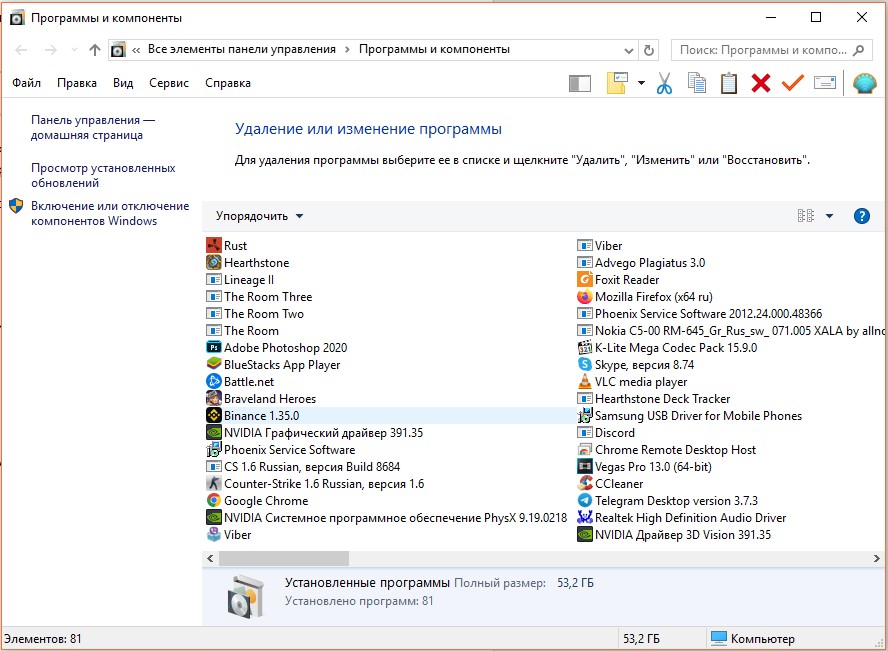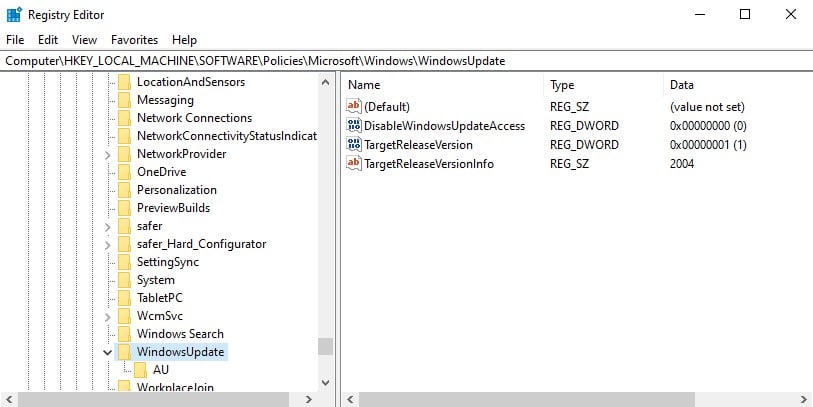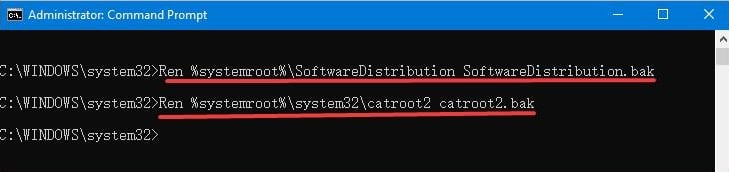Windows 10 является одной из самых популярных операционных систем в мире, но иногда пользователи могут столкнуться с проблемой, когда последние обновления не устанавливаются или не применяются. Это может вызвать различные проблемы, включая неполадки в работе системы и уязвимости.
Существует несколько возможных причин, по которым обновления Windows 10 не применяются. Одной из них может быть наличие ошибок в файловой системе, нехватка свободного пространства на жестком диске или проблемы с антивирусными программами. Важно понимать, что игнорирование обновлений может привести к серьезным проблемам безопасности и операционной системы в целом.
Для решения проблемы с неприменением последних обновлений Windows 10 можно выполнить несколько действий. В первую очередь, рекомендуется проверить наличие ошибок в файловой системе, используя инструмент «Проверка диска». Если обнаружены ошибки, система автоматически попытается исправить их, что может решить проблему с обновлениями.
Если проверка диска не помогла, можно попробовать использовать инструмент «Windows Update Troubleshooter», который предоставляется самой Microsoft. Он автоматически сканирует систему и выполняет необходимые действия для устранения проблем с обновлениями.
Также стоит проверить доступное свободное пространство на жестком диске, так как для установки обновлений Windows 10 требуется определенное количество места. Если не хватает свободного пространства, необходимо удалить ненужные файлы или программы, чтобы освободить место.
Содержание
- Возможные причины
- Отключен автоматический поиск обновлений
- Неполадки в системе Windows Update
- Проверка наличия обновлений
- Использование Центра обновления Windows
- Проверка настройки автоматического обновления
- Использование специальных инструментов проверки обновлений
Возможные причины
Существует несколько возможных причин, по которым последние обновления операционной системы Windows 10 могут не применяться:
1. Проблемы с подключением к интернету:
Для загрузки и установки обновлений Windows 10 требуется стабильное подключение к интернету. Если ваше устройство не подключено или подключение нестабильно, операционная система не сможет загрузить необходимые обновления.
2. Недостаточно места на диске:
Некоторые обновления Windows 10 требуют большого объема свободного места на диске. Если на вашем устройстве не хватает места, операционная система не сможет установить последние обновления.
3. Программное обеспечение третьих сторон:
Некоторое стороннее программное обеспечение может быть несовместимо с последними обновлениями Windows 10 и препятствовать их установке. В таком случае, вам может потребоваться обновить или удалить это программное обеспечение, чтобы устранить проблему.
4. Наличие ошибок в системе:
Если в операционной системе Windows 10 есть какие-либо ошибки, это может привести к невозможности установки последних обновлений. Для решения этой проблемы рекомендуется выполнить проверку системных файлов и исправить обнаруженные ошибки.
5. Отключен автоматический поиск обновлений:
Если вы отключили автоматический поиск и установку обновлений, операционная система Windows 10 не будет загружать и применять последние доступные обновления. Проверьте настройки обновлений и активируйте автоматический поиск, чтобы исправить проблему.
6. Неправильное время и дата:
Неправильно установленное время и дата на вашем устройстве также может привести к проблемам с установкой обновлений. Убедитесь, что время и дата настроены правильно.
Учитывая эти возможные причины, вы сможете найти наиболее подходящее решение для проблемы с неприменением последних обновлений Windows 10 на вашем устройстве.
Отключен автоматический поиск обновлений
Если у вас не устанавливаются последние обновления Windows 10, возможно, вы отключили автоматический поиск обновлений. Отключение этой функции может привести к проблемам с безопасностью и работой операционной системы в целом. Чтобы исправить эту проблему, следуйте инструкциям:
- Откройте настройки Windows. Нажмите правой кнопкой мыши на кнопку «Пуск» (или используйте комбинацию клавиш Win + I), а затем выберите «Настройки».
- Перейдите в раздел «Обновление и безопасность». В открывшемся окне настройки выберите раздел «Обновление и безопасность».
- Выберите «Windows Update». В левой части окна выберите раздел «Windows Update».
- Настройте параметры обновления. В правой части окна вы увидите различные настройки обновления. Убедитесь, что включен автоматический поиск и установка обновлений.
- Нажмите на кнопку «Проверить наличие обновлений». Если автоматическое обновление было отключено, нажмите на кнопку «Проверить наличие обновлений», чтобы начать поиск и установку доступных обновлений.
После выполнения этих шагов Windows 10 должна начать автоматически искать и устанавливать доступные обновления. Если проблема не была решена, вы можете попробовать использовать другие методы исправления, такие как проверка наличия ошибок системных файлов или перезагрузка службы обновления Windows.
Неполадки в системе Windows Update
1. Проверьте подключение к интернету: убедитесь, что ваше устройство подключено к стабильной сети интернета. Плохое подключение может быть причиной проблем с обновлениями.
2. Перезапустите службы Windows Update: иногда службы, отвечающие за обновления, могут выйти из строя или зависнуть. Попробуйте перезапустить их, используя командную строку или службы в панели управления.
3. Очистите временные файлы: накопление временных файлов может привести к проблемам с обновлениями. Очистите временную папку, используя Диспетчер задач или дисковую утилиту.
4. Проверьте наличие ошибок обновления: Windows Update может выводить ошибки, которые могут указывать на проблему с обновлениями. Прочтите сообщения об ошибках и выполните рекомендации, предложенные системой.
5. Используйте инструменты устранения неполадок: Microsoft предоставляет инструменты, которые помогают автоматически устранить различные проблемы с обновлениями. Вы можете скачать и запустить эти инструменты на официальном сайте Microsoft.
Если после всех попыток проблема с неприменением последних обновлений Windows 10 не устраняется, вы можете обратиться за помощью в поддержку Microsoft или посетить официальный форум сообщества пользователей Windows. Эксперты смогут помочь вам с устранением сложных или общих проблем.
Проверка наличия обновлений
Если у вас возникают проблемы с автоматическим обновлением Windows 10 и вы не получаете последние обновления, вам следует проверить наличие доступных обновлений вручную. Вот как это сделать:
1. Откройте настройки Windows. Нажмите правой кнопкой мыши на кнопке «Пуск» в левом нижнем углу экрана и выберите «Настройки».
2. Выберите раздел «Обновление и безопасность». Это может быть иконка с изображением обновлений или значок щита безопасности.
3. Перейдите на вкладку «Windows Update». Она расположена в левой боковой панели настроек.
4. Нажмите на кнопку «Проверить наличие обновлений». Windows начнет искать доступные обновления для вашей системы.
Если обновления найдены, вы увидите список доступных обновлений. Убедитесь, что они активированы для установки и нажмите кнопку «Установить» или «Установить обновления». Дождитесь завершения процесса установки и перезапустите компьютер, если это необходимо.
Примечание: Если вы не можете выполнить поиск обновлений или установить их, возможно, у вас возникли проблемы с соединением или настройками системы. Рекомендуется обратиться к специалисту или посетить официальный сайт поддержки Microsoft для получения дополнительной информации и инструкций по устранению проблемы.
Использование Центра обновления Windows
Чтобы использовать Центр обновления Windows, следуйте этим шагам:
- Откройте «Параметры» Windows 10, нажав на значок «Пуск» в левом нижнем углу экрана и выбрав «Параметры».
- В окне «Параметры» выберите раздел «Обновление и безопасность».
- На странице «Обновление и безопасность» выберите «Центр обновления Windows».
В Центре обновления Windows вы найдете информацию о доступных обновлениях для вашей операционной системы. Если у вас есть доступные обновления, вы можете нажать кнопку «Обновить сейчас», чтобы начать установку.
Если вы столкнулись с проблемой, когда обновления не применяются, вы можете воспользоваться функцией поиска ошибок в Центре обновления Windows. Для этого щелкните на «Поиск ошибок» и следуйте указаниям, чтобы исправить возникающие проблемы.
Также вы можете настроить автоматическое обновление, чтобы ваша операционная система всегда получала последние обновления. В разделе «Настройки» Центра обновления Windows выберите «Выберите, когда устанавливать обновления» и настройте опции по своему усмотрению.
Использование Центра обновления Windows — это удобный способ контролировать и устанавливать обновления для операционной системы Windows 10. Благодаря этому инструменту вы можете быть уверены, что ваша система всегда будет обновлена и работать безопасно и эффективно.
Проверка настройки автоматического обновления
Одной из причин неприменения последних обновлений Windows 10 может быть отключенная настройка автоматического обновления операционной системы. Чтобы проверить и включить эту настройку, выполните следующие шаги:
- Откройте меню «Пуск» и выберите «Настройки».
- В открывшемся окне настроек выберите категорию «Обновление и безопасность».
- В боковом меню выберите «Windows Update».
На странице «Windows Update» у вас будут доступны различные настройки обновления. Внимательно проверьте следующие пункты:
- Убедитесь, что включена автоматическая загрузка и установка обновлений. Для этого должна быть выбрана опция «Автоматически (рекомендуется)» или «Загружать и устанавливать автоматически».
- Проверьте расписание обновлений. Убедитесь, что оно установлено таким образом, чтобы обновления могли загружаться и устанавливаться в удобное для вас время. Рекомендуется выбрать опцию «Установить обновления вручную» только в случае, если вы хотите контролировать каждое обновление отдельно.
- В разделе «Дополнительные параметры» убедитесь, что отсутствуют какие-либо ограничения на загрузку и установку обновлений. Установите флажок около «Принимать все предлагаемые обновления, включая рекомендуемые».
После проверки и изменения настроек сохраните изменения и закройте окно настроек обновления. Перезапустите компьютер, чтобы применить новые настройки обновления.
Если после выполнения этих действий проблема с неприменением последних обновлений Windows 10 не решена, вам может потребоваться обратиться в службу поддержки Microsoft или обратиться к специалисту по компьютерному обслуживанию для более подробной диагностики и исправления проблемы.
Использование специальных инструментов проверки обновлений
Если обновления Windows 10 не применяются автоматически, Вы можете воспользоваться специальными инструментами для проверки и исправления этой проблемы:
- Windows Update Troubleshooter (Инструмент устранения неполадок Windows Update) — это автоматизированный инструмент, разработанный Microsoft для поиска и исправления проблем с обновлениями Windows. Вы можете загрузить и запустить данный инструмент с официального сайта Microsoft.
- Windows Update Reset Script (Скрипт сброса службы обновления Windows) — это скрипт, который может полностью сбросить компоненты службы обновления Windows и очистить все временные файлы, связанные с обновлениями. Вы можете найти этот скрипт на официальном сайте Microsoft и выполнить его.
- Windows Update Catalog (Каталог обновлений Windows) — это веб-сайт, где можно найти и загрузить обновления, доступные для установки вручную. Если обновления не применяются автоматически, Вы можете попробовать загрузить нужные обновления с помощью каталога и установить их вручную.
Обратите внимание, что перед использованием любого из этих инструментов рекомендуется создать точку восстановления системы или создать резервную копию данных на случай непредвиденных проблем.
На запрос «В центре обновлений Windows 10 пишет, что у вас установлены не все последние обновления» краткий ответ: В вашей операционной системе Windows 10 не все последние обновления установлены.
Хочешь пообщаться с искуственным интеллектом? Попробуй бесплатного телеграм бота Brain Bot
Статьи для ответа на вопрос:
Как исправить проблему с неполными установленными обновлениями в Центре обновлений Windows 10
Центр обновлений Windows 10 является интегральной частью операционной системы, предназначенной для обеспечения безопасности и исправления ошибок путем установки новых обновлений. Однако иногда пользователи могут столкнуться с проблемами, когда обновления не устанавливаются полностью, что может привести к нестабильной работе компьютера. В этой статье мы рассмотрим несколько способов решения такой проблемы.
Получать обновления операционной системы Windows 10 всегда приятно, особенно когда они включают важные и значимые изменения. С их поступлением, как правило, проблем ни у кого не возникает, но установить актуальные обновления получается далеко не у каждого. Нередко бывает, что пользователи сталкиваются с различными рода ошибками, которые блокируют загрузку и инсталляцию свежей версии системы.
О том, как со всем этим бороться и не угробить систему, поговорим в сегодняшней статье.
Исправляем проблему загрузки обновления Windows 10
Что делать, если обновления не загружаются
Если вы получили набор обновлений в Центре обновлений Windows 10, но они просто висят и не могут загрузиться по какой-то причине, то попробуйте воспользоваться следующими способами:
- полностью отключите антивирусное средство и VPN/Proxy-клиент;
- попробуйте самостоятельно загрузить и установить обновления через специальное средство Update Assistant;
- проверьте интернет-соединение – может быть, проблема просто в нем.
Если обновление начинает загружаться, но в результате вы видите непредвиденную ошибку, то исправить это можно через встроенное средство устранения неполадок от Windows 10. Для этого следует выполнить следующие действия:
- Зажимаем на клавиатуре комбинацию клавиш «Win+I», где Win – клавиша с логотипом Windows, расположенная в нижней левой части клавиатуры. Таким образом мы попадаем в параметры системы – оттуда переходим в раздел «Обновление и безопасность».
- Переходим в подраздел «Устранение неполадок» и в правой части находим кнопку «Запустить средство устранения неполадок». Если такой кнопки нет, то значит, Windows нечего вам предложить.
Как исправить зависание загрузки
Есть еще один способ, который часто помогает, когда загрузка начинает зависать в диапазоне от 5% до 95%. Чаще всего такая проблема возникает из-за некорректной загрузки файлов. Исправить это можно ручным удалением загруженных обновлений. Для этого открываем любую папку и в строку запроса вводим путь C:\Windows\SoftwareDistribution\Download. Просто удаляем оттуда все файлы – используем комбинацию клавиш «CTRL+A» и жмем на клавишу DELETE. После этого Центр обновления попробует заново загрузить свежие апдейты.
Ошибка службы оптимизации доставки
В некоторых случаях обновления могут не загружаться из-за службы «Оптимизация доставки». Исправить это можно следующим образом:
- Открываем в нижнем левом углу меню «Пуск» и вводим запрос «Службы». В отобразившемся окне открываем первый запрос.
- Находим нужную нам службу и кликаем по ней двойным щелчком мыши. Выбираем тип запуска «Вручную» и жмем «ОК».
После этой процедуры потребуется перезагрузить компьютер и попробовать заново скачать обновления. Если это не помогло, то попробуйте выбрать тип запуска «Автоматически (отложенный запуск)».
Остановка службы центр обновлений
Еще один способ – попробовать перезапустить центр обновлений. Иногда бывает, что он попросту зависает по каким-либо причинам. Для этого снова переходим в службы и находим там нужный нам компонент – кликаем по нему двойным щелчком мыши и жмем на кнопку «Остановить». В нашем случае кнопка серая, так как служба отключена.
После остановки службы пробуем активировать ее заново – для этого предназначена кнопка «Запустить».
Если и такие манипуляции не помогли, то следуем дальше.
Комьюнити теперь в Телеграм
Подпишитесь и будьте в курсе последних IT-новостей
Подписаться
Утилита Reset Windows Update Tool
Существует специальная утилита от Microsoft под названием Reset Windows Update Tool, которая выполняет полный набор действий для исправления различных моментов, способных помешать скачиванию и установке обновлений. Перед тем как использовать данный способ, рекомендую создать точку восстановления системы – для этого перейдите в меню Пуск, введите запрос «Восстановление», затем откройте первый запрос и в отобразившемся окне выберите «Создание диска восстановления».
Когда точка восстановления будет создана, можно вернуться к сохраненным данным, если во время исправления ошибок что-то пойдет не так.
Итак, используем утилиту следующим образом:
- Переходим на официальный сайт и загружаем последнюю версию.
- Устанавливаем Reset Windows Update Tool и запускаем ее от имени администратора – для этого кликаем правой кнопкой мыши по ярлыку и находим необходимую опцию. В отобразившемся окне выбираем английский язык – просто вводим цифру 0 и жмем «Enter».
- После этого перед нами отобразится информация о том, что гарантии исправной работы утилита не дает – соглашаемся с этим клавишей Y. В результате мы увидим окно с доступными опциями. Рекомендую поочередно воспользоваться следующими опциями: 2, 3, 6, 11, 12, 14.
Актуальный список доступных функций утилиты:
- Открывает параметры защиты системы.
- Сбрасывает компоненты Центра обновлений Windows.
- Удаляет временные файлы.
- Открывает настройки Internet Explorer.
- Проверяет диск на наличие ошибок.
- Проверяет целостность файлов системы.
- Проверяет целостность хранилища компонентов.
- Проверяет образ на наличие отметки «поврежденный».
- Автоматически восстановливает хранилища компонентов с помощью dism.exe
- Очищает устаревшие компоненты.
- Очищает записи реестра с ошибками.
- Сбрасывает и корректирует параметры Winsock.
- Сбрасывает данные Microsoft Windows Store.
- Принудительно обновляет локальные групповые политики.
- Включает поиск обновлений Windows.
- Ищет ключ продукта Windows.
- Открывает устранение неполадок Windows.
- Открывает справку на сайте Майкрософт в браузере, чтобы найти дополнительные решения проблемы онлайн.
- Перезапускает компьютер.
Сброс центра обновлений Windows для исправления ошибок
Мы также можем сбросить все параметры Центра обновлений Windows до исходных – такой способ иногда позволяет решить все проблемы. Сделать это можно автоматически с помощью bat-файла, который мы создадим самостоятельно. В этом нет ничего сложного, просто следуйте инструкции, и все получится.
Итак, приступим. Для начала давайте убедимся, что у нас включена возможность изменять расширение файла. Это необходимо, чтобы простой документ преобразовался в bat-файл. Для этого открываем любую папку и переходим в раздел «Вид». Там убеждаемся, что отмечен пункт «Расширения имен файлов».
Теперь можем переходить к основным этапам: создаем на рабочем столе блокнот и добавляем в него следующий код:
@ECHO OFF echo Sbros Windows Update echo. PAUSE echo. attrib -h -r -s %windir%\system32\catroot2 attrib -h -r -s %windir%\system32\catroot2\*.* net stop wuauserv net stop CryptSvc net stop BITS ren %windir%\system32\catroot2 catroot2.old ren %windir%\SoftwareDistribution SoftwareDistribution.old ren "%ALLUSERSPROFILE%\application data\Microsoft\Network\downloader" downloader.old net Start BITS net start CryptSvc net start wuauserv echo. echo Finish echo. PAUSE
Сохраняем блокнот – переходим для этого в меню «Файл» и выбираем «Сохранить как…».
Даем ему название, например «Исправление ошибки обновления», и в конце обязательно указываем расширение .bat. В завершение жмем «Сохранить».
Теперь потребуется запустить файл от имени администратора. Кликаем по нему правой кнопкой мыши и выбираем «Запуск от имени администратора».
В результате увидим следующее:
Обязательно перезагружаем компьютер и проверяем, была ли исправлена неполадка с обновлением системы.
Исправляем проблему установки обновления Windows 10
Довольно неприятная ситуация, когда во время установки обновлений компьютер замирает с надписью «Подготовка к настройке Windows. Не выключайте компьютер».
Если вы наблюдаете эту запись крайне долгое время, например несколько часов, то, скорее всего, уже никакого результата не будет. В таких случаях остается только перезагрузить компьютер, но в результате этого может произойти несколько сценариев:
- Компьютер успешно перезагрузится, обновление начнется заново.
- Произойдет сбой системы, и компьютер начнет автоматическое исправление ошибок.
- Произойдет сбой системы, и вы не сможете в нее войти из-за поврежденных файлов.
Последний сценарий, конечно, самый плачевный, и исправить его довольно проблематично. Потребуется восстановить систему, прежде чем в нее войти. Сделать это можно через запуск в безопасном режиме, через флешку с образом системы либо встроенными средствами Windows 10. Часто бывает, что ОС сама предлагает запустить восстановление системы, когда возникают различные неполадки. Это окно появляется после неудачного запуска:
Восстановив систему, попробуйте заново ее обновить. Если же восстановление не удалось, то потребуется помощь специалиста либо ручная переустановка системы.
Синий экран после обновления Windows 10
Если после обновления системы у вас стал появляться синий экран смерти, информирующий о том, что пошло что-то не так, то можно пойти следующими путями:
- Используйте мастер восстановления системы. Если система недавно начала испытывать сбои, используйте функцию восстановления системы, чтобы вернуть систему в предыдущее стабильное состояние. Если это поможет, то, скорее всего, проблема была вызвана ошибками программного обеспечения.
- Выполните загрузку в безопасном режиме. Если ваш компьютер постоянно выдает сбои с синим экраном, то попытайтесь загрузиться в безопасном режиме. В безопасном режиме Windows загружает только основные драйверы, поэтому критические ошибки будут опущены. В таком случае мы можем либо откатить систему, либо удалить ранее установленные обновления.
- Переустановите Windows. Крайне радикальный метод, но иногда без него совсем никуда. Если вы не умеете переустанавливать систему, то лучше вызвать специалиста, который не просто переустановит ОС, а попытается восстановить исходную.
Другие проблемы с обновлением Windows 10
Обновление Windows 10 может показаться удачным, но со временем могут появиться некоторые проблемы, например ошибки подключения к интернету. Решить такую проблему можно через командную строку.
Давайте запустим ее и введем некоторые команды:
- Открываем меню «Пуск» и вводим запрос «Командная строка». Кликаем по ней правой кнопкой мыши и выбираем «Запуск от имени администратора».
- В отобразившемся окне поочередно вводим команды: netsh winsock reset catalog и netsh int ipv4 reset reset.log.
Если такой способ не помог, то попробуйте в командной строке ввести запрос ipconfig /renew. В таком случае будет обновлен IP-адрес компьютера, и, возможно, проблема решится.
Команды DISM для проверки проблем с Windows 10
DISM используется для просмотра, установки, удаления и настройки компонентов в образах Windows формата WIM (Windows IMaging Format). С ее помощью мы можем восстановить образ системы и исправить любую проблему с обновлениями. Чтобы обезопасить себя, предварительно рекомендуется создать точку восстановления системы – для этого перейдите в меню Пуск, введите запрос «Восстановление», затем откройте первый запрос и в отобразившемся окне выберите «Создание диска восстановления».
Команда CheckHealth
CheckHealth позволяет обнаружить потенциальные повреждения. Данная команда используется для поиска повреждений, но не исправляет их. Чтобы ее запустить, открываем командную строку от имени администратора, как мы делали это выше, и вводим команду:
DISM /Online /Cleanup-Image /CheckHealth
Команда ScanHealth
Данная опция позволяет сканировать образ Windows на предмет каких-либо повреждений. В отличие от предыдущей команды, проверка может занимать до 10 минут. Ее запуск выполняется также через командную строку с помощью следующей команды:
DISM /Online /Cleanup-Image /ScanHealth
Команда RestoreHealth
RestoreHealth позволяет автоматически проводить процедуру восстановления поврежденных образов Windows. Она запускается с помощью следующей команды:
DISM /Online /Cleanup-Image /RestoreHealth
Обратите внимание на то, что во время запуска команд /RestoreHealth или /ScanHealth может наблюдаться зависание процесса между 20% и 30% – в этом нет ничего страшного. Просто подождите, дальше все пойдет нормально.
Отключение обновления Windows 10 и драйверов
Если вы окончательно намучились с обновлениями и хотите отключить их загрузку и установку, то сделать это вполне реально. Начиная с Windows 10 1903 в Центре обновления Windows стала доступна функция «Приостановить обновление на 7 дн.», позволяющая откладывать все поступающие обновления. Пользователи Windows 10 Home могут активировать ее 5 раз подряд.
Для этого необходимо перейти в параметры компьютера (комбинация клавиш WIN+I), открыть раздел «Обновление и безопасность» и в подразделе «Центр обновление Windows» воспользоваться функцией «Приостановить обновление на 7 дн.».
В случае с обновлением драйверов все немного иначе – потребуется загрузить специальную утилиту, чтобы отключить их автообновление.
Другие возможные причины ошибок при обновлении и способы их исправления
Если вам до сих пор не удалось исправить ошибки с обновлением Windows 10, то вот еще несколько рекомендаций, которые могут вам помочь:
- Если ранее вы использовали стороннюю программу для отключения обновлений, то попробуйте с ее помощью снова запустить обновления.
- Если вы использовали утилиты для отключения слежки Windows 10, то они могли заблокировать доступ к серверам Майкрософт в файле hosts и брандмауэре. Удалите системные адреса из списка блокировок.
- Попробуйте установить DNS 8.8.8.8 и 8.8.4.4 в параметрах интернет-соединения.
- Возможно, что у вас просто отсутствует свободное место на компьютере, поэтому обновления не устанавливаются. Очистите диск и попробуйте снова.
- Проверьте, запущены ли у вас службы обновления Windows.
- Выполните поиск ошибки в интернете по сообщаемому коду, чтобы узнать о возможных причинах ее появления.
Надеюсь, что вы смогли исправить ошибку обновления Windows 10 без радикальных мер. Спасибо за внимание!
Windows 10 является одной из самых популярных операционных систем на сегодняшний день. Она предоставляет пользователям множество возможностей и функций, но чтобы все работало безупречно, важно иметь последние обновления установленные на своем устройстве.
Установка всех последних обновлений является не только важной для обеспечения безопасности вашей системы, но и позволяет исправить множество проблем, включая отсутствие устройства. В данной статье мы рассмотрим, как установить все последние обновления Windows 10 и решить проблему отсутствия на вашем устройстве.
Прежде всего, чтобы установить все последние обновления Windows 10, вам необходимо открыть «Настройки» вашей операционной системы. Для этого щелкните правой кнопкой мыши на кнопке «Пуск» в левом нижнем углу экрана и выберите «Настройки».
В открывшемся окне «Настройки» вам нужно выбрать раздел «Обновление и безопасность». В этом разделе вы найдете сведения о доступных обновлениях, а также сможете установить их на свое устройство.
Содержание
- Подготовка к установке всех последних обновлений Windows 10
- Проверка наличия обновлений
- Проверка наличия достаточного места на диске
- Установка всех последних обновлений Windows 10
- Автоматическая установка обновлений
- Ручная установка обновлений
- Решение проблемы отсутствия на устройстве после установки обновлений
Подготовка к установке всех последних обновлений Windows 10
Прежде чем установить все последние обновления Windows 10, необходимо выполнить несколько подготовительных шагов:
- Проверить доступность подключения к Интернету. Для установки обновлений требуется стабильное и быстрое подключение к Интернету.
- Сделать резервную копию важных данных. Во избежание потери данных в случае возникновения проблем во время установки обновлений, рекомендуется сделать резервную копию всех важных файлов и папок.
- Освободить место на жестком диске. Проверьте, что на вашем компьютере достаточно свободного места на жестком диске для установки обновлений. Если место недостаточно, удалите ненужные файлы или программы.
- Отключить антивирусное ПО. Некоторые антивирусные программы могут блокировать установку обновлений. Рекомендуется временно отключить антивирусное ПО перед установкой обновлений.
- Проверить наличие других выполняющихся задач. Закройте все запущенные программы и убедитесь, что никакие другие задачи не выполняются на компьютере перед установкой обновлений.
После выполнения этих подготовительных шагов вы будете готовы к установке всех последних обновлений Windows 10 и решению проблемы отсутствия на устройстве.
Проверка наличия обновлений
Для решения проблемы отсутствия на устройстве необходимо установить все последние обновления операционной системы Windows 10. Для этого следуйте инструкциям ниже:
- Откройте меню «Пуск» и выберите настройки.
- В открывшемся окне настройки выберите раздел «Обновление и безопасность».
- В левой панели выберите «Обновление Windows».
- Нажмите на кнопку «Проверить наличие обновлений».
После выполнения этих шагов операционная система начнет поиск доступных обновлений для вашего устройства. Если найдены какие-либо доступные обновления, они будут загружены и установлены автоматически.
Если обновления не найдены или установка обновлений не решает проблему отсутствия на устройстве, рекомендуется обратиться к специалистам технической поддержки Windows для получения дополнительной помощи.
Проверка наличия достаточного места на диске
Прежде чем установить все последние обновления Windows 10, необходимо убедиться, что на вашем устройстве имеется достаточно свободного места на диске. Недостаток свободного пространства на диске может быть причиной отсутствия возможности установки обновлений и создания временных файлов.
Чтобы проверить свободное место на диске, выполните следующие шаги:
- Нажмите правой кнопкой мыши на иконке «Пуск» в левом нижнем углу экрана и выберите «Проводник» из контекстного меню.
- В разделе «Этот компьютер» найдите раздел, на котором установлена операционная система (обычно это диск «C:»).
- Нажмите правой кнопкой мыши на этом разделе и выберите «Свойства» из контекстного меню.
- В открывшемся окне «Свойства» посмотрите на значении «Свободно» в разделе «Общий объем». Если свободного места на диске недостаточно (меньше нескольких гигабайт), следует освободить некоторое пространство перед продолжением установки обновлений.
Чтобы освободить место на диске, вы можете удалить ненужные файлы или программы, или переместить их на другой диск. Также полезно проверить временные файлы и папки на диске и удалить их, если они больше не нужны.
Установка всех последних обновлений Windows 10
Чтобы установить все последние обновления Windows 10, следуйте этим простым шагам:
- Откройте меню «Пуск» и выберите «Настройки».
- В окне «Настройки» выберите «Обновление и безопасность».
- На странице «Обновление и безопасность» выберите «Windows Update» в левой панели навигации.
- Нажмите на кнопку «Проверить наличие обновлений».
- Windows 10 начнет искать доступные обновления и загрузит их.
- Если обновления обнаружены, нажмите на кнопку «Установить» и подождите, пока процесс установки завершится.
- После завершения установки компьютер будет перезагружен, чтобы применить обновления.
В некоторых случаях может потребоваться выполнить несколько итераций этого процесса, чтобы установить все доступные обновления.
Если ваше устройство все еще не обновляется, попробуйте выполнить следующие действия:
- Убедитесь, что у вас есть подключение к Интернету.
- Проверьте, что на вашем устройстве достаточно свободного места для загрузки и установки обновлений.
- Проверьте наличие сообщений об ошибках или кодов ошибок в окне «Обновление и безопасность». В некоторых случаях вам может потребоваться вручную решить проблему, связанную с обновлениями.
- Воспользуйтесь инструментом устранения неполадок Windows Update для автоматического решения распространенных проблем с обновлениями.
Если после выполнения всех этих шагов ваше устройство все еще не получает обновления, свяжитесь со службой поддержки Microsoft для дальнейшей помощи.
Автоматическая установка обновлений
Windows 10 имеет встроенную функцию автоматического обновления, которая позволяет установить все последние обновления программного обеспечения без необходимости вмешательства пользователя. Эта функция полезна для того, чтобы быть всегда уверенным, что ваша операционная система обновлена и защищена от последних угроз и уязвимостей.
Для включения автоматической установки обновлений в Windows 10, вам потребуется выполнить следующие шаги:
- Откройте настройки Windows. Щелкните на иконке «Пуск» в левом нижнем углу рабочего стола, а затем на значке «шестеренки» для открытия настроек Windows.
- Перейдите в раздел «Обновление и безопасность». В окне настроек выберите раздел «Обновление и безопасность», который обычно расположен в нижней части списка.
- Активируйте режим автоматической установки обновлений. В разделе «Обновление и безопасность» найдите подраздел «Обновление Windows» и щелкните на нем. Затем щелкните на ссылке «Расширенные параметры». На открывшейся странице вы должны включить опцию «Автоматически (рекомендуется)» в разделе «Выберите способ установки обновлений».
После того, как вы выполните все эти шаги, Windows 10 будет автоматически загружать и устанавливать все доступные обновления. Обычно это происходит в фоновом режиме, без вмешательства пользователя. Однако, Windows также предлагает возможность установить обновления вручную, если вы предпочитаете это делать самостоятельно.
Автоматическая установка обновлений позволяет вам быть всегда на шаг впереди и обеспечить безопасность вашей операционной системы. Убедитесь, что функция автоматического обновления включена, чтобы быть защищенным от последних угроз и проблем, которые могут возникнуть из-за отсутствия на устройстве обновлений Windows 10.
Ручная установка обновлений
Если автоматическое обновление операционной системы Windows 10 по каким-либо причинам не работает, вы можете попробовать установить обновления вручную. Эта процедура позволяет вам управлять процессом обновления и установить все последние патчи и исправления, которые могут решить проблему отсутствия на вашем устройстве.
Первым шагом для ручной установки обновлений является открытие «Параметры». Чтобы это сделать, нажмите на значок «Пуск» в левом нижнем углу экрана, а затем выберите «Параметры» (значок шестеренки).
В открывшемся окне «Параметры» выберите «Обновление и безопасность». Затем выберите «Обновление Windows» в левой панели навигации.
На странице «Обновление Windows» вы увидите различные опции. Чтобы установить доступные обновления вручную, нажмите на кнопку «Проверить наличие обновлений». Windows начнет искать и загружать все доступные обновления для вашей системы.
После завершения поиска Windows предоставит вам список доступных обновлений. Выберите необходимые обновления, которые вы хотите установить, и нажмите на кнопку «Установить». Обратите внимание, что некоторые обновления могут требовать перезагрузки системы для завершения установки, поэтому важно сохранить все открытые файлы перед установкой.
После установки обновлений возможно потребуется перезагрузить систему. Чтобы сделать это, нажмите на кнопку «Перезагрузить сейчас» или выберите опцию «Перезагрузить позже», если у вас есть открытые файлы, которые нужно сохранить.
После перезагрузки системы проверьте, решена ли проблема отсутствия на вашем устройстве. Если проблема остается, попробуйте повторить процесс ручной установки обновлений или обратитесь в службу поддержки Windows для получения дополнительной помощи.
Решение проблемы отсутствия на устройстве после установки обновлений
Если после установки обновлений в Windows 10 на устройстве отсутствуют некоторые функции или возникают проблемы, можно попробовать решить данную проблему, выполнив следующие действия:
- Перезагрузите компьютер. Иногда после перезагрузки проблемы исчезают сами собой.
- Проверьте наличие новых обновлений. Откройте «Настройки» (нажмите на значок «Пуск» и выберите «Настройки») и перейдите в раздел «Обновление и безопасность». Нажмите на «Проверить наличие обновлений» и установите все доступные обновления. Иногда новые обновления могут решить проблему отсутствия на устройстве.
- Проверьте наличие драйверов. Некоторые проблемы отсутствия на устройстве могут быть вызваны устаревшими или неправильно установленными драйверами. Проверьте, что все драйверы установлены и актуальны. Вы можете выполнить это через «Диспетчер устройств». Нажмите на значок «Пуск», введите «Диспетчер устройств» и откройте его. Проверьте разделы «Звук, видео и аудиоустройства», «Устройства ввода и указания», «Сетевые адаптеры» и так далее на наличие проблемных устройств.
- Используйте инструменты устранения неполадок. В Windows 10 доступны специальные инструменты для устранения проблем, включая проблемы с звуком, сетью, производительностью, а также общие проблемы. Перейдите в раздел «Обновление и безопасность» в настройках Windows, а затем выберите «Восстановление». Нажмите на «Дополнительные параметры» и используйте инструменты по устранению неполадок, которые доступны там.
- Проверьте наличие вирусов и вредоносных программ. Некоторые вредоносные программы могут привести к проблемам и блокировке определенных функций в Windows 10. Запустите антивирусное сканирование для проверки наличия вирусов и вредоносных программ на вашем устройстве.
- Сделайте сброс системы. Если все предыдущие действия не помогли, можно попробовать сделать сброс системы до последней рабочей версии Windows 10. Откройте раздел «Обновление и безопасность» в настройках Windows, выберите «Восстановление» и нажмите на «Сбросить этот ПК». Следуйте инструкциям на экране, чтобы выполнить сброс системы.
Если ни одно из указанных действий не помогло решить проблему отсутствия на устройстве, рекомендуется обратиться к специалисту или в службу поддержки Microsoft для получения дополнительной помощи.
Почему на устройстве отсутствуют важные исправления?
Обновление Windows 10 является неотъемлемой частью стабильной работы компьютера для многих пользователей. Однако ПК может зависнуть на определенной версии операционной системы на долгие недели или месяцы. При этом показывается сообщение: «На устройстве отсутствуют важные исправления, касающиеся безопасности и качества». Дальнейшие обновления стандартным способом становятся недоступными. У некоторых пользователей это также связано с ошибкой 0x80073712, но не у всех. Мы нашли несколько эффективных тактик борьбы с проблемой.
Как исправить ошибку в Windows 10?
Проблема затрагивает различные сферы работы «Центра обновлений Windows». В некоторых случаях мешает какое-то забаганое обновление, в других – сбой служб или поврежденный файл апдейта, который не удается поставить на компьютер. Исходя из анализа десятков отчетов пользователей, мы выбрали те процедуры, которые имеют высокий шанс на решение проблемы.
Ручное обновление
Самая простая и эффективная процедура – нужно просто установить обновление вручную с помощью Media Creation Tool. Инструмент можно найти на официальном сайте Microsoft. Работает приблизительно в половине случаев.
Переустановка обновлений
Еще одна тактика с хорошими шансами на исправление неполадки. Можем разделить процедуру на 2 варианта реализации:
- Мягкая тактика. Подразумевает удаление тех обновлений, которые имеют в себе проблемы. Среди старых апдейтов это KB4100347, KB4457128, KB5001716. Также сюда может попасть любое следующее обновление. Просто удалите последний один или несколько патчей и попробуйте обновиться снова.
- Жесткая стратегия. Смысл в том, чтобы удалить все обновления и установить их заново. Процесс займет гораздо больше времени, но он с огромной вероятностью станет для вас реальным решением неисправности.
Удаление выполняется через инструмент «Программы и компоненты» на вкладке «Просмотр установленных обновлений».
Коррекция реестра
Несколько пользователей написали, что им помогло удаление пары параметров в реестре. Видимо, в них зашита какая-то неправильная версия Windows 10.
Что нужно сделать:
- Открываем редактор реестра (в строку Выполнить, которую открываем комбинацией Win + R, вводим regedit).
- Переходим по пути HKEY_LOCAL_MACHINE\SOFTWARE\Policies\Microsoft\Windows\WindowsUpdate.
- Удаляем параметры: TargetReleaseVersion и TargetReleaseVersionInfo.
Устранение несоответствия файлов обновления
Данный способ позволит убедиться в том, что все необходимые службы для апдейта работают нормально. Вторая важная задача – переименование папок, где хранятся обновления. Если установленные апдейты мешали по какой-то причине, после данной процедуры они должны перестать вмешиваться в работу центра обновлений.
Инструкция:
- Отключаем службы, которые отвечают за процедуру обновления или каким-то образом с ней связаны. В этом нам поможет 4 следующие команды: net stop wuauserv, net stop cryptsvc, net stop bits, net stop msiserver.
- Переименовываем директории с файлами обновлений. Вводим в консоль 2 команды: ren %systemroot%\softwaredistribution softwaredistribution.bak и ren %systemroot%\system32\catroot2 catroot2.bak.
- Снова запускаем службы. Команды аналогичны: net start wuauserv, net start cryptsvc, net start bits, net start msiserver.
Надеемся, перечисленные процедуры дали ожидаемый результат. В любом случае, оставьте свой комментарий, чтобы мы могли улучшить статью. Кстати, еще одно дополнительное решение – включить телеметрию. Тоже может сработать.