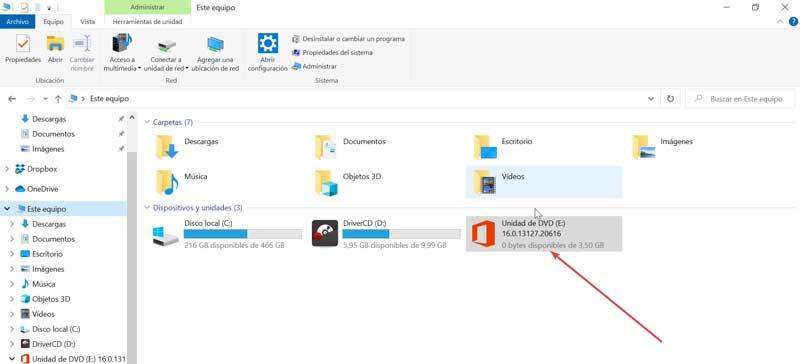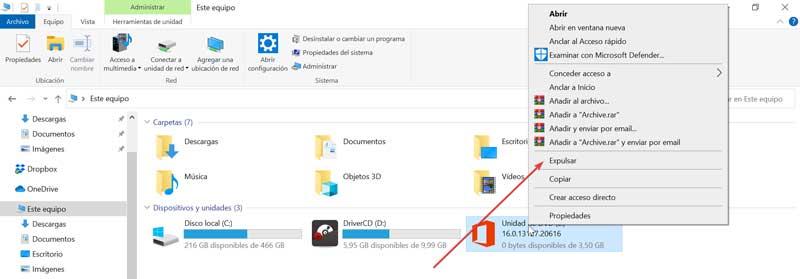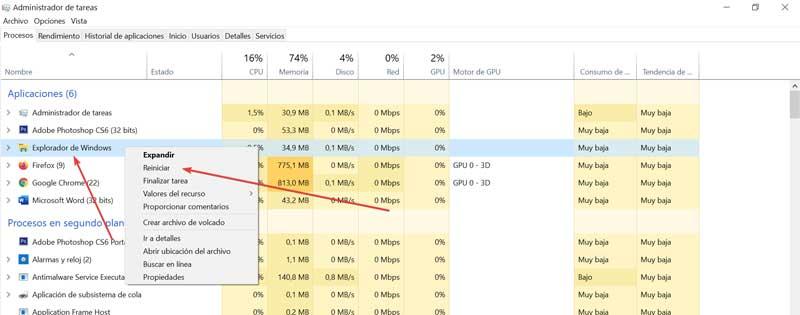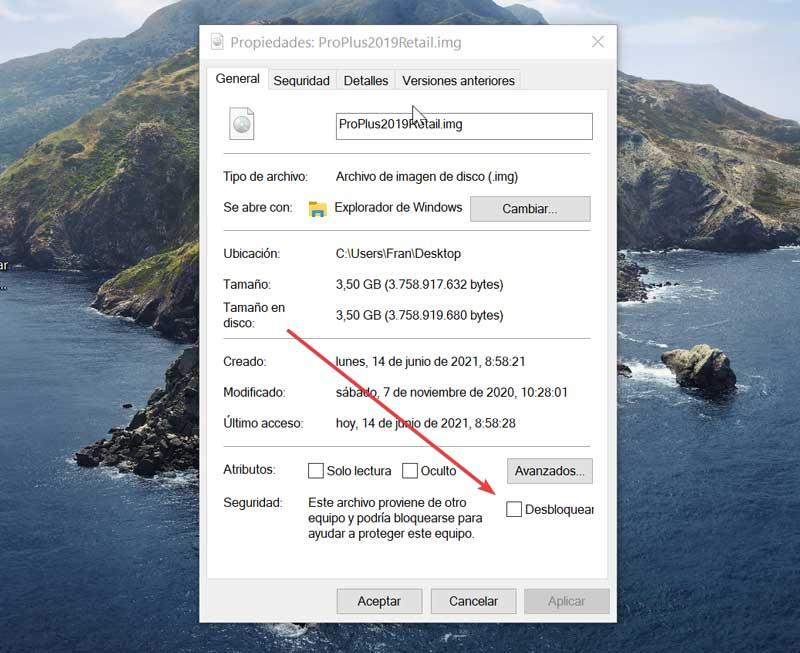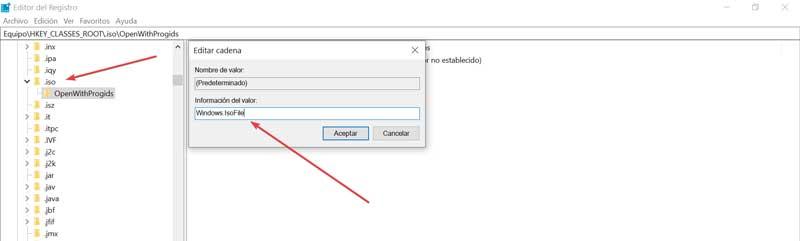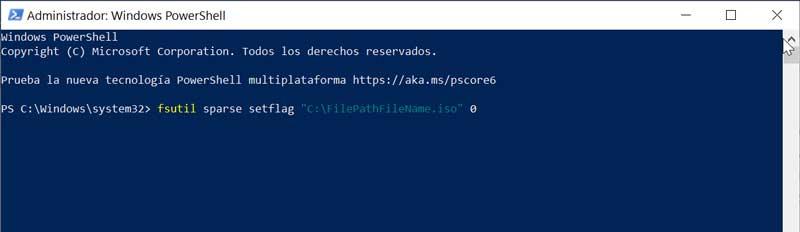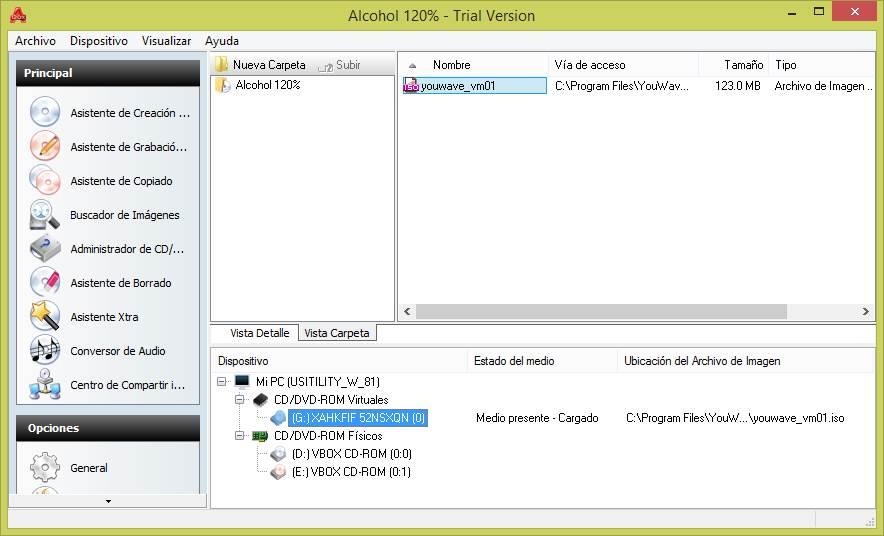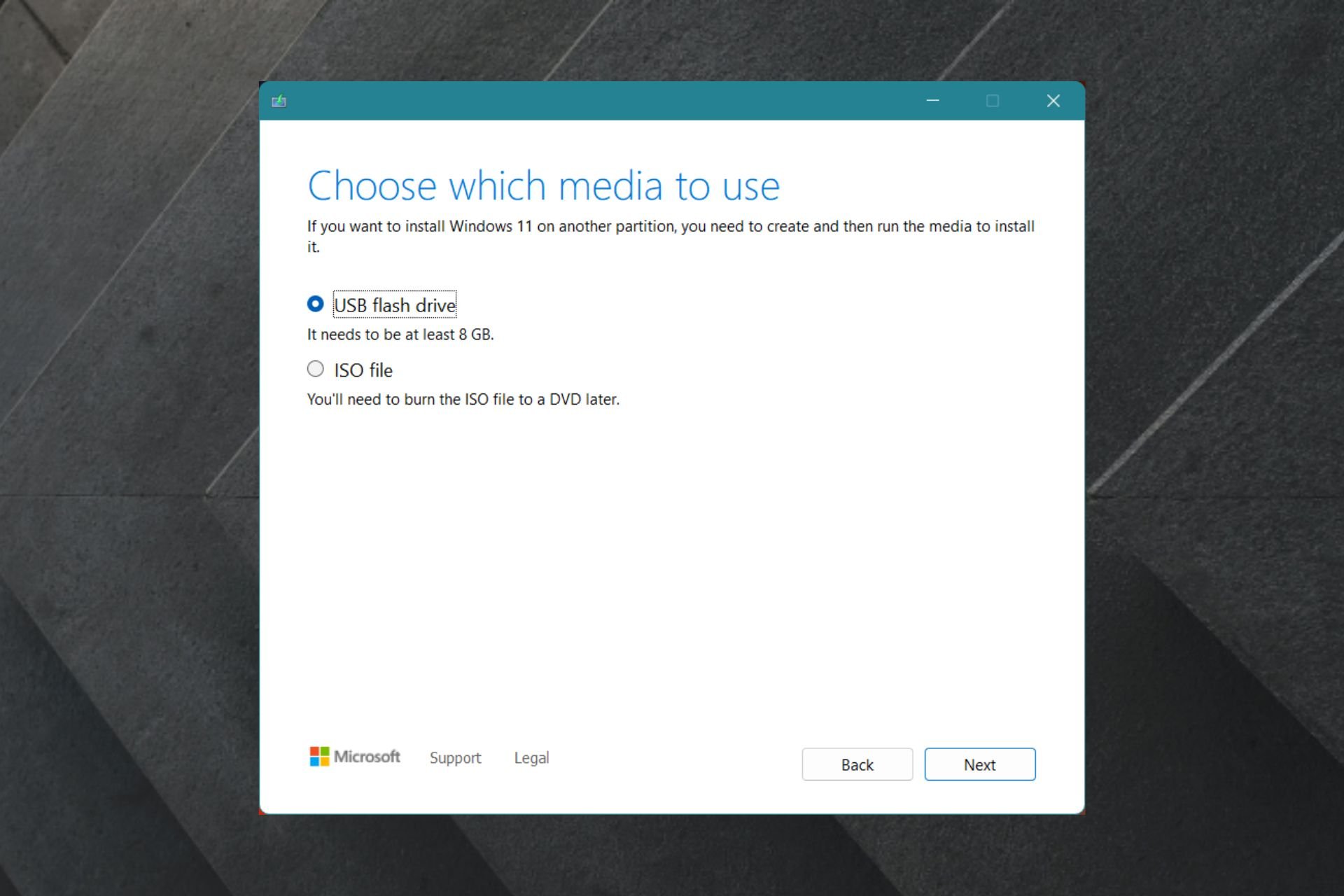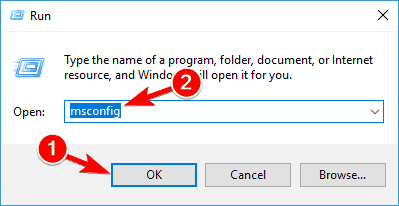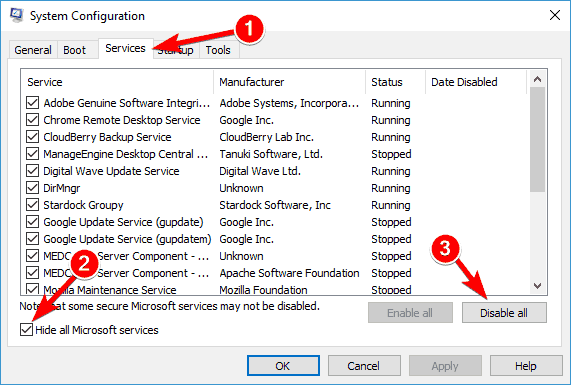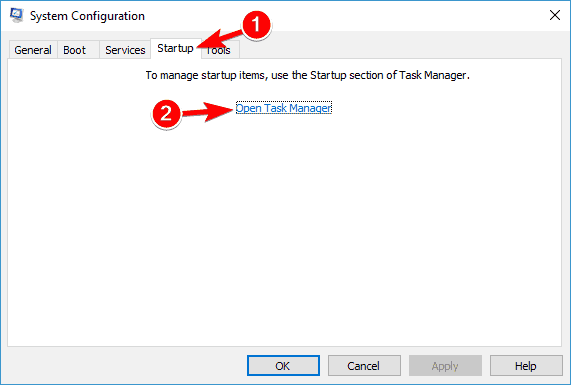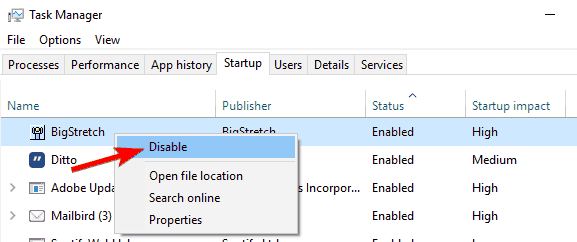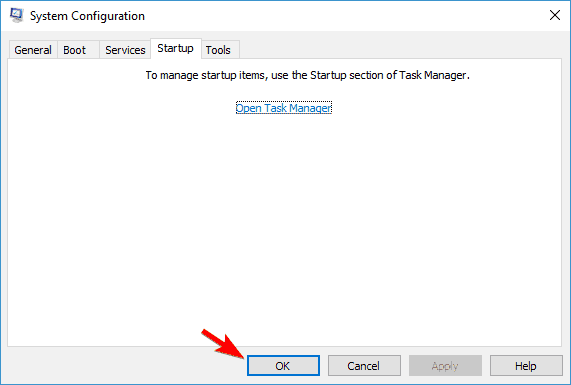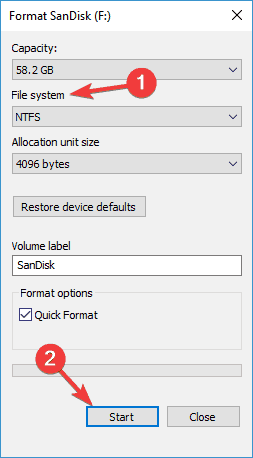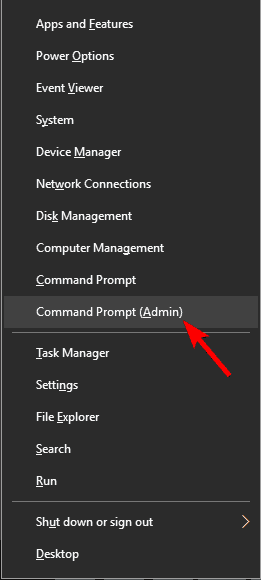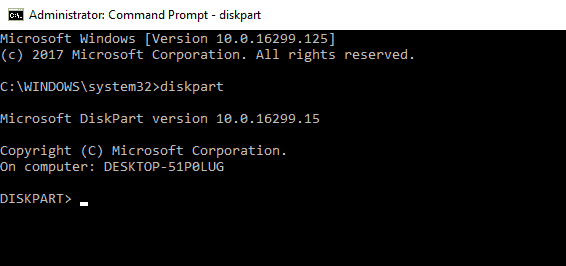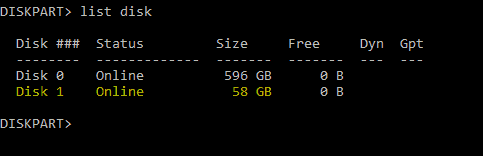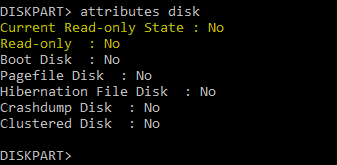В некоторых случаях при попытке смонтировать файл с ISO образом в Windows может появится ошибка:
Не удалось подключить файл К сожалению при подключении файла возникла проблема.
Couldn't Mount File Sorry, there was a problem mounting the file
В этой статье, мы рассмотрим как исправить проблему с монтированием ISO образа в виртуальный CD/DVD привод в Windows.
Совет 1. Проверьте атрибуты ISO файла
Если Windows не может смонтировать ISO, проверьте не задан ли для файла атрибут SPARSE. Откройте командную строку с правами администратора и выполните:
fsutil sparse queryflag "D:\Distr\Windows10-22h2_clean.iso"
Если команда вернула This file is set as sparse, нужно снять этот атрибут:
fsutil sparse setflag "D:\Distr\Windows10-22h2_clean.iso" 0
Еще раз проверьте состояние атрибута с помощью
fsutil sparse queryflag
. Команда вернет This file is NOT set as sparse.
Если при попытке изменить атрибут файла появится ошибка Error: Access is denied, нужно в свойствах файла отключить атрибут Только чтение
Можно отключить атрибут ReadOnly в свойствах ISO файла или с помощью команды:
attrib -r "D:\Distr\Windows10-22h2_clean.iso"
Если файл с ISO образом был недавно скачан из интернета, нужно разблокировать файл. Откройте свойства файла, На вкладке Общие (General) нажмите кнопку или установите чекбокс Разблокировать (Unblock). У полученного из интернета файла рядом с кнопкой будет указано такое предупреждение:
Осторожно: Этот файл получен с другого компьютера и, возможно, был заблокирован с целью защиты компьютера.
This file came from another computer and might be blocked to help protect this computer)
Теперь попробуйте смонтировать ваш ISO образ из проводника Windows или с помощью PoweShell.
В некоторых случаях может помочь самое простое решение – просто скопируйте ISO файл в другой каталог и смонтируйте образ. Если ISO файл хранится в сетевой папке, доступной по UNC пути, попробуйте скопировать его на локальный компьютер.
Совет 2. Сбросьте настройки CD/DVD приводов в реестре
В некоторых случаях причиной проблем с монтированием ISO файлов в Windows может быть некорректные настройки для CD/DVD приводов (как физических, так и виртуальных). Вы можете сбросить настройки CD устройств через реестр :
- Запустите regedit.exe
- Перейдите в раздел HKEY_LOCAL_MACHINE\SYSTEM\CurrentControlSet\Control\Class\{4D36E965-E325-11CE-BFC1-08002BE10318}
- Удалите параметры
UpperFilters
и
LowerFilters
Совет. Если в данной ветке будет присутствовать параметр UpperFilters.bak, трогать его не нужно.
- Перезагрузите компьютер. Windows сбросит настройки CD/DVD привода на стандартные.
Совет 3. Не монтируются ISO файлы из проводника Windows
Если ISO файл корректно монтируется с помощью PowerShell команды
Mount-DiskImage
, но не монтируется их проводника Windows, нужно попробовать сбросить ассоциации для файлов с расширением ISO.
- Щелкните по ISO файлу правой кнопкой и выберите Open with
- В окне выберите Windows Explorer и включите опцию Always use this app to open .iso files
Windows 10 включает среди своих инструментов собственный встроенный инструмент для монтажа файлов ISO, который мы можем использовать через Проводник. Однако это не всегда срабатывает и при его использовании может появиться эта ошибка. Поэтому сегодня мы собираемся увидеть, каковы могут быть возможные причины и какие решения мы можем попытаться решить.
Хотя инструмент для монтирования файлов ISO, который включает в себя Windows 10, довольно надежен, могут возникать различные ситуации, когда появляется ошибка «Извините, возникла проблема с подключением файла». Это может быть связано с ошибкой, связанной с самим файлом ISO, который уже смонтирован или не настроен как «Только для чтения». Также может случиться так, что файл ISO заблокирован, или контроллер образа диска поврежден, или образ ISO содержит разреженный набор атрибутов. Другие проблемы, которые могут возникнуть, заключаются в том, что буквы мотора или карта microSD могут мешать установке изображения.
Какой бы ни была причина, которая вызывает ошибку, которая не позволяет нам смонтировать файлы ISO, мы перейдем к рассмотрению возможных мер, которые мы можем предпринять для ее решения.
Исправьте ошибку «Извините, возникла проблема с подключением файла».
Если у нас возникли проблемы при монтировании ISO-образа с помощью встроенного инструмента, предоставляемого Windows 10, попробуйте один из следующих методов для их решения.
Проверьте, смонтирован ли ISO-образ
Хотя это может быть несложно, возможно, мы ошибочно пытаемся смонтировать ISO-образ, который уже смонтирован заранее. Обычно, когда мы пытаемся смонтировать файл ISO, который уже смонтирован, Windows 10 открывает подключенную папку, что в некоторых случаях может вызвать ошибку «Извините, возникла проблема с подключением файла».
Поэтому в первую очередь необходимо проверить, смонтирован ли файл ISO. Смонтированные файлы ISO появляются в разделе «Этот компьютер», к которому мы можем получить доступ из «Диспетчера файлов». Здесь мы можем найти новый созданный диск, который может соответствовать файлу образа, который мы пытаемся смонтировать, и это может быть причиной ошибки. Если мы хотим размонтировать образ, просто щелкните правой кнопкой мыши подключенный образ, а затем нажмите «Извлечь».
Перезапустите проводник
Первое, что нужно попробовать, это исключить, что причиной проблемы является сам проводник Windows 10. Для этого лучше всего перезапустить его, что может помочь устранить ошибку.
Если мы хотим перезапустить проводник, просто откройте диспетчер задач. Для этого мы должны нажать сочетание клавиш «CTRL + ALT + DEL» или ввести «диспетчер задач» в поле поиска в меню «Пуск» и выполнить его.
Как только появится окно диспетчера задач, на вкладке «Процессы» мы находим приложение диспетчера файлов. Мы щелкаем по нему правой кнопкой мыши, и появляется небольшое меню опций, среди которых мы нажимаем «Перезагрузить».
Проверьте, заблокирован ли файл ISO
Если мы загрузили наш файл образа ISO из Интернета или получили его от e-mail, он мог быть заблокирован Windows 10. Если операционная система не уверена в безопасности файла, она может заблокировать этот тип файлов с помощью диспетчера файлов.
Чтобы проверить, заблокирован ли файл или разблокирован, мы должны найти папку, содержащую образ ISO. Щелкните правой кнопкой мыши файл ISO, и появится контекстное меню, в котором мы должны выбрать опцию «Свойства».
После открытия мы переходим на вкладку «Общие» и внизу находим значок «Охранник» раздел. Здесь мы должны отметить » открыть », И, наконец, мы нажмем кнопку« Применить ».
Удалите сторонние инструменты ISO из реестра.
Если ранее у нас были установлены сторонние приложения для монтирования удаленных файлов ISO, данные о них все равно могут храниться в реестре. Чтобы решить эту проблему, мы должны очистить запись реестра, которая связана с ассоциацией файлов ISO. Следует отметить, что редактор реестра Windows — это элементарный элемент, любой нежелательный вариант которого может вызвать изменения в системе, поэтому мы должны использовать его с осторожностью и под ответственность каждого пользователя.
Для этого мы должны войти в реестр, используя сочетание клавиш «Windows + R», которое откроет инструмент «Выполнить», и записать в него regedit. Как только это будет сделано, мы перейдем к следующему маршруту.
HKEY CLASSES ROOT / ISO
В случае, если мы убедимся, что существует сторонняя проблема, которую мы удалили и которая все еще связана с расширением ISO, мы должны щелкнуть правой кнопкой мыши запись по умолчанию и заменить ее значением » Windows.IsoFile «. Как только это будет сделано, мы подтверждаем изменения, перезагружаем компьютер и проверяем, решена ли проблема.
Используйте Windows PowerShell
Если мы не можем получить доступ к файлу ISO через проводник, это может быть связано с проблемой так называемого «разреженного флага», который отвечает за наложение больших участков двоичных нулей на разделы NTFS. Чтобы удалить индикатор из файла ISO мы должны использовать инструмент PowerShell.
Для этого мы должны написать «powershell» в поле поиска меню «Пуск» и запустить его от имени администратора. После открытия мы пишем
fsutil sparse setflag “C:/FilePathFileName.iso” 0
В случае, если путь к файлу ISO не находится на диске C, мы должны изменить его на соответствующий диск.
Используйте сторонние программы для монтирования ISO
Если ни одно из возможных решений не помогло решить проблему, в качестве решения мы можем использовать стороннее приложение, которое помогает нам монтировать файлы ISO.
PowerISO
Этот мощный инструмент поможет нам монтировать файлы ISO на внутренний виртуальный диск, принимая наиболее часто используемые файлы образов, такие как ISO, BIN, MDF и т. Д. Он также поможет нам открывать, извлекать, создавать и т. Д. редактировать, записывать, сжимать, разделять и шифровать все типы содержимого в файлах ISO. Его главный недостаток в том, что это платное приложение, бесплатную пробную версию которого мы можем скачать с сайта этой ссылке.
Алкоголь 120%
Это программное обеспечение для записи с поддержкой дисков CD, DVD и Blu-ray для создания их резервных копий. Он также позволяет нам хранить компакт-диски в виде образов, а затем монтировать их в один из 31 виртуальных приводов, которые он позволяет нам создавать на нашем компьютере. Это простая в использовании программа, поскольку большинство ее процессов выполняется с помощью мастеров, которые помогут нам шаг за шагом. Мы можем скачать пробную версию с их веб-сайт Честного ЗНАКа .
Главная » Уроки и статьи » Windows
При попытке использовать ISO у пользователей нередко возникают проблемы. Особенно это относится к файлам, которые были откуда-либо скачены (например, с помощью торрента). В том числе у вас может появиться ошибка «Не удалось подключить файл» при монтировании образа. В Windows 10 это связано с неправильной настройкой ISO или диска.
Почему возникает ошибка
Как можно понять по сообщению, причиной нередко становится сжатие. Иногда речь идет о томе (так называют раздел жесткого диска). В таком случае ошибка обычно возникает при монтировании любых образов, находящихся в данном разделе. Кроме того, сжатой может оказаться папка, в которой находится файл.
Однако это отнюдь не все причины. Сжатие в целях экономии места можно активировать и у самого ISO, что приведет к возникновению все той же ошибки. Зачастую неприятная ситуация вызвана атрибутом, который называется «Разреженный».
Как решить проблему
Существует несколько способов решения ошибки «Не удалось подключить файл» в зависимости от причины возникновения. Несмотря на это, чаще всего достаточно прибегнуть к одному методу, а именно к деактивации атрибута, о котором упоминалось выше. Преимущество этого способа заключается не только в очень высокой результативности, но и в простоте применения: справиться с процедурой сможет даже самый неопытный пользователь. Просто придерживайтесь следующей инструкции:
- Для начала нужно запустить командную строку. Сделать это можно, нажав ПКМ по меню «Пуск» и выбрав одноименный пункт в списке. Также есть и другой вариант: просто введите название в поиск на панели задач (если последнего нет, кликните по панели ПКМ и активируйте его). Рекомендуется осуществить запуск с правами администратора (это необязательно, но если проблемный файл находится в скрытой папке, то вы не сможете с ним ничего сделать).
- Далее нужно ввести команду, которая указана на изображении ниже. В кавычках требуется указать именно полный путь к ISO. После следует нажать на клавишу Enter, чтобы снять атрибут.
- После окончания процедуры важно убедиться, что все прошло успешно. Для этого напишите в строку соответствующую команду. Если все нормально, появится сообщение, в котором будет сказано, что атрибут не установлен для данного файла.
Чтобы сэкономить время, вы можете вставить нужный путь, просто перенеся ISO в окно командной строки (для этого зажмите на нем ЛКМ).
По завершению процедуры можно сразу проверить, исчезла ли ошибка: перезагрузка не требуется.
Дополнительные методы
Кроме указанного способа есть и другие. Как указывается в ошибке, проблема часто бывает в сжатии. Разумеется, вы можете его отключить. Необходимо отметить, что по мере обновления в операционной системе появилось обозначение сжатия: оно представлено двумя синими стрелочками, направленными друг к другу. Такой значок отображается поверх иконки файла. Однако такой способ не всегда позволяет определить наличие сжатия, поэтому лучше проверить все самому:
- Если у вас есть подозрение, что проблема в томе, то откройте проводник. Нажмите на раздел ПКМ, чтобы открыть контекстное меню. Выберите последний пункт, т. е. «Свойства». Обратите внимание на надпись в нижней части окна. Если около сжатия стоит галочка – уберите ее.
- Для папок и файлов процедура осуществляется немного иначе. Сначала также нажмите по ним ПКМ, чтобы перейти к свойствам. Далее можно сразу увидеть раздел «Атрибуты», однако нужного пункта в нем не будет. Кликните по кнопке «Другие…». При этом появится новое окно. В нижней его части присутствует сжатие. Если оно включено, то нужно просто снять галочку и нажать на «OK», чтобы сохранить изменения.
В дополнение следует отметить, что, если проблема кроется в томе – вы можете просто сменить расположение файла.
В некоторых случаях может помочь следующее: скопируйте файл и разместите копию на рабочем столе. В последующем используйте именно ее. Зачастую это позволяет обойти ошибку. Также подобные неполадки наблюдались в определенных версиях ОС (большая часть из них давно устарела, но все же). Можете попробовать принудительно обновить систему. Для этого нужно просто нажать на соответствующую кнопку в параметрах (последние можно открыть, используя сочетание клавиш Win+I).
Что делать, если «отказано в доступе»
При использовании команды, о которой было написано в первом способе, вы можете столкнуться с подобным сообщением. В большинстве случаев это решается очень просто:
- Нужно зайти в «Свойства» проблемного файла.
- В перечне атрибутов убрать галочку с пункта «Только чтение».
Таким образом, ошибка «Убедитесь, что файл находится на томе NTFS…» чаще всего решается достаточно легко. В первую очередь рекомендуется убрать разреженность. Если это не помогло – проверьте сжатие. Также можно попытаться изменить расположение файла или скопировать его. При проблемах с доступом просто отключите атрибуты.
Понравилось? Поделись с друзьями!
Дата: 13.03.2022
Автор/Переводчик: Wolf
Я получаю эту ошибку всякий раз, когда я пытаюсь Подключить образ диска (iso) под Windows 8.1 Enterprise с помощью контекстного меню правой кнопкой мыши. До сих пор я пытался:
- запустить проводник с повышенными привилегиями (не удалось)
- удалить все другие приложения, которые могут возможно монтировать iso (не помогло)
- стать владельцем файла (тоже не помогло)
Я несколько фундаментально смущен; это проблема разрешений или программное обеспечение конфликт?
изменить:
Как ни странно, на гору удается. Привод показывает вверх. Что же тогда означает эта ошибка?
источник
В Windows 8 и более поздних 10 Microsoft (помимо многих других) пыталась охватить как можно больше областей, создавая экосистему. Это уменьшило потребность в сторонних инструментах, таких как инструменты виртуальных дисков. Теоретически вы можете использовать Windows Explorer для монтирования файлов ISO / IMG на виртуальный диск. Тем не менее, это не работает идеально на практике. Толпа пользователей столкнулась с проблемами при монтировании файлов в Windows 10, поскольку столкнулась с ошибкой.
Для решения этой проблемы мы подготовили список возможных решений. Конечно, вы должны быть уверены, что файл ISO под рукой не поврежден или неполон. Если вы положительно относитесь к состоянию ISO и все еще не можете его смонтировать в Windows 10, обязательно попробуйте эти решения.
- Попробуйте открыть файл ISO с помощью проводника Windows
- Размонтировать все диски
- Переустановите сторонний инструмент ISO
- Используйте настройку PowerShell
- Переместить файл ISO в другой раздел
- Обновите Windows 10 или удалите последнее обновление безопасности
- Извлечь файлы с помощью архиватора
Эта ошибка может быть просто небольшим заблуждением системы. А именно, Windows 10 позволяет получать доступ к файлам ISO или изображениям (IMG) через проводник, без необходимости использования стороннего инструмента ISO. Тем не менее, кажется, что в Windows 10 есть ошибка (в зависимости от версии системы, т.е. вашего основного обновления) в связи с файловой системой. Кажется, что Windows 10 не всегда может распознать файл ISO, и поэтому нет приложения по умолчанию для доступа к нему или его монтирования.
- ЧИТАЙТЕ ТАКЖЕ: вот новая сине-серая концепция Fluent Design File Explorer
То, что вам нужно сделать, довольно просто. Вот инструкции, поэтому обязательно попробуйте их:
- Перейдите к вашему ISO— файлу.
- Щелкните правой кнопкой мыши по нему и выберите « Открыть с помощью » в контекстном меню.
- Выберите проводник Windows.
- Вы должны увидеть файлы, которые содержит ISO-файл, и он должен автоматически монтироваться на вашем диске.
2: размонтировать все диски
Некоторым пользователям удалось решить эту проблему, просто отключив все виртуальные диски. А именно, как выглядит, если вы уже смонтировали файл ISO на любом из доступных виртуальных дисков, новый файл ISO не будет монтироваться поверх него. Эта функция автозамены может быть ядром проблемы. Просто отключив все диски, проблема должна быть решена.
- Читайте также: 2018 Список: Лучшие бесплатные эмуляторы Android для Windows 10 / 8.1 / 7
Чтобы отключить все виртуальные диски в Windows 10, следуйте инструкциям ниже:
- Откройте этот компьютер и разверните раздел «Диски».
- Щелкните правой кнопкой мыши по отдельным виртуальным дискам и выберите « Извлечь».
- Перезагрузите компьютер и попробуйте смонтировать нужный файл ISO в любом доступном слоте.
Тем не менее, это работало для некоторых пользователей, в то время как другим требовался более искусный подход для решения проблемы «ISO не монтируется» в Windows 10.
3: удалить сторонний инструмент ISO
Если вы когда-либо использовали сторонний инструмент для монтажа ISO, такой как Alcohol 120% или Deamon Tools, и у вас возникает та же ошибка, мы советуем вам удалить его. Как мы уже говорили в первом рекомендуемом решении, причиной проблемы, скорее всего, является ассоциация файлов. Теперь есть вероятность, что вы уже расстались со сторонним инструментом Virtual Drive, но записи реестра все еще могут быть там. И это то, что, вероятно, вызывает проблему.
- Читайте также: конвертировать файлы в ISO с помощью этих замечательных инструментов
Для решения этой проблемы вы должны очистить записи реестра, связанные с сопоставлением файлов ISO. Это можно сделать вручную, в роуминге через редактор реестра или простым способом, используя IObit Uninstaller Pro. Мы настоятельно рекомендуем этот инструмент для чистого удаления всех приложений. С другой стороны, вы можете использовать любой инструмент по вашему выбору.
Если вы решили попробовать ручной подход, эти шаги должны показать вам, что нужно изменить:
-
- В строке поиска Windows введите regedit и откройте regedit от имени администратора.
- Перейдите в следующее местоположение:
- ComputerHKEY_CLASSES_ROOT.iso
- ComputerHKEY_CLASSES_ROOT.iso
- Сделайте резервную копию вашего реестра.
- Если вы видите, что сторонняя программа, которую вы удалили, все еще связана с расширением ISO, убедитесь, что вы щелкнули правой кнопкой мыши на элементе Default и заменили его значением Windows.IsoFile и подтвердили изменения.
- Перезагрузите компьютер и попробуйте снова смонтировать файл ISO.
- В строке поиска Windows введите regedit и откройте regedit от имени администратора.
4. Используйте настройку PowerShell
Есть такая вещь, как sparse flag, которая накладывается на разделы NTFS с большими разделами двоичных нулей. Контейнеры файлов, в данном случае файл ISO, помечены и могут быть недоступны через Проводник Windows. Чтобы решить эту проблему, вам нужно использовать PowerShell (или, если уж на то пошло, командную строку) и удалить флаг из файла ISO, чтобы открыть его без проблем.
- ЧИТАЙТЕ ТАКЖЕ: Запустите этот скрипт Powershell, чтобы удалить приложения по умолчанию из образа Windows 10
Это можно сделать вручную, но есть также способ автоматизировать пакетный файл и убрать флаг. Мы постарались показать вам оба способа ниже.
Через PowerShell
-
- Щелкните правой кнопкой мыши Пуск и откройте PowerShell (Admin).
- В командной строке скопируйте и вставьте следующие команды и нажмите Enter. Не забудьте поменять «C: FilePathFileName.iso» на путь вашего ISO-файла.
- fsutil разреженный установочный флаг «C: FilePathFileName.iso» 0
- fsutil разреженный установочный флаг «C: FilePathFileName.iso» 0
- Закройте PowerShell и попробуйте снова смонтировать файл ISO.
С пакетным файлом
-
- Щелкните правой кнопкой мыши на рабочем столе и выберите « Создать»> «Текстовый документ».
- Откройте пустой текстовый документ с помощью Блокнота и скопируйте и вставьте следующие записи:
- fsutil разреженный флаг запроса% 1
Пауза
fsutil разреженный setflag% 1 0
fsutil разреженный флаг запроса% 1
Пауза
- fsutil разреженный флаг запроса% 1
- Нажмите « Файл» в строке меню и выберите « Сохранить как… ».
- Назовите его как хотите, просто удалите расширение .txt и замените его расширением .bat.
- Теперь перетащите ваш ISO-файл и поместите его поверх этого вновь созданного пакетного файла, так как вы хотите открыть его вместе с пакетным файлом.
- После этого перезагрузите компьютер и попробуйте снова смонтировать файл ISO с помощью проводника Windows.
- Щелкните правой кнопкой мыши на рабочем столе и выберите « Создать»> «Текстовый документ».
5: переместить файл ISO в другой раздел
По какой-то специфической причине локализация может вызвать проблему с открытием файлов ISO также в Windows 10. Тем не менее, это можно легко решить, просто переместив ваш ISO из одного раздела в другой. Кроме того, если вы используете USB-накопитель или DVD-диск, обязательно скопируйте файл ISO на свое компьютерное хранилище, а затем попробуйте получить к нему доступ или, в этом случае, подключить его с помощью проводника Windows.
- Читайте также: Windows 10 не распознает USB
Трудно сказать, почему это проблема, но мы уже привыкли к различным проблемам в Windows 10, и это вряд ли удивительно. Если вы все еще не можете смонтировать файл ISO / IMG на своем ПК, даже после того, как вы переместили файл ISO в другое место, продолжайте выполнять указанные шаги.
6. Обновите Windows 10 или удалите последнее обновление для системы безопасности.
Некоторые отчеты также содержат определенное обновление безопасности Windows, которое нарушает функцию монтирования ISO. Однако, так как это было в 2016 году, мы не можем с уверенностью сказать, что это имеет место в настоящее время. С другой стороны, просто для того, чтобы исключить это из списка, мы настоятельно рекомендуем проверять наличие обновлений. Таким образом, в идеальном сценарии следующее исправление безопасности должно решить проблему.
- ЧИТАЙТЕ ТАКЖЕ: Исправлено: Ошибка обновления Windows 10 0x80070422
Вот как проверить наличие обновлений Windows за несколько простых шагов:
- Нажмите клавишу Windows + I, чтобы открыть настройки.
- Выберите « Обновление и безопасность».
- В Центре обновления Windows нажмите Проверить наличие обновлений.
Увы, если вы обновили Windows 10, а разрешение нигде не видно, вы можете удалить последнее обновление безопасности и перейти оттуда. Эти шаги должны показать вам, как:
- Нажмите клавишу Windows + I, чтобы открыть настройки.
- Выберите « Обновление и безопасность».
- В разделе « Центр обновления Windows » нажмите « Просмотр истории установленных обновлений ».
- Нажмите Удалить обновления.
- Щелкните правой кнопкой мыши последнее, предположительно, обновление безопасности и удалите его.
- Перезагрузите компьютер и попробуйте снова смонтировать файл ISO.
7. Извлечение файлов с помощью архиватора
Если ни одно из доступных решений не помогло, есть еще одна вещь, которую вы можете сделать. А именно, архиваторы, такие как WinRar и 7Zip, позволяют извлекать данные из файла ISO. Конечно, это скорее обходной путь, чем решение, поскольку оно исключает назначение виртуальных дисков. Однако, если вам нужен только доступ к файлам для установки игры или чего-то подобного, такого подхода будет достаточно.
- Читайте также: 5 файловых архиваторов с открытым исходным кодом для использования
Если вы никогда не использовали какой-либо архиватор, мы обязательно покажем вам, как это сделать:
- Загрузите и установите WinRar или 7Zip.
- Обязательно включите его в контекстное меню, если будет предложено в процессе установки.
- Щелкните правой кнопкой мыши по вашему ISO-файлу и нажмите « Извлечь здесь».
- Теперь вы можете легко получить доступ ко всем файлам и установить приложение под рукой.
В некоторых случаях при попытке смонтировать файл с ISO образом в Windows может появится ошибка:
Не удалось подключить файл К сожалению при подключении файла возникла проблема.
Couldn't Mount File Sorry, there was a problem mounting the file
В этой статье, мы рассмотрим как исправить проблему с монтированием ISO образа в виртуальный CD/DVD привод в Windows.
Совет 1. Проверьте атрибуты ISO файла
Если Windows не может смонтировать ISO, проверьте не задан ли для файла атрибут SPARSE. Откройте командную строку с правами администратора и выполните:
fsutil sparse queryflag "D:DistrWindows10-22h2_clean.iso"
Если команда вернула This file is set as sparse, нужно снять этот атрибут:
fsutil sparse setflag "D:DistrWindows10-22h2_clean.iso" 0
Еще раз проверьте состояние атрибута с помощью
fsutil sparse queryflag
. Команда вернет This file is NOT set as sparse.
Если при попытке изменить атрибут файла появится ошибка Error: Access is denied, нужно в свойствах файла отключить атрибут Только чтение
Можно отключить атрибут ReadOnly в свойствах ISO файла или с помощью команды:
attrib -r "D:DistrWindows10-22h2_clean.iso"
Если файл с ISO образом был недавно скачан из интернета, нужно разблокировать файл. Откройте свойства файла, На вкладке Общие (General) нажмите кнопку или установите чекбокс Разблокировать (Unblock). У полученного из интернета файла рядом с кнопкой будет указано такое предупреждение:
Осторожно: Этот файл получен с другого компьютера и, возможно, был заблокирован с целью защиты компьютера.
This file came from another computer and might be blocked to help protect this computer)
Теперь попробуйте смонтировать ваш ISO образ из проводника Windows или с помощью PoweShell.
В некоторых случаях может помочь самое простое решение – просто скопируйте ISO файл в другой каталог и смонтируйте образ. Если ISO файл хранится в сетевой папке, доступной по UNC пути, попробуйте скопировать его на локальный компьютер.
Совет 2. Сбросьте настройки CD/DVD приводов в реестре
В некоторых случаях причиной проблем с монтированием ISO файлов в Windows может быть некорректные настройки для CD/DVD приводов (как физических, так и виртуальных). Вы можете сбросить настройки CD устройств через реестр :
- Запустите regedit.exe
- Перейдите в раздел HKEY_LOCAL_MACHINESYSTEMCurrentControlSetControlClass{4D36E965-E325-11CE-BFC1-08002BE10318}
- Удалите параметры
UpperFilters
и
LowerFilters
Совет. Если в данной ветке будет присутствовать параметр UpperFilters.bak, трогать его не нужно.
- Перезагрузите компьютер. Windows сбросит настройки CD/DVD привода на стандартные.
Совет 3. Не монтируются ISO файлы из проводника Windows
Если ISO файл корректно монтируется с помощью PowerShell команды
Mount-DiskImage
, но не монтируется их проводника Windows, нужно попробовать сбросить ассоциации для файлов с расширением ISO.
- Щелкните по ISO файлу правой кнопкой и выберите Open with
- В окне выберите Windows Explorer и включите опцию Always use this app to open .iso files
This is an unusual error, but there are a few workarounds that you can try out ✨
by Ivan Jenic
Passionate about all elements related to Windows and combined with his innate curiosity, Ivan has delved deep into understanding this operating system, with a specialization in drivers and… read more
Updated on December 20, 2022
Reviewed by
Alex Serban
After moving away from the corporate work-style, Alex has found rewards in a lifestyle of constant analysis, team coordination and pestering his colleagues. Holding an MCSA Windows Server… read more
- Using the Media Creation Tool is one of the simplest ways to create a bootable device out there.
- This process can be interrupted by the Access denied error message when trying to move your ISO file to a USB flash drive and install Windows 10.
- We have the right fixes for you, so go through the solutions listed below to promptly remedy this issue and use the Media Creation Tool accordingly.
Users have reported an error with Media Creation Tool while moving Windows 10 ISO to USB flash drive, and today we’ll try to fix this error.
One of the easiest ways to create an installation media is to use Media Installation Tool. Even though Media Creation Tool is simple to use, users reported the following problems:
- Windows Installation Media Creation Tool access denied – If this error message appears, you might be able to solve it simply by running Media Creation Tool as an administrator.
- Windows Media Creation Tool USB access denied – This is another common problem with this tool. To solve this issue, be sure to check your antivirus. If that doesn’t help, try disabling your antivirus.
- Media Creation Tool not working, won’t run – Various issues can occur with Media Creation Tool, but you should be able to fix most of them by using one of our solutions.
- Media Creation Tool error USB – Errors with USB are relatively common, and if you’re having these issues, be sure to check if your USB drive is working in read-only mode.
- Media Creation Tool does not recognize USB – If Media Creation Tool won’t even recognize your drive, you might be able to fix this problem simply by formatting the USB drive.
Media Creation Tool allows you to download and move your Windows 10 ISO file to a USB flash drive or DVD so you can easily install it, but sometimes when moving your ISO file to a USB flash drive you can get an Access denied error.
Fortunately, you can solve the Media Creation tool access denied error with this foolproof guide.
- How can I fix the Media Creation Tool Access Denied error when moving Windows 10 ISO to USB?
- 1. Try disabling all other applications that you don’t use
- 2. Try a different USB flash drive
- 3. Use RUFUS instead of Media Creation Tool
- 4. Check if your drive is set to read-only mode
- 6. Check your ISO file for corruption
- 7. Use Diskpart to format your drive
1. Try disabling all other applications that you don’t use
Users report that Access denied is sometimes caused by other applications that are installed on your PC. A reliable way to fix this problem is to perform a Clean boot and disable all startup applications and services.
- Press Windows Key + R and enter msconfig. Press Enter or click OK.
2. System Configuration window will now appear. Go to the Services tab and check Hide all Microsoft services. Now click the Disable all button.
3. Now go to Startup tab and click on Open Task Manager.
4. A list of startup applications will now appear. Right-click the first item on the list and choose Disable from the menu. Now repeat this step for all startup applications.
5. After you disable all startup applications, close Task Manager, and go back to System Configuration window. Click on Apply and OK to save changes.
6. Now restart your PC.
This is rather simple and you can do it by following these steps:
When your PC restarts, try to create bootable media once again. If the problem doesn’t appear, it means that one of your startup applications was interfering with the Media Creation Tool.
If you want to know how to add or remove startup apps on Windows 10, check out this simple guide.
2. Try a different USB flash drive
If you’re getting an Access denied error while moving your Windows 10 ISO file to a USB flash drive you might consider trying a different flash drive to see if it works because your flash drive might not be configured properly.
If another flash drive is giving you trouble you might want to consider burning the ISO file to a DVD and installing Windows 10 from a DVD.
Several users reported that in order to use a flash drive as bootable media, the flash drive has to be exactly 8GB in size and formatted as an NTFS drive. If your flash drive isn’t formatted as NTFS, you can format it by doing the following:
- Open This PC and locate your USB flash drive. Right-click it and choose Properties from the menu.
- Select NTFS as the File system and click on Start.
- The format process will now start.
Once your drive is formatted as NTFS, try to use Media Creation Tool to create a bootable drive. If you need to format your flash drive, you can also use third-party tools such as Mini Tool Partition Wizard or Paragon Partition Manager.
Both of these tools allow you to format your USB flash drive, but they also offer other advanced features that you might need.
3. Use RUFUS instead of Media Creation Tool
➡️ To do this, you will first have to download RUFUS, as well as official Windows 10 ISO.
- Run RUFUS.
- Set Partition scheme to the GPT partition scheme for UEFI.
- Set the File system to FAT32.
- Select your device from the Device menu on the top.
- Make sure that Create a bootable disk using is checked and that the ISO image is selected.
- Click on the little DVD icon next to it and find your Windows 10 ISO.
- After that just click Start and wait until RUFUS creates a bootable Windows 10 USB flash drive.
Be aware of the RUFUS access to the device is denied error scenario that can appear because of the Microsoft Defender antivirus.
If you encounter the Windows needs a GPT partition error, solve it with the help of this useful guide.
4. Check if your drive is set to read-only mode
Some PC issues are hard to tackle, especially when it comes to corrupted repositories or missing Windows files. If you are having troubles fixing an error, your system may be partially broken.
We recommend installing Restoro, a tool that will scan your machine and identify what the fault is.
Click here to download and start repairing.
Certain drives might be ready-only and that can be a big problem if you’re trying to create a Windows 10 installation media. If your drive works in read-only mode, you’ll encounter an Access Denied message when using Media Creation Tool.
To fix this problem, you need to ensure that your drive isn’t working in read-only mode.
The first thing that you should do is check for the Lock switch. Some flash drives have a lock switch that will activate the read-only mode and prevent you from writing files to your flash drive.
If you have this switch, be sure that your drive is unlocked. If your drive doesn’t have any physical lock switches, you can check if your drive is set to work in read-only mode by doing the following:
- Connect your flash drive to the PC.
- Open Command Prompt as administrator. To do that quickly, simply press Windows Key + X and choose Command Prompt (Admin) from the menu. If Command Prompt isn’t available, use PowerShell (Admin) instead.
- When Command Prompt opens, enter diskpart and press Enter.
- Now enter list disk command to see all available drives on your PC.
- Now you should see all available drives on your PC. It’s crucial that you select the correct drive. You can easily recognize your drive by its size. To select the drive, you need to use select disk X command. Be sure to replace X with the number that represents your flash drive. In our case, that would be Disk 1, so our command will look like this: select disk 1. Keep in mind that the number on your PC will be different depending on the number of drives that you have on your computer.
- Now enter attributes disk command. You’ll see a list of attributes for your drive. Check if read-only features are enabled.
- To disable read-only features, just run attributes disk clear readonly command.
After doing that, your USB flash drive won’t be in read-only mode and you should be able to create bootable media without any problems.
Most users don’t know what to do when the Windows key stops working. Check out this guide and be a step ahead.
5. Check your antivirus software
If you’re getting Access Denied error message while using Media Creation Tool, it might be because your antivirus is blocking access to your USB flash drive.
Many antivirus tools will prevent you from accessing your flash drive in order to minimize the chance of malware infection.
To fix this problem, it’s advised to check your antivirus settings and disable all policies related to removable storage. If that doesn’t help, you might want to try disabling or even uninstalling your antivirus.
Many users reported issues with Avira Antivirus and Media Creation Tool, and if you’re using Avira, be sure to uninstall it from your PC.
For Norton users, we’ve got a dedicated guide on how to completely remove it from your PC. There’s a similar guide on how to uninstall McAfee as well.
If you’re using any antivirus solution and you want to completely remove it from your PC, you can approach the best uninstaller software you can use right now.
If you’re having problems with your antivirus and Media Creation Tool, you might want to consider switching to a different antivirus and therefore you would need qualitative antivirus software for Windows 10 PC.
6. Check your ISO file for corruption
Sometimes you might get an Access Denied error message while using the Media Creation tool if your ISO file is corrupted. Your ISO file can become corrupted during the download especially if you have any problems with your Internet connection, antivirus, or firewall.
To check if your ISO file is working properly, users are recommended to open it with the 7Zip application and try to extract the contents of the file to their hard drive.
If you don’t encounter any problems during file extraction, it means that your ISO isn’t corrupted.
Several users also reported that they fixed the problem by using 7Zip to move the contents of the ISO file directly to the USB flash drive. It’s not confirmed that this method works, but you can try it out if you want.
On the other hand, if your ISO file is damaged, you’ll have to download it again from Microsoft’s website.
- PC Slow After Windows Update? Here Are 8 Ways to Fix That
- Fix: The Installer Has Insufficient Privileges to Access
7. Use Diskpart to format your drive
According to users, you can fix the Access Denied error message with Media Creation Tool simply by formatting your flash drive with diskpart.
Diskpart is a powerful tool, and you need to be extra cautious while formatting your flash drive. To format your drive, do the following:
- Connect your flash drive to the PC.
- Start Command Prompt as administrator.
- When Command Prompt starts, enter the following commands:
- diskpart
- list disk
- Now you’ll see a list of all hard drives. It’s crucial that you select the correct drive or else you might accidentally format your entire hard drive. Be extra cautious with this step, and double-check to be sure that you selected the correct drive. Now enter select disk X. Replace X with the number of the drive that represents your flash drive. If you select the wrong drive, you’ll format your hard drive and lose all your files, so be extra cautious.
- Now run the following commands:
- clean
- create partition primary
- select partition 1
- active
- format quick fs=fat32
- assign
After doing that, your drive should be formatted and ready to use, so try to create bootable media again.
That’s about it, we hope this article helped you to deal with Media Creation Tool in Windows 10. If you have any suggestions or questions, just leave them in the comments section below.
New Media Creation Tool error annoying Windows users
A new error that has been reported by our readers is Error code 0x80072f8f – 0x20000, which is affecting both Windows 7 and Windows 10 users. Make sure to read our guide and solve it fast.
Newsletter
This is an unusual error, but there are a few workarounds that you can try out ✨
by Ivan Jenic
Passionate about all elements related to Windows and combined with his innate curiosity, Ivan has delved deep into understanding this operating system, with a specialization in drivers and… read more
Updated on December 20, 2022
Reviewed by
Alex Serban
After moving away from the corporate work-style, Alex has found rewards in a lifestyle of constant analysis, team coordination and pestering his colleagues. Holding an MCSA Windows Server… read more
- Using the Media Creation Tool is one of the simplest ways to create a bootable device out there.
- This process can be interrupted by the Access denied error message when trying to move your ISO file to a USB flash drive and install Windows 10.
- We have the right fixes for you, so go through the solutions listed below to promptly remedy this issue and use the Media Creation Tool accordingly.
Users have reported an error with Media Creation Tool while moving Windows 10 ISO to USB flash drive, and today we’ll try to fix this error.
One of the easiest ways to create an installation media is to use Media Installation Tool. Even though Media Creation Tool is simple to use, users reported the following problems:
- Windows Installation Media Creation Tool access denied – If this error message appears, you might be able to solve it simply by running Media Creation Tool as an administrator.
- Windows Media Creation Tool USB access denied – This is another common problem with this tool. To solve this issue, be sure to check your antivirus. If that doesn’t help, try disabling your antivirus.
- Media Creation Tool not working, won’t run – Various issues can occur with Media Creation Tool, but you should be able to fix most of them by using one of our solutions.
- Media Creation Tool error USB – Errors with USB are relatively common, and if you’re having these issues, be sure to check if your USB drive is working in read-only mode.
- Media Creation Tool does not recognize USB – If Media Creation Tool won’t even recognize your drive, you might be able to fix this problem simply by formatting the USB drive.
Media Creation Tool allows you to download and move your Windows 10 ISO file to a USB flash drive or DVD so you can easily install it, but sometimes when moving your ISO file to a USB flash drive you can get an Access denied error.
Fortunately, you can solve the Media Creation tool access denied error with this foolproof guide.
- How can I fix the Media Creation Tool Access Denied error when moving Windows 10 ISO to USB?
- 1. Try disabling all other applications that you don’t use
- 2. Try a different USB flash drive
- 3. Use RUFUS instead of Media Creation Tool
- 4. Check if your drive is set to read-only mode
- 6. Check your ISO file for corruption
- 7. Use Diskpart to format your drive
1. Try disabling all other applications that you don’t use
Users report that Access denied is sometimes caused by other applications that are installed on your PC. A reliable way to fix this problem is to perform a Clean boot and disable all startup applications and services.
- Press Windows Key + R and enter msconfig. Press Enter or click OK.
2. System Configuration window will now appear. Go to the Services tab and check Hide all Microsoft services. Now click the Disable all button.
3. Now go to Startup tab and click on Open Task Manager.
4. A list of startup applications will now appear. Right-click the first item on the list and choose Disable from the menu. Now repeat this step for all startup applications.
5. After you disable all startup applications, close Task Manager, and go back to System Configuration window. Click on Apply and OK to save changes.
6. Now restart your PC.
This is rather simple and you can do it by following these steps:
When your PC restarts, try to create bootable media once again. If the problem doesn’t appear, it means that one of your startup applications was interfering with the Media Creation Tool.
If you want to know how to add or remove startup apps on Windows 10, check out this simple guide.
2. Try a different USB flash drive
If you’re getting an Access denied error while moving your Windows 10 ISO file to a USB flash drive you might consider trying a different flash drive to see if it works because your flash drive might not be configured properly.
If another flash drive is giving you trouble you might want to consider burning the ISO file to a DVD and installing Windows 10 from a DVD.
Several users reported that in order to use a flash drive as bootable media, the flash drive has to be exactly 8GB in size and formatted as an NTFS drive. If your flash drive isn’t formatted as NTFS, you can format it by doing the following:
- Open This PC and locate your USB flash drive. Right-click it and choose Properties from the menu.
- Select NTFS as the File system and click on Start.
- The format process will now start.
Once your drive is formatted as NTFS, try to use Media Creation Tool to create a bootable drive. If you need to format your flash drive, you can also use third-party tools such as Mini Tool Partition Wizard or Paragon Partition Manager.
Both of these tools allow you to format your USB flash drive, but they also offer other advanced features that you might need.
3. Use RUFUS instead of Media Creation Tool
➡️ To do this, you will first have to download RUFUS, as well as official Windows 10 ISO.
- Run RUFUS.
- Set Partition scheme to the GPT partition scheme for UEFI.
- Set the File system to FAT32.
- Select your device from the Device menu on the top.
- Make sure that Create a bootable disk using is checked and that the ISO image is selected.
- Click on the little DVD icon next to it and find your Windows 10 ISO.
- After that just click Start and wait until RUFUS creates a bootable Windows 10 USB flash drive.
Be aware of the RUFUS access to the device is denied error scenario that can appear because of the Microsoft Defender antivirus.
If you encounter the Windows needs a GPT partition error, solve it with the help of this useful guide.
4. Check if your drive is set to read-only mode
Some PC issues are hard to tackle, especially when it comes to corrupted repositories or missing Windows files. If you are having troubles fixing an error, your system may be partially broken.
We recommend installing Restoro, a tool that will scan your machine and identify what the fault is.
Click here to download and start repairing.
Certain drives might be ready-only and that can be a big problem if you’re trying to create a Windows 10 installation media. If your drive works in read-only mode, you’ll encounter an Access Denied message when using Media Creation Tool.
To fix this problem, you need to ensure that your drive isn’t working in read-only mode.
The first thing that you should do is check for the Lock switch. Some flash drives have a lock switch that will activate the read-only mode and prevent you from writing files to your flash drive.
If you have this switch, be sure that your drive is unlocked. If your drive doesn’t have any physical lock switches, you can check if your drive is set to work in read-only mode by doing the following:
- Connect your flash drive to the PC.
- Open Command Prompt as administrator. To do that quickly, simply press Windows Key + X and choose Command Prompt (Admin) from the menu. If Command Prompt isn’t available, use PowerShell (Admin) instead.
- When Command Prompt opens, enter diskpart and press Enter.
- Now enter list disk command to see all available drives on your PC.
- Now you should see all available drives on your PC. It’s crucial that you select the correct drive. You can easily recognize your drive by its size. To select the drive, you need to use select disk X command. Be sure to replace X with the number that represents your flash drive. In our case, that would be Disk 1, so our command will look like this: select disk 1. Keep in mind that the number on your PC will be different depending on the number of drives that you have on your computer.
- Now enter attributes disk command. You’ll see a list of attributes for your drive. Check if read-only features are enabled.
- To disable read-only features, just run attributes disk clear readonly command.
After doing that, your USB flash drive won’t be in read-only mode and you should be able to create bootable media without any problems.
Most users don’t know what to do when the Windows key stops working. Check out this guide and be a step ahead.
5. Check your antivirus software
If you’re getting Access Denied error message while using Media Creation Tool, it might be because your antivirus is blocking access to your USB flash drive.
Many antivirus tools will prevent you from accessing your flash drive in order to minimize the chance of malware infection.
To fix this problem, it’s advised to check your antivirus settings and disable all policies related to removable storage. If that doesn’t help, you might want to try disabling or even uninstalling your antivirus.
Many users reported issues with Avira Antivirus and Media Creation Tool, and if you’re using Avira, be sure to uninstall it from your PC.
For Norton users, we’ve got a dedicated guide on how to completely remove it from your PC. There’s a similar guide on how to uninstall McAfee as well.
If you’re using any antivirus solution and you want to completely remove it from your PC, you can approach the best uninstaller software you can use right now.
If you’re having problems with your antivirus and Media Creation Tool, you might want to consider switching to a different antivirus and therefore you would need qualitative antivirus software for Windows 10 PC.
6. Check your ISO file for corruption
Sometimes you might get an Access Denied error message while using the Media Creation tool if your ISO file is corrupted. Your ISO file can become corrupted during the download especially if you have any problems with your Internet connection, antivirus, or firewall.
To check if your ISO file is working properly, users are recommended to open it with the 7Zip application and try to extract the contents of the file to their hard drive.
If you don’t encounter any problems during file extraction, it means that your ISO isn’t corrupted.
Several users also reported that they fixed the problem by using 7Zip to move the contents of the ISO file directly to the USB flash drive. It’s not confirmed that this method works, but you can try it out if you want.
On the other hand, if your ISO file is damaged, you’ll have to download it again from Microsoft’s website.
- PC Slow After Windows Update? Here Are 8 Ways to Fix That
- Fix: The Installer Has Insufficient Privileges to Access
- Error 1327 Invalid Drive When Installing: 4 Fixes to Use
7. Use Diskpart to format your drive
According to users, you can fix the Access Denied error message with Media Creation Tool simply by formatting your flash drive with diskpart.
Diskpart is a powerful tool, and you need to be extra cautious while formatting your flash drive. To format your drive, do the following:
- Connect your flash drive to the PC.
- Start Command Prompt as administrator.
- When Command Prompt starts, enter the following commands:
- diskpart
- list disk
- Now you’ll see a list of all hard drives. It’s crucial that you select the correct drive or else you might accidentally format your entire hard drive. Be extra cautious with this step, and double-check to be sure that you selected the correct drive. Now enter select disk X. Replace X with the number of the drive that represents your flash drive. If you select the wrong drive, you’ll format your hard drive and lose all your files, so be extra cautious.
- Now run the following commands:
- clean
- create partition primary
- select partition 1
- active
- format quick fs=fat32
- assign
After doing that, your drive should be formatted and ready to use, so try to create bootable media again.
That’s about it, we hope this article helped you to deal with Media Creation Tool in Windows 10. If you have any suggestions or questions, just leave them in the comments section below.
New Media Creation Tool error annoying Windows users
A new error that has been reported by our readers is Error code 0x80072f8f – 0x20000, which is affecting both Windows 7 and Windows 10 users. Make sure to read our guide and solve it fast.
Newsletter
Search code, repositories, users, issues, pull requests…
Provide feedback
Saved searches
Use saved searches to filter your results more quickly
Sign up

В этой инструкции подробно о том, как вернуть пункт «Подключить» и функции по умолчанию для ISO образов в Windows, а также о монтировании образа средствами системы без возврата этого пункта контекстного меню.
Возврат приложения «Проводник» в качестве используемого по умолчанию для файлов ISO
Рассматриваемая проблема обычно возникает после установки каких-либо сторонних программ, которые меняют ассоциации для файлов ISO — архиваторов, ПО для работы с оптическими дисками и других.
Всё, что требуется сделать, чтобы вернуть пункт «Подключить» в контекстное меню и восстановить стандартное монтирование образов средствами Windows 11 или Windows 10 — вернуть соответствующие ассоциации для ISO-файлов:
- Нажмите правой кнопкой мыши по файлу образа ISO и выберите пункт «Открыть с помощью» — «Выбрать другое приложение».
- В окне выбора приложения выберите пункт «Проводник» и нажмите кнопку «Всегда» (в Windows 11) или установите отметку «Всегда использовать это приложение для открытия .ISO файлов» (в Windows 10).
- После открытия образа с помощью «Проводника» и установки его в качестве всегда используемого приложения, пункт «Подключить» снова появится в контекстном меню в качестве используемого по умолчанию (после двойного клика по файлу образа).
Вы можете использовать и другие способы, чтобы сделать Проводник приложением по умолчанию для ISO-образов, например:
- Нажать правой кнопкой мыши по файлу образа и выбрать пункт «Свойства».
- Перейти на вкладку «Общие».
- В пункте «Приложение» нажать кнопку «Изменить», выбрать «Проводник» и применить настройки».
Подробнее о способах в статьях: Настройка приложений по умолчанию в Windows 11, Приложения по умолчанию в Windows 10.
Монтирование образа ISO средствами Проводника без назначения по умолчанию
Использование средств Проводника Windows для подключения ISO образов возможно и без назначения этого приложения по умолчанию:
Надеюсь, информация был полезной и помогла решить проблему. Если же остались вопросы — готов ответить на них в комментариях.
Когда пользователь пытается смонтировать ISO образ в Windows 10, то может столкнуться с ошибкой “К сожалению, при подключении файла ISO возникла проблема“. Ошибка появляется при стандартном встроенном в Windows 10 монтировании, без сторонних программ.
Ошибка подключения ISO файла возникает после обновления системы до следующей версии, т.е. крупное обновление функций, а не миро-патчи. Виновником данной проблемы является реестр. Разберем, что делать и как исправить ошибку.
Нажмите Win+R и введите regedit, чтобы открыть редактор реестра. В реестре перейдите по следующему пути:
HKEY_LOCAL_MACHINE\SYSTEM\CurrentControlSet\Control\Class\{4d36e965-e325-11ce-bfc1-08002be10318}- Справа найдите два значения UpperFilters и LowerFilters.
- Удалите их оба и перезагрузите компьютер.