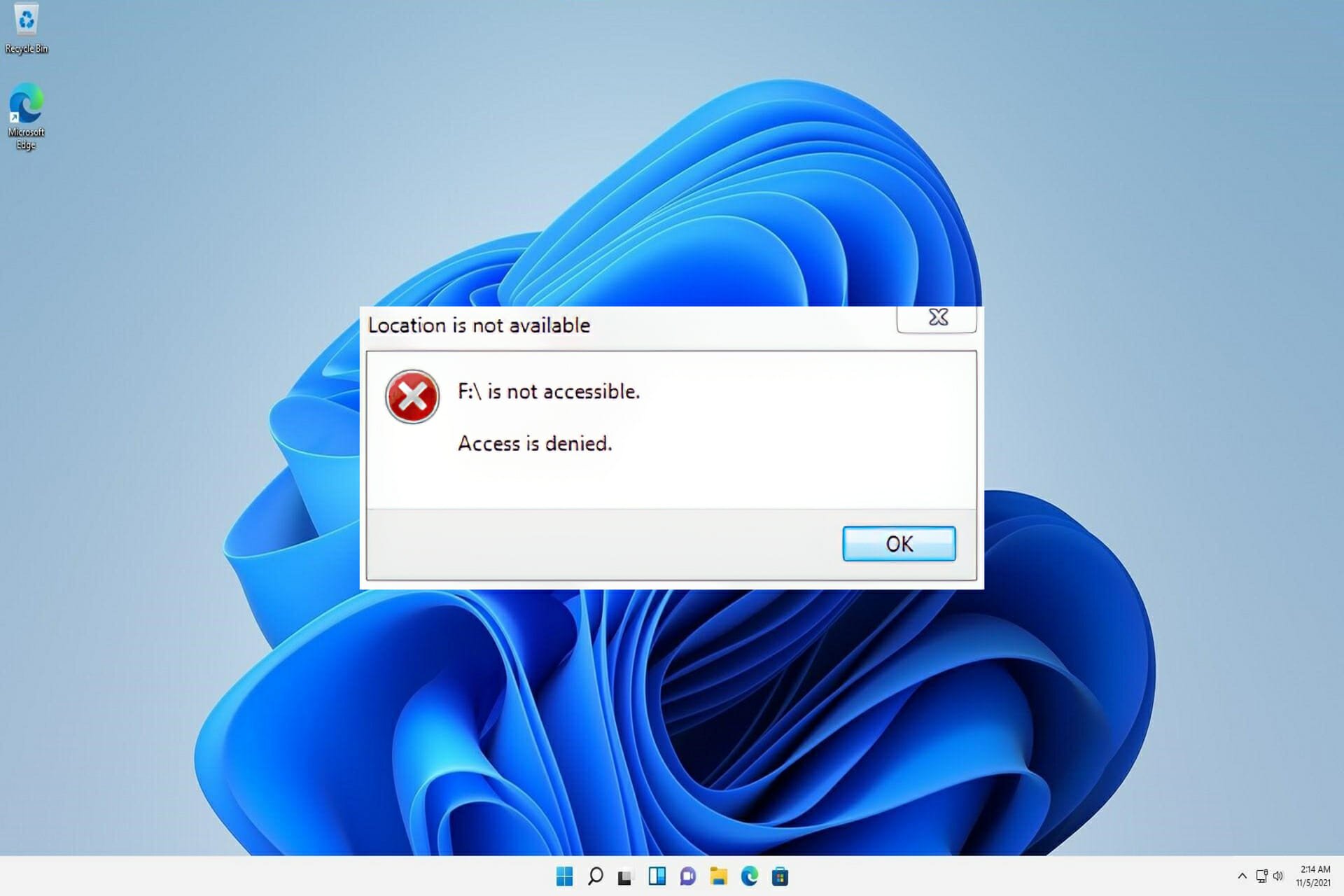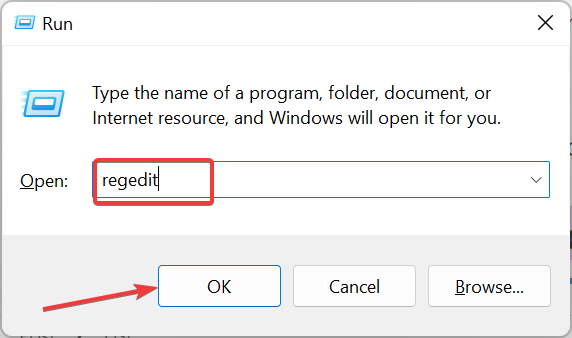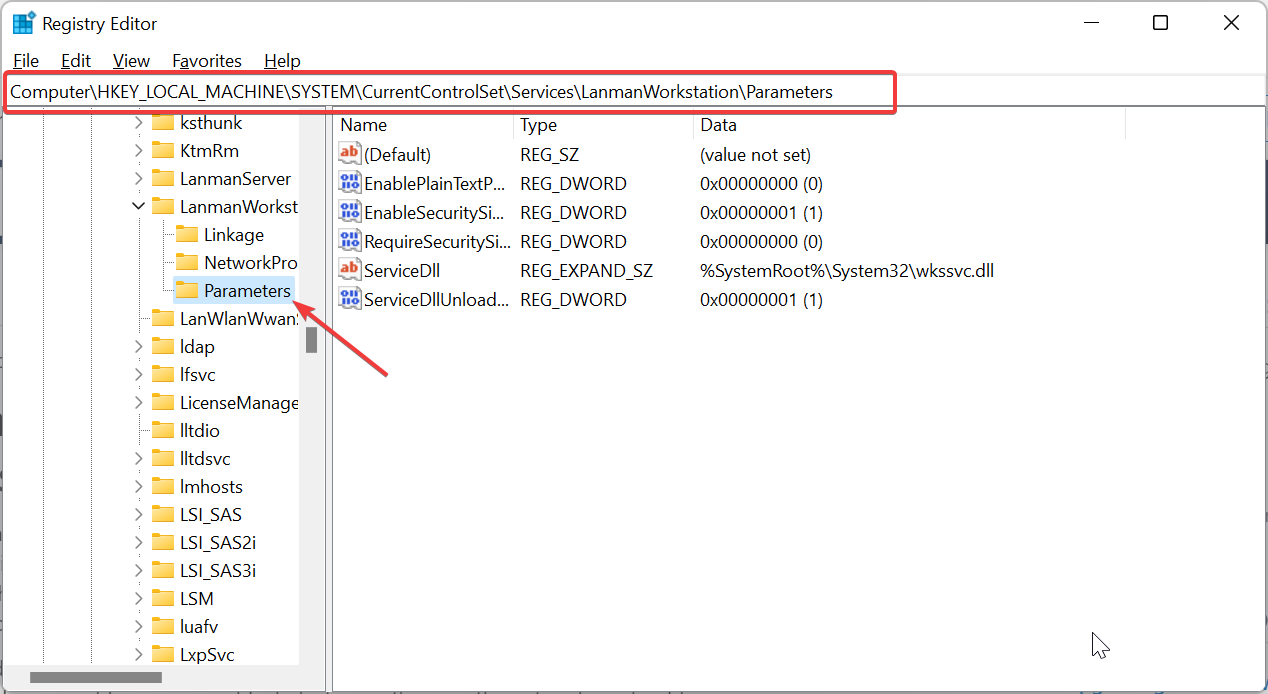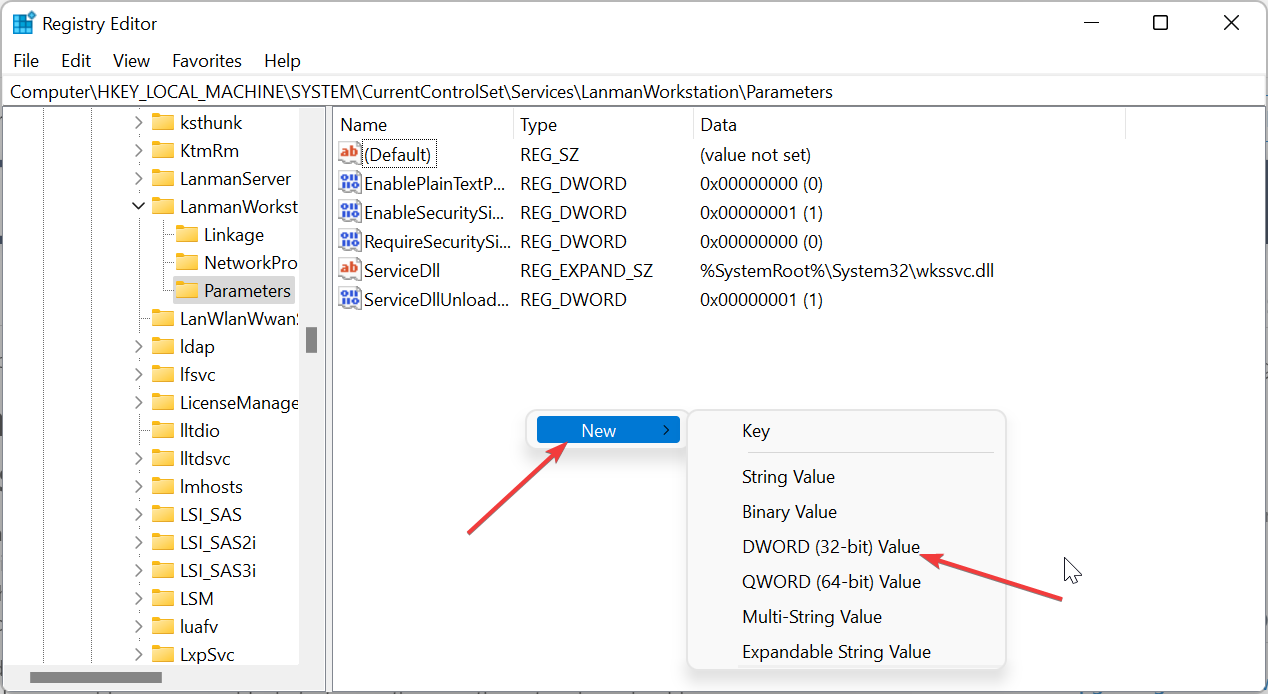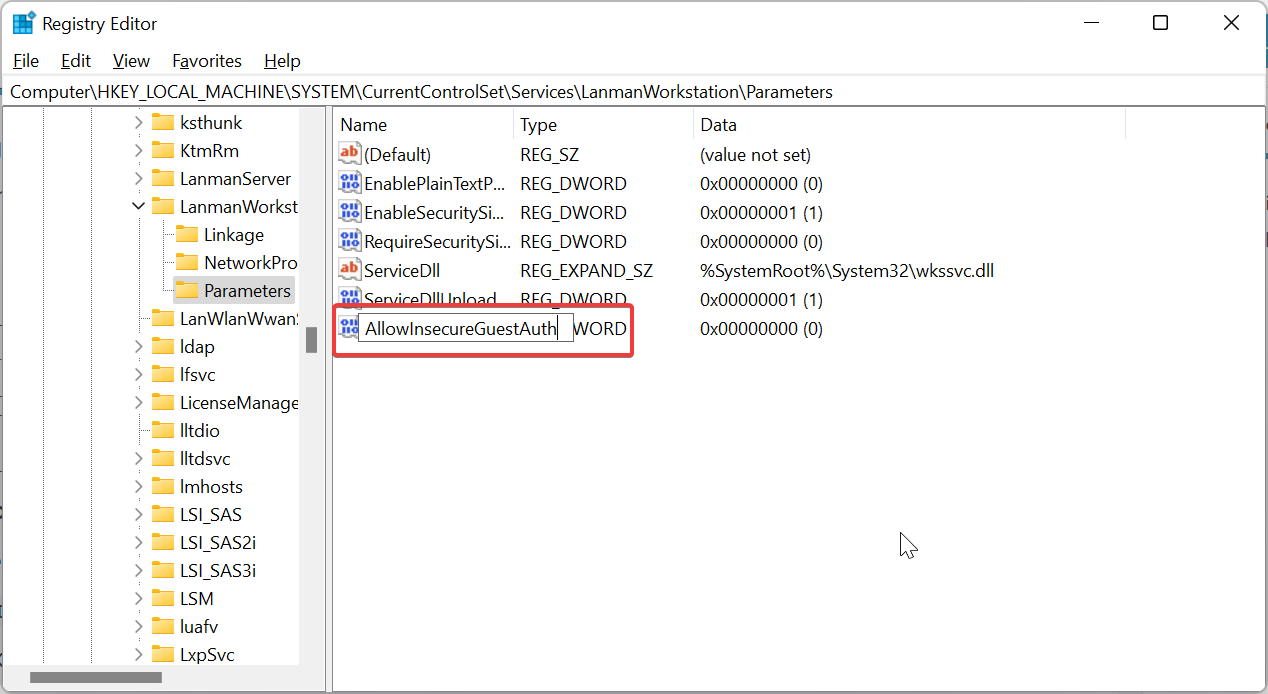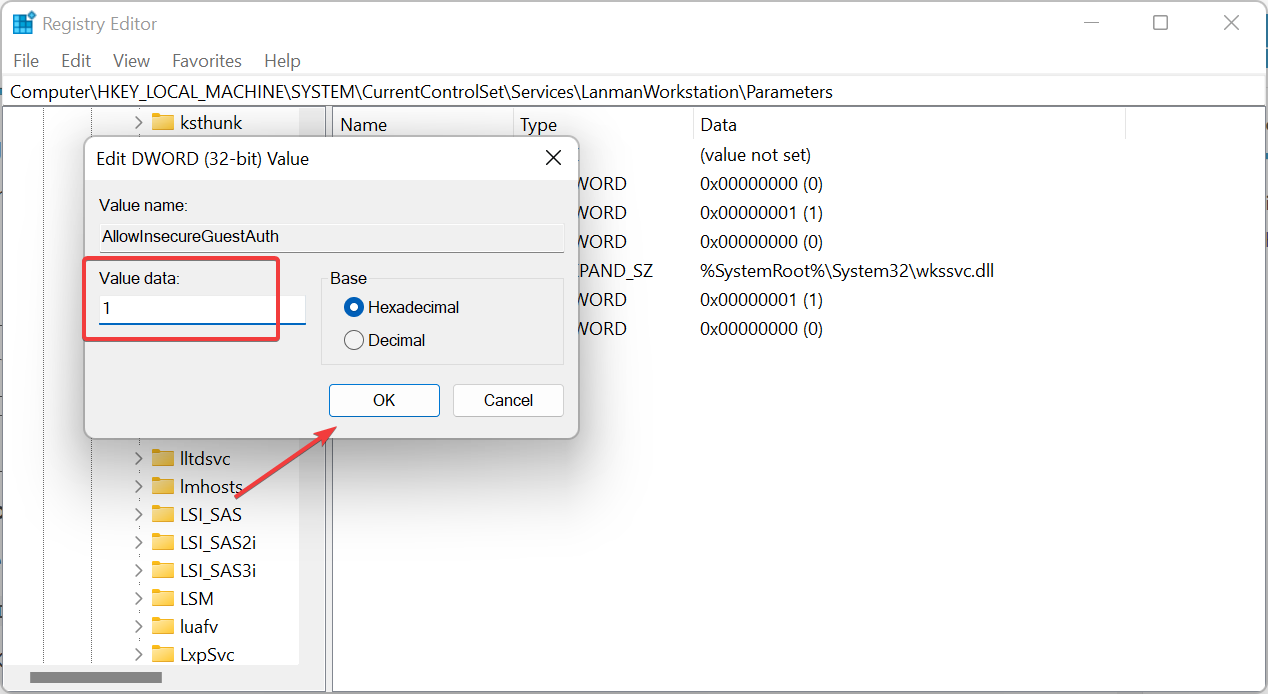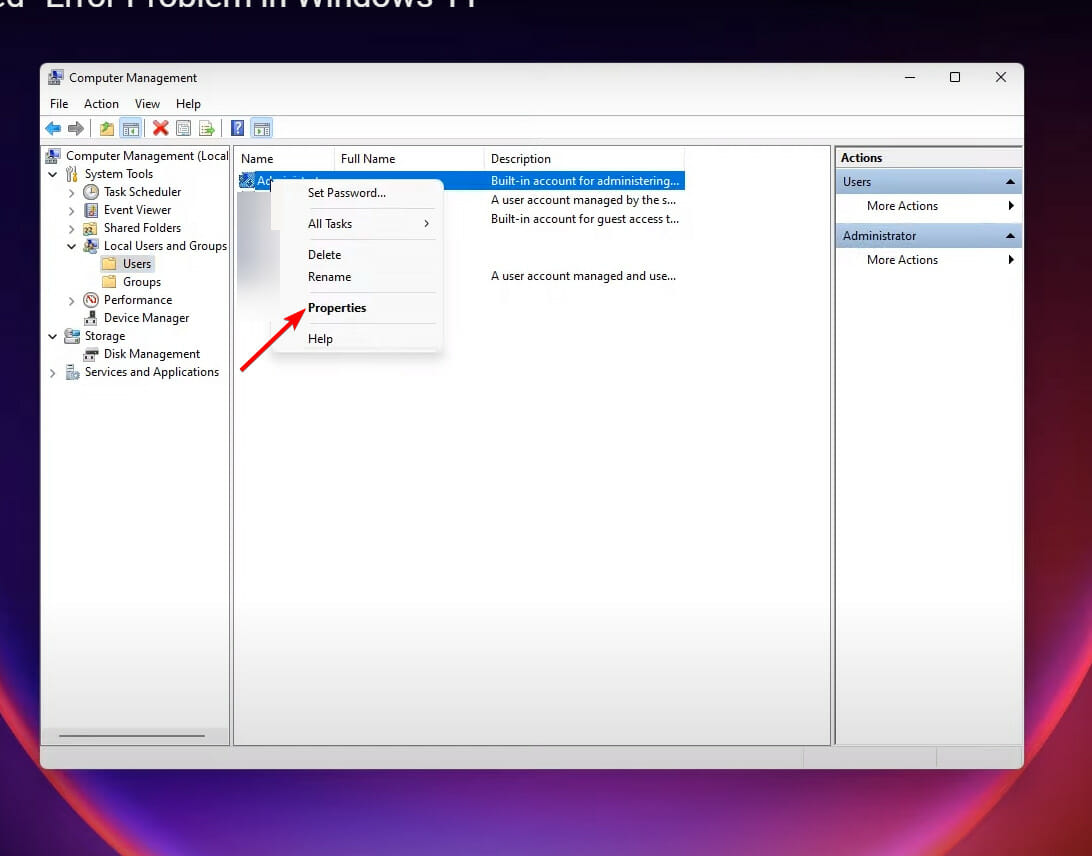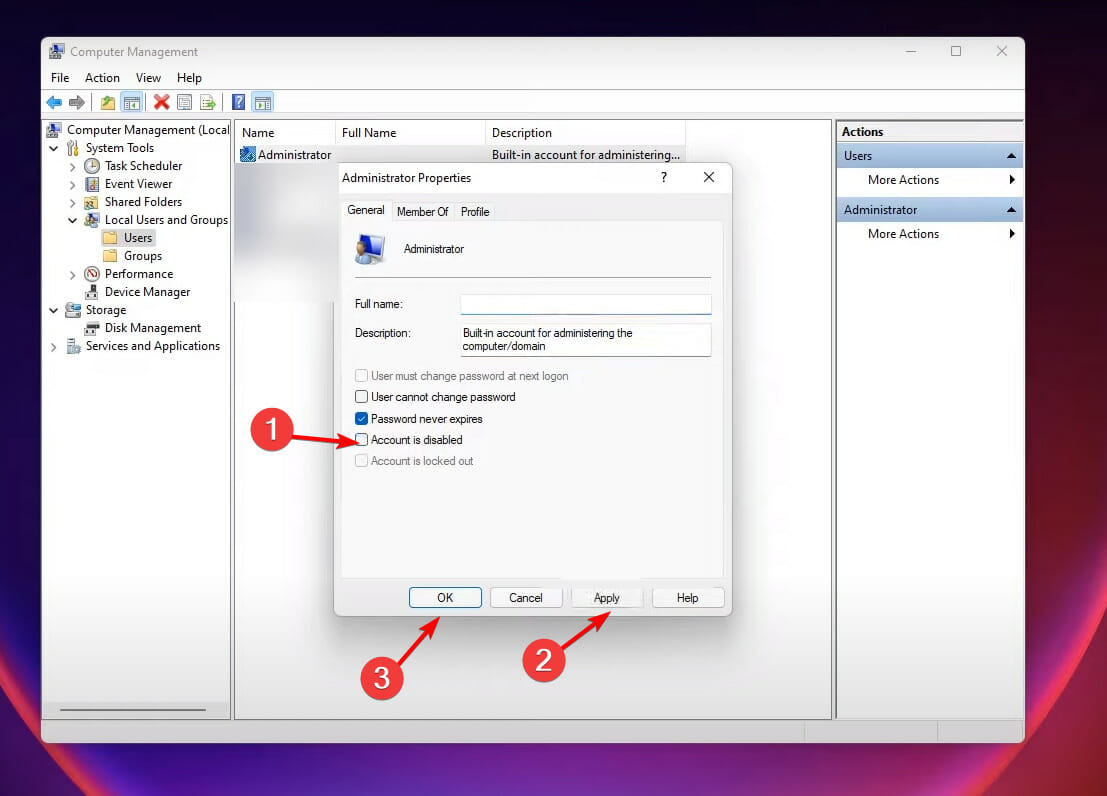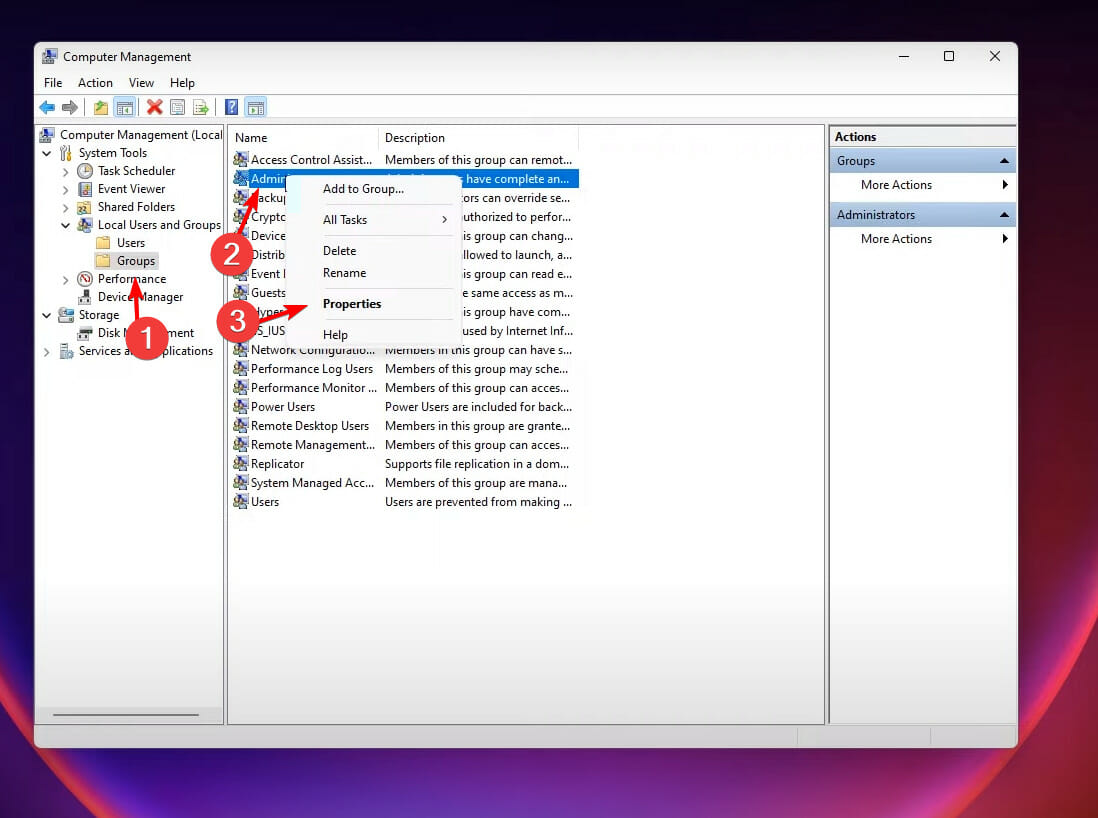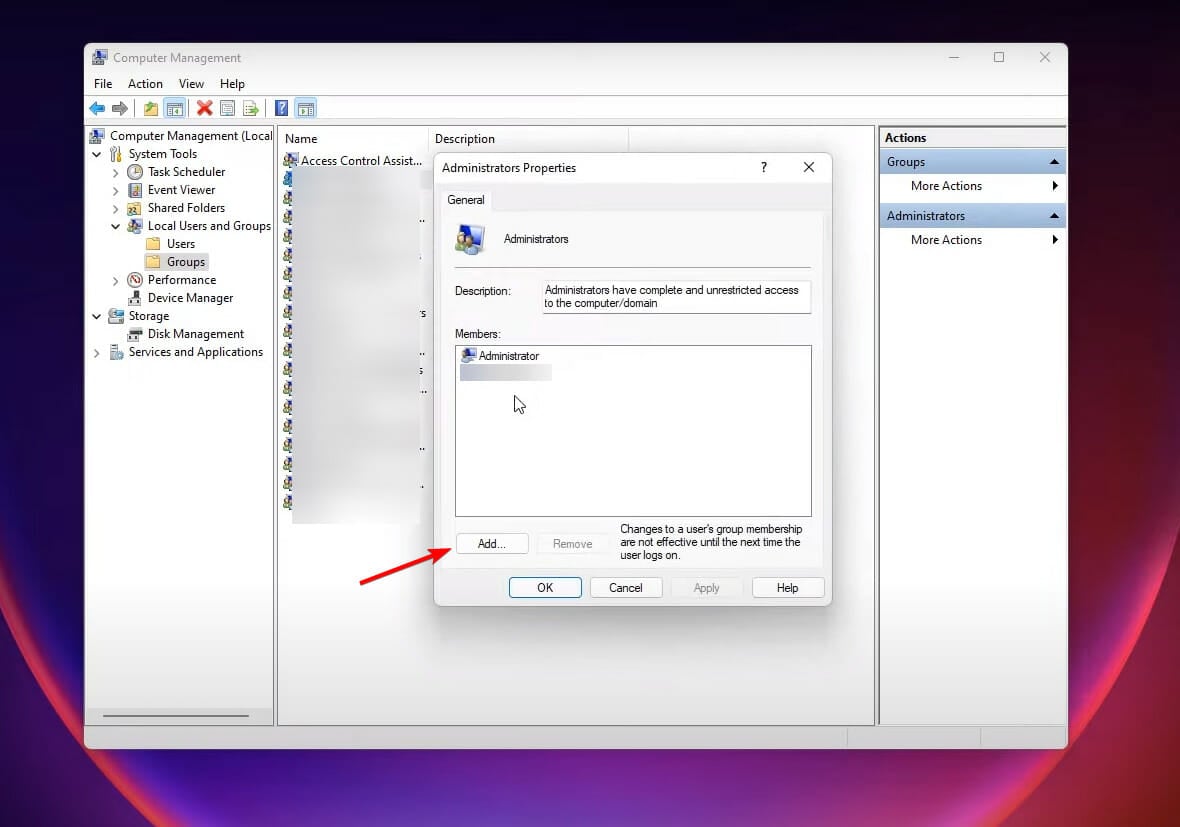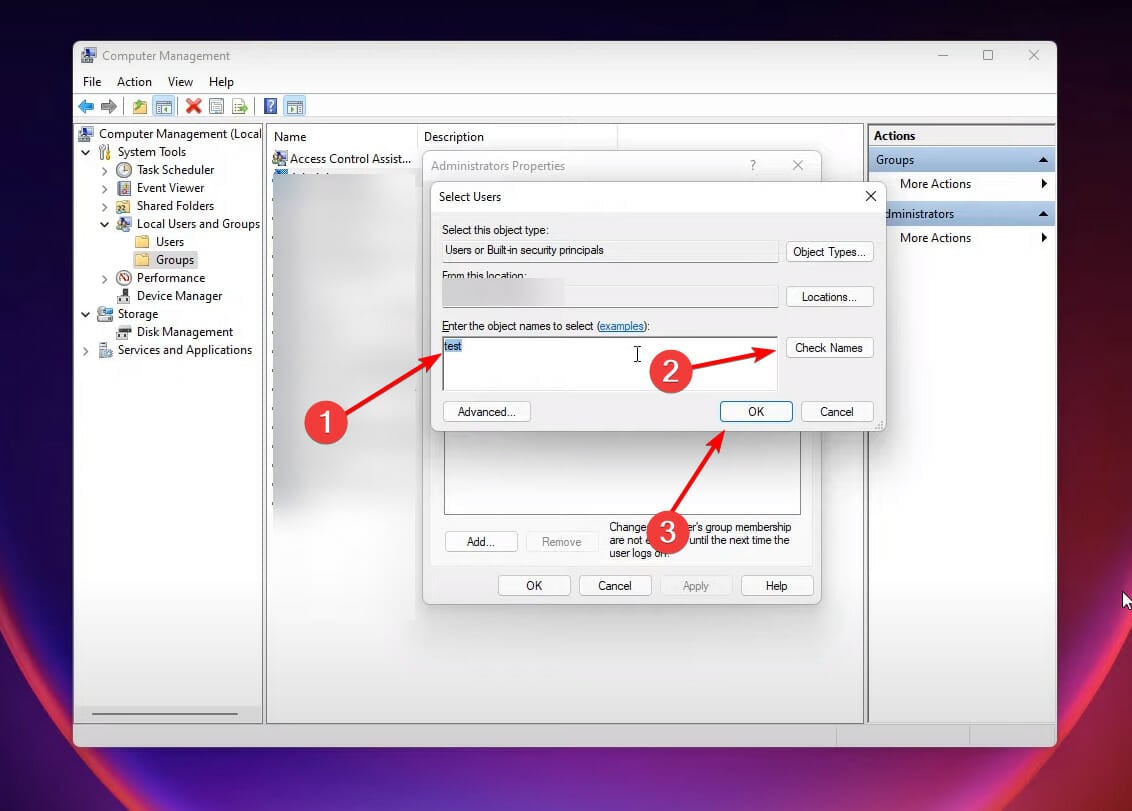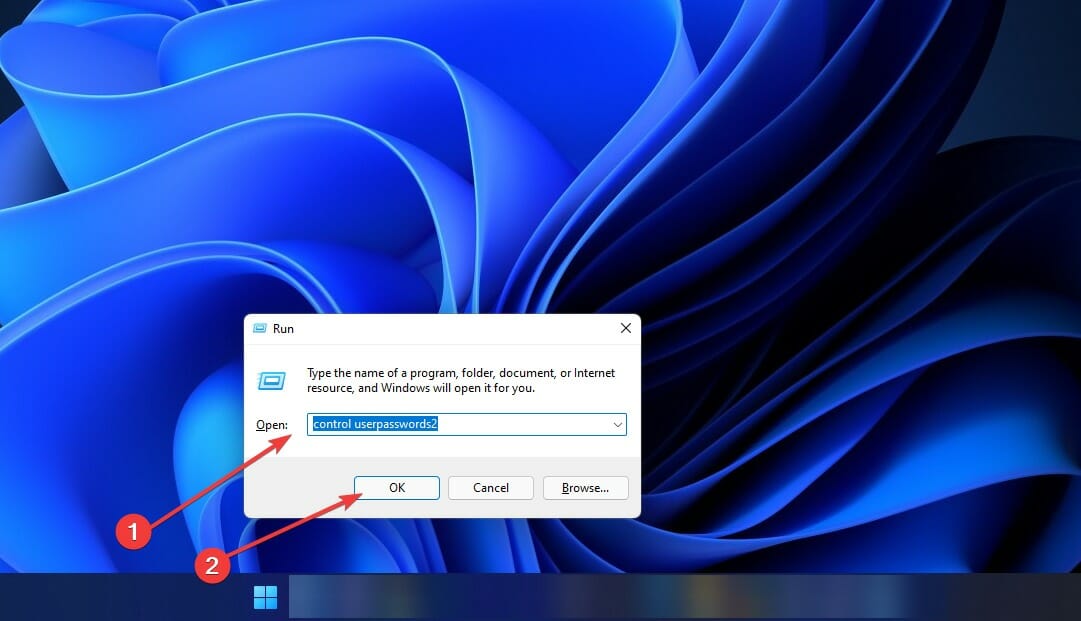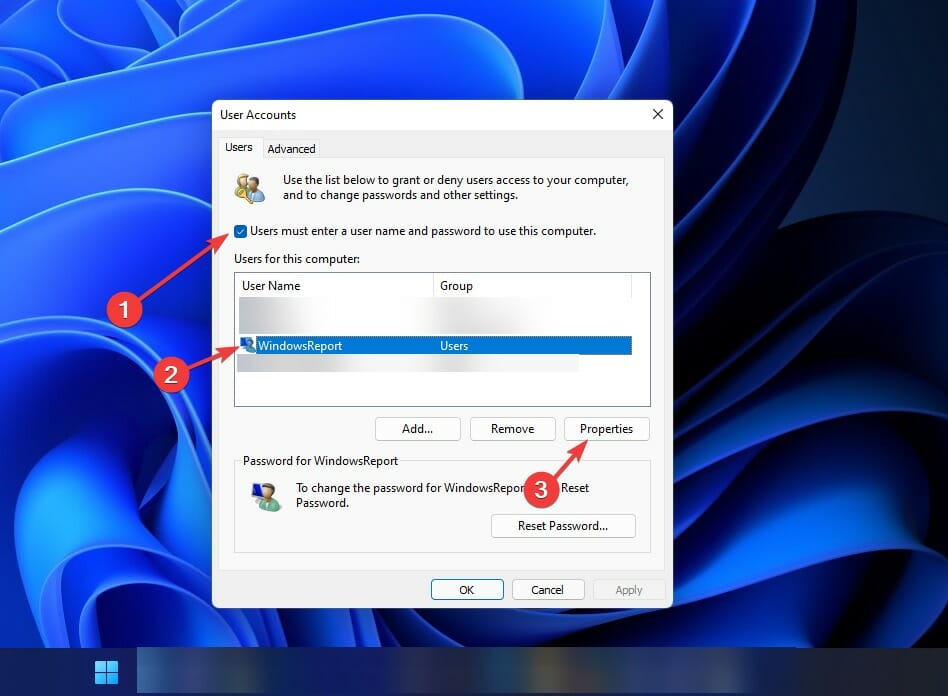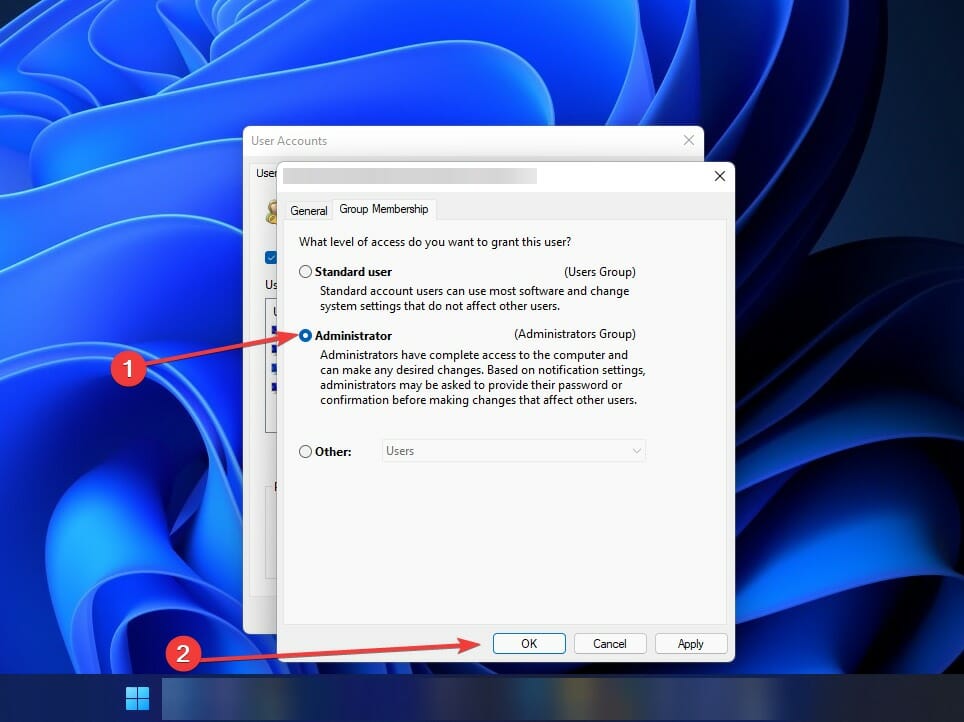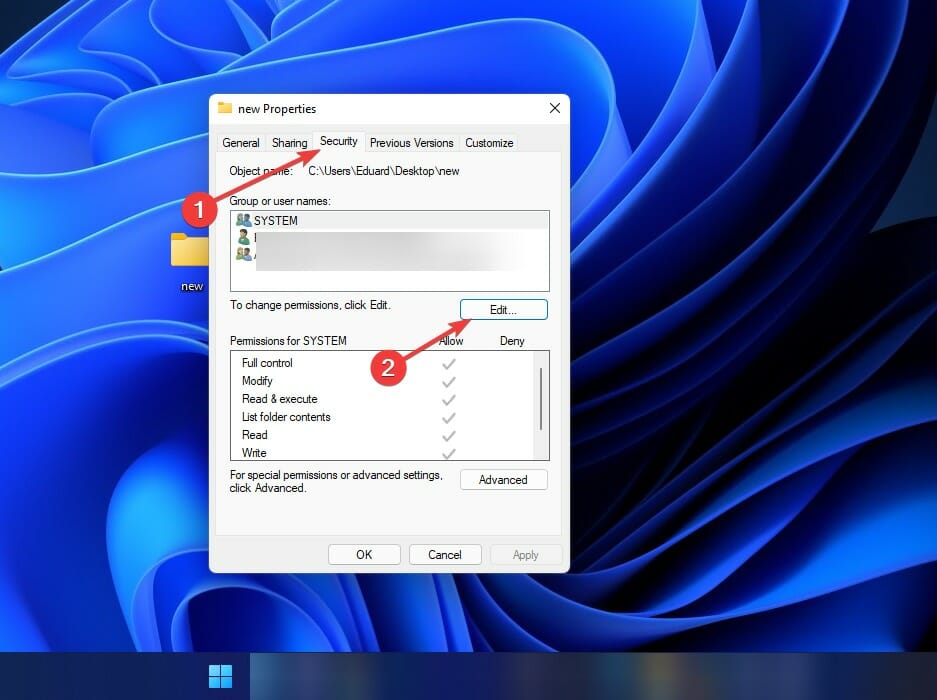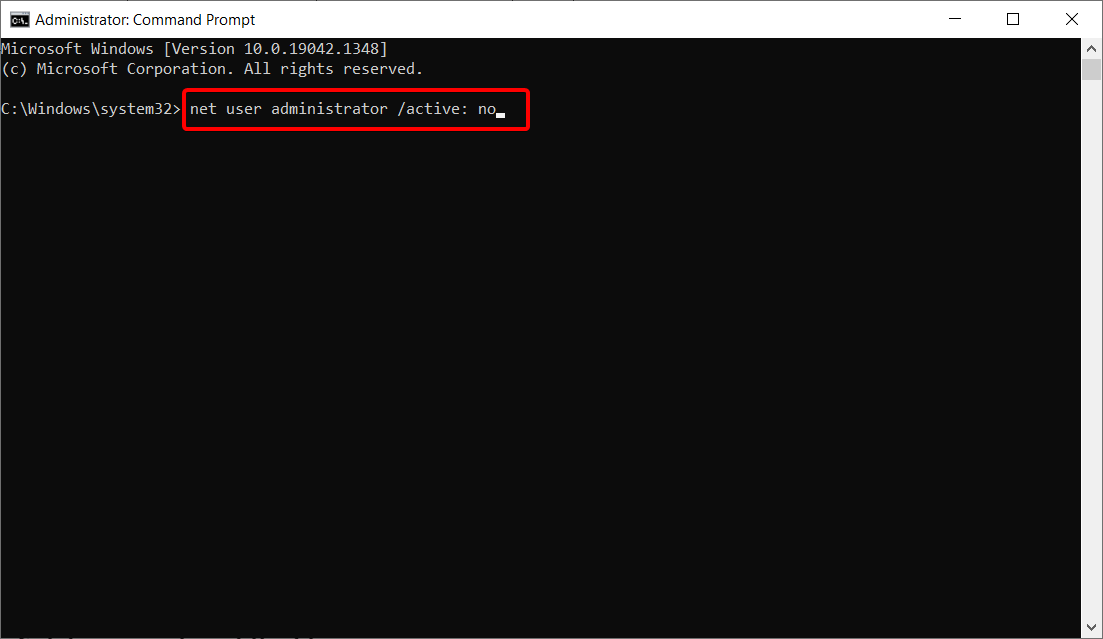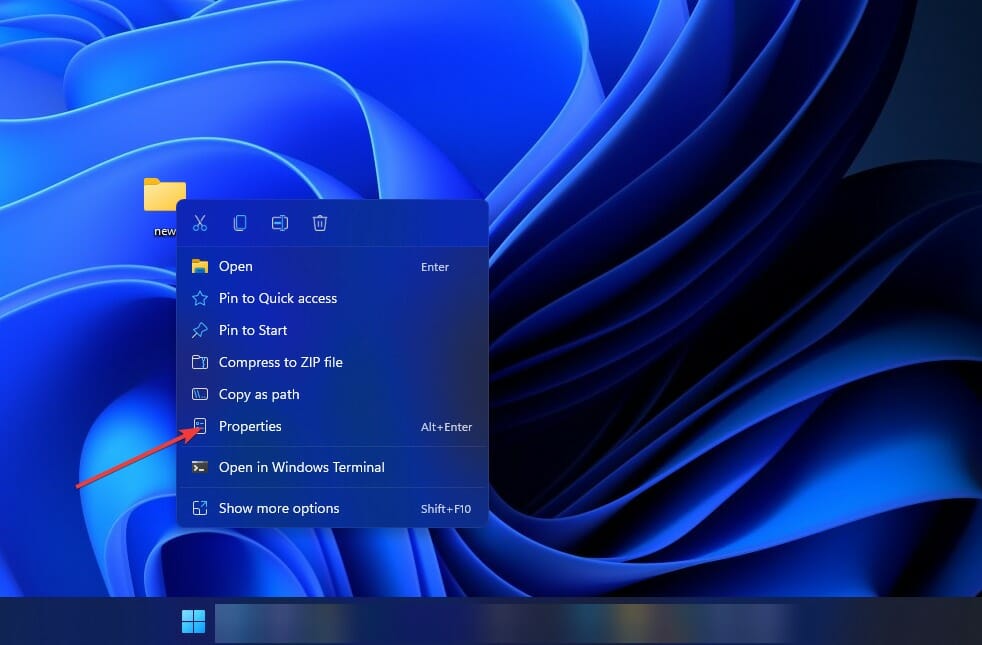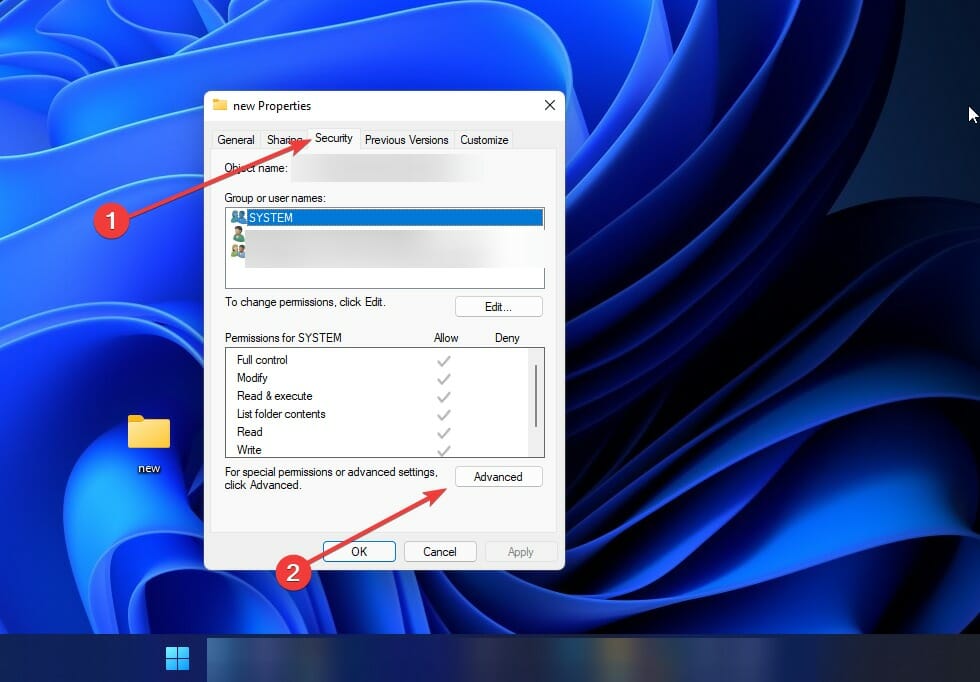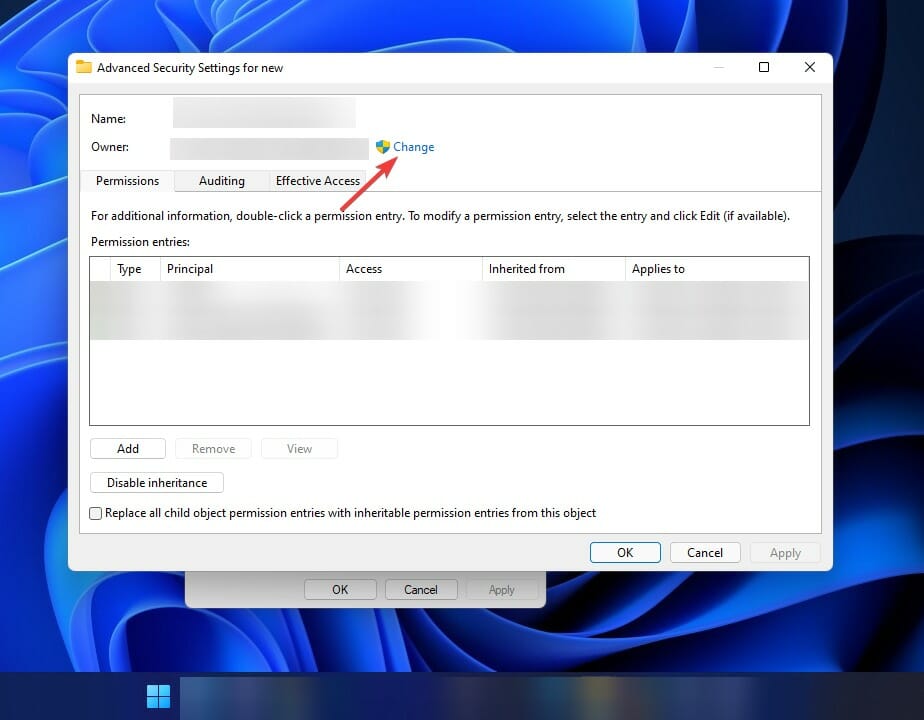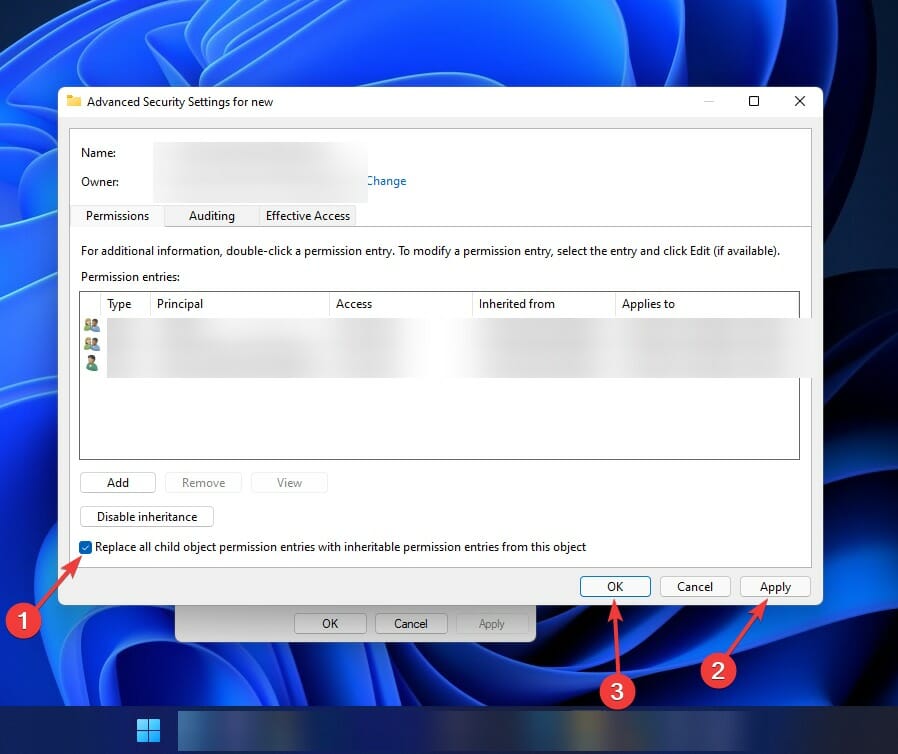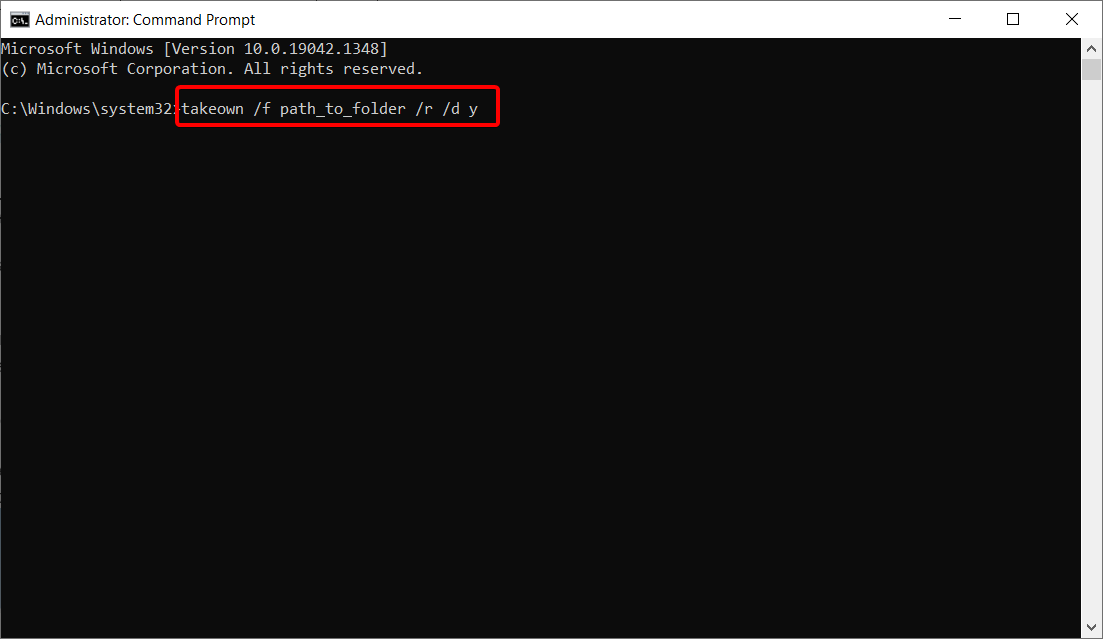Застряли с ошибкой отказа в доступе к папке в Windows 11? Не можете получить доступ к содержимому папки или файла и видите предупреждение «Доступ запрещен» на экране? В этом посте мы перечислили несколько решений, которые вы можете использовать для исправления ошибки отказа в доступе к папке в Windows 11.
Источник изображения: AnyRecover
Когда Windows сообщает вам, что у вас нет разрешения на просмотр определенной папки или файла, это, вероятно, связано с ограниченными правами администратора или неправильно настроенными настройками разрешений для папки. Другой возможный набор причин, которые могут вызвать это предупреждение, включает конфликт с Google Диском, зашифрованную/защищенную паролем папку или файл, папку содержит поврежденный файл, ограниченные права администратора и т. д.
Но хорошо то, что вы можете легко обойти эту проблему, внеся небольшие изменения в системные настройки.
В этом посте мы перечислили несколько решений, которые вы можете использовать для исправления ошибки отказа в доступе к папке в Windows 11.
Давайте начнем.
Решение № 1. Отключите синхронизацию с Google Диском
Если папка, к которой вы пытаетесь получить доступ, синхронизирована с Google Диском, в редких случаях это может вызвать небольшой конфликт. Чтобы убедиться, что это не так, мы отключим процесс синхронизации Google Диска через диспетчер задач и посмотрим, устранит ли он ошибку.
Нажмите комбинацию клавиш Control + Shift + Escape, чтобы запустить диспетчер задач Windows. Перейдите на вкладку «Процессы».
Прокрутите список активных процессов и найдите «GoogleDriveSync.exe». Найдя его, щелкните его правой кнопкой мыши и выберите параметр «Завершить задачу», чтобы завершить процесс.
После завершения процесса попробуйте снова открыть папку и посмотреть, сработал ли этот хак.
Читайте также: Диспетчер задач не работает в Windows 11? Вот исправление!
Решение № 2. Отключите шифрование папки
Если папка, к которой вы пытаетесь получить доступ, защищена паролем или зашифрована, вы можете столкнуться с «Ошибкой отказа в доступе к папке» в Windows 11. Выполните следующие быстрые шаги, чтобы отключить шифрование папки.
Щелкните правой кнопкой мыши папку, выберите «Свойства».
Нажмите на кнопку «Дополнительно».
Теперь убедитесь, что опция «Шифровать содержимое для защиты данных» не отмечена.
Решение № 3. Предоставление разрешений пользователям вручную
Щелкните правой кнопкой мыши папку, которую вы не можете открыть, выберите «Свойства».
В окне «Свойства» перейдите на вкладку «Безопасность».
Нажмите на кнопку «Изменить», затем выберите свое имя пользователя из списка, а затем установите все флажки в разделе «Разрешения», чтобы предоставить полный доступ.
Источник изображения: Guiding Tech
Нажмите кнопку «Применить», чтобы сохранить изменения.
Читайте также: Как принудительно удалить папку и файлы в Windows?
Решение № 4. Отключить контролируемый доступ к папкам
А вот и следующий способ исправить ошибку «Отказано в доступе к папке» в Windows 11. Вот что вам нужно сделать:
Нажмите на значок поиска, расположенный на панели задач, введите «Безопасность Windows» в поле поиска и нажмите Enter.
Перейдите в раздел «Защита от вирусов и угроз» из левой панели меню.
Прокрутите вниз и нажмите «Управление защитой от программ-вымогателей».
Теперь отключите «Контролируемый доступ к папкам», если он был включен по умолчанию.
После отключения «Контролируемого доступа к папкам» попробуйте снова открыть папку, к которой у вас не было доступа, чтобы проверить, не возникают ли у вас какие-либо проблемы.
Читайте также: Используйте «Контролируемый доступ к папкам» для блокировки программ-вымогателей в Windows 10
Решение № 5. Отредактируйте реестр
Нажмите комбинацию клавиш Windows + R, чтобы открыть диалоговое окно «Выполнить». Введите «Regedit» в текстовое поле и нажмите Enter.
В окне редактора реестра перейдите в следующую папку:
HKEY_LOCAL_MACHINE/SYSTEM/CurrentControlSet/Services/LanmanWorkstation/Параметры
Когда вы окажетесь в папке «Параметры», щелкните правой кнопкой мыши в любом месте правой панели окна и выберите «Создать»> «Значение D-WORD (32-разрядное)».
Назовите новую запись «AllowInsecureGuestAuth» и введите «1» в поле «Значение». Нажмите OK, когда закончите.
Решение № 6. Сканируйте устройство на наличие вирусов или вредоносных программ
Пробовали вышеперечисленные разрешения и все еще не повезло? Все еще застряли с «Ошибка отказа в доступе к папке»? Что ж, пришло время запустить проверку вашего устройства на наличие вредоносных программ, поскольку в вашей системе могут быть скрытые следы вирусов или вредоносных программ.
Загрузите и установите инструмент безопасности Systweak Antivirus на свой компьютер с Windows 11. Systweak Antivirus предлагает защиту в режиме реального времени от всех типов вирусов, вредоносных программ, шпионских программ, троянов, рекламного ПО и эксплойтов нулевого дня. Он также включает в себя некоторые расширенные служебные функции, такие как защита USB-накопителя, предлагает регулярные обновления и очищает нежелательные запускаемые приложения для оптимизации производительности вашего устройства.
Это комплексное программное обеспечение безопасности поставляется с 60-дневной гарантией возврата денег и доступно для немедленной загрузки сразу после покупки.
Читайте также: Лучшие способы доступа к папкам с ограниченным доступом в Windows
Итак, ребята, давайте закругляться! Вот 6 наиболее эффективных обходных путей для исправления ошибки «Отказано в доступе к папке» в Windows 11. Мы надеемся, что эти советы по устранению неполадок окажутся вам очень полезными! По любым другим вопросам или помощи, не стесняйтесь оставлять свои мысли в разделе комментариев.
Что такое ошибка «В настоящее время у вас нет разрешения на доступ к этой папке»
Если вы открыли это руководство, то, скорее всего, вы станете жертвой В настоящее время у вас нет разрешения на доступ к этой папке — ошибка, которая выскакивает при попытке открыть директорию какой-то папки. Многие пользователи начали сталкиваться с этой проблемой после перехода со старых версий на Windows 10. В результате эта ошибка стала огромным узким местом, не позволяющим пользователям открывать папки, выполнять удаление или даже влиять на некоторые простые изменения. Симптомы очень похожи на «Доступ запрещен», еще одно популярное сообщение, ухудшающее впечатление пользователей. Обычно наиболее частые причины проблем с доступом к папкам связаны с правами пользователя. Если некоторые из них отключены или конфликтуют, пользователи могут иметь ограниченный доступ к некоторым каталогам, включая файлы и папки, расположенные внутри. К счастью, проблема более чем решаема с помощью пары простых шагов. Обязательно следуйте приведенным ниже инструкциям, чтобы устранить ошибку «У вас нет разрешения на доступ к этой папке».

В настоящее время у вас нет разрешения на доступ к этой папке »в Windows 10 (пример 1)

В настоящее время у вас нет разрешения на доступ к этой папке (пример 2)
Скачать средство восстановления Windows
Существуют специальные утилиты для восстановления Windows, которые могут решить проблемы, связанные с повреждением реестра, неисправностью файловой системы, нестабильностью драйверов Windows. Мы рекомендуем вам использовать Advanced System Repair Pro, чтобы исправить ошибку «В настоящее время у вас нет разрешения на доступ к этой папке» в Windows 11, Windows 10, Windows 8 или Windows 7.
1. Измените разрешения в свойствах папки.
Есть вероятность, что при обновлении до Windows 10 система не внесла ваше Имя пользователя в список разрешенных владельцев. В этом методе мы собираемся это проверить и при необходимости устранить недостачу. Вы можете использовать как ручной, так и командный способы. В последнем случае требуется только одна команда для входа и ваше право собственности на папку снова в ваших руках. Выбирайте, что вам нравится:
Используя ручные шаги:
- Щелкните правой кнопкой мыши проблемную папку и выберите Объекты.
- Перейдите в Безопасность вкладка и проверьте, есть ли ваше имя пользователя под Имя пользователя или группа.
- Если там нет названия, откройте Фильтр и нажмите на Изменить (выделено синим) рядом с Владелец.
- В открывшемся окне перейдите к Фильтр еще раз. Выберите Поиск и выберите свое текущее имя пользователя из появившегося списка и нажмите OK.
- Также выберите Заменить владельца на подконтейнеров и объектов если есть такая возможность.
- Нажмите OK , чтобы закрыть окно и перезагрузить компьютер, чтобы проверить, исчезла ли ошибка.
Используя командную строку:
Перед запуском команд нам нужно знать путь к вашей папке. Для этого щелкните правой кнопкой мыши проблемную папку и выберите Объекты. Скопируйте путь к папке (рядом с Местонахождение) и приклеиваем куда-нибудь, чтобы не забыть. После этого вы должны быть готовы выполнить следующие шаги:
- Открытые Командная строка , введя
cmdв поле поиска рядом с Меню Пуск кнопку. - Щелкните правой кнопкой мыши по Командная строка , а затем выбрать Запуск от имени администратора. Разрешить окно UAC, нажав Да.
- Затем скопируйте и вставьте эту команду, заменив «Путь к папке» на путь к вашей папке, который мы нашли выше.
- После написания команды нажмите Enter привести его в действие.
- Наконец, вы должны запустить другую команду, используя тот же шаблон, описанный выше.
- После завершения процесса закройте консоль и перезагрузите компьютер, чтобы все изменения вступили в силу.
TAKEOWN /F "Folder Path" /R /D Y
Например, полная команда с C:\Users\{username\Documents\Photos путь должен выглядеть так TAKEOWN /F C:\Users\{username}\Documents\Photos /R /D Y
ICACLS "Folder Path" /grant administrators:F
Надеемся, вам удалось решить проблемы с доступом к папкам. Если нет, выполните следующие шаги, которые мы представили ниже.
2. Разрешить всем
Если вам не удалось решить проблему с помощью предыдущего метода, попробуйте этот альтернативный способ предоставления разрешений. Предыдущие два шага преследовали одну и ту же цель — отсутствие личной собственности. Хотя этот очень похож, все же стоит попробовать избавиться от проблемы.
- Щелкните правой кнопкой мыши проблемную папку и выберите Объекты.
- Перейдите в Безопасность вкладку и нажмите Редактировать.
- Затем нажмите Добавить, напишите Все, нажмите Проверить имена, и OK в конце.
- Выберите Все и поставьте галочку рядом с Полный доступ.
- Нажмите Применить и OK , чтобы закрыть окно.
- Перезагрузите компьютер и проверьте, можете ли вы снова получить доступ к папке.
3. Измените значения в редакторе локальной политики.
Есть еще один способ обойти проблемы администратора — изменить настройки локальной политики. Мы отключим режим одобрения администратором, чтобы Windows не была слишком строгой в отношении доступа. Следуйте инструкциям ниже:
- Нажмите Windows Key + R кнопки, вставьте
gpedit.mscи откройте его. - На левой панели перемещайтесь по этим папкам Конфигурация компьютера > Параметры Windows > Настройки безопасности > Локальная политика > параметры безопасности.
- После нажатия на параметры безопасности, найдите и дважды щелкните Режим одобрения администратором контроля учетных записей пользователей для встроенной учетной записи администратора на правой панели.
- Установите это как Отключена, затем нажмите Применить и OK для сохранения изменений.
- Вы также должны найти запись под названием Контроль учетных записей пользователей Запускать всех администраторов в режиме утверждения администратором и сделайте те же изменения, что и на предыдущем шаге.
- После этого закройте Редактор политик и перезагрузите вашу систему, чтобы эти изменения вступили в силу.
4. Просканируйте свой компьютер на наличие вредоносных программ.
Если у вас когда-либо возникало подозрение, что ваш компьютер заражен, также стоит запустить сканирование на наличие вредоносных программ и другого нежелательного программного обеспечения. Знаете вы об этом или нет, но вредоносное ПО могло проникнуть в вашу систему без согласия и вызвать некоторые изменения в конфигурации системы, что привело к различным ошибкам. Несмотря на то, что вы только что обновились до Windows 10, мы по-прежнему рекомендуем сделать это, даже если вероятность заражения незначительна. Вы можете использовать либо встроенный Защитник Windows, либо установить расширенное антивирусное программное обеспечение, которое будет бороться с угрозами, которые Windows может пропустить. Мы рекомендуем вам использовать антивирус, разработанный Malwarebytes — надежной и талантливой группой экспертов, постоянно обновляющей свое программное обеспечение для борьбы как с незначительными, так и с глобальными угрозами. Вы можете скачать его сейчас, используя ссылку ниже, и бесплатно попробовать 14-дневную пробную версию окончательного решения для защиты от вредоносных программ.

Главное окно Malwarebytes

Настройки Malwarebytes

Результаты сканирования Malwarebytes
Скачать Malwarebytes
Итоги
Мы надеемся, что вы больше не имеете дело с сообщением «В настоящее время у вас нет разрешения на доступ к этой папке». Однако, если ни одно из перечисленных решений не помогло вам забыть об этой проблеме, попробуйте переустановить систему с нуля. Возможно, что-то пошло не так при переходе на Windows 10. Вот почему полная переустановка Windows может помочь вам устранить проблему. Если что-то еще ухудшает работу вашего ПК, вы можете поискать другие руководства на нашей странице, чтобы получить быстрые и эффективные решения. Мы регулярно обновляем их по мере появления новых ошибок.
Разработчики ОС Windows любят порадовать пользователей обновлениями операционной системы. А вернее сказать ошибками, после установки обновлений. Прежде всего, поясню сразу, в системе установлено несколько физических дисков. На одном установлена ОС, другие используются для хранения файлов. Более того, файлы на них собирались годами под разными операционными системами. Обновлял Windows 10 до Windows 11. Затем Чистая установка Windows. И вот система оповестила о установке обновлений и необходимости перезагрузки. В конечном счете, при попытке открыть файл с несистемного диска: «Расположение недоступно Отказано в доступе»
Как исправить ошибку «Расположение недоступно Отказано в доступе»
Предупреждение
Прежде всего, пользователь должен иметь права администратора или вы должны знать пароль администратора.
- Нажимаем на нужный диск правой кнопкой мыши. Выбираем пункт Свойства.
- В окне свойств диска. Переходим на вкладку Безопасность
- Нажимаем кнопку Дополнительно
- В строке Владелец нажимаем кнопку Изменить
- Новое окно. Нажимаем кнопку Дополнительно
- В новом окне нажимаем Поиск
- Безусловно выбираем нашего пользователя с правами администратора
- Нажимаем во всех открытых вкладках ОК и Применить
В результате получаем сообщение от системы ,что стали владельцем. Далее измените права доступа к диску. Так же, подобно пунктам 1-3, открываем окно разрешений доступа для диска.
- Нажимаем кнопку Изменить разрешения внизу
- Жмём кнопку Добавить
- Кликаем на Выберите субъект
- В новом окне нажимаем кнопку Дополнительно
- Нажимаем Поиск
- Находим выделяем Все и нажимаем ОК
- Так же в окне Общие разрешения ставим галочку Полный доступ. При этом автоматически установятся все галочки столбца. Нажимаем ОК
- Ставим галочку «Заменить все разрешения дочернего объекта… »
- И кликаем Применить. Появится дополнительный запрос, безусловно соглашаемся.
- После применения параметров снова нажимаем ОК. И ещё раз ОК для закрытия окна свойств диска.
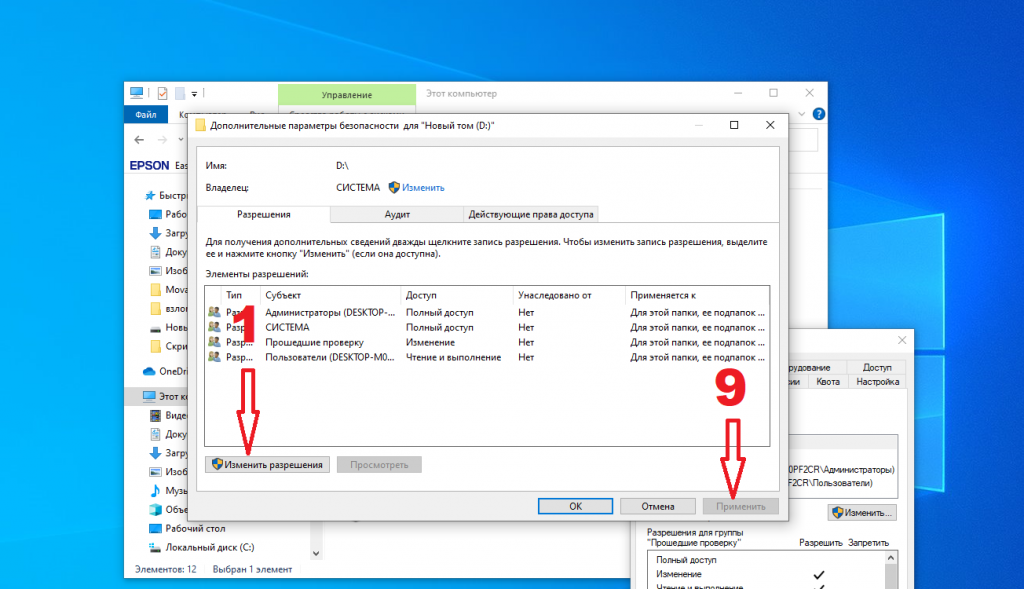
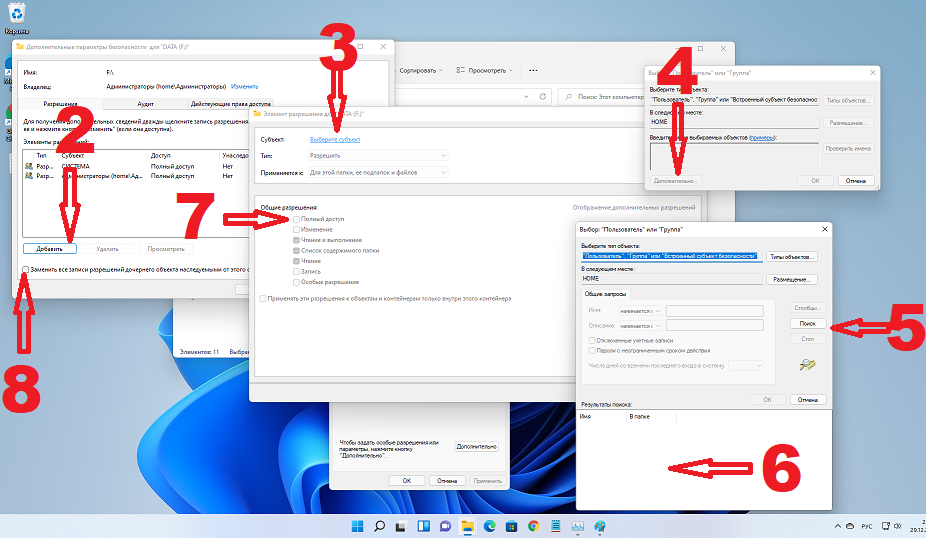
Ну вот и всё ! Доступ в файлам восстановлен. В конечном счете ни чего страшного. Может быть это очередной глюк, ведь мелкософты любят «порадовать» пользователей. Возможно на этом можно было бы остановиться и наслаждаться очередной попыткой мелкософтов внедриться на мобильные устройства. С другой стороны всё же файлы, хранящиеся на дисках важны для меня. Поэтому решил провести эксперимент. Поэтому создал несколько файлов из под Windows 11. и снова подключил 10-ку. Безусловно пришлось провести манипуляции, описанные выше, для возврата доступа к дискам. В результате файлы доступны, вернее старые файлы. А вот последние, созданные в Windows 11 файлы недоступны. Примечательно что поменять разрешения на всю папку не получилось. В конечном счете пришлось менять разрешение на каждый файл.
Сомнения и вопрсы
Возможно это и разовый случай, а может быть и нет. С одной стороны всё восстановлено. С другой стороны железо не менялось, учётная запись Microsoft то же. Прежде всего интересует вопрос : «Что делать в случае замены оборудования?» Из-за установки TPM модуля Microsoft не только может проверять лицензию своей ОС но и полностью контролировать действия пользователя. Возможно ли будет восстановить данные с дисков прежними способами? Похоже на то, что при использовании Windows 11, придётся искать альтернативные способы хранения информации. Не даром же сейчас пропагандируются облачные хранилища. А что вы об этом думаете ?
поделится
Содержание
- Способ 1: Проверка разрешений для папки
- Способ 2: Добавление пользователя в группу администраторов
- Способ 3: Активация скрытой учетной записи администратора
- Способ 4: Изменение владельца папки
- Вариант 1: Через «Командную строку»
- Вариант 2: Через свойства папки
- Способ 5: Исправление ошибок в реестре
- Способ 6: Отключение стороннего антивируса
- Способ 7: TakeOwnershipEx
- Вопросы и ответы
Способ 1: Проверка разрешений для папки
Одна из частых причин появления ошибки «Нет доступа к целевой папке» в Windows 11 — отсутствие необходимых разрешений для активного пользователя. Это может относиться как к системным директориям, так и к каталогам, созданным программами или другими источниками. Поэтому в первую очередь вам понадобится проверить разрешения и предоставить доступ, если по умолчанию он будет отсутствовать.
- Щелкните правой кнопкой мыши по проблемной папке, из контекстного меню выберите пункт «Свойства».
- Перейдите на вкладку «Безопасность» и отметьте левой кнопкой мыши пользователя, с учетной записи которого сейчас хотите получить доступ к каталогу.
- Если в списке разрешений отсутствуют галочки возле необходимых пунктов для «Разрешить», потребуется щелкнуть по «Изменить».
- Далее выберите активный профиль и установите галочки возле всех пунктов для «Разрешить». Перед выходом не забудьте применить изменения.

Способ 2: Добавление пользователя в группу администраторов
Данный метод особенно актуален в тех случаях, когда рассматриваемая ошибка появляется при попытке внести изменения или открыть системную папку. Иногда это не получается сделать по причине отсутствия текущего пользователя в группе администраторов. Далее предлагаем остановиться на самом простом методе исправления этой ситуации.
- Откройте утилиту «Выполнить», используя для этого стандартное сочетание клавиш Win + R. Введите команду
control userpasswords2и нажмите Enter для ее активации. - В новом окне выберите вашу учетную запись из списка и дважды щелкните по ней левой кнопкой мыши.
- В окне свойств отметьте маркером пункт «Администратор», чтобы предоставить соответствующий уровень доступа. Обычно после этого перезагрузка ПК не требуется, но для гарантированного применения изменений можете сделать это.

Способ 3: Активация скрытой учетной записи администратора
По умолчанию в Windows 11 существует учетная запись администратора, которая обладает всеми необходимыми правами для доступа практически ко всем существующим в операционной системе папкам. Ее можно активировать самостоятельно, чтобы присвоить себе данные привилегии и разблокировать необходимый каталог. Осуществляется данный процесс при помощи специальной консольной команды.
- Откройте «Пуск», отыщите «Командную строку» и обязательно запустите ее от имени администратора.
- Введите команду
net user Администратор /active:yesи нажмите Enter для ее применения. - Вы будете уведомлены о том, что команда успешно выполнена. Это значит, что скрытая учетная запись администратора активирована, а вы можете приступать к проверке доступа к целевой папке.

Способ 4: Изменение владельца папки
Следующий метод более сложный в реализации и имеет два варианта выполнения в зависимости от того, для какой учетной записи требуется доступ к папке. Его стоит обязательно выполнить, если предыдущие не принесли должного результата, поскольку он единственный может оказаться в полной мере эффективным. Давайте начнем с каждого варианта по порядку.
Вариант 1: Через «Командную строку»
Вариант изменения владельца через «Командную строку» станет отличным решением для тех, кому необходимо предоставить полные права для текущей учетной записи, выполнив при этом минимальное количество действий. Понадобится только последовательно вводить команды, изменяя их под себя. Все это будет продемонстрировано в следующей инструкции.
- Через «Пуск» запустите «Командную строку» с правами администратора, иначе следующие команды не сработают.
- Введите
takeown /F "D:\Папка", заменив путь в кавычках на тот, где находится целевая папка без доступа. - После нажатия по Enter вы должны увидеть сообщение о том, что операция выполнена успешно и вы назначены владельцем папки.
- Следом введите
takeown /F "D:\Папка" /r /d y, чтобы предоставить себе и все разрешения (чтение и редактирование). В итоге должно появиться такое же сообщение, как и в предыдущем шаге. - Теперь нужно сделать так, чтобы у группы «Администраторы» тоже был доступ к данной папке. Это осуществляется путем ввода команды
icacls "D:\Папка" /grant Администраторы:F. - Вы будете уведомлены об успешной обработке всех файлов, что и означает успех операции.
- В завершение введите
icacls "D:\Папка" /grant Администраторы:F /t, чтобы права были предоставлены и для всех вложенных папок с файлами в целевом каталоге. - После получения сообщения об успехе можете закрыть консоль и перейти к проверке доступа к каталогу. Скорее всего, проблема будет решена.

Вариант 2: Через свойства папки
Следующий вариант подразумевает обращение к графическому интерфейсу, чтобы через «Проводник» поменять настройки безопасности папки, установив в качестве владельца любого пользователя. Вместе с этим будут предоставлены все необходимые разрешения, что позволит избежать любых ограничений в плане доступа к каталогу.
- Щелкните по целевой папке правой кнопкой мыши и из контекстного меню выберите пункт «Свойства».
- Перейдите на вкладку «Безопасность» и нажмите по кнопке «Дополнительно».
- Вы увидите информацию о текущем владельце. Если заинтересованы в его изменении, нажмите по выделенной синим ссылке с соответствующим названием.
- Если вам известно точное название учетной записи, напишите ее в специально отведенное для этого поле, затем нажмите «Проверить имена», чтобы убедиться в правильности ввода.
- Для более простого поиска профиля, когда вы не уверены в его точном названии, понадобится щелкнуть по «Дополнительно».
- В новом окне нажмите «Поиск», запуская тем самым процесс поиска всех доступных учетных записей и групп на данном компьютере.
- Найдите в списке интересующий вас аккаунт и дважды кликните по нему левой кнопкой мыши, подтверждая тем самым добавление.
- Закройте окно выбора пользователя и убедитесь в том, что владелец папки был изменен. Далее надо добавить его в список разрешений, для чего отведена кнопка «Добавить».
- Субъект по умолчанию выбран не будет, поэтому нажмите по ссылке «Выберите субъект».
- Точно так же выберите профиль, как это делали в прошлый раз, затем отметьте галочками все предоставляемые разрешения и подтвердите внесение изменений.
- Проверьте, появился ли тот же субъект, который является владельцем, в списке разрешений.
- Включите наследование, чтобы не возникло проблем с доступом к файлам, находящимся в целевой папке. Не забудьте применить изменения, после чего можете проверять, была ли решена ошибка.

Способ 5: Исправление ошибок в реестре
При помощи следующего метода предлагаем разобраться с тем, как осуществляется исправление ошибок в реестре, которые могут стать причиной появления проблем с доступом к целевой папке. Обычно это связано с существующими параметрами удаленного хранилища, которые по умолчанию не используются в Windows 11. Их удаление должно решить проблему, особенно в тех случаях, когда вы изменили владельца и включили учетную запись администратора, как это было показано выше.
- Откройте «Пуск» и через поиск найдите приложение «Редактор реестра», после чего запустите его.
- Введите в адресной строке
Компьютер\HKEY_LOCAL_MACHINE\SOFTWARE\Policies\Microsoft\Windows\и нажмите Enter для перехода по данному пути. - Отыщите каталог с названием «RemovableStorageDevices». Если такой присутствует, щелкните по нему правой кнопкой мыши и выберите пункт «Удалить».
- Далее перейдите по пути
Компьютер\HKEY_CURRENT_USER\SOFTWARE\Policies\Microsoft\Windows\и выполните те же действия по поиску и удалению каталога.

Способ 6: Отключение стороннего антивируса
Сторонние антивирусы крайне редко становятся причиной появления ошибок с доступом к целевой папке в Windows 11, однако исключить этот фактор не стоит, особенно в тех случаях, когда ни один способ из списка выше не принес должного результата. Если вы используете стороннюю программу для защиты, понадобится отключить ее или даже удалить. Детальные инструкции по теме вы найдете в следующей статье по ссылке ниже.
Подробнее: Отключение антивируса
Способ 7: TakeOwnershipEx
В завершение рассмотрим стороннюю программу, которая предназначена для смены владельца файла или любой папки. Она самостоятельно вносит изменения в операционную систему, позволяя вам получить весь доступ к каталогу. В некоторых случаях это становится единственным выходом для решения рассматриваемой ошибки.
Скачать TakeOwnershipEx с официального сайта
- Перейдите по ссылке выше, скачайте TakeOwnershipEx с официального сайта и установите программу. Она будет добавлена в контекстное меню «Проводника», поэтому найдите проблемную папку, щелкните по ней ПКМ и выберите пункт «Показать дополнительные параметры».
- Из дополнительного контекстного меню запустите «Получить доступ/Восстановить права».
- Вы будете уведомлены о том, что вам предоставлены все разрешения. После этого сразу можете приступить к проверке доступа к целевой папке.

Taking full control of the inaccessible folder or file should fix this
by Loredana Harsana
Loredana is a passionate writer with a keen interest in PC software and technology. She started off writing about mobile phones back when Samsung Galaxy S II was… read more
Updated on
- When attempting to access particular folders or apps, the Access is denied notice may display, interfering with your work.
- The first thing you should do is alter the directory’s owner.
- Your antivirus software could be the source of this issue, so check it out.
The Windows 11 Access is denied error prevents you from uninstalling applications or accessing particular directories on your computer. The reasons for the error vary from issues with your PC to permission and setting problems.
Fortunately, it is not the most challenging problem to solve, requiring just a few tweaks on your PC.
Why do I keep getting access denied?
You can get the Access is denied error on Windows 11 for various reasons. Below are some of the factors that can cause it:
- Lack of permission – If a folder or external hard drive shows the Access is denied prompt on Windows 11, it might be because you lack permission to view or open the file. You need to take complete control of the folder to circumvent this.
- Lack of ownership – This error can also show up if you don’t have ownership rights to the folder. So, you must take ownership of the folder or file and restart your PC to fix this.
- Encryption – If a folder is encrypted on one user account, you can’t open it from another. So, you need to change your account to admin or provide the admin password to access it.
- Antivirus interference – Sometimes, your antivirus might deem a safe folder or file as dangerous due to some of its properties. This can lead to this error. You need to disable or remove the security software and switch to one of the best antiviruses for Windows 11.
How do I fix the Access denied error in Windows 11?
Before making changes to your PC, here are a few quick things to do:
- It is advised to disable your antivirus temporarily. This is because it might be flagging the folder or file, preventing it from opening.
- Ensure the file you are opening is not corrupt or problematic, say, lesser than the intended size. Check that, and if that turns out to be the case, restore the file from another PC or download it from the web.
If this does not solve the issue, you can now proceed to the fixes below:
How we test, review and rate?
We have worked for the past 6 months on building a new review system on how we produce content. Using it, we have subsequently redone most of our articles to provide actual hands-on expertise on the guides we made.
For more details you can read how we test, review, and rate at WindowsReport.
1. Use the Registry Editor
- Press the Windows key + R, type regedit, and click the OK button.
- Navigate to the path below in the left pane:
HKEY_LOCAL_MACHINE/SYSTEM/CurrentControlSet/Services/LanmanWorkstation/Parameters - Now, right-click on any space in the right pane, select New, and then DWORD (32-Bit) Value.
- Enter AllowInsecureGuestAuth as the name of the new entry.
- Finally, double-click the new entry, set the Value data to 1, and click OK.
If you are getting the Windows 11 Access denied as administrator, the steps above will help remove all restrictions that might be causing the issue.
2. Use Computer Management
- Right-click on the Start button and choose Computer Management.
- Expand Local Users and Groups, then open the Users folder.
- Right-click on Administrator, then tap on Properties.
- Uncheck the box next to Account is disabled and press the Apply and the OK button on the bottom side.
- Click on the Groups folder on the left side, right-click on Administrator, then tap on Properties.
- Click on the Add button.
- Enter the word test in the opened window, click on Check Names, then press the Apply and the OK button in the current window as well as in the Properties window.
3. Set your account as administrator
- Press the Windows key + R then enter control userpasswords2. Lastly, click the OK button.
- The User Accounts window will now appear. Check the box next to Users must enter a user name and password to use this computer, then select your account and click on the Properties button below it.
- Navigate to the Group Membership tab. Select Administrator and click Apply and OK.
Restart your computer once you’ve completed the procedures outlined above to determine whether or not the external hard drive access denied in Windows 11 problem has been resolved.
- Access is denied Windows 10/11 error [FIX]
- Fix: Reconnect your drive error on Windows 10/11
4. Check your permissions
- Locate the problematic directory, right-click on it, and choose Properties from the menu.
- Next, navigate to the Security tab and click the Edit button.
- Select your user name from the list and make sure that you check the box next to Full control for Allow column in the Permissions sections, then click OK.
This is a rather simple solution when the destination folder access is denied in Windows 11. But if your user name isn’t on the list, you’ll have to add it manually and then change its permissions.
5. Enable the hidden Administrator account
- Press the Windows key + S, type in cmd, and right-click on the most relevant result to Run as administrator.
- When Command Prompt starts, run the command below. By doing so you’ll unlock the administrator account:
net user administrator /active: yes - Now log off of your account and switch to the newly enabled Administrator account. From there you should be able to access your files without any problems.
- After you’re done using the Administrator account, go back to your main account and start Command Prompt as administrator again as we did in the first step. Now enter this command to disable the Administrator account:
net user administrator /active: no
Remember that after switching back to your main account, the Windows 11 Access is denied issue might persist.
If needed, you can use the Administrator account to make the necessary changes to your system and fix things when you have Drive is not accessible Access is denied error in Windows 11.
6. Take ownership of the file
6.1. Take ownership via Properties
- Locate the problematic folder, right-click on it, and choose Properties from the menu.
- Navigate to the Security tab and click the Advanced button.
- Locate the Owner section at the top and click on Change.
- In the Enter the object name to select field, enter Administrators or enter your user name.
- Now, click the Check Names button, then tap the OK button to save the changes made.
- Check the box next to Replace all child object permission entries with inheritable permission entries from this object and click Apply and OK to save changes.
After applying these steps, the Windows 11 Access is denied error should be solved.
6.2. Take ownership via Command Prompt
- Press the Windows key + S in then enter cmd, and click on the most relevant result.
- Type or paste the following commands and press Enter after each. Note that you need to replace the path_to_folder in the commands with the correct path of the inaccessible folder.
takeown /f "path_to_folder" /r /d y icacls "path_to_folder" /grant administrators:F /T
If you were trying to find out how to remove access denied in CMD, reconfiguring the permissions by using the icacls command should do the trick.
After running these two commands, you should have full access to them. Reboot your computer once you’ve completed the procedures outlined above to determine whether or not the problem has been resolved.
If nothing else works, you might consider resetting your Windows 11 to factory defaults. It’s not ideal, but it’s a last-resort solution that will wipe the ownership settings and let you access the folder.
The Windows 11 Access is denied error can be frustrating as it can stop you from opening important files. But with the fixes in this guide, you should be able to fix it for good.
Many reported this error while trying to access the user folder from an old hard drive, but that’s not the only instance.
In the same vein, if you want to know how to fix Error 5 Access is denied on Windows 11, check our detailed guide for the steps to follow. We also recommend checking our guide on how to assign read/write permissions properly and avoid future issues.
Let us know which procedure worked for you in the comments area below.