Когда в сборе вся команда, дела идут как надо, но если отсутствует хотя бы одно важное звено, работа не клеится. Так и с компьютером: когда все драйвера на месте, он пашет на все сто, а если какой-то из них не установлен или слетел, жди неприятных сюрпризов.
С поиском и установкой драйверов для видео, звука, сети и другого известного оборудования любой мало-мальски опытный юзер справляется без труда, но такое объекты, как SM контроллер шины, многих ставят в тупик: что, мол, это за устройство, где находится и где взять для него драйвер. Что ж, давайте разберемся.
Содержание
- Шина SM: что это такое
- Зачем нужен драйвер контроллера SMBus и где его взять
- Что делать, если я не могу найти или установить нужный драйвер?
Шина SM: что это такое
Шина системного управления SM (System Management Bus), она же SMBus и SMB – это двухпроводная, двунаправленная линия данных, образующая связь интегральных схем внутри компьютера. Она используется для получения информации об устройствах, их настройки и управления режимами работы, по ней передаются данные от датчиков аппаратного мониторинга (напряжений, температур, скорости вращения вентиляторов, закрытия крышки и прочего), она служит средой передачи сигналов подсистемы питания ПК и т. д. Одним словом, шина SM – универсальный интерфейс, который взаимодействует с основной массой оборудования.
Например, посредством SMBus контроллер памяти получает данные о характеристиках каждого установленного модуля ОЗУ и задает параметры их совместной работы. Через нее пользователь и программы могут менять настройки часов реального времени, управлять яркостью монитора, увеличивать громкость динамиков и т. д.
Пример изображения интерфейса SMBus на схеме электронного устройства показан ниже. Линия SDA отвечает за передачу данных, а SCL – за синхронизацию.
Зачем нужен драйвер контроллера SMBus и где его взять
Работой шины SM управляет контроллер, который входит в состав чипсета (модуля PCH, FCH) материнских плат как для процессоров Intel, так и для AMD. Чтобы операционная система, пользователь и программы могли взаимодействовать с контроллером, в частности, получать информацию о железе и управлять его настройками, нужен драйвер.
Тот, кто имеет опыт установки драйверов, наверняка знает, что производители ПК, ноутбуков и отдельных компьютерных железяк выпускают драйвера для устройств целиком, например, для видеокарты, для Wi-Fi, для монитора и т. д. Драйвера для шины SMBus среди них, за редким исключением, нет. Почему? Да потому, что он входит в состав драйвера чипсета материнской платы.
В диспетчере задач ОС Windows он находится в разделе «Системные устройства»:
Согласитесь, мало кому бы понравилось ставить «дрова» для такого количества системных устройств вручную, поэтому производители материнок и ноутбуков собирают их в один пакет. Лишь в редких случаях драйвер SMBus предлагается установить отдельно.
Итак, для установки драйвера шины SM:
- Если вы владелец стационарного ПК, зайдите на официальный сайт производителя материнской платы, найдите описание вашей модели, откройте раздел «Драйверы и программное обеспечение» (название приблизительное) и скачайте драйвер для чипсета.
- Если вы владелец ноутбука, откройте сайт производителя вашего аппарата, найдите описание модели, перейдите в раздел с драйверами и ПО, затем также скачайте драйвер для чипсета.
При наличии отдельного драйвера шины SMBus чаще всего достаточно скачать и установить только его. Если возникают проблемы, предварительно установите драйвер на чипсет.
Кстати, ошибки при установке драйверов различного оборудования зачастую возникают из-за нарушения порядка этой процедуры. Чтобы все встало как надо, в первую очередь следует устанавливать на ПК драйверы чипсета, затем системных интерфейсов – USB, SATA и т. д. (если они выложены отдельно), после них – остальных устройств: видео, аудио, Wi-Fi, Bluetooth и прочего.
Что делать, если я не могу найти или установить нужный драйвер?
Переустановка драйверов чипсета решает проблему с определением контроллера шины SM в 95-98% случаев. Оставшиеся проценты приходятся на редкие и устаревшие устройства, а также на спонтанные ошибки, когда из всего пакета не устанавливается или некорректно работает только драйвер SMBus. В диспетчере устройств такой девайс бывает отмечен восклицательным знаком:
В таких случаях помогает поиск драйвера на сторонних ресурсах по коду устройства и производителя.
Как это сделать:
- Запустите диспетчер устройств и найдите в нем проблемный девайс. Щелкните по строке правой клавишей мыши и откройте его «Свойства».
- В окошке свойств зайдите на вкладку «Сведения» и из выпадающего списка «Свойство» выберите «ИД оборудования».
- Скопируйте верхнюю строку, в моем примере это PCI\VEN_8086&DEV_1C22&SUBSYS_C604144D&REV_04, и вставьте в строку запросов поисковика.
- Скачайте драйвер, подходящий для вашей операционной системы, с любого из предложенных ресурсов и установите.
Но будьте внимательны: под видом драйверов некоторые сайты распространяют вредоносное и рекламное ПО. Поэтому перед установкой обязательно просканируйте его антивирусом.
Понравилась статья? Оцените её:

Receiving “SM Bus Controller doesn’t have a driver” message on your Windows 10?
It means SM Bus Controller Driver is missing. You can found a yellow ! mark over the SM Bus Controller shown in Device Manager.
Don’t worry. Usually this is an easy-to-fix issue. Just go with the tried-and-true ways below, you can fix it at once.
Note: SM Bus, short for System Management Bus, is part of the chipset. So its controller and driver issues for it are resolved by installing your motherboard chipset drivers.
Pick the way you prefer:
- Download Intel Chipset Drivers Manually
- Download Intel Chipset Drivers Automatically
Way 1: Download Intel Chipset Drivers Manually
1) Go to Intel Downloads Center.
2) Type Intel chipset drivers into the search box. Set product to be chipsets.
3) Choose Drivers as download type and Windows 10 as operating system from the drop down menu.
4) Click the drivers file name with the latest date.
5) Click the .exe file to download.
6) Double-click on the downloaded file to install by prompts on screen. After it’s done, reboot your Windows 10 to get the driver work.
Way 2: Download Intel Chipset Drivers Automatically
If you don’t have the time, patience or computer skills to update the Intel Chipset driver manually, you can do it automatically with Driver Easy.
Driver Easy will automatically recognize your system and find the correct drivers for it. You don’t need to know exactly what system your computer is running, you don’t need to risk downloading and installing the wrong driver, and you don’t need to worry about making a mistake when installing.
You can update your drivers automatically with either the FREE or the Pro version of Driver Easy. But with the Pro version it takes just 2 clicks:
1) Download and install Driver Easy.
2) Run Driver Easy and click the Scan Now button. Driver Easy will then scan your computer and detect any problem drivers.
3) Click Update All to automatically download and install the correct version of all the drivers that are missing or out of date on your system (this requires the Pro version – you’ll be prompted to upgrade when you click Update All).
Note: You can do it for free if you like, but it’s partly manual.
Попробуйте наш инструмент устранения неполадок
Выберите операционную систему
Выберите язык програмирования (опционально)
‘>

Это означает Драйвер контроллера шины SM отсутствует . Вы можете найтижелтый ! отметьте над контроллером шины SM, отображаемым в диспетчере устройств.
Не волнуйся. Обычно это легко исправить. Просто воспользуйтесь проверенными способами ниже, и вы можете исправить это сразу.
Примечание: автобус SM , сокращение от System Management Bus, является частью чипсет . Таким образом, проблемы с контроллером и драйверами для него решаются путем установки драйверов для набора микросхем материнской платы.
Выберите способ, который вам больше нравится:
- Загрузить драйверы набора микросхем Intel вручную
- Автоматическая загрузка драйверов для набора микросхем Intel
Способ 1: Загрузить драйверы набора микросхем Intel вручную
1) Перейти к Центр загрузок Intel .
2) Тип Драйверы набора микросхем Intel в поле поиска. Установить продукт как чипсеты .
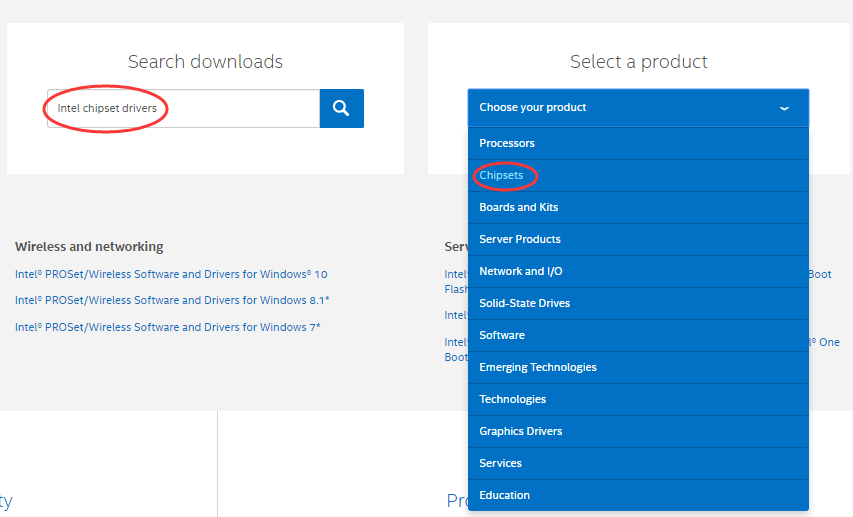
3) Выберите Драйверы как тип загрузки и Windows 10 как операционная система из раскрывающегося меню.

4) Щелкните имя файла драйвера с последней датой.

5) Щелкните значок .Exe файл для загрузки.
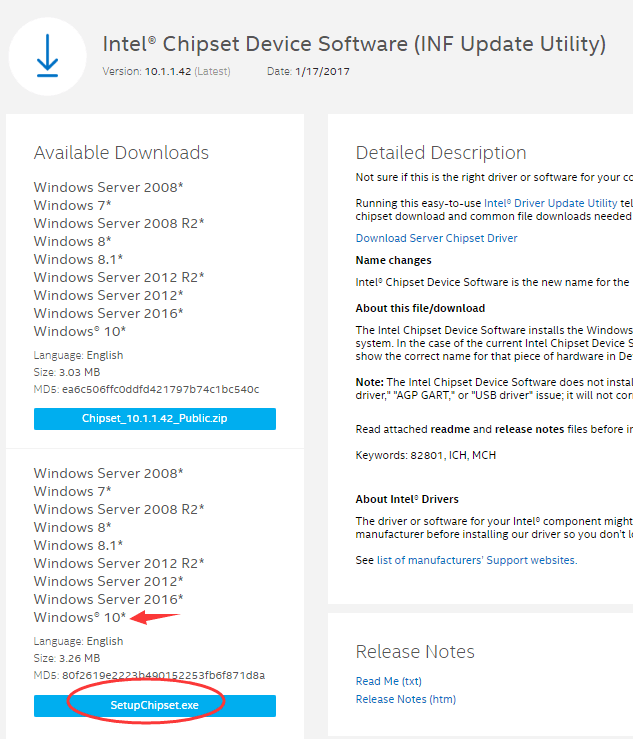
6) Дважды щелкните загруженный файл, чтобы установить его, следуя подсказкам на экране. После этого перезагрузите Windows 10, чтобы драйвер заработал.
Способ 2: автоматическая загрузка драйверов набора микросхем Intel
Если у вас нет времени, терпения или навыков работы с компьютером, чтобы обновить Набор микросхем Intel драйвер вручную, вы можете сделать это автоматически с помощью Водитель Easy .
Driver Easy автоматически распознает вашу систему и найдет для нее подходящие драйверы. Вам не нужно точно знать, в какой системе работает ваш компьютер, вам не нужно рисковать, загружая и устанавливая неправильный драйвер, и вам не нужно беспокоиться о том, что вы ошиблись при установке.
Вы можете автоматически обновлять драйверы с помощью БЕСПЛАТНОЙ или Pro версии Driver Easy. Но с версией Pro это займет всего 2 клика:
1) Скачать и установите Driver Easy.
2) Запустите Driver Easy и нажмите Сканировать сейчас кнопка. Затем Driver Easy просканирует ваш компьютер и обнаружит проблемы с драйверами.
3) Нажмите Обновить все для автоматической загрузки и установки правильной версии все драйверы, которые отсутствуют или устарели в вашей системе (для этого требуется Pro версия — вам будет предложено выполнить обновление, когда вы нажмете «Обновить все»).
Запись : Вы можете сделать это бесплатно, если хотите, но частично вручную.
Драйвер контроллера шины управления системой – это важный фрагмент кода, который преобразует команды и сообщения об ошибках от набора микросхем на материнской плате. Этот набор микросхем выполняет важную задачу по поддержанию температуры и напряжения, и крайне важно, чтобы драйвер для этого набора микросхем оставался обновленным, чтобы предотвратить повреждение. Эта статья поможет пользователям начать загрузку драйвера контроллера шины SM на ПК с Windows 10.
Чтобы определить и проверить, установлены ли у вас обновленные драйверы контроллера шины SM в Windows 10, вам необходимо проверить диспетчер устройств на наличие желтого восклицательного знака рядом с контроллером шины SM. Другой способ идентификации этой проблемы – сообщение об ошибке, которое появится в окне подсказки, в котором говорится: «Контроллер шины SM не имеет драйвера». Флаг предупреждения в диспетчере устройств указывает на то, что конкретный драйвер поврежден, устарел или не установлен на вашем компьютере. Это также происходит, когда ваша операционная система не распознает определенный аппаратный компонент.
Теперь, когда вы знаете, насколько важны драйверы контроллера шины SM для вашей системы, вот три метода обновления и установки драйверов контроллера шины SM на ПК с Windows.
Сайты поддержки. Все производители оригинального оборудования поддерживают официальные веб-сайты поддержки, на которых пользователи могут найти обновленные драйверы, относящиеся к их продуктам, и бесплатно загрузить / установить их.
Диспетчер устройств. Это встроенный инструмент, который помогает пользователям проверять список драйверов, установленных в их системе, и загружать обновления только с Microsoft Server.
Advanced Driver Updater. Это стороннее приложение, которое позволяет пользователям автоматически выявлять и обновлять проблемы с драйверами несколькими щелчками мыши.
Метод 1. Сайты поддержки
Первый способ начать бесплатную загрузку драйвера SM Bus Controller на свой компьютер – это перейти на официальный веб-сайт поддержки и выполнить поиск драйверов. Я объяснил процесс на примере материнской платы Intel.
Шаг 1. Перейдите в Центр загрузок Intel и найдите драйвер, введя номер модели в поле поиска.
Изображение: Intel
Шаг 2. Вы также можете нажать на раздел «Наборы микросхем» ниже и указать свой продукт.
Изображение: Intel
Шаг 3. Просмотрите раскрывающиеся варианты и перейдите к своему продукту. Вы можете нажать на кнопку загрузки и установить драйверы на свой компьютер.
Изображение: Intel
Шаг 4: После загрузки файла запустите его двойным щелчком и следуйте инструкциям на экране, чтобы установить драйвер.
Шаг 5. Перезагрузите компьютер, чтобы изменения вступили в силу, и проверьте, существует ли проблема с драйвером контроллера шины SM в Windows 10.
Метод 2 Диспетчер устройств
Диспетчер устройств – это бесплатный встроенный инструмент, доступный практически во всех версиях ОС Windows. Он был введен для проверки наличия проблем с драйверами и их обновления при необходимости. Однако у этого приложения есть одно ограничение, поскольку оно позволяет пользователям подключаться к серверам Microsoft только для проверки наличия новых обновлений. Вот шаги:
Шаг 1. Нажмите Windows + R, чтобы появилось окно ВЫПОЛНИТЬ.
Шаг 2: Введите «Devmgmt.msc» в текстовое поле и нажмите Enter.
Шаг 3: Когда откроется окно диспетчера устройств, нажмите «Другие устройства», чтобы развернуть его.
Шаг 4: Щелкните правой кнопкой мыши Контроллер шины SM и выберите «Обновить драйвер» в контекстном меню.
Шаг 5: Следуйте инструкциям и позвольте диспетчеру устройств найти обновления на сервере Microsoft.
Метод 3 Advanced Driver Updater
Advanced Driver Updater – это замечательное приложение, которое сканирует и идентифицирует все аномалии драйверов в вашей системе и автоматически исправляет их. Это приложение может использовать кто угодно и требует нескольких щелчков мыши, чтобы обновить все драйверы в вашей системе. Advanced Driver Updater также создает резервную копию предыдущей версии драйвера перед установкой новой. Вот шаги по использованию ADU в вашей системе:
Шаг 1. Загрузите Advanced Driver Updater по приведенной ниже ссылке.
Шаг 2: Установите приложение, дважды щелкнув загруженный файл, а затем выполните инструкции на экране.
Шаг 3: Запустите программу и нажмите кнопку «Начать сканирование».
Шаг 4: Теперь программа просканирует вашу систему и покажет вам список проблем с драйверами на вашем экране.
Шаг 5: Щелкните ссылку «Обновить» рядом с проблемой драйвера контроллера шины SM и дождитесь завершения процесса.
Шаг 6: Перезагрузите компьютер, и на этом будет завершена бесплатная загрузка драйвера контроллера шины SM в вашей ОС Windows.
Последнее слово о том, как загрузить и установить драйвер контроллера шины SM для Windows?
Вышеупомянутые методы помогут упростить установку драйвера контроллера шины SM на ПК с Windows 10 и обеспечить защиту материнской платы от повреждений. Использование Advanced Driver Updater – это простой и быстрый процесс, который значительно экономит время и силы. Это автоматический процесс, который проверяет и обновляет все драйверы вашего ПК за один раз. Это поможет поддерживать ваш компьютер в хорошем состоянии и обеспечивает его постоянную оптимальную производительность.
Люди также спрашивают:
Q1. Можно ли отключить контроллер шины SM?
Диспетчер устройств – это мощный инструмент, который может не только обновлять драйверы для контроллера шины SM, но и полностью отключать его. Вот что вам нужно сделать:
- Откройте диспетчер устройств. (Введите Диспетчер устройств в поле поиска и щелкните соответствующий результат)
- Теперь нажмите «Другие устройства», чтобы отобразить содержимое.
- Щелкните правой кнопкой мыши контроллер шины SM и выберите «Отключить» в контекстном меню.
Q2. Что делать, если контроллер шины SM не работает в Windows 10?
Если драйверы контроллера шины SM не настроены или не установлены должным образом, вы не сможете контролировать температуру и напряжение на материнской плате.
Q3. Какая польза от контроллера шины SM на ПК с ОС Windows?
Контроллер шины управления системой – это один из многих наборов микросхем на материнской плате вашего ПК. Он помогает регулировать температуру, напряжение и скорость вращения вентилятора материнской платы.
Содержание этого документа касается ноутбуков HP и Compaq.
При обновлении или изменении операционной системы Windows на другую версию Windows, отличную от исходно установленной на компьютере, может возникнуть проблема неправильной установки контроллера шины SM.
Примечание.
Содержание этого документа касается проблем с драйвером для контроллера шины SM. Если требуется загрузка драйверов, см. Получение ПО и драйверов.
Признаки проблемы
Рядом с пунктом Контроллер шины SM в диспетчере устройств Windows отображается желтый значок с восклицательным знаком.
Рис. : Контроллер шины SM в диспетчере устройств
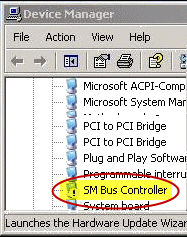
Возможно также появление сообщения Это оборудование установить не удалось в мастере обновления оборудования.
Рис. : Сообщение «Это оборудование установить не удалось»
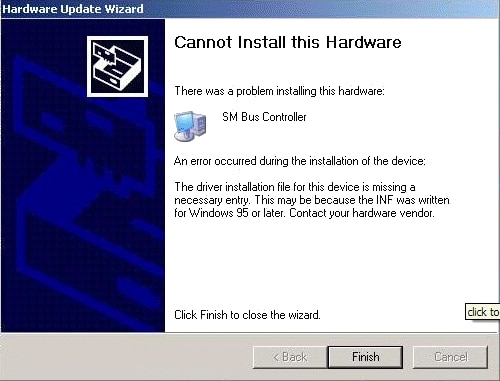
Решение проблемы
Выполните следующие действия, чтобы устранить эту проблему.
-
Убедитесь, что ваш компьютер подключен к Интернету.
-
Windows 7 и Windows Vista. Нажмите кнопку Пуск
, введите диспетчер устройств в поле Поиск, затем выберите в списке Диспетчер устройств.
Windows XP. Нажмите кнопку Пуск, выберите Выполнить, введите devmgmt.msc в поле Открыть, затем нажмите кнопку OK.
-
Разверните категорию Системные устройства и найдите пункт Контроллер шины SM.
Примечание.
Если вы не видите пункт Контроллер шины SM, в компьютере нет контроллера шины SM или его невозможно распознать. Перезагрузите компьютер и повторите эти действия. Если вы опять не видите пункт «Контроллер шины SM», в компьютере нет контроллера шины SM.
-
Правой кнопкой щелкните пункт Контроллер шины SM и выберите пункт Обновить драйвер в контекстном меню.
Компьютер выполнит поиск и автоматическую установку нужного драйвера.
Если драйвер успешно обновляется, дальнейших действий не требуется. В противном случае перейдите к следующему шагу.
-
Windows 7 и Windows Vista. Нажмите кнопку Пуск
, введите dxdiag в поле Поиск, затем выберите в списке пункт dxdiag.exe. Откроется инструмент диагностики DirectX.
Windows XP. Нажмите кнопку Пуск, выберите Выполнить, введите dxdiag в поле Открыть, затем нажмите кнопку OK. Откроется инструмент диагностики DirectX.
-
В инструменте диагностики DirectX перейдите на вкладку Экран.
-
Найдите информацию о вашем наборе микросхем в разделе Устройство.
Рис. : Информация о наборе микросхем в инструменте диагностики DirectX
-
Откройте окно веб-браузера и перейдите на сайт поисковой системы, например Google или Yahoo.
Примечание.
В разделе ссылок по данной теме, приведенном в этом документе, содержатся ссылки на веб-сайты некоторых из наиболее известных производителей наборов микросхем.
-
Введите полное название вашего набора микросхем в поле поиска и нажмите клавишу Ввод. По результатам поиска перейдите на официальный веб-сайт производителя набора микросхем. Перейдите на страницу загрузки драйвера и следуйте указаниям производителя по загрузке и установке драйвера для вашего набора микросхем.
Примечание.
HP рекомендует посещать потребительский форум HP (на английском языке). Там можно найти справочную информацию по поиску драйверов для ноутбука.








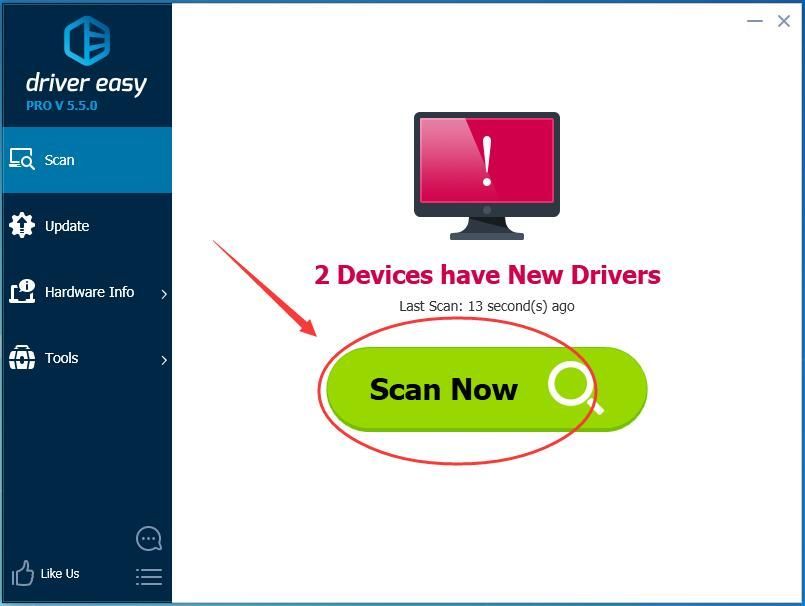
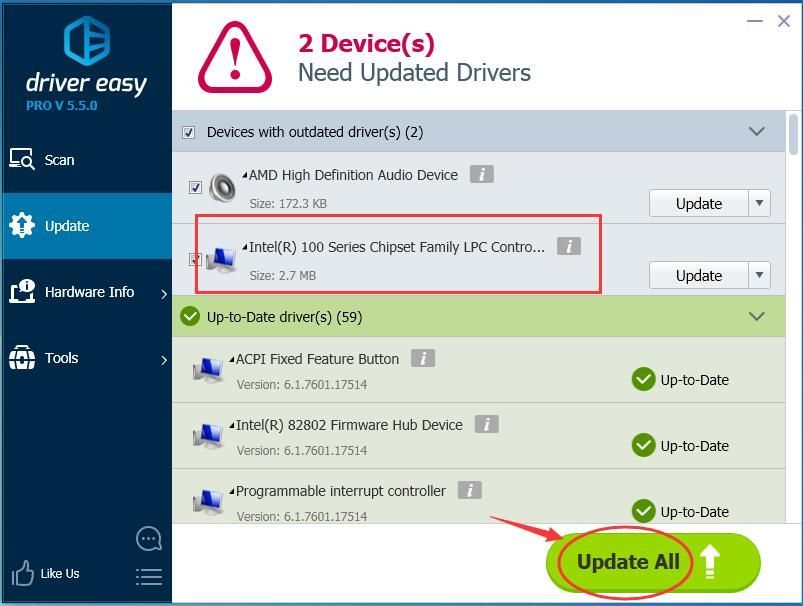
 , введите
, введите 