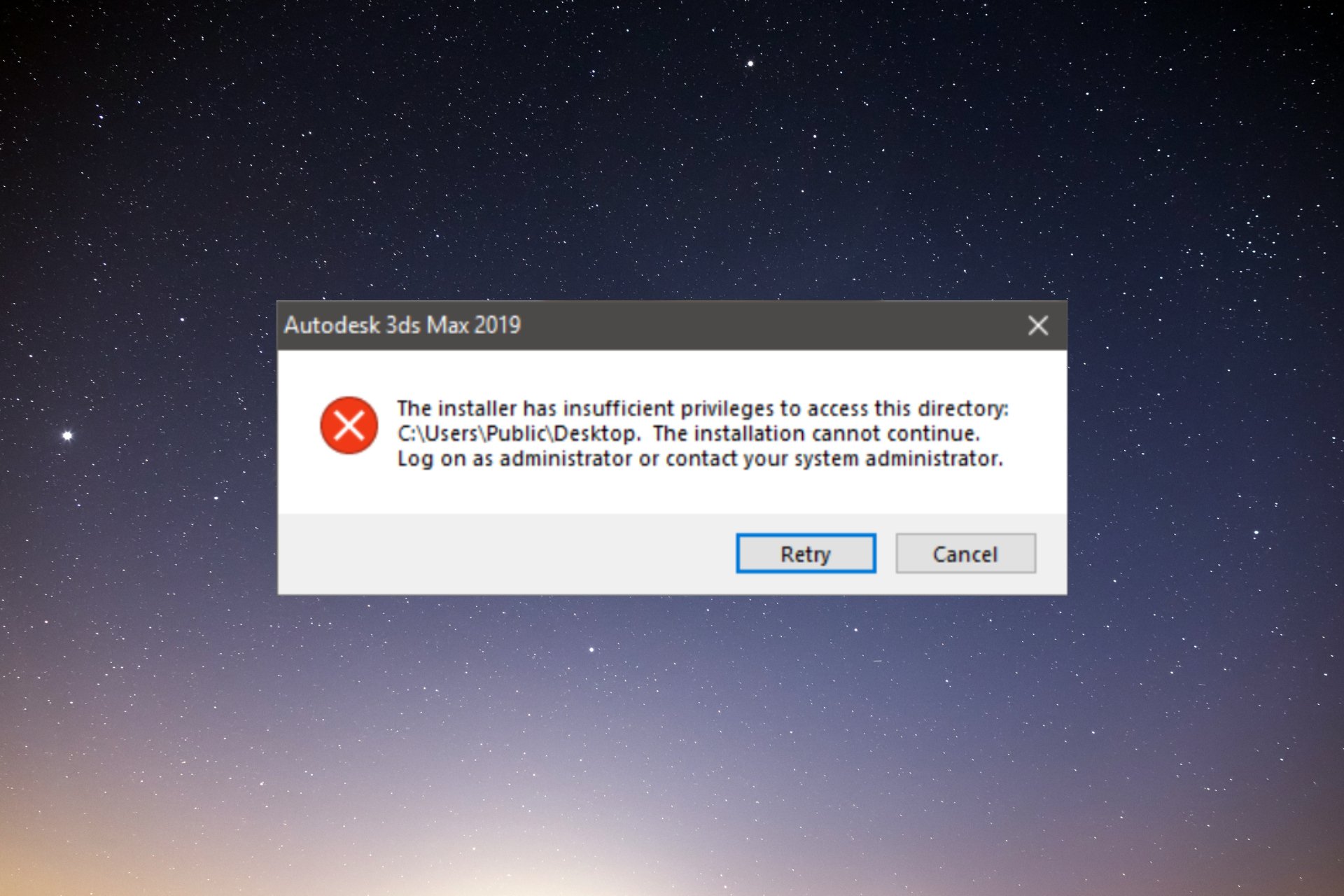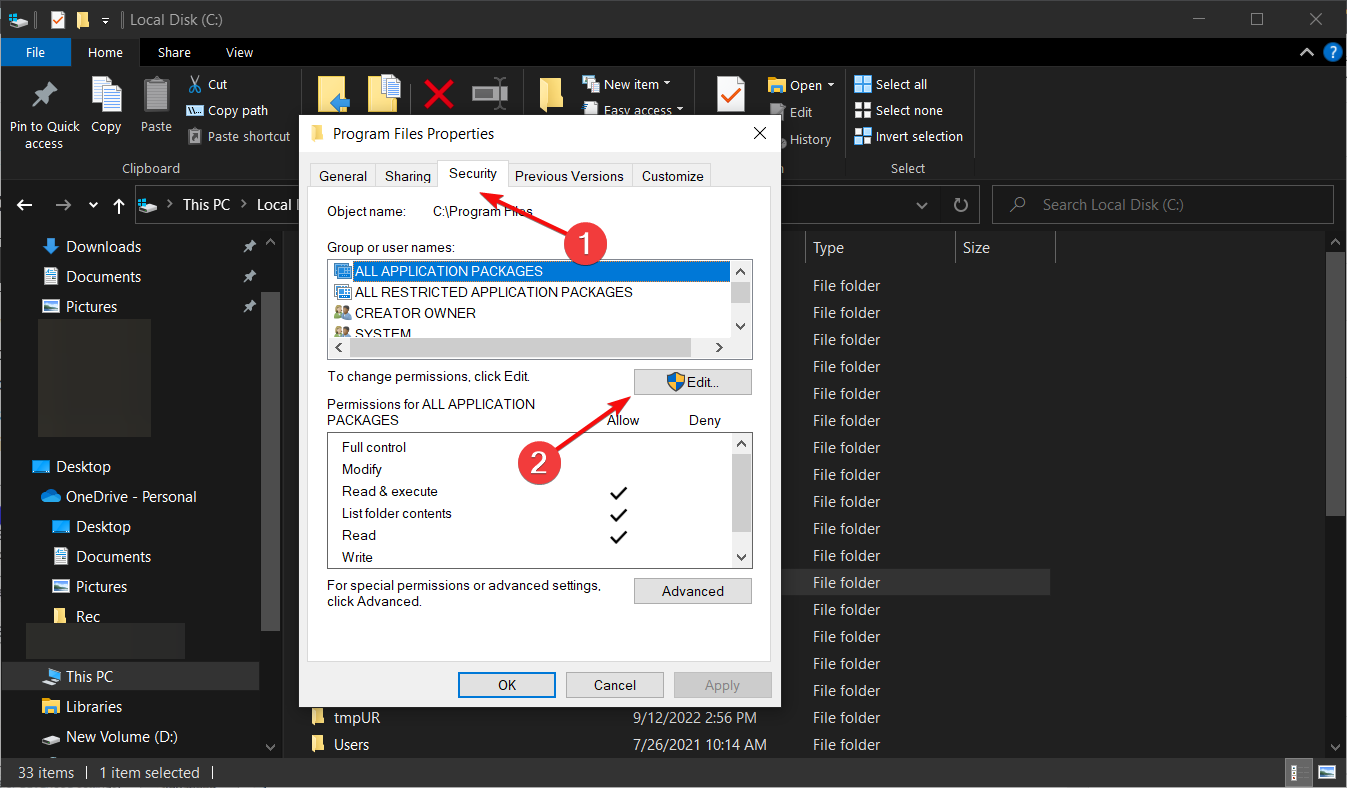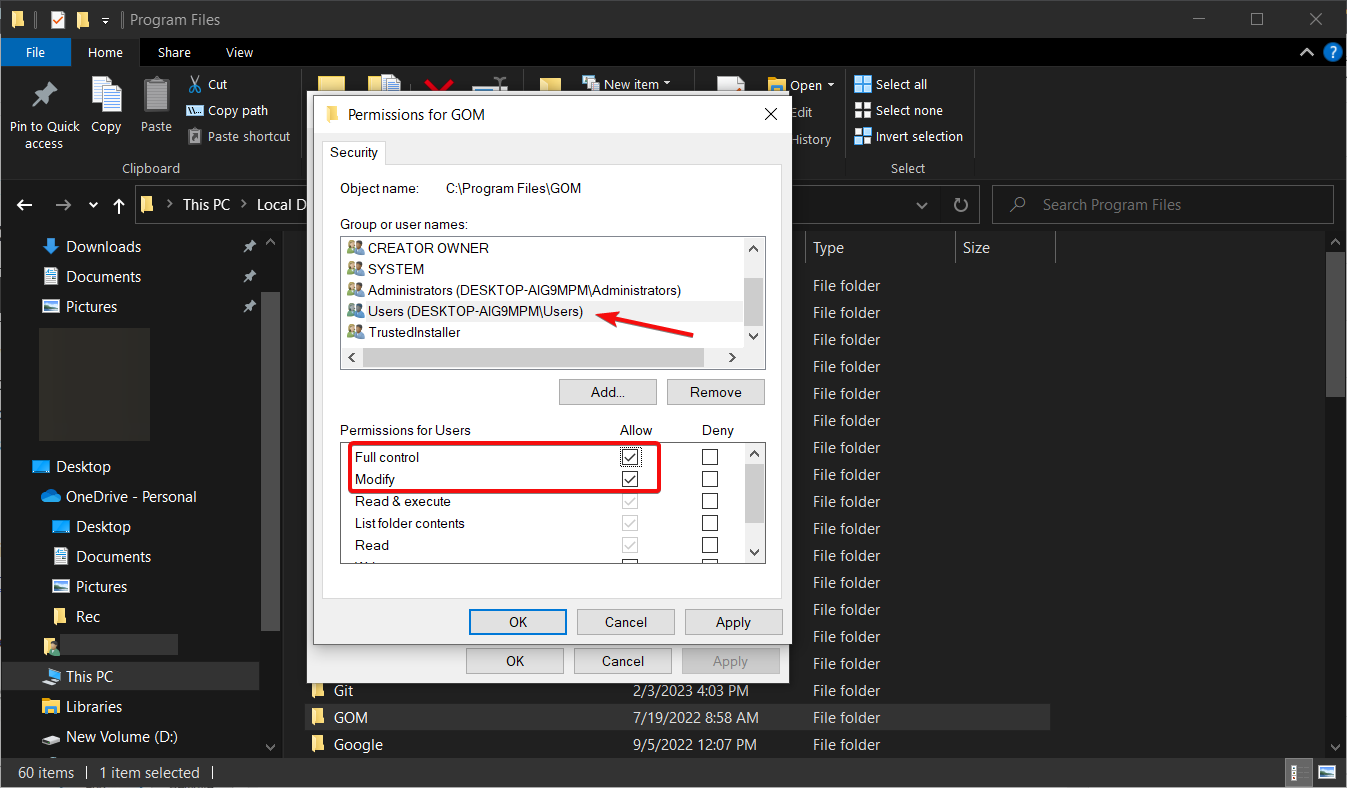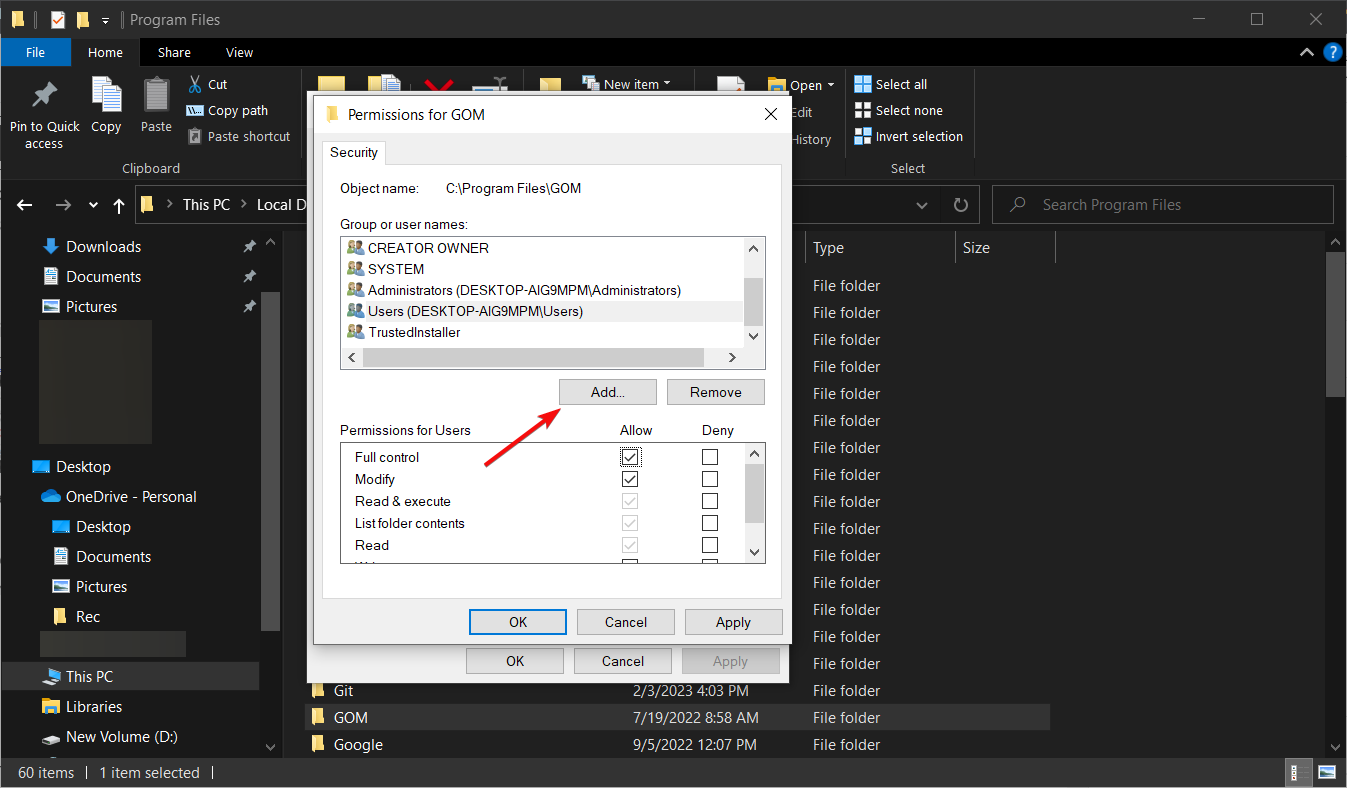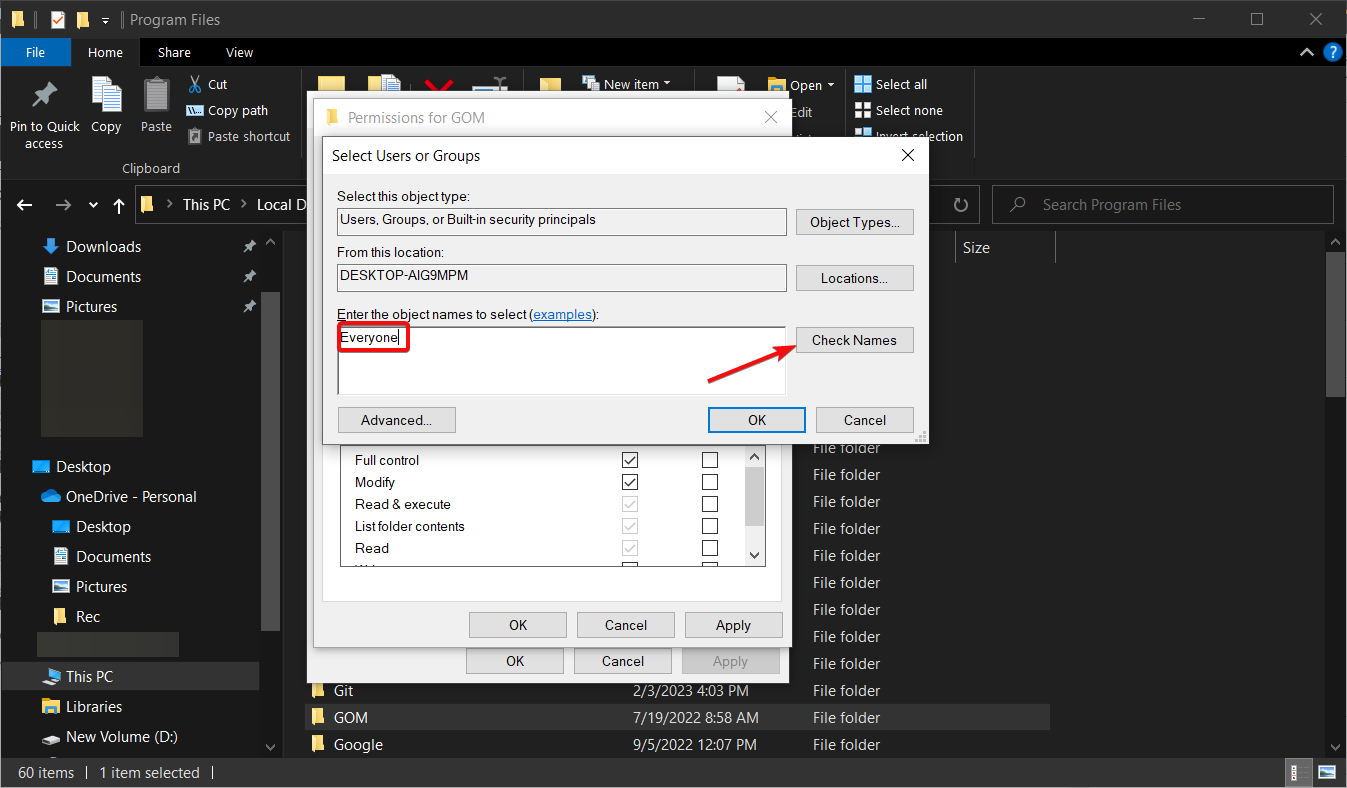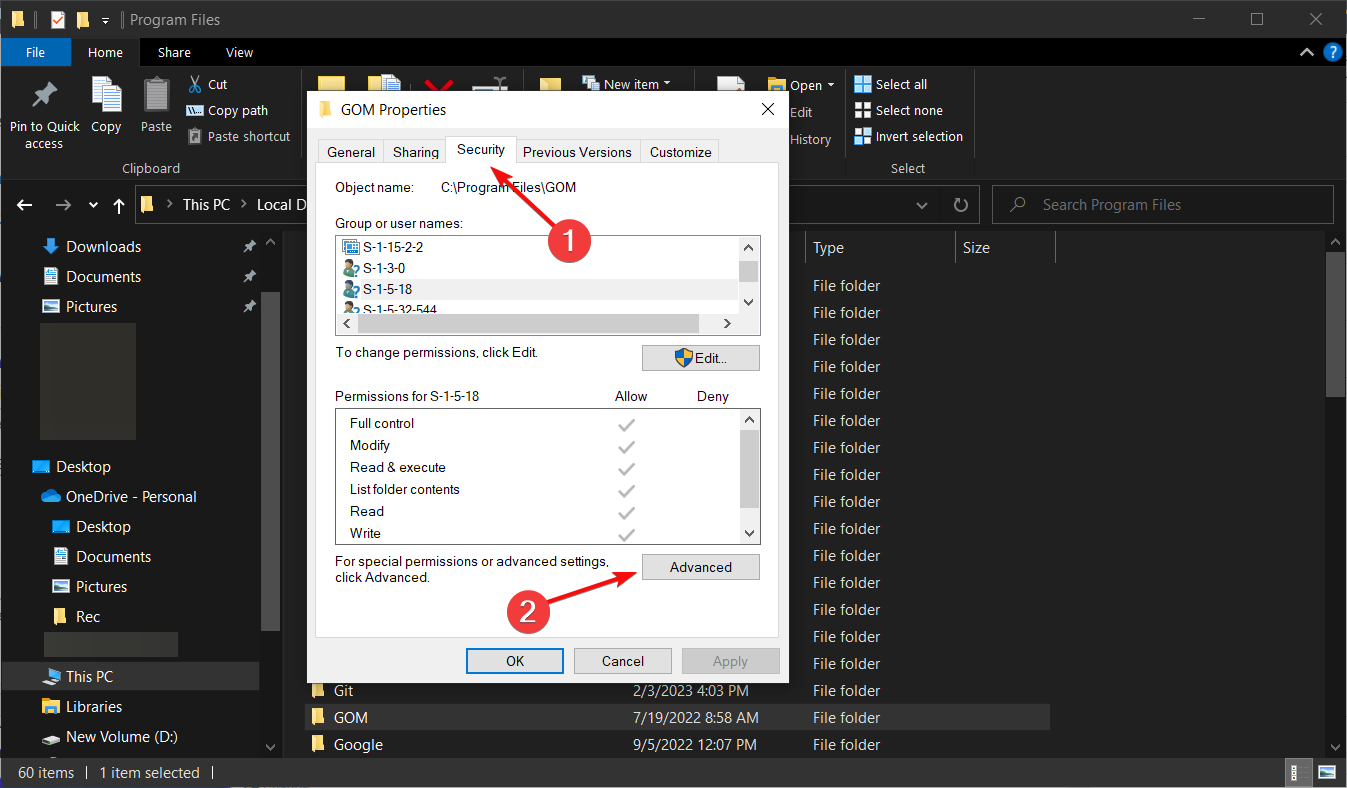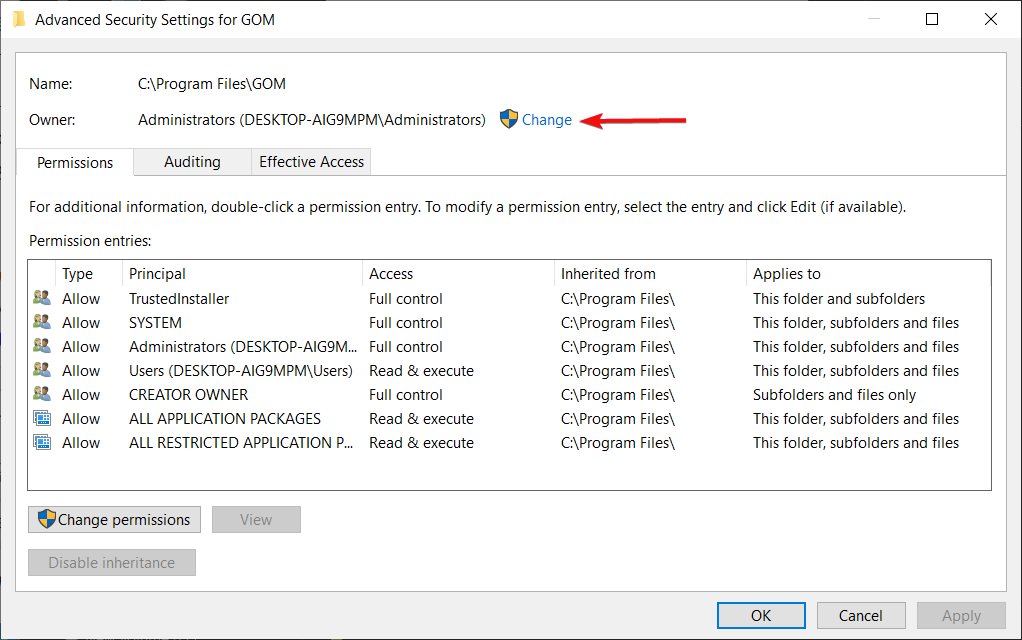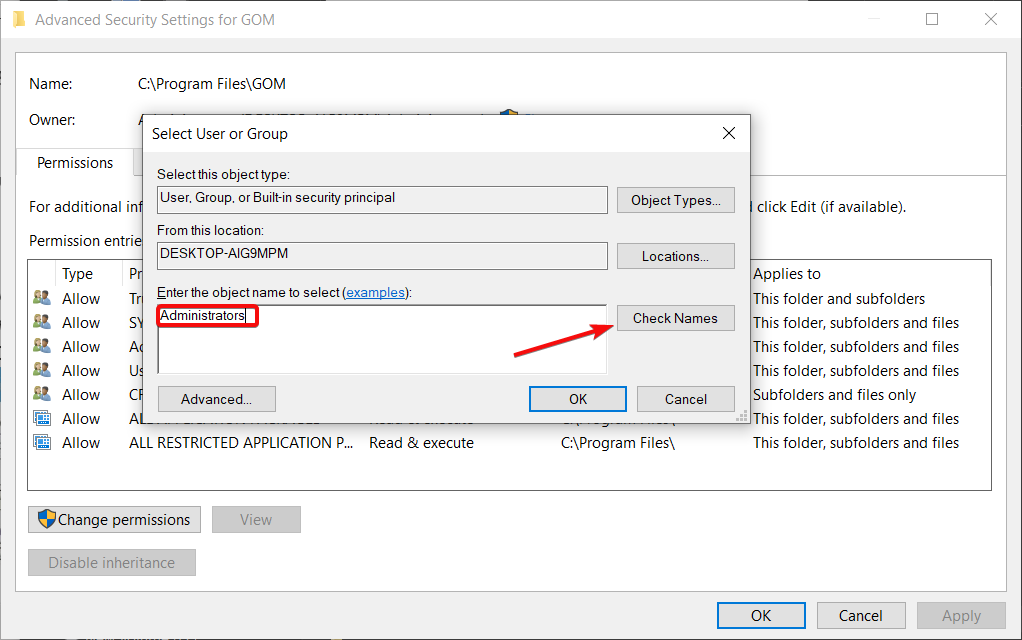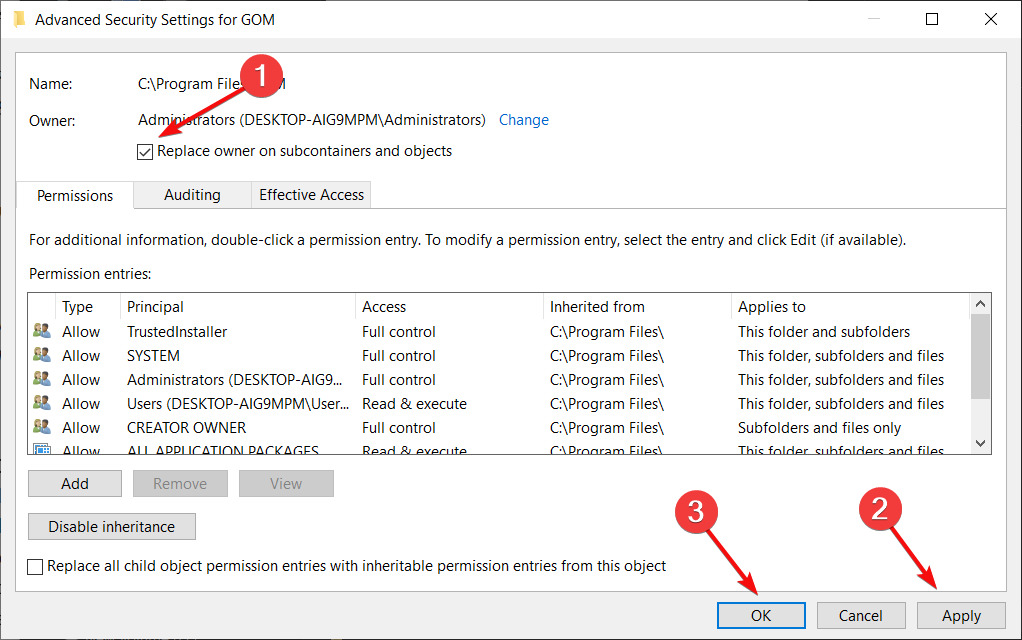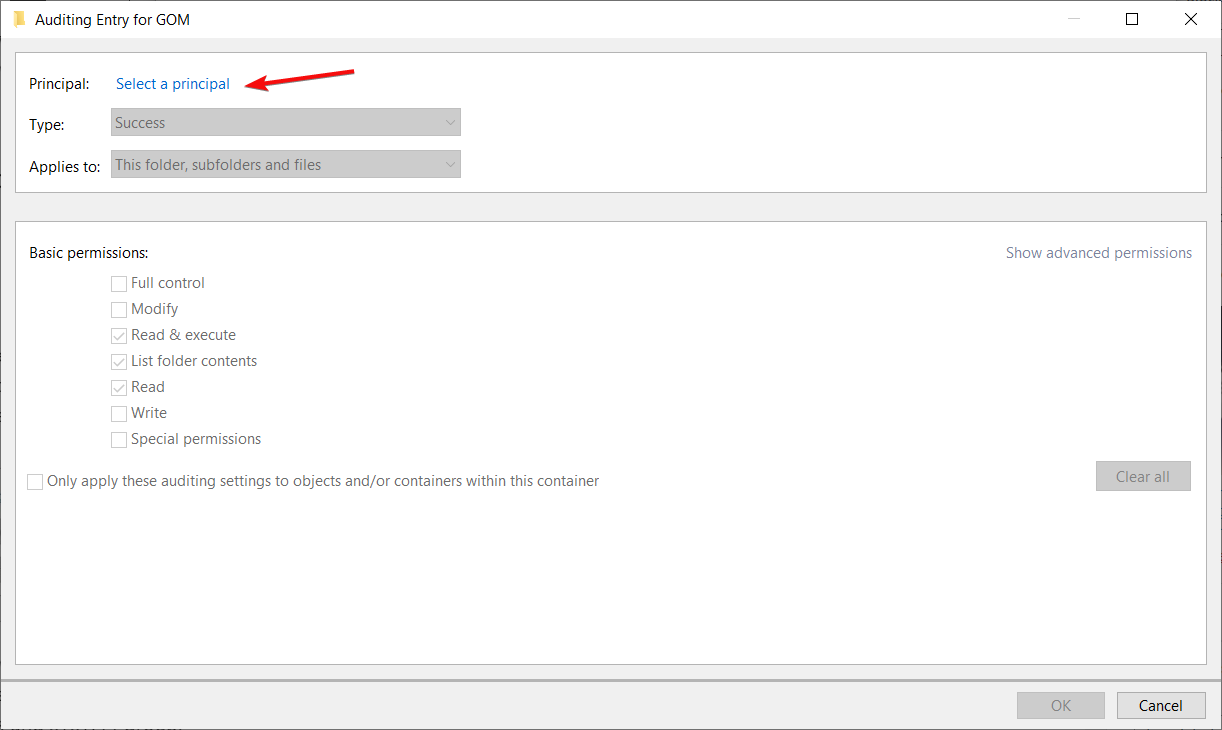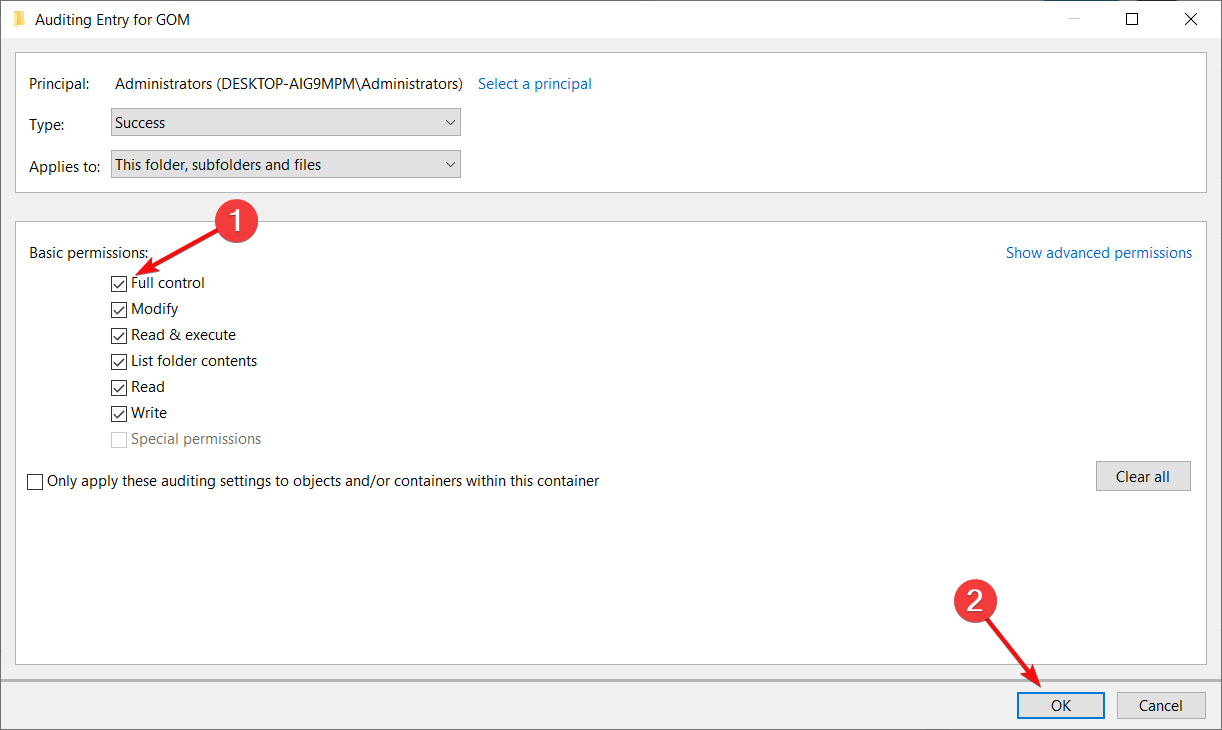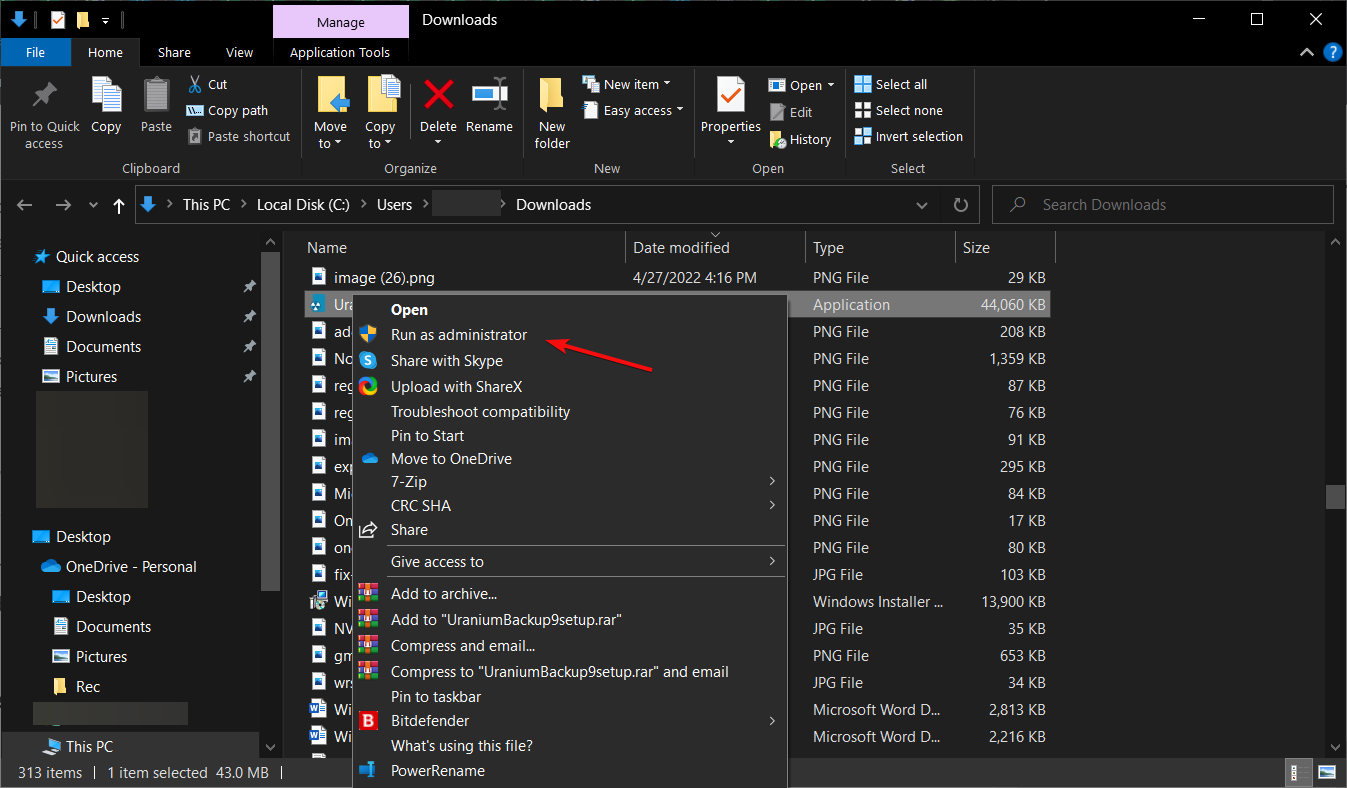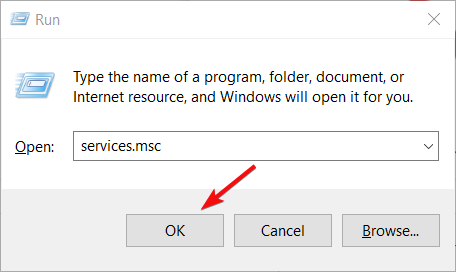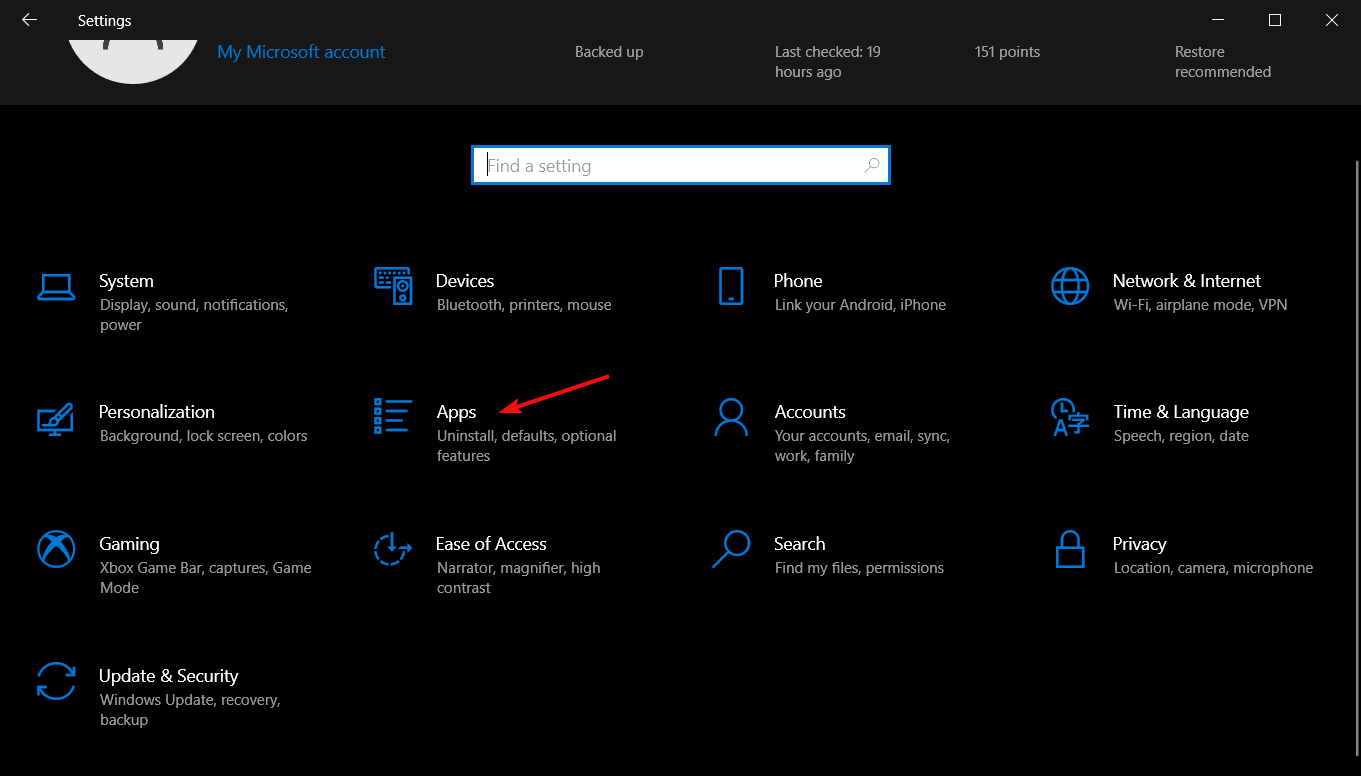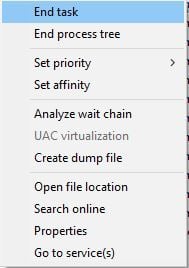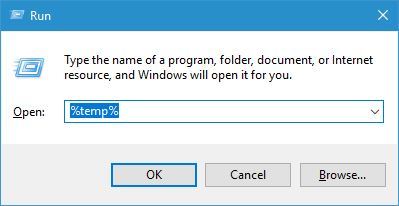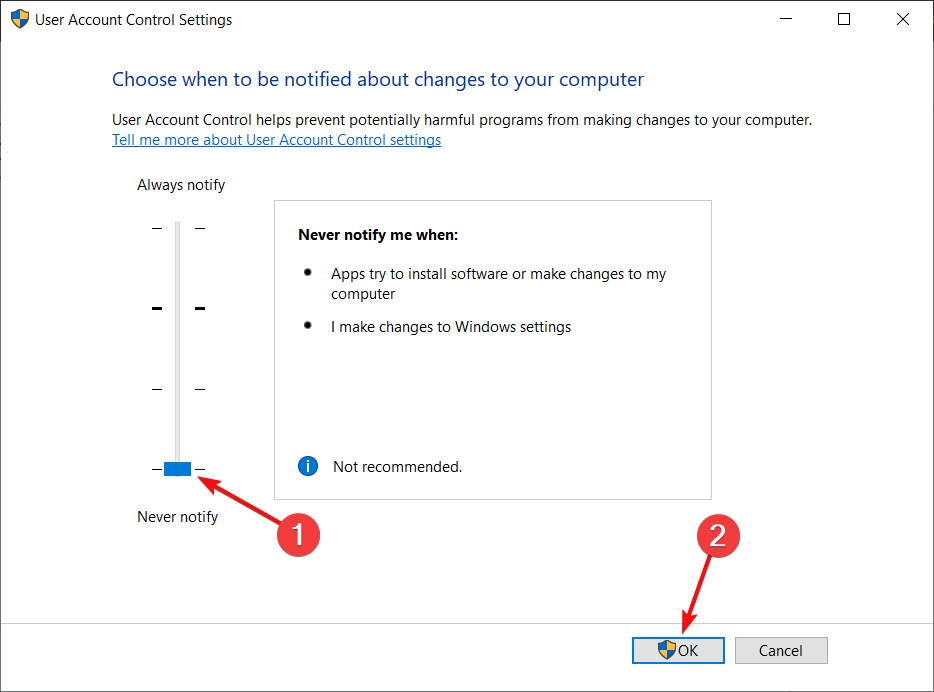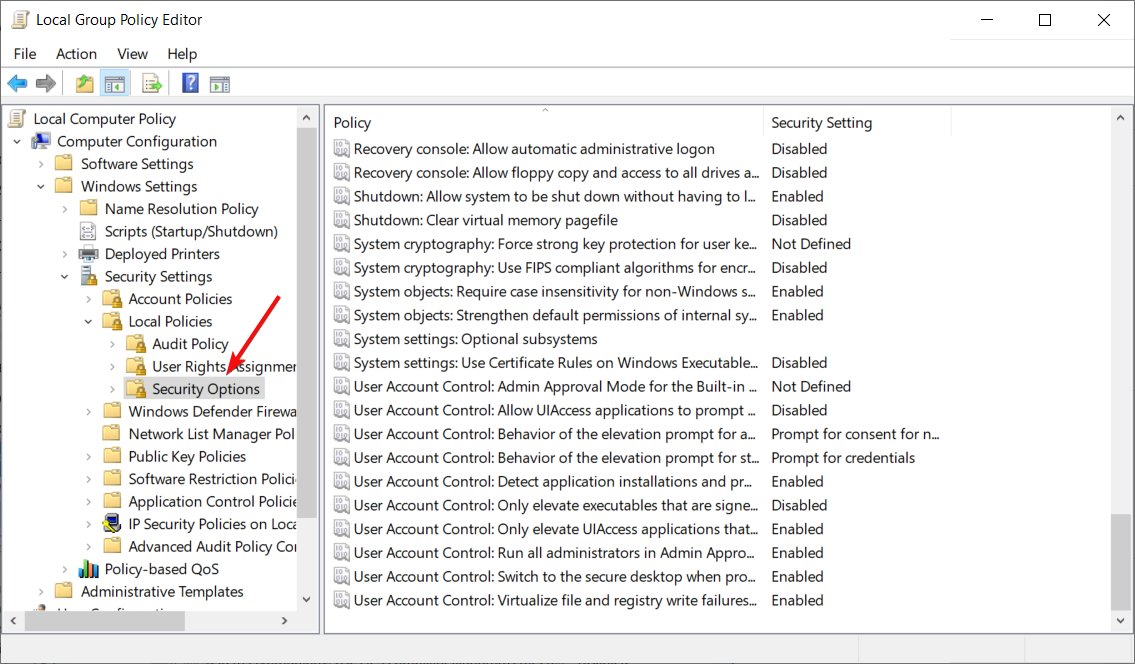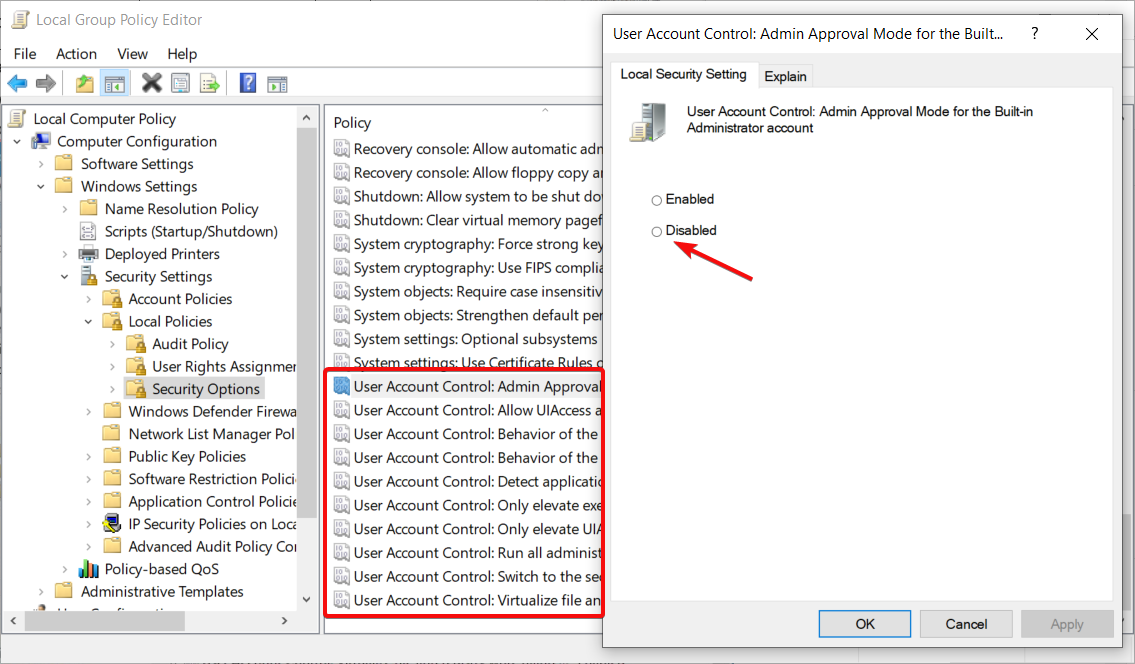Установка новых приложений в Windows 10 довольно проста, и, хотя процесс установки обычно проходит без проблем, некоторые ошибки могут возникать один раз. Пользователи сообщили, что у установщика недостаточно прав для доступа к этой ошибке каталога, которая возникает при установке определенных приложений, поэтому давайте посмотрим, как исправить эту ошибку.
«У установщика недостаточно прав для доступа к этому каталогу», как это исправить?
Исправлено — «У установщика недостаточно прав для доступа к этому каталогу»
Решение 1 — Проверьте ваши разрешения
Иногда эта ошибка может быть вызвана, если у вас нет необходимых прав доступа к каталогу установки. Согласно Microsoft, для установки определенного программного обеспечения группа SYSTEM или группа Everyone должна иметь полный контроль над установочным каталогом. Вы можете легко изменить эти настройки, выполнив следующие действия:
- Найдите каталог установки, который вызывает у вас проблемы. Щелкните правой кнопкой мыши и выберите « Свойства». Имейте в виду, что иногда вам может потребоваться изменить разрешения безопасности для родительской папки, чтобы решить эту проблему.
- Перейдите на вкладку « Безопасность » и нажмите « Изменить».
- В разделе « Группы или имена пользователей » выберите « СИСТЕМА» или « Все» и щелкните « Полный доступ» в столбце « Разрешить». Если у вас нет SYSTEM или Everyone, вам нужно добавить его. Для этого нажмите кнопку Добавить.
- Появится окно выбора пользователей или групп. В поле Введите имена объектов для выбора введите Все или СИСТЕМА и нажмите кнопку Проверить имена. Если введенные данные верны, нажмите кнопку ОК.
- Система или группа Все теперь будут добавлены. Выберите его и установите флажок Полный контроль в столбце Разрешить.
- Нажмите Apply и OK, чтобы сохранить изменения.
После внесения необходимых изменений попробуйте установить приложение еще раз и проверить, устранена ли проблема. Как мы уже упоминали, иногда вам может потребоваться изменить разрешения родительской папки, поэтому, если вы пытаетесь установить приложение в каталог Program Files / My_Application, вам может потребоваться изменить разрешения для каталога Program Files, чтобы исправить это. Эта проблема.
- Читайте также: Microsoft Edge поддерживает Защитник Windows для повышения безопасности
Решение 2 — Изменить владельца родительского каталога
Если вы получаете У установщика недостаточно прав для доступа к этой ошибке каталога, вы можете исправить ее, просто изменив владельца родительского каталога. Например, если вы получаете эту ошибку при попытке установить определенное приложение в каталоге Program Files, вам просто нужно стать владельцем каталога Program Files. Имейте в виду, что вам, возможно, придется вступить во владение другим каталогом в зависимости от того, где вы хотите установить желаемое приложение.
- Найдите родительскую папку, щелкните ее правой кнопкой мыши и выберите « Свойства».
- Перейдите на вкладку « Безопасность » и нажмите « Дополнительно».
- Рядом с именем владельца нажмите на ссылку Изменить.
- В поле « Введите имена объектов для выбора» введите « Администраторы» и нажмите « Проверить имена». Если ваши данные верны, нажмите ОК.
- Владелец теперь должен быть изменен на Администраторов. Установите флажок «Заменить владельца» на подконтейнерах и объектах, нажмите « Применить» и « ОК», чтобы сохранить изменения.
- Вы получите сообщение, чтобы закрыть текущее окно и открыть его снова. Обязательно сделай это.
- Когда окно откроется снова, проверьте, имеют ли администраторы и группа SYSTEM полный контроль над этой папкой. Если эти группы недоступны, вам придется добавить их.
- Нажмите Выбрать участника.
- В поле Введите имя объекта для выбора введите « Администраторы» или « СИСТЕМА» и нажмите « Проверить имена». Если введенные данные верны, нажмите кнопку ОК, чтобы сохранить изменения. Возможно, вам придется повторить этот шаг, чтобы добавить администраторов и группу SYSTEM.
- Выберите Полный контроль и нажмите Применить и ОК.
- Установите флажок Заменить все записи разрешений дочерних объектов на наследуемые записи разрешений этого объекта, нажмите « Применить» и « ОК».
Помните, что изменение владельца определенных папок, таких как программные файлы, может быть потенциально опасным, поэтому создайте резервную копию и точку восстановления системы перед запуском этого процесса.
- ЧИТАЙТЕ ТАКЖЕ: Исправлено: «Текущие настройки безопасности не позволяют загружать этот файл» в Windows 10
Решение 3. Запустите установку от имени администратора.
Пользователи сообщили, что у установщика недостаточно прав для доступа к этому каталогу. Ошибка появляется, если у вас нет прав администратора при установке определенного программного обеспечения. Вы можете легко решить эту проблему, просто щелкнув правой кнопкой мыши файл установки и выбрав опцию Запуск от имени администратора. После этого вы сможете установить приложение без проблем.
Решение 4 — Проверьте стороннее программное обеспечение
Сторонние приложения могут иногда мешать процессу установки, но вы можете решить эту проблему, просто закрыв их. Одной из распространенных причин этой ошибки может быть ваше программное обеспечение безопасности, поэтому мы советуем вам временно отключить его и проверить, решает ли это проблему.
Пользователи сообщили, что такие инструменты, как MyWinLocker, также могут мешать процессу установки и приводить к появлению этой ошибки, поэтому, если у вас установлен этот инструмент, обязательно удалите его.
Решение 5. Проверьте, запущена ли служба установки Windows
Чтобы установить приложения на ПК с Windows 10, вам нужно запустить службу установки Windows. Чтобы включить эту услугу, сделайте следующее:
- Нажмите Windows Key + R и введите services.msc. Нажмите Enter или нажмите ОК.
- Когда откроется окно « Службы», найдите установщик Windows, щелкните его правой кнопкой мыши и выберите « Пуск».
После запуска этой службы вы сможете установить все приложения без проблем.
Решение 6. Удалите все предыдущие версии Cisco AnyConnect VPN.
По словам пользователей, эта ошибка может иногда появляться, если вы пытаетесь установить более новую версию программного обеспечения Cisco AnyConnect VPN. Чтобы устранить эту проблему, необходимо полностью удалить все предыдущие версии программного обеспечения Cisco AnyConnect VPN. После этого вы сможете установить это приложение без дальнейших ошибок. По словам пользователей, процесс установки начинается до завершения процесса удаления, поэтому вам нужно вручную удалить программное обеспечение Cisco VPN, прежде чем пытаться установить новую версию.
- Читайте также: Исправлено: ошибка VPN в Windows 10
Решение 7. Остановите процесс TSVNCache.exe
Иногда процесс установки пытается заменить определенные файлы, даже если они все еще работают, и это приведет к тому, что установщик не имеет достаточных прав для доступа к этой ошибке каталога, чтобы появиться. Пользователи сообщили об этой ошибке при установке TortoiseSVN. По их словам, установка пыталась заменить файл TSVNCache.exe более новой версией, но не смогла завершить процесс, поскольку TSVNCache.exe все еще работал в фоновом режиме. Чтобы решить эту проблему, вам нужно остановить этот процесс из диспетчера задач, выполнив следующие действия:
- Нажмите Ctrl + Shift + Esc, чтобы открыть диспетчер задач.
- На вкладке « Сведения » найдите файл TSVNCache.exe, щелкните его правой кнопкой мыши и выберите « Завершить задачу».
- После остановки процесса попробуйте выполнить установку еще раз.
Помните, что эта проблема может возникнуть с любым приложением, и любой файл, связанный с этим приложением, может привести к появлению этой проблемы. TSVNCache.exe влияет только на TortoiseSVN, но если вы устанавливаете другое приложение, вам нужно самостоятельно выяснить, какой файл препятствует процессу установки.
Решение 8. Выполните удаление третьего уровня
Эта проблема может возникнуть при попытке установить программное обеспечение принтера HP, и для его устранения необходимо выполнить полное удаление программного обеспечения HP, выполнив следующие действия:
- Нажмите клавиши Windows + R, введите % temp% и нажмите Enter.
- Когда папка Temp откроется, откройте папку 7zXXX.tmp. XXX будет заменен числом, которое представляет версию драйвера.
- Перейдите в Util> каталог ccc.
- Запустите Uninstall_L3.bat или Uninstall_L3_64.bat.
- Нажмите OK и следуйте инструкциям на экране для завершения удаления.
После завершения удаления, попробуйте установить программное обеспечение снова.
Решение 9 — Используйте инструмент MSfixit
У установщика недостаточно прав для доступа к этому каталогу. Ошибка может помешать установке приложений на ПК с Windows 10, но вы можете решить эту проблему, запустив средство MSfixit. Этот инструмент предназначен для автоматического исправления проблем с поврежденными ключами реестра и многих других проблем установки одним щелчком мыши. Просто скачайте и запустите этот инструмент, и он должен решить эту проблему для вас.
- Читайте также: Исправлено: ошибка проверки безопасности ядра в Photoshop
Решение 10 — Очистите вашу временную папку
Сторонние приложения часто хранят файлы в папке Temp, но иногда эти файлы могут мешать процессу установки и вызывать установщик не имеет достаточных прав для доступа к этой ошибке каталога, чтобы появиться. Чтобы устранить эту проблему, необходимо очистить папку Temp, выполнив следующие действия:
- Нажмите клавишу Windows + R и введите % temp%. Нажмите Enter или нажмите ОК.
- Когда папка Temp откроется, удалите все файлы из нее.
- Закройте папку Temp.
- Снова нажмите клавишу Windows + R и введите ТЕМП. Нажмите OK или нажмите Enter.
- Удалите все файлы из папки Temp.
- После удаления всех файлов из обеих папок Temp попытайтесь снова установить приложение и проверьте, устранена ли проблема.
Решение 11. Удалите все папки Autodesk
Эта проблема может возникнуть, если вы пытаетесь установить программное обеспечение Autodesk, но на вашем компьютере все еще есть папки Autodesk. Перед установкой программного обеспечения Autodesk обязательно удалите все программы Autodesk с компьютера. После этого перейдите к следующим папкам и удалите все каталоги Autodesk, которые вы можете найти:
- C: Program FilesAutodesk
- C: UsersAll Пользователи
- C: Пользователи ** ВАШ ПОЛЬЗОВАТЕЛЬ ** AppDataRoamingAutodesk
- C: Пользователи ** ВАШ ПОЛЬЗОВАТЕЛЬ ** AppDataLocalAutodesk
Решение 12. Отключите Google Диск
Google Drive — отличный сервис облачного хранилища, но иногда Google Drive может мешать процессу установки некоторых приложений. Чтобы исправить эту ошибку, пользователи предлагают отключить Google Drive от ПК и проверить, устраняет ли это проблему. Если вы не хотите этого делать, вы можете создать новую учетную запись администратора Windows 10 и повторить попытку установки приложения.
Решение 13 — Отключить контроль учетных записей пользователей
Контроль учетных записей пользователей — это полезная функция, предназначенная для предупреждения вас при выполнении действия, требующего прав администратора. Эта функция может защитить вас от вредоносного программного обеспечения, но она также может помешать процессу установки и вызвать определенные ошибки, поэтому вы можете отключить ее. Чтобы отключить эту функцию, сделайте следующее:
- Нажмите Windows Key + S и введите учетные записи пользователей. Выберите учетные записи пользователей в меню.
- Выберите « Изменить настройки контроля учетных записей».
- Опустите ползунок полностью вниз, чтобы никогда не уведомлять.
- Нажмите OK, чтобы сохранить изменения. После этого перезагрузите компьютер.
Вы также можете отключить параметры контроля учетных записей, выполнив следующие действия:
- Нажмите Windows Key + S и введите групповую политику. Выберите Редактировать групповую политику из меню.
- На левой панели перейдите к Конфигурация компьютера> Параметры Windows> Параметры безопасности> Локальные политики> Параметры безопасности.
- В правой панели найдите все настройки контроля учетных записей и отключите их. Для этого вам нужно будет дважды щелкнуть по каждой настройке контроля учетных записей и выбрать опцию « Отключено», если она доступна.
После выключения этой функции попробуйте установить то же самое приложение снова.
- Читайте также: хакеры могут использовать безопасный режим в Windows для запуска атак безопасности
Исправлено — «У установщика недостаточно прав для доступа к этому каталогу» iTunes
Решение 1. Разблокируйте установочный файл, отключите UAC и запустите установку от имени администратора.
По словам пользователей, вы можете исправить. У установщика недостаточно прав для доступа к этой ошибке каталога с помощью iTunes, просто разблокировав установочный файл. Для этого просто щелкните правой кнопкой мыши файл установки и выберите «Свойства» в меню. После этого нажмите « Разблокировать», « Применить» и « ОК», чтобы сохранить изменения. Теперь вам нужно отключить контроль учетных записей и запустить установку от имени администратора. Мы уже объясняли, как это сделать в наших предыдущих решениях, поэтому обязательно ознакомьтесь с ними.
Решение 2 — Изменить каталог установки для iTunes
По словам пользователей, вы можете решить эту проблему, просто изменив каталог установки. Очевидно, проблема возникает при попытке установить iTunes в каталог Program Files (x86), но если вы измените каталог установки с Program Files (x86) на Program Files, проблема должна быть решена.
Исправлено — «У установщика недостаточно прав для доступа к этому каталогу» Skype
Решение 1. Проверьте, используют ли какие-либо службы папку Skype.
Если вы получаете У установщика недостаточно прав для доступа к этой ошибке каталога при установке Skype, возможно, это связано с тем, что некоторые службы или процессы используют папку Skype. Чтобы увидеть, какие службы используют этот каталог, просто используйте инструмент procxp из Sysinternals, нажмите Ctrl + E и войдите в Skype, и вы должны увидеть, какие процессы обращаются к этой папке. После этого просто отключите эти процессы и проверьте, устраняет ли это ошибку.
Решение 2 — Используйте портативную версию Skype
Если вы не можете установить Skype вообще из-за этой ошибки, но вам нужно срочно использовать Skype, вы можете использовать портативную версию Skype в качестве обходного пути. Вы можете легко скачать портативную версию Skype со сторонних сайтов, и после загрузки просто дважды щелкните по ней, чтобы запустить ее.
У установщика недостаточно прав для доступа к этой папке, ошибка может помешать установке многих приложений, но, как вы можете видеть, эту проблему можно решить, просто взяв на себя владение каталогом установки или изменив разрешения безопасности.
ЧИТАЙТЕ ТАКЖЕ:
- Исправлено: iTunes не устанавливается на Windows 10
- Исправлено: не удается установить Windows 10 на VirtualBox
- Выпущен Opera Portable Installer
- Исправлено: ошибки установки Skype 1603, 1618 и 1619 в Windows 10
- Исправлено: не удается удалить Skype Click to Call, ошибка 2738 в Windows 10
- Почему возникает ошибка?
- 6 способов решения проблемы
Во время установки программ и игр в Windows может возникать сбой «У программы недостаточно полномочий». Наиболее часто он появляется при попытке инсталлировать приложение в другую директорию, которая отличается от стандартного пути установки. Разберем, почему возникает этот сбой и как его можно исправить.
Почему возникает ошибка?
Основная причина проблемы — отсутствие необходимых разрешений у программы установки. Она отображена в уведомлении об ошибке. Если у инсталлятора нет прав администратора, которые нужны для корректного завершения работы, установка не может быть окончена, из-за чего возникает сбой.
6 способов решения проблемы
Рассмотрим 6 несложных методов устранения неполадки, которые позволят избавиться от нее в большинстве случаев. Расположим их в порядке от наиболее действенных к тем, которые помогают реже.
Запуск с правами администратора
Основное решение, которое помогает почти всегда — запуск программы с правами администратора. Он позволяет предоставить приложению разрешения, необходимые для завершения установки. Чтобы выполнить такой запуск, нужно кликнуть по файлу программы ПКМ и выбрать пункт Запуск от имени администратора.
Настройка совместимости
Другой способ решения, который также часто помогает — это использование режима совместимости. Он позволяет открыть программу с имитацией запуска в более старой версии Windows, что часто позволяет устранить сбои.
Чтобы настроить совместимость, щелкните ПКМ по нужному файлу установщика, выберите пункт Свойства и зайдите во вкладку Совместимость в новом окне. Для подбора оптимальных параметров можно воспользоваться специальной утилитой, которую можно открыть нажав на кнопку Запустить средство.
Другой вариант — настроить совместимость вручную. Для этого нужно активировать галочку Запустить программу в режиме совместимости, выбрать одну из предложенных операционных систем, щелкнуть Применить и ОК.
Затем следует проверить работу приложения. Если оно заработает исправно, оставьте эти настройки. Если нет — попробуйте другие параметры.
Снятие атрибута Только для чтения
Одна из возможных причин появления сбоя — действие параметра Только для чтения. Чтобы проверить его и отключить, если потребуется, кликните ПКМ по файлу установщика и выберите пункт Свойства. Убедитесь, что в открывшемся окне отключен параметр Только для чтения. Если окажется, что он активирован — выключите его, нажмите Применить и ОК.
Отключение UAC
В некоторых случаях отключение функции контроля учетных записей позволяет избавиться от ошибки Недостаточно полномочий. Чтобы выключить этот параметр, выполните следующее:
1. Зайдите в Панель управления и установите просмотр Крупные значки.
2. Найдите пункт Учетные записи и кликните по нему.
3. Щелкните по ссылке Изменить параметры контроля.
4. В появившемся окне настройки опустите ползунок вниз и нажмите ОК.
5. Подтвердите действия в новом окне.
После этого следует проверить работоспособность проблемной программы. Возможно, она начнет выполняться исправно.
Загрузка необходимых драйверов
Если проблемная программа требует для своей работы драйвера для определенных устройств, стоит загрузить и установить их, если они отсутствуют в системе. К таким приложениям относятся, например, профессиональное ПО и игры, которым часто нужны исправные видеодрайвера для запуска. Если они отсутствуют, нужно установить их. Для этого можно воспользоваться специализированным программами, которые загружают драйвера автоматически. Например, DriverHub или Snappy Driver Installer.
Использование другой учетной записи
Исправить ошибку также может помочь использование второго аккаунта в Windows. Если в системе создано несколько профилей, можно попробовать войти в другую учетную запись и выполнить установку приложения оттуда. В ряде случаев это позволяет корректно завершить инсталляцию.
Running the installer as administrator can quickly fix the problem
by Milan Stanojevic
Milan has been enthusiastic about technology ever since his childhood days, and this led him to take interest in all PC-related technologies. He’s a PC enthusiast and he… read more
Updated on
- Installing new apps on Windows 10 is usually a no-fuss process but, certain errors can occur once in a while.
- The installer has insufficient privileges to access this directory is one of those pesky issues, and here, you will find all the fixes.
- Running the installation file as an administrator and taking ownership of the installation folder can solve this issue.
XINSTALL BY CLICKING THE DOWNLOAD
FILE
Installing new applications on Windows 10 is pretty simple, and while the installation process usually goes without any problems.
However, our readers reported The installer has insufficient privileges to access this directory error that occurs while installing certain applications, so let’s see how to fix this error.
What causes The installer has insufficient privileges to access this directory error?
The error is caused by a lack of privileges for the installer to modify certain resources. However, there are some other reasons to take into account:
- App interference – Other software competing for the same resources can cause this issue. Identifying and disabling them can fix the problem quickly.
- Certain services are not running – If the Windows Installer service can’t be accessed or fails to start, it will trigger Error 1303. The installer has insufficient privileges to access this directory.
- A required file is read-only – Installer has insufficient privileges to modify this file is a variation of this error that a read-only file may cause that the installer can’t edit.
Now that we know what we’re facing, let’s follow the solutions below to fix it for good.
How can I fix The installer has insufficient privileges to access this directory error?
1. Check your permissions
- Press the Windows key + E to start File Explorer and locate the installation directory of the software you are trying to install.
- Right-click it and choose Properties. Keep in mind that sometimes you might have to change the security permissions for the parent folder as well to fix this problem.
- Go to the Security tab and click Edit.
- In Group or user names section, select SYSTEM or Everyone and click the Full control in the Allow column.
- If you don’t have SYSTEM or Everyone available, you’ll need to add it. To do that, click the Add button.
- In the Enter the object names to select field enter Everyone or SYSTEM and click the Check Names button. If your input is valid, click the OK button.
- The SYSTEM or Everyone group will now be added. Select it and check Full control in the Allow column.
- Click Apply and OK to save the changes.
Sometimes this error can be caused if you don’t have the necessary permissions over the installation directory. According to Microsoft, to install certain software, the SYSTEM group or Everyone group needs full control over the installation directory.
For instance, if you’re trying to install an application to Program Files/My_Application directory, you might have to change the permissions for Program Files directory.
After making the necessary changes, try to install the application again and check if the problem is resolved.
2. Disable or remove third-party software
Third-party applications can sometimes interfere with your setup process, but you can fix this problem simply by closing them. One common cause for this error can be your security software, therefore, we advise you to disable it and check if that solves the issue temporarily.
Users reported that tools such as MyWinLocker can also interfere with the setup process and cause this error to appear. Therefore, if you have this tool installed, remove it.
Now you can do this the old-fashioned way or by using specialized uninstaller software to ensure no software traces are left behind to tamper with your activity.
How we test, review and rate?
We have worked for the past 6 months on building a new review system on how we produce content. Using it, we have subsequently redone most of our articles to provide actual hands-on expertise on the guides we made.
For more details you can read how we test, review, and rate at WindowsReport.
To find the most reliable services for uninstalling stubborn applications, you only have to select the best uninstaller software for your Windows 10 PC.
- How to Uninstall Windows 11 Default Apps Using PowerShell
- How to Properly Fix a PC That’s Not Turning on [12 ways]
- Security Settings Blocked Self-signed Application [Fix]
3. Change the owner of the parent directory
- Press the Windows + E key combination to start File Explorer and locate the parent folder of the application, right-click it, and choose Properties.
- Go to the Security tab and click Advanced.
- Next to the owner’s name click the Change link.
- In the Enter the object names to select field enter Administrators, and click Check Names. If your input is valid, click OK.
- The owner should now be changed to Administrators. Check Replace owner on subcontainers and objects and click Apply and OK to save changes.
- You’ll get a message to close the current window and open it again. Be sure to do that.
- Once the window opens again, check if Administrators and SYSTEM group have full control over this folder. If these groups aren’t available, you’ll have to add them.
- Click Select a principal.
- In the Enter the object name to select field enter Administrators or SYSTEM and click Check Names. If your input is correct, click OK to save changes. You might have to repeat this step to add both Administrators and SYSTEM group.
- Select Full control and click Apply and OK.
- Check Replace all child object permissions entries with inheritable permission entries from this object and click Apply and OK.
If you’re getting The installer has insufficient privileges to access this directory error, you might be able to fix it simply by changing the owner of the parent directory.
For example, if you’re getting this error while trying to install a certain application in your Program Files directory, you need to take ownership of the Program Files directory.
Remember that you might have to take ownership of a different directory depending on where you want to install the desired application.
Keep in mind that changing ownership over certain folders, such as Program Files, can be potentially dangerous, therefore create a backup and System Restore point before starting this process.
4. Run the setup as administrator
- Press the Windows + E key combination to start File Explorer and locate the installer file.
- Right-click on it and select Run as administrator.
- Click Yes in the UAC prompt.
Our readers reported that The installer has insufficient privileges to access this directory error appears if you don’t have administrator privileges while installing certain software.
By choosing the Run as administrator option, you should be able to install the application without any problems.
5. Check if Windows Install Service is running
- Press Windows key + R and enter services.msc. Press Enter or click OK.
- When the Services window opens, locate Windows Installer, right-click it and choose Start.
After starting this service, you should be able to install all applications without any problems.
6. Uninstall all previous versions of Cisco AnyConnect VPN
- Click the Start button and select Settings.
- Choose Apps.
- Look for Cisco AnyConnect VPN within the app list, click on it, and select Uninstall.
- Perform the action for all the older iterations of the app if there are any others.
According to some of our readers, this error can sometimes appear if you’re trying to install a newer version of the Cisco AnyConnect VPN software. To fix this problem, you need to completely remove all previous versions of this software.
After doing that, you should be able to install this application without any further errors.
7. Stop the TSVNCache.exe process
- Right-click the Start button and select Task Manager.
- In the Details tab locate TSVNCache.exe, right-click it, and choose End task option.
- After the process stops, try to perform the installation again.
Sometimes the installation process will try to replace certain files even if they are still running, and that will cause The installer has insufficient privileges to access this directory error to appear.
Some readers reported this error while installing TortoiseSVN. According to them, the installation was trying to replace TSVNCache.exe file with a newer version, but it couldn’t complete the process because the TSVNCache.exe was still running in the background.
Keep in mind that this problem can occur with any application, and any file related to that application can cause this problem to appear.
TSVNCache.exe affects only TortoiseSVN, but if you’re installing a different application you need to find out on your own which file is preventing the installation process.
8. Perform a level-three uninstall
- Press Windows key + R, enter %temp% and press Enter.
- When Temp folder opens, open the 7zXXX.tmp folder. XXX will be replaced by a number that represents the driver version.
- Navigate to Util and open the ccc directory.
- Run Uninstall_L3.bat or Uninstall_L3_64.bat.
- Click OK and follow the instructions on the screen to complete the uninstall.
This problem can occur when you try to install HP printer software, and to fix it you need to perform the full uninstall of your HP software by following the steps above.
After the uninstall is completed, try to install the software again.
9. Use the MSfixit tool
The installer has insufficient privileges to access this directory error can prevent you from installing applications on your Windows 10 PC, but you can fix this problem by running MSfixit tool.
This tool is designed to automatically fix problems with corrupted registry keys and many other installation problems with just a single click. Download and run this tool, which should fix this problem.
10. Delete all Autodesk folders
- Click the Start button and select Settings.
- Navigate to Apps.
- Look for any Autodesk software in the list of apps, select it, and choose Uninstall.
- Press the Windows key + E to launch File Explorer.
- Navigate to the following folders, one by one, select all the contents, and delete them:
C:\Program Files\Autodesk
C:\Users\All Users
C:\Users\YOUR USER\IDAppData\Roaming\Autodesk
C:\Users\YOUR USER\IDAppData\Local\Autodesk
- Now, install the Autodesk software.
This problem can occur if you’re trying to install Autodesk software, but you still have Autodesk folders on your PC.
11. Turn off User Account Control
11.1 Never notify about changes
- Press Windows key + S, type user accounts, and select Change User Account Control settings.
- Lower the slider all the way down to Never notify and hit OK to save the changes.
- After that, restart your PC.
11.2 Edit the Group policy
- Press Windows key + S and type group policy, then select Edit group policy from the menu.
- In the left pane navigate to the following path:
Computer Configuration\Windows Settings\Security Settings\Local Policies\Security Options - In the right pane locate all User Account Control settings and Disable them. To do that, you’ll have to double-click each User Account Control setting and select Disabled option if available.
User Account Control is a useful feature designed to alert you whenever you perform an action that requires administrator privileges.
This feature can protect you from malicious software, but it can also interfere with the installation process and cause certain errors, therefore, you might want to disable it. After turning this feature off, try to install the same application again.
Other known solutions for iTunes and Skype
Some of our readers also encountered The installer has insufficient privileges to access this directory iTunes error. The solution is to right-click the installer file and select Properties. Then, click Unblock, Apply, and OK to save the changes.
In addition, you may also apply solution 11 and run the installer as an administrator as we described in solution 4. Some of our readers also fixed the problem by changing the installation directory during the installation process.
If you’re getting The installer has insufficient privileges to access this directory error while installing Skype, it might be because certain services or processes are using Skype folder.
To see which services are using this directory, simply use procexp tool from Sysinternals, that will show you exactly which processes are accessing the Skype folder. After that, simply disable those processes and check if that solves the error.
Of course, you may also use the portable version of Skype as a workaround. After downloading it, double-click it in order to run it.
We also recommend reading another guide on how to fix installation privileges problems.
Let us know if any of these solutions worked by reaching for the comments section below.
Ошибки при установке программ из пакета Windows Installer «.msi»

Файлы с расширением .msi это обычные пакеты установки (дистрибутивы) из которых ставится программа. В отличии от обычных «setup.exe», для запуска файла msi система использует службу Windows Installer (процесс msiexec.exe). Говоря простыми словами, установщик Windows разархивирует и запускает файлы из дистрибутива. Когда Windows Installer не работает, то появляются различные ошибки.
Вообще, меня это жутко бесит, т.к. после глупого сообщения об ошибке совсем непонятно что делать дальше. Microsoft специально разработали установщик Windows Installer для расширения возможностей установки программ (в основном это касается системных администраторов), но не позаботились должным образом о безглючной работе этой службы или хотя бы об адекватных сообщениях о проблемах. А нам теперь это разгребать 🙂
Неполадки могут быть с работой самой службы или могут возникать в процессе установки программ, когда всё настроено, в принципе, правильно. В первом случае нужно ковырять службу установщика, а во втором решать проблему с конкретным файлом. Рассмотрим оба варианта, но сначала второй.
Ошибки msi файлов
Очень часто ошибки появляются из-за недостаточных прав системы на файлы или папки. Нельзя сказать, что Windows Installer не работает, в этом случае достаточно просто добавить нужные права и всё заработает. Буквально вчера я столкнулся с тем, что скаченный дистрибутив .msi не захотел устанавливаться, при этом успешно запускается мастер установки, выбираются параметры, но затем система думает несколько секунд и выдаёт ошибку:
«Error reading from file «имя файла» verify that the file exists and that you can access it» (Error 1305). Переводится «Ошибка чтения из файла … проверьте существует ли файл и имеете ли вы к нему доступ». Ну не тупняк ли? Естественно, что кнопка «Повторить» не помогает, а отмена прекращает всю установку. Сообщение особой смысловой нагрузки также не несёт, т.к. файл точно существует и я имею к нему доступ, иначе бы просто не смог его запустить и получить это сообщение, к тому же почему-то на английском языке 🙂
А ошибка в том, что не Я должен иметь доступ к файлу, а установщик Windows, точнее сама Система. Решается очень просто:
- Кликаем правой кнопкой по файлу с расширением .msi, выбираем «Свойства»
- На вкладке «Безопасность» смотрим, есть ли в списке пользователь с именем «система» или «System»
- Скорее всего вы такого не увидите. Поэтому будем добавлять вручную. Нажимаем кнопку «Изменить…», затем «Добавить…»
- В поле пишем «система» или «System» (если у вас английская Windows) и нажимаем «Проверить имена». При этом слово должно стать подчёркнутым как на картинке.
- Нажимаем «ОК», ставим галочку «Полный доступ», «ОК»
- Кнопка «Дополнительно» -> «Изменить разрешения…» ставим «Добавить разрешения, наследуемые от родительских объектов», «ОК» три раза.
Теперь ошибка установщика не появится! Можно добавить доступ на всю папку, из которой вы обычно инсталлируете программы, например на папку «Downloads», как у меня. Смотрим видео по решению проблем с правами доступа:
В Windows XP вкладки «Безопасность» не будет, если включён простой общий доступ к файлам. Чтобы его выключить, нужно зайти в «Пуск -> Панель управления -> Свойства папки -> Вид» и выключить опцию «Использовать простой общий доступ к файлам». В урезанных версиях Windows 7/10 и XP вкладки «Безопасность» нет в принципе. Чтобы её увидеть, нужно загрузить Windows в безопасном режиме и зайти в неё под администратором.
Ещё способы решить проблему
- Запускайте установку, войдя в систему под администраторским аккаунтом
- Правой кнопкой по пакету «.msi» и выбираем «Запуск от имени Администратора»
- Выключите антивирус на время
- Включить режим совместимости с предыдущими операционными системами. Для этого зайдите в свойства файла msi и на вкладке «Совместимость» поставьте галочку «Запустить программу в режиме совместимости»
- Если файл на флешке, то попробуйте скопировать его куда-нибудь на жёсткий диск и запустить оттуда (бывает, что запрещена установка программ со съёмных накопителей)
- Попробуйте просто создать новую папку с любым именем в корне диска, перекинуть туда дистрибутив и запустить его оттуда
Описанный метод поможет при разных сообщениях, с разными номерами. Например, вы можете видеть такие ошибки файлов msi:
- Error 1723
- Internal Error 2203
- Системная ошибка 2147287035
- Ошибка «Невозможно открыть этот установочный пакет»
- Ошибка 1603: Во время установки произошла неустранимая ошибка
Во всех этих случаях должна помочь установка прав на файл и/или на некоторые системные папки. Проверьте, имеет ли доступ «система» к папке временных файлов (вы можете получать ошибку «Системе не удается открыть указанное устройство или файл»). Для этого:
- Сначала узнаем нужные пути. Нажмите «Win + Pause» и зайдите в «Дополнительные параметры системы -> Вкладка «Дополнительно» -> кнопка «Переменные среды»»
- В списках ищем переменные с названиями «TEMP» и «TMP» (значения обычно совпадают), в них записаны пути к временным папкам, которые использует установщик Windows
- Теперь идём к этим папкам и смотрим в их свойствах, имеет ли к ним доступ «система». Чтобы быстро получить путь к временной папке пользователя, кликните два раза по переменной, скопируйте путь и вставьте его в адресной строке «Проводника» Windows
После нажатия «Enter» путь преобразится на «нормальный» и вы переместитесь в реальную временную папку. Права на неё и надо проверять. Также рекомендую очистить временные папки от всего что там скопилось или даже лучше удалить их и создать новые с такими же названиями. Если не получается удалить папку, почитайте как удалить неудаляемое, но это не обязательно.
Если служба Windows Installer всё равно не хочет работать, то проверьте права на папку «C:\Config.Msi», сюда «система» также должна иметь полный доступ. В этом случае вы могли наблюдать ошибку «Error 1310». На всякий случай убедитесь, что к папке КУДА вы инсталлируете софт также есть все права.
Если вы используете шифрование папок, то отключите его для указанных мной папок. Дело в том, что хотя мы сами имеем к ним доступ, служба Microsoft Installer не может до них достучаться пока они зашифрованы.
Ещё ошибка может быть связана с битым файлом. Может быть он не полностью скачался или оказался битым уже на сервере. Попробуйте скачать его ещё раз оттуда же или лучше с другого места.
Ошибка установщика Windows
В случае общих проблем не будут устанавливаться никакие msi файлы, процесс установки, скорее всего, даже не начнётся. При этом могут появляться ошибки вида:
- Нет доступа к службе установщика Windows
- Не удалось получить доступ к службе установщика Windows
- Ошибка пакета установщика Windows (1719)
или ещё нечто подобное со словами «ошибка msi», «Windows Installer Error». Всё это означает, что система дала сбой и теперь её надо лечить. Может вы ставили какой-то софт, который испортил системные файлы и реестр, или подхватили вирус. Конечно, никогда не будет лишним удалить вирусы, или убедиться что их нет. Но оставьте этот вариант на потом, т.к. обычно проблема кроется в другом.
Сначала давайте проверим работает ли служба Windows Installer:
- Нажмите «Win + R» и введите services.msc
- Найдите в конце списка службу «Установщик Windows» или «Windows Installer»
- Тип запуска должен быть «Вручную». Если она «Отключена», то зайдите в «Свойства» и выберите «Вручную»
- Затем кликните по ней правой кнопкой и выберите «Запустить» или «Перезапустить». Если ошибок нет и состояние переходит в режим «Работает», то здесь всё нормально.
- Нажмите «Win + R» и введите msiexec. Если модуль MSI работает нормально, то должно появиться окно с версией установщика и параметрами запуска, а не ошибка.
Следующее что я посоветую сделать – это выполнить команду сканирования системы на повреждённые и изменённые системные файлы. Нажмите «Win + R» и введите
Sfc /scannow
Произойдёт поиск и замена испорченных файлов на оригинальные, при этом может потребоваться вставить установочный диск с Windows XP-7-10. После окончания процесса перегрузитесь и посмотрите, решена ли проблема.
Microsoft сам предлагает утилиту, призванную решить нашу проблему. Запустите программу Easy Fix и следуйте мастеру.
Параметры реестра и службы
Следующий способ устранения ошибки – восстановление рабочих параметров в реестре установщика Windows Installer.
Для этого скачайте архив и запустите оттуда два reg-файла, соответственно своей версии Windows. Согласитесь с импортом настроек.
В Windows XP или Windows Server 2000 установите последнюю версию установщика 4.5.
Если не помогло, то проделайте ещё перерегистрацию компонентов:
- Нажмите «Win + R» и введите «cmd». Затем в чёрном окне введите последовательно команды:
MSIExec /unregister
MSIExec /regserver - В ответ должна быть пустота, никаких ошибок. Если проблема не решена, введите ещё команду
regsvr32 msi.dll - Закройте чёрное окно
Если пишет, что не хватает прав, то нужно запускать командную строку от имени Администратора.
Если команды выполнились, но не помогло, то скачайте файл и запустите msi_error.bat из архива, проверьте результат.
Последний вариант — скачайте программу Kerish Doctor, почитайте мою статью, там есть функция исправления работы службы установщика и многих других частых проблем Windows.
Также, многие программы используют .NET Framework, поэтому не будет лишним установить последнюю версию этого пакета. И, напоследок, ещё один совет: если в пути к файлу-дистрибутиву есть хоть одна папка с пробелом в начале названия, то удалите пробел. Такой простой приём решит вашу проблему 🙂
Подведение итогов
Ошибки с установщиком Windows очень неприятные, их много и сразу непонятно куда копать. Одно ясно – система дала сбой и нужно восстанавливать её до рабочего состояния. Иногда ничего не помогает и приходится переустанавливать Windows. Однако не торопитесь это делать, попробуйте попросить помощи на этом форуме. В точности опишите вашу проблему, расскажите что вы уже делали, какие сообщения получили, и, возможно, вам помогут! Ведь мир не без добрых людей 🙂
Источник
Installer Has Insufficient Privileges Access
- Установка новых приложений в Windows 10 — это обычно простой процесс, но время от времени могут возникать определенные ошибки.
- У установщика недостаточно прав для доступа к этому каталогу— одна из тех досадных проблем, и здесь все исправления.
- Защитите себя от установки без ошибок с помощью наших Руководства по установщику Windows .
- Не стесняйтесь исследовать наши Центр устранения неполадок Windows 10 также.

- Скачать Restoro PC Repair Tool который поставляется с запатентованными технологиями (имеется патент Вот ).
- Нажмите Начать сканирование чтобы найти проблемы с Windows, которые могут вызывать проблемы с ПК.
- Нажмите Починить все для устранения проблем, влияющих на безопасность и производительность вашего компьютера
- Restoro был загружен0читатели в этом месяце.
Установка новых приложений на Windows 10 довольно прост, и хотя процесс установки обычно проходит без каких-либо проблем, время от времени могут возникать определенные ошибки.
gpu не обнаружен в BIOS
Пользователи сообщилиУ установщика недостаточно прав для доступа к этому каталогуошибка, возникающая при установке определенных приложений, давайте посмотрим, как исправить эту ошибку.
Как исправить ошибку 1303:у установщика недостаточно прав для доступа к этому каталогу?
1. Проверьте свои разрешения
Иногда эта ошибка может быть вызвана тем, что у вас нет необходимых разрешений для каталога установки. Согласно Microsoft, для установки определенного программного обеспечения группа SYSTEM или группа «Все» должны иметь полный контроль над каталогом установки.
Вы можете легко изменить эти настройки, выполнив следующие действия:
- Найдите каталог установки, в котором возникают проблемы. Щелкните его правой кнопкой мыши и выберите Свойства . Имейте в виду, что иногда вам может потребоваться изменить разрешения безопасности для родительской папки, чтобы решить эту проблему.
- Перейти к Безопасность вкладку и щелкните редактировать .
- ВГруппы или имена пользователейвыбор раздела СИСТЕМА или же Все и щелкните Полный контроль в Позволять столбец. Если у вас нет доступа к СИСТЕМЕ или Все, вам нужно будет добавить его. Для этого нажмите кнопку Добавить кнопка.
- Выберите пользователей или группыпоявится окно. вВведите имена объектов для выбораполе введите Все или же СИСТЕМА и нажмите Проверить имена кнопка. Если введенные вами данные верны, щелкните значок Хорошо кнопка.
- СИСТЕМА или же Все группа теперь будет добавлена. Выберите его и отметьте Полный контроль в Позволять столбец.
- Нажмите Применять и Хорошо сохранить изменения.
После внесения необходимых изменений попробуйте снова установить приложение и проверьте, решена ли проблема.
Как мы уже упоминали, иногда вам может потребоваться изменить разрешения родительской папки, поэтому, если вы пытаетесь установить приложение вПрограммные файлы / My_Applicationкаталог, возможно, вам придется изменить разрешения дляПрограммные файлыкаталог.
2. Проверьте стороннее программное обеспечение.
Сторонние приложения могут иногда мешать процессу установки, но вы можете решить эту проблему, просто закрыв их. Одной из частых причин этой ошибки может быть ваше программное обеспечение безопасности, поэтому мы советуем вам временно отключить его и проверить, решает ли это проблему.
Пользователи сообщили, что такие инструменты, как MyWinLocker, также могут мешать процессу установки и вызывать появление этой ошибки, поэтому, если у вас установлен этот инструмент, обязательно удалите его.
Теперь вы можете сделать это старомодным способом или с помощью специального программного обеспечения для удаления, чтобы убедиться, что не осталось никаких следов программного обеспечения, которые могут помешать вашей деятельности.
Запустите Revo Uninstaller
Этот мощный инструмент для удаления не только удалит с вашего ПК ненужные приложения, но и удалит все упрямые остатки во избежание загромождения системы и даже очистит ваш компьютер.
Самое приятное то, что в него включена щедрая 60-дневная гарантия возврата денег, так что у вас будет достаточно времени, чтобы убедиться в ее полезности абсолютно без риска.
Существует даже легкая портативная версия, которая не требует загрузки, и вы можете просто сохранить ее на флешка и используйте его прямо оттуда на любом ПК.
Давайте быстро посмотрим на его ключевая особенность :
- Безопасно удалите все приложения, не оставляя остатков (расширенное сканирование на предмет остатков)
- Функции быстрого / множественного удаления и принудительного удаления
- 8 дополнительных инструментов для очистки включены
- Диспетчер расширений браузера для безопасного удаления сомнительных расширений
- Мониторинг системы в реальном времени
- 60-дневная гарантия возврата денег

Revo Деинсталлятор
Удалите, удалите остатки программного обеспечения и продезинфицируйте вашу систему с помощью мощного универсального инструмента! 24,95 долл. США Посетить сайт
3. Измените владельца родительского каталога.
Если вы получаетеУ установщика недостаточно прав для доступа к этому каталогуошибку, вы можете исправить ее, просто изменив владельца родительского каталога.
Например, если вы получаете эту ошибку при попытке установить определенное приложение в каталог Program Files, вам просто нужно стать владельцем каталога Program Files.
Имейте в виду, что вам, возможно, придется стать владельцем другого каталога в зависимости от того, где вы хотите установить нужное приложение.
- Найдите родительскую папку, щелкните ее правой кнопкой мыши и выберите Свойства .
- Перейти к Безопасность вкладку и щелкните Продвинутый .
- Рядом с именем владельца нажмите на значок + Изменить ссылка.
- вВведите имена объектов для выбораполе введите Администраторы и нажмите Проверить имена . Если введенные вами данные верны, щелкните Хорошо .
- Владелец теперь должен быть изменен наАдминистраторы.Проверьте Заменить владельца подконтейнеров и объектов и нажмите Применять и Хорошо сохранить изменения.
- Вы получите сообщение, чтобы закрыть текущее окно и открыть его снова. Обязательно сделайте это.
- Когда окно снова откроется, проверьте, неАдминистраторыиСИСТЕМАгруппа имеет полный контроль над этой папкой. Если эти группы недоступны, вам придется их добавить.
- Нажмите Выберите принципала .
- вВведите имя объекта для выбораполе введите Администраторы или же СИСТЕМА и нажмите Проверить имена . Если ваш ввод правильный, нажмите Хорошо сохранить изменения. Возможно, вам придется повторить этот шаг, чтобы добавить обаАдминистраторыиСИСТЕМАгруппа.
- Выбрать Полный контроль и нажмите Применять и ХОРОШО.
- Проверьте Заменить все записи разрешений дочернего объекта наследуемыми записями разрешений от этого объекта и нажмите Применять и Хорошо .
Имейте в виду, что смена владельца определенных папок, таких как Program Files, может быть потенциально опасной, поэтому создайте резервную копию и Точка восстановления системы перед началом этого процесса.
Нужна помощь? Ознакомьтесь с этим лучшим загрузочным программным обеспечением для резервного копирования Windows 10, чтобы предотвратить потерю данных.
4. Запустите установку от имени администратора.
Пользователи сообщили, чтоУ установщика недостаточно прав для доступа к этому каталогуошибка появляется, если у вас нет прав администратора при установке определенного программного обеспечения.
Вы можете легко решить эту проблему, просто щелкнув правой кнопкой мыши файл установки и выбрав Запустить от имени администратора вариант. После этого вы сможете без проблем установить приложение.
5. Проверьте, запущена ли служба установки Windows.
Чтобы устанавливать приложения на компьютер с Windows 10, у вас должна быть запущена служба установки Windows. Чтобы включить эту услугу, сделайте следующее:
- Нажмите Windows Key + R и введите services.msc . Нажмите Войти или щелкните Хорошо .
- КогдаСервисыокно открывается, найдите Установщик Windows , щелкните его правой кнопкой мыши и выберите Начало .
После запуска этой службы вы сможете без проблем устанавливать все приложения.
6. Удалите все предыдущие версии Cisco AnyConnect VPN.
По словам пользователей, эта ошибка иногда может появляться, если вы пытаетесь установить более новую версию программного обеспечения Cisco AnyConnect VPN. Чтобы решить эту проблему, необходимо полностью удалить все предыдущие версии программного обеспечения Cisco AnyConnect VPN.
После этого вы сможете установить это приложение без каких-либо дополнительных ошибок. По словам пользователей, процесс установки начинается до завершения процесса удаления, поэтому вам необходимо вручную удалить программное обеспечение Cisco VPN, прежде чем пытаться установить новую версию.
Не удается использовать клиент Cisco VPN? Верните приложение в нужное русло, выполнив несколько простых шагов.
7. Остановите процесс TSVNCache.exe.
Иногда процесс установки пытается заменить определенные файлы, даже если они все еще работают, и это вызываетУ установщика недостаточно прав для доступа к этому каталогуошибка появится.
Пользователи сообщили об этой ошибке при установке TortoiseSVN. По их словам, установка пыталась заменить файл TSVNCache.exe более новой версией, но не могла завершить процесс, потому что TSVNCache.exe все еще работал в фоновом режиме.
Чтобы решить эту проблему, вам необходимо остановить этот процесс из диспетчера задач, выполнив следующие действия:
- Нажмите Ctrl + Shift + Esc открыть Диспетчер задач .
- в Детали вкладка найти TSVNCache.exe , щелкните его правой кнопкой мыши и выберите Завершить задачу вариант.
- После того как процесс остановится, попробуйте снова выполнить установку.
Имейте в виду, что эта проблема может возникнуть с любым приложением, и любой файл, связанный с этим приложением, может вызвать эту проблему.
TSVNCache.exe влияет только на TortoiseSVN, но если вы устанавливаете другое приложение, вам нужно самостоятельно выяснить, какой файл препятствует процессу установки.
8. Выполните удаление третьего уровня.
Эта проблема может возникнуть, когда вы пытаетесь установить программное обеспечение принтера HP, и для ее устранения вам необходимо выполнить полное удаление программного обеспечения HP выполнив следующие действия:
- Нажмите Windows Key + R , войти % темп% и нажмите Войти .
- Когда откроется папка Temp, откройте 7zXXX.tmp папка.XXXбудет заменен числом, представляющим версию драйвера.
- Перейдите к Полезно> ccc каталог.
- Бежать Uninstall_L3.bat или же Uninstall_L3_64.bat .
- Нажмите Хорошо и следуйте инструкциям на экране, чтобы завершить удаление.
После завершения удаления попробуйте снова установить программное обеспечение.
9. Используйте инструмент MSfixit.
У установщика недостаточно прав для доступа к этому каталогуошибка может помешать вам устанавливать приложения на ПК с Windows 10, но вы можете решить эту проблему, запустив Инструмент MSfixit .
Этот инструмент предназначен для автоматического исправления проблем с поврежденными ключами реестра и многих других проблем с установкой одним щелчком мыши. Просто скачайте и запустите этот инструмент, и он должен решить эту проблему за вас.
10. Очистите папку Temp.
Сторонние приложения часто хранят файлы в папке Temp, но иногда эти файлы могут мешать процессу установки и вызыватьУ установщика недостаточно прав для доступа к этому каталогуошибка появится.
Чтобы решить эту проблему, вам необходимо очистить папку Temp, выполнив следующие действия:
- Нажмите Windows Key + R и введите % темп% . Нажмите Войти или щелкните Хорошо .
- когдаТемппапка откроется, удалите из нее все файлы.
- ЗакройТемппапка.
- Нажмите Windows Key + R снова и войти ТЕМП. . Нажмите Хорошо или нажмите Войти .
- Удалить все файлы изТемппапка.
- После удаления всех файлов с обоихТемппапки, попробуйте установить приложение еще раз и проверьте, решена ли проблема.
11. Удалите все папки Autodesk.
Эта проблема может возникнуть, если вы пытаетесь установить Autodesk программного обеспечения, но на вашем компьютере все еще есть папки Autodesk.
Прежде чем пытаться установить программное обеспечение Autodesk, обязательно удалите все программы Autodesk с вашего ПК. После этого перейдите в следующие папки и удалите все каталоги Autodesk, которые вы можете найти:
-
C: Программные файлы Autodesk -
C: Пользователи Все пользователи -
C: Пользователи ВАШ ИД ПОЛЬЗОВАТЕЛЯ AppData Roaming Autodesk -
C: Пользователи ВАШ ИД ПОЛЬЗОВАТЕЛЯ AppData Local Autodesk
12. Отключите Google Диск.
Гугл Диск является великим облачное хранилище сервис, но иногда Google Диск может мешать процессу установки определенных приложений.
Чтобы исправить эту ошибку, пользователи предлагают отключить Google Диск от вашего компьютера и проверить, решает ли это проблему. Если вы не хотите этого делать, вы можете создать новую учетную запись администратора Windows 10 и попробовать установить приложение еще раз.
13. Отключите контроль учетных записей пользователей.
Контроль учетных записей пользователей — полезная функция, предназначенная для предупреждения вас, когда вы выполняете действие, требующее прав администратора.
Эта функция может защитить вас от вредоносного программного обеспечения, но также может мешать процессу установки и вызывать определенные ошибки, поэтому вы можете отключить ее.
Чтобы отключить эту функцию, сделайте следующее:
- Нажмите Windows Key + S и введитеучетные записи пользователей. Выбрать Учетные записи пользователей из меню.
- Выбрать Изменить настройки контроля учетных записей пользователей .
- Опустите ползунок до упора. Никогда не уведомлять .
- Нажмите Хорошо сохранить изменения. После этого, рестарт ваш компьютер.
Вы также можете отключить параметры контроля учетных записей, выполнив следующие действия:
- Нажмите Windows Key + S и введитегрупповая политика. Выбрать Редактировать групповую политику из меню .
- На левой панели перейдите к Конфигурация компьютера> Параметры Windows> Параметры безопасности> Локальные политики> Параметры безопасности .
- На правой панели найдите все Контроль учетных записей пользователей настройки и отключить их. Для этого вам нужно будет дважды щелкнуть каждый параметр управления учетными записями пользователей и выбрать Отключено вариант при наличии.
После отключения этой функции попробуйте снова установить то же приложение.
Исправлено: у установщика недостаточно прав для доступа к этому каталогу iTunes.
1. Разблокируйте установочный файл, отключите UAC и запустите установку от имени администратора.
По словам пользователей, вы можете исправитьУ установщика недостаточно прав для доступа к этому каталогуошибка с iTunes просто разблокировав установочный файл.
Для этого просто щелкните файл установки правой кнопкой мыши и выберите в меню «Свойства». После этого нажмите Разблокировать , Применять, и Хорошо сохранить изменения.
Теперь вам нужно отключить контроль учетных записей пользователей и запустить установку от имени администратора. Мы уже объясняли, как это сделать в наших предыдущих решениях, поэтому обязательно ознакомьтесь с ними.
2. Измените каталог установки iTunes.
По словам пользователей, вы можете решить эту проблему, просто изменив каталог установки.
По-видимому, проблема возникает при попытке установить iTunes в каталог Program Files (x86), но если вы измените каталог установки сПрограммные файлы (x86)к Программные файлы вопрос должен быть решен.
Исправлено: у установщика недостаточно прав для доступа к этому каталогу Skype.
1. Убедитесь, что какие-либо службы используют папку Skype.
Если вы получаетеУ установщика недостаточно прав для доступа к этому каталогуошибка при установке Skype , это может быть связано с тем, что определенные службы или процессы используют папку Skype.
league of legends произошла критическая ошибка и процесс необходимо прекратить
Чтобы узнать, какие службы используют этот каталог, просто используйтепроцедураинструмент из Sysinternals , Нажмите Ctrl + E, и войдите в Skype, и вы должны увидеть, какие процессы обращаются к этой папке. После этого просто отключите эти процессы и проверьте, решает ли это ошибку.
2. Используйте портативную версию Skype.
Если вы не можете установить Skype из-за этой ошибки, но вам нужно срочно использовать Skype, вы можете использовать портативную версию Skype в качестве временного решения.
Вы можете легко загрузить портативную версию Skype со сторонних веб-сайтов, а после загрузки просто дважды щелкните по ней, чтобы запустить.
У установщика недостаточно прав для доступа к этому каталогуОшибка может помешать установке многих приложений, но, как видите, эту проблему можно решить, просто взяв на себя ответственность за каталог установки или изменив права безопасности.
Сообщите нам, сработало ли какое-либо из этих решений для вас, перейдя в раздел комментариев ниже.