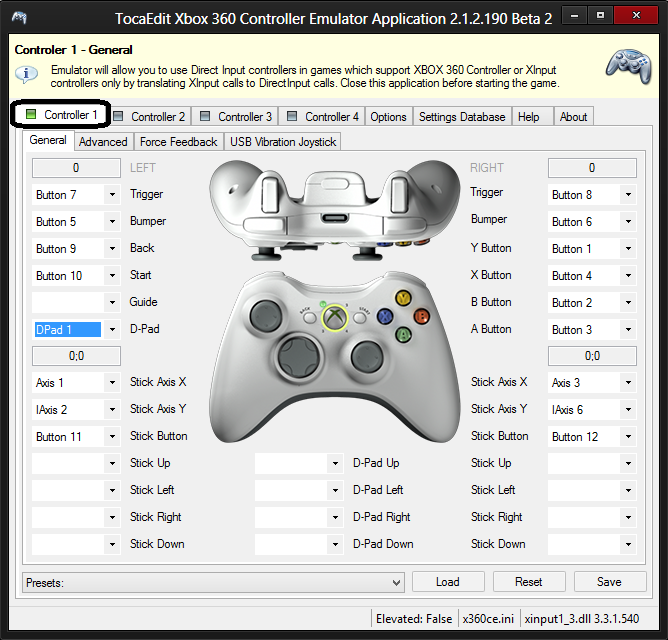How to Install a Twin USB Gamepad Driver on Windows 10:
If your PC is having problems detecting your gamepad, you may need to install the Twin USB Gamepad Driver Windows 10 for the controller. There are three main ways to install gamepad drivers on your PC: Device Manager, Power Settings, and Windows Compatibility.
You can also check the Windows compatibility tab to find out which version of Windows your PC runs. You can also restart your PC to re-enable your gamepad if it is disabled.
A broken USB cable can cause a gamepad to not work. If this happens to you, there are a couple of options to solve the problem. First, try disconnecting your gamepad from your USB hub.
If the USB hub contains other devices, they could interfere with the gamepad. Additionally, a USB hub limits the amount of bandwidth a gamepad can use.
Another option is to use a driver updater. Driver Easy can scan your computer and update any outdated components. It can also scan your computer for faulty drivers.
Universal Joystick Twin USB Gamepad Driver Windows 10:
If you are experiencing problems with your gamepads, you may want to update your drivers. Older drivers may affect your computer’s performance, leaving your hardware and PC vulnerable to errors. Installing new drivers is one of the most effective ways to improve your gamepad’s performance.
You can find this driver from your gamepad’s manufacturer’s website, or from the official Windows 10 download page.
If you can’t find the driver for your gamepad, you can download a generic driver from the manufacturer’s website. This driver package will restore the full functionality of your gamepad.
Uninstalling Twin USB Gamepad driver:
Also, If you’re having trouble using your gamepad in Windows 10, you may be having problems installing or uninstalling the gamepad driver.
If this is the case, you can try downloading the latest driver for your device from the manufacturer’s website. If you’re still having trouble, you can also try restarting your PC and then re-installing the gamepad driver.
Also, If the driver for the gamepad is not in the Programs and Features window, you can uninstall it through the Control Panel. To access this option, press the Windows and X keys together. Click on the result and follow the wizard to remove the driver.
Fixing a problem with a gamepad:
If your twin USB gamepad isn’t working on Windows 10, there are a few steps you can take to get it working again. First, you should download the latest driver for your gamepad from the manufacturer’s website.
If you haven’t done so yet, don’t worry; most drivers for gamepads are readily available on the manufacturer’s website.
Another step to take is to uninstall your existing gamepad driver. Sometimes, uninstalling is enough to fix this problem. If the driver is still not installed, try to manually install the new one. If this doesn’t work, try contacting the manufacturer’s website for assistance.
Identifying if your gamepad is supported:
If you want to use your gamepad on Windows 10, you should first identify whether it is supported by the new operating system.
If your gamepad isn’t working on Windows 10, you can try updating the driver from the manufacturer’s website. This update will fix any compatibility issues with your gamepad.
To identify if your gamepad is supported by the latest driver, open Device Manager on your PC. In the Device Manager, look for the USB Root Hub under the Universal Serial Bus controllers section. If you can’t see this device, unplug it and try again.
Running the driver in compatibility mode:
If you are experiencing problems running a driver on your PC, try running it in compatibility mode. This mode will allow you to run older versions of software that may not run on the latest version of Windows.
You can also use this mode to test applications before buying a new version. To run programs in compatibility mode, you should make sure that the driver is compatible with your system before purchasing it.
Compatibility mode is a useful feature of Windows. This mode allows you to run an older program on a new PC by altering the settings of the program.
You can even run it in a different color mode or with different font sizes. You may need administrator privileges to use this mode.
Restarting your PC:
If you’re experiencing problems with your gaming controllers, you may need to install a gamepad driver. You can do this manually through the Properties window of your gamepad, or you can use a driver update utility.
You can also install the latest driver automatically through the manufacturer’s website. If your gamepad driver is outdated, you may need to restart your PC after installing it.
If you’re unsure about whether or not your gamepad is compatible with Windows 10, you can run the Windows Hardware and Devices troubleshooter. This tool will scan for and install updated drivers for your device.
When attempting to download HP Smart, the first step is to ensure that your device meets the operating system requirements for the application. After confirming that you meet these requirements, then you should access the official download webpage on either your mobile device or computer. There, you will be able to download and install HP Smart. Once installed, open up the application and follow any further instructions.
If you are experiencing problems with your Pantum M6550NW printer, be sure to check the manufacturer’s website for troubleshooting and support options. Additionally, you should make sure that the printer is up-to-date with the latest firmware version. Troubleshooting steps such as restarting both devices (printer & PC/Laptop) or checking cables can help in many scenarios too.
If you are having issues with the Pantum M6550nw driver, please go to https://www.pantum.com/download and select your printer model from the drop-down menu to download and install the correct driver for your system.
Troubleshooting Microsoft Issues can be a time-consuming and complicated process. The goal of this guide is to provide a step-by-step approach to troubleshoot any issues with Microsoft products. We’ll start by providing general advice for diagnosing the problem and then review troubleshooting techniques specific to different types of Microsoft services, such as Windows, Office, or Azure services. With this comprehensive roadmap in hand, you should find yourself better equipped to identify and resolve even complex issues quickly.
Realtek can cause a range of issues that can be difficult to troubleshoot without the right expertise. This comprehensive guide covers everything you need to know for troubleshooting Realtek problems so that you can get back on track quickly and easily.
software that may be blocking TeamViewer. Many firewalls and antivirus programs will block the connection unless you explicitly allow it.
Driver packs are collections of drivers that can be used to update outdated or missing device drivers. If you are having trouble with driver pack, the best thing you can do is use a trusted and reliable driver updater tool to automatically download and install the correct version of the required drivers for your PC. This will ensure all your devices are running on their latest available software.
If you are looking to download the driver for your Canon Pixma MG2500 printer, you can do so from the official Canon website. Simply go to their online support page and search for the model number of your printer. Once selected, click on ‘Drivers & Downloads’ tab and choose your operating system to get access to a list of all available downloads related to that particular model.
If you’re having issues with your Epson L4150 Printer software, try updating the software by downloading and installing the latest version from Epson’s website. You can also refer to their troubleshooting guide for more help on resolving any issues.
KMS Pico is a powerful tool that can be used to activate Windows 10. It works by emulating the Microsoft KMS server on your computer, allowing you to bypass activation processes and activate your copy of Windows for free. To fix this user query, simply download the latest version of KMS Pico from a trusted source and follow the installation instructions when prompted.
Table of Contents
How to Install a Twin USB GamePad Driver on Windows 10?
Uninstalling the gamepad driver can fix this problem. If you do not see it in Device Manager, uninstall it. Windows will install any missing drivers, if available. If the controller is not recognized after uninstalling it, the USB cable must be disconnected and the PC restarted. The USB cable may be causing this problem. To fix this issue, you can try the steps below. Follow the instructions carefully, but if you have any doubts, contact the manufacturer of the motherboard. So, you can easily download the latest version of Twin USB Gamepad Driver Windows 10.
Installing the gamepad driver:
If you own a Twin USB vibration GamePad, you may have trouble installing the drivers for your new computer. After installing the gamepad driver, you must unplug all other USB devices and restart your PC. If the problem persists, try installing another driver, if it’s recommended by the manufacturer. This guide is for Windows 10, and it will work for a number of PC manufacturers and OS versions.
If your computer doesn’t recognize your gamepad, try restarting it and checking the Device Manager. You can disable or enable gamepads from the Device Manager, or from the Power Settings. If you don’t know which version of Windows you’re running, check the compatibility tab to see if it can run the driver. So, if it doesn’t, disable it and restart your PC to see if it works.
If you’re running Windows 10 and the gamepad isn’t working, try downloading the latest driver from the manufacturer’s website. It may be difficult to download this driver from the manufacturer’s website, but you’ll be happy that you did! The latest version is usually available for download at the manufacturer’s website. So, the gamepad will not work correctly unless it’s updated. This is a common problem with Windows 10 compatible hardware.
Checking if your gamepad is supported by the Twin USB Gamepad Driver Windows 10:
During the installation process of Windows 10, your gamepad driver may not be installed properly. In such a case, you can try running it in compatibility mode. To do this, go to the properties window of the gamepad and click on the “Compatibility Mode” option. If your gamepad is still not recognized, it may be time to download a new driver. Once you have installed the new driver, restart your computer. If the problem persists, try using the Hardware Troubleshooter.
Next, make sure the driver is supported by the operating system. The device will not work unless it is supported by the operating system. This problem is usually caused by a faulty driver. You can verify whether your gamepad is supported by the driver by locating it in the device manager and right-clicking on it. Once you’ve done this, restart your computer and let Windows install the drivers for your gamepad.
Often, gamepads feature a D-pad with four directional buttons. Usually, Android will report D-pad presses as AXIS_HAT_X and Y events. Other controllers report the same events with a key code. So, as such, games should treat hat axis events as the same as D-pad presses. If your gamepad isn’t listed here, you can always ask your game developer to add a specific key code.
Troubleshooting a gamepad:
If your computer isn’t recognizing your gamepad, you may be having compatibility issues. This problem is common for Windows 10 users, and you can troubleshoot it using the steps below. First, disable the gamepad. To do this, click the Windows Key + R keys and choose Run. Then, open Control Panel and navigate to the Add/Remove Programs section.
If you aren’t able to detect your gamepad, you may need to install the latest driver version for it. If this doesn’t work, you can try running the driver in compatibility mode. To enable compatibility mode, go to the properties window and click the Compatibility tab. Select Windows 7 or Windows 8 and click Compatibility Mode. Once this is done, restart your computer.
If you can’t find the driver for your gamepad, you can download it from the manufacturer’s website. You can also try unplugging all other USB peripherals from your computer. So, if that doesn’t work, you can try installing the gamepad driver using the Windows 10 Control Panel. Once you’ve installed the driver, you can check the controller’s compatibility with your computer.
USB Network Joystick — это драйвер для синхронизации подключенных джойстиков, которые функционируют на компьютере с OS Windows. Софт является универсальным и позволяет подключать геймпады от разных создателей периферии. Все геймпады определяются, как новое оборудование и настраиваются в автоматическом режиме.
Программа «оживит» многие контроллёры, которые не работают в обычном режиме и не показывают данные во вводе XInput (только DirectInput). Программа обеспечивает подключение геймпадов, которые не распознаются OS Windows при подключении.
Драйвер срабатывает после подключения контроллёра к компьютеру. Вы можете подсоединить игровые геймпады и прочие контроллёры разных производителей. Софт работает, как менеджер подключенных устройств. После инсталляции драйвера ваш геймпад автоматически распознается на компьютере.
Назначение
На новой сборке OS Windows 10 все драйверы можно установить автоматически, используя специальный менеджер. Вам не придётся искать программное обеспечение для подключенного геймпада, используя сеть.
Если у вас старая система «система» или OS Windows 7, тогда вам придётся инсталлировать необходимые драйвера самостоятельно. Воспользуйтесь этим софтом и установите все драйверы для неопознанного контроллёра.
Любое устройство, геймпады и джойстики в том числе, определяются системой после установки соответствующего драйвера. Перед инсталляцией драйвера обязательно отключите геймпад.
После правильной установки драйверов и подключения контроллёра вы увидите его в системе и сможете играть. Эта программа не поддерживают настройку раскладки и прочих параметров. Воспользуйтесь сторонним софтом вроде MotioninJoy или PPJoy.
Дополнительный функционал
Программа управляет включением и выключением геймпадов, находящихся в списке. После инсталляции драйвера на рабочем столе OS Windows появится ярлык к его возможностям.
Используя этот менеджер, вы управляете доступом к контроллеру. Его функции позволяют активировать и деактивировать устройство, а также проверить его состояние и технические параметры.
Ключевые особенности
- подключение контроллеров, работающих только с методом ввода DirectInput;
- в драйвере присутствуют функции менеджера устройств;
- софт поддерживает автоматический режим установки;
- программа работает на новых «билдах» OS Windows;
- драйвер распространяется на бесплатной основе.
We received and tested a Chinese USB Dual Gamepad controllers, at first it feels not as strong as an original playstation controller, it isnt heavier because his poor materials, but by the way, it can give you hours of fun with a friend.
It comes with different generic chinese brands like AVF, Vztec, HAVIT, Jeway, Ucom, Green Leaf, ClipTec, Noga net, Vinyson, and more. We buyed the more popular color Black, but you can find it also in transparent blue, with no differences in specifications or hardware.
Installing the Gamepads
When installing you will really need the CD of drivers, we tried to let Windows install it, but Windows Update does not find an adequate driver, and fail.
Researching on Device Manager we found that every generic dual gamepad no matter the brand, has an Hardware Identifier «VID_0810&PID_0001«. so every product with that GUID uses and works with the same generic driver.
Playing some games
You can play almost every game older and newer that uses DirectInput, it will detect every button, but what happen when you need and specific controller like the Xbox 360 Controller, Well, there are emulators for the support, Xbox x360ce(also known as TocaEdit 360 Controller Emulation), when configured, it will simulate a real Xbox 360 gamepad, for the newer games that only supports xbox 360 gamepads.
You can download the latest version here: http://www.x360ce.com/
We recommend you to play emulators, like MAME old arcade games, Playstation 1, Nintendo 64(if you found a good button mapping), Super nintendo, Metalslug series, King of fighters, Contra, Left 4 Dead 1 & 2, and a large non terminating list.
If you are out of ideas, also we have a really good place you can find good couch games, split screen games, co-operative games…
- Co-Optimus.com
- Local Co-Op Games on Steam
- Split Screen Games on Steam
The last points:
- Take good care of the gamepads, ours has broken at first drop, because its not ABS plastics we have in original branded Logitech, PS etc.
- Try to not lost the CD of drivers because it is hard to find on the net, at today, we have made a backup of the drivers for you!.
- This gamepads will give you tons of fun with a friend, at a lower price. but also it can give a headache at the first gamepad fall :O
We made a backup of the drivers, get it now:
Download Twin USB Gamepad Driver(RAR 1.31MB)
Calificación: 5.0 de 5 de 28 votos.
| Категория: | Утилиты |
| Cистема: | Windows |
| Статус программы: | Бесплатно |
| Язык: | Русский |
| Скачать |
USB Network Joystick — это название универсального USB-драйвера, благодаря которому доступно подключение совершенно любых игровых геймпадов к вашему компьютеру. Например, если раньше ваша операционка по каким-то причинам не распознавала USB-джойстики, то теперь всё изменится к лучшему, если скачаете представленное ПО с нашего веб-сайта.
Если вы являетесь заядлым геймером, который свободное время проводит в увлекательном игровом мире, то мы рекомендуем загрузить дополнительную утилиту под названием D3DGear. Данная программа поможет измерить показатель FPS, который имеет большое значение, особенно, в современных играх.
- Вам не составит труда правильно инсталлировать драйвер на свой компьютер — с такой простой задачей справится даже начинающий пользователь.
- Данную программу можно считать достойной альтернативой виртуальному менеджеру входящих девайсов.
- Бесплатная утилита специально разрабатывалась для владельцев более ранних версий операционок Виндовс, которые не обладают полезной опцией автоматического обновления установленного ПО.
- Для того, чтобы поставленная задача была выполнена, необходимо сначала подключить игровой джойстик к своему ПК, а затем уже приниматься за установку USB Network Joystick. Таким образом, у программы появится возможность автоматически идентифицировать ваш девайс, чтобы затем подключить его к выбранной видеоигре. Определение и синхронизация контроллеров осуществляется автоматически за несколько секунд. Также новое оборудование будет доступно для настройки.
- Возможна активация и деактивация конкретных геймпадов по своему усмотрению.
- При помощи этого приложения можно ознакомиться с техническими характеристиками устройства, а также оценить его состояние.
- Если инсталляция будет выполнена корректно, то на рабочем столе автоматически появится новый ярлык для быстрого доступа к функционалу менеджера.
- Платной версии и рекламы в интерфейсе нет.
Сразу предупреждаем о том, что USB Network Joystick не обладает функциями изменения первоначальной раскладки вашего джойстика. В данном случае будет лучше скачать дополнительную программу от стороннего производителя, которая находится в разделе «Утилиты» нашего веб-ресурса. Скачивание любого представленного софта осуществляется абсолютно бесплатно.
Скачать
| Стандартный установщик |
Бесплатно!
uFiler |
|
|---|---|---|
| check | Официальный дистрибутив USB Network Joystick | check |
| close | Тихая установка без диалоговых окон | check |
| close | Рекомендации по установке необходимых программ | check |
| close | Пакетная установка нескольких программ | check |
|
Скачать бесплатно USB Network Joystick |
Скачать |
Для корректного функционирования на компьютере джойстиков от различных производителей требуется специальное программное обеспечение в виде драйверов. По ссылке ниже можно бесплатно скачать программу для джойстика USB Network Joystick для Windows 7, 8 или 10 на русском языке. Первым делом поговорим о ведущих функциях утилиты, сразу после чего разберемся с ее инсталляцией.
Содержание
- Описание и возможности
- Как пользоваться
- Загрузка и установка
- Инструкция по работе
- Достоинства и недостатки
- Похожие приложения
- Системные требования
- Скачать
- Видеообзор
- Вопросы и ответы
Описание и возможности
Какими же функциями может похвастаться обозреваемый инструмент? К его возможностям можно отнести:
- Утилита позволяет подключить и настроить джойстики, работающие только с методом ввода DirectInput.
- Управление включением и выключением геймпада.
- Обеспечение пользователю полного доступа к игровому контроллеру.
- Проверка состояния джойстика и получение информации о его технических параметрах.
Утилита отлично совмещается с операционной системой Windows XP, 7, 8 и 10 с разрядностью 32/64 Bit.
Как пользоваться
Переходим к вопросу, интересующему наших посетителей в первую очередь. Давайте разберемся, как скачать и инсталлировать нужный софт на персональный компьютер или ноутбук.
Загрузка и установка
Переходим к разделу скачивания, прокрутив страничку вниз или воспользовавшись меню. Кликаем там по ссылке, чтобы получить инсталлятор. Дальше действуем по такой простой схеме:
- Распаковываем загруженный архив и запускаем установку утилиты, дважды кликнув левой кнопкой мышки по исполняемому компоненту.
- В следующем окошке жмем по обозначенной на скриншоте кнопке.
- Осталось кликнуть по «Finish», чтобы завершить процесс инсталляции софта на ПК.
Дальше можно смело переходить к использованию программного обеспечения.
Инструкция по работе
Для настройки игрового устройства джойстик необходимо подключить к ПК. Утилита должна обнаружить геймпад в автоматическом режиме. После инсталляции нужного драйвера оборудование должно правильно работать на ПК. Мы не станем подробно описывать этот процесс, так как лучше ознакомиться с ним в виде наглядной инструкции. В сети можно найти множество обучающих роликов на данную тему.
Внизу пользователей уже ждет тематическое видео, которое вполне может стать первым уроком по освоению софта.
Достоинства и недостатки
Рассмотрим сильные и слабые стороны обозреваемого инструмента для работы с игровыми контроллерами.
Достоинства:
- Быстрая и простая инсталляция.
- Интуитивно понятный русскоязычный интерфейс.
- Бесплатное распространение.
- Совместимость с Windows XP, 7, 8 и 10.
- Поддержка автоматического режима инсталляции.
Недостатки:
- Не поддерживает настройку раскладки и прочих параметров джойстика.
Похожие приложения
Для настройки игрового устройства также можно воспользоваться следующими программами:
- x360ce.
- Xpadder.
- JoyToKey.
- DS4Windows.
Системные требования
Для корректной работы утилиты на ПК не потребуется каких-то высоких характеристик электронной машины.
- Центральный процессор: от 1 ГГц.
- Оперативная память: от 128 МБ.
- Пространство на жестком диске: от 512 МБ и выше.
- Платформа: Microsoft Windows 32/64 Bit.
Скачать
Прямо сейчас можно перейти по ссылке, чтобы получить нужный софт на компьютер или ноутбук.
| Разработчик: | GASIA |
| Информация обновлена и актуальна на: | 2022 год |
| Название: | USB Network Joystick |
| Платформа: | Microsoft Windows XP, 7, 8 или 10 |
| Язык: | Русский |
| Лицензия: | Бесплатно |
| Пароль к архиву: | bestsoft.club |
USB Network Joystick
Видеообзор
Смотрите дополнительную информацию о том, как настроить джойстик на ПК.
Вопросы и ответы
Инструкция подошла к концу, следовательно, вы можете приступать к делу и загружать нужный драйвер на свое устройство. Если при этом появятся какие-то вопросы, задавайте их нашим экспертам через форму обратной связи внизу.
( 6 оценок, среднее 3.17 из 5 )
This is the 64-bit driver setup for all DualShock 2 USB gamepads with a hardware ID starting with VID_0810&PID_0001, apparently manufactured by VIA Labs (aka VLI). Some of them are two knockoff PlayStation 2 controllers sharing one USB lead while some others are USB adapters with two DualShock 2 (PS2 controller) ports; internally, the part that talks to the computer is the same. They are sold under a number of different brand names (including no brand at all) and they work just fine without the drivers, except there will be no haptic feedback (vibration). The miniCDs that come bundled with these devices usually have the 32-bit driver only, which works on up to Windows 8.1 64-bit, but isn’t compatible with Windows 10 64-bit. For that OS, you need the 64-bit driver, available here.
To check if your device is compatible with this driver, open its properties on the Device Manager and check the values set for the Hardware ID property on the Details tab. If it includes VID_0810&PID_0001, it should be compatible.
Если вы являетесь обладателем геймпада Twin usb joystick и пользуетесь операционной системой Windows 10, то возможно вам потребуется установить драйвер для его работы. Драйвер – это специальное программное обеспечение, которое позволяет операционной системе взаимодействовать с подключенным устройством. В данной статье мы расскажем, как скачать, установить и обзор драйвера для Twin usb joystick на Windows 10.
Скачать драйвер для Twin usb joystick Windows 10 можно с официального сайта производителя геймпада. Для этого вам понадобится зайти на сайт компании, найти раздел поддержки или загрузки драйверов и выбрать соответствующую модель геймпада. Обычно на сайте предоставляются драйверы для разных операционных систем, включая Windows 10. Скачайте файл драйвера на ваш компьютер.
После того, как вы скачали драйвер для Twin usb joystick Windows 10, перейдите к его установке. Чтобы установить драйвер, откройте скачанный файл и следуйте инструкциям на экране. Обычно процесс установки драйвера заключается в нажатии нескольких кнопок и выборе пути к установочной папке. После завершения установки необходимо перезагрузить компьютер, чтобы изменения вступили в силу.
Как только драйвер для Twin usb joystick Windows 10 будет установлен и ваш компьютер перезагрузится, вы сможете начать использовать геймпад без каких-либо проблем. Драйвер обеспечит правильное функционирование геймпада и позволит вам наслаждаться играми на Windows 10 с полным комфортом. Теперь вы готовы окунуться в мир виртуальных приключений!
Содержание
- Twin usb joystick windows 10: особенности и возможности
- Где скачать драйвер для Twin usb joystick windows 10
- Как установить драйвер для Twin usb joystick windows 10
- Обзор функционала Twin usb joystick windows 10
Twin usb joystick windows 10: особенности и возможности
Компактный и удобный дизайн: Twin usb joystick имеет эргономичную форму и удобные кнопки, что позволяет комфортно держать его в руках во время игры.
Поддержка различных игр: Драйвер для Twin usb joystick windows 10 обеспечивает поддержку различных игровых платформ и игр, что позволяет использовать джойстик для широкого спектра игр, начиная от гонок и бродилок до аркад и симуляторов.
Настройка кнопок: С помощью драйвера можно настроить кнопки джойстика в соответствии с предпочтениями игрока. Это позволяет создать индивидуальную конфигурацию, удобную для каждого конкретного игрового опыта.
Вибрация: Twin usb joystick поддерживает функцию вибрации, которая усиливает ощущения во время игры и делает ее более реалистичной.
Простая установка: Установка драйвера для Twin usb joystick windows 10 производится без каких-либо сложностей и занимает всего несколько минут. После установки драйвера можно сразу начать использовать джойстик для игр.
В целом, Twin usb joystick для Windows 10 представляет собой надежное и удобное устройство, которое отлично подходит для игроков и обеспечивает удобство и эргономичность во время игры. Он предлагает ряд возможностей, которые позволяют настроить его под индивидуальные предпочтения игрока и создать комфортные условия для самых разных игровых сценариев.
Где скачать драйвер для Twin usb joystick windows 10
Для того чтобы скачать драйвер для Twin usb joystick на операционную систему Windows 10, вам следует обратиться к официальным источникам.
- Посетите веб-сайт производителя Twin usb joystick, чтобы найти раздел с драйверами.
- В разделе скачивания драйверов, укажите модель вашего устройства и операционную систему Windows 10.
- Скачайте файлы драйвера на ваш компьютер.
Кроме того, вы также можете воспользоваться сторонними веб-сайтами, которые предоставляют драйверы для различных устройств. Однако, будьте осторожны при использовании сторонних источников, поскольку они могут содержать непроверенный или вредоносный софт.
После скачивания драйвера, вам следует установить его на вашем компьютере. Следуйте инструкциям, предоставляемым вместе с драйвером, для успешной установки.
Как установить драйвер для Twin usb joystick windows 10
Для правильной работы Twin usb joystick на Windows 10 необходимо установить соответствующий драйвер. В этой статье мы расскажем, как правильно установить драйвер для Twin usb joystick на операционную систему Windows 10.
Существует несколько способов установки драйвера для Twin usb joystick на Windows 10. Вот наиболее распространенные из них:
Способ 1: Автоматическая установка через Windows Update
Windows 10 постоянно обновляется и предлагает установку новых драйверов через службу Windows Update. Возможно, драйвер для Twin usb joystick уже доступен в списке обновлений.
Чтобы проверить наличие новых драйверов через Windows Update, выполните следующие действия:
- Перейдите в «Параметры» -> «Обновление и безопасность» -> «Windows Update».
- Нажмите на кнопку «Проверить наличие обновлений».
- Если новый драйвер доступен, Windows 10 автоматически установит его для Twin usb joystick.
Способ 2: Установка через диспетчер устройств
Если драйвер Twin usb joystick не найден автоматически через Windows Update, вы можете попробовать установить его через диспетчер устройств. Вот как это сделать:
- Нажмите сочетание клавиш «Win + X» и выберите пункт «Диспетчер устройств».
- Разверните раздел «Универсальные последовательные шины» и найдите устройство Twin usb joystick.
- Нажмите правой кнопкой мыши на устройстве и выберите пункт «Обновить драйвер» -> «Автоматический поиск драйвера».
- Если драйвер найден, Windows 10 автоматически установит его для Twin usb joystick.
Если ни один из этих методов не помог, вам, возможно, придется обратиться к производителю Twin usb joystick или найти драйвер на официальном сайте производителя.
После установки драйвера для Twin usb joystick на Windows 10, вы сможете наслаждаться играми и приложениями, которые требуют наличие джойстика. Удачной игры!
Обзор функционала Twin usb joystick windows 10
Основные особенности и функционал Twin usb joystick для Windows 10:
| 1. Подключение и установка |
| Геймпад подключается к компьютеру с помощью USB-порта. Драйверы устанавливаются автоматически при подключении и должны быть совместимы с операционной системой Windows 10. |
| 2. Распознавание всех кнопок и осей |
| Twin usb joystick полностью распознает все кнопки и оси, что позволяет игрокам полноценно управлять персонажами и действиями в играх. Кнопки и оси могут быть настроены по желанию пользователя. |
| 3. Вибрационная обратная связь |
| Геймпад оснащен вибрационной функцией, которая позволяет почувствовать все детали игрового процесса. Двигайтесь по игровому полю, сражайтесь с врагами и чувствуйте каждое прикосновение. |
| 4. Поддержка различных игровых жанров |
| Twin usb joystick может быть использован для игры в различные жанры — экшн, гонки, спорт и другие. Он поддерживает широкий спектр игр и обеспечивает отличный контроль и комфорт во время игры. |
| 5. Эргономичный дизайн |
| Геймпад Twin usb joystick имеет эргономичную форму, которая обеспечивает удобство и комфорт во время игры. Он легко лежит в руке, не скользит и позволяет играть даже в течение продолжительного времени без дискомфорта. |
В целом, Twin usb joystick для Windows 10 — это отличный выбор для геймеров. Он обладает всеми необходимыми функциями, которые позволяют полностью погрузиться в мир игровых приключений на компьютере.