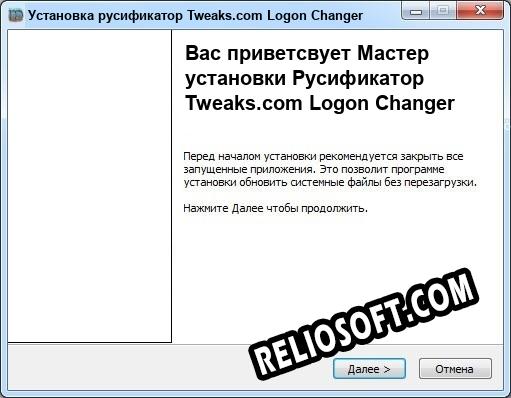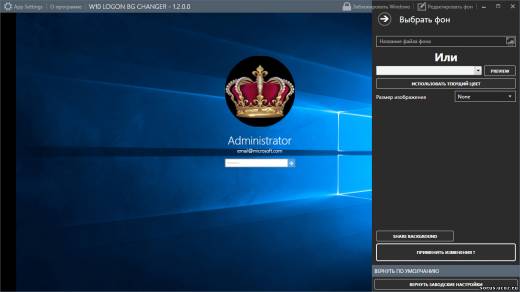Would you like to customize your logon screen? The Tweaks.com Logon Changer is a free utility designed to help users easily customize the logon image in Windows 7 and the default lock screen image and colors in Windows 8. Fully automated, the Tweaks.com Logon Changer will have your logon customized with just a few clicks.
The Tweaks.com Logon Changer for Windows 10 provides an easy way to customize the default lock screen image.
Just hit the Change Default Logon Wallpaper button, select a new image and the free utility does the work behind the scenes.
Additional Features
- Automatic image resize so large images don’t slow down your logon.
- Automatic Image Backup with one click revert action buttons.
The Tweaks.com Logon Changer for Windows 8 and Windows 8.1 provides an easy way to customize the default lock screen image and customize the colors of the default logon screen.
Just hit the Change Default Logon Wallpaper button, select a new image and the free utility does the work behind the scenes.
Easily customize the default logon screen background and accent colors by clicking on the Change Default Color Scheme button.
Additional Features
- Automatic image resize so large images don’t slow down your logon.
- Automatic Image Backup with one click revert action buttons.
The Tweaks.com Logon Changer for Windows 7 provides an easy way to customize the logon screen background with just a few clicks. Simply download the free application, run it, and click Change Logon Screen.
The application will prompt for the location of the new background image and then install the new screen behind the scenes. Tweaks.com Logon Changer will even provide a preview of your new background on a logon screen.


When you have settled on a good logon background, click the Test button to see it in action.
Additional Features:
- Automatic Image Resize — Don’t worry about the 245KB file size limit imposed by Microsoft. The Tweaks.com Logon Changer will give you the option to automatically resize and recompress the image to the highest quality possible. The original image is left untouched.
- Automatic Image Backup — All OEM backgrounds and any previously used backgrounds are automatically backed up when a logon background is changed.
- If you want the default Windows 7 logon screen back, just click the revert button and the application will automatically undo all customizations.
The Tweaks.com Logon Changer is designed for Windows 7, Windows 8.0, Windows 8.1 and Windows 10.
- Direct Download from Tweaks.com (Version 3.1)
- Download from CNET Download.com (Version 3.1)
Change Log
- Version 3.1 — 1/29/2016
-
- Fixed permission issue false positive on non-English language PCs
- Version 3.0 — 8/5/2015
- Windows 10 Support
- Version 2.0 — 1/10/2015
- Updated to support Windows 8, Windows 8.1, and beta support for Windows 10
- New color scheme features for Windows 8 and newer
- New MSI Installer
- Version 1.2 — 2/27/2010
- Improved compatibility with OEM backgrounds
- Automatic image backup
- Version 1.1 — 3/25/2009
- Automatic image resizing and compression
- Memory improvements
- Notification tweaks
- Version 1.0 — 3/17/2009
- Launch Release
- New Aero glass interface
- Bug fixes

Tweaks.com Logon Changer — программа для смены фона окна приветствия в Windows 7/8/10 на любой другой с помощью нескольких кликов мышью. Утилита проста в использовании: достаточно выбрать любую картинку и нажать на кнопку «Change Logon Screen». Если изменение не понравилось всегда можно произвести откат на стандартный фон.
Особенности Logon Changer:
- Автоматическое масштабирование под разрешение экрана
- Предварительный просмотр
- Автоматическое резервное копирование
- Не требует инсталляции
ТОП-сегодня раздела «Обои, темы, оболочки»
Classic Shell 4.3.1
Classic Shell — отличная, и главное, бесплатная возможность получить классический вариант…
StartIsBack++ 2.9.19
StartIsBack++ — полезная утилита для всех пользователей «десятки», которая вернет в интерфейс операционки привычное и знакомое меню Пуск из Windows 7…
MyDockFinder 1.9.8.7
Приложение для кастомизации Windows 10/11, с помощью которой можно сделать свою операционную…

UltraUXThemePatcher — небольшая утилита для установки сторонних тем оформления для Windows. Утилита не…
IconPackager 10.03
IconPackager – одна из лучших программ для изменения иконок и курсоров Windows. Поддерживается…
Отзывы о программе Tweaks.com Logon Changer
DAD про Tweaks.com Logon Changer 1.2.3710 for Windows 7 [29-08-2011]
Спасибо!Работает.Все простенько и легко.
4 | 4 | Ответить
Виталий про Tweaks.com Logon Changer 1.2.3710 for Windows 7 [04-07-2011]
Стоит уже 2 месяца на 7-ке. Работает отлично, легко и без пререканий.
4 | 4 | Ответить
Mark в ответ Виталий про Tweaks.com Logon Changer 1.2.3710 for Windows 7 [24-11-2021]
Для WIN7 есть подобные portable, нечему там «стоять». Да и 7-ке стоять уже незачем..
2 | 2 | Ответить

Добро пожаловать на
RelioSoft.COM
! На этой странице вы можете скачать русификатор для Tweaks.com Logon Changer. Используя русификатор к этой программе, вы сможете перевести программу на русский язык. На этой странице представлен русификатор от автора как AAOCG, в ближайшее время мы добавим больше файлов для этой программы от других авторов.
Русификатор текста для программы Tweaks.com Logon Changer (полный перевод программы)
Размер: 8 мб
Авторы перевода: AAOCG
Описание программы:
Tweaks.com Logon Changer — программа для смены фона окна приветствия в Windows 7 на любой другой с помощью нескольких кликов мышью.
Количество скачиваний:
8220
Версия программы:
Tweaks.com Logon Changer 1.2.3710 for Windows 7 и другие версии.
Платформа:
Windows 7
Установка русификатора для программы Tweaks.com Logon Changer:
1. Скачать файл Русификатор(RUS) Tweaks.com Logon Changer.
2. Закинуть файлы в папку с программой Tweaks.com Logon Changer.
3. Установить русификатор Tweaks.com Logon Changer.
4. Запускаем программу.
Полноценный русификатор для программы Tweaks.com Logon Changer.
Переводит текст в программе, элементы интерфейса и активирует русский язык в программе.
Сам русификатор может активировать уже интегрированный перевод в программе, а также загрузить дополнительный перевод в Tweaks.com Logon Changer.
Также в русификаторе присутствуют доп. файлы ini в которых заменены строки перевода c language=eng на language=rus. Русификатор создан профессиональным сообществом переводчиков и качество перевода одно из лучших.
File engine/modules/torrent.php not found.
| Date Added: | 29-09-2022, 10:07 |
| Provider: | RelioSoft.com |
В данной статье показаны действия, с помощью которых можно изменить фон экрана входа в систему в операционной системе Windows 10.
В операционной системе Windows 10 начиная с версии 1607, разработчики компании Microsoft добавили возможность изменения фонового рисунка экрана входа в систему. Данный функционал доступен в приложении «Параметры Windows» и теперь можно легко изменить фон экрана входа в систему.
По умолчанию данная опция включена и фон экрана в систему отображает то же изображение что и на экране блокировки в зависимости от выбранной опции в настройках экрана блокировки.
Также стоит отметить, что установить разные фоновые рисунки для экрана входа и для экрана блокировки не получится
Содержание
- Как изменить фон экрана входа в систему в Windows 10
- Как изменить фон экрана входа в систему в Windows 10 используя приложение Windows 10 Login Screen Background Changer (для старых версий Windows 10)
- Новая версия программы
Чтобы проверить или включить/отключить фон экрана входа в систему, откройте приложение «Параметры Windows», для этого нажмите на панели задач кнопку Пуск и далее выберите Параметры
, или нажмите сочетание клавиш
+ I.
В открывшемся окне приложения «Параметры Windows» выберите Персонализация.
Затем выберите вкладку Экран блокировки, и в правой части окна установите переключатель Показывать на экране входа фоновый рисунок экрана блокировки в положение Вкл.
Также здесь в настройках экрана блокировки, можно установить в качестве фонового рисунка экрана входа в систему изображение Windows: интересное, Фото или Слайд-шоу, выбрав соответствующий пункт выпадающего списка Фон.
Выбранное вами изображение станет фоном экрана входа в систему и фоном экрана блокировки.
Если вы отключите данную опцию, то экран входа в систему будет отображать сплошной цвет, который выбран в настройках главного цвета фона, например как на скриншоте ниже.
Как изменить фон экрана входа в систему в Windows 10 используя приложение Windows 10 Login Screen Background Changer (для старых версий Windows 10)
Данный способ использует приложение «Windows 10 Login Screen Background Changer».
Если Вы используете Windows 10 Anniversary Update (версия 1607) или более поздние версии, то данный способ более не актуален и использование программ представленных ниже нарушают работу системного файла Windows.UI.Logon.pri, вследствии чего вход в систему становится невозможным.
Приложение «Windows 10 Login Screen Background Changer» позволяет установить в качестве фона экрана входа в систему изображение из вашей коллекции или нужный однотонный цвет.
Запустите приложение от имени администратора, для того чтобы изменить фон, нажмите кнопку Browse for an image, выберите нужное вам изображение и нажмите кнопку Change background.
Подождите пока приложение выдаст вам уведомление (Done, Lock your computer to see your new background — Готово, заблокируйте ваш компьютер чтобы посмотреть ваш новый фон) в диалоговом окне, нажмите кнопку OK.
Если же Вы хотите выбрать какой-либо цвет, нажмите кнопку Choose a color и выберите нужный цвет, нажмите кнопку Change background, также дождитесь пока приложение выдаст вам уведомление (Done, Lock your computer to see your new background — Готово, заблокируйте ваш компьютер чтобы посмотреть ваш новый фон) в диалоговом окне, нажмите кнопку OK.
Перед использованием приложения «Windows 10 Login Screen Background Changer» вам сначала нужно получить полный доступ к папке C:\Windows\SystemResources\Windows.UI.Logon, в которой хранятся файлы интерфейса экрана входа в систему, программа автоматически создаст backup файл Windows.UI.Logon.pri.bak в этой же папке.
Все остальные файлы требующиеся для работы приложения хранятся в папке:
C:\Users\Имя_Пользователя\AppData\Local\Temp\BackgroundChanger
Также перед использованием приложения рекомендуется создать точку восстановления системы
Приложение «Windows 10 Login Screen Background Changer» абсолютно бесплатное, и имеет английский язык интерфейса.
Windows 10 Login Background Changer.zip.
⇓.
[attachment=60].
Новая версия программы
Новая версия программы называется «W10 BG Logon Changer-1.0.2.0» и выполнена в стиле универсального Metro/ModernUI интерфейса.
Теперь не нужно получать права доступа к папке C:\Windows\SystemResources\Windows.UI.Logon, программа делает это автоматически. После распаковки архива, в папке с программой также присутствуют dll-файлы (динамически подключаемые библиотеки) которые нужны для работы программы, без них программа не запустится.
«W10 BG Logon Changer» также как и предыдущая версия на английском языке.
В «W10 BG Logon Changer» появилась возможность выбора разрешения экрана.
Скачать W10 BG Logon Changer-1.0.2.0.zip.
⇓.
[attachment=74].
Скриншот новой версии программы «W10 BG Logon Changer».
Скриншоты изменённого экрана входа в систему.
Содержание
- Windows 10: как изменить экран приветствия (блокировки)
- Настройка экрана блокировки
- Как изменить экран приветствия Windows
- Способ 1 – программа Tweakslogon
- Способ 2 – программа Windows 7 Logon Background Changer
- Способ 3 – Редактирование реестра
- Как убрать или изменить экран блокировки в Windows
- Как выглядит экран блокировки в Windows
- Как изменить картинку на экране блокировки
- Отключаем экран блокировки через редактор групповой политики
- Отключаем экран блокировки через редактор реестра
- Видео «Как убрать экран блокировки в Windows»
- Отключаем экран блокировки через командную строку
- Как поменять заставку на ноутбуке при включении?
- Как поставить свою картинку на экран входа в Windows 10?
- Как установить экранную заставку в Windows 7?
- Как на ноутбуке поменять картинку на рабочем столе?
- Как изменить картинку на экране?
- Как поменять заставку при входе в Windows 10?
- Как изменить картинку при входе в систему Windows 10?
- Как поменять заставку при входе в Windows 7?
- Как изменить параметры экранной заставки?
- Как в виндовс 7 поменять обои на рабочем столе?
- Как поставить обои на ноутбук HP?
- Как поменять заставку на ноутбуке Lenovo?
- Как поменять фон в гугле?
- Как поменять обои на экране смартфона?
- Как изменить фоновый рисунок на экране?
- Меняем вид экрана приветствия и блокировки в Windows 8
- Персонализация компьютера средствами Windows 8
- Изменение фона начального экрана и экрана приветствия
- Изменение аватара пользователя
- Смена изображения для ввода графического пароля
- Изменение логотипа Windows 8
- 8oot Logo Changer
- Tweaks.com Logon Changer
Windows 10: как изменить экран приветствия (блокировки)
Раньше у меня была Windows 7, но потом в углу экрана, рядом с часами, появилось уведомление для ее обновления до Windows 10. Разумеется, после обновления моя картинка с экрана приветствия просто пропала.
Как теперь изменить картинку на экране приветствия (блокировки), т.е. того ока, где вводят пароль?
Вообще, хотелось бы отметить, что в последних версиях Windows 10 изменить картинку на экране приветствия теперь можно без всяких сторонних утилит и программ (за что отдельное мерси разработчикам, ведь такого раньше, насколько помню, никогда не было 👍). Причем, можно выбрать не только конкретную фотку, но и поставить слайд-шоу!
Чуть ниже покажу, как это делается.
Настройка экрана блокировки
👉 ШАГ 1
Сначала необходимо отрыть параметры Windows. Сделать это можно через меню ПУСК (см. скриншот ниже 👇), либо просто нажмите сочетание кнопок Win+i.
Открываем раздел персонализации
👉 ШАГ 2
После перейдите в подраздел «Экран блокировки» (это в меню слева), и во вкладке «Фон» поменяйте вариант «Windows: интересное» на «Фото» или «Слайд-шоу» (это, если вы хотите демонстрировать не одну картинку на экране приветствия, а несколько).
В своем примере ниже я покажу, как установить одну конкретную картинку (т.е. выбираю вариант «Фото» 👇).
👉 ШАГ 3
После того, как вы во вкладке «Фон» установите «Фото» вы сможете указать конкретную картинку для экрана блокировки (приветствия): либо выбрать одну из предложенных Windows по умолчанию, либо загрузить свою с жесткого диска.
Выбираем конкретное фото
👉 ШАГ 4
Собственно, после это всё, что требовалось сделать!
Что отображать на экране
👉 ШАГ 5
Чтобы проверить, как выглядит установленный фон не обязательно перезагружать компьютер (ноутбук), достаточно нажать сочетание клавиш Win+L (см. пример ниже 👇, экран блокировки теперь стал с выбранным пейзажем).
Картинка на экране блокировки / Проверка, всё работает! (фото экрана блокировки)
Вот так просто происходит смена фона экрана блокировки, никаких доп. утилит для современной Windows 10 использовать нет необходимости.
Кстати, в первых версиях Windows 10 подобной опции не было. Приходилось прибегать к различным твикерам, например, Tweaks.com Logon Changer (это приложение легко и быстро поставит на экран приветствия выбранную вами картинку на жестком диске).
Этот твикер можно также порекомендовать тем, у кого не получается сменить фон через параметры системы.
Источник
Как изменить экран приветствия Windows
Здравствуйте, друзья!
Можно ли самостоятельно изменить стандартный экран приветствия (загрузки) Windows на свой и как это сделать?
В этой статье я расскажу о трех наиболее простых и доступных способах замены экрана приветствия Windows на любое ваше изображение.
В одной из предыдущих статей я рассказывал о том, как можно изменять внешний вид папок, а сегодня мы научимся изменить экран приветствия Windows. Ведь кому не хочется, после установки системы, сделать ее еще более оригинальной. Рекомендую также ознакомиться с моими статьями о восстановлении пропавших файлов, правильной установке Adobe Flash Player (ведь его тоже надо поставить после установки системы) и выборе хорошего антивируса. К тому же раз вы интересуетесь внешним видом, возможно, вам будет также интересно как вы будете выглядеть через 20 лет. 🙂
Способ 1 – программа Tweakslogon
Tweakslogon – наиболее простой инструмент для замены заставки при входе в Windows. Все, что нужно сделать — это запустить программу, нажать «Change Logon Screen» и выбрать любую понравившуюся картинку. Скачать программу.
Внимание! Ваш рисунок должен быть не больше 256Кб. Не знаете как подогнать нужный размер? Рекомендую прочитать мою статью «Как изменить размер изображения с использованием программы Microsoft Paint». Ссылка.
Чтобы посмотреть, что у вас получилось — достаточно нажать «Test» в окне программы или комбинацию клавиш Ctrl+Alt+Del.
Способ 2 – программа Windows 7 Logon Background Changer
Создайте отдельную папку для картинок и наполните ее вашими фотографиями или любыми картинками в хорошем разрешении. Количество на ваше усмотрение, можно и одну.
Далее запустите программу и нажмите кнопку → Choose a folder. Укажите созданную вами папку. Если все сделали правильно, то ваши картинки будут подгружаться в нижнем слайдере. Выберете наиболее подходящую и нажмите Apply. Теперь оцените, что получилось нажав комбинацию клавиш Ctrl+Alt+Del.
Способ 3 – Редактирование реестра
Этот способ для пытливых умов, когда просто — значит не интересно. О том, что такое реестр и для чего он нужен можно ознакомиться прочитав статью Очистка и дефрагментация реестра. В седьмой версии Windows, изменить фон загрузки Windows можно средствами самой операционной системы. Для этого нужно внести небольшие изменения в реестр.
Пуск → Regedit в строке поиска → Enter. Если включен Контроль учетных записей (User Account Control) подтвердите действие нажав → Да.
Нас интересует параметр HKEY_LOCAL_MACHINE щелкаем по нему правой клавишей мыши → Найти. В окне поиска вводим OEMBackground (снять флажки со всех опций, кроме имена параметров).
Нас интересует OEMBackground → откройте его, дважды щелкнув левой клавишей мыши. В окне «Изменение параметра DWORD» поменяйте значение с 0 на 1.
Теперь создадим пару папок. Пройдите по адресу: C:WindowsSystem32Oobe и создайте папку с именем «info» (без кавычек), в этой папке создаем еще одну с именем «backgrounds» (без кавычек).
Поместите ваше изображение в папку. Можно использовать любое изображение в формате JPG. Выберете фон и присвойте ему имя «backgroundDefault.jpg», размер не более 256 Кбайт. Разрешение изображения должно соответствовать разрешению вашего экрана, иначе фон получится растянутым.
На этом все, осталось перезагрузить компьютер. Надеюсь, эта статья была полезна, не забывайте подписываться на обновления блога. Удачи!
Источник
Как убрать или изменить экран блокировки в Windows
Как только вы включаете компьютер или выводите его из спящего режима, так сразу же появляется экран блокировки. Некоторым это нисколько не мешает, а некоторых просто бесит. А можно ли просто убрать экран блокировки в Windows или изменить его на более приятную картинку? Вот об этом мы сейчас и поговорим.
Как выглядит экран блокировки в Windows
По сути, экран блокировки – это просто заставка, которая появляется при загрузке компьютера или при выходе из спящего режима и режима гибернации.
В виндовс 10 эта функция довольно-таки интересная. Картинки время от времени меняются и на экран выводится дата, время и даже заряд батареи, если это ноутбук или планшет. На этом же экране происходит и авторизация с вводом пароля и выбор аккаунтов, если компьютер предназначен для нескольких пользователей.
Если учетная запись без пароля, то достаточно нажать кнопку «ENTER» на клавиатуре или кнопку «Войти» на экране.
Как изменить картинку на экране блокировки
Если у вас есть желание изменить картинку на экране блокировки, то необходимо кликнуть правой кнопкой мыши по кнопке свободному от ярлыков месту рабочего стола и выбрать в контекстном меню пункт «Персонализация».
В окне «Параметры» находим «Экран блокировки» и кликаем по ней один раз левой кнопкой мыши.
Справа вы увидите картинку, которая на данный момент отображается на вашем экране блокировки. У меня она уже изменена.
Ниже в блоке «Выберите фото» прямо под картинками жмите на кнопку «Обзор».
Откроется окно, в котором вам необходимо найти нужную вам картинку. Выделите её и нажмите кнопку «Выбор картинки».
Чуть ниже имеется переключатель «Показывать на экране входа фоновый рисунок экрана блокировки»
При помощи него можно включить или отключить показ картинки при входе в систему.
Так же можно настроить показ нескольких картинок в виде слайд-шоу. Для этого в блоке «Фон» необходимо установить функцию «Слайд-шоу» и ниже кликнуть на кнопку «Добавление папки».
Выбираете целую папку с картинками и картинки на экране блокировки будут периодически меняться.
Ниже, под кнопкой «Добавление папки» имеется ссылка «Дополнительные параметры слайд-шоу». Кликнув по ней, можно перейти в окно для дополнительных настроек слайд-шоу.
Можете поэкспериментировать с ними.
Следующие методы работают во всех системах Windows.
Отключаем экран блокировки через редактор групповой политики
Во всех операционных системах Windows имеется полезная служба «Редактор групповой политики». Попасть в неё можно через консоль «Выполнить». Для этого нажмите на клавиатуре одновременно две клавиши Win + R.
Откроется консоль «Выполнить», в которой необходимо прописать команду gpedit.msc
И нажать кнопку «ОК».
Откроется окно редактора локальной групповой политики. Слева открываем ветки «Конфигурация компьютера» – «Административные шаблоны» – «Панель управления» – «Персонализация».
В правом окне находим «Запрет отображения экрана блокировки» и дважды кликаем левой кнопкой мыши по этой записи. Откроется окно, в котором необходимо установить переключатель на запись «Включено».
Ниже в справке можете почитать, как это работает. После изменений не забудьте нажать кнопку «ОК» и перезагрузить компьютер.
Отключаем экран блокировки через редактор реестра
Если вы начинающий пользователь, то пользоваться этим методом не рекомендуется. Любые изменения могут привести к выходу системы из строя. Если вы любите рисковать, то советую вам для начала создать точку восстановления системы, чтобы в случае каких-то неисправностей можно было вернуть систему в исходное состояние.
Теперь переходим в редактор реестра. Для этого жмем на клавиатуре клавиши Win + R и в окне «Выполнить» пишем команду regedit и жмем кнопку «ОК».
Открываем следующие ветки:
HKEY_LOCAL_MACHINE SOFTWARE Policies Microsoft Windows Personalization
Если ветки Personalization нет, то её необходимо создать. Кликнуть правой кнопкой мыши по ветке Windows и выбрать в выпадающем меню –Создать – Раздел-.
В ветке Windows появится новая папка «Новый раздел #1». Переименуйте её на «Personalization».
Если что-то не получилось, то кликните по этой папке правой кнопкой мыши и выберите «Удалить», а затем повторите операцию.
Выделите новую папку «Personalization», перейдите в правое окно, кликните правой кнопкой мыши по пустому месту и выберите–Создать-Параметр QWORD (64 бита)—
Если у вас 32-х битная система, то выбрать —Параметр DWORD (32 бита)-. Новый параметр в правом окне назвать NoLockScreen.
Дважды кликнуть по новому параметру и изменить «Значение» с на 1. Нажать «ОК», и перезагрузить компьютер.
Видео «Как убрать экран блокировки в Windows»
Отключаем экран блокировки через командную строку
Открываем командную строку от имени администратора. В Windows 10 для этого необходимо кликнуть правой кнопкой мыши по кнопке «Пуск», и выбрать в контекстном меню пункт «Командная строка (администратор)».
Вводим в командной строке следующую команду:
%SystemRoot%system32rundll32.exe USER32.DLL LockWorkStation
И жмем на клавиатуре кнопку «ENTER».
Можно отключить экран блокировки при помощи сторонних программ (типа Ultimate Windows Tweaker), но я думаю, что не стоит этот экран того, чтобы устанавливать ради него целую программу, тем более, что она на английском языке.
Источник
Как поменять заставку на ноутбуке при включении?
Зайдите в меню “Пуск” => “Параметры”. “Персонализация” => с левой стороны выберите”Экран блокировки”, с правой стороны возле “Фон” выберите “Фото” => ниже появятся различные изображений, выберите понравившееся или нажмите “Обзор” и найдите в открывшемся окне нужное изображение.
Как поставить свою картинку на экран входа в Windows 10?
Чтобы поменять заставку на рабочем столе в Windows 10, нужно зайти в «Параметры». Делается это или через «Пуск» – значок шестеренки, или используя комбинацию клавиш Win+I. Дальше выбирайте раздел «Персонализация». В меню слева выбирайте вкладку «Фон» (1).
Как установить экранную заставку в Windows 7?
Как изменить заставку в Windows 7 начальная и базовая домашняя
Как на ноутбуке поменять картинку на рабочем столе?
Самый простой способ поменять обои на рабочем столе – это открыть в проводнике Windows папку, в которой хранятся изображения и фотографии, щелкнуть правой кнопкой мыши на нужной картинке для вызова контекстного меню, в котором необходимо выбрать пункт «Сделать фоновым изображением рабочего стола».
Как изменить картинку на экране?
Как поменять обои на Pixel или стоковом Android
Как поменять заставку при входе в Windows 10?
Чтобы поменять заставку на рабочем столе в Windows 10, нужно зайти в «Параметры». Делается это или через «Пуск» – значок шестеренки, или используя комбинацию клавиш Win+I. Дальше выбирайте раздел «Персонализация». В меню слева выбирайте вкладку «Фон» (1).
Как изменить картинку при входе в систему Windows 10?
Если вас интересует именно изменение фона рабочего стола, то делается это еще проще: кликните правой кнопкой мыши по рабочему столу, выберите пункт меню «Персонализация», а затем в параметрах фона установите «Фото» и укажите изображение, которое хотите использовать в качестве обоев.
Как поменять заставку при входе в Windows 7?
Зайдите в меню “Пуск” => “Параметры”. “Персонализация” => с левой стороны выберите”Экран блокировки”, с правой стороны возле “Фон” выберите “Фото” => ниже появятся различные изображений, выберите понравившееся или нажмите “Обзор” и найдите в открывшемся окне нужное изображение.
Как изменить параметры экранной заставки?
В поле “Заставка” выберите “Фотографии” => нажмите на “Параметры” => “Обзор” => выберите папку с изображениями и нажмите “ОК” => возле “Скорость показа слайдов” выберите низкая, средняя или высокая => также поставьте галочку (если хотите) возле “Случайный порядок изображений” и нажмите “Сохранить” => возле “Интервал” …
Как в виндовс 7 поменять обои на рабочем столе?
Как сменить обои рабочего стола в Windows 7
Как поставить обои на ноутбук HP?
В ОС Windows найдите и откройте Параметры фона. Можно также щелкнуть правой кнопкой мыши любое место рабочего стола и выбрать Персонализация. Чтобы изменить изображение или цвет, отображаемые в виде фона, выберите в раскрывающемся меню Изображение, Цвет или Слайд-шоу.
Как поменять заставку на ноутбуке Lenovo?
Последний – самый простой способ поменять обои на рабочем столе – просто зайти в папку, где лежит изображение, кликнуть по нему правой клавишей мыши и в появившемся списке выбрать пункт «Сделать фоновым рисунком рабочего стола». Как видите поменять обои на рабочем столе – минутное дело. Вот и все!
Как поменять фон в гугле?
Для начала откройте новую вкладку в Chrome. Затем нажмите значок шестеренки или карандаш (зависит от версии браузера) внизу. При этом откроется меню с надписью «Фоновые изображения Chrome» и «Загрузить изображение». Здесь вы можете выбрать способ изменения фона Google.
Как поменять обои на экране смартфона?
Как настроить заставку
Как изменить фоновый рисунок на экране?
Самые распространенные способы изменения фона
Источник
Меняем вид экрана приветствия и блокировки в Windows 8
Экран приветствия (входа в систему) и стартовый экран в Windows 8, в отличие от систем-предшественниц, дают пользователю гораздо больше возможностей индивидуальной настройки. Теперь вы можете изменять их фон и содержимое без использования сторонних программ. Также в «восьмерке» появилась возможность входить в систему с помощью графического пароля и выбирать, что будет открываться после входа: начальный экран, рабочий стол или список установленных приложений.
Экран приветствия в Windows 8 не имеет фоновой картинки — он закрашен цветом, который вы выбрали при инсталляции системы.
Если этот цвет вам разонравился, можете установить другой. Помимо этого, у вас есть возможность создать собственный аватар учетной записи и настроить вид начального экрана (фон, количество и расположение плиток) по своему вкусу.
Собственных функций оформления Windows 8 хватает большинству пользователей. А тем, кто хочет шагнуть дальше и, к примеру, изменить логотип, который отображается при запуске Windows, придется прибегнуть к помощи специальных утилит. Далее мы поговорим, как ими пользоваться, а пока рассмотрим изменение экрана приветствия и аватара пользователя средствами системы.
Персонализация компьютера средствами Windows 8
Изменение фона начального экрана и экрана приветствия
После установки Windows фон начального экрана будет того же цвета, что и экран приветствия. Сначала это просто однотонная заливка. После активации системы вам откроется доступ к настройкам, позволяющим установить в качестве фона графическое изображение или обои рабочего стола.
Чтобы изменить оформление начального экрана и фон экрана приветствия, выполните следующее:
Открыть поиск также можно из меню кнопки Windows («Пуск»), где нужно выбрать пункт «Найти»:
Либо нажать на значок «Лупа» на начальном экране:
Чтобы отобразить на начальном экране обои рабочего стола, откройте контекстное меню панели задач, кликните «Свойства»,
зайдите на вкладку «Навигация» и в разделе «Начальный экран» отметьте «Отображать фон рабочего стола».
Здесь же вы можете указать, что будет открываться при входе в систему первым: рабочий стол, начальный экран или список приложений.
Изменение аватара пользователя
Аватар учетки пользователя Windows 8 связан с учетной записью Microsoft и при синхронизации различных устройств, работающих под этой ОС, он везде будет одинаковым.
Чтобы установить или изменить аватар, откройте панель Charms и кликните «Параметры».
Нажмите «Изменение параметров компьютера».
Выберите из списка параметров «Учетные записи».
Для выбора аватара нажмите «Обзор» и укажите нужную картинку. Или включите камеру и сфотографируйтесь.
По умолчанию поиск производится в папке «Изображения». Щелкнув «Этот компьютер» вы можете указать другую папку.
Выберите любую понравившуюся картинку. Никаких требований к ее размеру и качеству система не предъявляет.
Теперь выбранное изображение будет привязано к вашей учетной записи и отобразится на экране приветствия.
Смена изображения для ввода графического пароля
Подтвердите ваши данные вводом текстового пароля.
Нажмите «Выбрать другую картинку», укажите ее и создайте новый графический пароль.
Изменение логотипа Windows 8
Логотип Windows — это то, что мы наблюдаем с начала старта системы до появления экрана приветствия. Если его вид вам не по душе, вы можете заменить его на что-либо более привлекательное, но для этого придется отредактировать отдельные системные файлы. Предупреждаем: подобные манипуляции потенциально опасны — вместо простора для экспериментов вы можете получить сбой загрузки Windows.
Для изменения системных файлов используются утилиты, о которых мы упомянули в начале статьи. Познакомимся с двумя из них поближе.
8oot Logo Changer
8oot Logo Changer — это инструмент, единственная функция которого — замена логотипа Windows на изображение по выбору пользователя (утилита вносит правки в системную библиотеку bootres.dll).
Работать с 8oot Logo Changer очень просто:
Перед использованием 8oot Logo Changer рекомендуется создать резервную копию файла bootres.dll (для этого в программе есть кнопка «Backup») и точку восстановления.
Tweaks.com Logon Changer
Утилита Tweaks.com Logon Changer позволяет буквально парой кликов мыши отредактировать цветовую схему Windows 8 и экран приветствия. С ее помощью также можно изменить изображение на экране блокировки компьютера.
Для изменения цветовой схемы и экрана приветствия нажмите в главном окне программы кнопку «Change default color scheme».
В следующем окне вам откроются настройки цветов фона и элементов экрана входа в систему.
Также легко меняется фон экрана блокировки. Для этого в Tweaks.com Logon Changer предназначена кнопка «Change default logon wallpaper». Кликнув ее, вы попадете в папку с фоновыми картинками Windows 8. Если среди них нет того, что вам по вкусу, можете выбрать любое другое изображение.
Для отмены изменений и восстановления умолчаний достаточно нажать кнопку «Revert wallpaper».
Источник
|
|
|