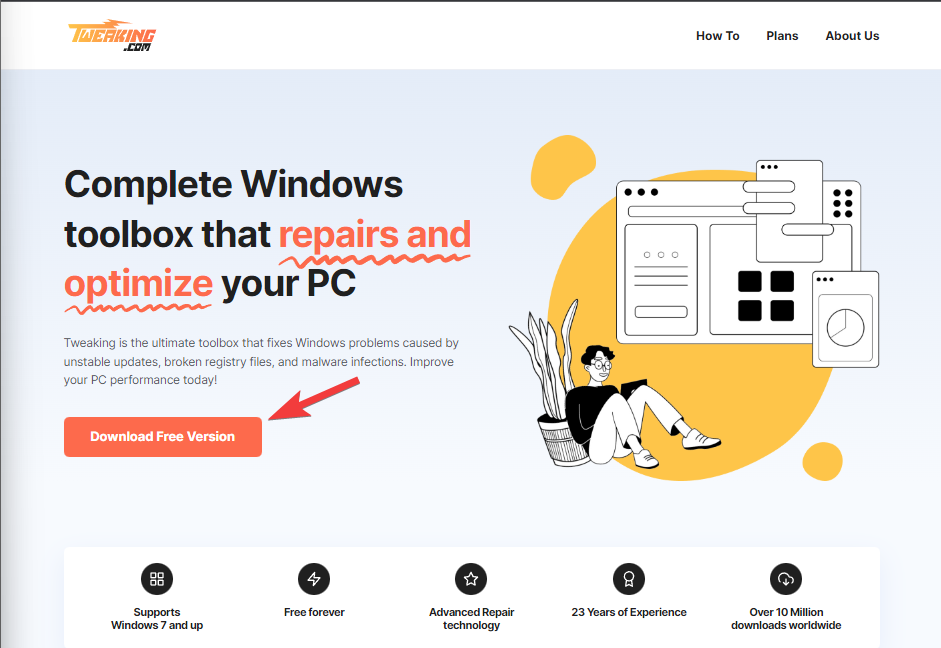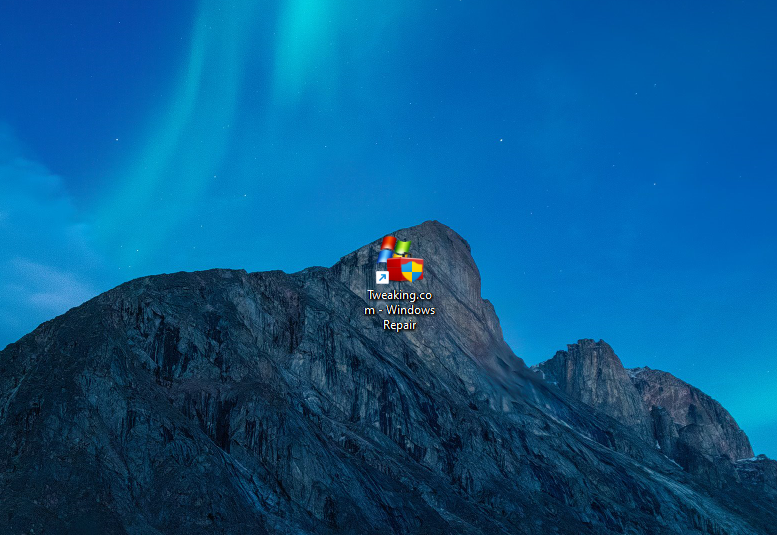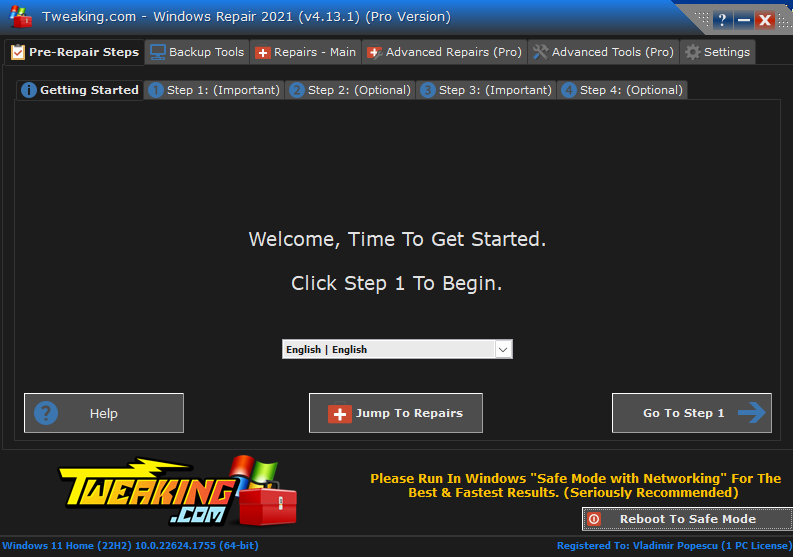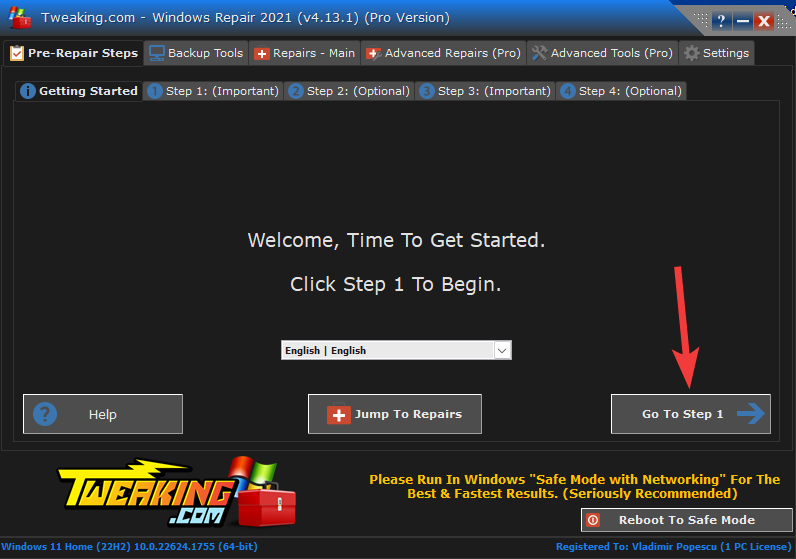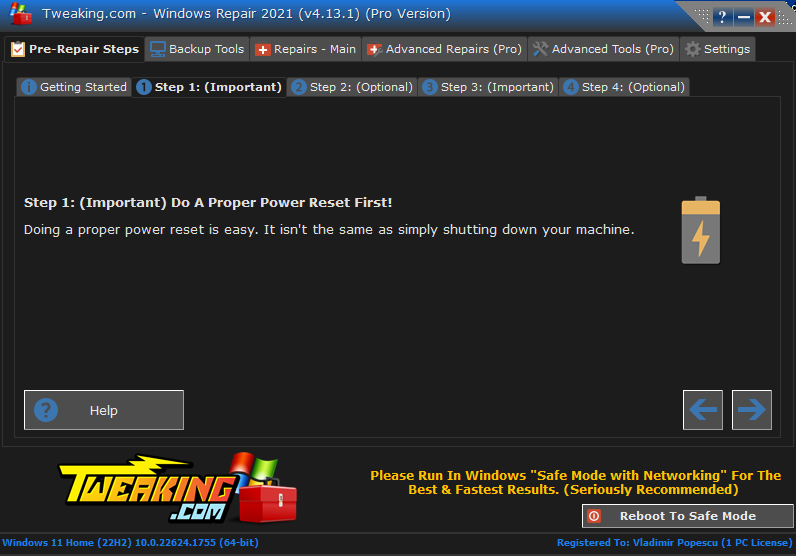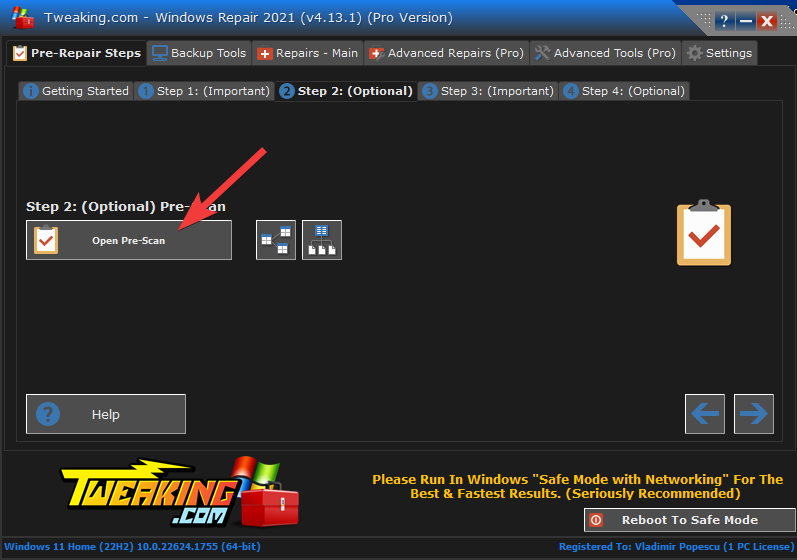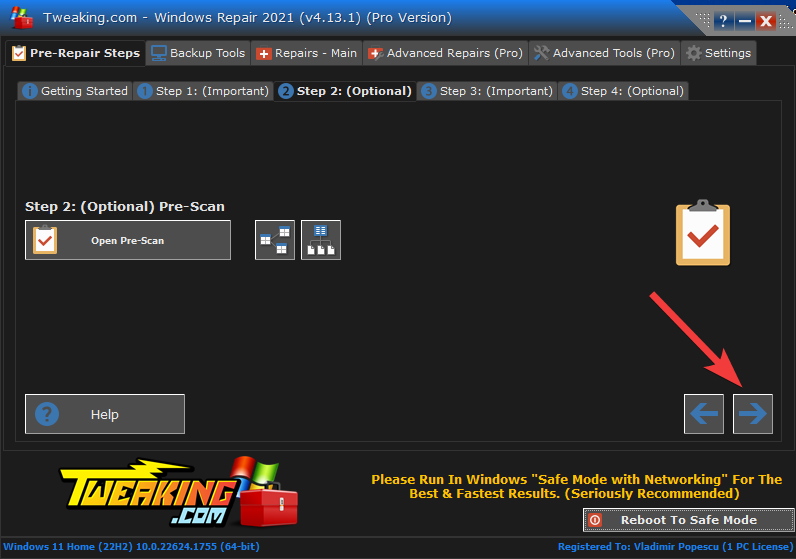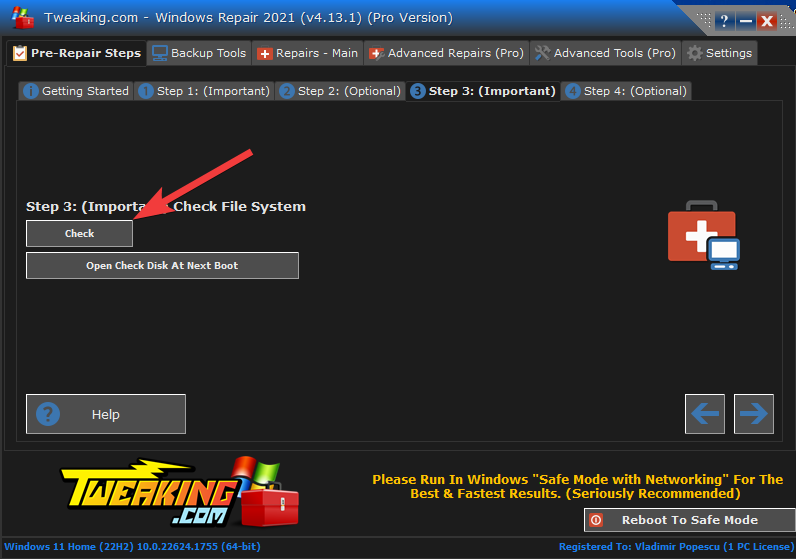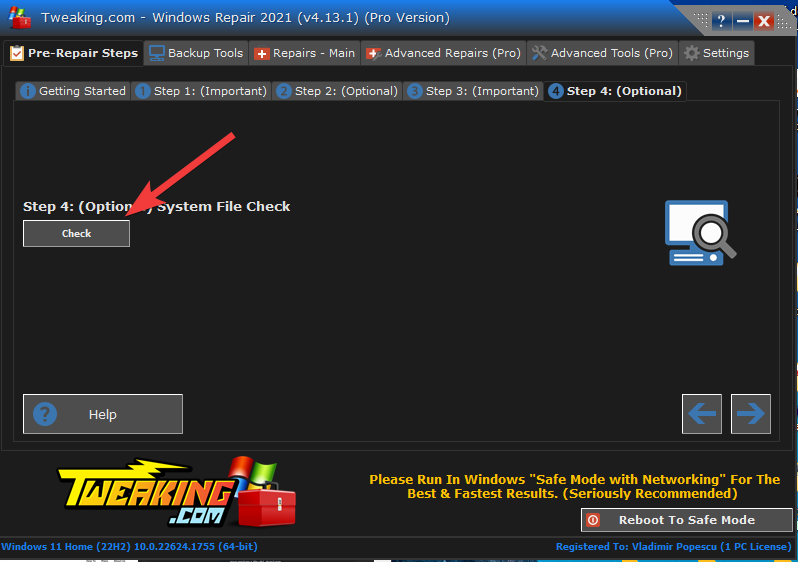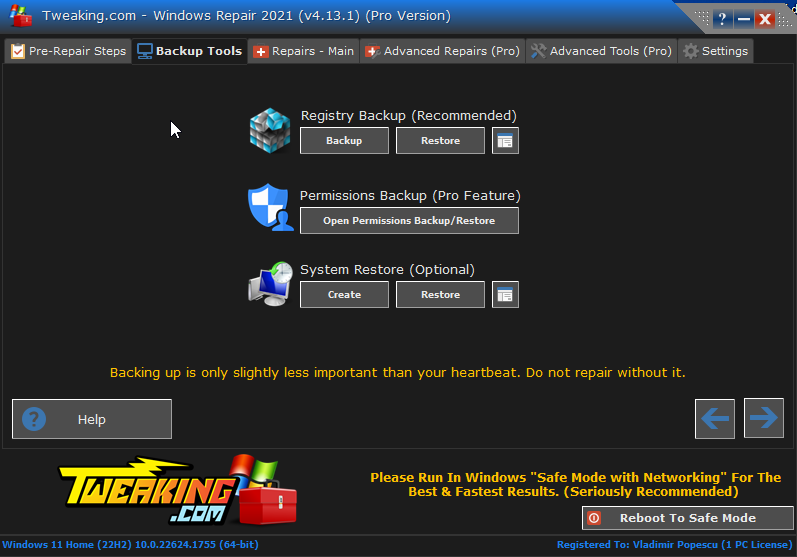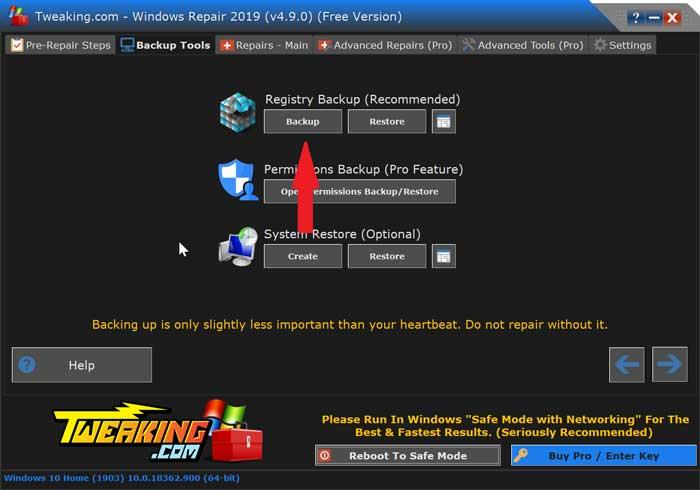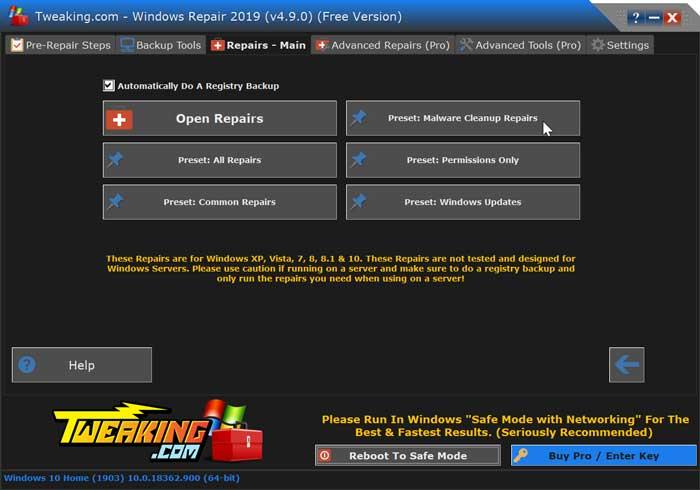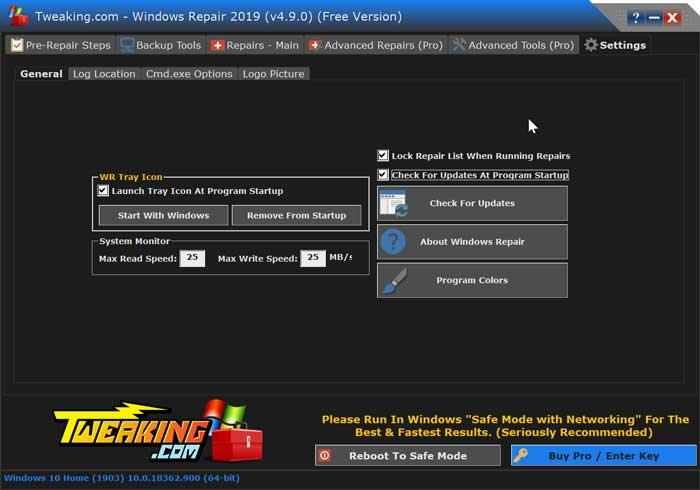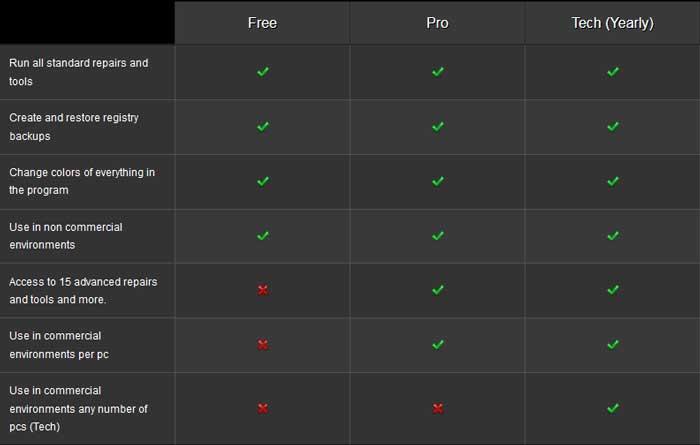Программа Windows Repair предоставляет возможность восстановить скорость и производительность вашей операционной системы Windows. Однако, у многих пользователей возникают вопросы о том, как оптимизировать русскую версию этой программы. В этой статье мы рассмотрим несколько методов оптимизации, которые помогут вам повысить эффективность работы Windows Repair.
В первую очередь, рекомендуется обновить программу до последней версии. Разработчики постоянно вносят улучшения и исправления, направленные на оптимизацию работы программы. Это позволит использовать все новые функции и улучшения, которые могут помочь ускорить процесс восстановления вашей операционной системы.
Далее, стоит обратить внимание на настройки программы. Вы можете настроить Windows Repair так, чтобы она работала более эффективно и не тратила лишние ресурсы компьютера. Для этого обратите внимание на доступные опции и задайте необходимые параметры для вашей системы.
Также, следует проверить ваш компьютер на наличие вирусов и вредоносного ПО. Некоторые вирусы могут замедлить работу программы Windows Repair или даже препятствовать ее корректной работе. Периодическая проверка системы на наличие вирусов поможет избежать таких проблем и сохранить высокую производительность вашего компьютера.
Используйте эти методы оптимизации русской версии программы Windows Repair, чтобы максимально повысить ее эффективность. Следуйте нашим рекомендациям и наслаждайтесь быстрой и стабильной работой вашей операционной системы Windows!
Содержание
- Установка программы Windows Repair
- Проверка и устранение ошибок
- Оптимизация системы
- Настройка интерфейса программы
- Загрузите установочный файл программы Windows Repair с официального сайта разработчика или со специализированных интернет-ресурсов.
- Запустите установку программы, дважды кликнув по загруженному файлу.
- Выберите язык установки и ознакомьтесь с лицензионным соглашением. После этого нажмите кнопку «Соглашаюсь» или «Далее».
- Выберите папку установки программы Windows Repair, где будет располагаться её исполняемый файл. Рекомендуется оставить значение по умолчанию.
- Выберите дополнительные компоненты программы, которые вы хотите установить. В большинстве случаев рекомендуется оставить значения по умолчанию.
- Нажмите кнопку «Установить», чтобы начать процесс установки программы Windows Repair на ваш компьютер.
- Дождитесь завершения установки программы на ваш компьютер. Это может занять некоторое время в зависимости от скорости вашего интернет-соединения и параметров компьютера.
- По завершении установки программы Windows Repair, вы можете запустить её, найдя в меню «Пуск» или на рабочем столе ярлык программы.
Теперь, когда программа Windows Repair успешно установлена, вы можете использовать её для восстановления и оптимизации работы вашей операционной системы Windows.
Проверка и устранение ошибок
Программа Windows Repair предоставляет пользователям возможность проверить и устранить различные типы ошибок, которые могут возникнуть в операционной системе. Это включает в себя следующие функции:
Проверка файловой системы и диска: Windows Repair предлагает возможность проверки файловой системы и диска на наличие ошибок. Это важно, так как ошибки на диске или в файловой системе могут привести к снижению производительности, нестабильной работе системы, а также потере ценных данных. Программа проводит сканирование и исправление ошибок, восстанавливая целостность файловой системы и оптимизируя производительность диска.
Отключение ненужных стартовых программ: Загрузка ненужных программ при старте операционной системы может занимать много времени и ресурсов компьютера. Windows Repair позволяет отключить ненужные стартовые программы, что ускорит время загрузки системы и улучшит ее работу в целом. Пользователь может выбрать, какие программы должны быть отключены, и программа выполнит соответствующие изменения в системе.
Очистка реестра и исправление реестровых ошибок: Реестр — это база данных, в которой хранятся настройки и настройки операционной системы. Неправильные записи в реестре могут вызывать ошибки и проблемы в системе. Windows Repair предлагает функцию очистки реестра и исправления реестровых ошибок, что поможет улучшить производительность системы и предотвратить возникновение ошибок.
Восстановление важных системных файлов: Если в системе есть поврежденные или отсутствующие системные файлы, это может привести к проблемам с работой операционной системы. Windows Repair предоставляет возможность восстановления важных системных файлов, включая файлы операционной системы, драйверы и другие системные компоненты. Это поможет исправить потенциальные проблемы и повысить стабильность системы.
Windows Repair предоставляет эффективные инструменты для проверки и устранения различных типов ошибок, что помогает оптимизировать работу операционной системы и повысить ее производительность. Регулярное использование программы поможет предотвратить возникновение серьезных проблем и обеспечить стабильность работы вашей системы.
Оптимизация системы
1. Удаление ненужных программ и файлов:
Избавьтесь от устаревших или неиспользуемых программ и файлов, чтобы освободить место на жестком диске и улучшить общую производительность системы.
2. Обновление драйверов:
Регулярно обновляйте драйверы для вашего аппаратного обеспечения, чтобы гарантировать совместимость и повысить производительность работы системы.
3. Оптимизация автозагрузки:
Отключите ненужные программы из автозагрузки, чтобы снизить время загрузки операционной системы и улучшить общую производительность.
4. Очистка реестра:
Регулярно выполняйте очистку реестра, чтобы удалить ненужные и поврежденные записи, которые могут замедлить работу системы.
5. Выполнение дисковой дефрагментации:
Регулярно выполняйте дисковую дефрагментацию, чтобы оптимизировать размещение файлов на жестком диске и улучшить скорость доступа к ним.
6. Установка антивирусного программного обеспечения:
Установите надежное антивирусное программное обеспечение для защиты системы от вредоносных программ и улучшения ее общей безопасности и производительности.
Следуя этим рекомендациям, вы сможете оптимизировать русскую версию программы Windows Repair и обеспечить более эффективную работу вашей системы.
Настройка интерфейса программы
При настройке интерфейса программы Windows Repair на русском языке необходимо учесть несколько важных моментов.
1. Языковые настройки
Первым шагом для оптимизации русской версии программы является выбор русского языка в настройках. В меню программы найдите раздел «Настройки» и выберите «Русский» в списке доступных языков.
2. Понятная структура меню
Следующим важным аспектом является понятная и логичная структура меню. Разделы и подразделы должны быть организованы таким образом, чтобы пользователю было легко найти нужные функции. Используйте понятные названия разделов и подразделов, основанные на русском языке.
3. Интуитивно понятные кнопки и элементы управления
Кнопки и элементы управления в программе должны быть интуитивно понятными для пользователей. Используйте понятные и понятные иконки, а также подписи на русском языке, чтобы помочь пользователям понять, какую функцию выполняет каждая кнопка или элемент управления.
4. Помощь и поддержка пользователей
Не забывайте о разделе помощи и поддержки пользователей. Включите в программу инструкции на русском языке, описывающие функционал и разъясняющие, как правильно использовать программу. Также предоставьте контактную информацию для связи с технической поддержкой на русском языке.
Правильная настройка интерфейса программы Windows Repair на русском языке поможет пользователям легко и понятно использовать программу для оптимизации и восстановления функциональности операционной системы Windows. Следуя вышеперечисленным рекомендациям, вы создадите удобную и эффективную русскую версию программы.
Tweaking assists people in fixing various problems with their Windows operating system, whether you need a repair tool for Windows 7 or newer versions like Windows 10 and Windows 11.
These problems can come in all shapes and sizes, including trivial issues. These elements include missing icons, corrupted temp files, and proxy problems. Additionally, it covers topics with Windows updates or issues with policies set by malware infections.
Even more, this software covers network connection issues or service permissions problems. It has a wide range of features and tools that assist users in finding and fixing various issues.
Tweaking is designed to help users maintain and optimize their Windows operating system by offering reliable tools and utilities.

Tweaking PC Repair Pro: Optimize & Repair your PC
- Fix Windows update issues, broken registry keys and critical OS files
- Tweak and Optimize system performance
- Repair most Windows files after a malware infection
- Advanced back-up and Firewall maintenance
Features
Registry Repair and Maintenance
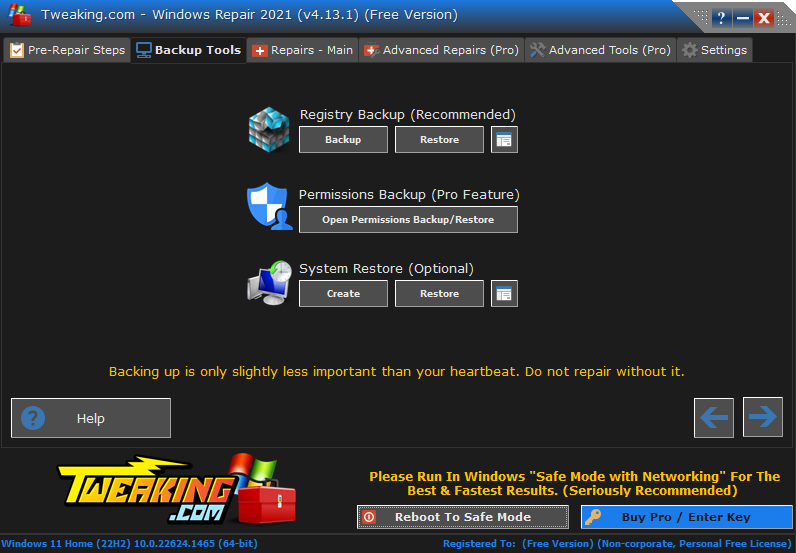
The Windows registry is an essential part of the operating system that houses data about system configuration and settings. Unfortunately, the registry may get clogged up or corrupted over time, affecting stability or performance.
Users can scan, fix, and optimize their Windows registry using the capabilities provided by the Registry Repair and Maintenance features. With the detection and correction of registry issues, invalid entries removal, and optimization of the registry, you are in good hands.
The Windows registry is checked for flaws and inconsistencies using the Registry repair features. This process includes improper program paths, missing DLL references, and invalid file associations. The software will provide a list of issues after the scan finishes. This will allow the user to select which errors to fix.
The registry maintenance capabilities are intended to optimize the Windows registry by deleting invalid entries and improving registry settings. In addition, by speeding up system startup and application execution, this feature can assist in boosting system performance.
- Registry Backup and Restore – creates a Windows registry backup and restores it to stop data loss or damage.
- Repair Registry Permissions – fixes registry permissions problems that could be the source of errors or crashes.
- Reset Registry Permissions – recovers the default values for all registry permissions.
- Registry Defragmentation – helps improve system performance by rearranging the registry and lowering the reading time.
Using these tools will ensure that your Registry is optimized and thus provides you with system stability and versatility.
System File Repair
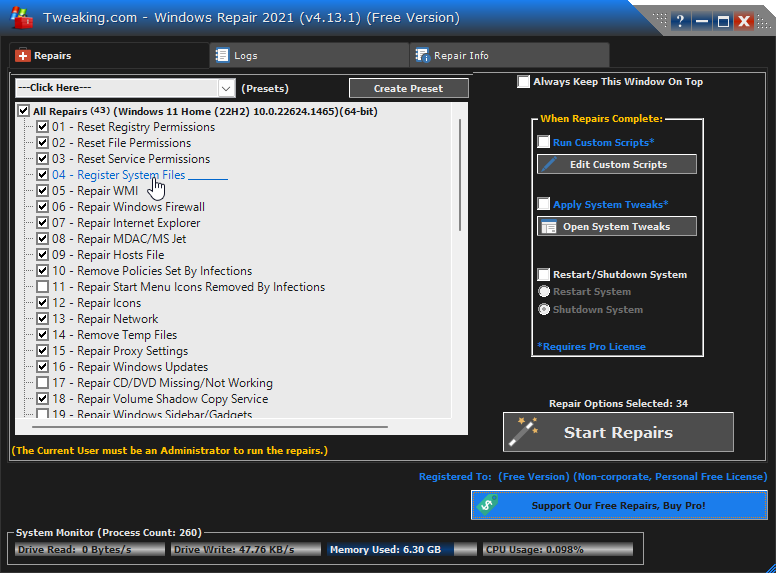
Over time, system files might become corrupted or missing, leading to system performance or stability difficulties.
The software includes a suite of utilities that lets users fix and replace damaged or missing system files. These functions increase system stability and guard against errors or crashes that corrupt system files can bring.
- System File Checker – utility that analyzes the Windows operating system for missing or corrupted system files. This tool replaces them with the correct versions. The software compares the user’s system files against a database of known suitable files. Then, it supersedes any corrupted or missing ones.
- Component Store fixing – a repository of system files used by the operating system for system updates and repairs. The Component Store Cleaning function aids in disk space optimization by removing unnecessary files from the Windows component store,
- Windows Update Repair – can assist in resolving problems with Windows updates. For updates to be installed correctly, the software can fix the Windows update components. Even more, it can revert the Windows update settings to their default levels when needed.
Network Connectivity Repair
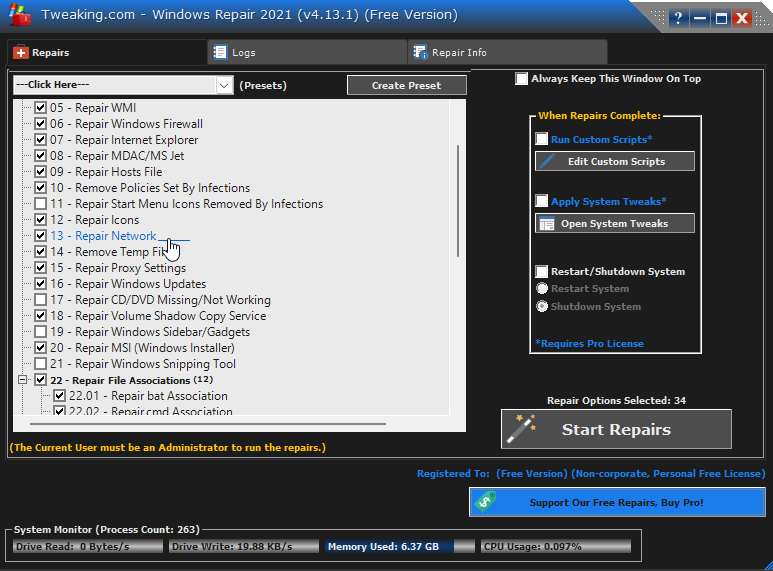
Many Windows users frequently experience network connectivity problems for a variety of reasons. Some examples are malware infections, damaged network settings, or driver problems.
Users can identify and address network connectivity problems using the capabilities of the Tweaking software’s Network Connectivity Repair features. These functions assist users in troubleshooting and resolving typical network connectivity difficulties.
- Network adapters-related problems – involving drivers or configuration settings can be resolved with the help of the Network Adapters Repair function. Users can connect to the internet and other network resources thanks to the software’s ability to fix issues.
- Repairing Windows Socket API – applications use the Windows Sockets API to access network services. The Winsock Repair feature of Tweaking is a tool that can assist in resolving difficulties with this API. In addition, the software can restore the Windows Sockets API to its factory settings.
- Internet Explorer Repair – can assist in resolving problems with configuration options or add-ons connected to the Internet Explorer web browser. Users may browse the internet without experiencing any hassles because of the software’s ability to resolve IE errors.
Malware Removal
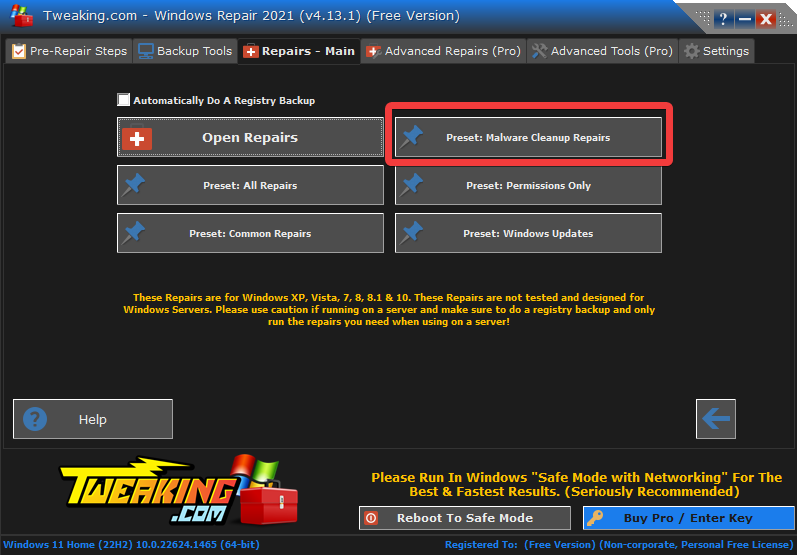
A Windows system’s performance can be slow and crash, and data can be lost due to malware issues. However, a vast collection of valuable tools in Tweaking can help users remove malware infestations.
The Tweaking software’s Malware Removal lets users find and remove malware and other security risks from their Windows operating system. These features help users keep their systems secure and protected from malicious software. These elements can cause system issues, steal personal information, or damage vital data.
- Malware Scanner – checks the system for malware and other security risks like viruses, trojans, spyware, and adware. Threats are found and eliminated from the system using software that searches a database of known malware signatures.
- Malware Cleaning – eliminates malware and other security risks from the system. The software can quarantine or remove infected files. This limits the risk of malware and other security hazards spreading to other system components.
- Browser Cleaning – removes unused toolbars, add-ons, and other browser extensions from Internet Explorer, Mozilla Firefox, and Google Chrome. It can often be installed without the user’s awareness and can slow down the browser.
System Optimization
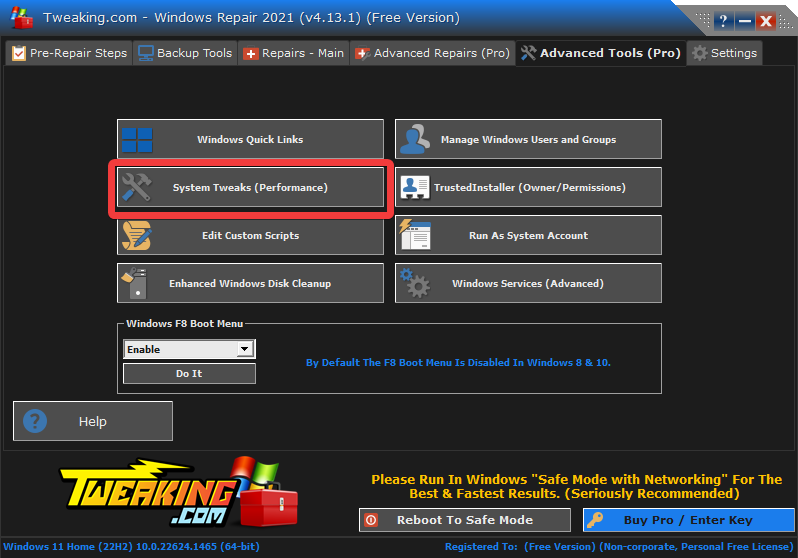
Tweaking can assist users in enhancing the efficiency and stability of their Windows system and fixing system flaws.
The System Optimization capabilities of the Tweaking allow users to increase the performance and speed of their Windows operating system. These functions aid users in system optimization for maximum effectiveness and a streamlined experience.
- Temporary files cleanup – This function can aid in disk space by deleting temporary files, log files, and other items. Minimizing the amount of disk space used can enhance system performance. This process can result in a quicker system startup and better application performance.
- Registry Cleaner – The Windows registry can be searched for outdated or invalid items to improve system speed. The Windows registry is a central database that houses settings and configuration data for the operating system and programs. Over time, the registry may fill up with outdated or invalid entries, which can cause the system to lag.
- Startup Manager – By regulating which programs and services start when the system boots up, this feature can help optimize startup. The program will turn off unnecessary startup elements, which can speed up system startup and use fewer resources.
As you can see, this feature enables you to optimize your PC in various ways. Using all the tools at your disposal will ensure no processing power is wasted. This makes the overall experience more enjoyable.
Issues that get solved automatically by Tweaking:
- Windows repair boot loop – Windows computer keeps booting into the Windows Recovery Environment or Automatic Repair mode. This makes it tricky or impossible to start the operating system.
- Windows repair blue screen – the blue screen of death (BSOD) is an error screen showing a severe system error. Before using the computer again, the user frequently needs to diagnose and fix the problem.
- Windows repair after BIOS update – arises from hardware modifications that the OS cannot detect,
- Windows repair after a power outage – A repair screen appears due to system faults and corrupt files during an OS update.
- Windows repair keyboard not working – navigating the Windows repair menu is challenging if the keyboard isn’t functioning.
Specialized features
- Remove Temp Files: Deletes any temporary files and directories that can use important disk space.
- Repair Proxy Settings: Restores any proxy settings that could have been altered without your knowledge or corrupted.
- Unhide Non-System Files: Files concealed by malware infections or other problems are revealed
- Repair Windows Updates: Restores any files or settings that may have become corrupted or missing for Windows Update.
- Repair MSI (Windows Installer): Fixes any files or settings that may have become corrupted or missing for Windows Installer.
- Repair Windows Sidebar/Gadgets: Restores settings and files that may have become corrupted or missing for Windows Sidebar and Gadgets.
- Repair CD/DVD Missing/Not Working: Fix CD/DVD drive settings and files that may have gotten corrupted or missing.
- Repair Volume Shadow Copy Service: Restores any files and settings that became corrupted or missing.
- Repair Windows Safe Mode: Fixes any files or settings in Windows Safe Mode that may have become corrupted or missing.
Other features
- Register System Files: Restores system stability and performance by registering files that might have gone missing or corrupted.
- Repair WMI: The Windows Management Instrumentation (WMI) service manages system settings, and data is repaired.
- Repair Windows Firewall: Fix Windows Firewall rules and settings to guard against unauthorized access to your computer.
- Repair Internet Explorer: Restores any files or settings that may have become corrupted or missing for Internet Explorer.
- Repair MDAC and MS Jet: Fixes the Microsoft Jet database engine and Microsoft Data Access Components (MDAC).
- Repair Hosts File: Resolves any issues with the Hosts file, which can interfere with network connectivity if damaged.
- Remove Policies Set By Infections: Removes rules imposed by malware infections that could restrict your access to specific system settings.
- Repair Icons: Fixes icons that may have gotten corrupted or missing.
- Repair Winsock and DNS Cache: Repairs the DNS cache and Windows Sockets (Winsock), which control network connections.
Best practices before starting the repair process
- Create a system restore point – It’s crucial to create a restore point on your Windows PC before making any modifications. As a result, if something goes wrong during the repair procedure, you can return to a stable state.
- Scan for malware infections – To ensure any potential malware or viruses are found and eliminated, perform a full scan using an updated antivirus or antimalware program. Malware can impact your system in several ways, so it’s crucial to get rid of it before starting any repairs.
- Update your drivers and OS version – Incompatibility problems and system instability can be caused by outdated Windows and obsolete drivers. For your hardware components, go to the manufacturer’s website and download the most recent drivers. Installing the most recent updates and fixes will also keep Windows current.
- Always run the Tweaking repairs in Windows Safe Mode – The best approach to ensure that third-party apps remain out of the way and to accelerate the repairs is to run in safe mode.
- Perform a Clean Boot – Third-party programs or services can occasionally obstruct Windows functionality. Start Windows using a clean boot to launch only the most essential services and programs. This can help determine whether any third-party software is the root of the problem.
How to set up and use Tweaking?
- Download the most recent version of the Tweaking Repair tool.
- Double-click the .exe file to begin installing the software.
- Follow the on-screen directions to finish the installation procedure.
- Launch the program by selecting the desktop shortcut or searching for it in the Start menu after installation.
- When the software first runs, you can choose from a list of available repairs and optimizations.
- Click the Go to Step 1 button to start the fixing process.
- Follow the on-screen instructions, and then click the arrow facing right.
- In Step 2, you can choose the Open Pre-Scan button to allow the software to check your system for errors.
- After completing the Pre-Scan, click the same arrow pointing to the right to continue.
- Click Check to start the process of File System checking, and then click the same arrow to continue.
- In Step 4, clicking the Check button will start an SFC scan (System File Checker).
- Continue clicking the same right-pointing arrow to go through the list of fixes.
- At the end of this process, your PC will work much better than before.
Tweaking has a wide range of capabilities to diagnose and fix various Windows operating system problems.
In addition, Tweaking offers a complete range of tools and applications to help you get your system running again, whether you are dealing with problems with the registry, system files, network connectivity, malware infections, or system optimization.
Когда мы используем компьютер с Windows, есть несколько вещей, которые могут сделать нас более отчаянными, чем любой сбой, который мешает нам продолжать использовать его должным образом. Помимо форматирования и переустановки, что может занять много времени, мы можем выбрать другие варианты на рынке, которые помогут нам решить проблему. Например, мы можем выбрать инструмент под названием Тонкая настройка Windows Repair , о котором мы поговорим дальше.
Как правило, многие ошибки, с которыми мы сталкиваемся на нашем компьютере, вызваны заражением вредоносным ПО, ошибками установленного программного обеспечения или неправильными настройками. Необходимость форматировать все и переустанавливать все — слишком медленный процесс и иногда может быть ненужным. С помощью всеобъемлющего набора инструментов, такого как Настройка восстановления Windows, мы сможем исправить наиболее распространенные ошибки, с которыми мы можем столкнуться в Windows, без необходимости принимать более радикальные решения.
Тонкая настройка Windows Repair — это инструмент, с помощью которого мы можем восстановить наш компьютер с Windows до его исходной конфигурации, а также решить многие проблемы нестабильность и проблемы, которые могут возникнуть во время его использования. Вредоносное ПО и неправильно установленные программы могут вызвать изменения наших настроек по умолчанию, что может вызвать проблемы с производительностью на нашем компьютере. Используя этот инструмент для ремонта, мы можем решить многие из ваших самых распространенных проблем.
Основные проблемы, которые он решает
- Ошибки системного реестра.
- Права доступа к файлам.
- Связан с Internet Explorer.
- Интернет-соединение.
- Обновления Windows.
- Окно межсетевого экрана.
- Устранение проблем с .lnk
- Настройки прокси.
Отрегулируйте восстановление Windows
Как только мы запустим Tweaking Windows Repair в его бесплатной версии, его главное меню появится полностью в Английский. Интерфейс — одно из самых слабых мест, так как он очень простой и не слишком интуитивно понятный несмотря на то, что отображаемая информация достаточно исчерпывающая. Такой базовый и непереведенный интерфейс может означать, что менее продвинутые пользователи предпочитают не использовать его. В этой бесплатной версии у нас будет три доступных раздела: «Предварительное восстановление», «Инструменты резервного копирования» и «Основное восстановление», а также «Настройки», из которых мы можем получить доступ к настройкам приложения.
Предварительный ремонт
Эта функция включает инструменты для сканировать и анализировать систему , ищущий всевозможные ошибки как во всей системе, так и особенно в ее файловой системе. Если мы нажмем «Перейти к шагу 1», мы перейдем к следующему экрану, где он предоставит нам информацию об энергии, предназначенную для портативного оборудования. На следующем экране, в качестве опции, он предлагает нам возможность открыть пользовательские точки ремонта, если мы хотим найти ошибки в определенном месте. Затем он советует нам выполнить проверку загрузочного диска, для чего мы нажмем кнопку «Проверить». На последнем экране у нас есть возможность запустить сканирование системы, нажав Проверить.
Инструменты резервного копирования
Затем мы переходим к функции Backup Tools, с помощью которой мы можем резервная копия системных регистров или создайте точки восстановления системы. Чтобы сделать копию реестра, нам нужно выбрать параметр «Резервное копирование реестра» и нажать «Сохранить». Это создаст резервную копию всего реестра.
Основной ремонт
Из этой функции мы можем получить доступ инструменты для ремонта , благодаря которому мы можем исправлять распространенные ошибки, исправлять вредоносные программы, исправлять разрешения, исправлять ошибки в обновлениях Windows и многое другое. Если мы выберем «Открытый ремонт», мы сможем получить доступ ко всем доступным параметрам, а также выбрать тип ремонта, который мы собираемся выполнить.
Параметры
В разделе «Настройки» мы можем настроить некоторые параметры приложение, такое как возможность автоматического запуска с Windows 10, установка максимальной скорости чтения и записи, проверка обновлений, установка параметров отображения CMD, среди прочего.
Скачать Tweaking Windows Repair
Настройка восстановления Windows — это бесплатный инструмент для личного пользования что мы можем скачать с его веб-сайта . С помощью этой версии мы можем создавать и восстанавливать резервные копии и точки восстановления, а также запускать инструменты восстановления системы. Он совместим со всеми версиями Windows от XP до Windows 10 и в настоящее время имеет версия 4.9.0 . Установочный файл весит ок. 36 MB и установка проста, без каких-либо попыток украсть нежелательное стороннее программное обеспечение.
Кроме того, в приложении есть Pro версия , который добавляет дополнительные функции, такие как автоматические обновления, улучшенный инструмент очистки диска, очиститель памяти, различные настройки скорости, улучшения производительности, а также запуск пользовательских скриптов. После ремонта. Стоимость лицензии составляет от 24,95 $ а цена 3 лицензий составляет от 74,85 $ . Кроме того, у него есть специальная лицензия для мастерских по ремонту компьютеров, по цене $ 64,95 в год .
альтернативы
Настройка восстановления Windows — не единственный вариант, который у нас есть для решения проблем с нашим компьютером с Windows, поэтому мы предлагаем несколько альтернатив, которые могут быть полезны:
Rescatux
Это дистрибутив Linux на основе Debian, предназначенный для работы в качестве диска аварийного восстановления и восстановления для Linux и Windows. Он включает в себя ряд инструментов, с помощью которых мы можем решить практически любую проблему, которая может помешать правильной работе нашего компьютера. Rescatux — это совершенно бесплатный инструмент, который мы можем скачать в формате ISO. со своего сайта .
Загрузочный компакт-диск Hiren
Это приложение представляет собой инструмент для восстановления файлов на основе Windows PE. С его помощью мы можем загрузить операционную систему в оперативную память для работы прямо оттуда без необходимости установки жесткого диска. В нем есть все виды инструментов и скриптов для выполнения задач сканирования и восстановления на нашем компьютере с Windows. Мы можем скачать его с сайт разработчика
At Tweaking.com we take pride in making a vast array of programs to help you maintain, repair and optimize you computer. Tweaking.com Windows Repair Tool Free/Pro. Is an all-in-one repair tool to help fix a large majority of known Windows problems including registry errors and file permissions as well as issues with Internet Explorer, Windows Update, Windows Firewall and more. Malware and installed programs can modify your default settings. With Tweaking.com – Windows Repair you can restore Windows original settings.
Advanced System Tweaker : Tweaking.com – Advanced System Tweaker is a central hub for any tweak or anything else that can be done via registry files, commands and VBScript files. The add-ons in the program allow it to grow and handle just about anything. The program has a direct link to search and find the growing list of add-ons. Using the program is easy. Browse through the installed add-ons and runs the one you want.
Tweaking.com – Technicians Toolbox Free/Pro : Tweaking.com – Technicians Toolbox is a collection of powerful tools developed by technicians to help both the professional technician and home user. The goal of the Technicians Toolbox is to have all the diagnostic tools you need handy and in one place. Many of the tools have options, controls, and features to give you as much functionality and reporting as possible.
Simple System Tweaker : Tweaking.com – Simple System Tweaker is designed to bring only the safest tweaks to your system to increase speed and stability. You can get faster boot & shutdown times, faster network file sharing, snappier feel to opening Windows and programs, and more stability. The system in all should feel smoother.
System Information Tool : Tweaking.com – System Information is designed to pull information about your system in the fastest possible way. There are three levels of details the program can provide; basic, moderate, and advanced.
Disable or Enable Data Execution Prevention (DEP) : Disable or Enable Data Execution Prevention (DEP) will allow a user to turn DEP on or off easily. DEP can cause some programs to crash, and as such, you may need to turn it off. As a plus, for a system where DEP is grayed out by windows, you can still enable DEP with this tool. DEP will still be grayed out, but it will be working.
Tweaking.com – Hardware Identify : Tweaking.com – Hardware Identify will help identify unknown hardware on your system. This program does not help you download drivers but helps let you know what the hardware is, so you know what drivers to find.
Tweaking.com – Envelope Printer : Tweaking.com – Envelope Printer is a fast, easy, full-featured envelope printer that you didn’t even know you needed, until you try it. Not only will it save and store all the addresses you want but it can even print out a picture alongside your return address for an added personal touch to the envelopes. We have even more – Check the out over here>>>>
В целом, многие из ошибок, с которыми мы сталкиваемся на нашем компьютере, обусловлены заражением вредоносным ПО, ошибками установленного программного обеспечения или неправильными настройками. Необходимость форматировать и переустанавливать все слишком медленно и иногда может быть ненужной. С помощью полного набора инструментов, такого как Tweaking Windows Repair, мы сможем исправить наиболее распространенные ошибки, которые могут возникнуть в Windows, без необходимости принимать более радикальные решения.
Настройка Windows Repair — это инструмент, с помощью которого мы можем восстановить исходную конфигурацию нашего компьютера с Windows, а также решить многочисленные проблемы нестабильности проблемы и проблемы, которые могут возникнуть при его использовании. Как вредоносные программы, так и плохо установленные программы могут привести к изменению наших настроек по умолчанию, что может привести к проблемам с производительностью нашего компьютера. Используя этот инструмент для ремонта, мы можем решить многие ваши самые распространенные проблемы.
Основные проблемы, которые он решает
- Ошибки системного реестра.
- Файловые права.
- Связанный с Internet Explorer.
- Подключение к Интернету.
- Обновления Windows.
- Брандмауэр Windows.
- Устранить проблемы с .lnk
- Конфигурация прокси.
Тонкая настройка Windows Repair
Как только мы запустим Tweaking Windows Repair в бесплатной версии, появится его главное меню, полностью Английский. Интерфейс является одним из его слабых мест, потому что это очень простой и не слишком интуитивный, несмотря на то, что информация, которую он показывает, достаточно полная. Такой базовый и непереведенный интерфейс может означать, что менее продвинутые пользователи в этой области предпочтут не использовать его. В этой бесплатной версии будут доступны три раздела: Предварительный ремонт, Восстановление Инструменты и ремонт Main, а также Setting, откуда мы можем получить доступ к настройкам приложения.
Предварительно Ремонт
Эта функция включает в себя инструменты для сканировать и анализировать систему ищет все виды ошибок, как в системе, так и в частности в ее файловой системе. Если мы нажмем «Перейти к шагу 1», мы перейдем к следующему экрану, где он дает нам информацию об энергии для портативного оборудования. На следующем экране, опционально, он предлагает нам возможность открытия пользовательских точек ремонта, в случае, если мы хотим искать ошибки в определенном месте. Далее рекомендуется проверить загрузочный диск, для которого мы нажмем кнопку «Проверить». На последнем экране у нас есть возможность выполнить системный анализ, нажав «Проверить».
Инструменты резервного копирования
Далее мы переходим к функции Backup Tools, с помощью которой мы можем сделать резервное копирование системных журналов или создать точки восстановления системы. Чтобы сделать копию реестра, мы должны выбрать опцию «Резервное копирование реестра» и нажать «Резервное копирование». Это создаст резервную копию всего реестра.
Ремонт Главная
Из этой функции мы можем получить доступ инструменты для ремонта , с помощью которого мы можем исправлять распространенные ошибки, исправлять вредоносные программы, исправлять разрешения, исправлять ошибки в обновлениях Windows, среди прочего. Если мы выберем «Открыть ремонт», мы сможем получить доступ ко всем доступным опциям, а также выбрать тип ремонта, который мы собираемся выполнить.
Настройки
Из опции Настройки мы можем настроить некоторые заявление настройки Например, возможность автоматического запуска с Windows 10, установка максимальной скорости чтения и записи, проверка обновлений, настройка параметров отображения CMD и др.
Скачать Tweaking Windows Repair
Тонкая настройка Windows является бесплатный инструмент для личного пользования что мы можем скачать со своего сайта , С этой версией мы можем создавать и восстанавливать резервные копии и точки восстановления, а также запускать инструменты восстановления системы. Он совместим со всеми версиями Windows от XP до Windows 10 и версия 4.9.0 в настоящее время доступно. Установочный файл весит около 36 MB и установка происходит простым способом, без каких-либо попыток проникнуть в любое нежелательное стороннее программное обеспечение.
Кроме того, приложение также имеет Pro версия , который добавляет некоторые дополнительные функции, такие как автоматические обновления, улучшенный инструмент очистки диска, очиститель памяти, различные настройки скорости, улучшения производительности, а также выполнение пользовательских сценариев. после ремонта. Стоимость лицензии составляет $ 24.95 , а цена 3-х лицензий $ 74.85 , Кроме того, у него есть специальная лицензия для мастерских по ремонту компьютеров по цене $ 64.95 в год .
альтернативы
Тонкая настройка Windows Repair — не единственный вариант, который нам нужен для решения проблем с нашим компьютером Windows, поэтому мы представляем вам пару альтернатив, которые могут быть полезны:
Rescatux
Это основанный на Debian Linux Дистрибутив предназначен для работы в качестве диска аварийного восстановления и восстановления как для Linux, так и для Windows. Он включает в себя ряд инструментов, с помощью которых мы можем решить практически любую проблему, которая может привести к неправильной работе нашего компьютера. Rescatux — это совершенно бесплатный инструмент, который мы можем скачать в формате ISO, с веб-сайта .
Hiren’s BootCD
Это приложение представляет собой инструмент для восстановления файлов на основе Windows PE. С его помощью мы можем загрузить операционную систему в Оперативная память для работы прямо оттуда без необходимости установки жесткого диска. В нем есть все виды инструментов и скриптов для выполнения задач анализа и восстановления на нашем компьютере с Windows. Мы можем скачать его с сайт разработчика
Tips For The Best Repair Results
These are a few things that should be done in order to get the best results for the repairs.
(1) Always do a registry backup before the repairs.
95% of the repairs in the program are registry related, if anything goes wrong or you have any trouble, you can restore the registry to before the repairs. Always backup!
(2) Always run the repairs in Windows Safe Mode.
99.99% of the time when users report repairs taking a long time, not running or not working right it is because of a 3rd party program messing with the repairs while they try to run. Even if you disable any background programs there is always a driver or something still running that can get in the way. Safe mode is the best way to make sure 3rd party programs stay out of the way, it also helps speed up the repairs.
The only reason Windows Safe Mode With Networking is recommended is for when running the «Repair Windows 8 Component Store».
The commands in this repair connect to Microsoft’s update servers to download any missing files or updates.
Neither the program or any other repairs require internet access to run.
(3) Run the repairs twice! (Run repairs, reboot, run repairs again)
Multiple users have reported greater success with running the repairs twice.
The reason for this is because Windows has to be restarted for many changes to take effect, such as putting back services, registry settings and so on. So some of the commands in the repairs may work until those are fixed and the system is rebooted. So by running the repairs a second time, after a reboot, the commands that failed will now work like they should.
(4) Do a power reset first.
This is already on Step 1, and is explained there on why this is a good idea. If you are also having trouble with your internet connection as well, then make sure to do a power reset to your modem and router as well.
(5) Do a memory test.
Sometimes a system crashing or problems may be due to a bad memory stick and not something wrong in Windows.
(6) Test the Hard Drive.
One of the most command problems encounter after running the repairs and things not working right is because there turns out to be bad sectors on the hard drive. Sometimes part of the registry or some of the system files can end up on a bad sector on the drive. This happens a lot with the registry given how much is being done and working and the registry files are being written to a lot during the repairs. So make sure that your drive is in good shape, do a bad sector check first (You can do this on Step 3, and opening the «Open Check Disk At Next Boot» tool)
After the bad sector check is done, the results will be in the event viewer in Windows, at the end of the chkdsk log you will find how many KB in bad sectors where found, you want it to say «0 KB in Bad Sectors». If this is anything other than 0, it is time to replace the hard drive.
Когда мы используем компьютер с Windows, есть несколько вещей, которые могут сделать нас более отчаянными, чем любой сбой, который мешает нам продолжать использовать его должным образом. Помимо форматирования и переустановки, что может занять много времени, мы можем выбрать другие варианты на рынке, которые помогут нам решить проблему. Например, мы можем выбрать инструмент под названием Тонкая настройка Windows Repair , о котором мы поговорим дальше.
Как правило, многие ошибки, с которыми мы сталкиваемся на нашем компьютере, вызваны заражением вредоносным ПО, ошибками установленного программного обеспечения или неправильными настройками. Необходимость форматировать все и переустанавливать все — слишком медленный процесс и иногда может быть ненужным. С помощью всеобъемлющего набора инструментов, такого как Настройка восстановления Windows, мы сможем исправить наиболее распространенные ошибки, с которыми мы можем столкнуться в Windows, без необходимости принимать более радикальные решения.
Тонкая настройка Windows Repair — это инструмент, с помощью которого мы можем восстановить наш компьютер с Windows до его исходной конфигурации, а также решить многие проблемы нестабильность и проблемы, которые могут возникнуть во время его использования. Вредоносное ПО и неправильно установленные программы могут вызвать изменения наших настроек по умолчанию, что может вызвать проблемы с производительностью на нашем компьютере. Используя этот инструмент для ремонта, мы можем решить многие из ваших самых распространенных проблем.
Основные проблемы, которые он решает
- Ошибки системного реестра.
- Права доступа к файлам.
- Связан с Internet Explorer.
- Интернет-соединение.
- Обновления Windows.
- Окно межсетевого экрана.
- Устранение проблем с .lnk
- Настройки прокси.
Отрегулируйте восстановление Windows
Как только мы запустим Tweaking Windows Repair в его бесплатной версии, его главное меню появится полностью в Английский. Интерфейс — одно из самых слабых мест, так как он очень простой и не слишком интуитивно понятный несмотря на то, что отображаемая информация достаточно исчерпывающая. Такой базовый и непереведенный интерфейс может означать, что менее продвинутые пользователи предпочитают не использовать его. В этой бесплатной версии у нас будет три доступных раздела: «Предварительное восстановление», «Инструменты резервного копирования» и «Основное восстановление», а также «Настройки», из которых мы можем получить доступ к настройкам приложения.
Предварительный ремонт
Эта функция включает инструменты для сканировать и анализировать систему , ищущий всевозможные ошибки как во всей системе, так и особенно в ее файловой системе. Если мы нажмем «Перейти к шагу 1», мы перейдем к следующему экрану, где он предоставит нам информацию об энергии, предназначенную для портативного оборудования. На следующем экране, в качестве опции, он предлагает нам возможность открыть пользовательские точки ремонта, если мы хотим найти ошибки в определенном месте. Затем он советует нам выполнить проверку загрузочного диска, для чего мы нажмем кнопку «Проверить». На последнем экране у нас есть возможность запустить сканирование системы, нажав Проверить.
Инструменты резервного копирования
Затем мы переходим к функции Backup Tools, с помощью которой мы можем резервная копия системных регистров или создайте точки восстановления системы. Чтобы сделать копию реестра, нам нужно выбрать параметр «Резервное копирование реестра» и нажать «Сохранить». Это создаст резервную копию всего реестра.
Основной ремонт
Из этой функции мы можем получить доступ инструменты для ремонта , благодаря которому мы можем исправлять распространенные ошибки, исправлять вредоносные программы, исправлять разрешения, исправлять ошибки в обновлениях Windows и многое другое. Если мы выберем «Открытый ремонт», мы сможем получить доступ ко всем доступным параметрам, а также выбрать тип ремонта, который мы собираемся выполнить.
Параметры
В разделе «Настройки» мы можем настроить некоторые параметры приложение, такое как возможность автоматического запуска с Windows 10, установка максимальной скорости чтения и записи, проверка обновлений, установка параметров отображения CMD, среди прочего.
Скачать Tweaking Windows Repair
Настройка восстановления Windows — это бесплатный инструмент для личного пользования что мы можем скачать с его веб-сайта . С помощью этой версии мы можем создавать и восстанавливать резервные копии и точки восстановления, а также запускать инструменты восстановления системы. Он совместим со всеми версиями Windows от XP до Windows 10 и в настоящее время имеет версия 4.9.0 . Установочный файл весит ок. 36 MB и установка проста, без каких-либо попыток украсть нежелательное стороннее программное обеспечение.
Кроме того, в приложении есть Pro версия , который добавляет дополнительные функции, такие как автоматические обновления, улучшенный инструмент очистки диска, очиститель памяти, различные настройки скорости, улучшения производительности, а также запуск пользовательских скриптов. После ремонта. Стоимость лицензии составляет от 24,95 $ а цена 3 лицензий составляет от 74,85 $ . Кроме того, у него есть специальная лицензия для мастерских по ремонту компьютеров, по цене $ 64,95 в год .
альтернативы
Настройка восстановления Windows — не единственный вариант, который у нас есть для решения проблем с нашим компьютером с Windows, поэтому мы предлагаем несколько альтернатив, которые могут быть полезны:
Rescatux
Это дистрибутив Linux на основе Debian, предназначенный для работы в качестве диска аварийного восстановления и восстановления для Linux и Windows. Он включает в себя ряд инструментов, с помощью которых мы можем решить практически любую проблему, которая может помешать правильной работе нашего компьютера. Rescatux — это совершенно бесплатный инструмент, который мы можем скачать в формате ISO. со своего сайта .
Загрузочный компакт-диск Hiren
Это приложение представляет собой инструмент для восстановления файлов на основе Windows PE. С его помощью мы можем загрузить операционную систему в оперативную память для работы прямо оттуда без необходимости установки жесткого диска. В нем есть все виды инструментов и скриптов для выполнения задач сканирования и восстановления на нашем компьютере с Windows. Мы можем скачать его с сайт разработчика
Возможности диагностики
Microsoft NFRT запрограммирован вычислять и исправлять всевозможные ошибки связанные с проблемами работы фреймворка. Программа достаточно проста в использовании, и напоминает собой, и интерфейсом и, собственно, пошаговостью другие мастера работы с ошибками в ОС Виндовс. Программа использует английский язык, по этому тем, кто владеет базовым английским будет совсем легко с ней работать, но и тем, кто с английским «не дружит», расстраиваться не нужно – NFRT вполне понятна на уровне интуиции, и исправлять практически в автоматическом режиме. Ну, а в самом крайнем случае можно перевести то, что не понятно, с помощью «гугл-транслейта». Диагностика программой NFRT проводиться в стандартные четыре этапа. Для начала, естественно, следует запустить программу и начать сканирование. Во время сканирования утилита будет выводить на экран список с проблемами, ошибками и конфликтами ПО, и после подтверждения пользователя запустит процесс исправления, то есть второй этап. После чего программа автоматически исправит ошибки или восстановит недостающие библиотеки фреймворка. После работы, программа предоставит пользователю логи исправлений (список изменений), и, опять же по согласию пользователя, логи можно отправить отчетом компании Майкрософт, что в дальнейшем поможет разработчикам заблаговременно предотвращать те или иные ошибки в будущем.
Данная утилита еще известна под названием «All in one», что в переводе означает «Все в одном». Сперва следует рассмотреть основные возможности, это приложение на бесплатной основе, которое позволяет восстановить исходные параметры. Помогает исправить огромное количество наиболее известных проблем Windows, в том числе ошибки реестра. Еще обладает функцией, позволяющей решить проблемы, которые возникли в процессе работы веб-браузера Internet Explorer, Брандмауэра системы или при установке обновлений. Через данное приложение можно восстановить настройки прокси, решить проблемы, которые были созданы в процессе заражения компьютера вирусами и многое другое. Была создана с целью, чтобы инструментами восстановления могли пользоваться, как специалисты, так и обыкновенные юзеры. Так же вы сможете ознакомиться и скачать Ccleaner.
Преимущества
✔ Правка большого количества ошибок: расширения файлов, ярлыки, каталоги и прочее. ✔ Программа активно борется с ошибками веб-обозревателей. ✔ Простой алгоритм утилиты справляется с проблемами фаэрвола. ✔ Эффективный инструментарий решает самые тяжелые проблемы. ✔ Программа способна предостеречь систему от переустановки. ✔ Устранение всех ограничений связанных с системой. ✔ Восстановление служб Windows. ✔ Очистка реестра и временных файлов в системе и на диске. ✔ Быстрый поиск точек восстановления. Исправление ошибок с DVD и CDприводами. ✔ Частые обновления утилиты. ✔ Софт сам добавляет свои скрипты для более эффективной работы. ✔ Пользователь может сменить логотип программы на собственный. ✔ Файлы hosts подлежат восстановлению. ✔ Изменение proxy параметров. ✔ Обзор скрытых файлов.
Недостатки
✘ Отсутствие русского языка программы. ✘ Перегруженность опций.
Скриншоты:
Как пользоваться программой Windows repair?
После, как скачали Windows repair и установили, то при открытии, будет открыто новое окно, в котором нужно будет выполнить пять операций.
★ Important. Верное обесточивание ПК. Вся энергозависимая памятькомпьютера будет правильно очищена и избавит Wibdows от утечкипамяти, которая может появиться при восстановлении. ★ Clean Your System Of Infections. Удаление зараженных файлов. Часто, пользователи пытаются вручную очистить уже зараженную систему отвирусов. Этого делать нельзя! Вредоносное ПО может взять под контрольвсе процессы и препятствовать временному восстановлению. Убедитесь втом, что ваша система чистая или просканируйте ее. ★ Check File System. Проверка каталогов системы. Этот параметрпроверит все жесткие диски и файлы на них, и исправит найденныепроблемы. ★ System File Check. Файловый анализ. Сканирование всех компонентовWindows. ★ System Restore & Backup. Точка восстановления Windows. Данный этап нужной пройти обязательно.
Windows Repair (All In One)
— бесплатный инструмент восстановления все-в-одном, которые позволяет исправить большое количество известных проблем Windows, включая ошибки реестра и разрешения файлов, а также проблемы, связанные с веб-браузером Internet Explorer, обновлениями Windows Update, Брандмауэром Windows Firewall и многое другое.
Вредоносные программы и установленные приложения могут изменить настройки системы по умолчанию. С помощью Tweaking.com — Windows Repair можно восстановить первоначальные настройки ОС Windows.
Цель программы — предоставить инструмент восстановления, который может спасти пользователей от необходимости делать переустановку системы Windows. Инструмент помогает пользователям, которые не достаточно сильны в компьютерных технологиях, и, конечно, опытным пользователям и специалистам в их работе.
Основные возможности Windows Repair (All In One)
Сброс всех разрешений в реестре Windows Сброс прав доступа к файлам Регистрация системных файлов для исправления возможных ошибок Восстановление WMI Восстановление Брандмауэра Windows Восстановление Internet Explorer Восстановление MDAC и MS Jet Восстановление файла Hosts Удаление ограничений, установленных вредоносным ПО Восстановление ярлыков Восстановление Winsock и кэша DNS Восстановление важных служб Windows Удаление временных файлов Восстановление параметров Proxy Отображение скрытых не системных файлов Восстановление обновлений Windows Updates Исправление отсутствие CD/DVD и проблем работы и многое другое
Возможности Windows Repair (All In One) Pro-версии
Автоматические обновления программы. Расширенная очистка Windows. Твики производительности системы. Твики ускорения системных ярлыков. Добавление собственных пользовательских скриптов и файлов реестра для запуска после операции восстановления. Автоматическое применение системных твиков после завершения восстановления. Пожизненная лицензия в рамках основной версии. Например, для всех версий в рамках v3, а после выхода v4 будет предложена скидка на обновление. Доступ ко всем pro функциям, инструментам и возможностям, которые будут выпущены в будущем. Смена логотипа в главном окне на собственный логотип компании. Помощь в подготовке к бесплатному восстановлению.
Режимы
В программе NFRT предусмотрены несколько режимов работы. Например, в «автоматическом режиме», утилита, соответственно, сделает мониторинг и все исправления в максимально автоматическом режиме. В «тихом» же режиме, все тоже самое будет сделано еще и в фоновом режиме, и вообще не будет «надоедать» пользователю или отвлекать его от работы.
Если пользователь решил подчистую удалить все компоненты фреймворка, а не исправлять ошибки, то рекомендуется использовать другую утилиту, а именно NF Cleanup Tool.
4.7 / 5 ( 4 голоса )
Ofitsialnaya-versiya.org
Русский Windows Repair — универсальный программный инструмент, предназначенный для анализа работы операционной системы и ее последующего восстановления при необходимости. От аналогов отличается наличием нескольких режимов анализа, имеющих разные уровни сложности. Цель программы Виндовс Репаир — предоставить инструмент восстановления, который может спасти пользователей от необходимости делать переустановку системы Windows.
Официальный Windows Repair rus помогает пользователям, которые не достаточно сильны в компьютерных технологиях, и, конечно, опытным пользователям и специалистам в их работе. Приложение помогает решить большую часть известных проблем Windows, вызванных вредоносными приложениями и неправильно установленными программами, с помощью восстановления изначальных настроек операционной системы.
Основные возможности программы Repair 2020 года: |
|
|
|
|
|
|
|
|
|
|
|
|
|
|
|
|
|
Перед запуском приложения Windows Repair будет предложено выполнить 4 простых действия предупреждающие ошибки в работе системы:
|
|
|
Затем можно выбрать один из трех режимов Basic, Advanced и Custom, каждый из которых предлагает различные варианты ремонта системы. Приложение Window Repair на русском сканирует систему на предмет выявления вирусов, поврежденных системных файлов, проверяет жесткий диск и создает точку восстановления. |
По ссылкам ниже можно скачать программу Windows Repair бесплатно. Будем рады если оцените программу звёздами вверху страницы, напишите комментарий или поделитесь с друзьями публикацией через социальные сети. Надеемся видеть Вас в числе постоянных посетителей нашего сайта бесплатных программ.
[свернуть]
Изменения последней версии Windows Repair 4.9.5:
| Добавлено: |
|
| Обновлено: |
|
[свернуть]
| Версия | Windows Repair Free 4.9.5 |
| Статус | Бесплатно |
| Операционная система | Windows 10, 8.1, 8, 7, Vista, XP |
| Интерфейс | Русский |
| Разработчик | Tweaking |
| Обновлено | 21.09.2020 |
| Категория | Обслуживание |
| Безопасность | Проверен Virus Total |
скачать Виндовс Репаир
с официального сайта скачать Windows Repair 4.9.5
с официального сайта скачать Windows Repair Portable 4.9.5
[свернуть]
- Windows Loader 2.2.2
- DirectX
- Windows 10 Pro
- Ashampoo WinOptimizer 17.00.32
Особенности утилиты
- Исправление ошибок и конфликтов в работе ПО Net. Framework;
- Утилита поддерживает как 32, так и 64-битные OC Windows всех актуальных версий;
- Программа очень проста в работе, представлена в виде стандартного пошагового мастера Виндовс;
- Нет перевода на русский, только английская версия;
- Имеются четыре режима работы, от полностью автоматического, до полностью подконтрольного пользователю;
- Утилита разработана Майкрософт, и является официальным программным обеспечением, так что не может быть никаких опасений для пользователя в плане преднамеренного нанесения программой вреда вашему ПК или кражи ваших данных.
Плюсы и минусы
Как и у любой другой программы, у обозреваемого нами софта есть ряд характерных достоинств и несколько недостатков. Для того чтобы ваше мнение о софте было полным, давайте поговорим и о них.
Достоинства:
- полностью русифицированный пользовательский интерфейс;
- высокое быстродействие и невысокая нагрузка на ПК;
- Быстрая установка;
- Слежение за оптимизацией ПК в фоновом режиме и автоматическое исправление проблемных моментов;
- Отсутствие вероятности повреждения операционной системы;
- автоматический режим работы, практически не требующий вмешательства пользователя;
- хороший результат в оптимизации любого ПК или ноутбука.
Недостатки:
- длительный процесс поиска проблем и их устранения;
- в бесплатной версии нас преследует навязчивая реклама.
Осталось лишь разобраться, как работать с Reimage Repair.
( 2 оценки, среднее 5 из 5 )
Содержание
- Восстановление нормальной работы компьютера.
- Windows Repair которая восстанавливает ( реабилитирует ) часть известных проблем Windows, включая ошибки реестра и многое другое.
- Приступить к ремонту реестра и тд.
- При первом запуске программы вам будет представлено 4 шага до основного ремонта.
- Эти шаги рекомендуем делать перед началом любых ремонтных работ.
- Установка и настройка программы Windows Repair
- ЕСЛИ ВЫ УЖЕ ПРОВЕРИЛИ КОМПЬЮТЕР НА ВИРУСЫ ТОГДА СРАЗУ ПЕРЕХОДИТЕ К ПУНКТУ Repairs
- НЕ ЗАБУДЬТЕ ОТКЛЮЧИТЬ АНТИВИРУСЫ.
- Шаг 1. Восстановление системы WINDOWS /7 /8 /10.
- Шаг 2. Проверка файловой системы на ошибки.
- Шаг 3. Проверка системных файлов (SFC).
- Шаг 4. Восстановление системы и реестра.
- Переходим на вкладку Repaisrs и нажимаем клавишу Open Repaisrs
- Исправление всех ошибок Windows с помощью Windows Repair Toolbox
- Windows Repair Toolbox
- Респект за пост! Спасибо за работу!
- Последние
- Реклама
- telegram
- Рубрики
- СЧЕТЧИКИ
- РЕКЛАМА И ДОНАТЫ
- Социальные сети
- Windows repair на русском языке. Описание программы Windows Repair. Как пользоваться программой Windows repair
- Основные возможности Windows Repair (All In One)
- Возможности Windows Repair (All In One) Pro-версии
- Использование Windows Repair (All In One)
- Системные требования
- Функционал
- Преимущества программы
- Недостатки программы
- Системные требования
- Установка программы
- Портативная версия Windows Repair (all in one)
- Заключение
- Основные возможности Windows Repair
- Преимущества
- Недостатки
- Tweaking com Windows repair как пользоваться?
- Windows repair 4.8 скачать бесплатно на русском для windows
- Основные возможности Windows Repair
- Windows repair скачать бесплатно
- Удаление Tweaking.com Windows Repair: Удалите Tweaking.com Windows Repair Навсегда
- Описание угрозы
- Скачать утилиту для удаления
- Функции
- Скачайте утилиту для удаления Tweaking.com Windows Repair от российской компании Security Stronghold
- Наша служба поддержки готова решить вашу проблему с Tweaking.com Windows Repair и удалить Tweaking.com Windows Repair прямо сейчас!
- Как удалить Tweaking.com Windows Repair вручную
Восстановление нормальной работы компьютера.
Windows Repair которая восстанавливает ( реабилитирует ) часть известных проблем Windows, включая ошибки реестра и многое другое.
Приступить к ремонту реестра и тд.
Поясню для чего она нужна:
Windows Repair представляет программу все-в-одном, она предназначена чтобы помочь исправить ( реабилитировать) большую часть известных проблем Windows, включая ошибки реестра и файлов разрешения, а также проблемы с Internet Explorer, Windows Update, Windows Firewall и многое другое.
При первом запуске программы вам будет представлено 4 шага до основного ремонта.
Эти шаги рекомендуем делать перед началом любых ремонтных работ.
Основное правило, прежде чем восстанавливать реестр и тд., нужно убедиться что компьютер чист от вирусов. Даже если вы думаете что ваша система чиста нужно все равно сделать проверку компьютера на вирусы.
Скачиваем программу с сайта производителя: скачать или с этого сайта (для скачки программы нажимаем DOWNLOAD, после того как перейдешь на другую страничку нажимаем DOWNLOAD LOCATION и после этого начинается загрузка новой версии файла)
Установка и настройка программы Windows Repair
1. Скачиваем программу с сайта производителя: скачать или с этого сайта
(для скачки программы нажимаем DOWNLOAD, после того как перейдешь на другую страничку нажимаем DOWNLOAD LOCATION и после этого начинается загрузка новой версии файла)
2. Устанавливаем программу windows repair
2. После установки программы запускаем ярлык на рабочем столе
3. После этого если ваш компьютер подключен к интернету программа проверит на сайте наличие новой версии программы и если она есть то предложит вам перейди на сайт и закачать новую версию ПО. Если вы захотите скачать новую версию тогда нажмите ДА, а если хотите работать со старой версией программы нажмите НЕТ
ЕСЛИ ВЫ УЖЕ ПРОВЕРИЛИ КОМПЬЮТЕР НА ВИРУСЫ ТОГДА СРАЗУ ПЕРЕХОДИТЕ К ПУНКТУ Repairs
НЕ ЗАБУДЬТЕ ОТКЛЮЧИТЬ АНТИВИРУСЫ.
Шаг 1. Восстановление системы WINDOWS /7 /8 /10.
В этом пункте вам будут предложены программы с помощью которых вы можете проверить компьютер на вирусы. (один недостаток все ссылки ведут на английские сайты и по этому все антивирусы будут на английском)
Шаг 2. Проверка файловой системы на ошибки.
Таким образом, убедившись что жесткие диски проверены на ошибки переходим к шагу 3.
Шаг 3. Проверка системных файлов (SFC).
Оно позволяет нам проверить версии всех защищенных файлов. Работает оно так – если при проверке системных файлов обнаруживается, что файл был так – если при проверке системных файлов обнаруживается, что файл был изменен, то он заменяется оригинальной версией, которая копируется из папки %каталог_windows%system32dllcache или из папки/диска, с дистрибутивом Windows. Средство проверки системных файлов проверяет и обновляет также и саму папку кэша. В общем это может здорово помочь в ряде случаев – «потёртая” windows, после заражения вирусами и пр.
Шаг 4. Восстановление системы и реестра.
В этом разделе можно создать точку восстановления windows, а так же сделать копию реестра
После этих действий можно приступить к ремонту реестра и тд.
Переходим на вкладку Repaisrs и нажимаем клавишу Open Repaisrs
В этом окошке у вас спрашивают хотите ли вы сделать копию реестра если не хотите делать копию тогда нажмите НЕТ
В этом окне выставляем галочки как на картинке и нажимаем Start Repaisrs и ждем когда компьютер перезагрузится сам.
Источник
Исправление всех ошибок Windows с помощью Windows Repair Toolbox
Исправление всех ошибок Windows с помощью Windows Repair Toolbox
В Windows 10, как и в других ОС, вы можете столкнуться с ошибками системы. И я об этом очень часто пишу. Но сегодня речь пойдёт не об исправлении какой-то одной ошибки, а об инструменте, который может помочь решить чуть ли не все проблемы системы. Он называется Windows Repair Toolbox.
Это бесплатный и портативный инструмент, который поможет вам восстановить машину с Windows, делая этот процесс более быстрым, простым и универсальным. Он поставляется с большим количеством сторонних приложений и портативных инструментов. Вы можете нажать на любой из них и скачать и запустить на лету.
Эти инструменты сгруппированы по функциям, а приложение автоматически загрузит последнюю стабильную версию для Windows, в которой вы работаете. Есть возможность выбора нескольких инструментов для одновременной работы в автоматическом режиме для удаления вредоносного ПО, очистки системы и ремонта. Приложение также может отправить вам электронное письмо со всеми журналами и ошибками.
Windows Repair Toolbox
Спасибо, что читаете! Подписывайтесь на мои каналы в Telegram, Яндекс.Мессенджере и Яндекс.Дзен. Только там последние обновления блога и новости мира информационных технологий.
Респект за пост! Спасибо за работу!
Хотите больше постов? Узнавать новости технологий? Читать обзоры на гаджеты? Для всего этого, а также для продвижения сайта, покупки нового дизайна и оплаты хостинга, мне необходима помощь от вас, преданные и благодарные читатели. Подробнее о донатах читайте на специальной странице.
Заранее спасибо! Все собранные средства будут пущены на развитие сайта. Поддержка проекта является подарком владельцу сайта.
Последние
Реклама
telegram
Рубрики
СЧЕТЧИКИ
РЕКЛАМА И ДОНАТЫ
Социальные сети
©2016-2022 Блог Евгения Левашова. Самое интересное и полезное из мира ИТ. Windows 10, Linux, Android и iOS. Обзоры программ и веб-сервисов. Статьи о мотивации и продуктивности.
Использование материалов разрешается с активной ссылкой на levashove.ru. 
Данный блог является личным дневником, содержащим частные мнения автора. В соответствии со статьей 29 Конституции РФ, каждый человек может иметь собственную точку зрения относительно его текстового, графического, аудио и видео наполнения, равно как и высказывать ее в любом формате. Блог не имеет лицензии Министерства культуры и массовых коммуникаций РФ и не является СМИ, а, следовательно, автор не гарантирует предоставления достоверной, не предвзятой и осмысленной информации. Сведения, содержащиеся в этом блоге не имеют никакого юридического смысла и не могут быть использованы в процессе судебного разбирательства. Автор блога не несёт ответственности за содержание комментариев к его записям.
Источник
Windows repair на русском языке. Описание программы Windows Repair. Как пользоваться программой Windows repair
Основные возможности Windows Repair (All In One)
Возможности Windows Repair (All In One) Pro-версии
Автоматические обновления программы.
Расширенная очистка Windows.
Твики производительности системы.
Твики ускорения системных ярлыков.
Добавление собственных пользовательских скриптов и файлов реестра для запуска после операции восстановления.
Автоматическое применение системных твиков после завершения восстановления.
Пожизненная лицензия в рамках основной версии. Например, для всех версий в рамках v3, а после выхода v4 будет предложена скидка на обновление.
Доступ ко всем pro функциям, инструментам и возможностям, которые будут выпущены в будущем.
Смена логотипа в главном окне на собственный логотип компании.
Помощь в подготовке к бесплатному восстановлению.
Использование Windows Repair (All In One)
При первом запуске программы вам будет предложен мастер, включающий 5 шагов, которые необходимо пройти до выполнения операции восстановления. Эти шаги рекомендуется пройти до запуска восстановления с помощью Windows Repair.
Важная инструкция по правильному сбросу питания для полного обесточивания компьютерной системы. Это позволяет очистить энергозависимую память и избавить систему Windows после запуска от возможной утечки памяти, недостатков ресурсов или других проблем, которые могут возникнуть перед восстановлением.
Необходимо сделать проверку жестких дисков на вашем компьютере. Функция после перезагрузки системы запустит инструмент Windows для проверки файловой системы на жестком диске и исправления любой найденной проблемы. Поврежденные файлы могут нарушить многие операции, в том числе восстановление. Таким образом, обязательны условием является проверка целостности файловой системы.
Интегрированный в Windows инструмент проверки системных файлов проверяет файлы ОС Windows на целостность, возможные повреждения и правильность версий. Прежде чем делать восстановление системы, необходимо выполнить операцию для восстановления системных файлов, которые повреждены и могут помешать задачам восстановления.
На данном этапе вы можете сделать точку восстановления системы, прежде чем выполнять какие-либо задачи исправления с помощью Windows Repair (All In One). Если возникнут любые непредвиденные проблемы после выполнения задач Windows Repair (All In One), вы сможете вернуть систему в первоначальное состояние с помощью созданной точки восстановления. Этот этап особенно рекомендуется.
Программа работает под управлением ОС Windows XP, 2003, Vista, 2008, 7, 8, 8.1, 10 (32 & 64 Bit)
Windows Repair это универсальный софт для исправления системных ошибок вследствие программных сбоев или вирусных действий. Приложение поддерживает средства низкоуровневого сканирования поверхности диска, позволяет формировать резервную копию. Включает инструмент восстановления записей реестра с возможностью удаления ошибочных ключей. Использует безопасный режим загрузки для выставления прав доступа к файлам и системным элементам.
Программа умеет управлять правилами брандмауэра Windows, параметрами установки автоматических обновлений. Позволяет восстанавливать файловые таблицы разделов, стандартные расширения Internet Explorer, записи hosts файла и неправильно отображающиеся иконки рабочего стола.
Утилита может использоваться при аппаратных сбоях, умеет работать с сетевыми настройками адаптеров. Содержит систему подсказок и средства поэтапного анализа и обработки выбранных параметров.
Скачать бесплатно полную русскую версию Windows Repair с официального сайта без регистрации и смс.
Системные требования
Можно скачать Windows Repair 2018 бесплатно, чтобы выполнить четыре простых действия, в ходе которых проверяется система на наличие вирусов, мониторится жесткий диск, находятся поврежденные файлы и создается точка восстановления. Мы можете выбрать один из трех предложенных режимов. Среди них Custom, Basic, Advanced. Каждый из режимов предлагает разные варианты ремонта. Чтобы ими воспользоваться, вам надо скачать Windows Repair на Windows.
Функционал
Преимущества программы
С помощью Windows Repair 2018 (All In One) вам не надо тратить время на поиск большинства причин, которые не дают загружаться операционной системе. Программа сама все найдет без вас и решит задачу.
В частности, она поможет разобраться с проблемами при повреждении реестра, системных файлов или файлов, загруженных и установленных у вас драйверов. Так же решит проблемы, если у вас несовместимые с ОС драйвера, патчи или обновления, если не все в прядке с жестким диском или памятью.
Если у вас оказались кривые драйвера, то они могут привести к сбою в работе компьютера. В этом случае у вас появится сообщение на синем экране. Компьютер при этом загружаться не будет, а ОС Виндовс будет пытаться решить эту проблему очередной перезагрузкой. Справиться с ситуацией поможет Windows Repair 2018 (All In One). Она диагностирует проблему и предложит варианты ее решения. Например, можно будет восстановить старый драйвер. Далее произойдет восстановление компьютера и его перезагрузка, после которой можно будет работать в прежнем режиме.
Также утилита может выступить в качестве платформы, необходимой для восстановления образа ОС. Таким образом, программа позволит восстановить ОС из резервной копии, если по какой-то причины ПК не загружается. Софт может работать в ручном или в автоматическом режимах. Не случайно многие желают скачать Windows Repair на русском языке.
Недостатки программы
При всей своей многофункциональности утилита справляется не со всеми задачами. Например, если у вас что-то не так с прошивкой и другими аппаратными компонентами, то она вам ничем не поможет. Не стоит обращаться к программе, если возникли проблемы с обновлениями ОС или с установкой Windows. Так же не борется она с ошибками входа, которые возникают из-за действий вредоносных программ и различных вирусов. Для решения последних задач вам нужно не скачать Windows Repair последнюю версию, а установить антивирусник. Однако разработчики и тут нашли выход. Например, в утилиту можно добавлять и собственные инструменты, в числе которых может быть антиспам и антивирусник.
Официально версии Windows Repair 2018 на русском нет. Интуитивно-понятный интерфейс не позволит «запутаться».
Системные требования
Программа подходит для использования на ОС Виндовс версии выше семерки, а также совместима с Windows XP и Vista
Установка программы
Для начала вам надо скачать установочную или портативную версию программы. Кликните по скачанному файлу, запуская установщик.
После перед вами откроется окно программы, в котором вам предложат выполнить несколько действий. Не стоит игнорировать данную возможность, так как все эти действия нужно сделать до того, как вы решите подвергнуть операционную систему процедуре восстановления.
Например, вам надо сначала завершить работу с компьютером. Для этого отключите его от сети, извлеките батарею (если вы работаете с ноутбуком) или нажмите кратковременно на «Включение компьютера».
Проведите предварительное сканирование системы на ошибки. Если вы решили проверить сжатые файлы или жесткие и символические ссылки, то нажмите на Open Pre-Scan.
Далее проверьте на наличие ошибок жесткий диск. Для этого кликните по Check. Если система согласится, что вам такая проверка необходима, то нажимайте на Open Check Disk at Next Reboot. Однако если у вас имеется накопитель в виде системного диска, то такая процедура вам не понадобится.
Портативная версия Windows Repair (all in one)
Заключение
Чтобы избавить систему от ошибок, вам необходимо скачать Windows Repair бесплатно. Утилита быстро находит проблемы и предлагает способы их решения. Скачайте бесплатно Windows Repair, ссылка на скачивание ведет на официальный сайт.
Достойная программа Windows repair для поврежденной системы вашего устройства. Анализирует ваш пк и производит в автоматическом режиме профессиональный капремонт системы, возникший в результате непредвиденного краха операционной системы. По сути, этот продвинутый продукт представляет собой экстренную помощь Пк, в которой собраны все утилиты для экстренной починки вашей системы.
Специально разрабатывалась для экстренной настройки ОС и профессионального восстановления. Имеет ряд достоинств для анимирования таких, как возможность ограниченных удалений, установленные различными вирусами; исправление реестра; удаление архивов; ремонт ОС, фаервол, DNS CacheMDAC, Hosts файлов, иконок, и т.д.
Основные возможности Windows Repair
Данная утилита еще известна под названием «All in one», что в переводе означает «Все в одном». Сперва следует рассмотреть основные возможности, это приложение на бесплатной основе, которое позволяет восстановить исходные параметры. Помогает исправить огромное количество наиболее известных проблем Windows, в том числе ошибки реестра. Еще обладает функцией, позволяющей решить проблемы, которые возникли в процессе работы веб-браузера Internet Explorer, Брандмауэра системы или при установке обновлений. Через данное приложение можно восстановить настройки прокси, решить проблемы, которые были созданы в процессе заражения компьютера вирусами и многое другое. Была создана с целью, чтобы инструментами восстановления могли пользоваться, как специалисты, так и обыкновенные юзеры. Так же вы сможете ознакомиться и скачать Ccleaner.
Преимущества
✔ Правка большого количества ошибок: расширения файлов, ярлыки, каталоги и прочее.
✔ Программа активно борется с ошибками веб-обозревателей.
✔ Простой алгоритм утилиты справляется с проблемами фаэрвола.
✔ Эффективный инструментарий решает самые тяжелые проблемы.
✔ Программа способна предостеречь систему от переустановки.
✔ Устранение всех ограничений связанных с системой.
✔ Восстановление служб Windows.
✔ Очистка реестра и временных файлов в системе и на диске.
✔ Быстрый поиск точек восстановления. Исправление ошибок с DVD и CDприводами.
✔ Частые обновления утилиты.
✔ Софт сам добавляет свои скрипты для более эффективной работы.
✔ Пользователь может сменить логотип программы на собственный.
✔ Файлы hosts подлежат восстановлению.
✔ Изменение proxy параметров.
✔ Обзор скрытых файлов.
Недостатки
✘ Отсутствие русского языка программы.
✘ Перегруженность опций.
Скриншоты:
Как пользоваться программой Windows repair?
После, как скачали Windows repair и установили, то при открытии, будет открыто новое окно, в котором нужно будет выполнить пять операций.
★ Important. Верное обесточивание ПК. Вся энергозависимая памятькомпьютера будет правильно очищена и избавит Wibdows от утечкипамяти, которая может появиться при восстановлении.
★ Clean Your System Of Infections. Удаление зараженных файлов. Часто, пользователи пытаются вручную очистить уже зараженную систему отвирусов. Этого делать нельзя! Вредоносное ПО может взять под контрольвсе процессы и препятствовать временному восстановлению. Убедитесь втом, что ваша система чистая или просканируйте ее.
★ Check File System. Проверка каталогов системы. Этот параметрпроверит все жесткие диски и файлы на них, и исправит найденныепроблемы.
★ System File Check. Файловый анализ. Сканирование всех компонентовWindows.
★ System Restore & Backup. Точка восстановления Windows. Данный этап нужной пройти обязательно.
Источник
Windows repair 4.8 скачать бесплатно на русском для windows
Достойная программа Windows repair для поврежденной системы вашего устройства. Анализирует ваш пк и производит в автоматическом режиме профессиональный капремонт системы, возникший в результате непредвиденного краха операционной системы.
Windows repair специально разрабатывалась для экстренной настройки ОС и профессионального восстановления. Имеет ряд достоинств для анимирования таких, как возможность ограниченных удалений, установленные различными вирусами; исправление реестра; удаление архивов; ремонт ОС, фаервол, DNS CacheMDAC, Hosts файлов, иконок, и т.д.
По сути, этот продвинутый продукт представляет собой экстренную помощь Пк, в которой собраны все утилиты для экстренной починки вашей системы.
Основные возможности Windows Repair
Данная утилита еще известна под названием «All in one», что в переводе означает «Все в одном». Сперва следует рассмотреть основные возможности, это приложение на бесплатной основе, которое позволяет восстановить исходные параметры. Windows repair помогает исправить огромное количество наиболее известных проблем Windows, в том числе ошибки реестра. Еще обладает функцией, позволяющей решить проблемы, которые возникли в процессе работы веб-браузера Internet Explorer, Брандмауэра системы или при установке обновлений.
Скриншоты Windows repair (кликнуть для увеличения)Как пользоваться Windows repair?
После, как скачали Windows repair и установили, то при открытии, будет открыто новое окно, в котором нужно будет выполнить пять операций.
Windows repair скачать бесплатно
Проверено Понравилась программа? Раскажите друзьям: Уважаемые посетители! Пожалуйста, оставляйте свои отзывы или комментарии. Они могут помочь другим пользователям. 121 Отзывы (0)
Что такое Tweaking.com Windows Repair
Скачать утилиту для удаления Tweaking.com Windows Repair
Удалить Tweaking.com Windows Repair вручную
Получить проффесиональную тех поддержку
Читать комментарии
Описание угрозы
Имя исполняемого файла:
Tweaking.com Windows Repair
Repair_Windows.exe
Badware
Win32 (Windows XP, Windows Vista, Windows Seven, Windows
Tweaking.com Windows Repair копирует свои файл(ы) на ваш жёсткий диск. Типичное имя файла Repair_Windows.exe. Потом он создаёт ключ автозагрузки в реестре с именем Tweaking.com Windows Repair и значением Repair_Windows.exe. Вы также можете найти его в списке процессов с именем Repair_Windows.exe или Tweaking.com Windows Repair.
Если у вас есть дополнительные вопросы касательно Tweaking.com Windows Repair, пожалуйста, заполните эту форму и мы вскоре свяжемся с вами.
Скачать утилиту для удаления
Скачайте эту программу и удалите Tweaking.com Windows Repair and Repair_Windows.exe (закачка начнется автоматически):
* SpyHunter был разработан американской компанией EnigmaSoftware и способен удалить удалить Tweaking.com Windows Repair в автоматическом режиме. Программа тестировалась на Windows XP, Windows Vista, Windows 7 и Windows 8.
Функции
Удаляет все файлы, созданные Tweaking.com Windows Repair.
Удаляет все записи реестра, созданные Tweaking.com Windows Repair.
Программа способна защищать файлы и настройки от вредоносного кода.
Программа может исправить проблемы с браузером и защищает настройки браузера.
Удаление гарантированно — если не справился SpyHunter предоставляется бесплатная поддержка.
Антивирусная поддержка в режиме 24/7 входит в комплект поставки.
Скачайте утилиту для удаления Tweaking.com Windows Repair от российской компании Security Stronghold
Если вы не уверены какие файлы удалять, используйте нашу программу Утилиту для удаления Tweaking.com Windows Repair.. Утилита для удаления Tweaking.com Windows Repair найдет и полностью удалит Tweaking.com Windows Repair и все проблемы связанные с вирусом Tweaking.com Windows Repair. Быстрая, легкая в использовании утилита для удаления Tweaking.com Windows Repair защитит ваш компьютер от угрозы Tweaking.
com Windows Repair которая вредит вашему компьютеру и нарушает вашу частную жизнь. Утилита для удаления Tweaking.com Windows Repair сканирует ваши жесткие диски и реестр и удаляет любое проявление Tweaking.com Windows Repair. Обычное антивирусное ПО бессильно против вредоносных таких программ, как Tweaking.com Windows Repair. Скачать эту упрощенное средство удаления специально разработанное для решения проблем с Tweaking.com Windows Repair и Repair_Windows.
exe (закачка начнется автоматически):
Наша служба поддержки готова решить вашу проблему с Tweaking.com Windows Repair и удалить Tweaking.com Windows Repair прямо сейчас!
Оставьте подробное описание вашей проблемы с Tweaking.com Windows Repair в разделе Техническая поддержка. Наша служба поддержки свяжется с вами и предоставит вам пошаговое решение проблемы с Tweaking.com Windows Repair. Пожалуйста, опишите вашу проблему как можно точнее. Это поможет нам предоставит вам наиболее эффективный метод удаления Tweaking.com Windows Repair.
Как удалить Tweaking.com Windows Repair вручную
Эта проблема может быть решена вручную, путём удаления ключей реестра и файлов связанных с Tweaking.com Windows Repair, удалением его из списка автозагрузки и де-регистрацией всех связанных DLL файлов. Кроме того, отсутствующие DLL файлы должны быть восстановлены из дистрибутива ОС если они были повреждены Tweaking.com Windows Repair.
Чтобы избавиться от Tweaking.com Windows Repair, вам необходимо:
1. Завершить следующие процессы и удалить соответствующие файлы:
Предупреждение: вам необходимо удалить только файлы, контольные суммы которых, находятся в списке вредоносных. В вашей системе могут быть нужные файлы с такими же именами. Мы рекомендуем использовать Утилиту для удаления Tweaking.com Windows Repair для безопасного решения проблемы.
2. Удалите следующие папки:
3. Удалите следующие ключи иили значения ключей реестра:
Предупреждение: Если указаны значения ключей реестра, вы должны удалить только указанные значения и оставить сами ключи нетронутыми. Мы рекомендуем использовать Утилиту для удаления Tweaking.com Windows Repair для безопасного решения проблемы.
Как предотвратить заражение рекламным ПО? Мы рекомендуем использовать Adguard:
4. Сбросить настройки браузеров
Tweaking.com Windows Repair иногда может влиять на настройки вашего браузера, например подменять поиск и домашнюю страницу. Мы рекомендуем вам использовать бесплатную функцию «Сбросить настройки браузеров» в «Инструментах» в программе Spyhunter Remediation Tool для сброса настроек всех браузеров разом. Учтите, что перед этим вам надо удалить все файлы, папки и ключи реестра принадлежащие Tweaking.com Windows Repair. Для сброса настроек браузеров вручную используйте данную инструкцию:
Для Internet Explorer
Если вы используете Windows XP, кликните Пуск, и Открыть. Введите следующее в поле Открыть без кавычек и нажмите Enter: «inetcpl.cpl».
Если вы используете Windows 7 или Windows Vista, кликните Пуск. Введите следующее в поле Искать без кавычек и нажмите Enter: «inetcpl.cpl».
Выберите вкладку Дополнительно
Под Сброс параметров браузера Internet Explorer, кликните Сброс. И нажмите Сброс ещё раз в открывшемся окне.
Выберите галочку Удалить личные настройки для удаления истории, восстановления поиска и домашней страницы.
После того как Internet Explorer завершит сброс, кликните Закрыть в диалоговом окне.
Предупреждение: В случае если это не сработает используйте бесплатную опцию Сбросить настройки браузеров в Инструменты в программе Spyhunter Remediation Tool.
Для Google Chrome
Найдите папку установки Google Chrome по адресу: C:Users»имя пользователя»AppDataLocalGoogleChromeApplicationUser Data.
В папке User Data, найдите файл Default и переименуйте его в DefaultBackup.
Запустите Google Chrome и будет создан новый файл Default.
Настройки Google Chrome сброшены
Предупреждение: В случае если это не сработает используйте бесплатную опцию Сбросить настройки браузеров в Инструменты в программе Spyhunter Remediation Tool.
Для Mozilla Firefox
В меню выберите Помощь >Информация для решения проблем.
Кликните кнопку Сбросить Firefox.
После того, как Firefox завершит, он покажет окно и создаст папку на рабочем столе. Нажмите Завершить.
Предупреждение: Так вы потеряте выши пароли! Рекомендуем использовать бесплатную опцию Сбросить настройки браузеров в Инструменты в программе Spyhunter Remediation Tool.
Информация предоставлена: Aleksei Abalmasov
Следующее описаниее: AP Suggestor »
Источник