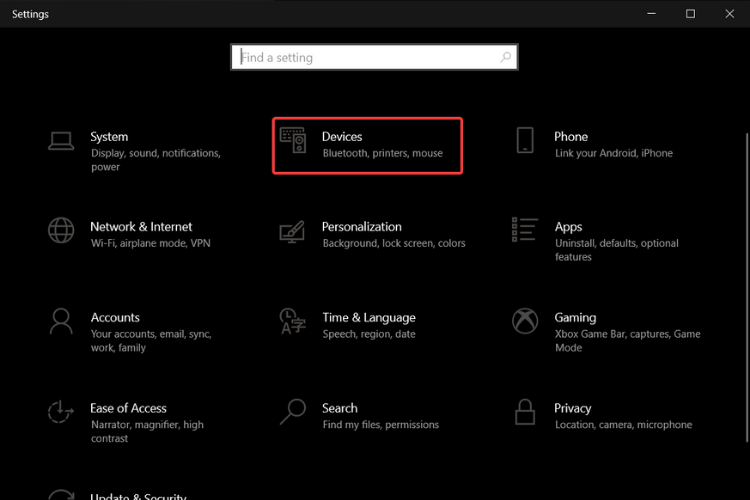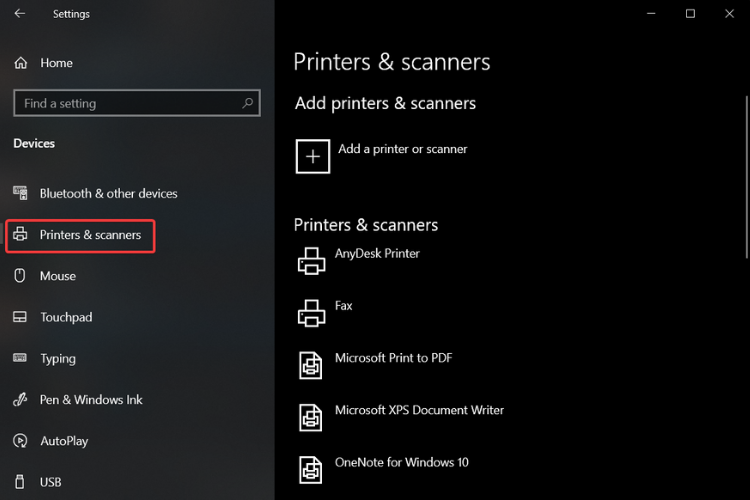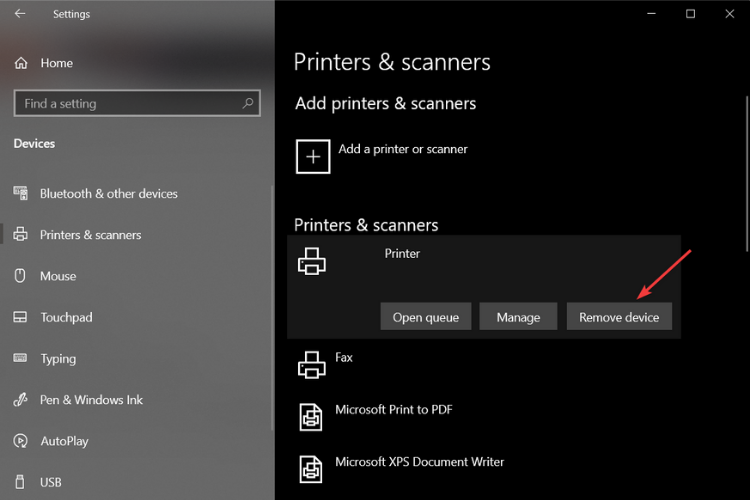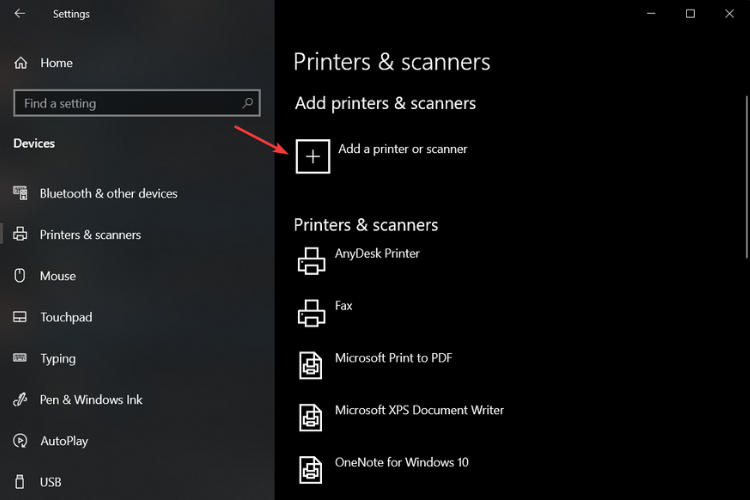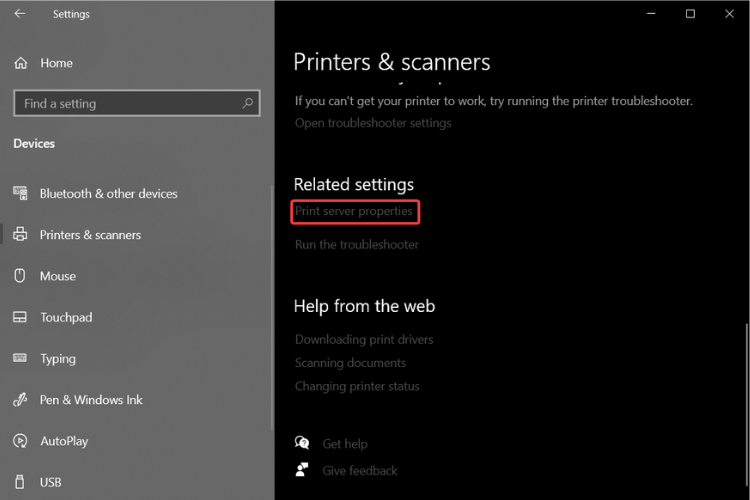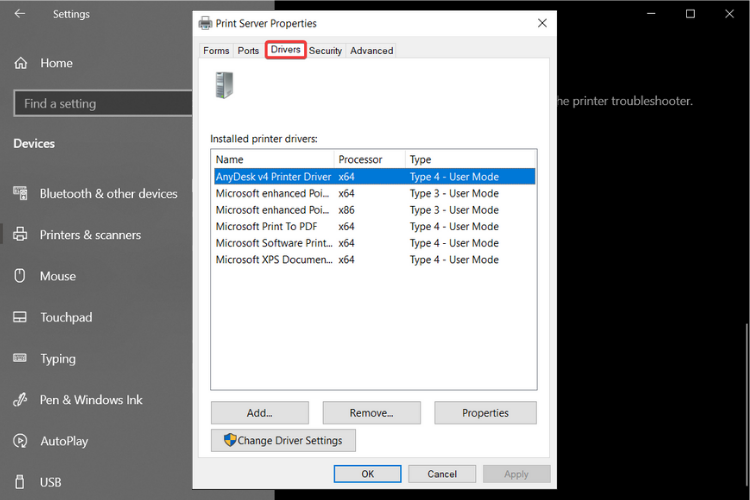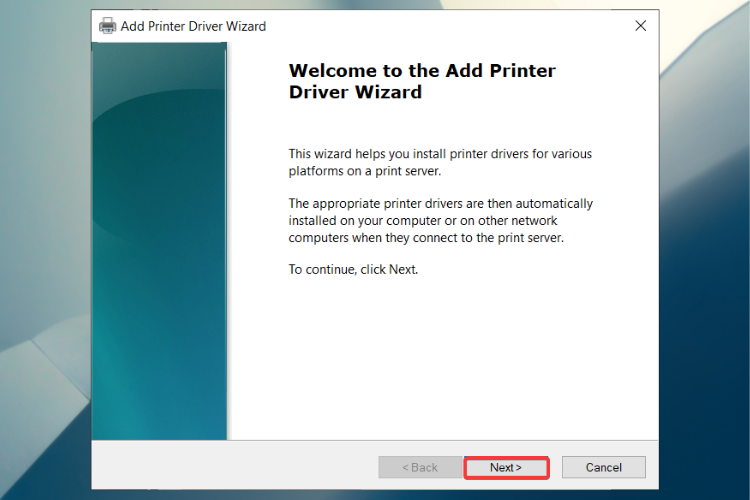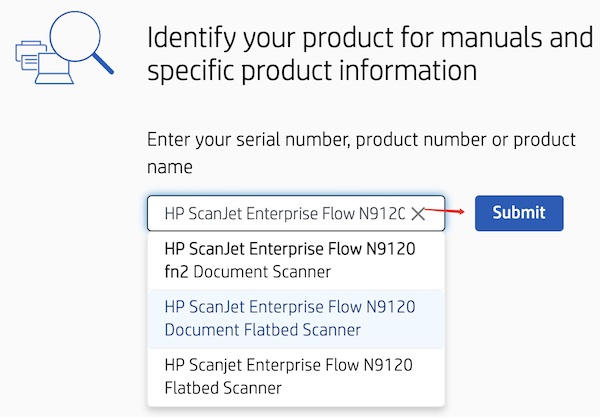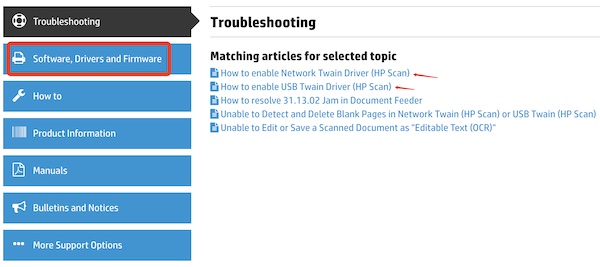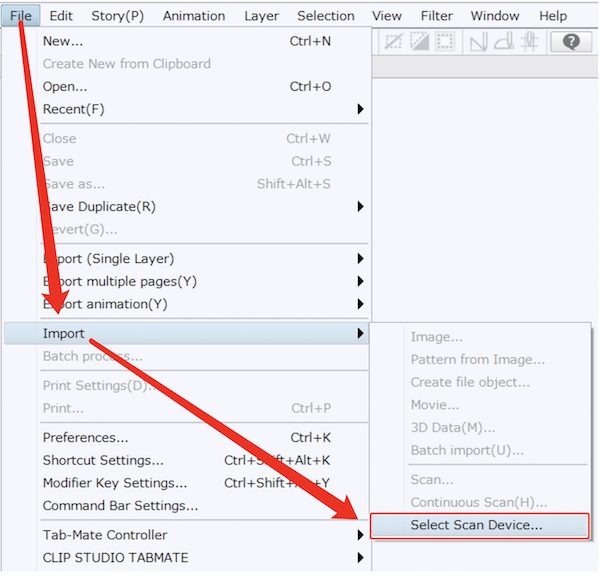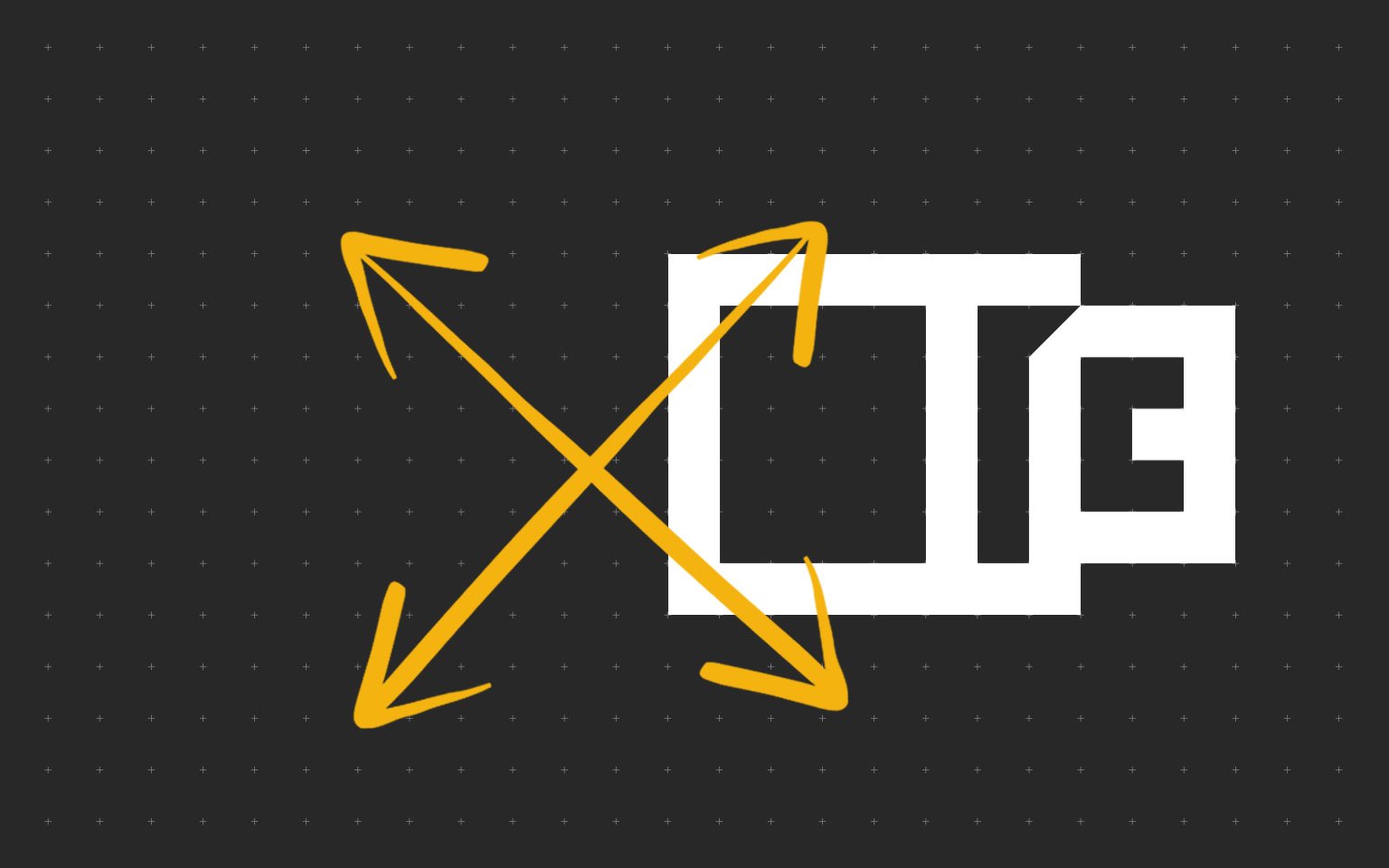If you have a scanner, you probably know about the TWAIN standard. Today, most scanning devices support TWAIN drivers so that users can enjoy a hassle-free experience while scanning the images. In this article, we will describe what TWAIN is and how you can install TWAIN driver on Windows 11/10 computers.
What is TWAIN and How did it make the image scanning easy?
TWAIN is a standard for scanning devices. It was first released in 1992 for the computers running on Windows and Macintosh operating systems. The release of TWAIN has made the process of image scanning hassle-free. Before TWAIN, users have to select a special application to receive the image from the scanner, then save the image to the disk. After that, they were able to open that image in the software of their choice to work with.
With TWAIN, there is no need to save the scanned image on the disk. TWAIN establishes a communication link between the image processing software and the devices such as scanners, digital cameras, etc. This lets users open the scanned image directly in the software which they use for image processing, provided they have installed a TWAIN driver on their system.
Every brand develops its own TWAIN drivers that support the scanners of that brand. You can download the drivers from the official website of the brand, the scanner of which you are using. Here, we will describe the process to install the TWAIN driver on Windows 11/10 for the five most popular brands:
- HP
- Cannon
- Epson
- Brother
- Xerox
1] HP TWAIN Scan
HP TWAIN Scan is a TWAIN-compliant software developed by HP enterprise for its MFP (Multifunction Printer). It is a free software that allows users to scan their documents and files from their computer connected to a network. The installation package of HP TWAIN Scan includes:
- HP Scan TWAIN driver.
- HP Device Selection tool.
- HP scan software.
Before you begin, make sure that you have updated the firmware of your printer to the latest version. You can find more information about updating the printer firmware from HP.com. After updating the firmware, you have to configure the network and security settings via EWS (Embedded Web Server).
When you are done, follow the below-listed instructions:
- First, you have to download the HP Scan TWAIN driver from its official website. Please note the location where you save the scan driver file.
- Double-click the downloaded file to run. it will launch the installation wizard.
- Accept the license agreement and follow the on-screen instructions.
- On the HP Scan Twain Setup Wizard window, you will see Run HP TWAIN Device Selection Tool option at the bottom left side. If you select the checkbox adjacent to it, the HP TWAIN Device Selection tool will be installed automatically. If you deselect the checkbox, you have to install the tool manually.
- Click Finish to complete the setup.
HP TWAIN Scan is now installed on your computer.
2] Canon ScanGear Tool
Canon ScanGear tool is a TWAIN-compliant driver for the Canon scanner. Different versions of this tool support different Windows 10 architecture. You can visit Canon’s official website for more information. Follow the below-listed steps to install the Canon ScanGear tool on your computer:
- Visit Canon’s official website and download the Canon ScanGear Tool.
- The file will be downloaded in the self-extracting format.
- After downloading the file, double-click on it and the file will decompress automatically.
- The decompressed file will be available in a new folder of the same name as the compressed file.
- Open the folder containing the decompressed file. Double-click on the file to run.
- Follow the on-screen instructions to install the Canon ScanGear Tool.
3] Epson Scan and Epson Scan 2
Epson Scan and Epson Scan 2 are TWAIN-compliant drivers. The former supports 32-bit Windows architecture and the latter supports both 32-bit and 64-bit Windows architectures. You can download the web installer of these drivers from Epson’s official website or order a software CD.
Do note that you cannot use both Epson Scan and Epson Scan 2 on the same computer. For example, if you have installed Epson Scan on your system and you want to install Epson Scan 2, you have to uninstall the Epson Scan before installing Epson Scan 2.
Follow the below-listed instructions:
- Insert the software CD that you have ordered from Epson into the CD-ROM of your system.
- Click on the installation file and follow the on-screen instructions.
If you have downloaded the Epson Scan or Epson Scan 2 driver software from Epson’s official website, first, extract it if it is downloaded in the zip format. Then, click on the installation file to run it and follow the on-screen instructions.
4] Brother MFL-Pro Suite
Brother MFL-Pro Suite software comes with a TWAIN-compliant scanner driver. You can download either MFL-Pro USB or MFL-Pro Wireless scanner driver depending on your scanning device. We will explain here the installation instructions for both USB and wireless Brother scanner drivers.
Brother MFL-Pro Suite USB installation instructions
- Download the complete driver and software package from Brother’s official website and double-click on the installation file to run it. If you have ordered Brother CD, insert it into the CD ROM of your system.
- Accept the license agreement and click Next.
- Now, select Local Connection (USB) and then click Next.
- Now, you will be asked to connect the Brother machine to your computer via a USB cable. But before that make sure that you have turned ON the Brother machine.
- Select your Brother device model from the list and click Next.
- Select the Standard (Recommended) option and click Next.
- On the “Additional Software” screen, you can select any software from the list or leave it blank. Click Next.
- On the “Additional Options” screen, select the checkbox adjacent to the Desired optional software and click Next.
- Click Finish. The installation process is now complete.
Brother MFL-Pro Suite Wireless installation instructions
Download the software from Brother’s official website or run software CD. Run the installation file. You will see the installation wizard. Accept the license agreement and click Next.
Select the wireless network (Wi-Fi) and click Next. Connect your Brother machine to the Wi-Fi network and select your machine from the list. When done, click Next. You should connect your computer and Brother machine to the same Wi-Fi network, otherwise, you will not see your machine in the list.
If despite connecting both computer and Brother device to the same network, you will not see Brother machine in the list, restart your router and wait for a minute. After that click Refresh.
Read: How to connect a Wireless Printer to Windows PC.
The remaining steps are the same as steps 6 to 9 of the Brother MFL-Pro Suite USB installation process described above.
5] Xerox WorkCenter Pro TWAIN Scan Driver
Visit Xerox’s official website and download the WorkCenter Pro TWAIN Scan driver. The file will be downloaded in a zip format. Extract it. This will create a new folder of the same name as the zip file. This folder contains the WorkCenter Pro TWAIN Scan driver file.
Launch the Run dialog box. Type Control Panel and click OK. Type View scanners and cameras in the search box and click on the respective link.
A new window will open. Click on the Add Device button. Click Yes if the UAC window prompts. This will open the Scanner and Camera Installation Wizard.
Now, click Next and then click on the Have Disk button.
Now, click on the Browse button and select the TWAIN driver file. Click Open and then OK. Now, you will see the Xerox WorkCenter Pro TWAIN Scan driver in the installation wizard window. Click Next. In the Name field, you can enter a new name or go with the default name. After that, click Next.
Now, Windows will display the Hardware Update Wizard. Click Next. If you get a warning message “The software you are installing has not passed Windows Logon testing,” select Continue Anyway.
Enter the printer’s Host Name or IP address in the required field and click Confirm. Click Next and then Finish. The driver is now installed on your computer.
There is no TWAIN-compliant device installed
After installing the TWAIN driver on your system, you can start scanning your documents and files. But, some users have reported that they were unable to scan their documents and files even after installing and configuring the TWAIN driver due to the following error message:
There is no TWAIN-compliant device installed
If you are also experiencing the same error on your system, the following troubleshooting steps may help you:
- Run the Hardware and Devices Troubleshooter.
- Disable the security software temporarily.
- Uninstall and reinstall the printer or scanner.
1] Run Hardware and Devices Troubleshooter
Windows troubleshooter is a built-in tool that scans for errors and fixes them if possible. You can run Hardware and Devices Troubleshooter on your system and see if it helps. This tool is hidden in Windows 10. Hence, you will not find it in the Settings app.
2] Disable your security software temporarily
Sometimes antivirus software blocks some programs from running. This may also be the cause of the error “no TWAIN-compliant device installed.” You can try disabling the Windows Defender or your antivirus software temporarily and check if it helps.
Do not forget to enable the security software again.
3] Uninstall and reinstall the printer or scanner
Please follow the instructions listed below:
- Open the Settings app and click on Devices.
- Select Printers & Scanners from the left pane.
- Select the printer or scanner on the right side and then click on the Remove device button.
- Visit the manufacturer’s website and download the latest printer or scanner driver.
- Install the drivers and restart your system.
- Open Printers & Scanners in the Settings app again and click on the Add a printer or scanner button. Windows will detect the device automatically. If it does not detect the device, click on the link “The printer that I want isn’t listed.”
- Select your printer or scanner and follow the on-screen instructions.
Hope this helps.
Related posts:
- Why is my printer offline?
- Scanner is not working on Windows.
Description
TWAIN/WIA Scan Driver Installer.
I agree to the
Terms and Conditions
Download
End User License Agreement
by Vladimir Popescu
Being an artist his entire life while also playing handball at a professional level, Vladimir has also developed a passion for all things computer-related. With an innate fascination… read more
Updated on
- If you have issues using your printer, installing the latest TWAIN drivers on your Windows 10 can be extremely useful.
- We recommend making sure the downloaded driver is from the official manufacturer’s website.
- Checking your Windows 10 for the latest updates before installing drivers on your PC is a must.
- You can also install any missing drivers using an automated dedicated software.
There’s an error making the rounds on forums regarding the TWAIN driver installation on Windows 10. Users get this message There is no TWAIN-compliant device installed while using their scanners or printers.
Because the TWAIN software acts as a bridge between the scanner hardware and graphic software, it needs to allow an imaging device to acquire an image, and then proceeds to save that image directly into a TWAIN-compliant imaging software application.
If any kind of imaging device is installed without a TWAIN driver, the device will either not work at all, or the OS will freeze or crash.
Continue reading and find all the possible ways to successfully install the TWAIN driver on your OS.
How we test, review and rate?
We have worked for the past 6 months on building a new review system on how we produce content. Using it, we have subsequently redone most of our articles to provide actual hands-on expertise on the guides we made.
For more details you can read how we test, review, and rate at WindowsReport.
How do I install the Twain driver on Windows 10?
1. Download and install the driver
- Go to the manufacturer’s official website and search for the latest drivers matching your printer or scanner.
- Locate and download the driver.
- Follow the on-screen installation instructions.
- Restart your computer after the installation process is complete.
2. Remove and reinstall the printer/scanner
- Go to Start and click on Settings.
- Go to Devices.
- Select Printers & scanners.
- On the right-hand pane, under Printers & scanners, locate your device.
- Click on it and then select Remove device.
- To reinstall it, select Add a printer or scanner from the same window, Printers & scanners.
- Wait for your device to find it, then select Add device.
- You may be asked to select a name for your printer and enter your Wi-Fi password in order to sync it to your PC.
3. Use an automated software
To this day, the best way to deal with any kind of installation, especially when it comes to a driver, is with the help of third-party software.
No risk involved, safe and easy, all is automated so you don’t even need any computer skills. This know-it-all software will install any outdated, broken, or missing drivers for you.
Even if something goes wrong with installing or fixing the drivers you can perform driver backup to restore the previous version and start from the beginning. However, these are rare cases so you are covered regarding drivers’ matters.
Moreover, using such a tool will help your system to be more optimized and have the latest driver versions running without any difficulties.
⇒ Get Outbyte Driver Updater
4. Update your OS
- Go to Start and click on Settings.
- Go to Update & Security.
- Select Windows Update and click on Check for updates.
- If you see any Windows updates are available, install them.
- Now, install the previously downloaded driver and check if it’ll work.
5. Use the Printer Driver Selection
- Go to Start and click on Settings.
- Go to Devices.
- Select Printers & scanners.
- On the right-hand pane, scroll down to Related Settings, select Print server properties.
- Go to the Drivers tab.
- Click on Add.
- In the Welcome to the Add Printer Driver Wizard, select Next.
- In the Processor Selection dialog box, select your device’s architecture, and then click on Next.
- In the Printer Driver Selection dialog box, select your printer manufacturer from the left and your printer driver from the right.
- Click on Next, then Finish, and follow the on-screen instructions to add your driver.
There you have it, 5 possible methods to successfully install the TWAIN driver on your Windows 10. Let us know in the comment section below which method worked out best for you.
Also, if you have any suggestions, questions, or just want to say a quick thank you, feel free to write it below, and be sure we’ll get back to you.
Twain is a standard for scanners. Twain drivers are usually used by different scanners like the Epson scanner to offer users with excellent scanning experience, especially scanning images.
To be specific, the Twain driver helps users to scan the images directly without the need for third-party applications. Before the release of Twain standard and driver, users need to rely on a third-party app to save the scanned images.
Users now depend on the Twain driver for direct and perfect image scanning and saving. For instance, HP users can download the Twain driver to scan and save the images directly.
How to Download Twain Drivers on Windows 11, 10, 8, and 7?
The Twain can be a universal public standard that links applications like Photoshop, Illustrator, InDesign with image acquisition devices like scanners and printers. Therefore, many users who tend to use scanners or printers may need to install the Twain standard to build direct connections between the scanner or printer and the images.
In this post, the three most common methods are introduced to help you download the latest Twain driver for Epson, Brother, HP, Canon, and Xerox scanner or printer. While you need to know that the Twain driver now mostly comes along with your scanner driver, you are supposed to download the scanner driver to get the Twain driver.
Methods:
1: Update the Twain Driver Automatically
2: Download the Twain Driver via Device Manager
3: Download the Twain Driver Manually
Method 1: Update the Twain Driver Automatically
If you feel like updating the Twain driver for HP, Epson, Brother, Canon, or any other scanner brands quickly, it may be a rather efficient way to depend on professional third-party software.
Driver Booster can be an effective tool for you to automatically download the latest Twain driver on Windows 11, 10, 8, and 7. In this case, even if you do not know your scanner model, you can use this tool to update HP, Epson, or Brother Twain, driver.
1. Download, install and run Driver Booster.
2. Hit Scan.
3. In the scanning results, locate Printing queues
or Other devices and then Update the scanner driver.
After that, you can notice that the Twain driver has also been updated. This automatic way is suitable for users who would like to download drivers as quickly as possible. With the new Twain driver installed, many users may find scanner or printer issues like printer driver not available have also been resolved.
Method 2: Download the Twain Driver via Device Manager
Now that the Twain driver can be installed along with
the scanner driver, it is also feasible that you turn to the Windows-embedded
tool, Device Manager, to download Windows 11 or 10 Twain, driver. Sometimes,
you may find that your scanner driver is listed under Other devices, which
means that this scanner runs into problems.
1. Open Device Manager.
2. Find out and expand Printing queues or Other devices and then right-click the scanner driver to Update driver.
3. Choose to Search automatically for the updated
driver software.
After a while, Windows Device Manager will remind you
whether it locates the right Twain driver. If lucky, the Twain driver can be
installed for your Epson, HP, or other scanners.
Method 3: Download the Twain Driver Manually
Some people may prefer to install the Windows Twain
driver by themselves. In this way, you can choose to navigate to the official
website of the scanner or printer manufacturer or download the professional
scanner software to help keep the Twain and scanner drivers updated like Canon
ScanGear Tool. In this case, downloading the HP scan Twain driver is taken as
an example for you to manually install the Twain standard driver.
1. Go to HP’s official website.
2. In the search box, enter the HP scanner model and then hit Submit. In this case, input the model of HP ScanJet Enterprise Flow N9120 fn2.
3. Select the Operating System like Windows 11 and 10.
4. Hit Driver, Firmware, and Software and then Download the HP Scan Twain Driver.
As you can see from the screenshot, if needed, you can manage to learn how to Enable the USB Twain driver for the HP Scan.
5. Follow the on-screen instructions to finish the installation.
At this moment, you can check whether the latest Scan
Twain driver is downloaded and allow the scanner to be detected on Windows 11,
10, 8, and 7. Similarly, you can also navigate to the official website of other
scanners like Epson and Brother to install the up-to-date Epson and Brother
Scan Twain drivers.
How to Use the Twain Driver on Windows 7, 8, 10, and 11?
Once installing the Twain driver for your scanner, it is time to use it to scan documents or any other types of resources. If you have no idea how to use the scanner Twain driver, follow on.
1. Open the scanner and load the document to the scanner.
2. Go to an imaging application like Adobe Photoshop that is compatible with the Twain standard.
3. Then find out File > Import > Select scan device >Twain driver.
4. Pick out the scanner as the device to scan the
document.
5. Open the imaging application like Adobe
Photoshop to view the scanned document in a form of images.
In so doing, you will have scanned with the Twain
standard to scan a document and save the images conveniently within the graphic
programs.
Summary:
This article will help you download and install the right Twain driver for your HP, Epson, Brother, and Xerox scanner to empower them to bring a more foolproof scanning process. If needed, you can also learn to refer to steps to use the installed Twain driver like HP Scan Twain driver on Windows 11, 10, 8, and 7.
More Articles:
Fixed: Another Computer is Using the Printer on Windows 11, 10 and Mac
7 Ways to Fix Printer Offline Status on Windows 10 and Windows 11
How to Install Ricoh Printer Drivers for Windows 11, 10 and Mac
Access any files, from drivers to manuals, that you may need for your Kyocera product.
-
Drivers
-
Documents
-
Software
We have detected your Operating System:
System info will go here
There are currently no additional documents related to this category.
There are currently no additional documents related to this category.
There are currently no additional documents related to this category.
To download this file please first accept the terms and conditions
Before clicking on the “accept and continue” button to commence downloading the software (“Software”) or documentation (“Documentation”), you should carefully read the terms and conditions of this license agreement (“Agreement”). By clicking on the “accept and continue” button you are agreeing to be legally bound by the terms and conditions of this Agreement and agree to become a licensee. If you do not agree to all of the terms and conditions of this Agreement you should clicking on the “cancel” button and not download or use the Software and/or Documentation.
When you accept the terms and conditions of this Licence Agreement, Kyocera Document Solutions Europe BV (“Licensor”) shall immediately grant you (the «Licensee» meaning either an individual or a single entity) a limited, non-exclusive, non-transferrable licence to use the Software and/or the Documentation on the terms of the Agreement.
SOFTWARE
1 Use of Software
1.1 Licensor grants Licensee a license to use one copy of the Software on one or more computers connected to an original “KYOCERA” printer, copier or multifunctional device. Use means any permanent or temporary use of the Software and includes the storing, loading, installing, executing or displaying of the Software or the processing of any data contained therein. The Software may not be used on any other hardware unless such use is granted by a separate license agreement.
2 Intellectual Property Rights
2.1 All ownership and intellectual property rights in the Software and any derivative work(s) shall remain exclusively with the Licensor and/or its licensors.
Licensee acknowledges such ownership rights and will not take any action to jeopardise, limit or interfere in any manner with Licensor’s rights with respect to the Software. Furthermore, Licensee may not remove or alter any trademark, logo, copyright or other proprietary notices, legends, symbols or labels in the
Software without the prior written permission of Licensor. Any unauthorized deviation from this condition will result in automatic termination of the Agreement. Licensor reserves the right to take legal action for breach of this condition
3 Rights to copy Software
3.1 Licensee may only copy the Software where this is essential to usage. This includes the installation and loading of the Software into the temporary memory (i.e. RAM).
3.2 Licensee may make and store one back-up copy if this is necessary for securing later use. The copy must be marked as such. If the Software is used in the course of business and if routine back-up copies of all data including the Software are made for the purposes of securing data and ensuring that the computer system can be reactivated quickly after a breakdown, only so many back-up copies may be made as are absolutely essential. They may be used for archival purposes only.
3.3 Licensee may not make any further copies.
3.4 Licensee may not decompile the Software except and only to the extent that such activity is expressively permitted by law. Licensee may not alter any brand names, serial numbers or other characteristics identifying the Software or any other legal information.
4 Transfer of Software
4.1 The license will automatically terminate upon any transfer of the Software to a third party. The transferee will be regarded as a Licensee in the meaning of this contract.
4.2 The Software may only be transferred if the transferee accepts the terms and conditions of this Agreement. Licensee is obliged to inform the transferee of these terms and conditions. If Licensee does not have a copy of this Agreement, he may obtain a new one from Licensor at his own expenses.
4.3 Upon transfer Licensee must immediately destroy any copies of the Software or parts thereof including any changed or modified copies or parts thereof. This also applies to any back-up copies.
4.4 Licensee may not rent, lease or subdivide any rights granted by this license or transfer or grant sublicenses unless explicitly allowed in the Agreement.
5 Limited Warranty
5.1 Subject to the limitations and exclusions of liability below, the Licensor warrants that the Software will materially conform with any documentation that accompanies it and with any written descriptions provided by the Licensor.
5.2 Subject to sub-Clause 5.1, the Software is provided «as is» without any warranty of any kind, whether express or implied, including but not limited to the implied warranties of merchantability, fitness for a particular purpose, title and non-infringement.
5.3 The Licensor does not warrant that the Software will be error-free or that such errors will be corrected and the Licensee is solely responsible for all costs and expenses associated with the rectification, repair or damage caused by such errors.
5.4 The Licensor shall not be liable if the Software fails to operate in accordance with the limited warranty set out in sub-Clause 5.1 as a result of any modification, variation or addition to the Software not performed by the Licensor or caused by any abuse, corruption or incorrect use of the Software, including use of the Software with equipment or other software which is incompatible.
6 Obligations to examine and to notify
6.1 Licensee is obliged to examine the Software for any evident faults. An evident fault means a fault obvious to the average Licensee. Unless Licensor is notified of such faults within 14 days of downloading the Software, the warranty will expire.
6.2 Licensor has to be informed of any other fault within fourteen days of its discovery.
6.3 This license does not affect any further obligations of Licensee normally owed in the course of business.
6.4 If this obligation is violated, Licensee will be deemed to have accepted the Software as faultless.
DOCUMENTATION
7 Warranty
7.1 Except as expressly provided herein, Licensor excludes all warranties, representations, terms, conditions or other commitments of any kind, whether
express or implied, statutory or otherwise, and specifically disclaims all
implied warranties, including (without limitation) any warranties, representations, terms, conditions or other commitments of merchantability or fitness for a particular purpose or of satisfactory quality or of reasonable skill and care, in each case, to the maximum extent permitted by applicable law. Without
prejudice to the foregoing, the Documentation is provided ‘as is’, as available
and without warranty of any kind.
7.2 Information and views expressed in the Documentation, including URL and other Internet Web site references, may change without notice.
7.3 Some examples depicted in the Documentation are provided for illustration only and are fictitious. No real association or connection is intended or should be inferred.
8 Intellectual Property Rights
8.1 All ownership and intellectual property rights in the Documentation and any
derivative work(s) shall remain exclusively with the Licensor and/or its licensors. Licensee acknowledges such ownership rights and will not take any action to jeopardise, limit or interfere in any manner with Licensor’s rights with respect to the Documentation. Furthermore, Licensee may not remove or alter any trademark, logo, copyright or other proprietary notices, legends,
symbols or labels in the Documentation without the prior written permission of Licensor. Any unauthorised deviation from this condition will result in automatic termination of the Agreement. Licensor reserves the right to take legal action for breach of this condition.
9 Rights to copy Documentation and use of it
9.1 Licensee may copy and use this document for its internal, reference purposes. The Documentation is provided to Licensee for Licensee’s own use and not for re-sale.
SOFTWARE AND DOCUMENTATION
10 Liability
10.1 Licensor’s total liability to Licensee for breach of this Agreement or tort is limited to the license fee paid by the Licensee for the Software and/or the Documentation. Parties agree that Licensor has no liability for incidental or consequential damages i.e. loss of profits, loss of savings, or loss caused by interruption of operations.
10.2 Licensor is not liable to Licensee, under contract, tort, or otherwise, for any:
a) Loss of profit; or
b) Loss of goodwill; or
c) Loss of business; or
d) Loss of business opportunity; or
e) Loss of anticipated saving; or
f) Loss or corruption of data or information; or
g) Other special, indirect or consequential damage.
10.3 The limitations of liability set out in in this Article do not apply if the damages are the result of Licensor’s wilful intent or deliberate recklessness.
11 Term and Termination of the Agreement
11.1 This Agreement comes into effect as soon as the Licensee has accepted the terms of this Agreement by clicking on the “accept and continue” button.
11.2 This license and Licensee’s right to use the Software and/or Documentation terminate automatically if Licensee is in breach of any term of this Agreement.
11.3 Both Licensor and Licensee may terminate this Agreement by a fourteen (14) days written notice.
11.4 In the event of termination, Licensee must destroy the original and all copies of the Software and/or Documentation and certify the destruction to Licensor.
12 No other applicable agreements, written form
12.1 This Agreement governs the contractual relation between Licensor and Licensee with regards to the contractual obligation established by this license. There are no further agreements. Any prior contracts or agreements are null and void upon acceptance of this Agreement.
12.2 Any amendment to this Agreement must be made in writing.
13 Notices
13.1 Any notification to Licensor shall be made in writing to the following address:
KYOCERA DOCUMENT SOLUTIONS EUROPE B.V.
Beechavenue 27
1119 RA Schiphol-Rijk, the Netherlands
14 Governing law and jurisdiction
14.1 All relations between Licensor and Licensee shall be deemed to have been fully governed by and construed in accordance with the laws of the Netherlands, the application of the Vienna Convention on Contracts for the International Sale of Goods (CISG) being excluded.
14.2 All disputes arising in connection with this Agreement shall be finally settled by the competent court in Amsterdam, the Netherlands.
All
JSON[{«description»:»\u003ca href\u003d\» https://www.kyoceradocumentsolutions.eu/content/download-center/eu/documents/usermanual/Firmware_Upgrade_Tool_user_manual_pdf.download.pdf\r\n\» rel\u003d\»noopener noreferrer\»\u003eLink to the User Manual\u003c/a\u003e\u003cbr\u003e\r\nThis tool can be used for updating the firmware of the product. Keeping the firmware to the latest improves security and stabilizes operation. For more information about the tool, refer to the user manual.\r\n»,»sortDate»:{«year»:2023,»month»:5,»dayOfMonth»:21,»hourOfDay»:15,»minute»:55,»second»:0},»title»:»Firmware Upgrade Tool (1.0.13.30)»,»extension»:»ZIP»,»size»:»5 MB»,»osList»:[],»languagesList»:[],»category»:»application»,»dcLink»:»/content/download-center/eu/applications/all/FirmwareUpgradeTool_zip.download.zip»,»fileName»:»FirmwareUpgradeTool.zip»,»folderName»:»All»,»dcId»:»/content/download-center/eu/applications/all/FirmwareUpgradeTool_zip»,»dcPageTitle»:»Firmware Upgrade Tool»},{«sortDate»:{«year»:2022,»month»:10,»dayOfMonth»:14,»hourOfDay»:8,»minute»:20,»second»:16},»title»:»FirmwareUpgradePackage ECOSYS M2835dw (Latest)»,»extension»:»ZIP»,»size»:»113 MB»,»osList»:[],»languagesList»:[],»category»:»application»,»dcLink»:»/content/download-center/eu/applications/all/FirmwareUpgradePackage_ECOSYS_M2835dw_zip.download.zip»,»fileName»:»FirmwareUpgradePackage_ECOSYS M2835dw.zip»,»folderName»:»All»,»dcId»:»/content/download-center/eu/applications/all/FirmwareUpgradePackage_ECOSYS_M2835dw_zip»,»dcPageTitle»:»FirmwareUpgradePackage ECOSYS M2835dw»},{«sortDate»:{«year»:2022,»month»:10,»dayOfMonth»:2,»hourOfDay»:11,»minute»:49,»second»:0},»title»:»Firmware Upgrade Tool user manual (Ver. 1)»,»extension»:»PDF»,»size»:»786 KB»,»osList»:[],»languagesList»:[«en»],»category»:»document»,»dcLink»:»/content/download-center/eu/documents/usermanual/Firmware_Upgrade_Tool_user_manual_pdf.download.pdf»,»fileName»:»Firmware_Upgrade_Tool_user_manual.pdf»,»folderName»:»User Manual»,»dcId»:»/content/download-center/eu/documents/usermanual/Firmware_Upgrade_Tool_user_manual_pdf»,»dcPageTitle»:»Firmware Upgrade Tool user manual»},{«description»:»[Recommended] Printer drivers with advanced features»,»sortDate»:{«year»:2022,»month»:8,»dayOfMonth»:2,»hourOfDay»:11,»minute»:35,»second»:0},»title»:»KX Universal Printer Driver (v.8.4.1716)»,»extension»:»ZIP»,»size»:»161 MB»,»osList»:[«win10″,»win8″,»win7″,»winserver2019″,»winserver2016″,»winserver2012″,»win11″,»windowsserver2022″],»languagesList»:[],»category»:»driver»,»dcLink»:»/content/download-center/eu/drivers/all/KX_Universal_Printer_Driver_zip.download.zip»,»fileName»:»KX_Universal_Printer_Driver.zip»,»folderName»:»All»,»dcId»:»/content/download-center/eu/drivers/all/KX_Universal_Printer_Driver_zip»,»dcPageTitle»:»KX Universal Printer Driver»},{«description»:»Scan from TWAIN-supported applications»,»sortDate»:{«year»:2022,»month»:7,»dayOfMonth»:30,»hourOfDay»:11,»minute»:0,»second»:0},»title»:»TWAIN Driver (3.0)»,»extension»:»ZIP»,»size»:»52 MB»,»osList»:[«win10″,»win8″,»winserver2016″,»winserver2012″,»win11″],»languagesList»:[],»category»:»driver»,»dcLink»:»/content/download-center/eu/drivers/all/TWAIN_Driver_zip.download.zip»,»fileName»:»TWAIN_Driver.zip»,»folderName»:»All»,»dcId»:»/content/download-center/eu/drivers/all/TWAIN_Driver_zip»,»dcPageTitle»:»TWAIN Driver»},{«description»:»[Recommended] Linux printer driver packages»,»sortDate»:{«year»:2022,»month»:2,»dayOfMonth»:11,»hourOfDay»:9,»minute»:49,»second»:30},»title»:»Linux Universal Driver (Phase9.3_20230720)»,»extension»:»ZIP»,»size»:»252 MB»,»osList»:[«linux»],»languagesList»:[],»category»:»driver»,»dcLink»:»/content/download-center/eu/drivers/all/Linux_Universal_Driver_zip.download.zip»,»fileName»:»Linux_Universal_Driver.zip»,»folderName»:»All»,»dcId»:»/content/download-center/eu/drivers/all/Linux_Universal_Driver_zip»,»dcPageTitle»:»Linux Universal Driver»},{«sortDate»:{«year»:2021,»month»:11,»dayOfMonth»:6,»hourOfDay»:15,»minute»:39,»second»:0},»title»:»EC.Declaration.RoHS_All..options (129) (Oct. 21)»,»extension»:»ZIP»,»size»:»27 MB»,»osList»:[],»languagesList»:[«en»],»category»:»document»,»dcLink»:»/content/download-center/eu/documents/certificate/EC_Declaration_RoHS_All__129__options_zip.download.zip»,»fileName»:»EC.Declaration.RoHS_All.(129).options.zip»,»folderName»:»Certificate»,»dcId»:»/content/download-center/eu/documents/certificate/EC_Declaration_RoHS_All__129__options_zip»,»dcPageTitle»:»EC.Declaration.RoHS_All..options (129)»},{«description»:»Driver for sending FAX from PC»,»sortDate»:{«year»:2021,»month»:9,»dayOfMonth»:25,»hourOfDay»:15,»minute»:42,»second»:0},»title»:»FAX Driver (v.7.2.1403)»,»extension»:»ZIP»,»size»:»54 MB»,»osList»:[«win10″,»win8″,»win7″,»winserver2019″,»winserver2016″,»winserver2012″,»winserver200864r2″,»winserver2008″,»win11″,»windowsserver2022″],»languagesList»:[],»category»:»driver»,»dcLink»:»/content/download-center/eu/drivers/all/FAX_Driver_zip.download.zip»,»fileName»:»FAX_Driver.zip»,»folderName»:»All»,»dcId»:»/content/download-center/eu/drivers/all/FAX_Driver_zip»,»dcPageTitle»:»FAX Driver»},{«description»:»Printer driver for Mac OS»,»sortDate»:{«year»:2021,»month»:4,»dayOfMonth»:7,»hourOfDay»:12,»minute»:15,»second»:6},»title»:»Mac Universal Driver (5.5_2023.07.19)»,»extension»:»ZIP»,»size»:»35 MB»,»osList»:[«mac»],»languagesList»:[],»category»:»driver»,»dcLink»:»/content/download-center/eu/drivers/all/Mac_Universal_Driver_zip.download.zip»,»fileName»:»Mac_Universal_Driver.zip»,»folderName»:»All»,»dcId»:»/content/download-center/eu/drivers/all/Mac_Universal_Driver_zip»,»dcPageTitle»:»Mac Universal Driver»},{«description»:»Microsoft architecture v4 driver»,»sortDate»:{«year»:2020,»month»:7,»dayOfMonth»:31,»hourOfDay»:9,»minute»:52,»second»:3},»title»:»KX v4 Printer Driver (v.6.1.1603)»,»extension»:»ZIP»,»size»:»154 MB»,»osList»:[«win10″,»winserver2019″,»winserver2016″],»languagesList»:[],»category»:»driver»,»dcLink»:»/content/download-center/eu/drivers/all/Kxv4Driver_signed_zip.download.zip»,»fileName»:»Kxv4Driver_signed.zip»,»folderName»:»All»,»dcId»:»/content/download-center/eu/drivers/all/Kxv4Driver_signed_zip»,»dcPageTitle»:»KX v4 Printer Driver»},{«sortDate»:{«year»:2020,»month»:6,»dayOfMonth»:3,»hourOfDay»:14,»minute»:5,»second»:0},»title»:»Kyocera_QuickScan (v2.1.0608 )»,»extension»:»ZIP»,»size»:»47 MB»,»osList»:[],»languagesList»:[],»category»:»application»,»dcLink»:»/content/download-center/eu/applications/all/Kyocera_QuickScan_zip.download.zip»,»fileName»:»Kyocera_QuickScan.zip»,»folderName»:»All»,»dcId»:»/content/download-center/eu/applications/all/Kyocera_QuickScan_zip»,»dcPageTitle»:»Kyocera_QuickScan»},{«sortDate»:{«year»:2020,»month»:1,»dayOfMonth»:11,»hourOfDay»:13,»minute»:15,»second»:0},»title»:»Kyocera Classic Universal Printer Driver (3.3)»,»extension»:»ZIP»,»size»:»15 MB»,»osList»:[«win10″,»win8″,»win7″,»winvista»,»winserver2016″,»winserver2012″,»winserver200864r2″,»winserver2008″,»winxp»],»languagesList»:[«ca»,»nl»,»en»,»fr»,»de»,»it»,»pt»,»es»,»sv»],»category»:»driver»,»dcLink»:»/content/download-center/eu/drivers/all/KyoClassicUniversal_v3_3_zip.download.zip»,»fileName»:»KyoClassicUniversal_v3.3.zip»,»folderName»:»All»,»dcId»:»/content/download-center/eu/drivers/all/KyoClassicUniversal_v3_3_zip»,»dcPageTitle»:»Kyocera Classic Universal Printer Driver»},{«sortDate»:{«year»:2018,»month»:6,»dayOfMonth»:6,»hourOfDay»:15,»minute»:33,»second»:12},»title»:»The port numbers used for NW-FAX were not documented in the fax manuals.When fax communication is not possible using the Network fax card it can be because of blocked ports in the firewall. (FAQ_NW-FAX_blocked_ports-UK.pdf)»,»extension»:»PDF»,»size»:»137 KB»,»osList»:[],»languagesList»:[«en»],»category»:»document»,»dcLink»:»/content/download-center/eu/documents/faq/FAQ_NW_FAX_blocked_ports_UK_pdf.download.pdf»,»fileName»:»FAQ_NW-FAX_blocked_ports-UK.pdf»,»folderName»:»FAQ»,»dcId»:»/content/download-center/eu/documents/faq/FAQ_NW_FAX_blocked_ports_UK_pdf»,»dcPageTitle»:»The port numbers used for NW-FAX were not documented in the fax manuals.When fax communication is not possible using the Network fax card it can be because of blocked ports in the firewall.»},{«sortDate»:{«year»:2018,»month»:2,»dayOfMonth»:19,»hourOfDay»:15,»minute»:58,»second»:51},»title»:»Scan to Folder Setup Tool for SMB (ScanToSMB_v1.0.zip)»,»extension»:»ZIP»,»size»:»492 KB»,»osList»:[],»languagesList»:[«en»],»category»:»application»,»dcLink»:»/content/download-center/eu/applications/all/ScanToSMB_v1_0_zip.download.zip»,»fileName»:»ScanToSMB_v1.0.zip»,»folderName»:»All»,»dcId»:»/content/download-center/eu/applications/all/ScanToSMB_v1_0_zip»,»dcPageTitle»:»Scan to Folder Setup Tool for SMB»},{«sortDate»:{«year»:2018,»month»:0,»dayOfMonth»:5,»hourOfDay»:11,»minute»:48,»second»:29},»title»:»TWAIN scanner driver (TWAINScannerDriver_v2.0.8106.zip)»,»extension»:»ZIP»,»size»:»19 MB»,»osList»:[«win10″,»win8″,»win7″,»winserver2016″,»winserver2012″,»winserver200864r2″,»winserver2008″],»languagesList»:[«bg»,»ca»,»hr»,»cs»,»da»,»nl»,»en»,»fi»,»fr»,»de»,»el»,»hu»,»it»,»lt»,»pl»,»pt»,»ro»,»ru»,»sr»,»sk»,»sl»,»es»,»sv»,»tr»],»category»:»driver»,»dcLink»:»/content/download-center/eu/drivers/all/TWAINScannerDriver_v2_0_8106_zip.download.zip»,»fileName»:»TWAINScannerDriver_v2.0.8106.zip»,»folderName»:»All»,»dcId»:»/content/download-center/eu/drivers/all/TWAINScannerDriver_v2_0_8106_zip»,»dcPageTitle»:»TWAIN scanner driver»},{«sortDate»:{«year»:2017,»month»:11,»dayOfMonth»:29,»hourOfDay»:23,»minute»:0,»second»:16},»title»:»Linux driver (Linux_8.1708_ECOSYS_M2x35dx_P2335dx.zip)»,»extension»:»ZIP»,»size»:»831 KB»,»osList»:[«linux»],»languagesList»:[«de»,»no»,»pt»,»en»,»it»,»fr»,»es»],»category»:»driver»,»dcLink»:»/content/download-center/eu/drivers/all/Linux_8_1708_ECOSYS_M2x35dx_P2335dx_zip.download.zip»,»fileName»:»Linux_8.1708_ECOSYS_M2x35dx_P2335dx.zip»,»folderName»:»All»,»dcId»:»/content/download-center/eu/drivers/all/Linux_8_1708_ECOSYS_M2x35dx_P2335dx_zip»,»dcPageTitle»:»Linux driver»},{«sortDate»:{«year»:2017,»month»:11,»dayOfMonth»:30,»hourOfDay»:0,»minute»:0,»second»:16},»title»:»KX driver (v.7.1.0.905)»,»extension»:»ZIP»,»size»:»37 MB»,»osList»:[«win10″,»win8″,»win7″,»winvista»,»winserver2016″,»winserver2012″,»winserver200864r2″,»winserver2008″],»languagesList»:[«bg»,»ca»,»hr»,»cs»,»da»,»nl»,»en»,»fi»,»fr»,»de»,»el»,»hu»,»it»,»lt»,»pl»,»pt»,»ro»,»ru»,»sr»,»sk»,»sl»,»es»,»sv»,»tr»],»category»:»driver»,»dcLink»:»/content/download-center/eu/drivers/all/KXDriver_7_1_0905_ECOSYS_M2x35dx_P2335dx_zip.download.zip»,»fileName»:»KXDriver_7.1.0905_ECOSYS_M2x35dx_P2335dx.zip»,»folderName»:»All»,»dcId»:»/content/download-center/eu/drivers/all/KXDriver_7_1_0905_ECOSYS_M2x35dx_P2335dx_zip»,»dcPageTitle»:»KX driver»},{«description»:»certified and signed by Microsoft»,»sortDate»:{«year»:2017,»month»:11,»dayOfMonth»:30,»hourOfDay»:0,»minute»:0,»second»:16},»title»:»KX XPS driver (v.2.10905)»,»extension»:»ZIP»,»size»:»26 MB»,»osList»:[«win10″,»win8″,»win7″,»winserver2016″,»winserver2012″,»winserver200864r2″],»languagesList»:[«bg»,»ca»,»hr»,»cs»,»da»,»nl»,»en»,»fi»,»fr»,»de»,»el»,»hu»,»it»,»lt»,»pl»,»pt»,»ro»,»ru»,»sr»,»sk»,»sl»,»es»,»sv»,»tr»],»category»:»driver»,»dcLink»:»/content/download-center/eu/drivers/all/KXPSDrv_2_1_0905_ECOSYS_M2x35dx_P2335dx_zip.download.zip»,»fileName»:»KXPSDrv_2.1.0905_ECOSYS_M2x35dx_P2335dx.zip»,»folderName»:»All»,»dcId»:»/content/download-center/eu/drivers/all/KXPSDrv_2_1_0905_ECOSYS_M2x35dx_P2335dx_zip»,»dcPageTitle»:»KX XPS driver «},{«sortDate»:{«year»:2017,»month»:11,»dayOfMonth»:29,»hourOfDay»:23,»minute»:0,»second»:16},»title»:»Classic Standard KPDL/PCL5e printer driver (certified by Kyocera) (ClassicDRV_ECOSYS_M2x35dx_P2335dx.zip)»,»extension»:»ZIP»,»size»:»31 MB»,»osList»:[«winserver2016″,»win10″,»winserver2008″,»winserver200864r2″,»win8″,»win7″,»winserver2012″,»winvista»],»languagesList»:[«de»,»pt»,»en»,»it»,»fr»,»es»],»category»:»driver»,»dcLink»:»/content/download-center/eu/drivers/all/ClassicDRV_ECOSYS_M2x35dx_P2335dx_zip.download.zip»,»fileName»:»ClassicDRV_ECOSYS_M2x35dx_P2335dx.zip»,»folderName»:»All»,»dcId»:»/content/download-center/eu/drivers/all/ClassicDRV_ECOSYS_M2x35dx_P2335dx_zip»,»dcPageTitle»:»Classic Standard KPDL/PCL5e printer driver (certified by Kyocera)»},{«sortDate»:{«year»:2017,»month»:11,»dayOfMonth»:29,»hourOfDay»:23,»minute»:0,»second»:9},»title»:»TWAIN / WIA driver (Scanner_2.x.x10x__ECOSYS_M2x35dx_P2335dx.zip)»,»extension»:»ZIP»,»size»:»22 MB»,»osList»:[«winserver2016″,»win10″,»winserver2008″,»winserver200864r2″,»win8″,»win7″,»winserver2012″,»winvista»],»languagesList»:[«de»,»no»,»ru»,»fi»,»pt»,»bg»,»lt»,»hr»,»fr»,»hu»,»sk»,»sl»,»ca»,»sr»,»sv»,»el»,»en»,»it»,»es»,»cs»,»pl»,»da»,»ro»,»nl»,»tr»],»category»:»driver»,»dcLink»:»/content/download-center/eu/drivers/all/Scanner_2_x_x10x__ECOSYS_M2x35dx_P2335dx_zip.download.zip»,»fileName»:»Scanner_2.x.x10x__ECOSYS_M2x35dx_P2335dx.zip»,»folderName»:»All»,»dcId»:»/content/download-center/eu/drivers/all/Scanner_2_x_x10x__ECOSYS_M2x35dx_P2335dx_zip»,»dcPageTitle»:»TWAIN / WIA driver»},{«sortDate»:{«year»:2017,»month»:11,»dayOfMonth»:29,»hourOfDay»:23,»minute»:0,»second»:8},»title»:»FAX driver (FAX_6.3.3319_ECOSYS_M2x35dx_P2335dx.zip)»,»extension»:»ZIP»,»size»:»21 MB»,»osList»:[«winserver2016″,»win10″,»winserver2008″,»winserver200864r2″,»win8″,»win7″,»winserver2012″,»winvista»],»languagesList»:[«de»,»no»,»fi»,»ru»,»pt»,»bg»,»lt»,»hr»,»fr»,»hu»,»sk»,»sl»,»ca»,»sr»,»sv»,»el»,»en»,»it»,»es»,»cs»,»pl»,»da»,»ro»,»nl»,»tr»],»category»:»driver»,»dcLink»:»/content/download-center/eu/drivers/all/FAX_6_3_3319_ECOSYS_M2x35dx_P2335dx_zip.download.zip»,»fileName»:»FAX_6.3.3319_ECOSYS_M2x35dx_P2335dx.zip»,»folderName»:»All»,»dcId»:»/content/download-center/eu/drivers/all/FAX_6_3_3319_ECOSYS_M2x35dx_P2335dx_zip»,»dcPageTitle»:»FAX driver»},{«sortDate»:{«year»:2017,»month»:10,»dayOfMonth»:27,»hourOfDay»:14,»minute»:10,»second»:4},»title»:»Safety Guide (SG_ECOSYS_M2835dw.pdf)»,»extension»:»PDF»,»size»:»2 MB»,»osList»:[],»languagesList»:[«ru»,»en»],»category»:»document»,»dcLink»:»/content/download-center/eu/documents/usermanual/SG_ECOSYS_M2835dw_pdf.download.pdf»,»fileName»:»SG_ECOSYS_M2835dw.pdf»,»folderName»:»User Manual»,»dcId»:»/content/download-center/eu/documents/usermanual/SG_ECOSYS_M2835dw_pdf»,»dcPageTitle»:»Safety Guide»},{«sortDate»:{«year»:2017,»month»:10,»dayOfMonth»:27,»hourOfDay»:14,»minute»:9,»second»:47},»title»:»Quick Guide (QG_ECOSYS_M2835dw.pdf)»,»extension»:»PDF»,»size»:»5 MB»,»osList»:[],»languagesList»:[«ru»,»en»],»category»:»document»,»dcLink»:»/content/download-center/eu/documents/usermanual/QG_ECOSYS_M2835dw_pdf.download.pdf»,»fileName»:»QG_ECOSYS_M2835dw.pdf»,»folderName»:»User Manual»,»dcId»:»/content/download-center/eu/documents/usermanual/QG_ECOSYS_M2835dw_pdf»,»dcPageTitle»:»Quick Guide»},{«sortDate»:{«year»:2017,»month»:10,»dayOfMonth»:27,»hourOfDay»:14,»minute»:5,»second»:57},»title»:»РУКОВОДСТВО ПО ЭКСПЛУАТАЦИИ ФАКСА\n (Fax_ECOSYSM2835dw_RU.pdf)»,»extension»:»PDF»,»size»:»7 MB»,»osList»:[],»languagesList»:[«ru»],»category»:»document»,»dcLink»:»/content/download-center/eu/documents/usermanual/Fax_ECOSYSM2835dw_RU_pdf.download.pdf»,»fileName»:»Fax_ECOSYSM2835dw_RU.pdf»,»folderName»:»User Manual»,»dcId»:»/content/download-center/eu/documents/usermanual/Fax_ECOSYSM2835dw_RU_pdf»,»dcPageTitle»:»РУКОВОДСТВО ПО ЭКСПЛУАТАЦИИ ФАКСА\n»},{«sortDate»:{«year»:2017,»month»:10,»dayOfMonth»:27,»hourOfDay»:14,»minute»:5,»second»:46},»title»:»Fax Operation Guide (Fax_ECOSYSM2835dw_EN.pdf)»,»extension»:»PDF»,»size»:»4 MB»,»osList»:[],»languagesList»:[«en»],»category»:»document»,»dcLink»:»/content/download-center/eu/documents/usermanual/Fax_ECOSYSM2835dw_EN_pdf.download.pdf»,»fileName»:»Fax_ECOSYSM2835dw_EN.pdf»,»folderName»:»User Manual»,»dcId»:»/content/download-center/eu/documents/usermanual/Fax_ECOSYSM2835dw_EN_pdf»,»dcPageTitle»:»Fax Operation Guide»},{«sortDate»:{«year»:2017,»month»:10,»dayOfMonth»:27,»hourOfDay»:14,»minute»:5,»second»:39},»title»:»РУКОВОДСТВО ПО ЭКСПЛУАТАЦИИ ECOSYS M2835dw\n (ECOSYSM2835dw_RU.pdf)»,»extension»:»PDF»,»size»:»13 MB»,»osList»:[],»languagesList»:[«ru»],»category»:»document»,»dcLink»:»/content/download-center/eu/documents/usermanual/ECOSYSM2835dw_RU_pdf.download.pdf»,»fileName»:»ECOSYSM2835dw_RU.pdf»,»folderName»:»User Manual»,»dcId»:»/content/download-center/eu/documents/usermanual/ECOSYSM2835dw_RU_pdf»,»dcPageTitle»:»РУКОВОДСТВО ПО ЭКСПЛУАТАЦИИ ECOSYS M2835dw\n»},{«sortDate»:{«year»:2017,»month»:10,»dayOfMonth»:27,»hourOfDay»:14,»minute»:5,»second»:35},»title»:»Operation Guide — ECOSYS M2835dw (ECOSYSM2835dw_EN.pdf)»,»extension»:»PDF»,»size»:»13 MB»,»osList»:[],»languagesList»:[«en»],»category»:»document»,»dcLink»:»/content/download-center/eu/documents/usermanual/ECOSYSM2835dw_EN_pdf.download.pdf»,»fileName»:»ECOSYSM2835dw_EN.pdf»,»folderName»:»User Manual»,»dcId»:»/content/download-center/eu/documents/usermanual/ECOSYSM2835dw_EN_pdf»,»dcPageTitle»:»Operation Guide — ECOSYS M2835dw»}]
-
Return Your Toner
Help the environment by allowing us to recycle your used toners.
-
Warranty Extension
Protect your investments by extending your warranty.
-
Global Download Centre
Download the initial setup files (included in the setup DVD) such as Printer Drivers, Utilities, and Manuals.