У многих возникает вопрос: как настроить сканирование на МФУ Kyocera с помощью TWAIN-драйвера. Давайте разберём этот вопрос.
1. Скачайте и установите драйвер сканера
Первым делом необходимо скачать сам драйвер сканера. Сделать это можно в разделе «Центр поддержки» на официальном сайте Kyocera. Перейдя по ссылке, найдите Ваше МФУ с помощью поля поиска, после чего перейдите на страницу устройства, в раздел «Драйверы»
Найдите в списке драйверов «TWAIN scanner driver» (может называться иначе, однако в названии нужного вам файла всегда будет слово «TWAIN»), скачайте его и установите.
После установки драйвера, запустите утилиту «Kyocera TWAIN Driver», которая устанавливается вместе с драйверами. Найти её можно в списке всех программ в меню Пуск — папка «Kyocera».
2. Добавьте новое устройство
Нажмите кнопку «Добавить…»:

В окне добавления устройства:
- В поле «Имя» введите произвольное имя, которое будет отображаться в списке устройств в программах сканирования. Во избежание путаницы в будущем, рекомендуем вводить в это поле модель вашего МФУ
- В выпадающем списке «Модель» выберите модель Вашего устройства, чтобы утилита правильно подобрала параметры работы со сканнером.
Обратите внимание: сетевые модели в списке числятся дважды, например «ECOSYS M2540dn» и «ECOSYS M2540dn (USB)». Если МФУ подключено по Wi-Fi или интернет-кабелю – выбирайте модель без приписки «(USB)», а если по USB – с припиской. - Если МФУ подключено к локальной сети через интернет-кабель или Wi-Fi, то в поле «Адрес сканера» укажите IP-адрес или хост-имя МФУ.
При подключении через интерфейс USB – указывать IP-адрес не нужно.
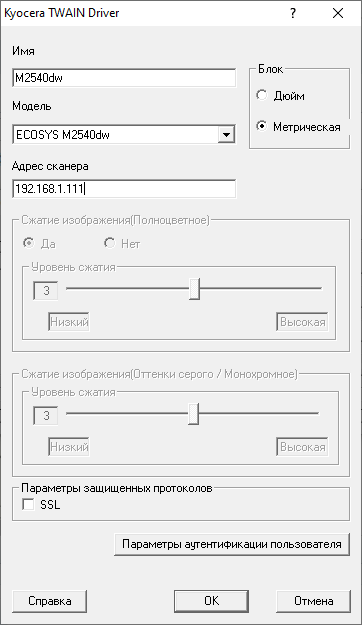
После завершения настройки драйвера сканера, нажмите кнопку «ОК».
3. Пользуйтесь
На этом настройка сканера Kyocera завершена. Некоторым компьютерам требуется перезагрузка для начала работы с TWAIN-устройствами, так что если сканирование будет недоступно (часто это происходит с ошибкой «Сканер занят» или при попытке сканирования бесконечно висит сообщение «Ожидание сканера»), в первую очередь перезагрузите компьютер.
Для сканирования Вы можете использовать любую программу для сканирования с поддержкой TWAIN, например:
- NAPS2
- PaperScan
- HippoScan
Сразу ответим на несколько насущных вопросов:
- Сканирование не работает даже после установки и настройки драйвера, убедитесь в том, что:
- Вы выбрали корректную модель устройства в настройке драйвера, а также верно задали её тип подключения (сетевое или USB)
- Убедитесь, что МФУ в принципе включено
- В случае сетевой модели Kyocera (работающей по Wi-Fi или интернет-кабелю), убедитесь, что компьютер видит ваше МФУ. Для этого откройте командную строку и выполните следующую команду:
ping X.X.X.X
Вместо X.X.X.X подставьте IP-адрес устройства или его хост-имя. В результате выполнения этой команды, все пакеты должны быть отправлены и получены. Потерь быть не должно. Если потери есть, но несколько пакетов дошло (или задержка при отправке пакетов более 100мс) – вероятно, плохое качество сигнала Wi-Fi или проблемы с интернет-кабелем. Если все пакеты потеряны, скорее всего МФУ не подключено к сети или имеет другой IP-адрес. - В программе сканирования вы выбрали нужное МФУ, с которого будет производиться сканирование. Например в NAPS для этого необходимо создать профиль сканирования, выбрать «TWAIN» и выбрать созданное в настройках драйвера устройство.
- На МФУ не отображается ошибок на экране и не активны световые индикаторы ошибок на передней панели, поскольку некоторые модели МФУ Kyocera не позволяют запускать процесс сканирования при наличии ошибок. Некоторые ошибки на МФУ Kyocera можно временно сбросить (обычно до первой перезагрузки МФУ) нажатием на передней панели кнопок Отмена – ОК (Cancel – OK)
Также на всякий случай проверьте работу в другой программе для сканирования. На нашем опыте бывало так, что одна программа по какой-то причине не хочет работать с конкретным устройством, а другая – работает корректно и полноценно.
- Есть ли у Kyocera своя полноценная программа для сканирования, например как у Canon, Xerox или HP?
Насколько нам известно, на момент публикации статьи, Kyocera никогда не выпускали своей, универсальной (в рамках своей продукции) программы для сканирования. - В процессе установки драйвера, установились драйвера и на WIA, и на TWAIN. Какой лучше использовать?
В случае с Kyocera, по нашему опыту, лучше использовать TWAIN драйвер, так как в подавляющем большинстве случаев у данного производителя он работает менее проблематично, нежели WIA. Если по какой-то причине TWAIN-драйвер всё-таки проявляет проблемы при своей работе, можно попробовать использовать WIA или установить другую версию драйвера TWAIN. - Сканер то сканирует, то выдаёт ошибки. Печать при этом всегда работает без проблем.
В случае USB-сканирования, чаще всего данная проблема происходит, если кабель USB изношен, плохого качества или слишком длинный. Мы рекомендуем приобретать USB-кабели длиной не более 1.5 метра, с ферритовыми фильтрами, которые защитят кабель от наводок и помех, либо экранированные кабели длиной до 3 метров.
В случае сканирование по сети, данная проблема может быть связана с плохим сигналом Wi-Fi, проблемами с интернет-кабелем или сетевым оборудованием, либо же с большой загрузкой локальной сети.
Дело в том, что сканирование на всех МФУ более привередливо, нежели печать, поскольку механизм передачи информации между МФУ и компьютером при этих действиях отличается, и сканирование может «запнуться» буквально из-за малейших помех при передаче информации с МФУ на компьютер, что выдаст ошибку сканирования.
В случае, если вы не можете самостоятельно «победить» настройку сканера Kyocera, или же вам нужна какая-либо помощь с устройством данного производителя, вы можете связаться с нами по телефону +7 (84635) 3-84-52 или через сообщения Jivo (в правом нижнем углу этой страницы). Мы попробуем оказать вам информационную поддержку или удалённую помощь (вам будет необходимо установить программу удалённого доступа, чтобы мы могли подключиться к вашему компьютеру).
5. В следующем окне заполните поля (картинка 2):
Имя — произвольное название, например, модель вашего аппарата
Модель — необходимо выбрать из выпадающего списка вашу модель Kyocera. При этом, если Вы используете USB подключение, необходимо выбирать модель именно с USB в названии
Адрес сканера — пропишите IP-адрес Вашего МФУ. Если используется USB подключение, то поле остаётся пустым (или неактивным)
По завершении нажмите кнопку OK внизу окна.
6. Ваш аппарат должен появиться в списке установленных сканеров (картинка 3). После этого нажмине кнопку Закрыть.
Для сканирования Ваших документов используйте приложения поддерживающие функцию сканирования через TWAIN, например: Adobe Photoshop, Corel Paint Shop Pro и т.п. или же можно воспользоваться бесплатной программой Paperscanfree.
Приятного сканирования!
!! Если Вам необходимо настроить сетевое сканирование в общую папку, на почту или на FTP сервер, подробную инструкцию можно прочитать по этой ссылке.
Установка Twain драйвера для принтера Kyocera на операционную систему Windows 10 может стать серьезной проблемой для многих пользователей. Этот драйвер отвечает за связь между компьютером и сканером принтера, что позволяет использовать устройство в качестве сканера. Однако, из-за различных причин, установка этого драйвера может вызвать трудности и ошибки.
Возникающие проблемы могут быть связаны с несовместимостью драйвера с операционной системой Windows 10, конфликтами с другими установленными программами или неправильным административным доступом к системе. Для решения этих проблем необходимо следовать определенным шагам и настройкам, которые помогут успешно установить Twain драйвер и использовать его без ошибок.
Прежде всего, стоит удостовериться, что у вас обновлена и активирована версия операционной системы Windows 10. Кроме того, проверьте, что у вас на компьютере установлена последняя версия драйвера для принтера Kyocera. Если нет, то следует скачать и установить его с сайта производителя.
После этого, перезагрузите компьютер и запустите установщик Twain драйвера для принтера Kyocera. В процессе установки обратите внимание на все инструкции и предупреждения, чтобы избежать возможных ошибок. В случае возникновения проблем, попробуйте запустить установщик с правами администратора или отключить антивирусную программу временно.
Содержание
- Проблема с установкой Twain драйвера
- Симптомы проблемы
- Причины возникновения
- Решение проблемы для принтера Kyocera
- Шаги для установки Twain драйвера на Windows 10
- Обновление драйвера через Диспетчер устройств
- Советы по устранению проблем
- Контактная поддержка
Проблема с установкой Twain драйвера
При установке Twain драйвера для принтера Kyocera на операционную систему Windows 10 могут возникать некоторые проблемы. Twain драйвер необходим для того, чтобы компьютер мог взаимодействовать с принтером и получать от него сканированные изображения. Однако иногда установка этого драйвера может вызывать затруднения.
Одной из причин проблемы может быть несовместимость версии Twain драйвера с операционной системой Windows 10. Некоторые старые версии драйверов могут быть несовместимы с новой системой и вызывать ошибки установки.
Другой возможной причиной проблемы может быть неправильная установка драйвера. Некорректные настройки или ошибки в процессе установки могут привести к неработоспособности драйвера и невозможности его использования.
Чтобы решить проблему с установкой Twain драйвера для принтера Kyocera на Windows 10, можно попробовать следующие действия:
- Убедитесь, что вы скачиваете и устанавливаете последнюю версию Twain драйвера, совместимую с операционной системой Windows 10. Проверьте официальный сайт производителя принтера, чтобы убедиться в наличии обновленного драйвера.
- Перезагрузите компьютер после установки драйвера. Некоторые изменения могут потребовать перезагрузки для корректной работы. После перезагрузки проверьте, работает ли принтер со сканером.
- Если проблема с установкой драйвера все еще возникает, попробуйте выполнить его установку в режиме совместимости с более старой версией операционной системы. Это можно сделать, щелкая правой кнопкой мыши на файле установки драйвера, выбрав «Свойства», затем вкладку «Совместимость» и установив режим совместимости с более старой версией Windows.
- Проверьте соединение между принтером и компьютером. Убедитесь, что USB-кабель или сетевое соединение правильно подключены и работают без сбоев. Иногда проблема с установкой драйвера может быть связана с проблемами в связи между устройствами.
- Обратитесь за поддержкой к производителю принтера или специалисту по обслуживанию принтеров. Если проблема с установкой драйвера все еще не решена, то производитель или специалист смогут помочь вам справиться с проблемой и найти подходящее решение.
Проблема с установкой Twain драйвера для принтера Kyocera на Windows 10 может быть вызвана несколькими факторами, однако, следуя указанным выше рекомендациям, вы сможете успешно установить и использовать драйвер. В случае возникновения проблемы, не стесняйтесь обращаться за помощью к производителю или специалисту.
Симптомы проблемы
Проблема с установкой Twain драйвера для принтера Kyocera на Windows 10 может проявляться следующими симптомами:
- Невозможность установить драйвер с помощью стандартных методов установки;
- Ошибка установки драйвера, возникающая в процессе выполнения установочного пакета;
- Отсутствие Twain драйвера в списке доступных драйверов для принтера;
- Некорректная работа принтера после установки драйвера;
- Проблемы с распознаванием устройства принтера компьютерной системой.
Если вы столкнулись с одним или несколькими из этих симптомов, вероятно, у вас возникли проблемы с установкой Twain драйвера для принтера Kyocera на Windows 10.
Причины возникновения
Возникновение проблемы с установкой Twain драйвера для принтера Kyocera на операционной системе Windows 10 может быть вызвано несколькими причинами:
- Отсутствие совместимости драйвера с операционной системой. Некоторые старые версии драйверов могут быть несовместимы с последними обновлениями Windows 10. Это может привести к проблемам при установке и использовании драйвера.
- Неправильная установка драйвера. Если процесс установки не выполнен правильно, то драйвер может не работать корректно или вообще не установиться. Некорректная установка может вызывать конфликты с другими установленными программами или драйверами.
- Поврежденные или отсутствующие файлы драйвера. Если файлы драйвера повреждены или отсутствуют в системе, то установка не может быть завершена успешно. Это может произойти из-за ошибок при загрузке файлов или удаления их антивирусом или другими программами.
- Проблемы в системе. Некоторые проблемы в операционной системе Windows 10 могут препятствовать установке драйвера. Это могут быть ошибки в реестре, конфликты с другими устройствами или программами, неправильные настройки системы и т.д.
В случае возникновения проблемы с установкой Twain драйвера для принтера Kyocera на Windows 10, необходимо провести детальный анализ ситуации и выявить конкретную причину. Это поможет выбрать наиболее эффективный способ решения проблемы и достичь успешной установки драйвера.
Решение проблемы для принтера Kyocera
Если у вас возникли проблемы с установкой Twain драйвера для принтера Kyocera на операционной системе Windows 10, в этой статье мы расскажем вам, как их решить.
1. Проверьте совместимость драйвера с операционной системой Windows 10. Убедитесь, что вы скачали и устанавливаете последнюю версию драйвера, предназначенного специально для Windows 10.
2. Перезагрузите компьютер и принтер. Иногда после перезагрузки проблемы с установкой драйверов могут решиться самостоятельно.
3. Проверьте наличие других установленных драйверов для принтера Kyocera. Возможно, у вас уже установлен другой драйвер, который конфликтует с установкой Twain драйвера. В таком случае рекомендуется удалить все установленные драйвера и выполнить установку заново.
4. Убедитесь, что у вас есть права администратора на компьютере. Для установки драйвера требуются права администратора, поэтому убедитесь, что вы вошли под своей учетной записью с соответствующими правами.
5. Проверьте, что принтер Kyocera подключен к компьютеру и включен. Проверьте также кабель подключения принтера и убедитесь, что он надежно подключен к компьютеру и принтеру.
6. Если вы все еще не можете установить драйвер, попробуйте воспользоваться утилитой для удаления драйверов с официального сайта Kyocera. Эта утилита поможет полностью удалить все остатки установленных драйверов и выполнить чистую установку.
Если вы следуете этим рекомендациям, вы должны справиться с проблемой установки Twain драйвера для принтера Kyocera на Windows 10. Удачи вам!
Шаги для установки Twain драйвера на Windows 10
Если вы столкнулись с проблемой установки Twain драйвера для принтера Kyocera на операционной системе Windows 10, следуйте приведенным ниже шагам, чтобы решить эту проблему:
- Перейдите на официальный сайт Kyocera и найдите раздел поддержки.
- В разделе поддержки найдите и перейдите на страницу загрузок драйверов для вашей модели принтера.
- На странице загрузок найдите категорию «Драйверы» и выберите операционную систему Windows 10.
- Найдите в списке драйверов Twain драйвер для вашей модели принтера и нажмите на ссылку для скачивания.
- После завершения загрузки откройте скачанный файл драйвера.
- Запустите установку драйвера, следуя указаниям на экране.
- После завершения установки перезагрузите компьютер.
- После перезагрузки компьютера принтер должен быть готов к использованию с Twain драйвером.
Если проблема с установкой Twain драйвера для принтера Kyocera на Windows 10 всё еще не решена, рекомендуется обратиться в службу поддержки Kyocera или обратиться к специалисту, который сможет помочь решить эту проблему.
Обновление драйвера через Диспетчер устройств
Если у вас возникли проблемы с установкой Twain драйвера для принтера Kyocera на операционной системе Windows 10, вы можете попробовать обновить драйвер через Диспетчер устройств. Этот метод позволяет найти и установить последнюю версию драйвера для вашего принтера.
- Нажмите комбинацию клавиш Win + X и выберите «Диспетчер устройств» из списка.
- Разверните раздел «Принтеры» или «Принтеры и сканеры», чтобы найти ваш принтер.
- Щелкните правой кнопкой мыши на принтере Kyocera и выберите «Обновить драйвер».
- Выберите вариант «Автоматический поиск обновленного программного обеспечения драйвера» и следуйте инструкциям на экране.
- Если система найдет новую версию драйвера, она автоматически установит его для вашего принтера.
После завершения процесса обновления драйвера, перезагрузите компьютер и проверьте, работает ли принтер правильно с Twain драйвером. Если проблема не решена, вы можете попробовать другие методы установки драйвера или обратиться за поддержкой к производителю принтера.
Советы по устранению проблем
- Убедитесь, что у вас есть последняя версия Twain драйвера для принтера Kyocera, совместимая с операционной системой Windows 10. Вы можете проверить на сайте производителя принтера или в центре поддержки Windows.
- Проверьте, установлен ли Twain драйвер правильно. Перейдите в «Устройства и принтеры» в настройках Windows, найдите принтер Kyocera и проверьте, есть ли у него установленный Twain драйвер. Если драйвер отсутствует, попробуйте повторно установить его с помощью диска с драйвером или загрузите его с официального сайта Kyocera.
- Если у вас уже установлен Twain драйвер, попробуйте выполнить его обновление. Откройте «Устройства и принтеры», найдите принтер Kyocera, щелкните правой кнопкой мыши и выберите «Обновить драйвер». Следуйте инструкциям на экране для обновления драйвера.
- Если проблема возникает только в определенном программном обеспечении, попробуйте переустановить это программное обеспечение. Убедитесь, что вы используете последнюю версию программы и проверьте настройки совместимости между программой и принтером.
- Если ни одно из вышеперечисленного не помогло, попробуйте обратиться в поддержку Kyocera или в поддержку операционной системы Windows 10 для получения дальнейшей помощи.
Примечание: Перед выполнением любых изменений или установкой драйверов, рекомендуется создать точку восстановления системы, чтобы в случае нежелательных результатов можно было вернуть систему в предыдущее состояние.
Контактная поддержка
Если у вас возникли сложности с установкой Twain драйвера для принтера Kyocera на операционной системе Windows 10, вы можете обратиться за помощью к специалистам контактной поддержки Kyocera.
Поддержка Kyocera предлагает несколько способов связи:
- Телефонная поддержка: вы можете позвонить по номеру технической поддержки Kyocera для получения оперативной помощи. Номер телефона можно найти на официальном сайте Kyocera.
- Электронная почта: вы можете отправить письмо на электронный адрес технической поддержки Kyocera с описанием вашей проблемы. Электронный адрес также указан на официальном сайте Kyocera.
- Онлайн-чат: на официальном сайте Kyocera доступен онлайн-чат, где вы сможете задать свои вопросы и получить ответы в режиме реального времени.
- Форумы и сообщества: на официальном сайте Kyocera и других специализированных ресурсах вы можете найти форумы и сообщества, где пользователи делятся опытом использования продуктов Kyocera и помогают другим пользователям решить проблемы.
При обращении в службу поддержки рекомендуется предоставить максимально подробное описание вашей проблемы, а также указать модель принтера Kyocera и версию операционной системы Windows 10, на которой возникли сложности с установкой Twain драйвера.
Необходимо помнить, что специалисты контактной поддержки Kyocera обладают профессиональными навыками и глубокими знаниями о продуктах Kyocera, поэтому они смогут предоставить качественную помощь в решении возникших проблем.
Где скачать и как установить драйвера для сканера куосера?
На чтение 6 мин Опубликовано Обновлено
✅ В данной статье я расскажу и покажу, где скачивать драйвера для сканеров Kyocera, а так же как их устанавливать. Как я заметил из частых вопросов, самый большой и нервный касается подключения МФУ к компьютеру по usb проводу и установка драйверов для сканера. Если у вас при установке драйверов не работает сканер, эта статья будет очень вам полезной.
🌟Всем привет! Удалось мне через одного читателя закрыть полный цикл статей которые посвящены установки и настройки МФУ Kyocera по сети и через USB провод. Давайте освежим и вспомним какие статьи уже есть по данному вопросу:
- настройка сетевого сканированию
- сканирование по usb
- ошибка при сканировании
🔥Теперь мы завершаем цикл статей по настройке МФУ киосер статьей в которой мы рассмотрим где теперь можно скачать драйвера для сканера kyocera^
- WIA драйвера для сканера Kyocera
- TWAIN драйвера ✅ для сканера Kyocera
🔥 Если вы стали счастливым обладателем МФУ киосера и вы подключаете его к компьютеру через USB провод, то могу сразу предупредить, что вероятность работы сканера будет у вас 50 на 50
Вся причина в том, что МФУ Kyocera очень капризная к данным кабелям и если он не экранированный и не имеет ферритовых колец, а также очень тонкий (дешевый китайский кабель с алишки за 100 руб) сканер работать не будет! НО принтер будет работать, ему все равно какой юсб кабель!!!! к чему я это пишу:
если у вас не заработал сканер после моей инструкции, то проблема не в инструкции, а в проводе USB!
В момент подключения МФУ к компьютеру по USB у вас в диспетчере устройств будет висеть сканер как неизвестное устройство: kyocera ecosys и название модели МФУ
код устройства USB\VID_0482&PID_0636&REV_0000&MI_01

Если это так, тогда дальше действуем по инструкции.
Инструкция по установки WIA или TWAIN драйвера для сканера Kyocera
admin
Запрос на обновленные драйвера для сканера Kyocera
Задать вопрос
Если вы не хотите с сайта Kyocera скачивать почти 3 Гигабайта драйверов под все устройства, а вам нужны только обновленные драйвера для сканера TWAIN и WIA пишите мне запрос я Вам вышлю ссылку.
- Подготовительные работы мы провели и проверили что название МФУ весит в списке устройств, провода все подключили переходим к скачиванию драйверов
- несколько лет назад, а может позже официальный сайт Kyocera был изменен и при поиске драйверов на сайте в списке загрузок показывается теперь только драйвера для печати. В моем случае у меня была модель ECOSYS M2535dn
- переходим на официальный сайт куосера и через поиск находим нашу модель принтера
- как видим у нас на вкладке Drivers нет драйверов для сканера (есть TWAIN scanner driver (TWAINScannerDriver_v2.0.8106.zip но они не рабочие почему то )
- Теперь чтобы скачать драйвера мы должны спуститься вниз страницы и нажать на большой баннер Центр загрузки
- Теперь мы перешли на страниц Download Center, где делаем следующие действия:
1) в правой части из списка выбираем модель нашего принтера
2) нажимаем кнопку Go
3) в загрузившейся странице переходим на вкладку Software / CDs
4) в CD Image выбираем образ диска со всеми драйвера для следующих модель устройств: DVD-Image for ECOSYS M2030dn; M2035dn; M2530dn; M2535dn; M6026cdn; M6526cdn; M6026cidn; M6526cidn; TASKalfa 266c1 - Теперь мы перешли на страниц Download Center, где делаем следующие действия:
1) в правой части из списка выбираем модель нашего принтера
2) нажимаем кнопку Go
3) в загрузившейся странице переходим на вкладку Software / CDs
4) в CD Image выбираем образ диска со всеми драйвера для следующих модель устройств: DVD-Image for ECOSYS M2030dn; M2035dn; M2530dn; M2535dn; M6026cdn; M6526cdn; M6026cidn; M6526cidn; TASKalfa 266c1 - после того как вы скачали данный образ, его можно смонтировать или разархивировать, где нам будет интересовать папка Scanner
- Теперь снова переходим в диспетчер устройств и подсовываем нашему неизвестному устройству драйвера из папки Scanner
- Теперь снова переходим в диспетчер устройств и подсовываем нашему неизвестному устройству драйвера из папки Scanner
- После чего ждем какое то кол-во времени и в результате драйвера установились удачно и можно пользоваться сканером!
- Вот и все! Говорим спасибо автору или пишем что у вас не получилось и пытаемся разобраться в чем проблема.
Вот и все, вроде бы легкая задача, но из-за того что драйвера которые представлены в списке не устанавливаются и сканер все равно не появляться и не работает создает большую проблему для всех!
admin
Запрос на обновленные драйвера для сканера Kyocera
Задать вопрос
Если вы не хотите с сайта Kyocera скачивать почти 3 Гигабайта драйверов под все устройства, а вам нужны только обновленные драйвера для сканера TWAIN и WIA пишите мне запрос я Вам вышлю ссылку.
Данная статья закрывает такие вопросы как:
- не устанавливается сканер Kyocera что делать?
- почему не сканирует мфу Киосера?
- настройка сканирования kyocera через twain драйвер
- не устанавливаются драйвера на принтер киосера
- где скачать драйвера на сканер киосера
- скачать WIA и TWAIN драйвера на сканер
- настройка сканирования kyocera через wia драйвер
Видео Инструкция
If you have a scanner, you probably know about the TWAIN standard. Today, most scanning devices support TWAIN drivers so that users can enjoy a hassle-free experience while scanning the images. In this article, we will describe what TWAIN is and how you can install TWAIN driver on Windows 11/10 computers.
What is TWAIN and How did it make the image scanning easy?
TWAIN is a standard for scanning devices. It was first released in 1992 for the computers running on Windows and Macintosh operating systems. The release of TWAIN has made the process of image scanning hassle-free. Before TWAIN, users have to select a special application to receive the image from the scanner, then save the image to the disk. After that, they were able to open that image in the software of their choice to work with.
With TWAIN, there is no need to save the scanned image on the disk. TWAIN establishes a communication link between the image processing software and the devices such as scanners, digital cameras, etc. This lets users open the scanned image directly in the software which they use for image processing, provided they have installed a TWAIN driver on their system.
Every brand develops its own TWAIN drivers that support the scanners of that brand. You can download the drivers from the official website of the brand, the scanner of which you are using. Here, we will describe the process to install the TWAIN driver on Windows 11/10 for the five most popular brands:
- HP
- Cannon
- Epson
- Brother
- Xerox
1] HP TWAIN Scan
HP TWAIN Scan is a TWAIN-compliant software developed by HP enterprise for its MFP (Multifunction Printer). It is a free software that allows users to scan their documents and files from their computer connected to a network. The installation package of HP TWAIN Scan includes:
- HP Scan TWAIN driver.
- HP Device Selection tool.
- HP scan software.
Before you begin, make sure that you have updated the firmware of your printer to the latest version. You can find more information about updating the printer firmware from HP.com. After updating the firmware, you have to configure the network and security settings via EWS (Embedded Web Server).
When you are done, follow the below-listed instructions:
- First, you have to download the HP Scan TWAIN driver from its official website. Please note the location where you save the scan driver file.
- Double-click the downloaded file to run. it will launch the installation wizard.
- Accept the license agreement and follow the on-screen instructions.
- On the HP Scan Twain Setup Wizard window, you will see Run HP TWAIN Device Selection Tool option at the bottom left side. If you select the checkbox adjacent to it, the HP TWAIN Device Selection tool will be installed automatically. If you deselect the checkbox, you have to install the tool manually.
- Click Finish to complete the setup.
HP TWAIN Scan is now installed on your computer.
2] Canon ScanGear Tool
Canon ScanGear tool is a TWAIN-compliant driver for the Canon scanner. Different versions of this tool support different Windows 10 architecture. You can visit Canon’s official website for more information. Follow the below-listed steps to install the Canon ScanGear tool on your computer:
- Visit Canon’s official website and download the Canon ScanGear Tool.
- The file will be downloaded in the self-extracting format.
- After downloading the file, double-click on it and the file will decompress automatically.
- The decompressed file will be available in a new folder of the same name as the compressed file.
- Open the folder containing the decompressed file. Double-click on the file to run.
- Follow the on-screen instructions to install the Canon ScanGear Tool.
3] Epson Scan and Epson Scan 2
Epson Scan and Epson Scan 2 are TWAIN-compliant drivers. The former supports 32-bit Windows architecture and the latter supports both 32-bit and 64-bit Windows architectures. You can download the web installer of these drivers from Epson’s official website or order a software CD.
Do note that you cannot use both Epson Scan and Epson Scan 2 on the same computer. For example, if you have installed Epson Scan on your system and you want to install Epson Scan 2, you have to uninstall the Epson Scan before installing Epson Scan 2.
Follow the below-listed instructions:
- Insert the software CD that you have ordered from Epson into the CD-ROM of your system.
- Click on the installation file and follow the on-screen instructions.
If you have downloaded the Epson Scan or Epson Scan 2 driver software from Epson’s official website, first, extract it if it is downloaded in the zip format. Then, click on the installation file to run it and follow the on-screen instructions.
4] Brother MFL-Pro Suite
Brother MFL-Pro Suite software comes with a TWAIN-compliant scanner driver. You can download either MFL-Pro USB or MFL-Pro Wireless scanner driver depending on your scanning device. We will explain here the installation instructions for both USB and wireless Brother scanner drivers.
Brother MFL-Pro Suite USB installation instructions
- Download the complete driver and software package from Brother’s official website and double-click on the installation file to run it. If you have ordered Brother CD, insert it into the CD ROM of your system.
- Accept the license agreement and click Next.
- Now, select Local Connection (USB) and then click Next.
- Now, you will be asked to connect the Brother machine to your computer via a USB cable. But before that make sure that you have turned ON the Brother machine.
- Select your Brother device model from the list and click Next.
- Select the Standard (Recommended) option and click Next.
- On the “Additional Software” screen, you can select any software from the list or leave it blank. Click Next.
- On the “Additional Options” screen, select the checkbox adjacent to the Desired optional software and click Next.
- Click Finish. The installation process is now complete.
Brother MFL-Pro Suite Wireless installation instructions
Download the software from Brother’s official website or run software CD. Run the installation file. You will see the installation wizard. Accept the license agreement and click Next.
Select the wireless network (Wi-Fi) and click Next. Connect your Brother machine to the Wi-Fi network and select your machine from the list. When done, click Next. You should connect your computer and Brother machine to the same Wi-Fi network, otherwise, you will not see your machine in the list.
If despite connecting both computer and Brother device to the same network, you will not see Brother machine in the list, restart your router and wait for a minute. After that click Refresh.
Read: How to connect a Wireless Printer to Windows PC.
The remaining steps are the same as steps 6 to 9 of the Brother MFL-Pro Suite USB installation process described above.
5] Xerox WorkCenter Pro TWAIN Scan Driver
Visit Xerox’s official website and download the WorkCenter Pro TWAIN Scan driver. The file will be downloaded in a zip format. Extract it. This will create a new folder of the same name as the zip file. This folder contains the WorkCenter Pro TWAIN Scan driver file.
Launch the Run dialog box. Type Control Panel and click OK. Type View scanners and cameras in the search box and click on the respective link.
A new window will open. Click on the Add Device button. Click Yes if the UAC window prompts. This will open the Scanner and Camera Installation Wizard.
Now, click Next and then click on the Have Disk button.
Now, click on the Browse button and select the TWAIN driver file. Click Open and then OK. Now, you will see the Xerox WorkCenter Pro TWAIN Scan driver in the installation wizard window. Click Next. In the Name field, you can enter a new name or go with the default name. After that, click Next.
Now, Windows will display the Hardware Update Wizard. Click Next. If you get a warning message “The software you are installing has not passed Windows Logon testing,” select Continue Anyway.
Enter the printer’s Host Name or IP address in the required field and click Confirm. Click Next and then Finish. The driver is now installed on your computer.
There is no TWAIN-compliant device installed
After installing the TWAIN driver on your system, you can start scanning your documents and files. But, some users have reported that they were unable to scan their documents and files even after installing and configuring the TWAIN driver due to the following error message:
There is no TWAIN-compliant device installed
If you are also experiencing the same error on your system, the following troubleshooting steps may help you:
- Run the Hardware and Devices Troubleshooter.
- Disable the security software temporarily.
- Uninstall and reinstall the printer or scanner.
1] Run Hardware and Devices Troubleshooter
Windows troubleshooter is a built-in tool that scans for errors and fixes them if possible. You can run Hardware and Devices Troubleshooter on your system and see if it helps. This tool is hidden in Windows 10. Hence, you will not find it in the Settings app.
2] Disable your security software temporarily
Sometimes antivirus software blocks some programs from running. This may also be the cause of the error “no TWAIN-compliant device installed.” You can try disabling the Windows Defender or your antivirus software temporarily and check if it helps.
Do not forget to enable the security software again.
3] Uninstall and reinstall the printer or scanner
Please follow the instructions listed below:
- Open the Settings app and click on Devices.
- Select Printers & Scanners from the left pane.
- Select the printer or scanner on the right side and then click on the Remove device button.
- Visit the manufacturer’s website and download the latest printer or scanner driver.
- Install the drivers and restart your system.
- Open Printers & Scanners in the Settings app again and click on the Add a printer or scanner button. Windows will detect the device automatically. If it does not detect the device, click on the link “The printer that I want isn’t listed.”
- Select your printer or scanner and follow the on-screen instructions.
Hope this helps.
Related posts:
- Why is my printer offline?
- Scanner is not working on Windows.













