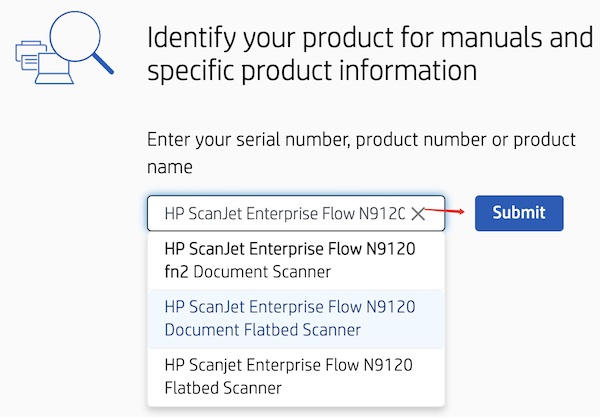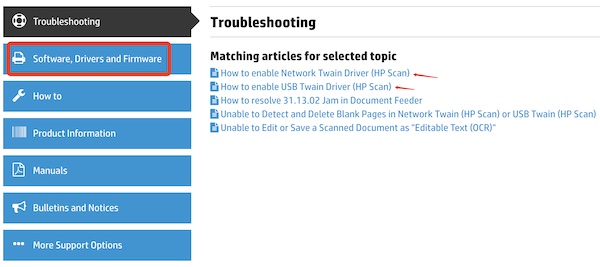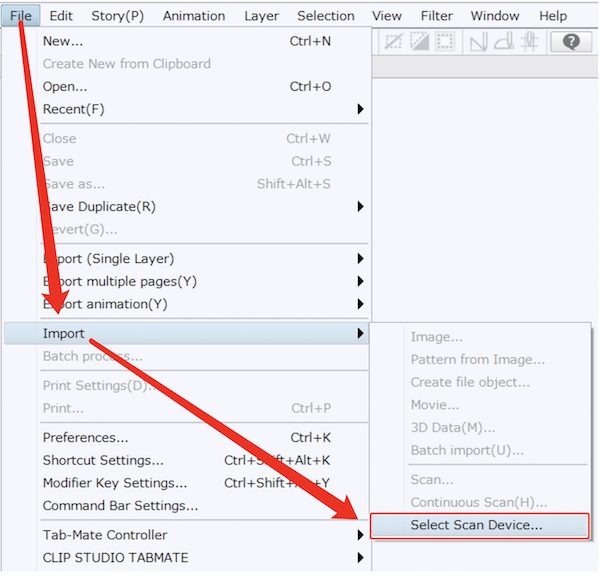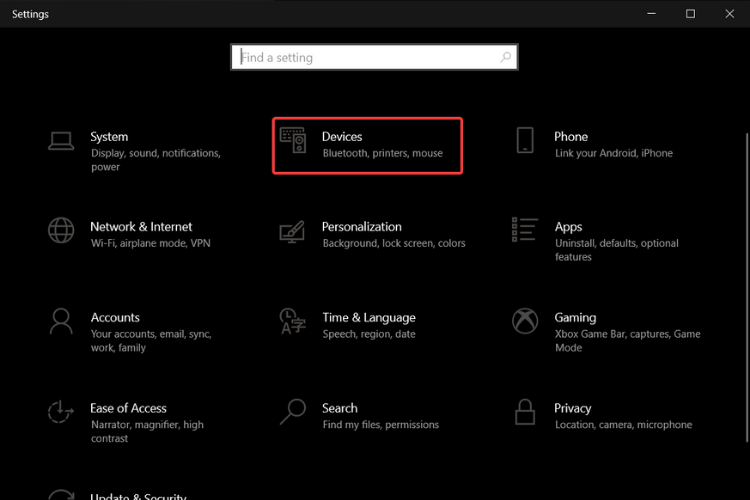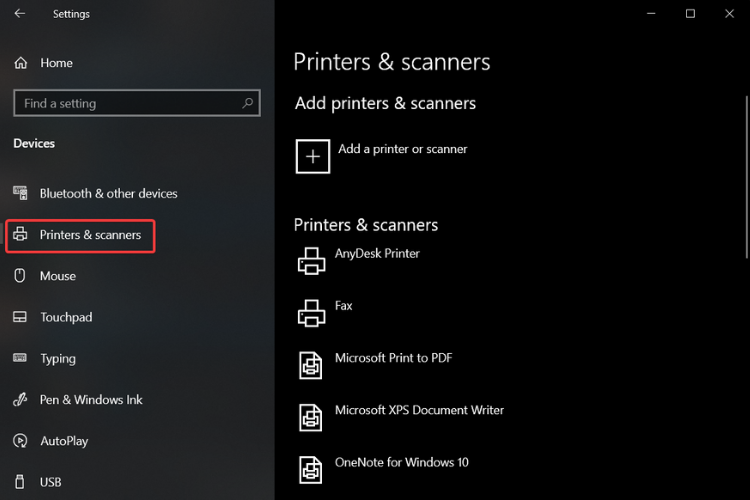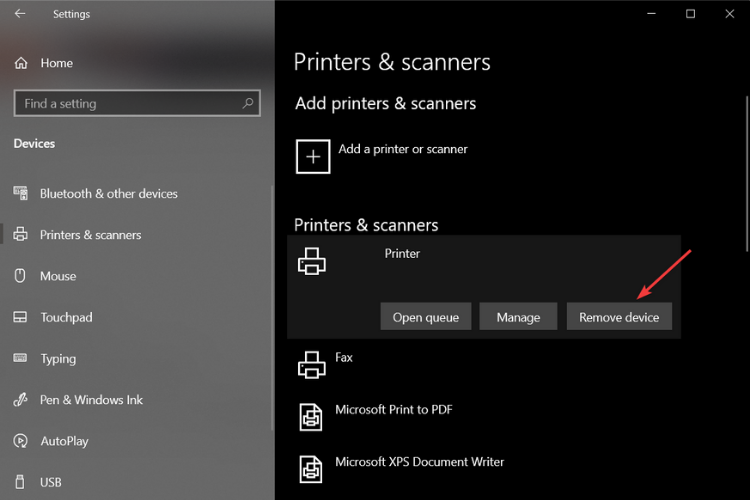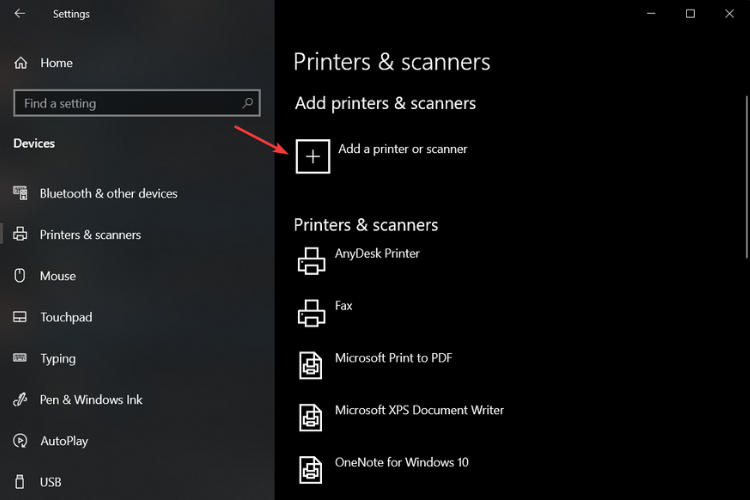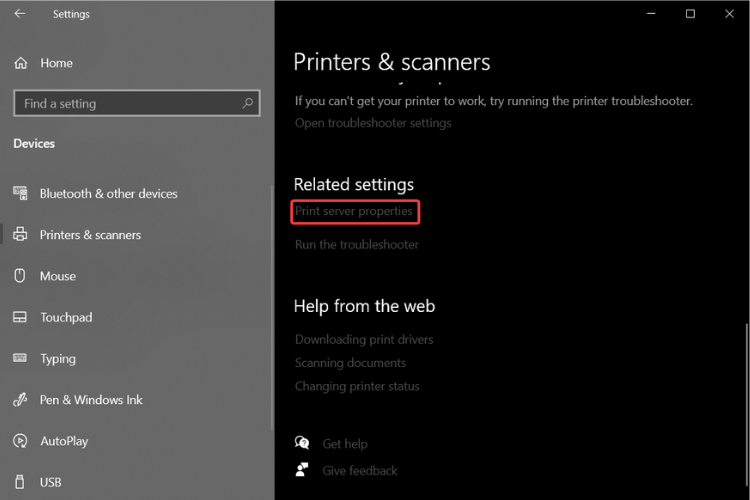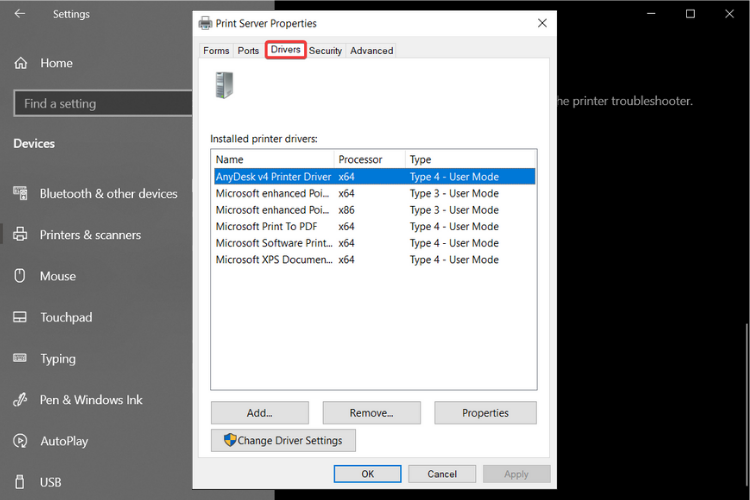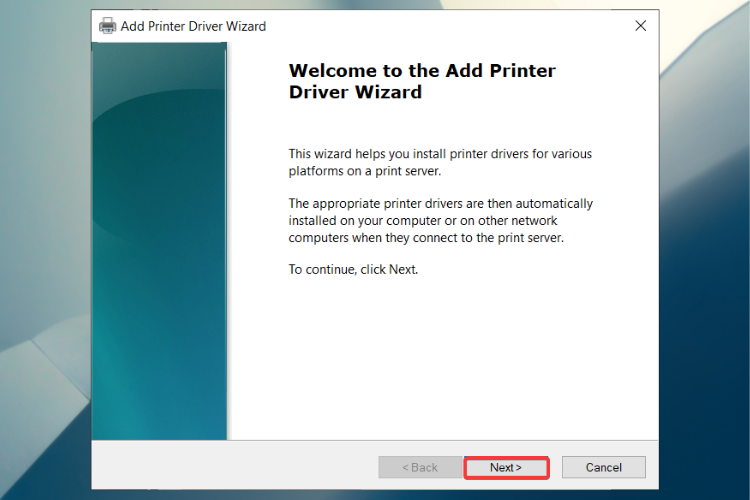Description
Windows Vista/7/8/8.1/10 WIA/TWAIN Scan Driver.
I agree to the
Terms and Conditions
Download
End User License Agreement
Twain is a standard for scanners. Twain drivers are usually used by different scanners like the Epson scanner to offer users with excellent scanning experience, especially scanning images.
To be specific, the Twain driver helps users to scan the images directly without the need for third-party applications. Before the release of Twain standard and driver, users need to rely on a third-party app to save the scanned images.
Users now depend on the Twain driver for direct and perfect image scanning and saving. For instance, HP users can download the Twain driver to scan and save the images directly.
How to Download Twain Drivers on Windows 11, 10, 8, and 7?
The Twain can be a universal public standard that links applications like Photoshop, Illustrator, InDesign with image acquisition devices like scanners and printers. Therefore, many users who tend to use scanners or printers may need to install the Twain standard to build direct connections between the scanner or printer and the images.
In this post, the three most common methods are introduced to help you download the latest Twain driver for Epson, Brother, HP, Canon, and Xerox scanner or printer. While you need to know that the Twain driver now mostly comes along with your scanner driver, you are supposed to download the scanner driver to get the Twain driver.
Methods:
1: Update the Twain Driver Automatically
2: Download the Twain Driver via Device Manager
3: Download the Twain Driver Manually
Method 1: Update the Twain Driver Automatically
If you feel like updating the Twain driver for HP, Epson, Brother, Canon, or any other scanner brands quickly, it may be a rather efficient way to depend on professional third-party software.
Driver Booster can be an effective tool for you to automatically download the latest Twain driver on Windows 11, 10, 8, and 7. In this case, even if you do not know your scanner model, you can use this tool to update HP, Epson, or Brother Twain, driver.
1. Download, install and run Driver Booster.
2. Hit Scan.
3. In the scanning results, locate Printing queues
or Other devices and then Update the scanner driver.
After that, you can notice that the Twain driver has also been updated. This automatic way is suitable for users who would like to download drivers as quickly as possible. With the new Twain driver installed, many users may find scanner or printer issues like printer driver not available have also been resolved.
Method 2: Download the Twain Driver via Device Manager
Now that the Twain driver can be installed along with
the scanner driver, it is also feasible that you turn to the Windows-embedded
tool, Device Manager, to download Windows 11 or 10 Twain, driver. Sometimes,
you may find that your scanner driver is listed under Other devices, which
means that this scanner runs into problems.
1. Open Device Manager.
2. Find out and expand Printing queues or Other devices and then right-click the scanner driver to Update driver.
3. Choose to Search automatically for the updated
driver software.
After a while, Windows Device Manager will remind you
whether it locates the right Twain driver. If lucky, the Twain driver can be
installed for your Epson, HP, or other scanners.
Method 3: Download the Twain Driver Manually
Some people may prefer to install the Windows Twain
driver by themselves. In this way, you can choose to navigate to the official
website of the scanner or printer manufacturer or download the professional
scanner software to help keep the Twain and scanner drivers updated like Canon
ScanGear Tool. In this case, downloading the HP scan Twain driver is taken as
an example for you to manually install the Twain standard driver.
1. Go to HP’s official website.
2. In the search box, enter the HP scanner model and then hit Submit. In this case, input the model of HP ScanJet Enterprise Flow N9120 fn2.
3. Select the Operating System like Windows 11 and 10.
4. Hit Driver, Firmware, and Software and then Download the HP Scan Twain Driver.
As you can see from the screenshot, if needed, you can manage to learn how to Enable the USB Twain driver for the HP Scan.
5. Follow the on-screen instructions to finish the installation.
At this moment, you can check whether the latest Scan
Twain driver is downloaded and allow the scanner to be detected on Windows 11,
10, 8, and 7. Similarly, you can also navigate to the official website of other
scanners like Epson and Brother to install the up-to-date Epson and Brother
Scan Twain drivers.
How to Use the Twain Driver on Windows 7, 8, 10, and 11?
Once installing the Twain driver for your scanner, it is time to use it to scan documents or any other types of resources. If you have no idea how to use the scanner Twain driver, follow on.
1. Open the scanner and load the document to the scanner.
2. Go to an imaging application like Adobe Photoshop that is compatible with the Twain standard.
3. Then find out File > Import > Select scan device >Twain driver.
4. Pick out the scanner as the device to scan the
document.
5. Open the imaging application like Adobe
Photoshop to view the scanned document in a form of images.
In so doing, you will have scanned with the Twain
standard to scan a document and save the images conveniently within the graphic
programs.
Summary:
This article will help you download and install the right Twain driver for your HP, Epson, Brother, and Xerox scanner to empower them to bring a more foolproof scanning process. If needed, you can also learn to refer to steps to use the installed Twain driver like HP Scan Twain driver on Windows 11, 10, 8, and 7.
More Articles:
Fixed: Another Computer is Using the Printer on Windows 11, 10 and Mac
7 Ways to Fix Printer Offline Status on Windows 10 and Windows 11
How to Install Ricoh Printer Drivers for Windows 11, 10 and Mac
If you have a scanner, you probably know about the TWAIN standard. Today, most scanning devices support TWAIN drivers so that users can enjoy a hassle-free experience while scanning the images. In this article, we will describe what TWAIN is and how you can install TWAIN driver on Windows 11/10 computers.
What is TWAIN and How did it make the image scanning easy?
TWAIN is a standard for scanning devices. It was first released in 1992 for the computers running on Windows and Macintosh operating systems. The release of TWAIN has made the process of image scanning hassle-free. Before TWAIN, users have to select a special application to receive the image from the scanner, then save the image to the disk. After that, they were able to open that image in the software of their choice to work with.
With TWAIN, there is no need to save the scanned image on the disk. TWAIN establishes a communication link between the image processing software and the devices such as scanners, digital cameras, etc. This lets users open the scanned image directly in the software which they use for image processing, provided they have installed a TWAIN driver on their system.
Every brand develops its own TWAIN drivers that support the scanners of that brand. You can download the drivers from the official website of the brand, the scanner of which you are using. Here, we will describe the process to install the TWAIN driver on Windows 11/10 for the five most popular brands:
- HP
- Cannon
- Epson
- Brother
- Xerox
1] HP TWAIN Scan
HP TWAIN Scan is a TWAIN-compliant software developed by HP enterprise for its MFP (Multifunction Printer). It is a free software that allows users to scan their documents and files from their computer connected to a network. The installation package of HP TWAIN Scan includes:
- HP Scan TWAIN driver.
- HP Device Selection tool.
- HP scan software.
Before you begin, make sure that you have updated the firmware of your printer to the latest version. You can find more information about updating the printer firmware from HP.com. After updating the firmware, you have to configure the network and security settings via EWS (Embedded Web Server).
When you are done, follow the below-listed instructions:
- First, you have to download the HP Scan TWAIN driver from its official website. Please note the location where you save the scan driver file.
- Double-click the downloaded file to run. it will launch the installation wizard.
- Accept the license agreement and follow the on-screen instructions.
- On the HP Scan Twain Setup Wizard window, you will see Run HP TWAIN Device Selection Tool option at the bottom left side. If you select the checkbox adjacent to it, the HP TWAIN Device Selection tool will be installed automatically. If you deselect the checkbox, you have to install the tool manually.
- Click Finish to complete the setup.
HP TWAIN Scan is now installed on your computer.
2] Canon ScanGear Tool
Canon ScanGear tool is a TWAIN-compliant driver for the Canon scanner. Different versions of this tool support different Windows 10 architecture. You can visit Canon’s official website for more information. Follow the below-listed steps to install the Canon ScanGear tool on your computer:
- Visit Canon’s official website and download the Canon ScanGear Tool.
- The file will be downloaded in the self-extracting format.
- After downloading the file, double-click on it and the file will decompress automatically.
- The decompressed file will be available in a new folder of the same name as the compressed file.
- Open the folder containing the decompressed file. Double-click on the file to run.
- Follow the on-screen instructions to install the Canon ScanGear Tool.
3] Epson Scan and Epson Scan 2
Epson Scan and Epson Scan 2 are TWAIN-compliant drivers. The former supports 32-bit Windows architecture and the latter supports both 32-bit and 64-bit Windows architectures. You can download the web installer of these drivers from Epson’s official website or order a software CD.
Do note that you cannot use both Epson Scan and Epson Scan 2 on the same computer. For example, if you have installed Epson Scan on your system and you want to install Epson Scan 2, you have to uninstall the Epson Scan before installing Epson Scan 2.
Follow the below-listed instructions:
- Insert the software CD that you have ordered from Epson into the CD-ROM of your system.
- Click on the installation file and follow the on-screen instructions.
If you have downloaded the Epson Scan or Epson Scan 2 driver software from Epson’s official website, first, extract it if it is downloaded in the zip format. Then, click on the installation file to run it and follow the on-screen instructions.
4] Brother MFL-Pro Suite
Brother MFL-Pro Suite software comes with a TWAIN-compliant scanner driver. You can download either MFL-Pro USB or MFL-Pro Wireless scanner driver depending on your scanning device. We will explain here the installation instructions for both USB and wireless Brother scanner drivers.
Brother MFL-Pro Suite USB installation instructions
- Download the complete driver and software package from Brother’s official website and double-click on the installation file to run it. If you have ordered Brother CD, insert it into the CD ROM of your system.
- Accept the license agreement and click Next.
- Now, select Local Connection (USB) and then click Next.
- Now, you will be asked to connect the Brother machine to your computer via a USB cable. But before that make sure that you have turned ON the Brother machine.
- Select your Brother device model from the list and click Next.
- Select the Standard (Recommended) option and click Next.
- On the “Additional Software” screen, you can select any software from the list or leave it blank. Click Next.
- On the “Additional Options” screen, select the checkbox adjacent to the Desired optional software and click Next.
- Click Finish. The installation process is now complete.
Brother MFL-Pro Suite Wireless installation instructions
Download the software from Brother’s official website or run software CD. Run the installation file. You will see the installation wizard. Accept the license agreement and click Next.
Select the wireless network (Wi-Fi) and click Next. Connect your Brother machine to the Wi-Fi network and select your machine from the list. When done, click Next. You should connect your computer and Brother machine to the same Wi-Fi network, otherwise, you will not see your machine in the list.
If despite connecting both computer and Brother device to the same network, you will not see Brother machine in the list, restart your router and wait for a minute. After that click Refresh.
Read: How to connect a Wireless Printer to Windows PC.
The remaining steps are the same as steps 6 to 9 of the Brother MFL-Pro Suite USB installation process described above.
5] Xerox WorkCenter Pro TWAIN Scan Driver
Visit Xerox’s official website and download the WorkCenter Pro TWAIN Scan driver. The file will be downloaded in a zip format. Extract it. This will create a new folder of the same name as the zip file. This folder contains the WorkCenter Pro TWAIN Scan driver file.
Launch the Run dialog box. Type Control Panel and click OK. Type View scanners and cameras in the search box and click on the respective link.
A new window will open. Click on the Add Device button. Click Yes if the UAC window prompts. This will open the Scanner and Camera Installation Wizard.
Now, click Next and then click on the Have Disk button.
Now, click on the Browse button and select the TWAIN driver file. Click Open and then OK. Now, you will see the Xerox WorkCenter Pro TWAIN Scan driver in the installation wizard window. Click Next. In the Name field, you can enter a new name or go with the default name. After that, click Next.
Now, Windows will display the Hardware Update Wizard. Click Next. If you get a warning message “The software you are installing has not passed Windows Logon testing,” select Continue Anyway.
Enter the printer’s Host Name or IP address in the required field and click Confirm. Click Next and then Finish. The driver is now installed on your computer.
There is no TWAIN-compliant device installed
After installing the TWAIN driver on your system, you can start scanning your documents and files. But, some users have reported that they were unable to scan their documents and files even after installing and configuring the TWAIN driver due to the following error message:
There is no TWAIN-compliant device installed
If you are also experiencing the same error on your system, the following troubleshooting steps may help you:
- Run the Hardware and Devices Troubleshooter.
- Disable the security software temporarily.
- Uninstall and reinstall the printer or scanner.
1] Run Hardware and Devices Troubleshooter
Windows troubleshooter is a built-in tool that scans for errors and fixes them if possible. You can run Hardware and Devices Troubleshooter on your system and see if it helps. This tool is hidden in Windows 10. Hence, you will not find it in the Settings app.
2] Disable your security software temporarily
Sometimes antivirus software blocks some programs from running. This may also be the cause of the error “no TWAIN-compliant device installed.” You can try disabling the Windows Defender or your antivirus software temporarily and check if it helps.
Do not forget to enable the security software again.
3] Uninstall and reinstall the printer or scanner
Please follow the instructions listed below:
- Open the Settings app and click on Devices.
- Select Printers & Scanners from the left pane.
- Select the printer or scanner on the right side and then click on the Remove device button.
- Visit the manufacturer’s website and download the latest printer or scanner driver.
- Install the drivers and restart your system.
- Open Printers & Scanners in the Settings app again and click on the Add a printer or scanner button. Windows will detect the device automatically. If it does not detect the device, click on the link “The printer that I want isn’t listed.”
- Select your printer or scanner and follow the on-screen instructions.
Hope this helps.
Related posts:
- Why is my printer offline?
- Scanner is not working on Windows.
- Если у вас есть проблемы с использованием вашего принтера, установка последних драйверов TWAIN в Windows 10 может быть чрезвычайно полезной.
- Рекомендуем убедиться, что загруженный драйвер находится с официального сайта производителя.
- Обязательно проверьте Windows 10 на наличие последних обновлений перед установкой драйверов на компьютер.
- Вы также можете установить любые отсутствующие драйверы с помощью специального программного обеспечения.
Для решения различных проблем с ПК мы рекомендуем Restoro PC Repair Tool:
Это программное обеспечение исправит распространенные компьютерные ошибки, защитит вас от потери файлов, вредоносных программ, сбоев оборудования и оптимизирует ваш компьютер для максимальной производительности. Исправьте проблемы с ПК и удалите вирусы прямо сейчас, выполнив 3 простых шага:
- Скачать Restoro PC Repair Tool который поставляется с запатентованными технологиями (патент доступен здесь).
- Нажмите Начать сканирование чтобы найти проблемы с Windows, которые могут вызывать проблемы с ПК.
- Нажмите Починить все для устранения проблем, влияющих на безопасность и производительность вашего компьютера
- Restoro был загружен 0 читатели в этом месяце.
На форумах появляется ошибка, связанная с TWAIN. Водитель установка на Windows 10. Пользователи получают это сообщение TWAIN-совместимое устройство не установлено при использовании своих сканеров или принтеров.
Поскольку программное обеспечение TWAIN действует как мост между аппаратное обеспечение сканера и графическое программное обеспечение, он должен позволить устройству обработки изображений получить изображение, а затем приступить к сохранению этого изображения непосредственно в TWAIN-совместимый программное обеспечение для обработки изображений.
Если какое-либо устройство обработки изображений установлено без драйвера TWAIN, оно либо вообще не будет работать, либо ОС зависнет или выйдет из строя.
Продолжайте читать и найдите все возможные способы успешной установки драйвера TWAIN в вашей ОС.
Как установить драйвер Twain в Windows 10?
1. Скачайте и установите драйвер

- Перейдите на официальный сайт производителя и найдите последние версии драйверов для вашего принтера или сканера.
- Найдите и скачать водитель.
- Следуйте инструкциям на экране монтаж инструкции.
- Запустить снова ваш компьютер после завершения процесса установки.
2. Снимите и переустановите принтер / сканер.
- Перейти к Начинать и нажмите на Настройки.
- Перейти к Устройства.
- Выбирать Принтеры и сканеры.
- На правой панели под Принтеры и сканеры, найдите свое устройство.
- Щелкните по нему и затем выберите Удалить устройство.
- Чтобы переустановить его, выберите Добавить принтер или сканер из того же окна Принтеры и сканеры.
- Подождите, пока ваше устройство найдет его, затем выберите Добавить устройство.
- Вас могут попросить выбрать имя для вашего принтера и ввести пароль Wi-Fi, чтобы синхронизировать его с вашим ПК.
3. Используйте автоматизированное программное обеспечение
По сей день лучший способ справиться с любой установкой, особенно когда речь идет о драйверах, — это использовать стороннее программное обеспечение.
Никакого риска, безопасно и просто, все автоматизировано, поэтому вам даже не понадобятся навыки работы с компьютером. Эта всезнайка установит для вас все устаревшие, сломанные или отсутствующие драйверы.

- Скачайте и установите DriverFix.
- Запустите программу.
- Дождитесь обнаружения всех ваших неисправных драйверов.
- DriverFix теперь покажет вам все драйверы, у которых есть проблемы, и вам просто нужно выбрать те, которые вы хотели исправить.
- Подождите, пока приложение загрузит и установит новейшие драйверы.
- Запустить снова ваш компьютер, чтобы изменения вступили в силу.

DriverFix
Обеспечьте безупречную работу драйверов компонентов вашего ПК, не подвергая его опасности.
Бесплатная пробная версия
Посетить вебсайт
Заявление об отказе от ответственности: эту программу необходимо обновить с бесплатной версии для выполнения некоторых конкретных действий.
4. Обновите вашу ОС
- Перейти к Начинать и нажмите на Настройки.
- Перейти к Обновление и безопасность.
- Выбирать Центр обновления Windows и cлизать Проверить обновления.
- Если вы видите доступные обновления Windows, установите их.
- Теперь установите ранее загруженный драйвер и проверьте, работает ли он.
5. Использовать Выбор драйвера принтера
- Перейти к Начинать и нажмите на Настройки.
- Перейти к Устройств.
- Выбирать Принтеры и сканеры.
- На правой панели прокрутите вниз до Связанные настройки, Выбрать Свойства сервера печати.
- Перейти к Драйверы таб.
- Нажмите на Добавлять.
- в Добро пожаловать в мастер добавления драйвера принтера, Выбрать Следующий.
- в Выбор процессора диалоговом окне выберите архитектуру вашего устройства, а затем нажмите Следующий.
- в Выбор драйвера принтера В диалоговом окне слева выберите производителя принтера, а справа — драйвер принтера.
- Нажмите на Следующий, тогда Заканчиватьи следуйте инструкциям на экране, чтобы добавить драйвер.
Вот и все, 5 возможных способов успешной установки драйвера TWAIN на Windows 10. Сообщите нам в разделе комментариев ниже, какой метод лучше всего подошел вам.
Кроме того, если у вас есть какие-либо предложения, вопросы или вы просто хотите быстро поблагодарить вас, напишите об этом ниже, и мы обязательно свяжемся с вами.

- Загрузите этот инструмент для ремонта ПК получил рейтинг «Отлично» на TrustPilot.com (загрузка начинается на этой странице).
- Нажмите Начать сканирование чтобы найти проблемы с Windows, которые могут вызывать проблемы с ПК.
- Нажмите Починить все исправить проблемы с запатентованными технологиями (Эксклюзивная скидка для наших читателей).
Restoro был загружен 0 читатели в этом месяце.
by Vladimir Popescu
Being an artist his entire life while also playing handball at a professional level, Vladimir has also developed a passion for all things computer-related. With an innate fascination… read more
Updated on
- If you have issues using your printer, installing the latest TWAIN drivers on your Windows 10 can be extremely useful.
- We recommend making sure the downloaded driver is from the official manufacturer’s website.
- Checking your Windows 10 for the latest updates before installing drivers on your PC is a must.
- You can also install any missing drivers using an automated dedicated software.
There’s an error making the rounds on forums regarding the TWAIN driver installation on Windows 10. Users get this message There is no TWAIN-compliant device installed while using their scanners or printers.
Because the TWAIN software acts as a bridge between the scanner hardware and graphic software, it needs to allow an imaging device to acquire an image, and then proceeds to save that image directly into a TWAIN-compliant imaging software application.
If any kind of imaging device is installed without a TWAIN driver, the device will either not work at all, or the OS will freeze or crash.
Continue reading and find all the possible ways to successfully install the TWAIN driver on your OS.
How we test, review and rate?
We have worked for the past 6 months on building a new review system on how we produce content. Using it, we have subsequently redone most of our articles to provide actual hands-on expertise on the guides we made.
For more details you can read how we test, review, and rate at WindowsReport.
How do I install the Twain driver on Windows 10?
1. Download and install the driver
- Go to the manufacturer’s official website and search for the latest drivers matching your printer or scanner.
- Locate and download the driver.
- Follow the on-screen installation instructions.
- Restart your computer after the installation process is complete.
2. Remove and reinstall the printer/scanner
- Go to Start and click on Settings.
- Go to Devices.
- Select Printers & scanners.
- On the right-hand pane, under Printers & scanners, locate your device.
- Click on it and then select Remove device.
- To reinstall it, select Add a printer or scanner from the same window, Printers & scanners.
- Wait for your device to find it, then select Add device.
- You may be asked to select a name for your printer and enter your Wi-Fi password in order to sync it to your PC.
3. Use an automated software
To this day, the best way to deal with any kind of installation, especially when it comes to a driver, is with the help of third-party software.
No risk involved, safe and easy, all is automated so you don’t even need any computer skills. This know-it-all software will install any outdated, broken, or missing drivers for you.
Even if something goes wrong with installing or fixing the drivers you can perform driver backup to restore the previous version and start from the beginning. However, these are rare cases so you are covered regarding drivers’ matters.
Moreover, using such a tool will help your system to be more optimized and have the latest driver versions running without any difficulties.
⇒ Get Outbyte Driver Updater
4. Update your OS
- Go to Start and click on Settings.
- Go to Update & Security.
- Select Windows Update and click on Check for updates.
- If you see any Windows updates are available, install them.
- Now, install the previously downloaded driver and check if it’ll work.
5. Use the Printer Driver Selection
- Go to Start and click on Settings.
- Go to Devices.
- Select Printers & scanners.
- On the right-hand pane, scroll down to Related Settings, select Print server properties.
- Go to the Drivers tab.
- Click on Add.
- In the Welcome to the Add Printer Driver Wizard, select Next.
- In the Processor Selection dialog box, select your device’s architecture, and then click on Next.
- In the Printer Driver Selection dialog box, select your printer manufacturer from the left and your printer driver from the right.
- Click on Next, then Finish, and follow the on-screen instructions to add your driver.
There you have it, 5 possible methods to successfully install the TWAIN driver on your Windows 10. Let us know in the comment section below which method worked out best for you.
Also, if you have any suggestions, questions, or just want to say a quick thank you, feel free to write it below, and be sure we’ll get back to you.