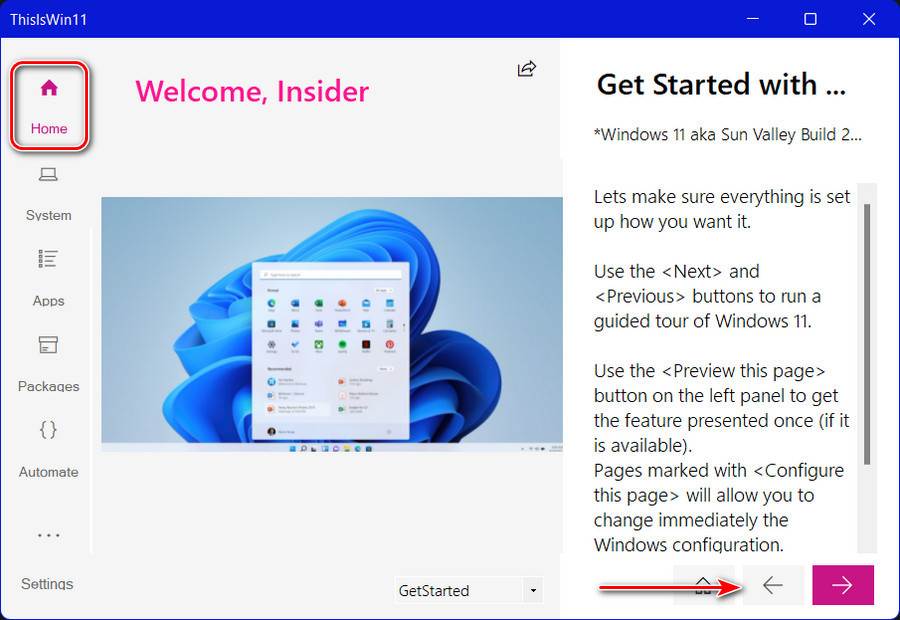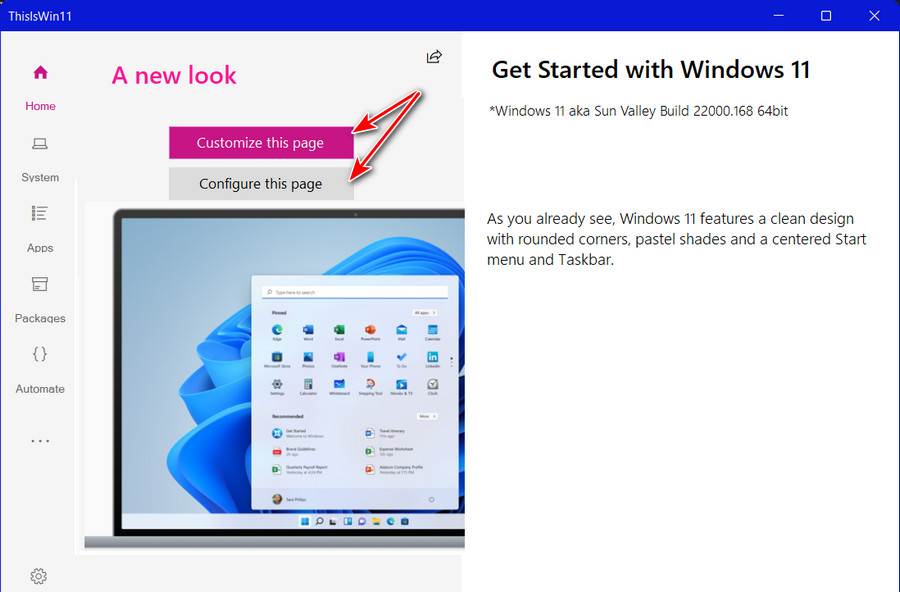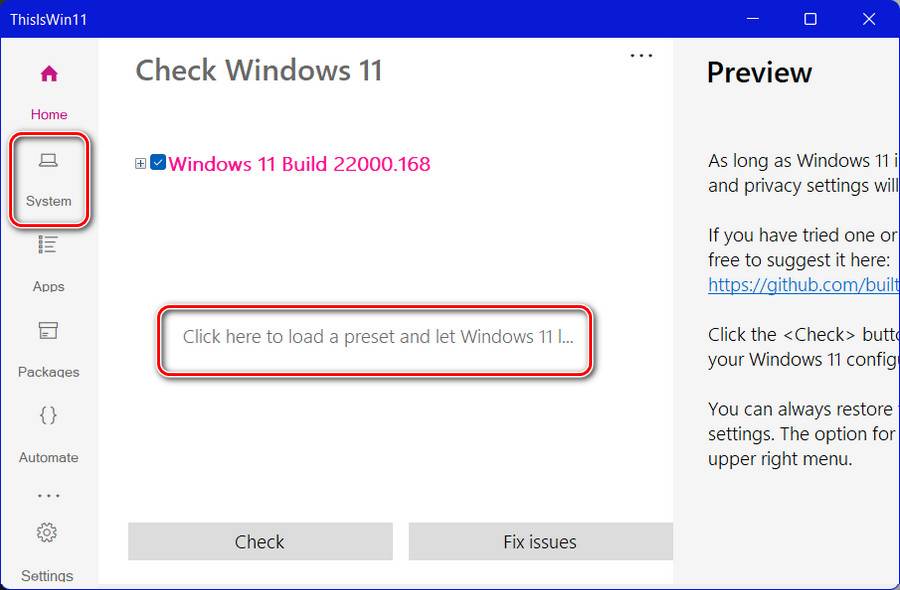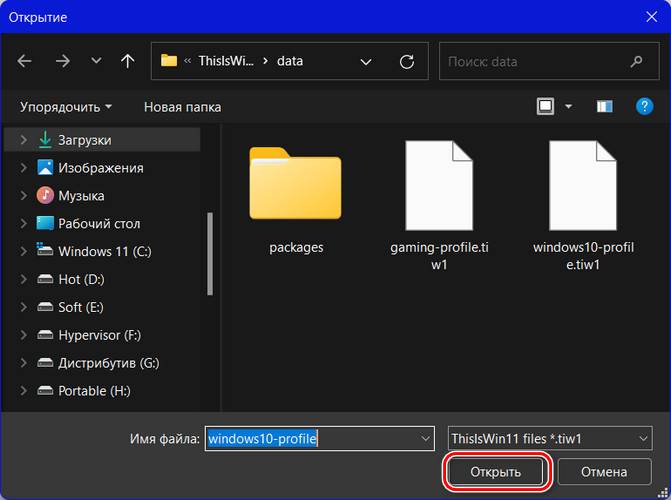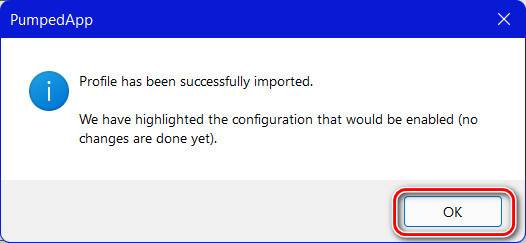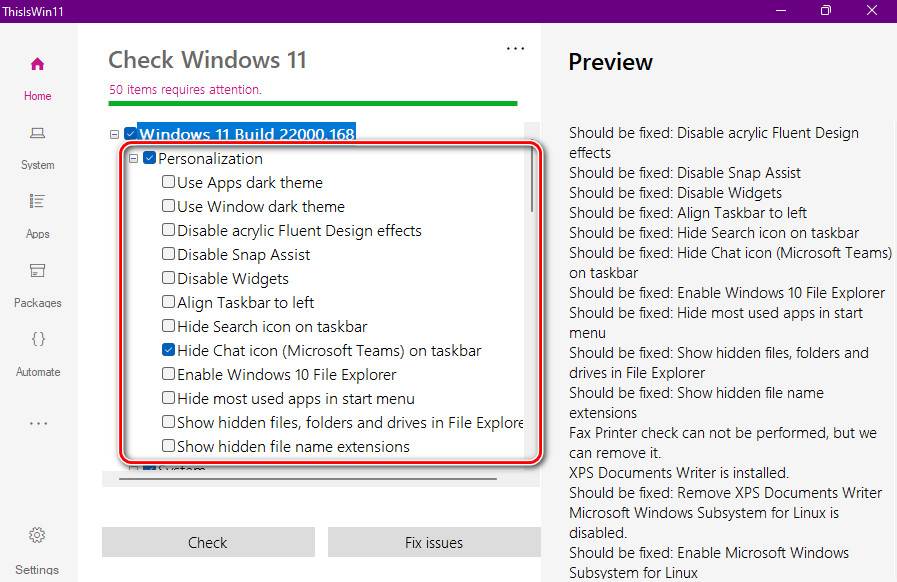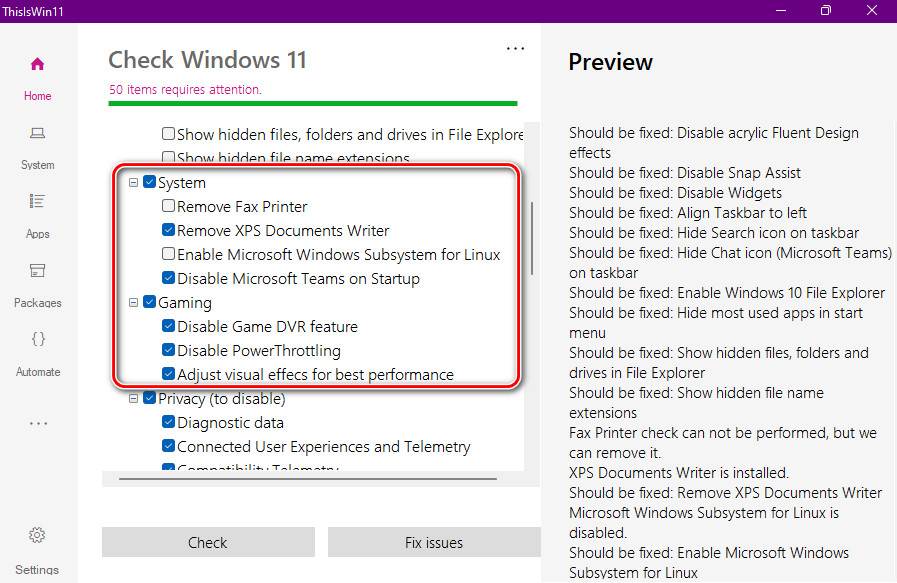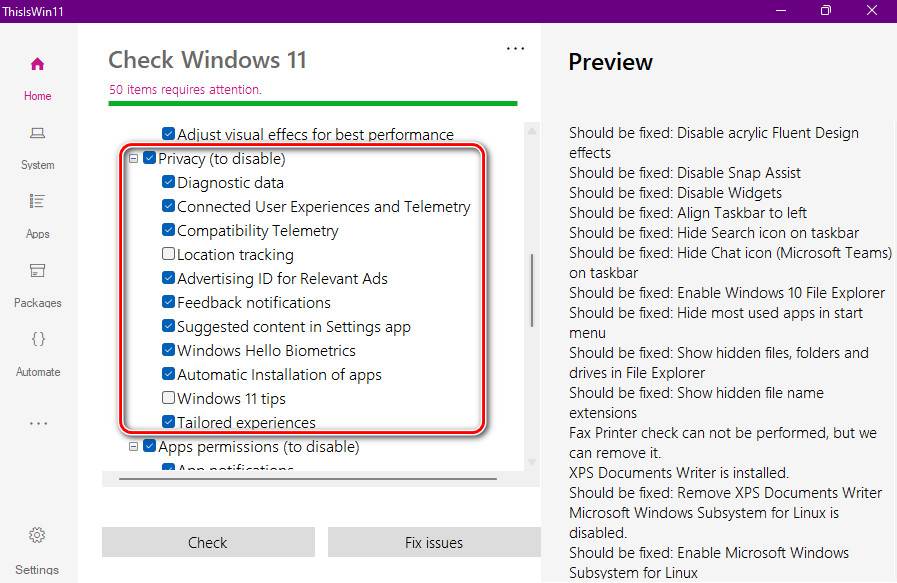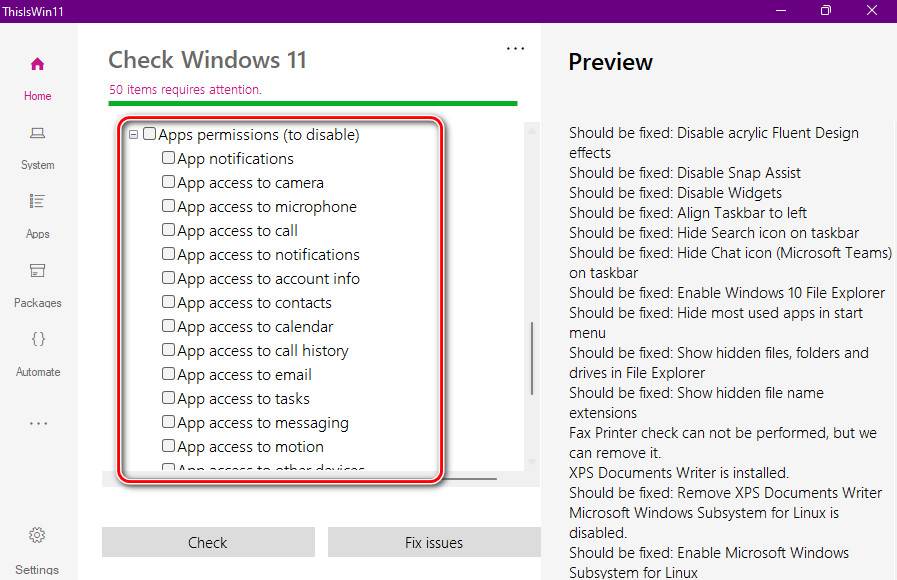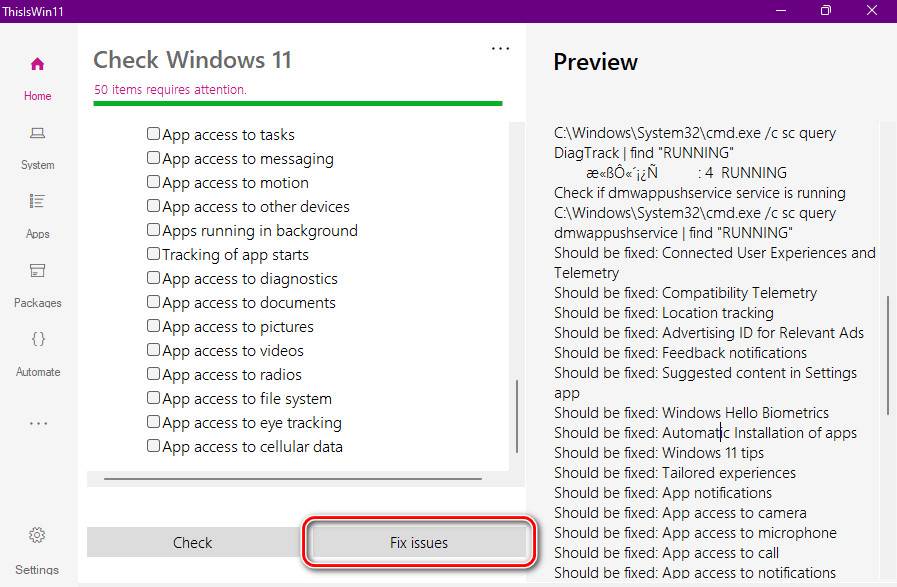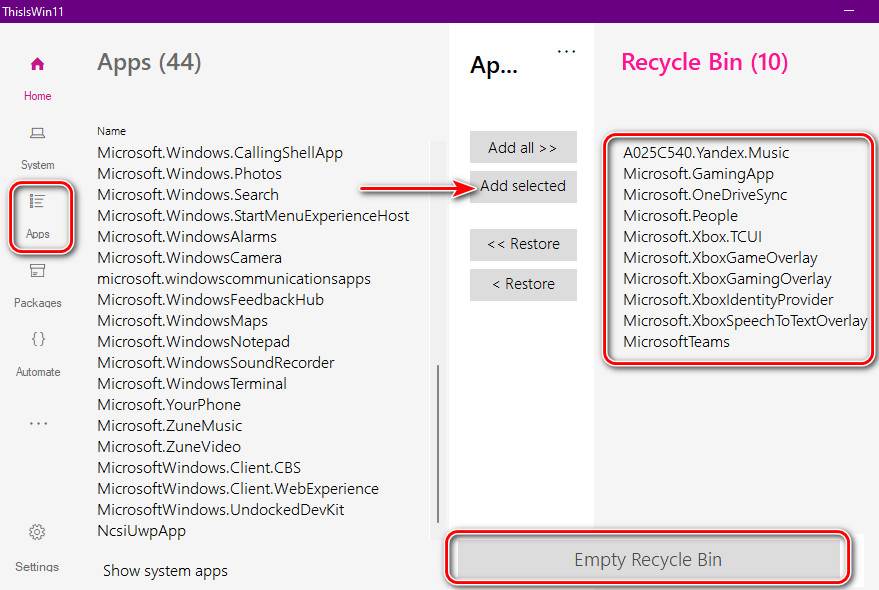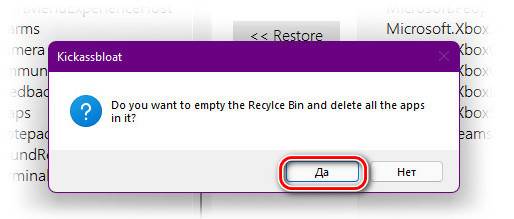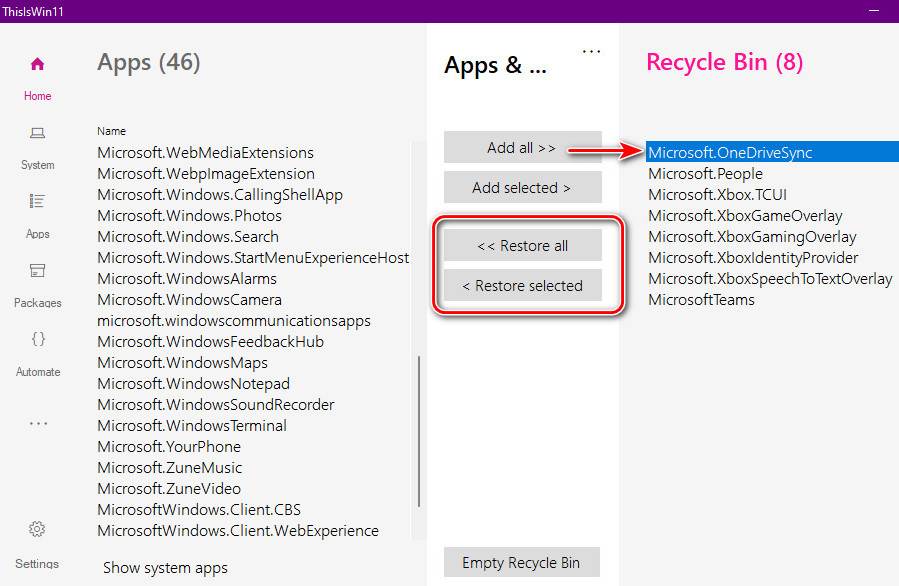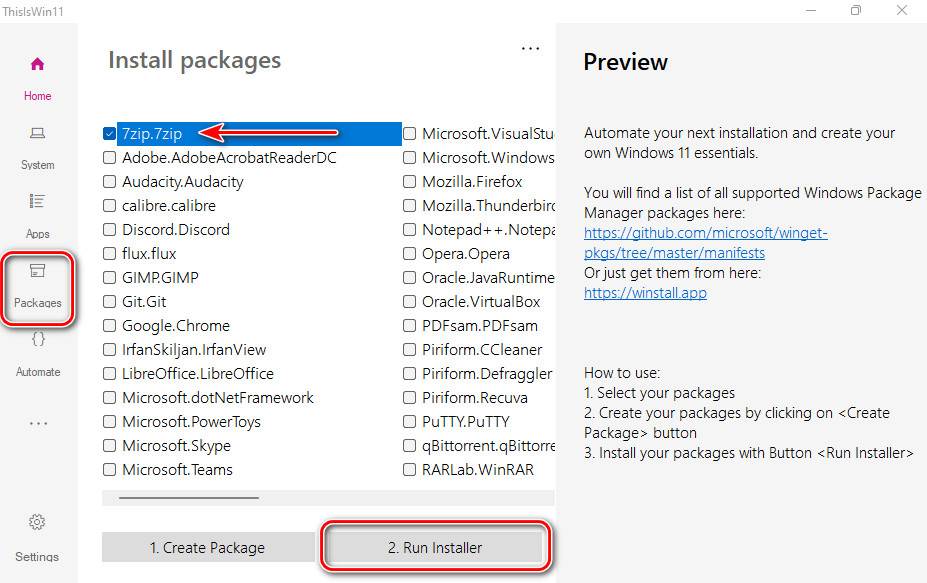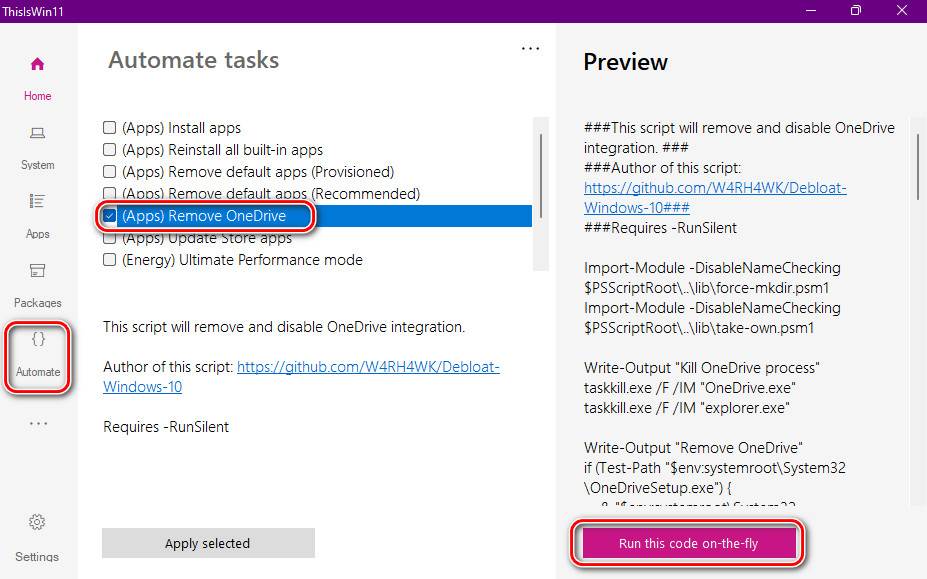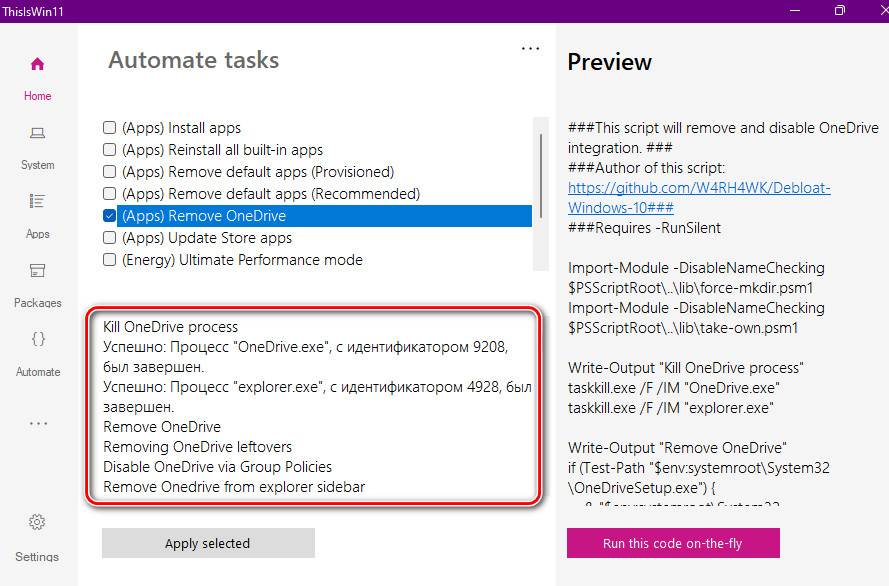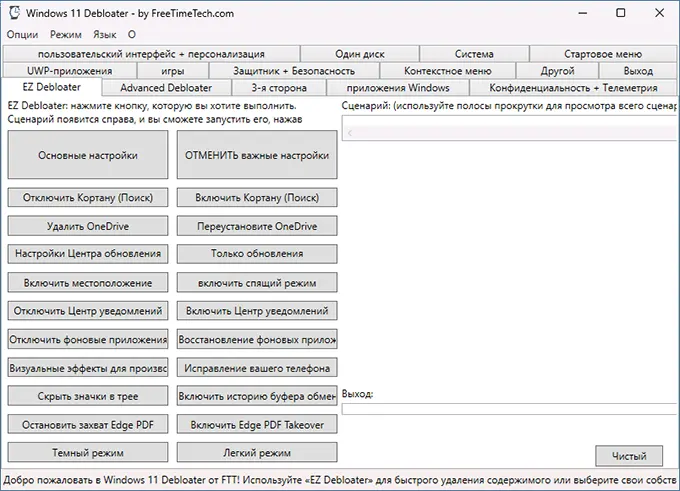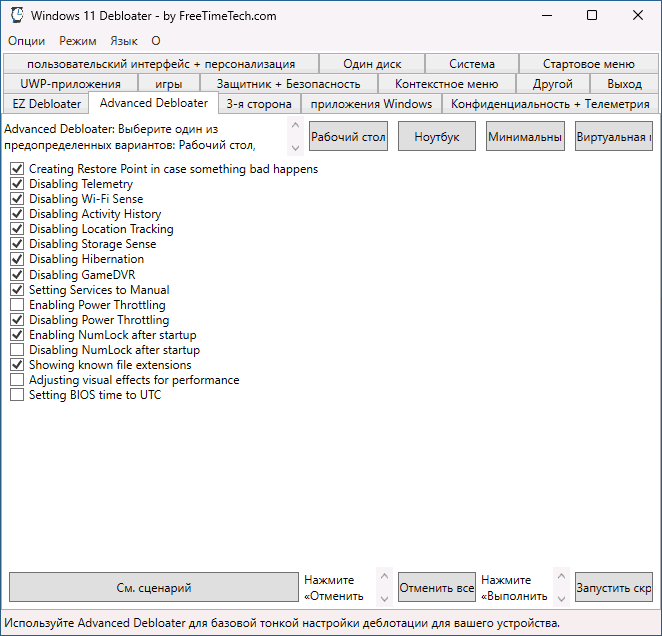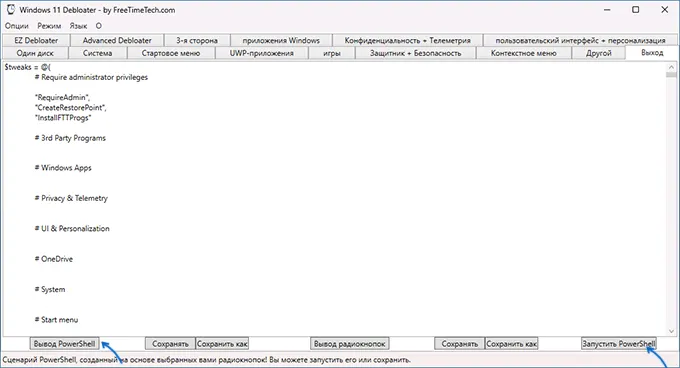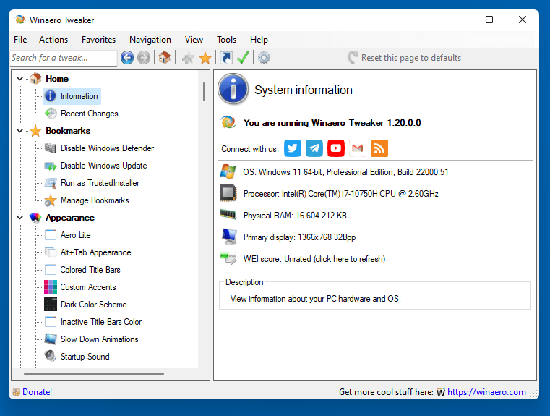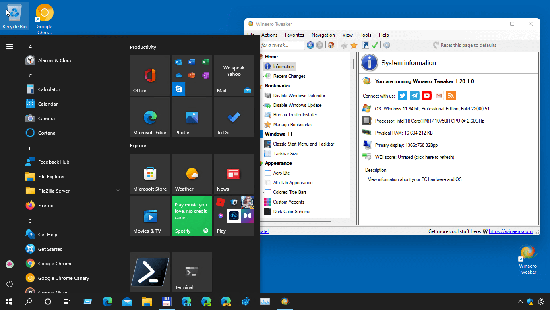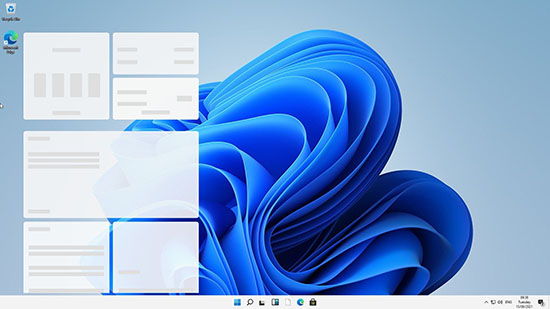В этой публикации, друзья, рассмотрим твикер для Windows 11. Эта операционная система ещё даже не выпущена официально, а энтузиасты, не приемлющие ограничений по настройке и кастомизации Windows, уже выпустили первый твикер, ориентированный конкретно на новую версию 11. С помощью ThisIsWin11 Windows 11 можно настроить в той части, где системные настройки недоступны. И также в той части, где они доступны. Просто твикер предлагает это комплексно и в своей реализации. В целом же ThisIsWin11 – неоднозначный инструмент: он без поддержки русского, и большая часть его возможностей вряд ли пригодится массовому пользователю. Много твиков откровенно бесполезных. Но есть и годные твики, например, искоренение из Windows 11 OneDrive, пакетное удаление штатных приложений, пакетное применение настроек приватности. Вот, собственно, ради этих возможностей давайте и посмотрим на ThisIsWin11.
Итак, друзья, твикер ThisIsWin11, это бесплатная утилита, выложенная на GitHub. Поставляется как есть, топорно сделанная, без поддержки русского языка, с кучей бесполезных твиков и немногими полезными. Ради последних, собственно, мы и обращаем внимание на эту программу. Распаковываем её, запускаем. В первой вкладке «Home» нам предлагается поэтапное применение системных настроек и твиков для разных областей Windows 11. Можем полистать эти области.
Для каждой такой области будет доступна кнопка «Configure this page», это отсылка к системному приложению «Параметры» в нужный раздел настроек. Для некоторых областей будет доступна дополнительно кнопка «Customize this page», это отсылка на твики, предусмотренные ThisIsWin11.
Т.е. это нечто путеводителя по системным настройкам и собственным настройкам твикера. Прикольная, но, согласитесь, бесполезная вещь.
За полезными и относительно таковыми вещами идём в раздел программы «System», кликаем загрузку профиля настроек.
Подтягиваем файл профиля из папки ThisIsWin11.
Жмём «Ок».
Раскрываем список настроек в этом разделе. И у нас будет несколько блоков с подборками настроек. Детальные перечни настроек можете посмотреть в спойлерах, а их блоки это:
• «Personalization» — настройки персонализации;
• «System» и «Gaming» — соответственно, игровые и системные настройки;
• «Privacy» — настройки приватности;
• «Apps permissions» — разрешения приложений к различным данным и устройствам компьютера.
Многие из этих настроек можно внести в приложении «Параметры», настройках проводника, прочих системных настройках Windows 11. Фишка ThisIsWin11 заключается в комплексности подборок настроек, это альтернатива системным настройкам Windows 11, возможно, для кого-то более удобная. И это касается прежде всего настроек приватности и доступа приложений. Согласитесь, если вам нужно комплексно обеспечить приватность, проще это сделать с помощью твикера, одним махом всё отрубив. В плане некоторых отдельных настроек ThisIsWin11 будет реальной находкой. Так, если у вас Windows 11 не активирована, вы не включите для своих обоев тёмный режим в системных настройках. Другой пример – отключение Power Throttling: если у вас Windows 11 Home, вы не отключите эту функцию, ибо для этого нужен редактор групповой политики, доступный в редакциях начиная с Pro.
Определяемся, что хотим настроить, и жмём «Fix issues».
Не рекомендую, друзья, отключать эффекты интерфейса Windows 11, такая оптимизация вряд ли будет заметна на большинстве компьютеров. В Windows 11 оптимизированные эффекты интерфейса, они минимально потребляют системные ресурсы.
В разделе ThisIsWin11 «Apps» нам предлагаются возможности по удалению приложений Windows 11. В том числе приложений, которые обычным образом нельзя удалить. И в том числе возможности комплексного удаления всех приложений, чем, конечно же, нужно пользоваться в крайних случаях. Оптимально, друзья, просто добавить отдельные ненужные вам приложения в список удаляемых кнопкой «Add selected», потом нажать кнопку «Empty Recycle Bin» для непосредственно удаления.
И подтвердить удаление.
Плохо, что ThisIsWin11 в перечне приложений отображает их с техническими названиями, но полагаю, вы разберётесь, какое приложение какое. И хорошо, что ThisIsWin11 позволяет так же просто, как удалять, восстанавливать приложения. Кнопкой «< < Restore all» мы можем восстановить одним махом все удалённые приложения. А кнопкой «< Restore selected» можем восстановить отдельные приложения, выбранные в списке удалённых.
Есть в этом разделе ещё интересная кнопка «Show system apps», она раскрывает для удаления полный перечень приложений, включая глубинно интегрированные в Windows 11. Думаю лишним будем говорить, что в этот список без особой надобности лезть не нужно. Как и в принципе нет надобности удалять какие-то приложения, если они вас не раздражают и не путаются, захламляя запуск нужных программ. Это не даст никакого оптимизирующего эффекта, а экономия дискового пространства будет незначительной.
В разделе ThisIsWin11 нам предлагается относительно полезный функционал в виде отдельной или пакетной установки сторонних программ. Здесь только годные программы, но надо понимать, что не всем они нужны. Лучший пакетный установщик – только индивидуальный под каждого пользователя, а такого не существует. Но если вам что-то нужно, отмечайте галочками и жмите «Run Installer».
В разделе ThisIsWin11 «Automate tasks» нам предлагаются именно твики – то, что невозможно с помощью обычных системных настроек или труднодоступно:
- Install apps – установка приложений Windows 11 по новой;
- Reinstall all built-in apps – переустановка приложений;
- Remove default apps (Provisioned) – удаление предустановленных приложений;
- Remove default apps (Recommended) — удаление предустановленных рекомендуемых приложений;
- Remove OneDrive – удаление OneDrive;
- Update Store apps – обновление магазина Microsoft Store;
- Ultimate Performance mode – включение режима максимальной производительности.
Эти твики могут помочь при разных глюках с современными приложениями UWP и магазином Microsoft Store. Но, пожалуй, самое примечательное здесь – возможность искоренения из Windows 11 интегрированного OneDrive. Это облако бессмысленно при работе с большими объёмами данных, если нет платного тарифного плана, ибо бесплатно Microsoft даёт лишь 5 Гб облачного места. Точно знаю, что многих из вас, друзья, раздражает OneDrive, и вы хотели бы его удалить из Windows. Отмечаем в твикере клиент облака галочкой и жмём «Run this code on the -fly».
Ловим рапорт ThisIsWin11 об успешном удалении, и всё – OneDrive больше нет в системе Windows 11.
Вот такой, друзья, есть твикер для Windows 11. Пользуйтесь его возможностями предельно аккуратно, не забывайте прежде на всякий случай создать системный бэкап или точку восстановления Windows 11.

В этом кратком обзоре о ещё одной такой программе — Windows 11 Debloater и её же варианте для предыдущей версии ОС — Windows 10 Debloater, функциях и использовании.
Использование Windows 11 Debloater и Windows 10 Debloater
На сайте разработчика представлены две версии Windows Debloater — для Windows 11 и Windows 10, обе имеют русский язык интерфейса и очень похожи по функциям, за исключением отдельных пунктов, применимых лишь к одной из версий системы. Скачать каждую из версий можно с официального сайта:
- Windows 11 Debloater
- Windows 10 Debloater
После запуска язык интерфейса будет выбран автоматически, если потребуется его изменить — используйте пункт «Language» в главном меню программы. Как и для других подобных инструментов, перед началом использования рекомендую создать точку восстановления системы.
Интерфейс программы разбит на несколько вкладок, на каждой из которых доступны те или иные настройки или действия. В описании далее — Windows 11 Debloater, но и в версии для Windows 10 всё аналогично.
- EZ Debloater — основные действия по отключению функций и элементов Windows или их включению. Здесь же производится запуск применения выбранных базовых настроек с помощью кнопки «Запустить скрипт».
- Advanced Debloater — отключение некоторых системных функций с предустановленными профилями, оптимизированных для ПК, ноутбука, минимального использования ресурсов или виртуальной машины.
- 3-я сторона — установка и удаление популярных сторонних программ.
- Приложения Windows — установка и удаление встроенных приложений Windows 11/10.
- Пользовательский интерфейс и персонализация — настройка поведения элементов пользовательского интерфейса, скрытие и показ системных значков, расположения панели задач и другие. Пункты на английском языке, но если задержать указатель мыши, появится всплывающая подсказка с описанием на русском (актуально и для других разделов программы).
- Конфиденциальность и Телеметрия — отключение или включение соответствующих функций Windows.
- Один диск — пункт для удаления или установки OneDrive.
- Система — настройки системных функций, таких как сетевое обнаружение, гибернация, планы электропитания, показ или скрытие кодов BSoD, автоматическая очистка диска и другие.
- Стартовое меню — настройки меню Пуск, в частности: показ или скрытие недавно установленных приложений, запуск PowerShell от имени администратора из меню Пуск.
- UWP-приложения — отключение или включение автозагрузки встроенных UWP-приложений Teams и Cortana.
- Игры — пара настроек, имеющих отношение к играм: подсказки Xbox и планирование GPU.
- Защитник и безопасность — настройки функций защиты Microsoft Defender, без полного отключения. Если требуется, вы можете полностью отключить Microsoft Defender другими способами.
- Контекстное меню — скрытие и показ стандартных пунктов в контекстном меню Windows.
- Другой — другие параметры, в частности — размер панели задач и изменение некоторых других её параметров.
Чтобы применить настройки, сделанные во всех вкладках, кроме первой, перейдите на вкладку «Выход» и нажмите кнопку «Вывод PowerShell».
Это выведет скрипт PowerShell, выполняющий все запрошенные операции, который можно либо сохранить на компьютере, либо запустить прямо с этой вкладки.
Подводя итог:
- Windows 11 Debloater и Windows 10 Debloater — интересный продукт, есть полезные настройки, которые часто востребованы.
- Набор доступных настроек кажется не полным: многие другие общеизвестные и часто используемые опции можно было бы добавить в уже имеющиеся категории (к тому же механизм их применения тот же), но по какой-то причине они отсутствуют.
- Функция вывода всех примененных действий в свой скрипт PowerShell — хорошо и может быть полезным для тех, кто постоянно использует собственный набор твиков системы.
Windows 11 Tweaks
It’s your assistant to tweak for Windows 11/10. (NOW UPDATED)
Информация на Русском Языке и помощь по установке:
Ваш помощник по твикам в Microsoft Windows 11 и 10 под лицензией MIT.
Вы можете внести свой вклад в этот проект, помогая его развивать!
ДЕЙСТВУЙТЕ НА СВОЙ СТРАХ И РИСК! Разработчик не ответственен за причинённый вред Вашему компьютеру.
-
Скачайте ZIP-архив репозитория (Code -> Download ZIP) и распакуйте содержимое в удобном месте;
-
Внутри Windows_11_Tweaks вы найдете интересующие вас папки;
-
Откройте нужную папку, а затем README.txt, внимательно прочитайте текст;
-
Откройте нужный .reg-файл, подтвердите действия и после внесения изменений для лучшего эффекта требуется перезагрузить компьютер.
(Используйте файлы с префиксом «RU_», чтобы установить русифицированную версию твика.)
Данный проект разработан Mistkeith, я принимаю всю вашу помощь в развитии, и pull-реквесты приветствуются!
Information and installation guide:
It’s your assistant to tweak for Microsoft Windows 11 and 10 under the MIT license.
You can contribute to this project by helping to develop it!
PROCEED AT YOUR OWN RISK! The developer is not responsible for any damage to your computer.
- Download ZIP-archive of repository (Code -> Download ZIP) and extract contents to any convenient directory;
- Inside the Windows_11_Tweaks folder you will find the folders you are interested in;
- Open the desired folder and then README.txt, read the text in depth;
- Click on desired .reg file, confirm actions and reboot your pc for best experience.
This project developed by Mistkeith by free time, i’m accept your all any comminty help, and the pull-requests are welcome!
Если требуется единый вариант решения для выполнения настроек, персонализации и навигации различных параметров обновленной версии ОС, то рекомендуется скачать Tweaker для Windows 11 на русском.
Что это такое
Tweaker для Win 11- бесплатная утилита. Поставляет в исходном виде, с отсутствием поддержки русского языка, с большим количеством твиков, среди которых есть по-настоящему полезные. Ради последних, эту программу есть смысл рассматривать. Твикер – не что иное, как путеводитель по настройкам системы и собственным параметрам.
Возможности:
- Использование темной темы в приложениях и системе.
- Возможность включения/отключения Snap Assist.
- Возможность изменять размещение панели задач влево.
- Скрытие значка поиска.
- Отображение скрытых файлов.
- Отключение автозапуска.
- Деактивация Game DVR.
- Деактивация сбора данных диагностики системы.
- Отключение рекламного идентификатора.
- Прочие.
Это не все возможности твикера. Доступен поиск системных настроек посредством «дерева». Структурные компоненты «дерева» разбиты на категории. Достаточно просто расширить категорию и начать управление настройками.
За счет применения твикера, есть возможность произвести удаление/переустановку приложений. Допускается загрузка пакетных приложений.
Как скачать и установить
Для того чтобы получить качественный, работающий продукт, рекомендуется выполнить скачивание с проверенного и авторитетного ресурса, с наличием лицензированных документов. В этом случае, удастся обезопасить оборудование и систему от вредоносного ПО и фишинговых атак.
После того, ка была выполнена загрузка установочного файла, рекомендуется произвести его распаковку. Во вкладке «Home» будет предложено поэтапное использование настроек системы и твиков, для различных областей ОС. Если интересно, рекомендуется ознакомиться с этими областями.
Для каждой области предусмотрена вкладка-отсылка к приложению «Параметры», в требуемый раздел настроек. Для некоторых областей доступна дополнительная кнопка, отсылающая к твикам, имеющимся в программе.
Как пользоваться
Предусмотрено несколько способов настройки. Для этих целей применима вкладка «Параметры» или же ThisisWin11, что позволит персонизировать систему и выполнить ее настройку приемлемым способом.
После того, как приложение скачано, извлечено содержимое архива, рекомендуется распаковать файл и выполнить его запуск.
- После этого рекомендуется выполнить переключение вкладки, расположенной слева. Здесь доступны все параметры, которые можно изменять посредством приложения. Чтобы получить доступ к имеющимся разделам, требуется активировать «+», расположенный перед Win
- После потребуется отметить «флажком», то что требуется включить. От выбранной опции зависит отключение настройки. После выбора, рекомендуется активировать «Исправить проблемы».
Изменения вступят в силу мгновенно.
- «Приложения». При помощи вкладки доступно удаление. Для того чтобы удалить, потребуется сделать выбор и переместить объект в Корзину». Для этого выбирается пакет приложений, активируется «Добавить выбранное».
- «Пакеты» — установка популярных приложений. Чтобы использовать данную опцию, следует отметить флажки для выбора приложений и кликнуть «Создать установленную». После этого активируется опция «Запуск установщика».
Доступен экспорт пакета приложений для выполнения идентичных команд на нескольких ПК. Для экспорта выбираются приложения, и кликнуть по «Создание пакета», по «3 точки», сделать выбор опции «Экспорт».
- «Автоматизация». Оказывает помощи в выполнении команд. Есть возможность добавления дополнительных команд. Для этого нужно сделать клик по иконке «з точки» и выбрать опцию «редактирование». После этого приступить к внесению требуемых изменений.
Если вам нужно единое решение для настройки, настройки и навигации по различным параметрам обновленной версии операционной системы, рекомендуем скачать Твикер для Windows 11 на русском языке.
Твикер для Win 11 — бесплатная утилита. Поставляется в первозданном виде, без поддержки русского языка, с большим количеством изменений, некоторые из которых действительно полезны. Ради последнего эту программу имеет смысл рассмотреть. Твикер — это не что иное, как справочник по системным настройкам и вашим параметрам.

Windows 11 Manager – это удобная программа, предназначенная для тонкой настройки операционной системы Windows 11, а также для ее оптимизации и очистки.
Данное приложение для операционной системы Windows включает в себя около 40 модулей различного назначения. Здесь исправлены ошибки, характерные для предыдущих версий утилиты, а также доработаны различные функции.
Системные требования
Утилиту можно использовать на устройствах любой мощности, на которых установлена операционная система Windows 11.
Для чего нужен Windows 11 Manager
Модули, входящие в состав утилиты разделены на 7 категорий:
- оптимизация;
- очистка;
- настройка;
- безопасность;
- информация;
- сеть;
- приложения.
В каждой категории есть ряд подкатегорий. Все это позволяет выполнить настройки ОС Windows в максимально комфортном для человека и компьютера виде.
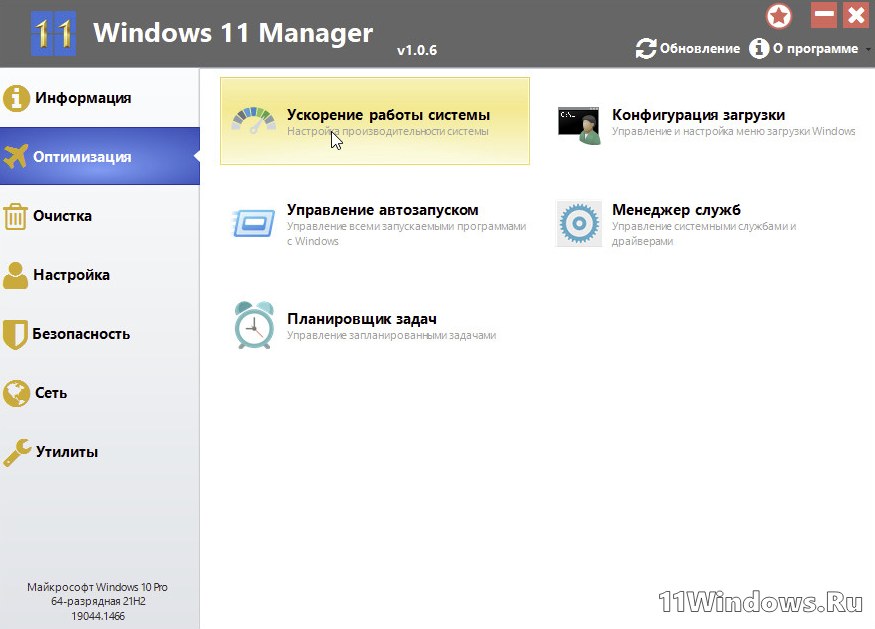
Используя встроенные инструменты приложения, человек может целенаправленно настраивать такие параметры операционной системы, которые невозможно скорректировать штатными средствами Windows.
Утилита также позволяет изменять возможности и вид внешнего вида ОС, например, контекстного меню, проводника или автозапуска. Благодаря ей можно скорректировать настройки безопасности и конфиденциальности.

Windows 11 Manager дает человеку широкие возможности в других областях. Пользователь может экспериментировать с различными частями операционной системы. Включая и выключая тот или иной блок, человек способен найти оптимальное соотношение настраиваемых параметров. Это можно делать как вручную, так и по шаблонным вариантам.

Утилита дает возможность не только корректировать параметры, но и анализировать их. Пользователь может быстро выяснить, какие папки у него на устройстве занимают больше места или какие приложенная расходуют максимальное количество энергии.
Чтобы повысить безопасность работы с системой, перед использованием утилиты человек может создать несколько точек восстановления.
Интерфейс Windows 11 Manager выполнен на английском языке. Однако, присутствует и русифицированная версия, которую вы можете скачать ниже, бесплатно в формате Repack и Portable.
Скачать бесплатно:
| Версия: | 1.3.0 |
| Размер: | 15 Mb |
| Пароль: | 111 |
| Активация: | Выполнена (ключ вшит) |
| Язык: | Multi + Rus |
| Платформа: | Windows 11 x64 |
1 293