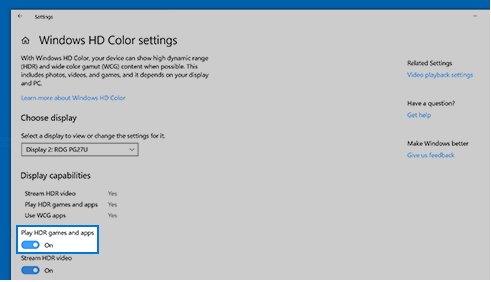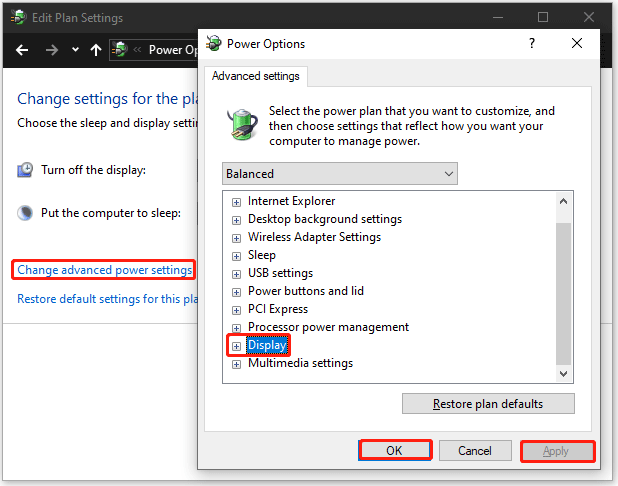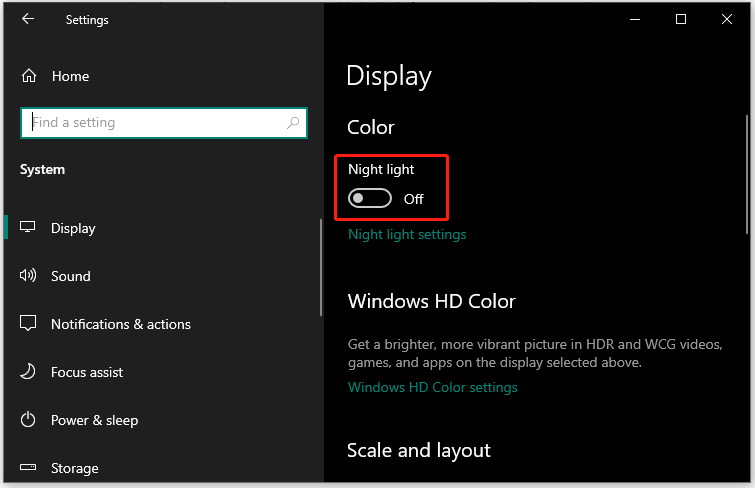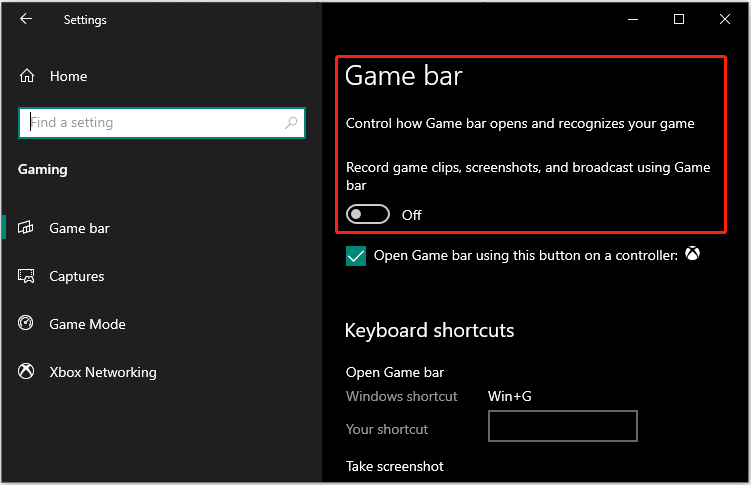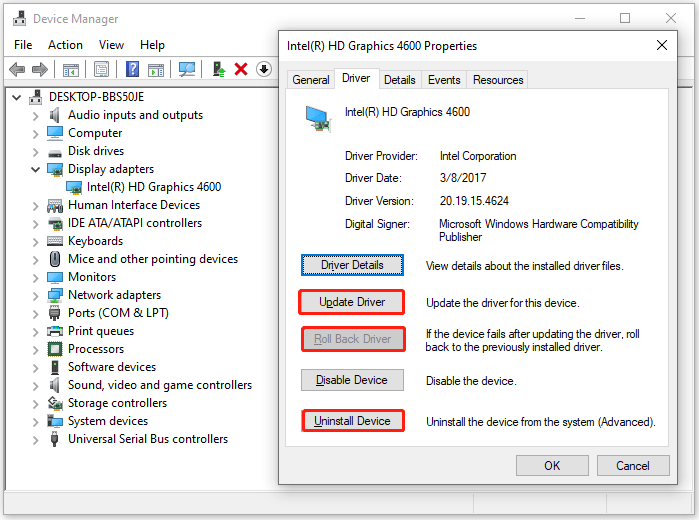Содержание
- Способ 1: Средство калибровки экрана
- Способ 2: Панели управления графикой
- NVIDIA
- AMD
- Способ 3: Сторонние программы
- Gamma Panel
- MyMonic
- Вопросы и ответы
Способ 1: Средство калибровки экрана
В составе штатного программного обеспечения Windows 10 имеется специальная утилита, позволяющая изменять некоторые параметры экрана, в частности яркость и контрастность.
- Откройте приложение «Параметры» и перейдите в раздел «Система» → «Дисплей» и нажмите в правой колонке «Дополнительные параметры дисплея».
- В следующем окне выберите нужный дисплей и нажмите «Свойства видеоадаптера для дисплея».
- Переключитесь в открывшемся окошке свойств на вкладку «Управление цветом» и нажмите одноименную кнопку.
- Откроется окно «Управление цветом», щелкните в нем по кнопке «Откалибровать экран».
- Запустится мастер калибровки экрана, нажмите в его окне «Далее».
- Проследуйте указаниям мастера при помощи кнопки «Далее», а затем нажмите «Готово».

Способ 2: Панели управления графикой
Если на компьютере имеется дискретная видеокарта NVIDIA или AMD и при этом в системе установлен соответствующий пакет драйверов, изменить контрастность экрана можно будет средствами панелей управления графикой.
Читайте также: Установка драйверов для видеокарт NVIDIA или AMD
NVIDIA
- Откройте «Панель управления NVIDIA» из контекстного меню рабочего стола.
- Перейдите в раздел «Дисплей» → «Регулировка параметров цвета рабочего стола». В блоке настроек «Выберите способ установки цвета» перетащите ползунок «Контрастность» вправо до нужных значений и сохраните настройки нажатием кнопки «Применить».

AMD
В разных версиях панели управления графикой AMD порядок действий по изменению контрастности может немного отличаться. Так, в Adrenalin Edition нужно сделать следующее:
- Кликнуть ПКМ по пустому месту на рабочем столе, вызвать «AMD Software: Adrenalin Edition» и в самой программе переключиться в раздел с настройками (кнопка с шестеренкой).
- В этом разделе переключиться на вкладку «Дисплей», найти и отрегулировать параметр «Контрастность» при помощи ползунка или ввода другой цифры. Изменения будут применены сразу же, дополнительно сохранять их не нужно.


В предыдущей версии драйвера — Crimson Edition — последовательность действий иная.
- Откройте «Панель управления AMD» из контекстного меню рабочего стола и зайдите в раздел «Дисплей».
- Нажмите кнопку «Цвет», расположенную справа над элементами управления.
- Перетащите ползунок «Контрастность» вправо до нужных значений и сохраните настройки.


Способ 3: Сторонние программы
Для регулировки контрастности экрана также можно использовать сторонние приложения. Большинство таких инструментов бесплатны и очень просты в использовании.
Gamma Panel
Небольшая портативная утилита, предназначенная для настройки таких параметров экрана как яркость, цветность и контрастность. В настоящее время официальный сайт разработчика утилиты недоступен, но ее по-прежнему можно найти и скачать в интернете.
- Скачайте приложение из любого свободного источника, которому доверяете.
- Запустите исполняемый файл утилиты и отрегулируйте контрастность, перетащив ползунок «Contrast» вправо.
- Сохраните настройки.

Дополнительно утилитой поддерживается сброс настроек к значениям по умолчанию, создание профилей и назначение клавиатурных комбинаций для быстрого переключения между профилями.
MyMonic
Еще одна простая утилита, позволяющая легко и быстро регулировать яркость и контрастность экрана монитора. После запуска приложение сворачивается в системный трей, откуда можно вызвать ее рабочее окно в любое время.
Скачать MyMonic с официального сайта
- Скачайте программу с сайта разработчика и запустите.
- Перетащите средний ползунок «Contrast monitor» вверх, а затем сверните окно утилиты в трей. Настройки должны вступить в силу немедленно.

Дополнительно MyMonic поддерживает сброс настроек к дефолтным значениям и изменение яркости только для видео.
Еще статьи по данной теме:
Помогла ли Вам статья?
Обновление операционной системы Windows 10 — это обычная практика для обеспечения безопасности и добавления новых функций. Однако, у некоторых пользователей после установки последней версии Windows 10 могут возникать проблемы с тусклым экраном. Это может быть чрезвычайно раздражающим, особенно при работе с графическими приложениями или при просмотре видео.
Яркость экрана — один из ключевых параметров, контролируемых операционной системой. Если экран становится тусклым после обновления, это может быть связано с настройками яркости экрана или с драйверами графической карты.
Полезными могут оказаться следующие шаги: Во-первых, попробуйте исключить проблему со стандартными настройками яркости в Windows 10. Убедитесь, что яркость установлена на максимальное значение. Если это не помогает, возможно, проблема связана с драйверами графической карты. Попробуйте обновить или переустановить драйверы графической карты, что может помочь в решении проблемы с тусклым экраном.
Примечание: Если проблема с тусклым экраном возникает после обновления Windows 10, важно обратиться к официальным источникам информации или к специалистам службы поддержки, чтобы получить подробные инструкции по решению данной проблемы. Неквалифицированные действия могут привести к дополнительным проблемам или потере данных.
В конечном счете, вопросы тусклого экрана после обновления Windows 10 являются довольно распространенными. Хотя это может быть неожиданным и неприятным, обычно существует решение для данной проблемы. Попробуйте проверенные методы настройки яркости или обновления драйверов графической карты для лучшего воспроизведения цветов и более четкого изображения на экране вашего устройства.
Содержание
- Проблема с тусклым экраном
- Причины тусклого экрана
- Влияние обновления Windows 10
- Как решить проблему
- Регулировка яркости экрана
- Обновление драйверов
- Восстановление системы
Проблема с тусклым экраном
Появление тусклого экрана может быть вызвано различными причинами, включая обновление графического драйвера до несовместимой версии с операционной системой или неправильные настройки яркости экрана. Для решения данной проблемы существует несколько способов.
1. Проверьте настройки яркости экрана
Первым шагом рекомендуется проверить, не были ли изменены настройки яркости экрана. Для этого можно воспользоваться горячими клавишами на клавиатуре или перейти в настройки отображения через Панель управления. Убедитесь, что яркость установлена на оптимальное значение.
2. Обновите графический драйвер
Если настройки яркости не являются причиной проблемы, следующим шагом будет обновление графического драйвера. Для этого можно просмотреть официальный сайт производителя компьютера или графической карты и загрузить последнюю версию драйвера, совместимую с вашей операционной системой. После обновления драйвера рекомендуется перезагрузить компьютер и проверить, решилась ли проблема с тусклым экраном.
3. Проверьте наличие вирусов
Некоторые вирусы и вредоносные программы могут влиять на работу компьютера и вызывать такие проблемы, как тусклый экран. Рекомендуется выполнить полное сканирование системы с помощью антивирусного программного обеспечения и удалить все обнаруженные угрозы.
Учитывая, что причина проблемы может быть разной в каждом конкретном случае, иногда необходимо обратиться к профессионалам для получения дополнительной помощи. Если описанные выше методы не привели к решению проблемы с тусклым экраном, рекомендуется связаться с технической поддержкой или обратиться к специалистам-ремонтникам.
Причины тусклого экрана
Причины тусклого экрана после обновления Windows 10 могут быть различными. Некоторые из них могут быть связаны с настройками яркости экрана, драйверами графической карты или проблемами с обновлением самой операционной системы.
Одной из наиболее распространенных причин тусклого экрана является неправильная настройка яркости. В ходе обновления операционной системы могут возникнуть проблемы с сохранением предыдущих настроек, что может привести к тому, что экран становится тусклым. В таком случае необходимо проверить настройки яркости и попробовать установить их на оптимальный уровень.
Другой причиной такой проблемы может быть несовместимость драйверов графической карты с новой версией операционной системы. После обновления Windows 10 графический драйвер может перестать корректно работать, что приводит к тусклому отображению на экране. В этом случае необходимо обновить или переустановить драйвер графической карты с официального сайта производителя.
Также возможны проблемы с обновлением операционной системы, которые могут быть причиной тусклого экрана. В процессе обновления могут возникнуть ошибки или проблемы с установкой новой версии Windows, что влияет на работу графической карты и яркость экрана. В данном случае рекомендуется проверить наличие и установку последних обновлений операционной системы и попробовать выполнить их установку в ручном режиме.
| Причины тусклого экрана: | Решение проблемы: |
|---|---|
| Неправильная настройка яркости | Проверить настройки яркости и установить на оптимальный уровень |
| Несовместимость драйверов графической карты | Обновить или переустановить драйвер графической карты |
| Проблемы с обновлением операционной системы | Проверить наличие и установку последних обновлений операционной системы |
Влияние обновления Windows 10
Причиной тусклости экрана может быть изменение настроек яркости в результате обновления операционной системы. Возможно, настройки яркости были сброшены на более низкий уровень по умолчанию, что приводит к тусклому отображению. Кроме того, обновление может привести к проблемам с драйверами, которые могут вызвать тусклый экран.
Для решения этой проблемы можно выполнить несколько действий. Во-первых, проверьте настройки яркости экрана. Откройте панель управления и найдите раздел «Яркость и цвета». Убедитесь, что уровень яркости установлен на максимальное значение.
Если это не решит проблему, попробуйте обновить драйверы видеокарты. Это можно сделать через меню «Управление устройствами» в панели управления. Найдите вашу видеокарту в списке и щелкните правой кнопкой мыши, выбрав пункт «Обновить драйверы».
Если проблемы с тусклым экраном все еще не устранены, возможно, нужно будет обратиться к производителю компьютера или найти специалиста, чтобы провести более тщательную диагностику и решить проблему.
Как решить проблему
Если у вас возникла проблема с тусклым экраном после обновления операционной системы Windows 10, можно попробовать следующие решения:
1. Проверить настройки яркости
Убедитесь, что яркость вашего экрана установлена на оптимальный уровень. Вы можете найти настройки яркости в разделе «Параметры» вашей операционной системы.
2. Обновить драйвера графической карты
Проверьте, что у вас установлена последняя версия драйверов для вашей графической карты. Это можно сделать через меню «Устройства» в «Параметрах» системы.
3. Перезагрузить систему
Иногда перезагрузка системы может помочь в решении проблемы. Попробуйте перезагрузить компьютер и проверить, решена ли проблема с тусклым экраном.
4. Запустить отладку экрана
В Windows 10 есть функция отладки экрана, которая может помочь в решении проблемы с тусклым экраном. Чтобы запустить отладку, нажмите клавиши Win + Ctrl + Shift + B одновременно. Это должно привести к восстановлению яркости на вашем экране.
Если ни одно из вышеперечисленных решений не помогло, рекомендуется обратиться за помощью к специалисту или службе поддержки Windows.
Регулировка яркости экрана
| 1. | Нажмите клавишу «Пуск» в левом нижнем углу экрана. В появившемся меню выберите пункт «Настройки». |
| 2. | В открывшемся окне «Настройки» выберите раздел «Система» и перейдите на вкладку «Экран». |
| 3. | Под заголовком «Яркость и цвет» вы найдете ползунок для регулировки яркости экрана. Переместите ползунок вправо или влево, чтобы увеличить или уменьшить яркость. |
| 4. | Вы также можете включить «Автоматическую настройку яркости», чтобы система сама регулировала яркость в зависимости от освещения окружающей среды. |
После настройки яркости экрана проверьте, изменилась ли тусклость. Если проблема осталась, попробуйте выполнить другие рекомендации по решению проблем с тусклым экраном после обновления Windows 10.
Обновление драйверов
Существует несколько способов обновления драйверов. Вам можно воспользоваться встроенной утилитой Windows – Диспетчер устройств, чтобы найти и обновить драйверы вручную. Для этого выполните следующие действия:
-
Нажмите клавишу Win + X и выберите пункт «Диспетчер устройств».
-
Разверните раздел «Адаптеры дисплея» и найдите свою видеокарту. Раскройте список драйверов для данного устройства.
-
Щелкните правой кнопкой мыши на выбранном драйвере и выберите пункт «Обновить драйвер».
-
В открывшемся окне выберите «Автоматический поиск обновленного программного обеспечения драйвера».
-
Дождитесь, пока Windows найдет и установит новую версию драйвера.
-
После завершения процесса обновления перезагрузите компьютер.
Также существуют специальные программы для автоматического обновления драйверов. Они позволяют быстро найти и установить последнюю версию драйвера для вашей видеокарты. Некоторые из таких программ являются платными, но существуют и бесплатные аналоги, такие как Driver Booster или Snappy Driver Installer.
Если обновление драйверов не решает проблему тусклого экрана, то возможно ее причина кроется где-то в другом месте. В таком случае рекомендуется обратиться за помощью к профессионалам или форумам с поддержкой пользователей Windows 10.
Восстановление системы
Если после обновления Windows 10 экран стал тусклым и вы не можете настроить яркость, то одним из способов решения проблемы может быть восстановление системы на компьютере. Для этого следуйте указанным ниже инструкциям.
1. Нажмите комбинацию клавиш Win + X и выберите «Панель управления» из контекстного меню.
2. В открывшемся окне «Панели управления» перейдите в раздел «Система и безопасность».
3. В разделе «Система и безопасность» выберите пункт «Система».
4. В левой части окна «Система» найдите и выберите «Защита системы».
5. В открывшемся окне «Свойства системы» перейдите на вкладку «Восстановление системы».
6. Нажмите на кнопку «Восстановление системы» и следуйте инструкциям мастера восстановления системы.
7. В процессе восстановления системы выберите точку сохранения, созданную до обновления операционной системы, которое привело к появлению проблемы с тусклым экраном.
8. Дождитесь завершения процесса восстановления системы и перезагрузите компьютер.
После завершения восстановления системы проверьте, вернулась ли яркость экрана. Если проблема была вызвана обновлением Windows 10, то после восстановления системы проблема должна быть устранена.
Обратите внимание, что восстановление системы может привести к потере некоторых данных, которые были созданы после создания точки сохранения. Поэтому перед процессом восстановления системы рекомендуется создать резервную копию важных файлов и данных или передать их на внешний накопитель.
Я сам решил задать тут вопрос, предварительно поискав уже ранее заданые по hdr. Нарвался на Ваш, И решил поделиться тем, что сам нарыл недавно по своей проблеме. Я хоть и в линуксе работаю, но проблемы с hdr включают в себя много атрибутов всей системы, помимо ОС-ориентированных.
В общем, для hdr важен не только моник, но и порт (DP, HDMI), мощность GPU, правильный драйвер для видеокарты, и ее настройка.
В общем, надо технически убедиться в следующем:
1. Действительно ли ютуб показывает Вам в HDR. Откройте, например, этот ролик. https://www.youtube.com/watch?v=LXb3EKWsInQ
На весь экран. Выберите справа внизу настройки разрешения в соответствии с вашим монитором. Потом на видео правой кнопкой и выбрать «Stat for nerds» («информация для системных администраторов»). Если в появившейся статистике в строке Color Вы видите «bt.2020» (или p010, или pq или st2084), значит всё окей и ютуб, действительно Вам отдает картинку с HDR. Если же вы видите bt709 — значит ютуб решил, что ваш «программно-аппаратный компеклекс» не умеет в HDR и отдает вам картинку без него. Что влечет за собой дальнейшую проверку.
2. Разбор уже без ютуба. Насколько я знаю, винда свой интерфейс не рисует в HDR, а рисует это драйвер (Direct X) при воспроизведении видео или фото-изображений с hdr. Также, попробуйте другой видеоплеер. Например, mpv (mpv.io). Для уверенности можете скачать из ютуба вышуказанный ролик себе на комп или любой дрвугое видео c HDR. И запустить его в mpv. При воспроизведении нажать Shift+i для вывода характеристик видео. Если там bt709/nv12, а не pq/p010, то значит надо изучать глубже в дравера и их настройки. А тусклые цвета, также, может выдавать плеер из-за того, что tone-mapping не включается из-за слабой видеокарты (это в случае с видео с характеристиками 4k 60fps hdr. И например у меня на линуксе не справляется с такой нагрузкой Intel iGPU HD Graphics 630 и в vlc тускло всё, а в mpv ярко и с hdr, но видео заикается и при этом нагрузка на видеокарту = 100%.
Короче, тема сложная. 
FAQ
Продукт
PA27AC, PA329C, PA329Q, PA32UC, PA32UC-K, PA32UCX, PA32UCX_K, PA34VC, PQ22UC
[LCD монитор] После включения настройки HDR цвета в Windows 10 рабочий стол выглядит размытым и тусклым.
Если ваш монитор поддерживает режим HDR, но вы включили настройку цвета HDR в Windows 10 для контента, не относящегося к HDR, то вы обнаружите, что элементы рабочего стола будут размытыми и тусклыми.
Это нормальное условие, если:
-
Windows 10 поддерживает только HDR10, поэтому другой режим по умолчанию в некоторых моделях, например HDR_HLG, не поддерживается для использования Windows. HDR_PQ DCI и HDR_PQ 2020 являются правильными. (HDR_PQ 2020 должен быть точным).
-
Windows переходит в режим HDR, ОС преобразует не-HDR контент (например, рабочий стол, обычные приложения) в режим sRGB. Перед входом в режим HDR значок будет выглядеть немного размытым. Более конкретно, как это выглядит, зависит от исходного режима до включения Windows HDR (в настройке цвета HDR). Если выбран режим sRGB, значок будет выглядеть одинаково до и после включения HDR.
-
Вы выбираете Стандартный режим и BT2020, DCI-P3 выбран перед входом в HDR, рабочий стол также будет казаться «размытым». Это нормально, как указано выше.
-
Мы рекомендуем включать режим HDR, только если у вас есть контент с поддержкой HDR, вместо того, чтобы включать его постоянно.
-
Для получения более подробной информации, пожалуйста, воспользуйтесь ссылкой https://support.microsoft.com/ru-ru/help/4040263/windows-10-hdr-advanced-color-settings
6. На текущий момент настройки цвета Microsoft HDR не поддерживаются в Mac OS.
Эта информация была полезной?
Yes
No
- Приведенная выше информация может быть частично или полностью процитирована с внешних веб-сайтов или источников. Пожалуйста, обратитесь к информации на основе источника, который мы отметили. Пожалуйста, свяжитесь напрямую или спросите у источников, если есть какие-либо дополнительные вопросы, и обратите внимание, что ASUS не имеет отношения к данному контенту / услуге и не несет ответственности за него.
- Эта информация может не подходить для всех продуктов из той же категории / серии. Некоторые снимки экрана и операции могут отличаться от версий программного обеспечения.
- ASUS предоставляет вышеуказанную информацию только для справки. Если у вас есть какие-либо вопросы о содержании, пожалуйста, свяжитесь напрямую с поставщиком вышеуказанного продукта. Обратите внимание, что ASUS не несет ответственности за контент или услуги, предоставляемые вышеуказанным поставщиком продукта.
-
Home
-
Partition Magic
- [Solved] Screen Dims When Playing Games on Windows 10
By Vicky |
Last Updated
The question “why does my brightness go down when I play a game” seems to be a headache for many players. But do not worry. This post from MiniTool Partition Wizard focuses on the issue “screen dims when playing games Windows 10” and shows you how to make your screen always bright when you are playing games.
Why does my brightness go down when I play games? Start reading to find out the culprit behind this issue and how to fix the issue.
Screen Dimes When Playing Games Windows 10
The issue “monitor dims when playing games” will happen when some settings that are designed to adjust the brightness of the monitor to save your computer battery or protect your eyes are enabled.
Definitely, the issue “screen dims when playing games Windows 10” will also appear when there is something wrong with your GPU.
So, how to fix “monitor dims when playing games”? There are some ways to stop your monitor dimming when you are playing games on Windows 10. Keep reading.
Way 1: Check Your Monitor
Before setting about the following solutions, check if the monitor’s auto-dimming feature is enabled — this feature will automatically lower your screen’s brightness when you start playing games. You can check your monitor’s user manual to complete that and disable this feature if it is enabled. If this feature is disabled, then try the next solution.
Way 2: Disable Adaptive Brightness
Then try disabling Adaptive if the issue “screen dims when playing games Windows 10” happens. For that, you need to open Control Panel and then perform the following steps.
- Search Power Options in the Control Panel window and click the search result.
- Click the Change plan settings link.
- Click the Change advanced power settings link.
- Under the Advanced settings tab, find and expand the Display option.
- Locate the Enable Adaptive Brightness option and then toggle off settings under this option.
- Click Apply and OK.
Now the Adaptive Brightness option is disabled. Check if your screen dims when you play games.
Way 3: Disable Night Light Mode and Game Bar
If the above way is not helpful, then you can try disabling Night light mode and Game bar on your computer, which has helped many people get rid of this issue.
Here are the steps to disable Night light mode and Game Bar on Windows 10:
Step 1: Open Windows Settings by pressing Windows + I.
Step 2: Select the System option on the Settings window.
Step 3: Turn off the Night light option on the right side.
Step 4: Go back to the home window of Setting and choose the Gaming option.
Step 5: Turn off the Game bar option on the right side.
Way 4: Update/Roll Back/Reinstall Graphics Driver
If your screen still dims when you play games, there might be something wrong with your GPU. So, you can try updating, rolling back, or reinstalling your graphics driver.
To update/roll back/reinstall the graphics driver, you need to:
- Open Device Manager by right-clicking the Windows icon on the taskbar and choosing Device Manager.
- Find and expand the Display adapters category.
- Double-click the listed graphics driver.
- Switch to the Driver tab on the driver properties window. Then, click the Update Driver button to update this driver; click the Roll Back Driver to roll back it; click the Uninstall Device button to uninstall it.
- Follow the on-screen instructions and then reboot your computer.
All my thoughts on how to fix the issue “monitor dims when playing games on Windows 10” have been shared with you. Have you fixed the issue through my solutions? Look forward to your feedback.
If you have any other solutions, please share them. Thanks in advance.
About The Author
Position: Columnist
Vicky is a website editor who has been writing tech articles since she was graduated from university. Most of her articles talk about Windows PC and hard disk issues. Some of her articles also touch on YouTube usage and issues.
During her spare time, she likes to spend time reading, watching videos, and sitting on her Yoga mat to relax.