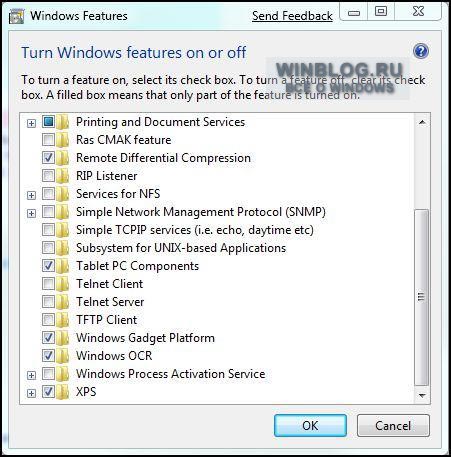Windows 7 намного гибче предыдущих операционных систем Microsoft, поскольку позволяет отключать отдельные компоненты, в частности, Internet Explorer, Поиск Windows (Windows Search), мини-приложения и мультимедийные программы, которые нельзя было удалить раньше. Вот как это делается.
1. Войдите в меню «Пуск», откройте Панель управления и вызовите «Программы и компоненты» (Programs And Features).
2. В левой панели нажмите ссылку «Включение или отключение компонентов Windows» (Turn Windows Features On Or Off).
3. Расставьте или снимите флажки напротив интересующих вас компонентов Windows, как показано на рис. G, и нажмите «OK».
Рисунок G. Компоненты Windows 7 легко включать и отключать.
8. Заставить Adobe Reader корректно отображать документы PDF
Если в Microsoft Windows 7 установлен Adobe Reader, при попытке открыть файл PDF порой появляется сообщение об ошибке и больше ничего не происходит. Судя по всему, Adobe не может открывать файлы в Internet Explorer 8 (по крайней мере, некоторые).
Если запретить Adobe открывать файлы PDF в браузере, они без проблем будут открываться в основном окне приложения. Вот что для этого нужно сделать:
1. Запустите Adobe Reader.
2. Выберите пункт меню «Правка | Параметры» (Edit | Preferences).
3. Нажмите ссылку «Интернет» (Internet) в левой панели «Категории» (Categories).
4. Снимите флажок «Открывать файлы PDF в окне браузера» (Display PDF In Browser) в разделе «Параметры веб-браузера» (Web Browser Options) и нажмите «OK».
9. Использовать новые «горячие» клавиши
Те, кому приходится много печатать, наверняка будут рады узнать, что в Windows 7 предусмотрен целый ряд новых клавишных комбинаций, избавляющих от необходимости пользоваться мышью. Вот лишь некоторые из них:
• [Win] + [E] — открывает новое окно Проводника Windows (Windows Explorer);
• [Alt] + [P] в окне Проводника — включает панель предварительного просмотра;
• [Win] + [P] — запускает апплет «Переключение между дисплеями» (Display Switcher);
• [Win] + [пробел] — делает активные окна прозрачными, показывая рабочий стол;
• [Win] + [плюс (+)] — включает Лупу (Magnifier) для увеличения масштаба рабочего стола;
• [Win] + [минус (-)] — уменьшает масштаб рабочего стола;
• [Ctrl] + [значок приложения на панели задач] — переключает между открытыми окнами приложения;
• [Win] + [стрелка влево] или [стрелка вправо] — перемещает активное окно вправо или влево, разворачивая его на пол-экрана (тот же эффект достигается перетаскиванием окон с помощью мыши);
• [Win] + [Shift] + [стрелка влево] или [стрелка вправо] (при использовании нескольких мониторов) — перемещает окно на правый или левый монитор.
10. Установить Windows 7 с USB-накопителя
Что делать, если Windows 7 очень понравилась и хочется установить ее на ноутбук, у которого нет DVD-дисковода? Можно, конечно, подключить USB-дисковод или установить систему с сетевого диска. Но есть куда более простой и на удивление эффективный способ: скопировать файлы образа Windows 7 на USB-накопитель или флэш-карту памяти емкостью не менее 4 Гб (если у ноутбука есть кардридер) и установить Windows 7 с флешки. Таким способом установка пойдет намного быстрее, чем с DVD-диска.
Автор: Debra Littlejohn Shinder
Перевод: SVET
Оцените статью: Голосов
Windows features – компоненты и служб операционной системы Windows. Они присутствуют во всех версиях ОС, и каждая новая версия системы содержит как старые, так и новые компоненты. Поэтому в большинстве случаев новая Windows поддерживает функционал ранних версий. Службы и компоненты можно включить и выключить чтобы освободить ресурсы компьютера. Это полезно для быстродействия системы, когда нужно нагрузить компьютер сложными задачами.
Процедуры управления службами и компонентами в Windows 10 остались классическими. Их алгоритмы не отличаются от тех, которые были в ранних версиях операционной системы. Раздел с удалением программ разработчики перенесли в пункт Параметры, однако ссылка на этот функционал осталась в Панели управления. Чтобы попасть в разделы с features нужно выполнить следующие шаги:
- зайти в Панель управления через меню Пуск или другим доступным способом;
- в Панели управления рекомендуется установить режим просмотра Мелкие или Крупные значки (это раскрывает весь функционал панели на экране);
- зайти в пункт Программы и компоненты-Включение и отключение компонентов Windows;
- в открывшемся меню с доступными компонентами галочками можно включать или отключать службы и компоненты операционной системы.
Выполнять это нужно с большой долей ответственности, особенно, когда компьютер используется в качестве рабочей станции на предприятии. Отключением служб можно деактивировать работу многих систем и оргтехники. Например, если выключать службу управления факсом, представленное оборудование перестанет работать, что приведет к утрате компанией части коммуникативных возможностей.
Какие службы и компоненты можно отключить и при каких условиях
Операционная система Windows 10 разрабатывалась под широкий круг задач. Для домашнего использования многие программы и компоненты можно выключить, чтобы освободить ресурсы компьютера для увеличения быстродействия. Основными службами и компонентами, которые можно выключить домашнему пользователю, являются следующие:
- Internet Explorer или Edge при использовании других браузеров, однако нужно учитывать, что веб-интерфейс некоторых программ или некоторые сайты корректно открываются только в браузере от Microsoft;
- Hyper-V, если на компьютере не используются виртуальные машины;
- SNMP-протокол – помощник в настройке старых роутеров;
- Внедряемое веб-ядро служб IIS и Клиент TFTP, Служба активации Windows используются исключительно для разработчиков;
- Клиент Telnet, если не нужно подключаться удаленно к командной строке;
- набор инструментов для корпоративного использования (Клиент рабочих папок, Прослушиватель RIP, Простые службы TCPIP, Службы Active Directory для облегчённого доступа к каталогам, «Службы IIS и Соединитель MultiPoint).
Некоторые службы и компоненты операционной системы Windows 10 могут быть отключены по умолчанию. Об этом свидетельствует соответствующая пометка напротив их наименования в таблице. В таком случае вносить корректировки в настройку этих features не имеет смысла.
Возможные проблемы и их решения
При работе со службами и компонентами «десятки» возможно появление неисправностей. Основные из них – пустое окно Windows features, а также один или несколько компонентов не включаются. Ошибку белого экрана решают следующим образом:
- нажать Win+R и в открывшемся окне прописать команду regedit;
- откроется редактор реестра, где нужно пройти по ветке HKEY_LOCAL_MACHINE\SYSTEM\CurrentControlSet\Control\Windows;
- открыть параметр CSDVersion двойным нажатием левой клавиши мыши;
- задать значение 0.
Причиной блокирования работы объектов в Windows features является их деактивированное состояние. Исправить проблему можно путем выполнение таких шагов:
- вывести все работающие компоненты в отдельный список и отключить их;
- перезагрузить компьютер и попытаться включить неработающие изначально компоненты;
- включить остальные features и перезагрузить компьютер.
В большинстве случаев описанные шаги приводят к активированию нужных служб и компонентов операционной системы Windows 10.
|
Figure 24: A UAC prompt is displayed when Bob tries to turn Windows features on or off. redline-software.com redline-software.com |
Рисунок 24: […] redline-software.com redline-software.com |
|
Next, type turn in the Start menu […] redline-software.com redline-software.com |
Затем вводим включение в строке поиска […] redline-software.com redline-software.com |
|
The user will […] time stamp used when creating the file name. graphics.kodak.com graphics.kodak.com |
Пользователь […] даты и времени при создании имени файла. graphics.kodak.com graphics.kodak.com |
|
Any fence like this, if created, […] must be suitably […] will not be tempted […] to gallop fast at it and it must be built of ‘horse friendly’ materials and not ‘sawn timber’. efu.org.ua efu.org.ua |
Если такое препятствие […] включается в маршрут, оно […] чтобы у всадников […] не возникло искушения пойти на него быстрым галопом, и должно быть изготовлено из безопасных для лошади материалов, а не из пиленой древесины. efu.org.ua efu.org.ua |
|
Step 2: Customize your master […] and performing other […] kinds of customizations needed by your users. redline-software.com redline-software.com |
Шаг 2: Настройка основной установки путем […] и выполнения прочих настроек, […] необходимых вашим пользователям. redline-software.com redline-software.com |
|
Designed as single chip solutions for cost-effective PC system integration for both AMD and Intel platforms, all NVIDIA GeForce 7-Series […] mGPUs enable the premium […] connected digital lifestyles. nvidia.co.uk nvidia.co.uk |
Созданные как одночиповые решения для сборки недорогих ПК на базе платформ AMD и Intel […] все mGPU серии NVIDIA GeForce […] для современного […] цифрового стиля жизни. nvidia.ru nvidia.ru |
|
a. Turn OFF the power switches of both the printer and the computer. b. Connect one end of the interface cable to the interface connector on the back of the printer and secure it with locks or locking screws, where available. c. Connect the other end of the interface […] cable to the interface connector on […] the computer and secure it with locks or locking screws, where available. citizen.co.uk citizen.co.uk |
a. Установите выключатели питания на принтере и компьютере в положение «OFF» (Выключено). b. Подключите кабель к разъему на задней стороне принтера и зафиксируйте подключение при помощи защелок или винтов. c. Подключите другой штекер кабеля к разъему на компьютере […] и зафиксируйте подключение при помощи защелок или винтов. citizen.co.uk citizen.co.uk |
|
This paper is a […] and recommendations on tools and additional resources. viva64.com viva64.com |
Данная статья представляет собой презентацию, затрагивающей […] нескольких процессорах и рекомендации […] по инструментам и дополнительным ресурсам. viva64.com viva64.com |
|
Transfer multimedia ultra-fast via USB 3.0 — which also features handy power—off charging — and store it on the 1 TB hard drive1 or share with friends via 802.11a/b/g/n wireless. acer.co.za acer.co.za |
Передавайте мультимедийные […] acer.ru acer.ru |
|
Among the topics covered by these programmes are basic sciences and life sciences, […] as well as ecology and earth sciences, […] unesdoc.unesco.org unesdoc.unesco.org |
В этих телепередачах освещаются, в частности, такие темы, как фундаментальные науки, науки о жизни, […] экология и науки о Земле, […] генная терапия. unesdoc.unesco.org unesdoc.unesco.org |
|
The house is built using Siporex blocks (Ytong) which have the same characteristics as wood (insulating, solid and easy to work) without its problems (fire risk and low water resistance), a well insulated roof using cellulose fibre, and under floor heating from a geothermal system which also heats the hot water, large sliding aluminium framed glass windows in the kitchen/dining room and the lounge […] (argon filled and laminated glass), all other […] realigro.com realigro.com |
Дом построен с Ytong блоки (изоляционные, долговечны и легко работать) те же свойства, как дерево без проблем (риск пожара и низкое сопротивление воды), хорошо изолированная крыша с волокнами целлюлозы и полы с подогревом есть из геотермальной системы, которая также нагревается горячей воды, большие раздвижные двери (аргоном заполнить и […] многослойное стекло), […] окнами и наклон […] и поворот окна ПВХ с аргоном, со ставнями. realigro.ru realigro.ru |
|
Even if you turn power off or switch the Ignition Key to OFF during playback or change the source, playback will continue from the point where playback stopped when the power is turned ON again. alpine.pt alpine.pt |
Даже если во время воспроизведения выключить питание устройства, выключить зажигание или переключить источник, при включении питания воспроизведение продолжится с того места, где оно было прервано. alpine.ru alpine.ru |
|
Well, it’s simple: […] on it supposed to be able […] to connect to a shared folder over the network and launch Setup.exe from that folder? redline-software.com redline-software.com |
Все довольно […] быть подключен к сетевому […] ресурсу через сеть и запускать Setup.exe из этой папки? redline-software.com redline-software.com |
|
If you turn off the bulbs or switch off the power under the night light mode, the previous setting before the night light mode is resumed when you switch it on or turn it on . kitairu.net kitairu.net |
Если вы выключите лампы или выключить питание под режим ночной освещенности, предыдущее значение перед режим ночной освещенности возобновляется, когда вы включите его, или включить его. kitairu.net kitairu.net |
|
Tap it to turn the switch on or off. gpsmap.com.ua gpsmap.com.ua |
Нажмите для включения или отключения переключателя. gpsmap.com.ua gpsmap.com.ua |
|
After quitting the software and disconnecting the camera, drag the “FinePixViewer”folder from “Applications”into the Trash and select […] Empty Trash in the Finder menu (Macintosh), or open the […] MyFinePix Studio. fujifilm.eu fujifilm.eu |
После выхода из программы и отсоединения фотокамеры переместите папку “FinePixViewer” из “Applications” (“Приложения”) в Корзину и выберите Empty […] Trash (Очистить корзину) в […] или “Установка и удаление программ” (Windows XP), […] чтобы удалить MyFinePix Studio. fujifilm.eu fujifilm.eu |
|
Leverages […] nvidia.com nvidia.com |
Использует новые возможности Windows 2008 R2, обеспечивающие беспрецедентную производительность приложений, расширенный реализм графики, а также неоспоримую надежность и превосходную совместимость в серверах. nvidia.ru nvidia.ru |
|
At a temperature of […] the battery will […] last for about 2.5 hours on a full charge. onboardvideo.com.ua onboardvideo.com.ua |
При температуре кн° при отключении всех энергосберегающих функций и включенном ЖК-дисплее камера может непрерывно […] снимать на одном заряде 2,5 часа. onboardvideo.com.ua onboardvideo.com.ua |
|
NOTE: A zero (0) on the receiver indicates that […] digitrak.com digitrak.com |
ПРИМЕЧАНИЕ: Установка нуля (0) на […] направлении будут […] отображены штрихи. digitrak.com digitrak.com |
|
Hosted on Windows 98, NetTest software features SuperLink multi-tasking technology for support of […] concurrent operations. flukenetworks.com flukenetworks.com |
Размещенное на Windows 98, программное обеспечение NetTest отличается многозадачной технологией […] SuperLink для поддержки параллельных операций. ru.flukenetworks.com ru.flukenetworks.com |
|
When the […] so as not to leave […] the projector on for a long period of time. nec-display-solutions.com nec-display-solutions.com |
Если проектор […] его включенным […] длительное время. nec-display-solutions.com nec-display-solutions.com |
|
When the interior temperature of the […] orion.ua orion.ua |
Если температура […] new.orion.ua new.orion.ua |
|
The room arrangement of each user’s home is […] displayed on the touch panel so that, according […] allchemi.com allchemi.com |
Обстановка комнат каждого пользовательского дома отображается на панели […] управления таким образом, что следуя ее […] дома. allchemi.com allchemi.com |
|
This fan has a three-speed switch that lets you choose the speed best suited to […] antec.com antec.com |
Данный вентилятор […] оснащен трехскоростным выключателем, позволяющим выбирать […] antec.com antec.com |
|
Using the IP KVM and remote reboot, system administrator receives complete set of necessary tools for remote server management. It can help in […] connection to the server via a secure connection over the […] rx-name.ua rx-name.ua |
Используя IP KVM и удаленную перезагрузку, системный администратор получает полный набор необходимых инструментов для удаленного управления сервером, с помощью которого сможет по […] защищенному соединению через Интернет […] выключить сервер. rx-name.ua rx-name.ua |
|
At the Alarm Clock menu you can also turn All Alarms On or Off – a useful option if you’re going on vacation. logitech.com logitech.com |
В меню «Будильник» также можно использовать команду «Вкл. или Выкл. все будильники», что удобно, когда вы уезжаете в отпуск. logitech.com logitech.com |
|
Examples include releasing critical patches […] from the official online […] store can be installed by default; programs downloaded from the store are launched in a sandbox; updates are installed automatically, etc. securelist.com securelist.com |
Примерами могут служить […] и выпуски критических […] установки программ […] только из официального магазина, использование песочницы для программ, загруженных из магазина, автоматическая установка обновлений и т.д. securelist.com securelist.com |
|
The 6.07.7 release makes TRACE MODE 6 fully compatible with 32-bit and 64-bit versions of Windows 7, while also introducing exciting new features for designing distributed control systems and energy or resources metering. tracemode.com tracemode.com |
В релизе 6.07.7 обеспечена полная совместимость TRACE MODE 6 c ОС Windows 7 как 32-, так и 64-разрядной линий, добавлены новые возможности проектирования распределенных систем управления технологическими процессами, а также учета энергии и ресурсов. tracemode.ua tracemode.ua |
|
Take advantage of all the new and compelling features included with Windows 7, delivering unprecedented application performance, advanced visual realism, and premium reliability with superior application compatibility on mobile and desktop workstations. nvidia.com nvidia.com |
Воспользуйтесь всеми новыми привлекательными возможностями Windows 7, обеспечивающими беспрецедентную производительность приложений, расширенный реализм графики, а также неоспоримую надежность и превосходную совместимость в мобильных и настольных рабочих станциях. nvidia.ru nvidia.ru |
Всем привет! Сегодня мы поговорим про включение и отключение компонентов в системе. Мы посмотрим, как их открыть в любой из существующих версий Windows (10, 11, 7 или 8). Я расскажу вам, как установить или наоборот выключить дополнительные пакеты, которые система использует для работы с определенными программами или протоколами.
Содержание
- Способ 1: Панель управления
- Способ 2: Параметры Windows 10
- Способ 3: Параметры Windows 11
- Способ 4: Командная строка
- Задать вопрос автору статьи
Способ 1: Панель управления
Давайте посмотрим, как же нам открыть раздел Windows Features на любой версии Windows (10, 11, 8, 8.1, 7, XP и т.д.). Для этого мы можем воспользоваться «Панелью управления». Хорошо, что её пока не выпилили на свежих версиях «Окон».
ВНИМАНИЕ! Еще один важный момент – через «Панель управления» можно включить и отключить компоненты, которые уже установлены в системе. Если же вам нужно установить какие-то компоненты, которых еще нет в ОС, то используем вариант с использованием параметров системы (две следующие главы).
- Одновременно зажимаем клавиши:
+ R
- Теперь открываем пункт:
appwiz.cpl
- Слева выберите ту же ссылку, как на картинке ниже.
- Теперь включаем или отключаем нужные компоненты и жмем «ОК». Если вас попросят перезапустить систему – сделайте это, чтобы изменения вступили в силу.
Открыть и установить компоненты в Windows 10 можно через стандартное меню системы.
- Откройте «Пуск» и зайдите в «Параметры».
- Среди всего многообразия найдите раздел «Приложения».
- В правой области окошка найдите ссылку «Дополнительные параметры».
- Если вам нужно добавить пакет, в самом верху нажмите по значку плюсика.
- Выделяем нужный и жмем по кнопке установки. Вы также можете воспользоваться строкой поиска. Компонент будет загружен с сервера и установлен к вам на компьютер.
- Если же вам нужно наоборот удалить пакет – просто выберите его из списка ниже, кликните по нему левой кнопкой мыши и выберите команду «Удалить».
Способ 3: Параметры Windows 11
- Чтобы быстро открыть параметры системы одновременно зажмите две клавиши:
+ I
- В левом блоке выберите раздел «Приложения».
- Далее справа находим пункт «Дополнительные компоненты».
- Внизу вы увидите список уже установленных пакетов, если вам нужно что-то выключить, находим нужный, выделяем и деактивируем. Если же вам нужно что-то установить – в самом верху нажмите по кнопке «Посмотреть функции».
- Все аналогично как и в десятой версии «Окон», находим нужный компонент, выделяем и жмем «Далее». После этого устанавливаем к себе в операционную систему.
Способ 4: Командная строка
Инсталлировать дополнительный пакет можно с помощью консоли. Для этого запускаем командную строку с правами администратора. Сначала нам нужно узнать список всех доступных компонентов. Также вы увидите, что уже установлено. Вводим:
Dism /online /Get-Features
Как только вы нашли нужный пакет, используем команду установки:
Dism /online /Enable-Feature /FeatureName:ИМЯ_КОМПОНЕНТА /All
После этого он будет установлен. Напомню, что таким же образом можно использовать команды для скриптов, которые запускаются из-под Windows. На этом все, дорогие друзья портала WiFiGiD.RU. Если что-то осталось неясным – пишите в комментариях.
Включение и отключение компонентов Windows 10
Как известно, Windows 10 отличается набором компонентов от предыдущих версий операционных систем Windows. Зачастую требуется их включить или выключить, чтобы они не потребляли системные ресурсы, да и просто не мешали. В этой статье мы рассмотрим как это сделать быстрее и эффективнее.
Начнем с того, что существует два основных способа работы с компонентами (они еще называются features) — утилита DISM и командлеты Powershell. И то и другое встроено в Windows 10, в отличие от Windows 7, где dism можно было добавить или установив пакет Windows ADK, или руками скопировав dism.exe с другого компьютера.
Сразу отмечу, что утилиту dism и среду powershell для работы с системой необходимо запускать от имени администратора, даже если ваш аккаунт уже находится в группе локальных админов. Итак, вы или находите cmd или windows powershell в меню и, кликнув правой кнопкой мышки, выбираете «Запуск от имени администратора».
В Windows 10 есть понятие Features и Capabilities. Первое — это привычные нам компоненты, которые можно найти в Панели управления -> Программы и компоненты -> Включение и отключение компонентов Windows. То есть это встраиваемые модули, которые выполняют определенный сервисный функционал.
Capabilities — это дополнительные возможности, которые расширяют возможности интерфейса и увеличивают удобство пользователя. Среди них — Language packs, наборы шрифтов. Да, Microsoft удалил часть нестандартных шрифтов, которые теперь вынесены в опциональные компоненты. Скачать эти компоненты можно в виде ISO файла с сайта Volume Licensing Service Center или напрямую через Internet и графический интерфейс Windows. Такую концепцию Microsoft назвала Features on Demand (FOD). Их в более ранних версия Windows не было.
Работаем с Windows Features
Итак, список установленных компонентов можно посмотреть командой
Dism /online /Get-Features
Вот как в Powershell можно получить список всех компонентов командлетами Get-WindowsFeature (для Windows Server) или Get-WindowsOptionalFeature (Windows 10):
Чтобы получить список отключенных компонентов, введите:
Get-WindowsOptionalFeature -Online | ? state -eq ‘disabled’ | select featurename
Этот список также можно вывести в файл (для windows Server):
Get-WindowsFeature | Where-Object <$_.Installed -match “True”>| Select-Object -Property Name | Out-File C:\Temp\WindowsFeatures.txt
Посмотрев список названий и их состояние, можно использовать эти названия для того, чтобы компоненты включить или выключить:
Dism /online /Enable-Feature /FeatureName:TFTP /All
ключ /All позволяет включить также все дочерние компоненты;
Установка компонентов через Powershell выполняется командой Enable-WindowsOptionalFeature.
Enable-WindowsOptionalFeature -Online -FeatureName RSATClient-Roles-AD-Powershell
Параметр -All включает все дочерние компоненты.
Dism /online /Disable-Feature /FeatureName:TFTP
Аналогично, через Powershell это можно сделать командой Disable-Windowsoptionalfeature -online -featureName [feature name].
Обратите внимание, некоторые фичи имеют разные названия в Windows 7 и Windows 10. Например, RSAT в Windows 7 — это RemoteServerAdministrationTools, а в Windows 10 — RSATclient.
Управление Features on Demand (FOD)
Если вы устанавливаете их через графический интерфейс, то вам необходимо пройти “System –> App & features –> Manage optional features” и нажать знак + напротив необходимых компонентов.
Чтобы сделать это автоматизированно через командную строку, наберите чтобы получить список доступных компонентов:
DISM.EXE /Online /Get-Capabilities
Как и прежде, запомните название необходимых вам компонентов, чтобы включить их командой (на примере .Net Framework 3):
DISM.EXE /Online /Add-Capability /CapabilityName:NetFx3
Add-WindowsCapability –Online -Name NetFx3
Если же у вас нет доступа в Интернет, то есть выход. Итак, вы скачиваете ISO образ диска с FOD компонентами с сайта Volume Licensing Service Center. Файлы будут разные для разных релизов Windows 10 — 1511, 1607, 1703, 1709. Важно помнить, что компоненты одного релиза не подходят к другому. Если вы сделаете in-place upgrade (установка одного релиза поверх другого через обновление), то несовместимые установленные компоненты будут удалены без вашего желания! Да, Microsoft удаляет то, что считает несовместимым при обновлении.
Так вот, ISO файл содержит набор неизвестных и сложных для понимания файлов с расширением cab. Вот чудесный файлик на сайта Microsoft, который обясняет назначение каждого файла. Итак, существуют следующие типы FOD:
- Microsoft-Windows-LanguageFeatures-Basic — проверка правописания для различных языков и раскладок клавиатуры;
- Microsoft-Windows-LanguageFeatures-Fonts — национальные шрифты, например, азиатские
- Microsoft-Windows-LanguageFeatures-OCR — средства для распознавания шрифтов
- Microsoft-Windows-LanguageFeatures-Handwriting — средства для распознавания рукописного ввода
- Microsoft-Windows-LanguageFeatures-TextToSpeech — средства преобразования текста в голос, используемые подсказчиком Cortana
- Microsoft-Windows-LanguageFeatures-Speech — распознавание голоса
- Microsoft-Windows-InternationalFeatures — пакеты национальных настроек, например, для Тайваня
Итак, для добавления таких FOD компонентов, используйте команды вида (замените имя компонента):
Dism /Online /Add-Capability /CapabilityName:Language.Basic
Dism /Online /Remove-Capability /CapabilityName:Language.Basic
Установка и переустановка пакетов языков (Language Interface Packs, LIP)
Язык интерфейса Windows можно поменять, установив так называемые LIP. ранее они назывались MUI (Multi user interface). Файлы LIP выглядят так: Microsoft-Windows-Client-Language-Pack_x64_es-es.cab для испанского языка. Выглядеть установка будет примерно так:
Dism /Add-Package /online /PackagePath:»C:\Languages\Microsoft-Windows-Client-Language-Pack_x64_fr-fr.cab»
Dism /Remove-Package /online /PackageName:Microsoft-Windows-Client-LanguagePack-Package
В следующей статье мы поговорим как с помощью DISM и Powershell управлять так называемыми Modern-приложениями AppX.
Источник
How to Turn on or off Windows Features in Windows 10
In this tutorial I will show you, how to reach the Windows Features options in Windows 10 and how to use it to enable and disable Windows Features in Windows 10.
You can use the Windows Features to turn on or off the following features:
- .NET Framework 3.5
- .NET Framework 4.6
- Active Directory Lightweight Directory Services
- Embedded Shell Launcher
- Hyper-V
- Internet Information Services
- Internet Information Services Hostable Web Core
- Legacy Components
- Media Features
- Microsoft Message Queue
- MultiPoint Connector
- Print and Document Services
- Print as a PDF
- RAS Connection Manager Administration Kit
- Remote Differential Compression API Support
- RIP Listener
- Simple Network Management Protocol (SNMP)
- Simple TCPIP Services
- SMB 1.0 / CIFS File Sharing Support
- Telnet Client
- TFTP Client
- Unified Write Filter
- Windows Indentity Foundation
- Windows PowerShell 2.0
- Windows Process Activation Service
- Windows TIFF Ifilter
- Work Folders Client
- XPS Services
- XPS Viewer
Depending on your installation and device, some features might not be available or you might have more features. The above list was given as a way of showing you some features, features can change in upcoming updates.
How-to Enable or Disable Windows Features in Windows 10
1. Begin by opening the Control Panel, you can do this by typing “Control Panel” in the Cortana search bar or by right-clicking the Start logo and then choose Control Panel
2. In Control Panel click on Programs

3. Within programs click on Programs and Features

4. In the left pane you will now see the button Turn Windows Features on or off, click on that.

5. A UAC (User Account Control) message might appear, click on Yes or fill in an Administrator password.
You can now turn on and off certain features. I suggest you be careful with disabling features as Windows or your software might need them to function properly. In some cases Windows will warn you before you can disable features.
I hope this tutorial helped you to turn on or off Windows Features in Windows 10.
Источник
Фильтр защиты от записи на диск — UWF (Unified Write Filter) в Windows 10
Одной из полезных возможностей Windows 10 (и Windows 
Как работает фильтр UWF? Он защищает файловую систему выбранных разделов локальных дисков от изменений, прозрачно перенаправляя все операции записи на файловую систему в виртуальный оверлей в памяти, в котором накапливаются все файловые изменения.
После перезагрузки системы, все изменения на защищаемых дисках не сохраняются, т.е. система всегда возвращается к исходному состоянию на момент включения фильтра UWF.
Примечание . В предыдущих версиях Windows фильтры записи были доступны только в редакциях для встроенных систем ( Embedded ), которая использовалась в банкоматах, POS-системах, терминалах самообслуживания, промышленных системах и т.д. Теперь этот функционал доступен в редакциях Windows 10 Enterprise (в том числе LTSB) и Windows 10 Education , открывая дополнительные сценарии использования Windows на предприятиях и в учебных заведениях (информационные киоски, классы обучения, демонстрационные стенды и т.д.).
Фильтр записи UWF представляет собой отдельный компонент системы и включается через панель управления: Control Panel -> Programs and Features -> Turn Windows Features On or Off -> Device Lockdown -> Unified Write Filter .
Компонент UWF также можно установить с помощью PowerShell:
Enable-WindowsOptionalFeature -Online -FeatureName «Client-UnifiedWriteFilter» –All
DISM.exe /Online /enable-Feature /FeatureName:client-UnifiedWriteFilter
После того, как компонент установлении, управлять параметрами фильтра можно с помощью утилиты uwfmgr.exe .
Чтобы включить UWF фильтр, выполните следующую команду и перезагрузите компьютер:
uwfmgr.exe filter enable
При включении фильтра, он автоматически перенастраивает систему для исключения лишних операций записи на диск (отключаются файл подкачки, точки восстановления, индексирование файлов, дефрагментация).
Чтобы включить защиту от записи для конкретного диска системы, выполните команду:
uwfmgr.exe volume protect c:
Теперь нужно перезагрузить компьютер. После его загрузки все, что пользователь запишет на диск за время сессии будет доступно ему только до момента перезагрузки компьютера.
Проверить состояние UWF фильтра можно командой:
Определенные файлы, каталоги или ветки реестра можно добавить в список исключений фильтра UWF. Изменения, вносимые в эти объекты будут писаться непосредственно на диск, а не в оверлей. Некоторые каталоги и файлы нельзя добавить в исключения, например:
- Файлы реестра в каталоге \Windows\System32\config\
- Корень дисков
- Каталоги \Windows, \Windows\System32, \Windows\System32\Drivers
- И т.д.
Чтобы добавить в исключения конкретный файл или папку, выполните команду:
Uwfmgr.exe file add-exclusion c:\student
Uwfmgr.exe file add-exclusion c:\student\report.docx
Чтобы разрешить запись изменений в ключ реестра:
Uwfmgr.exe registry add-exclusion “HKLM\Software\MyRegKey”
Для применения исключений нужно перезагрузить компьютер.
При выполнении обслуживания системы (установке обновлений, обновлении антивируса, копирование новых файлов), необходимо перевести компьютер в специальный сервисный режим:
Uwfmgr.exe servicing enable
Компьютер загрузится с локальной учетной записью UWF-Servicing и можно установить необходимые обновления. После этого компьютер автоматически перезагрузится в нормальном режиме с включенным фильтром UWF.
Переход системы в режим обслуживания можно автоматизировать с помощью планировщика задач.
Примечание . Фильтр UWF нельзя использовать для защиты данных на флешках и внешних USB устройствах. Скорее всего на программном уровне запрещено включение защиты от записи для дисков типа Removable. Впрочем, это ограничение можно обойти с помощью такого трюка .
Для корректной работы некоторых служб необходимо добавить пути к их каталогам, файлам и веткам реестра в список исключений фильтра. В следующем списке я собрал типовые исключения для некоторых подсистем:
Исключения для корректной работы в беспроводных сетях:
- HKEY_LOCAL_MACHINE\SOFTWARE\Policies\Microsoft\Windows\Wireless\GPTWirelessPolicy
- C:\Windows\wlansvc\Policies
- HKEY_LOCAL_MACHINE\SOFTWARE\Microsoft\wlansvc
- C:\ProgramData\Microsoft\wlansvc\Profiles\Interfaces\< >\<
>.xml
Исключения для корректной работы в проводных сетях:
- HKEY_LOCAL_MACHINE\SOFTWARE\Policies\Microsoft\Windows\WiredL2\GP_Policy
- C:\Windows\dot2svc\Policies
- HKEY_LOCAL_MACHINE\SOFTWARE\Microsoft\dot3svc
- C:\ProgramData\Microsoft\dot3svc\Profiles\Interfaces\< >\<
Исключения для Windows Defender
- C:\Program Files\Windows Defender
- C:\ProgramData\Microsoft\Windows Defender
- C:\Windows\WindowsUpdate.log
- C:\Windows\Temp\MpCmdRun.log
- HKEY_LOCAL_MACHINE\SOFTWARE\Microsoft\Windows Defender
Чтобы полностью выключить UWF фильтр (после перезагрузки все изменения на диске будут хранится постоянно)
uwfmgr.exe filter disable
Либо можно отключить защиту фильтром конкретного раздела:
uwfmgr.exe volume unprotect C:
Важно . В том случае, если из-за некоренной работы фильтра, система не загружается, отключить фильтр можно, загрузившись с загрузочного диска и отредактировать реестр в офлайн режиме :
- Отключить запуск фильтра можно в ветке HKEY_LOCAL_MACHINE\SYSTEM\ControlSet001\Services\uwfvol, задав значение параметра start на 4 .
- Удалить строку uwfvol в ключе HKEY_LOCAL_MACHINE\SYSTEM\ControlSet001\Control\Class\<71a27cdd-812a-11d0-bec7-08002be2092f>\Lower Filters
Из интересных сценариев, возможность реализации которых предоставляет фильтр UWF:
- Ускорение работы Windows (на диск ничего не пишется, а все операции записи на диск производятся в оперативной памяти)
- При запуске Windows на носителях SSD / CompactFlash можно получить существенное уменьшение износа накопителей за счет сокращения операций записи
- Проведение различных экспериментов, тестирование стороннего ПО и изучение зловредов
Источник