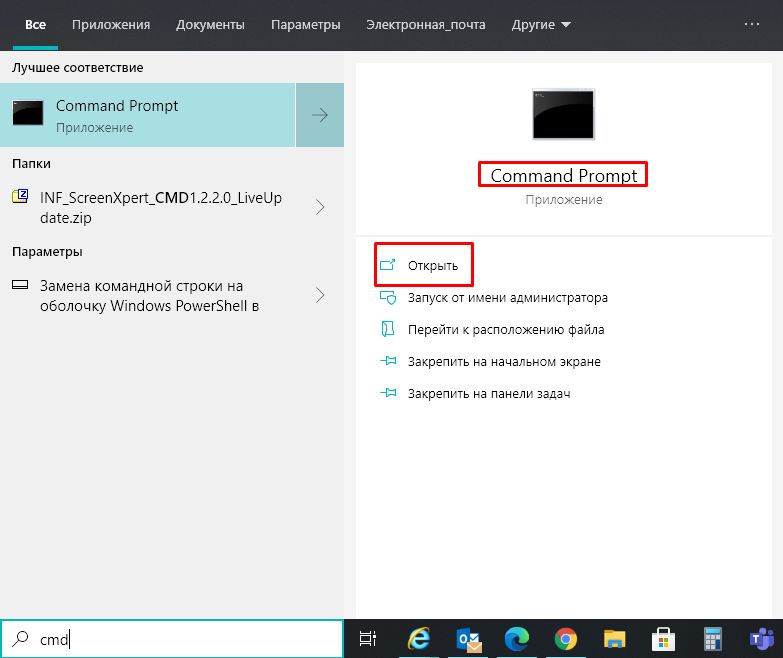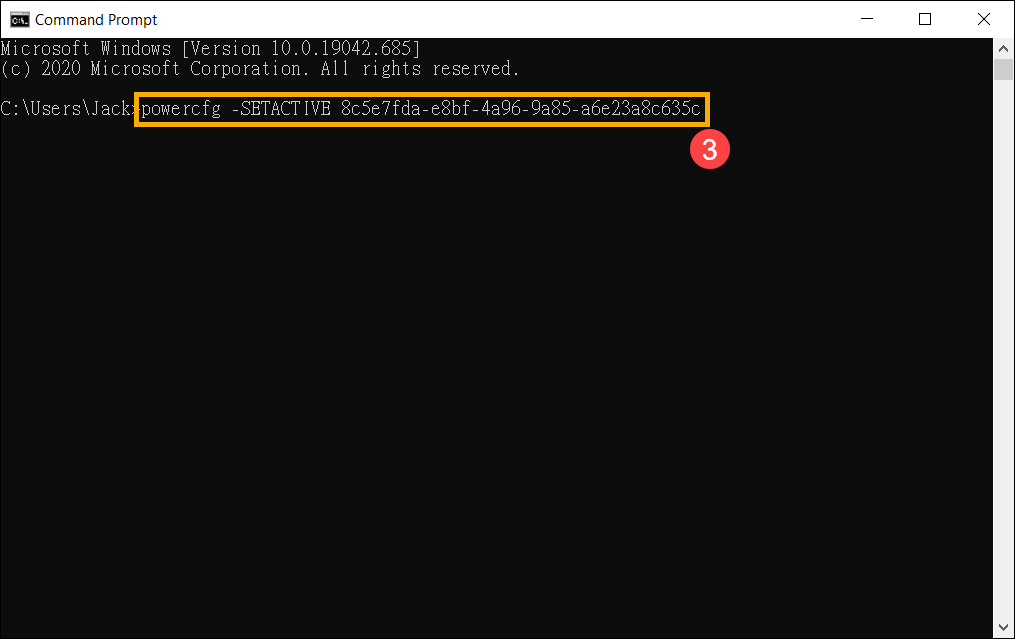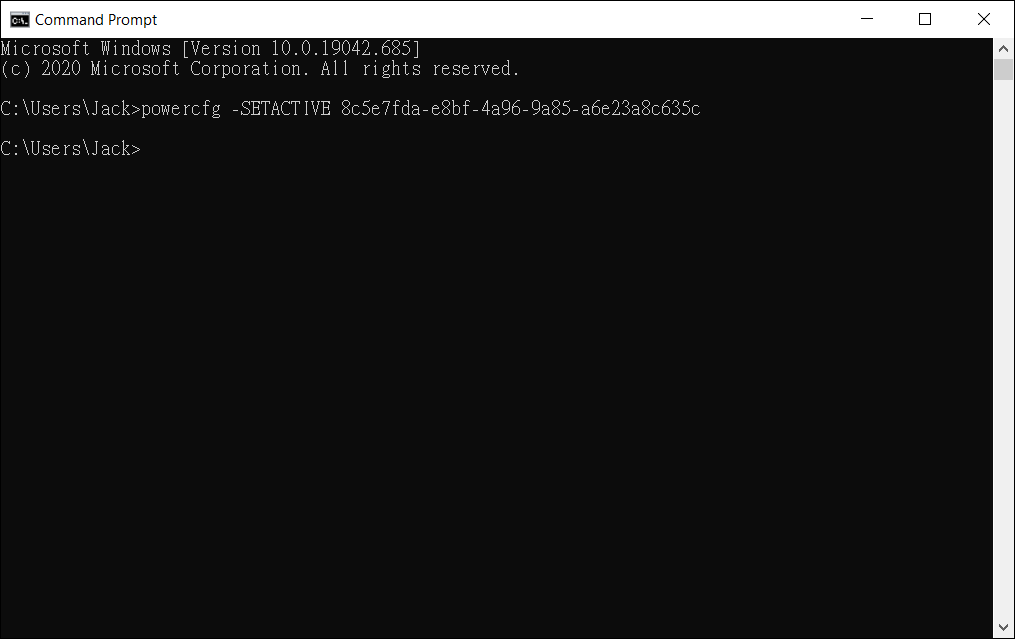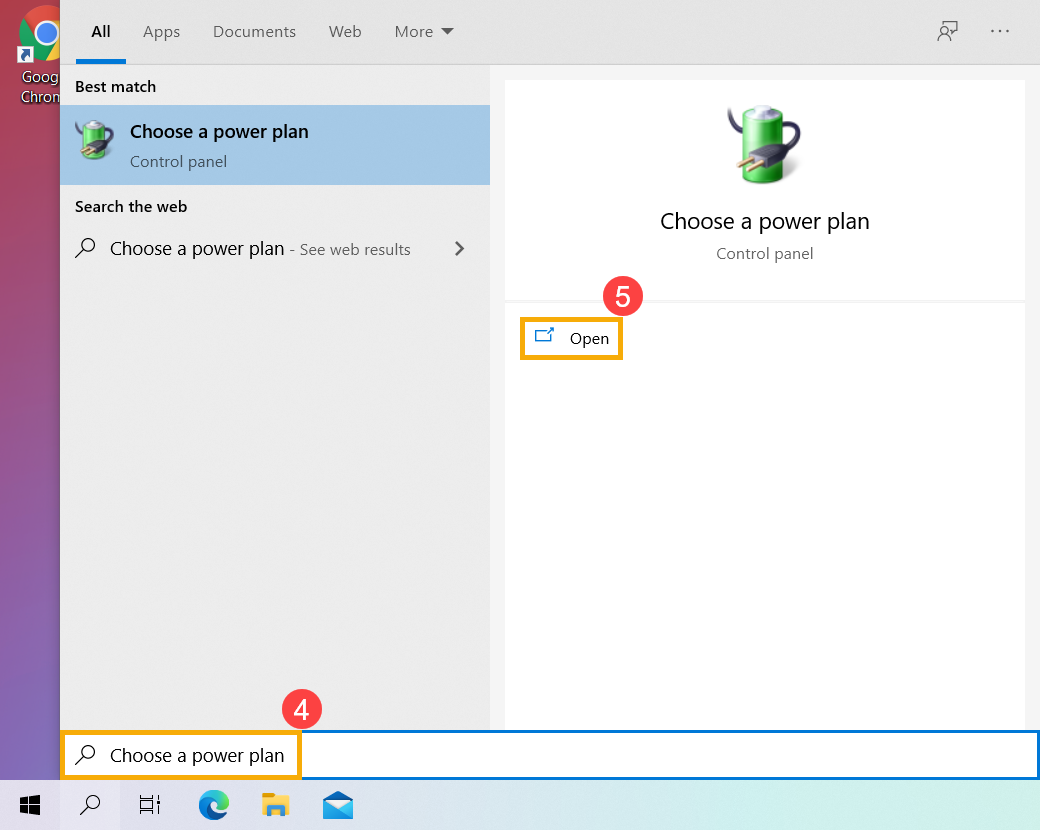FAQ
[Ноутбук] Устранение неполадок — Как решить проблему с Intel CPU Turbo boost и невозможностью достичь высокой производительности.
- Укажите в поисковой строке Windows [CMD] ①, затем выберите [Открыть]②.
- В командной строке введите команду [powercfg -SETACTIVE 8c5e7fda-e8bf-4a96-9a85-a6e23a8c635c]③, затем нажмите клавишу Enter.
- После ввода команды пожалуйста, проверьте, что режим высокой производительности доступен в плане питания системы Windows.
Укажите в поисковой строке Windows [Выбор схемы управления питанием] ④, нажмите [Открыть]⑤.
- Найдите [Высокую производительность] в списке плана питания для вашего компьютера и выберите ее ⑥, теперь Intel CPU Turbo boost сможет работать при максимальной производительности.
Если ваша проблема не решена с помощью вышеуказанного решения и информации, обратитесь в центр обслуживания клиентов ASUS для получения дополнительной информации.
Эта информация была полезной?
Yes
No
- Приведенная выше информация может быть частично или полностью процитирована с внешних веб-сайтов или источников. Пожалуйста, обратитесь к информации на основе источника, который мы отметили. Пожалуйста, свяжитесь напрямую или спросите у источников, если есть какие-либо дополнительные вопросы, и обратите внимание, что ASUS не имеет отношения к данному контенту / услуге и не несет ответственности за него.
- Эта информация может не подходить для всех продуктов из той же категории / серии. Некоторые снимки экрана и операции могут отличаться от версий программного обеспечения.
- ASUS предоставляет вышеуказанную информацию только для справки. Если у вас есть какие-либо вопросы о содержании, пожалуйста, свяжитесь напрямую с поставщиком вышеуказанного продукта. Обратите внимание, что ASUS не несет ответственности за контент или услуги, предоставляемые вышеуказанным поставщиком продукта.
На чтение 3 мин Опубликовано
Технология Turbo Boost в процессорах Intel способна значительно увеличить производительность компьютера, повысить частоту работы ядер процессора и ускорить выполнение задач. Тем не менее, иногда пользователи Linux сталкиваются с проблемой, когда Turbo Boost не активируется в Windows 10.
Существует несколько причин, по которым Turbo Boost может не работать в Windows 10. Одна из них — отключение функции в BIOS компьютера. Для решения этой проблемы необходимо перейти в настройки BIOS и убедиться, что Turbo Boost разрешено. Если функция была отключена, необходимо включить ее и сохранить изменения.
Кроме того, Turbo Boost может быть отключен из-за проблем с драйверами процессора. Чтобы исправить эту проблему, необходимо обновить драйверы процессора до последней версии. Для этого можно воспользоваться специальным программным обеспечением, которое автоматически обновляет драйверы.
Если после всех этих мероприятий Turbo Boost все еще не работает, возможно, проблема кроется в неправильной работе операционной системы Windows 10 или в конфликте с другими программами. В этом случае, рекомендуется обратиться к производителю компьютера или к специалистам по Windows 10 для получения дальнейшей помощи.
Способы восстановить работу turbo boost в Windows 10
Если вы столкнулись с проблемами в работе функции turbo boost в Windows 10, есть несколько способов их решить. Сначала проведите базовую диагностику, чтобы исключить возможные причины отключения turbo boost.
- Проверьте настройки BIOS. Убедитесь, что turbo boost включен в BIOS, так как в некоторых случаях он может быть выключен по умолчанию. Вам может потребоваться обратиться к документации или поиску в интернете, чтобы найти конкретные инструкции по включению turbo boost в вашем BIOS.
- Обновите драйверы. Убедитесь, что у вас установлены последние драйверы для вашего процессора. Чтобы обновить драйверы, вы можете посетить официальный веб-сайт производителя вашего компьютера или процессора, найти раздел поддержки и скачать последние версии драйверов.
- Выполните перезагрузку BIOS. Иногда проблемы с функцией turbo boost могут быть вызваны ошибками в BIOS. Перезагрузка BIOS может помочь восстановить нормальную работу. Для этого вам может потребоваться нажать определенные клавиши при загрузке компьютера, чтобы получить доступ к настройкам BIOS и выполнить процедуру перезагрузки.
- Выполните перезагрузку компьютера. Иногда простая перезагрузка компьютера может решить проблемы с turbo boost.
- Проверьте наличие возможных конфликтов программного обеспечения. В некоторых случаях, программы сторонних разработчиков могут привести к отключению turbo boost. Попробуйте временно отключить или удалить любое программное обеспечение, которое может вызывать конфликты.
Если после выполнения вышеперечисленных действий turbo boost все еще не работает, рекомендуется обратиться за помощью к профессионалам, таким как служба поддержки производителя вашего компьютера или процессора.
Проверьте состояние turbo boost
Если у вас есть процессор с функцией Turbo Boost, первым шагом для решения проблемы с его работой в Windows 10 должно быть проверка его состояния. Возможно, Turbo Boost был отключен или выключен по умолчанию, и вам нужно его включить в настройках.
Чтобы проверить состояние Turbo Boost, выполните следующие действия:
- Откройте «Панель управления» и найдите раздел «Энергосбережение».
- Выберите «Выбор плана питания» и убедитесь, что выбран «Рекомендуемый» или «Высокая производительность».
- Нажмите на ссылку «Изменить настройки плана» и найдите «Дополнительные настройки питания».
- Разверните раздел «Процессор» и убедитесь, что опция «Максимальная производительность процессора» активирована.
Если после выполнения этих шагов Turbo Boost по-прежнему не работает, возможно, вам потребуется обновить драйверы для процессора или выполнить другие настройки в BIOS. Рекомендуется обратиться за помощью к официальной поддержке производителя вашего компьютера или процессора, чтобы получить более подробные инструкции.
Тоже грешу на 10ку, что же придется ставить 7ку…Обидно, так как трачу по целому дню чтобы настроить все под себя…
Добавлено спустя 21 минуту 37 секунд:
Нашел такие соображения на этот счет, на странице ноута в самом ДНС
1)
Не работает Turbo boost
— Каким бы приложением не нагружал процессор — макс частота 2500мгц и не сотней больше, драйвера переустанавливал, ноут перезагружал — толку нет. Винда 7 максимальная. Проверял частоту проца через realtemp и intel turboboost 2.5
wisp21rusЧебоксары,30 октября 2012 г. 14:06Ответить
Здравствуйте!
— Всё правильно, 2500 МГц и есть максимальная частота процессора. Подниматься до 3 ГГц она будет только при максимальной нагрузке.
Также стандартные средства системы не покажут Вам текущую частоту процессора.
ГостьБелово,30 октября 2012 г. 14:08
— Проверял частоту проца через realtemp и intel turboboost 2.5 для тех кто не смотрит до конца сообщения. При любом бенчмарке грузящем проц аля прайм/линпак/линкс турбобуст должен включаться.
ГостьЧебоксары,30 октября 2012 г. 14:16
— Вопрос все еще остается открытым =/
ГостьВладивосток,31 октября 2012 г. 13:41
— Привет! Столкнулся точно с такой же проблемой. Сначала все было нормально — частота менялась и поднималась до 3.1 ГГц при однопоточной нагрузке (например в WOT). Мониторинг производил монитором технологии Intel и AIDA 64, так что коменты по невозможности измерения частоты в момент работы не уместны. Просто в один прекрасный момент заметил падение производительности в играх и обнаружил, что процессор перестал выдавать максимум и держит только 2500 МГц. Про планы электропитания можете не упоминать, как и про режим «Performance» в контрол-центре — все везде на максимуме. Интернет и три дня «танцев с бубном» пока результатов не дали. Какие могут быть еще предложения?
ГостьЧайковский ,1 ноября 2012 г. 13:14
-Внимание! Если проблема еще актуальна… Сам боролся с этим очень много времени. Переустановка спасала, но через какое-то время — все повторялось. Ну не хочет проц напрягать себя и все… На счет питания тут я уже писал. Вторую причину обнаружил совершенно случайно и никак не могу понять логики поведения железа. Дело в том, что на первой установленной винде стоял монитор технолоигии турбобуст для контроля, вот и на второй после установки всех дров и необходимых прог поставил эту программу… И вот ведь казус — через пару дней исправной работы проца (повышение до 3 а то и до 3.2 ГГц) максималка опять стала 2.5… Я со злости уже думал с балкона сбросить ))) Спасло ноутбук от верной гибели то, что в панели области уведомлений стоял значок активности видео NVIDIA (это не тот, который фирменный, а тот который появится, если открыть главное окно видеокарты и во вкладке «Рабочий стол» поставить галочку на «Отоброжать значок активности ГП в области уведомлений». Так вот — совершенно случайно я обратил внимание, что этот значок показывал активность ГП при всех отключенных играх и программах. Глянул и оказалось, что через мощную видеокарту идет этот самый монитор технологии. Залез в настройки карты, добавил принудительно этот монитор (в списке его не оказалось) и второй раз удивился, обнаружив, что по-умолчанию стоит именно NVIDIA… ЗАЧЕМ? Ну естественно, я переключил на интегрированную карту — незачем карточку за зря всякой мелочью беспокоить. Перезапустил монитор и активность карты исчезла… Но не это главное — свершилось чудо!!! Процессор сразу заплясал и начал выдавать такие приятные цифры, как 3.0, 3.1 и 3.2 ГГЦ!!! Вот такие вот дела… А теперь вопрос где логика? А логики тут нет. И никак, кроме как БАГом это не назовешь. Ну недоглядел производитель, бывает… Жаль только, что мы являемся бета-тестерами таких недешовых вещей, бесплатно, да еще и за свои деньги. Сори всем, накипело просто — война с буком с самой покупки — то одно, то другое…
2)
Резко упала производительность
— На ноутбуке 17.3″ Ноутбук DNS (0150999) (FHD) резко упала производительность и качество изображения во всех играх. С чем это может быть связано?
ЕгорПермь,13 октября 2012 г. 17:20
— Столкнулся с аналогичной проблемой (см. ниже). Позже выяснилось, что при отключении ноутбука от питания (не смотря на то, что лично у меня стоит на всех планах настройки электропитания, включая план «экономия энергии», максимальная производительность процессора) и последующее подключение его к сети происходит отключение технологии Turbo Boost (автоматическое повышение частоты процессора во время нагрузки на него различными приложениями). Проверить это легко — установите гаджет рабочего стола — Монитор технологии Intel(R) Turbo Boost 2.6 (Google в помощь). Запустите игру и сразу станет понятно — разгоняется ли процессор, реагируя на игру или продолжает работать в режиме экономии энергии. Решается проблема по-разному. Иногда помогает просто передергивание кабеля питания (выдернул-воткнул), а иногда спасает только перезагрузка. Устранить проблему окончательно пока не смог. Играю в WOT, движок которой использует однопроцессорный режим игры и поэтому отключение этого режима сразу приводит к невозможности игры.
_________________
Ryzen 3600/MSI B450-A PRO MAX/2×8 MicronE@3600/ASRock Radeon RX Vega 56 PHANTOM GAMING
Турбо-буст — это функция процессора, которая позволяет ему автоматически повысить тактовую частоту для увеличения производительности во время выполнения тяжелых задач. Однако, пользователи Windows 10 иногда сталкиваются с тем, что функция турбо-буста не работает должным образом, что приводит к снижению производительности и ограничению возможностей компьютера.
Существует несколько возможных причин, почему турбо-буст процессора может не работать на Windows 10. Одна из самых распространенных причин — это неправильные настройки энергосбережения в системе. Windows 10 по умолчанию может ограничивать максимальную тактовую частоту процессора для экономии энергии. Также, проблемы с драйверами или программным обеспечением могут помешать нормальной работе функции турбо-буста.
Чтобы исправить проблему с турбо-бустом процессора на Windows 10, пользователю может потребоваться внести изменения в настройки энергосбережения. Например, можно установить режим энергопитания «Высокая производительность», который обеспечит максимальную тактовую частоту процессора без ограничений. Также, стоит проверить наличие обновлений драйверов и программного обеспечения, установив самые свежие версии для своей системы.
В некоторых случаях, причина проблемы с турбо-бустом процессора на Windows 10 может быть связана с неисправностью самого процессора или его компонентов. В таком случае, рекомендуется обратиться к производителю компьютера или процессора для получения дополнительной информации и решения проблемы.
Содержание
- Почему не работает турбо-буст процессора на Windows 10?
- 1. Неправильные настройки BIOS
- 2. Программное обеспечение, использующее много ресурсов
- 3. Проблемы с охлаждением процессора
- 4. Неправильные драйверы процессора
- Возможные причины
- Способы решения проблемы
- Влияние на производительность
Почему не работает турбо-буст процессора на Windows 10?
1. Неправильные настройки BIOS
Одной из причин может быть неправильная настройка BIOS, которая отключает турбо-буст. Для исправления этой проблемы необходимо зайти в BIOS и убедиться, что опция «Turbo Boost» или «Multi-Core Enhancement» включена.
2. Программное обеспечение, использующее много ресурсов
Если на компьютере запущены программы, которые потребляют много ресурсов, процессор может автоматически снижать тактовую частоту, чтобы снизить тепловыделение и предотвратить перегрев. Для исправления этой проблемы рекомендуется закрыть лишние программы или использовать инструменты управления процессами, чтобы найти и закрыть процессы, потребляющие большое количество ресурсов.
3. Проблемы с охлаждением процессора
Если процессор перегревается, он может автоматически снижать тактовую частоту для снижения тепловыделения. Проверьте, что система охлаждения работает должным образом, убедитесь, что вентиляторы чистые и исправны. Также можно попробовать применить новую термопасту для улучшения теплопроводности.
4. Неправильные драйверы процессора
Неправильные или устаревшие драйверы процессора могут вызывать проблемы с работой турбо-буста. Чтобы исправить эту проблему, рекомендуется обновить драйверы до последней версии. Драйверы можно скачать с официального сайта производителя вашего процессора.
В случае, если проблема с турбо-бустом не устраняется после выполнения вышеуказанных действий, рекомендуется обратиться к специалисту для более подробной диагностики и решения проблемы.
Возможные причины
Ниже приведены возможные причины, по которым турбо-буст процессора может не работать на Windows 10:
| 1. | Наличие устаревших или несовместимых драйверов процессора. Проверьте, что у вас установлены последние драйверы для вашего процессора, которые совместимы с Windows 10. |
| 2. | Присутствие программ, которые мешают турбо-бусту процессора. Некоторые сторонние программы могут вмешиваться в работу турбо-буста, поэтому попробуйте временно отключить или удалить подозрительные программы. |
| 3. | Ошибка в BIOS настройках. Убедитесь, что в BIOS не отключена функция турбо-буста процессора и все настройки в BIOS установлены правильно. |
| 4. | Проблемы с охлаждением процессора. Если процессор перегревается, то турбо-буст может быть отключен, чтобы предотвратить повреждение оборудования. Проверьте, что система охлаждения вашего компьютера работает исправно. |
| 5. | Настройки энергосбережения. В некоторых случаях настройки энергосбережения могут влиять на работу турбо-буста процессора. Убедитесь, что настройки энергосбережения на вашем компьютере не ограничивают производительность процессора. |
Если вы столкнулись с проблемой отключенного турбо-буста процессора на Windows 10, можно попробовать исправить проблему, следуя указанным выше рекомендациям. Если ничто из перечисленного не помогло, рекомендуется обратиться к специалисту или технической поддержке производителя вашего компьютера для получения дальнейшей помощи.
Способы решения проблемы
Если турбо-буст процессора не работает на Windows 10, есть несколько способов, которые можно попробовать для устранения этой проблемы:
| Способ | Краткое описание |
|---|---|
| 1 | Проверить настройки BIOS |
| 2 | Обновить драйверы |
| 3 | Отключить энергосберегающие режимы |
| 4 | Изменить план питания |
| 5 | Проверить наличие вредоносного ПО |
| 6 | Выполнить сброс системы |
В первую очередь, рекомендуется проверить настройки BIOS. Убедитесь, что функция турбо-буст активирована и правильно настроена.
Если настройки BIOS корректны, возможно, проблема связана с устаревшими или несовместимыми драйверами. Попробуйте обновить драйверы для вашего процессора.
Также может быть полезным отключить энергосберегающие режимы, такие как «Экономия энергии процессора» или «Установить максимально поддерживаемую производительность».
Если эти шаги не помогли, можно попробовать изменить план питания. Выберите «Высокая производительность» вместо «Повышенная производительность», чтобы обеспечить максимальную работу процессора.
Проверьте компьютер на наличие вредоносного ПО, так как оно может влиять на работу турбо-буста процессора. Используйте антивирусное программное обеспечение для сканирования системы.
Если все вышеперечисленные способы не помогли, последним решением может быть выполнение сброса системы. Это может помочь устранить любые конфликты программного обеспечения или настройки, которые могут влиять на работу турбо-буста процессора.
Попробуйте каждый из этих способов поочередно, чтобы найти тот, который решит проблему с турбо-бустом процессора на Windows 10.
Влияние на производительность
Однако, если турбо-буст процессора не работает на Windows 10, это может негативно сказаться на производительности системы. При отключении или неправильной работе турбо-буста процессор будет работать на постоянной тактовой частоте, что может привести к снижению производительности при выполнении тяжелых задач, таких как игры или обработка мультимедийного контента.
Важно понимать, что турбо-буст зависит от множества факторов, включая температуру процессора, доступную мощность системы и настройки BIOS. Если один из этих факторов не удовлетворяет требованиям технологии, то турбо-буст может быть отключен или работать некорректно.
Следует также отметить, что некоторые программы или приложения могут намеренно отключать турбо-буст процессора для того, чтобы снизить нагрузку на систему и увеличить стабильность работы в целом.
Если турбо-буст процессора не работает на Windows 10, рекомендуется проверить настройки питания в системе, состояние охлаждения, обновить драйверы и в случае необходимости производить дополнительные настройки в BIOS.
| Причины отключения турбо-буста: | Способы решения проблемы: |
|---|---|
| Повышенная температура процессора | Установить более эффективное охлаждение |
| Недостаточная мощность системы | Проверить и обновить блок питания |
| Настройки BIOS | Проверить и изменить настройки BIOS |
| Софтверные ограничения | Проверить и изменить настройки программ или приложений, которые могут влиять на работу турбо-буста |
| Драйверы | Обновить драйверы для процессора |
На чтение 5 мин Опубликовано Обновлено
Turbo Boost – это технология, разработанная компанией Intel, которая автоматически увеличивает тактовую частоту процессора для повышения производительности при выполнении тяжелых задач. Однако иногда пользователи сталкиваются с проблемой, когда turbo boost не работает в операционной системе Windows 10.
Если ваш компьютер не использует turbo boost или этой функцией нельзя воспользоваться, есть несколько возможных решений проблемы.
Первым шагом следует проверить настройки BIOS. Убедитесь, что функция turbo boost включена в BIOS. Для этого перезагрузите компьютер и нажмите клавишу Delete или F2, чтобы войти в настройки BIOS. Найдите раздел, отвечающий за настройку процессора и проверьте, включена ли функция turbo boost.
Содержание
- Проблемы с функцией turbo boost
- Как включить turbo boost в Windows 10?
- Решения для активации turbo boost
Проблемы с функцией turbo boost
В Windows 10 многие пользователи сталкиваются с проблемами, связанными с функцией turbo boost, которая позволяет процессору работать на повышенной частоте и повышает общую производительность системы. Если у вас не работает turbo boost, возможно, есть несколько причин.
- Неправильные настройки BIOS: Проверьте настройки BIOS и убедитесь, что функция turbo boost включена. Некоторые производители могут называть эту функцию по-другому. Если нужно, обратитесь к документации или поддержке производителя.
- Устаревшие драйверы: Убедитесь, что у вас установлены последние драйверы для вашего процессора и материнской платы. Часто производители выпускают обновления драйверов, которые исправляют ошибки и улучшают работу системы.
- Проблемы с питанием: Если ваша система не получает достаточно энергии, это может привести к отключению функции turbo boost. Убедитесь, что ваш ноутбук или компьютер подключены к источнику питания и что батарея не разряжена.
- Программное вмешательство: Некоторые программы или настройки системы могут блокировать функцию turbo boost. Проверьте, нет ли таких программ или настроек, и отключите их, если необходимо.
Если вы все еще не можете решить проблему с функцией turbo boost, рекомендуется обратиться за помощью к специалисту или в поддержку производителя вашего устройства. Они смогут предложить индивидуальное решение проблемы в вашем конкретном случае.
Как включить turbo boost в Windows 10?
Turbo Boost — это технология, разработанная Intel, которая позволяет процессору автоматически увеличивать тактовую частоту во время выполнения задач, требующих повышенной производительности. Turbo Boost может значительно повысить производительность вашего компьютера, ускоряя выполнение задач.
Чтобы включить Turbo Boost в Windows 10, выполните следующие шаги:
- Откройте меню «Пуск» и перейдите в раздел «Настройки».
- В настройках выберите пункт «Система».
- Находясь в разделе «Система», выберите «Питание и сон».
- В разделе «Питание и сон» выберите «Дополнительные параметры питания».
- В открывшемся окне выберите план питания, который вы используете, и нажмите на ссылку «Изменить параметры плана».
- В появившемся диалоговом окне выберите «Расширенные настройки энергосбережения».
- Прокрутите список до пункта «Процессор» и разверните его.
- В списке параметров найдите «Максимальное состояние процессора» и установите значение на «100%».
- Подтвердите изменения, закройте все окна и перезагрузите компьютер.
После перезагрузки ваш процессор будет работать в режиме Turbo Boost и автоматически повышать тактовую частоту для достижения максимальной производительности при выполнении требовательных задач.
Примечание: наличие и возможность включения Turbo Boost зависит от конкретной модели процессора и его поддержки данной технологии. Убедитесь, что ваш процессор поддерживает Turbo Boost, прежде чем пробовать включить эту функцию.
Решения для активации turbo boost
Если ваш процессор поддерживает технологию turbo boost, но она не активирована в Windows 10, вы можете попробовать следующие решения:
-
Проверьте настройки BIOS: Некоторые компьютеры имеют опцию в BIOS, которая позволяет активировать или отключить turbo boost. Перезагрузите компьютер и нажмите нужную комбинацию клавиш (часто это Delete, F2 или F10), чтобы зайти в BIOS. Найдите раздел, связанный с процессором, и проверьте наличие опции turbo boost. Если она отключена, включите ее и сохраните изменения.
-
Обновите BIOS: В некоторых случаях, активация turbo boost требует обновления BIOS до последней версии. Перейдите на веб-сайт производителя вашего компьютера или материнской платы и найдите последнюю версию BIOS для вашей модели. Следуйте инструкциям на сайте для обновления BIOS. Обратите внимание, что обновление BIOS может быть опасным процессом, поэтому ознакомьтесь с инструкциями и сделайте резервную копию данных перед началом.
-
Настройте энергоплан: В Windows 10 есть различные энергопланы, которые могут влиять на работу turbo boost. Перейдите в раздел «Параметры питания» в Панели управления и выберите активный энергоплан. Нажмите «Изменить параметры плана» и перейдите к дополнительным настройкам. Убедитесь, что параметр «Максимальная производительность процессора» установлен на максимальное значение.
-
Проверьте температуру процессора: Если процессор перегревается, технология turbo boost может быть отключена автоматически, чтобы предотвратить повреждение компьютера. Проверьте температуру процессора с помощью программы мониторинга, такой как HWMonitor или Core Temp. Если температура превышает допустимые значения, попробуйте улучшить систему охлаждения, чистку от пыли или обратитесь к специалисту.
-
Обновите драйвера процессора: Иногда проблемы с активацией turbo boost могут быть связаны с устаревшими или поврежденными драйверами процессора. Перейдите на веб-сайт производителя процессора и найдите последнюю версию драйвера для вашей модели. Загрузите и установите драйвер, следуя инструкциям на сайте.
Если все эти решения не помогли, может быть ваш процессор не поддерживает технологию turbo boost или есть другие проблемы с оборудованием. В таком случае, рекомендуется обратиться к специалисту или к службе поддержки производителя компьютера.