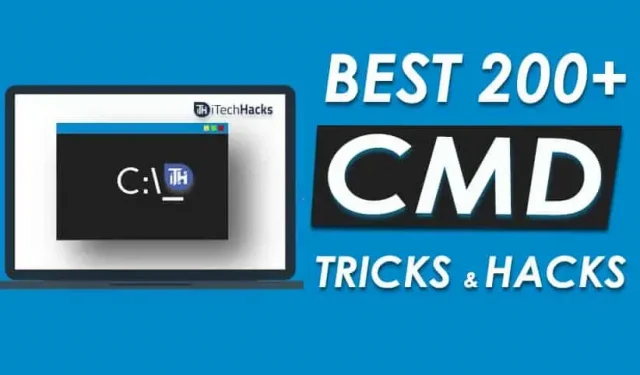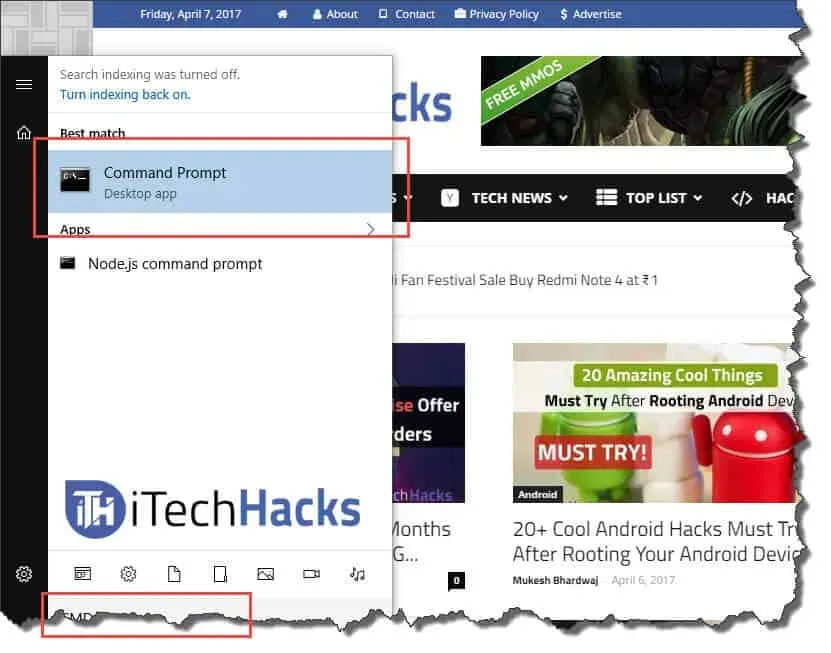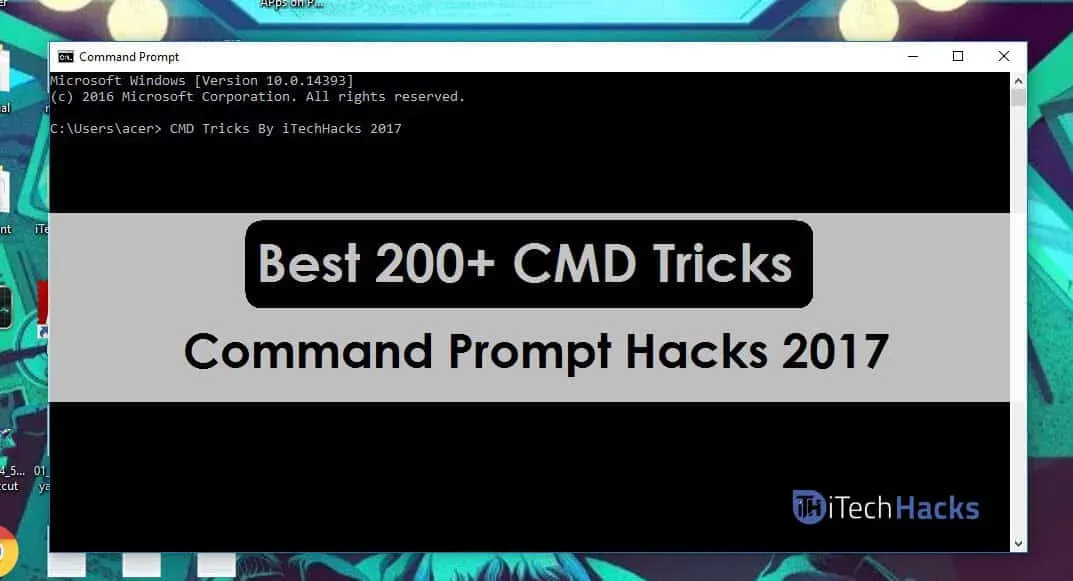The Windows Command Prompt tool, and many of its commands, might seem boring or even relatively useless at first glance, but as anyone who has ever used the Command Prompt very often can tell you, there’s much to love!
These tricks will get you excited about many of the mundane-sounding Command Prompt commands like telnet, tree, or robocopy—okay, robocopy sounds pretty cool.
Some of these Command Prompt tricks are special features or fun uses for the Command Prompt itself, while others are just neat or relatively unknown things you can do with certain CMD commands.
Use Ctrl+C to Abort a Command
Just about any command can be stopped in its tracks with the abort command: Ctrl+C.
If you haven’t actually executed a command, you can just backspace and erase what you’ve typed, but if you’ve already executed it, then you can do a Ctrl+C to stop it.
It isn’t a magic wand, and it can’t undo things that aren’t undoable, like a partially complete format command.
However, for things like the dir command that seem to go on forever or questions you’re asked at the prompt that you don’t know the answer to, the abort command is an excellent Command Prompt trick to know.
View a Command’s Results One Page (or Line) at a Time
Ever run a command, like the dir command, that produces so much information on the screen that it’s almost useless?
One way to manage this info dump is to execute the command in a special way so whatever information is generated is shown to you one page, or one line, at a time.
Just type the command, and then follow it with the pipe character and then the more command.
For example, executing the below command will generate the thousands of lines of results that you expect from the dir command, but the more command will pause each page of results with — More — at the bottom of the page, indicating that the command is not done running.
dir /s | more
Just press the spacebar to advance by page, or press Enter to advance one line at a time.
Run Command Prompt as an Administrator Automatically
Many commands require that you open an elevated Command Prompt in Windows—in other words, execute them from a Command Prompt that’s run as an administrator.
You can always right-click any Command Prompt shortcut and choose Run as administrator, but creating a shortcut to do the same thing can be a huge time saver if you’re a frequent Command Prompt power user.
To complete this trick, just create a Command Prompt shortcut on the desktop, enter the shortcut’s properties and then select the Run as administrator box, located in the Advanced button on the Shortcut tab.
If you use Command Prompt via Terminal (you do by default if you’re on Windows 11), setting up admin access is even easier: Open Terminal’s settings to the Defaults page, and enable Run this profile as Administrator.
Become a Command Prompt Power User With Function Keys
The fact that the function keys actually do something in the Command Prompt is maybe one of the best kept secrets about the tool:
- F1: Pastes the last executed command (character by character)
- F2: Pastes the last executed command (up to the entered character)
- F3: Pastes the last executed command
- F4: Deletes current prompt text up to the entered character
- F5: Pastes recently executed commands (does not cycle)
- F6: Pastes ^Z to the prompt
- F7: Displays a selectable list of previously executed commands
- F8: Pastes recently executed commands (cycles)
- F9: Asks for the number of the command from the F7 list to paste
Change the Prompt Text
Did you know the prompt itself is completely customizable thanks to the prompt command? It is, and when we say customizable, we mean really customizable.
Instead of C:\>, you can set the prompt to any text you want, have it include the time, the current drive, the Windows version number (like in this example image), you name it.
One useful example is prompt $m$p$g, which will show the full path of a mapped drive, alongside the drive letter.
You can always execute prompt alone, without options, to return it to its sometimes boring default.
Get Help for Any Command
The help command does not provide help for every Command Prompt command.
However, any command can be suffixed with the /? option, usually called the help switch in Command Prompt, to display detailed information about the command’s syntax and often times even some examples.
The help switch may not be the coolest Command Prompt trick you’ve ever heard of, but it’s hard to disagree that it’s one of the more useful.
Neither the help command nor the help switch offers much in the way of explaining how to interpret the syntax.
How to Read Command Syntax
Save a Command’s Output to a File
An incredibly useful Command Prompt trick is the use of redirection operators, specifically the > and >> operators.
These little characters let you redirect the output of a command to a text file, giving you a saved version of whatever data the command produced in the Command Prompt window.
For example, let’s say you’re about to post a computer problem to an online forum, and you want to provide really accurate information about your computer. An easy way to do that would be to use the systeminfo command with a redirection operator.
For example, you might execute the below command to save the information provided by the systeminfo command to that file. You could then attach the file to your forum post.
systeminfo > c:\mycomputerinfo.txt
Terminal users have it even easier. Just right-click the Command Prompt tab and choose Export Text.
How to Redirect Command Output to a File
View a Drive’s Entire Directory Structure
One of the neatest little commands is the tree command. With tree, you can create a kind of map of the directories on any of your computer’s drives.
Execute tree from any directory to see the folder structure under that directory.
With so much information created with this command, it’s probably a good idea to export the results to a file so you can actually look through it.
Customize the Command Prompt Title Bar Text
Tired of that «Command Prompt» title bar text? No problem, just use the title command to change it to say whatever you like.
For example, let’s say your name is Maria Smith, and you want to express your ownership of the Command Prompt. Execute this and the title bar will change immediately:
title Property of Maria Smith
The change won’t stick, so the next time you open Command Prompt, the title bar will be back to normal.
The title command is usually used to help give a custom appearance in script files and batch files—not that titling it with your name isn’t a good idea!
Copy Text From the Command Prompt
Copying lots of text from the Command Prompt isn’t as easy as copying from other programs, which is part of the reason why saving a command’s output to a file, which you learned about a few tricks back, is so handy.
However, what if you do just want to copy a short section of text to the clipboard? It’s not too hard, but it’s not very intuitive either:
- Right-click anywhere in the Command Prompt window and choose Mark.
- Highlight with your left mouse button whatever you’d like to copy.
- Press Enter or right-click once.
That’s the menu-based method, but surprisingly, you can also use the regular Ctrl+C shortcut, too.
If you chose Mark but then decided you don’t want to copy anything, right-click again to cancel the Mark action, or press the Esc key.
Now you can paste that information anywhere, just like you paste other text.
If QuickEdit Mode is turned on (or you’re in Terminal), right-clicking won’t show a menu. This is actually another tip in this list! See step 20 for the details.
Open the Command Prompt From Any Location
If you’ve ever worked in the Command Prompt for very long, you know that it can be really frustrating executing the cd/chdir command over and over again to get to the right directory.
In Windows, open the folder you’d like to start working from. When you’re there, hold down Shift while you right-click anywhere in the folder.
After the menu pops up, you’ll notice an entry that’s not usually there: Open in Terminal (Windows 11) or Open command window here. Select that, and you’ll start a new instance of the command line, ready and waiting at the right location.
If you’re a Command Prompt power user, you’ll immediately recognize the value in this little trick.
Drag and Drop For Easy Path Name Entry
Most Command Prompt commands require you to specify full paths to files or folders, but typing out a long path can be frustrating, especially when you miss a character and have to start over.
For example, in Windows 11 and 10, this is the path to the Accessories group in the Start Menu:
C:\ProgramData\Microsoft\Windows\Start Menu\Programs\Accessories
Who wants to type that all in manually? We don’t.
Just open the folder in Explorer. Once there, drag the folder or file to the Command Prompt window and let go. Like magic, the full path is inserted, saving you a considerable amount of typing depending on the length and complexity of the path name.
This technique doesn’t work in an elevated Command Prompt.
Shut Down or Restart Another Computer
System administrators in a business environment do this all the time for lots of reasons, but you can also shut down or restart another computer on your network, all from your computer’s Command Prompt.
The easiest way to shut down a computer remotely is to execute shutdown /i from the Command Prompt to open the Remote Shutdown Dialog, shown above.
Just enter the name of the remote computer (which you can get by running the hostname command on the other PC), choose what you want to do (restart or shutdown), select some other options, and then select OK.
So whether you’re brushing up on your command skills or just scaring a family member, this Command Prompt trick is a fun one.
You can also shut down or restart another computer strictly from the Command Prompt with the shutdown command, without using the Remote Shutdown Dialog.
Use Robocopy as a Backup Solution
Thanks to the robocopy command, you don’t need to use Window’s backup software or install a free backup software tool.
Just execute the following, obviously replacing the source and destination folders with whatever you’d like to back up and where it should go.
robocopy c:\users\ellen\documents f:\mybackup\documents /copyall /e /r:0 /dcopy:t /mir
The robocopy command with these options functions identically to an incremental backup software tool, keeping both locations in sync.
You don’t have this command if you’re using Windows XP or earlier. However, you do have the xcopy command, which can be used to do something very similar:
xcopy c:\users\ellen\documents f:\mybackup\documents /c /d /e /h /i /k /q /r /s /x /y
No matter which command you choose to use, just create a batch file containing the command and schedule it to run in Task Scheduler, and you’ll have your own custom-made backup solution.
View Your Computer’s Important Network Information
Maybe just for your own information, but certainly when you’re troubleshooting a network or internet problem, you’ll probably at some point need to know details about your computer’s network connection.
Everything you’d want to know about your network connection is available somewhere in the Control Panel in Windows, but it’s much easier to find, and much better organized, in the results from the ipconfig command.
Execute this command in Command Prompt:
ipconfig /all
What displays on-screen next is everything important about your network connection: your IP address, hostname, DHCP server, DNS information, and much, much more.
How to Find Your IP Address in Windows
Map a Local Folder Just Like a Network Drive
The net use command is used to assign shared drives on a network to your own computer as a drive letter, but did you know there’s another command that can be used to do the same thing to any folder on any of your local hard drives?
There is, and it’s called the subst command. Just execute the command followed by the path of the folder you wish to appear as a drive.
For example, let’s say you want your C:\Windows\Fonts folder to appear as the Q: drive. Just execute this command and you’re set:
subst q: c:\windows\fonts
This Command Prompt trick makes accessing a particular location from the Command Prompt much easier and the folder will appear as a drive next to all your real hard drives.
An easy way to delete the «network drive» example here is with the subst /d q: command. Just replace q: with your own drive letter.
Access Previously Used Commands With the Arrow Keys
Marcus Urbenz / Unsplash
Another great Command Prompt trick uses the keyboard arrow keys to cycle through previously executed commands.
The up and down arrow keys cycle through the commands you’ve entered, and the right arrow automatically enters, character by character, the last command you executed.
This might not sound that interesting, but there are several situations where the arrow keys become huge time savers.
Consider this example: You’ve typed out 75 characters of a command and then try to execute it, only to find that you forgot to add an option at the very end. No problem, just press the up arrow and the entire command is automatically entered in the Command Prompt window, ready for you to edit to make it work.
Automatically Complete Commands With Tab Completion
Tab completion is another Command Prompt trick that can save you lots of time, especially if your command has a file or folder name in it that you’re not completely sure of.
To use tab completion, enter the command and then the portion of the path that you do know, if at all. Then press the Tab key over and over to cycle through all the available possibilities.
For example, let’s say you want to change directories to some folder in the Windows directory, but you’re not sure what it’s named. Type cd c:\windows\ and then press Tab until you see the folder you’re looking for.
The results cycle in order, or you can use Shift+Tab to step through the results in reverse.
You know how your smartphone’s texting app automatically guesses what it is you want to type next? Tab completion in Command Prompt is sort of like that—only better.
Find a Website’s IP Address
Want to find the IP address of any website? Use the nslookup command or the ping command, but the former is probably faster.
First, let’s use the nslookup command to find the IP address of lifewire.com.
Just execute nslookup lifewire.com and view the result. Don’t confuse any private IP addresses that also show up in the nslookup results alongside the public IP address of lifewire.com, which is what IP address we’re after.
Now let’s try using the ping command to find it.
Execute ping lifewire.com and then look at the IP address between the brackets in the first line shown. Don’t worry if the ping command «times out» during execution; all we needed here was the IP address.
You can use the same procedure with any website or any hostname on your local network.
What the NSLOOKUP Tool Can Tell You About Internet Domains
Copy and Paste Easier With QuickEdit Mode
A number of these Command Prompt tricks have dealt with making copying and pasting easier. So, how about an even easier way to copy from the Command Prompt (and a secret way to easily paste)?
Just right-click on the Command Prompt title bar and select Properties. On the Options tab, in the Edit Options section, check the QuickEdit Mode box and then select OK.
Enabling QuickEdit Mode is like having Mark enabled all the time, so selecting text to copy is really easy.
As a bonus, this also enables a simple way to paste into the Command Prompt: just right click once and whatever you have in the clipboard is pasted in the Command Prompt window. Normally, pasting involves right-clicking and selecting Paste, so this is still a bit different than you’re used to.
Using Command Prompt through Terminal? Just select text like you would anywhere else, and press Enter or right-click to copy it. No need to turn on QuickEdit Mode.
Watch Star Wars Episode IV
Yes, you read that correctly, you can watch an ASCII version of the full Star Wars Episode IV movie right in the Command Prompt window!
Just open Command Prompt and execute this:
telnet towel.blinkenlights.nl
The movie will start immediately. Check out the tip below if this doesn’t work.
True, this isn’t a terribly productive use of the Command Prompt, nor is it really a trick of the Command Prompt or any command, but it sure is fun! We can’t imagine the work that went into this homage to the sci-fi masterpiece.
Лучшие полезные трюки CMD? Скрытый терминал в Windows — это круто! Его можно использовать как для взлома, так и в целях безопасности. Этот инструмент считается самым популярным инструментом для Windows. Однако мы думали, что этот инструмент создан не для нас. Но это не правда! Инструмент командной строки (CMD) — очень полезный инструмент, но большинство из нас даже не знает, как им пользоваться? Итак, чтобы развеять все ваши сомнения, связанные с CMD. У нас есть список из более чем 200 трюков, хаков и всех основных вещей CMD, которые могут помочь вам изучить инструмент CMD.
Лучшие хитрости, советы и лайфхаки CMD 2022 года | itechhacks
Командная строка , также известная как трюки с cmd, позволяет вам делать то, что недоступно в графическом интерфейсе ОС Windows. Есть несколько трюков с cmd, которые вы можете использовать в качестве инструмента. Командные строки немного устарели, но они достаточно мощные и удобные, если вы хотите перейти к нужному месту или настроить компьютер с помощью других параметров.
Командные подсказки немного сложны, но, с другой стороны, они сокращают время, затрачиваемое на это современным способом. Поэтому мы даем вам некоторые из лучших приемов cmd, которые вы можете регулярно использовать, чтобы сделать их простыми и удобными.
Что такое командная строка (CMD)?
Командная строка, известная как CMD, представляет собой интерпретатор командной строки для операционных систем Windows NT, Windows CE, OS/2 и eComStation. Что ж, в командной строке мы могли бы указать конкретное действие, назначенное программе для выполнения конкретной задачи.
Как открыть командную строку?
Открыть командную строку
Шаг 1: Нажмите на меню «Пуск».
Шаг 2: Введите «CMD» или «Командная строка» в поле поиска.
Шаг 3: Нажмите CMD, как показано на рисунке.
Альтернатива:
Нажмите клавишу Windows + R, чтобы открыть окно «Выполнить», где вам нужно ввести CMD и нажать Enter.
# 1 Получение помощи
Этот трюк подходит как для новичков, так и для профессионалов, так как я могу многому научиться, используя этот трюк. Этот прием позволяет получить информацию почти о каждой команде из командной строки. Эта информация расскажет вам, что делает эта команда, какой процесс используется, а также покажет вам несколько примеров. Чтобы выполнить этот трюк, вам нужно ввести «/?» в конце команды, о которой вам нужна информация.
#2 Использование функциональных клавиш
Функциональные клавиши F1, F2, F3… до F9. Каждой функциональной клавише назначены определенные функции. Функции каждой функциональной клавиши перечислены ниже:
- F1: Эта функциональная клавиша вставляет посимвольно последнюю использованную команду.
- F2: Вы можете использовать эту функциональную клавишу, чтобы вставить последнюю использовавшуюся команду только в указанный командный символ.
- F3: Вставьте последнюю использовавшуюся команду с помощью этой функциональной клавиши.
- F4: Удалить команду только для указанного командного символа с помощью этой функциональной клавиши.
- F5: Эта функциональная клавиша передает последнюю использовавшуюся команду без повторения.
- F6: Вставьте ^Z, используя эту функциональную клавишу.
- F7: Эта функциональная клавиша предоставляет список уже использованных команд.
- F8: Эта функциональная клавиша вставляет циклически используемые команды.
- F9: Эта функциональная клавиша позволяет вставлять команды из списка недавно использовавшихся команд.
#3 Чтобы скопировать данные из командной строки
Вы не можете просто скопировать из команды с помощью сочетания клавиш Ctrl+C. Чтобы скопировать данные из командной строки, щелкните правой кнопкой мыши в любом месте окна и выберите «Отметить» в раскрывающемся списке. Теперь выберите все, что вы хотите скопировать, и, наконец, нажмите Enter, чтобы скопировать эту часть. Однако сочетание клавиш для копирования и вставки данных из команды включено в Windows 10.
#4 Проверьте IP-адрес любого веб-сайта
Проверка IP-адреса конкретного веб-сайта не является сложной задачей. Спросите, что вам нужно сделать, это ввести команду «nslookup» вместе с названием веб-сайта. Например, приведенный ниже трюк с box cmd даст вам IP-адрес веб-сайта itechhacks.
nslookupitechhacks.com
#5 Запуск разных команд по порядку
Есть приемы, с помощью которых можно легко выполнять команды одну за другой. Вам нужно поставить «&&» между двумя последовательными командами, чтобы выполнить их одну за другой.
#6 Сканировать системные файлы
Сканирование и восстановление системных файлов упрощается с помощью командной строки. Просто введите «sfc/scannow» и нажмите Enter. Сканирование начнется немедленно и либо восстановит файлы, либо предоставит вам подробную информацию о любой возникшей проблеме.
# 7 Создание постоянных папок
Постоянные папки можно создавать с помощью командной строки. Вам нужно выбрать диск, на котором вы хотите создать эту папку, а затем либо «md con\», либо «md lpt1\» и нажать Enter. Окончательный код должен выглядеть примерно так: «D: md con\».
Будет создана новая папка с тем же именем. Эту постоянную папку можно удалить только с помощью командной строки, и для этого вам нужно поменять местами «md con\» на «rd con\» или «md lpt1» на «rd lpt1» и нажать Enter.
8. Сравните и найдите разницу
С помощью командной строки вы можете сравнить два текстовых файла и проверить разницу. Для этого вам нужно ввести команду «FC», чтобы войти в каталоги обоих текстовых файлов. Структура этой командной строки должна выглядеть как «fc nameoffirstfile.txt nameofsecondfile.txt» и нажмите Enter, чтобы получить результаты сравнения обоих файлов. Если оба файла не имеют различий, команда вернется к сообщению «Различий не обнаружено».
#9 Шифрование файлов с помощью командной строки
Шифрование конфиденциальных данных — очень полезный инструмент командной строки. Шифрование больше похоже на ограничение доступа к вашим личным данным. С помощью командной строки вы можете легко зашифровать файлы на своем ПК. Для этого вам сначала нужно изменить свой рабочий каталог на папку, содержащую ваши файлы. Вы можете сделать это, используя команду «cd», затем «Ciper / E» и нажмите Enter. После этого все файлы в этой папке будут зашифрованы.
Вам нужно убедиться, что вы установили пароль для своей учетной записи, иначе это шифрование будет бесполезным. Эти зашифрованные файлы будут нормально открываться из вашей учетной записи, но не из любой другой учетной записи.
#10 Создайте точку доступа Wi-Fi
Используя командную строку, вы можете настроить точку доступа Wi-Fi на своем ПК и, таким образом, поделиться своим доступом в Интернет с целым рядом устройств вокруг вас без использования каких-либо сторонних приложений. Шаги, необходимые для настройки этой точки доступа Wi-Fi:
Шаг 1. Введите текст «netsh wlan set hostednetwork mode=allow ssid=HotspotName key=Password» в командной строке и введите любое имя вместо «HotspotName» для вашей точки доступа и «Пароль» с уникальным паролем по вашему выбору. Теперь нажмите Enter, чтобы сохранить изменения.
Шаг 2: Чтобы транслировать вашу точку доступа Wi-Fi, вам нужно будет ввести «netsh wlan start hostednetwork» в командной строке, чтобы устройства рядом с вами могли подключиться к вашей точке доступа.
Шаг 3: Чтобы отключить точку доступа Wi-Fi, вам нужно будет использовать команду «netsh wlan stop hostednetwork». Это остановит вещание. если вы хотите возобновить вещание, вам придется снова применить шаг 2.
# 11 Выключите компьютер с помощью CMD
Лучшие советы, хитрости и лайфхаки CMD. Вы также можете выключить компьютер с помощью командной строки. Введите следующую команду в командной строке.
Для выключения: shutdown -s Для перезапуска: shutdown -r Для выхода из системы: shutdown -l
#12 Команда Netstat CMD 2022
Netstat — еще одна лучшая команда CMD, это важный инструмент, когда вы хотите знать, кто устанавливает соединение с вашим компьютером. Вывод этой команды предоставляет вам информацию обо всех активных соединениях и портах прослушивания. Проверьте следующие атрибуты для выполнения этой CMD:
1. -a (показать все соединения).
2. -n (сортирует соединения в порядке номеров).
3. -b (вывести имя исполняемого файла, т.е. имя браузера)
Лучшие приемы и приемы CMD 2022 года (более 200 последних команд CMD)
1. Контроль доступности – access.cpl | Лучшие хитрости CMD 2. Мастер доступности — accwiz 3. Мастер добавления оборудования — hdwwiz.cpl 4. Установка и удаление программ — appwiz.cpl 5. Инструменты администрирования — control admintools 6. Автоматические обновления — wuaucpl.cpl 7. Мастер передачи Bluetooth — fsquirt 8. Калькулятор — calc 9. Диспетчер сертификатов — certmgr.msc 10. Карта символов — charmap 11. Утилита проверки диска — chkdsk 12. Средство просмотра буфера обмена — clipbrd 13. Командная строка — cmd 14. Службы компонентов — dcomcnfg 15. Управление компьютером — compmgmt . msc 16. Панель управления — control 17. Свойства даты и времени — timedate.cpl 18. Общие ресурсы DDE — ddeshare 19. Диспетчер устройств — devmgmt.msc 20. Средство устранения неполадок Direct X — dxdiag 21. Утилита очистки диска — cleanmgr 22. Дефрагментация диска — dfrg.msc 23. Управление дисками — diskmgmt.msc 24. Диспетчер разделов диска — diskpart 25. Свойства экрана — Управление рабочим столом 26. Свойства экрана — desk.cpl 27. Dr. Watson — drwtsn32 28. Утилита проверки драйверов — verifier 29. Просмотр событий — eventvwr.msc 30. Средство переноса файлов и настроек — migwiz 31. Средство проверки подписи файлов – sigverif 32. Findfast – findfast.cpl 33. Firefox – firefox 34. Папки свойств – контрольные папки 35. Fonts – контрольные шрифты 36. Папка Fonts – шрифты 37. Free Cell Card Game – freecell 38. Игровые контроллеры – joy. компл | Лучшие команды CMD 2021 39. Редактор групповой политики (для xp professional) — gpedit.msc 40. Карточная игра Hearts — mshearts 41. Справка и поддержка — helpctr 42. HyperTerminal — hypertrm 43. Мастер Iexpress — iexpress 44. Служба индексирования — ciadv. msc 45. Мастер подключения к Интернету — icwconn1 46. Internet Explorer — iexplore 47. Свойства Интернета — inetcpl.cpl 48. Конфигурация клиента SQL — cliconfg 96. Редактор конфигурации системы — sysedit 97. Утилита настройки системы — msconfig 98. Информация о системе — msinfo32 99. Свойства системы — sysdm.cpl 100. Диспетчер задач — taskmgr 101. Тестер TCP — tcptest 102. Клиент Telnet — telnet 103. Управление учетными записями пользователей — nusrmgr.cpl 104. Диспетчер утилит — utilman 105. Адресная книга Windows — wab 106. Утилита импорта адресной книги Windows — wabmig 107. Проводник Windows — Проводник. 108. Управление данными конфигурации загрузки — bcdedit 109. Редактирование параметров загрузки — bootcfg 110. Шифрование или расшифровка файлов/папок — шифр 111. Управление учетными записями пользователей — nusrmgr.cpl 104. Диспетчер утилит — utilman 105. Адресная книга Windows — wab 106. Утилита импорта адресной книги Windows — wabmig 107. Проводник Windows — Проводник. 108. Управление данными конфигурации загрузки — bcdedit 109. Редактирование параметров загрузки — bootcfg 110. Шифрование или расшифровка файлов/папок — шифр 111. Управление учетными записями пользователей — nusrmgr.cpl 104. Диспетчер утилит — utilman 105. Адресная книга Windows — wab 106. Утилита импорта адресной книги Windows — wabmig 107. Проводник Windows — Проводник. 108. Управление данными конфигурации загрузки — bcdedit 109. Редактирование параметров загрузки — bootcfg 110. Шифрование или расшифровка файлов/папок — шифр 111.
Полученные результаты:
Это были одни из лучших трюков с командной строкой или cmd, которые вы можете использовать, чтобы использовать Windows совершенно другим и уникальным способом. Кроме того, у вас будет доступ к некоторым очень мощным настройкам. Если мы пропустили какой-либо такой удивительный грузовик cmd, который был упомянут, сообщите нам об этом в разделе комментариев. Также, пожалуйста, расскажите нам, какой трюк с cmd из нашего списка вам понравился больше всего.
Говоря о 15 удивительных командах Run Box на днях, я упомянул, что и Run Box, и командная строка считаются немного занудными. Что ж, можно работать в Windows, даже не касаясь окна «Выполнить», но вы не можете убежать из командной строки (cmd). Независимо от того, насколько хорошо Windows может развиваться в плане графического интерфейса, командная строка (или, точнее, командная строка) была тем, с чего все началось.
Итак, вот несколько отличных советов, которые вы можете использовать, чтобы чувствовать себя комфортно при работе с командной строкой. Прежде всего, ярлык для командной строки — cmd, и это все, что вам нужно ввести в поле «Выполнить» или «Начать поиск», чтобы вызвать его.
Теперь перейдем к крутым трюкам с командной строкой, которые могут быть известны самым продвинутым среди вас, но, с другой стороны, могут вызвать у многих других обычных пользователей компьютеров ага-момент.
Покатаемся, а?
Другие истории: Как найти IP-адрес домена с помощью командной строки в Windows
1. Откройте командную строку в папке
Когда вы открываете командную строку, она открывается либо в пользовательской, либо в системной папке, в зависимости от того, запускали ли вы ее как администратор или нет. Теперь дело в том, что если вы хотите выполнить файл в какой-либо конкретной папке, вам придется использовать команду изменения каталога (cd) для перехода к папке, что может быть проблемой, если каталог слишком глубоко вложен.
Чтобы упростить задачу, вы можете открыть папку в проводнике Windows, удерживая клавишу Shift, щелкнув правой кнопкой мыши папку, и выберите Запустить командное окно здесь чтобы напрямую открыть приглашение CMD с прямым путем к этой папке.
2. Включите QuickEdit для простого копирования/вставки
Одна вещь, по которой мне больше всего не хватает в командной строке Windows, — это возможность легко копировать и вставлять текст с помощью обычных горячих клавиш Windows. Обычно для копирования и вставки текста нужно использовать параметры контекстного меню, вызываемые правой кнопкой мыши, но если вы включите QuickEdit, вы можете делать это с помощью простых сочетаний клавиш.
Чтобы включить режим QuickEdit, щелкните правой кнопкой мыши строку заголовка командной строки и выберите Характеристики. В окне свойств на вкладке «Параметры» включите Быстрое редактирование Режим. Это все; теперь вы можете быстро выделить текст, перетащив указатель мыши. Нажатие клавиши ввода на выделенном тексте скопирует текст в буфер обмена, а простого щелчка левой кнопкой мыши будет достаточно, чтобы вставить текст.
К счастью, после обновления Windows 10 копировать и вставлять в Windows стало проще простого. Все, что вам нужно сделать, это использовать ярлык копирования, Ctrl + C, из источника, а затем вставить его в окно командной строки. Вот и все!
Знаете ли вы, что Ctrl+C также можно рассматривать как сигнал, а не как ввод с клавиатуры.
3. Запустите командную строку от имени администратора
Многие команды требуют, чтобы вы запускали командную строку от имени администратора. Когда вы ищете CMD в меню «Пуск», кроме выбора «Запуск от имени администратора» в контекстном меню, вы можете просто нажать Ctrl+Shift+Ввод чтобы открыть его с правами администратора.
Этот трюк будет работать для всех программ, установленных в вашей системе.
4. См. историю команд
Не секрет, что вы можете увидеть последние использованные команды сеанса с помощью клавиш навигации со стрелками, но если вы хотите увидеть список всех команд, вы можете получить его, нажав функциональные клавиши.
В качестве альтернативы вы можете использовать команду doskey /history, чтобы перечислить эти команды в самой командной строке.
Хочу больше? Узнайте, как стать ниндзя командной строки с помощью сочетаний клавиш
5. Изменить внешний вид командной строки
Вам надоел обычный черно-белый вид командной строки и вы хотели бы раскрасить его по-другому? Мы уже рассмотрели руководство по настройке командной строки, к которому вы можете обратиться, чтобы внести изменения.
Также см: 5 причин, по которым Microsoft удаляет ReFS из Windows
6. Скопируйте вывод команд напрямую в буфер обмена
Много раз я часто копировал вывод команды в буфер обмена. Особенно, когда иногда я получаю сообщение об ошибке и хочу вставить точно такой же текст в электронное письмо или чат.
Добавьте команду | клип в конце команды
Хорошо, что эти выходные данные команды можно легко сохранить в буфер обмена с помощью этой полезной команды.
Добавьте команду | клип в конце команды, и это позаботится обо всем остальном. Например, Dir /p | клип
7. Перетащите файлы, чтобы изменить путь
Еще один полезный трюк с командной строкой заключается в том, что если вы хотите скопировать точный путь к папке или файлу для запуска файла или изменить текущий рабочий каталог, вы можете просто перетащить файл или папку в командную строку.
Путь к удаленному файлу или папке будет указан в кавычках.
8. Запустите несколько команд
Еще один отличный трюк с cmd заключается в том, что вы можете запускать несколько команд одновременно. Все, что вам нужно сделать, это поставить && между двумя командами и выполнить их одну за другой.
Сначала будет выполняться команда слева, а затем команда справа от двойного амперсанда.
9. Получить помощь для команды
Допустим, вы знаете о команде, но не знаете, как она работает. Не проблема, все, что вам нужно сделать, это добавить к команде суффикс /? и выполнить его. Если команда действительна, командная строка предоставит вам всю информацию, связанную с ней.
10. Смотрите «Звездные войны» в формате ASCII.
Для всех моих друзей-ботаников, которые являются несгибаемыми фанатами «Звездных войн», вы можете посмотреть фильм «Звездные войны. Эпизод IV» в командной строке. Хотя это будет в ASCII, это будет весело.
Чтобы запустить фильм, откройте командную строку, введите телнет полотенце.blinkenlights.nl. и нажмите ввод. Однако не забывайте о попкорне.

Обратите внимание, что указанные выше функции могут быть не включены по умолчанию. Чтобы включить Telnet, перейдите на Панель управления> Программы и компоненты> Включение или отключение функции Windows. и проверьте вариант для Telnet-клиент.
11. Создайте точку доступа Wi-Fi
Еще одна интересная вещь, которую вы можете сделать с помощью командной строки, — это создать точку доступа Wi-Fi на вашем ПК с Windows. Да, есть много сторонних инструментов, которые помогают добиться того же, но помните «Geeky»? Набор простых команд — это все, что нужно, чтобы поделиться своим интернет-соединением с друзьями.
Набор простых команд — это все, что нужно, чтобы поделиться своим интернет-соединением с друзьями.
Прежде чем вводить следующую команду в окне командной строки, убедитесь, что вы запускаете ее от имени администратора.
Драйверы шоу NETSH WLAN

Размещенная сеть поддерживается Вывод команды позволяет узнать, поддерживает ли ваш компьютер совместное использование WiFi. Если поле отображается Да, это означает, что ваша система поддерживает совместное использование WFi. После проверки введите следующую команду:
netsh wlan установить режим hostednetwork = разрешить ssid =[Name] ключ =[Pwd]
Здесь, Имя предполагаемое сетевое имя и Pwd это пароль. Теперь все, что вам нужно сделать, это ввести последнюю команду,
netsh wlan запустить размещенную сеть
А теперь позвольте своим друзьям расслабиться и насладиться преимуществами бесплатного подключения к Интернету, и все благодаря вам.
Бонусные советы: Также проверьте, как найти имя компьютера с помощью командной строки и IP-адрес домена с помощью определенной команды.
Вывод
Я уверен, что эти приемы сделают вас более удобными в командной строке Windows. Если вы один из наших наиболее технически подкованных читателей, который годами полагался на командную строку, почему бы не поделиться некоторыми крутыми трюками, которые у вас есть в рукаве? Скидывайтесь со своими комментариями!
См. Далее: 3 альтернативы командной строке, которые лучше, чем по умолчанию
Here are some Best windows command prompt tricks for Windows 10. which allow doing the things which you can’t do on GUI windows. Like Create A Con folder, Hide and unhide folders using windows command prompt. The trick is to shut down the computer with a command prompt. Also, you can set Shutdown Computer At a specified Time With CMD prompt. You can Create Wi-Fi Hotspot using Command Prompt, and also Check the IP address of any Website and get the system details. And much more you can do with the command prompt. Here we have some hidden Command prompt Tricks you must Try.
Contents
- 1 Top windows command prompt Tricks
-
-
- 1.0.0.1 Create CON Folder
- 1.0.0.2 To Deleting con Folder
- 1.0.0.3 To Unhide the Folder
- 1.0.1 Check IP address of any Website
- 1.0.2 Check Installed Driver list
- 1.0.3 Create Wi-Fi Hotspot using Command Prompt
- 1.0.4 Assoc CMD Command
- 1.0.5 This command provides you with a list of programs and their associated files.
-
-
Creating Con Or Non-Delectable Folder With CMD
In Windows, you cannot create a folder with the name con or can not rename a folder to con. This is because it is a variable name used by Windows programming.
Other variable name includes lp1, lpt2, lpt3 up to lpt9, aux. So Windows cannot allow you to make a folder with this name.
But with the help of the dos command, we can create a folder with such a name.
Create CON Folder
Press the Windows button and run CMD as administrator.
Now Type Command
C:>md .D:con
Here D is your drive location and con is your folder name
To Deleting con Folder
You can not delete such folders manually by using Windows. To delete this folder type the following command in the command prompt.
C:>rd .D:con
Hide/ Unhide A Folder with CMD Command
We can play some interesting tricks with the command prompt. Hiding a folder is one of them. By hiding a folder you can also save your data from other users.
You can do this by typing the following command: attrib +s +h D:Srikant
Where D is my Drive Letter and Srikant is the name of the directory we want to hide.
To Unhide the Folder
If we can also unhide the hidden folder using the command prompt. To unhide the folder type the following command: attrib -s -h D:Srikant
Open Command Prompt from current Folder
When you open the command prompt, it opens up in either the User or System folder depending upon whether you run it as administrator or not.
Now the thing is, if you want to execute a file in any particular folder, you would have to use the change directory(cd) command to navigate to the folder which can be a problem if the directory is nested way too deep. To ease things, you can open the folder in your Windows Explorer, hold the Shift key when you right-click in the folder, and select the Run command window here to directly open the CMD prompt with the path to that folder directly.
Shut Down Computer with Commands
You can also shut down your computer by using the command prompt. Type the following command in the command prompt.
For Shut Down shutdown -s (S parameter tells the computer to shut down)
For Restarting shutdown -r (R parameter tells the computer to Restart windows)
And command for Force Logoff shutdown -l (L parameter tells the computer to log off windows)
Shutdown Computer In specified Time With CMD
You can also shut down your computer at a specified time using the command prompt. If you want to shut down your computer after 10 minutes type the following
command.
shutdown -s -t 600
Save a Command to a File
If you want to save the results of a command to a .txt for future reference. Then it is quite easy you need to execute this after command > (destination/filename with .txt extension)”
for example, ipconfig/all > D/srikant.txt
This will create a text file on D drive named srikant.txt
Check IP address of any Website
You can see the IP address of any website just by entering “nslookup” command along with the name of the website.>
For example, you can type “nslookupwindows101tricks.com” to find its IP address.
Run Command Prompt as Admin
Many commands require you to run command prompt as an administrator. When you search for CMD in Start Menu, other than selecting Run as administrator from the right-click menu, you can simply press Ctrl+Shift+Enter to open it with admin privileges. This trick will work for all the programs installed on your system.
Get Help for Any Valid Command
This is especially helpful for beginners, you know about a command, but you are not sure how it works. Not a problem, you can easily get info on almost every command you provide in the Command Prompt. Information includes complete details of what a command is.
To get the help, just type “/?” at the end of the command and execute it. If the command is valid, the command prompt will give you all the information related to it.
Use Function Keys on command prompt for different results
1. F1: Pastes per character last used command
2. F2: Pastes last used command only to a specified command character
3. F3: Pastes Last used command
4. F4: Delete command only to a specified command character
5. F5: Pastes last used command without cycling
6. F6: Pastes ^Z
7. F7: Provides a list of already used commands (selectable)
8. F:8 Pastes cycleable used commands
9. F9: Will let you paste commands from the list of recently used commands
Check Installed Driver list
Type driverquery command to see installed Driver’s list

You can put && between two commands and execute them one after another. The command on the left will execute first followed by the command on the right of the double ampersand.
for example, you can type “ipconfig && dir” to execute both commands one after another
Create Wi-Fi Hotspot using Command Prompt
In the Command Prompt, enter the following command to enable Wi-Fi Hotspot.
“netsh wlan set hostednetwork mode=allow ssid=Hotspotname key=password”
Once enabled, you can start the Wi-Fi hotspot by entering the command “netsh wlan start hostednetwork” or stop it by entering the command “netsh wlan stop hostednetwork“. You will also need to share your internet connection to this hotspot for everyone to use. Go to the “Network and Sharing” option from the “Control Panel” and then click on “Change adaptor settings” in the left panel.
Here, right-click on the internet connection you are using and click on “Properties“. In the properties, go to sharing tab and check the option “Allow other network users to connect through this computer’s internet connection” to share your internet connection.
Assoc CMD Command
There are many programs installed on our computer. Each program has its own file extension. It is difficult to remember each file extension. If you want to know which file is associated with which program then we can do this by typing the following command: Assoc

This command provides you with a list of programs and their associated files.
See Command History
You can see the last commands used in a session using the navigation buttons, but if you would like to see a list of all the commands, you can get it by pressing the F7 button.
Alternatively, you can use the command doskey /history to list these commands in the command prompt itself.
These are some best windows command prompt commands which make windows easier. windows command prompt tutorial will definitely help you understand Command Prompt in a better way.
Командная строка (cmd) — это мощный инструмент для работы с операционной системой Windows. Она позволяет выполнять различные операции, настраивать систему и многое другое. Но помимо этого, командная строка может быть использована для создания интересных приколов и шуток.
В этой статье представлены 6 интересных трюков, которые можно использовать в командной строке (cmd) для развлечения или для оригинального представления информации. Не забудьте, что эти трюки предназначены исключительно для развлечения и не должны использоваться для вреда или незаконных действий.
1. Изменение цвета текста и фона: командная строка позволяет изменять цвет текста и фона. Например, для изменения цвета текста на зеленый можно использовать команду «color 0a». Для изменения цвета фона на желтый можно использовать команду «color e0». Этот трюк позволяет создать яркие и запоминающиеся эффекты при работе в командной строке.
2. Загадочные сообщения: командная строка может выдавать загадочные сообщения и подсказки. Например, можно создать скрипт, который будет выводить случайные предсказания или отгадки загадок. Это может быть интересным способом развлечь себя или своих друзей.
3. Создание «ломаных» команд: командная строка позволяет создавать «ломанные» команды, которые будут выводить ошибочные или неожиданные результаты. Например, можно создать команду «dir /s /o:-n /p», которая будет выводить файлы в обратном порядке или с использованием неправильных аргументов.
4. Анимированные текстовые эффекты: командная строка позволяет создавать анимированные текстовые эффекты. Например, можно создать скрипт, который будет выводить текст, медленно появляющийся на экране или имитировать дождь из текста. Это может быть интересным способом оформления или добавления динамичности в текстовые сообщения.
5. Скрытые команды: командная строка может содержать скрытые команды или функции, которые не документированы. Некоторые из таких команд могут выполнить необычные или неожиданные действия. Например, можно использовать команду «tree» для вывода дерева каталогов с использованием специальных символов для создания картинок или оформления.
6. Создание фальшивых ошибок или предупреждений: командная строка может быть использована для создания фальшивых ошибок или предупреждений. Например, можно создать скрипт, который будет выводить окно с сообщением об ошибке или предупреждением, но на самом деле это будет шутка или розыгрыш для друзей.
В конечном итоге, командная строка (cmd) — это не только инструмент для работы с операционной системой, но и возможность для творчества и развлечения. Использование этих трюков может добавить оригинальности и интереса в вашу работу с командной строкой (cmd).
Содержание
- Как сделать рамку в командной строке
- 1. Использование символов
- 2. Использование таблицы
- 3. Использование ASCII-графики
- Как изменить цвет текста в командной строке
- Как создать пробел в командной строке
- Как создать анимацию в командной строке
- Как изменить шрифт в командной строке
- Как создать случайное число в командной строке
- Как установить фоновый рисунок в командной строке
- Вопрос-ответ
- Как сделать прикол в командной строке?
- Как создать скрипт для запуска в командной строке?
- Как использовать команду «shutdown» для создания приколов?
- Какие еще интересные трюки есть в командной строке?
Как сделать рамку в командной строке
Если вы хотите оформить текст в командной строке и добавить ему рамку, то есть несколько способов это сделать:
1. Использование символов
Самый простой способ — использовать символы для создания рамки. Для этого можно использовать символы «-«, «|», «+» и пробелы. Например:
++++++++++++++
+ Hello, world +
++++++++++++++
Обратите внимание, что нужно добавить пробелы для выравнивания текста внутри рамки.
2. Использование таблицы
Еще один способ — использовать тег <table> для создания рамки. Для этого можно использовать теги <tr> и <td>. Например:
<table>
<tr>
<td>Hello, world</td>
</tr>
</table>
Текст внутри тега <td> будет отображаться внутри рамки.
3. Использование ASCII-графики
Для создания более сложных рамок можно использовать ASCII-графику. В интернете можно найти готовые примеры рамок, которые можно скопировать и вставить в командную строку. Например:
╔══════════════╗
║ Hello, world ║
╚══════════════╝
Этот способ позволяет создавать более красивые и сложные рамки.
Как изменить цвет текста в командной строке
Командная строка (cmd) — это мощный инструмент в операционной системе Windows, который позволяет пользователю выполнять различные операции и команды. Она обычно отображает текст белого цвета на черном фоне, но вы можете изменить это по своему усмотрению и настроить цвет текста в командной строке.
Следующие шаги помогут вам изменить цвет текста в командной строке:
- Откройте командную строку. Для этого вы можете использовать поиск Windows и ввести «cmd», либо нажать клавишу Win + R, чтобы открыть окно «Выполнить» и ввести «cmd».
- После открытия командной строки, щелкните правой кнопкой мыши на заголовке окна (где написано «Командная строка») и выберите пункт «Свойства».
- В открывшемся окне «Свойства командной строки» перейдите на вкладку «Цвет».
- Затем вы можете выбрать цвет текста, который вам нравится, из представленных цветовых схем.
- После выбора цвета текста, нажмите «Применить» и «ОК», чтобы сохранить изменения.
После выполнения этих шагов вы увидите, что цвет текста в командной строке изменился на выбранный вами цвет. Это может быть полезно, например, чтобы выделить определенные сообщения или команды.
Имейте в виду, что изменение цвета текста в командной строке не влияет на ее функциональность и вы все равно сможете использовать все доступные команды и операции.
Как создать пробел в командной строке
В командной строке (cmd) создание пробела может понадобиться, чтобы разделить части текста или конструкции команды. Вот несколько способов, как создать пробел в командной строке:
- Использование пробела (символа «пробел») сразу после команды или перед аргументом:
команда аргументиликоманда аргумент - Использование символа underscore (нижнее подчеркивание) вместо пробела:
команда_аргумент - Использование двойных кавычек:
команда "аргумент с пробелами" - Использование специальных символов для экранирования пробела:
команда ^ аргументиликоманда ` аргумент - Использование символа caret (акцента) вместо пробела:
команда^аргументиликоманда`аргумент - Использование символа тильды (волны) вместо пробела:
команда~аргумент
Выберите подходящий способ в зависимости от требований вашей команды. Учтите, что в некоторых случаях использование пробела может потребовать экранирования или использования кавычек.
Как создать анимацию в командной строке
Командная строка (cmd) предоставляет возможность создания простых анимаций, которые могут добавить интересные эффекты при использовании. Эти анимации могут быть полезными для презентаций или просто как способ сделать командную строку более интерактивной и забавной.
Вот несколько примеров того, как создать анимацию в командной строке:
- Используйте команду «cls» для создания «мигающего» эффекта: В командной строке введите «cls» (без кавычек) и нажмите Enter. Командная строка очистится, и вы увидите «мигающий» эффект.
- Используйте циклы для создания анимации с «бегающим» текстом: В командной строке можно использовать циклы для вывода текста с небольшой задержкой. Например, введите следующую команду и нажмите Enter:
for /L %x in (1,1,10) do echo Это "Бегающий" текст & ping -n 1 -w 1000 0.0.0.0 > nul & cls- Используйте специальные символы для создания анимации загрузки: Командная строка поддерживает специальные символы, такие как «|» и «/». Их можно использовать для создания эффекта анимации загрузки. Например, введите следующую команду и нажмите Enter:
for /L %x in (1,1,10) do echo Загрузка: ^| > > ^| > > && cls & ping -n 1 -w 1000 0.0.0.0 > nul- Используйте команду «color» для создания анимации изменения цвета фона: Команда «color» позволяет изменять цвет фона и текста в командной строке. Например, введите следующую команду и нажмите Enter:
for /L %x in (1,1,10) do color 0%xC & ping -n 1 -w 1000 0.0.0.0 > nul- Используйте команду «tree» для создания анимации раскрытия дерева каталогов: Команда «tree» отображает дерево каталогов в текущем расположении. Введите «tree» (без кавычек), нажмите Enter, затем нажмите клавишу «спуск» для прокрутки каталогов с эффектом анимации.
- Используйте программу «cmatrix» для создания матричной анимации: Программа «cmatrix» позволяет создавать анимацию, похожую на матричный код из кинофильма «Матрица». Чтобы использовать «cmatrix», сначала установите ее, а затем введите «cmatrix» (без кавычек) в командной строке и нажмите Enter.
Это только некоторые из возможностей для создания анимации в командной строке. Экспериментируйте со своими идеями и вносите свой вклад в создание удивительных эффектов!
Как изменить шрифт в командной строке
Шрифт командной строки по умолчанию довольно простой и скучный. Однако, вы можете изменить его на более интересный и уникальный. В этом разделе мы расскажем вам, как это сделать.
- Откройте командную строку, нажав Win + R и вводя «cmd».
- Щелкните правой кнопкой мыши на заголовке окна командной строки и выберите «Свойства».
- В открывшемся окне выберите вкладку «Шрифт».
- Теперь вы можете изменить шрифт на любой из доступных вариантов. Вы можете выбрать как фиксированную ширину шрифта (например, «Consolas» или «Courier New»), так и пропорциональную ширину шрифта (например, «Arial» или «Times New Roman»).
- Выберите желаемый шрифт и нажмите «ОК».
- Теперь ваша командная строка будет отображаться с выбранным шрифтом. Может потребоваться перезапуск командной строки, чтобы изменения вступили в силу.
Также обратите внимание, что некоторые шрифты могут быть недоступны в зависимости от версии Windows, которую вы используете. Поэтому, если выбранный вами шрифт отсутствует, попробуйте выбрать другой.
Изменение шрифта командной строки поможет сделать вашу командную строку более удобной и уникальной. Попробуйте разные варианты и выберите тот, который лучше всего подходит для вас.
Как создать случайное число в командной строке
В командной строке (cmd) можно сгенерировать случайное число с использованием следующих команд:
-
echo %random% — выводит случайное число от 0 до 32767. Это стандартная команда для генерации случайных чисел в командной строке Windows.
-
set /a num=%random% %% n + m — генерирует случайное число в заданном диапазоне. Здесь n — это верхняя граница диапазона, а m — нижняя граница. Например, чтобы сгенерировать случайное число от 1 до 10, можно использовать команду set /a num=%random% %% 10 + 1.
Следующий пример покажет, как сгенерировать случайное число в диапазоне от 1 до 100:
| Команда | Описание |
|---|---|
| echo %random% | Выводит случайное число от 0 до 32767 |
| set /a num=%random% %% 100 + 1 | Генерирует случайное число от 1 до 100 |
Замените число 100 в команде set /a num=%random% %% 100 + 1 на нужную верхнюю границу диапазона, чтобы сгенерировать случайное число в другом диапазоне.
Таким образом, вы можете использовать эти команды в командной строке (cmd), чтобы создать случайное число для своих нужд и задач.
Как установить фоновый рисунок в командной строке
Командная строка (cmd) – это интерфейс, который позволяет пользователю взаимодействовать с операционной системой Windows через текстовые команды. В стандартном виде командная строка отображается на черном фоне без каких-либо изображений.
Однако, с помощью некоторых команд и настроек, вы можете установить фоновый рисунок в командной строке, чтобы сделать её более интересной и уникальной. В этой статье мы рассмотрим, как это сделать.
- Откройте командную строку, нажав на кнопку «Пуск» и введя в поисковую строку команду «cmd». Нажмите Enter, чтобы открыть командную строку.
- Создайте текстовый файл с расширением «.reg», например «background.reg». Для этого откройте блокнот и введите следующий текст:
- Запустите файл «.reg», дважды кликнув на нём. Вам будет предложено подтвердить изменение в реестре. Нажмите «Да», чтобы продолжить.
- Перезапустите командную строку. Теперь вы увидите, что фон командной строки изменился на изображение, указанное в файле «.reg».
- Чтобы изменить фоновое изображение командной строки, отредактируйте файл «.reg», заменив значение «background.jpg» на путь к новому изображению.
- Чтобы удалить фоновый рисунок и вернуть командную строку к исходному виду, удалите файл «.reg» и перезапустите командную строку.
Windows Registry Editor Version 5.00[HKEY_CURRENT_USER\Software\Microsoft\Command Processor]
"AutoRun"="chcp 65001 && prompt $e[0;32;40m$time$t$time$t [email protected] $s$g$_$d$_$t$t$s"
Сохраните файл и закройте его.
Теперь вы знаете, как установить фоновый рисунок в командной строке. Этот трюк позволит вам добавить немного креативности и индивидуальности в работу с командной строкой.
Вопрос-ответ
Как сделать прикол в командной строке?
Существует несколько разных трюков, которые можно использовать для создания приколов в командной строке. Например, вы можете написать скрипт, который будет запускаться при каждом запуске командной строки, и внедрить в него забавные сообщения. Также вы можете использовать команду «shutdown» для создания приколов, например, задать таймер для выключения компьютера через определенное время. Есть еще много интересных трюков, которые можно попробовать!
Как создать скрипт для запуска в командной строке?
Для создания скрипта в командной строке вы можете использовать текстовый редактор, такой как Notepad. Просто откройте редактор, напишите необходимый код скрипта, сохраните его с расширением «.bat» или «.cmd» и запустите его через командную строку. Вы также можете добавить путь к скрипту в переменную среды PATH, чтобы его можно было запускать из любого места в командной строке.
Как использовать команду «shutdown» для создания приколов?
Команда «shutdown» позволяет управлять выключением или перезагрузкой компьютера с помощью командной строки. Для создания приколов вы можете задать таймер для выключения компьютера через определенное время. Например, вы можете использовать команду «shutdown -s -t 60», чтобы запланировать выключение компьютера через 60 секунд. Приколы с командой «shutdown» требуют осторожности, так как неправильное использование может привести к потере данных или другим нежелательным последствиям.
Какие еще интересные трюки есть в командной строке?
Помимо создания скриптов и использования команды «shutdown», в командной строке есть много других интересных трюков. Например, вы можете создать виртуального собеседника, который будет задавать и отвечать на вопросы, используя «echo» и операторы условий. Вы также можете изменять цвета текста и заднего фона, создавать таблицы и графики, запускать звуковые и видео файлы, а также многое другое. В командной строке есть множество возможностей для творчества и развлечений!