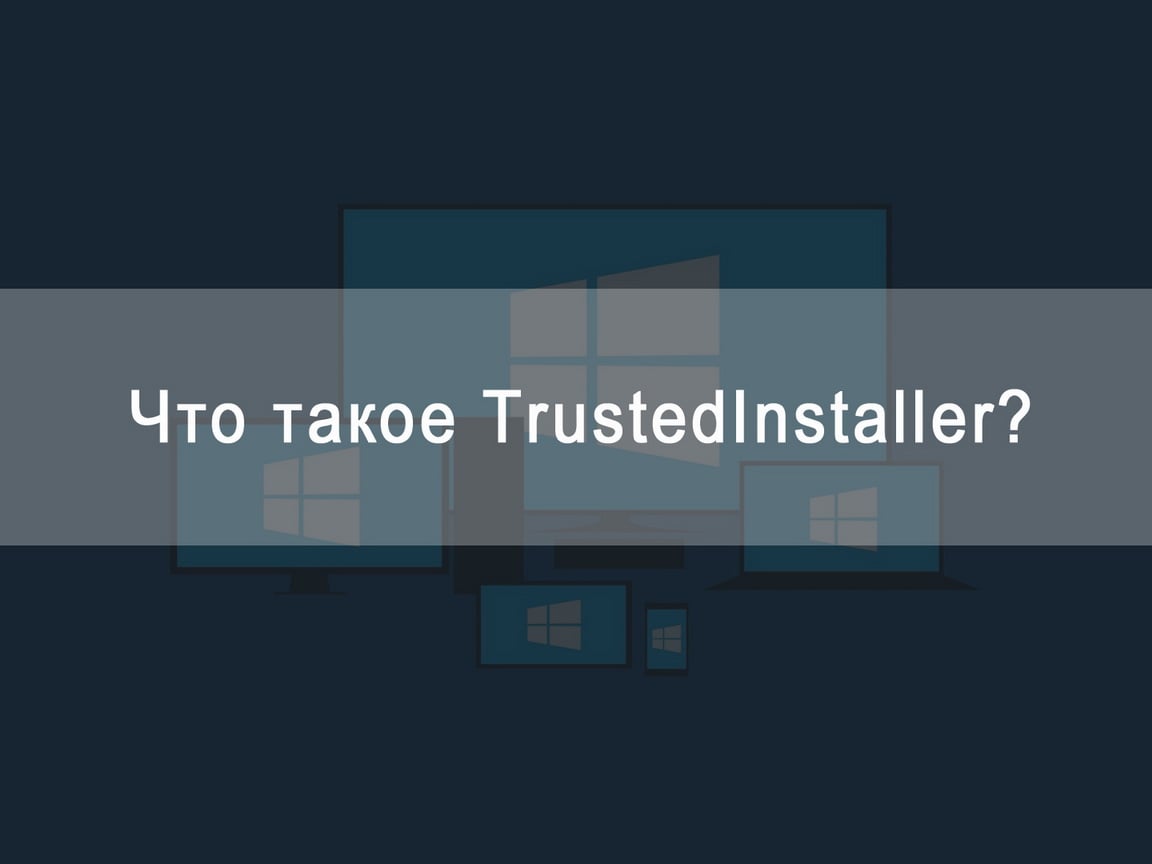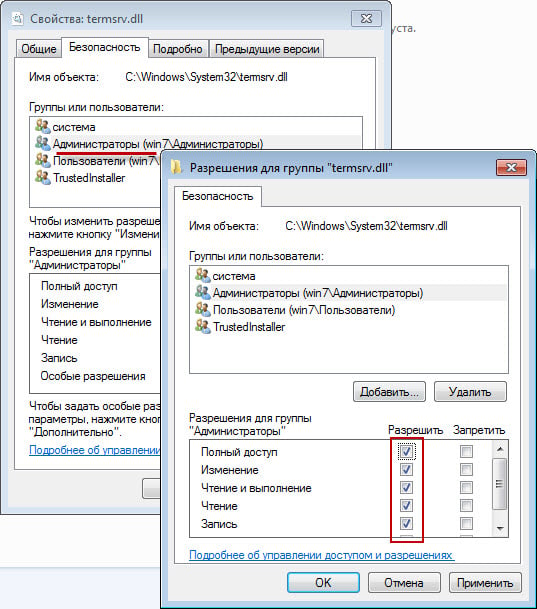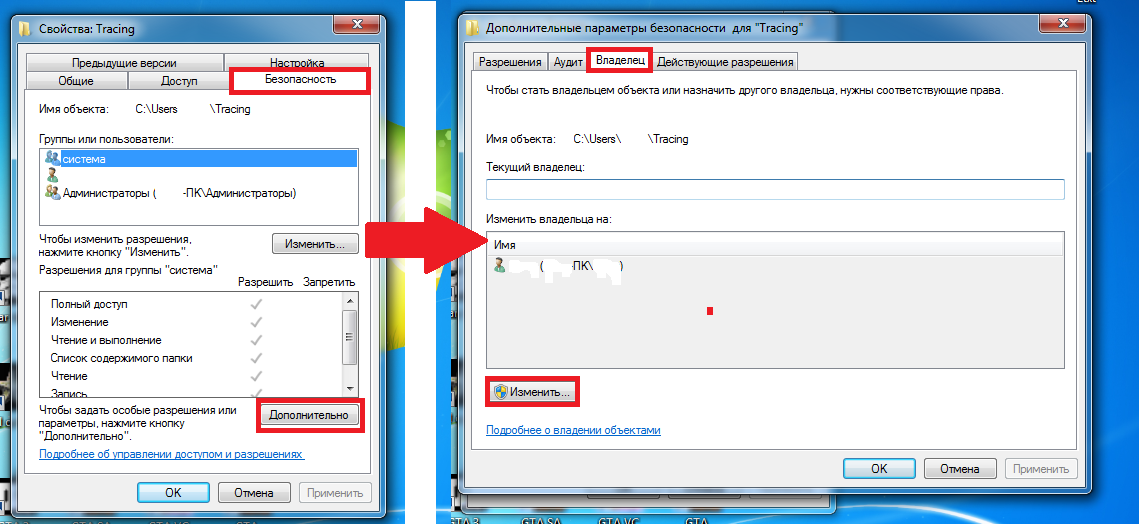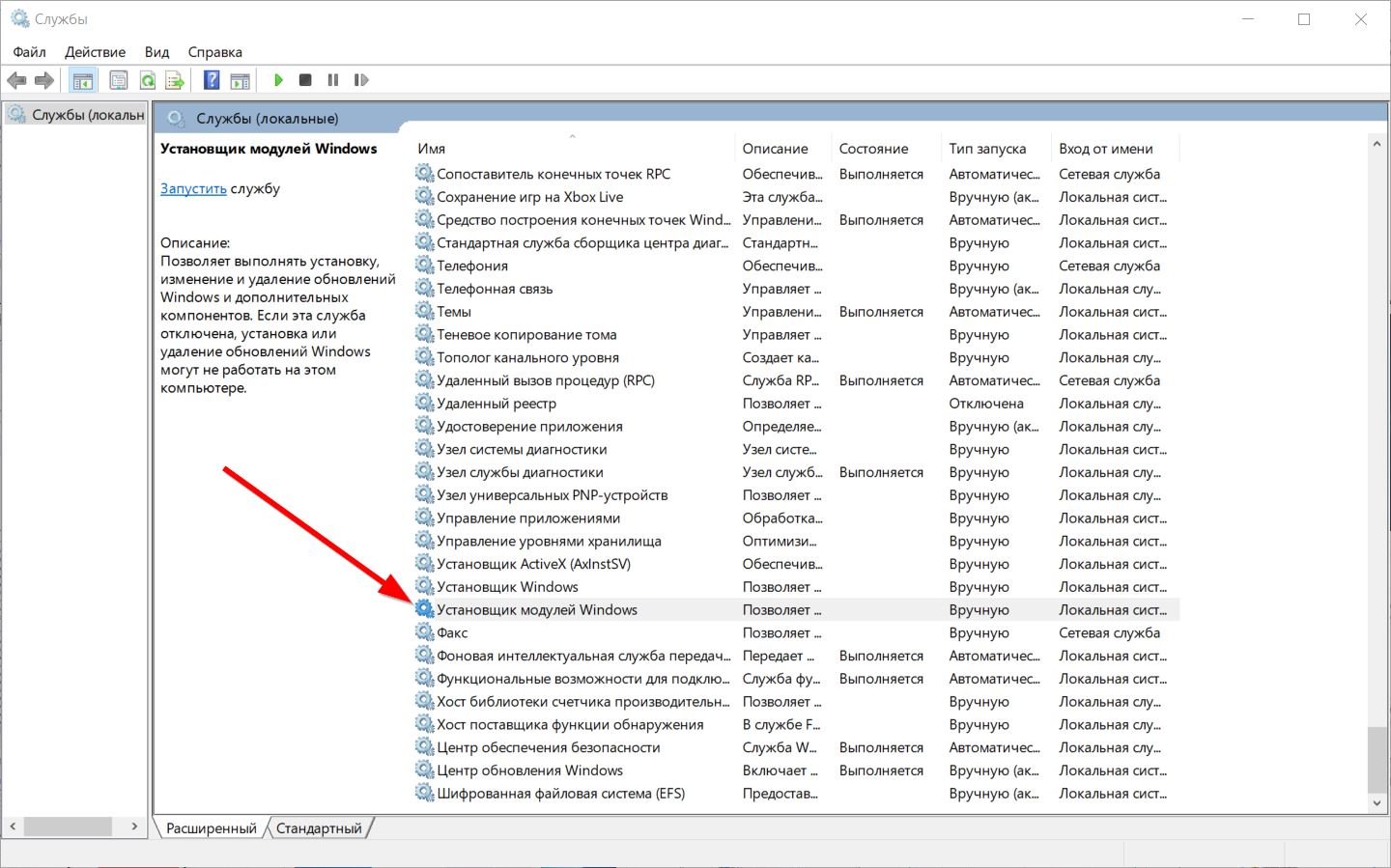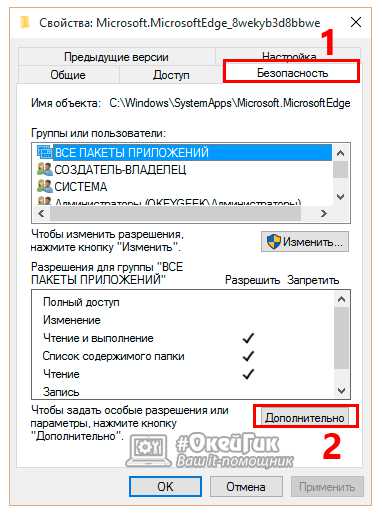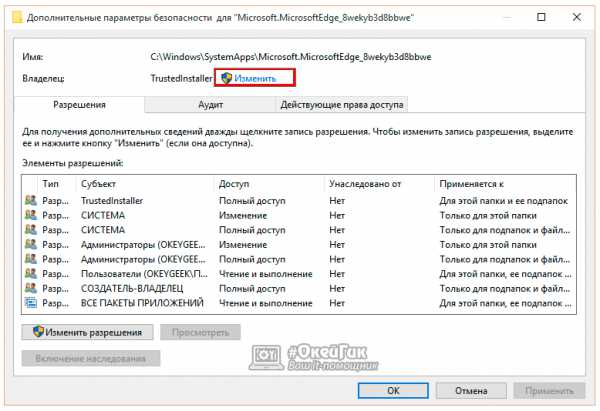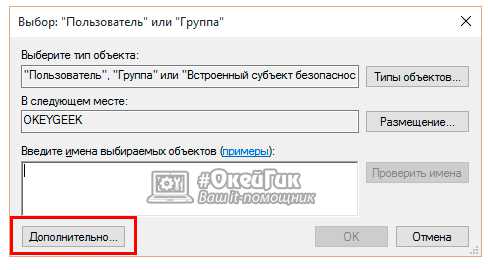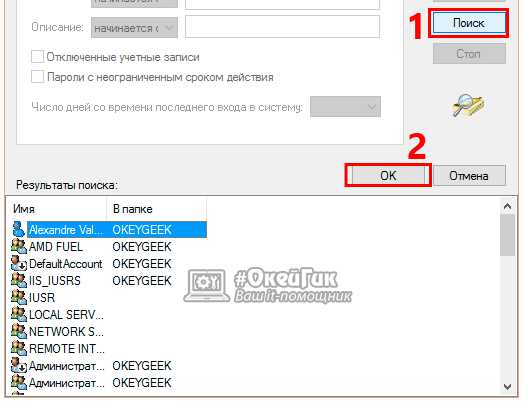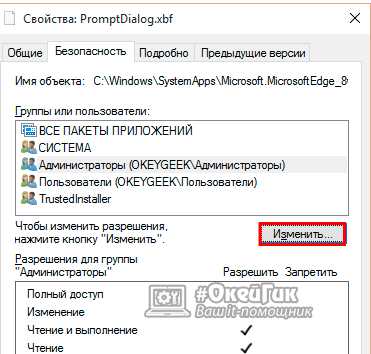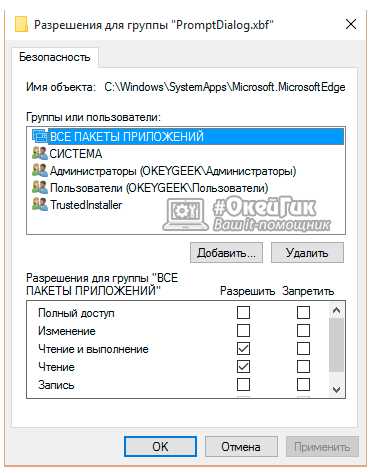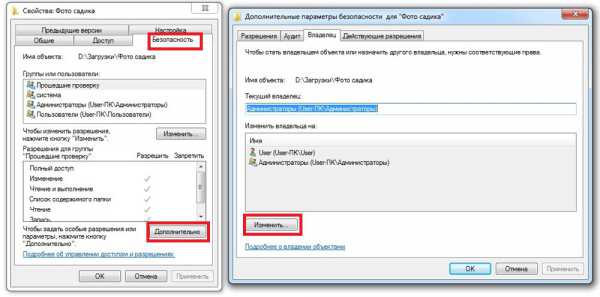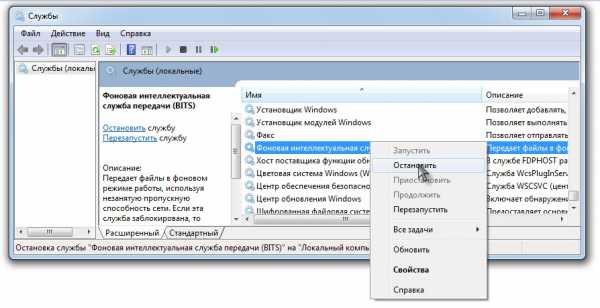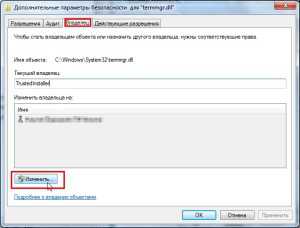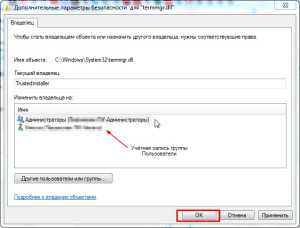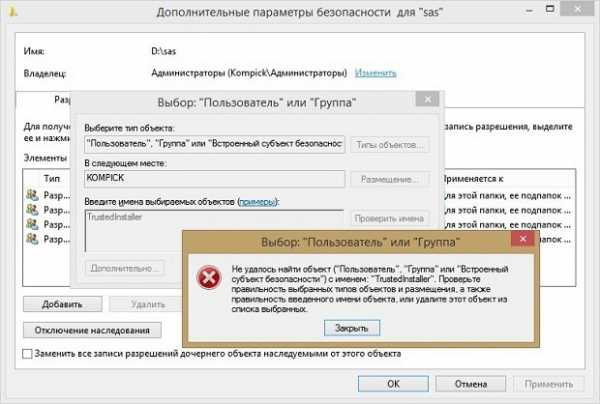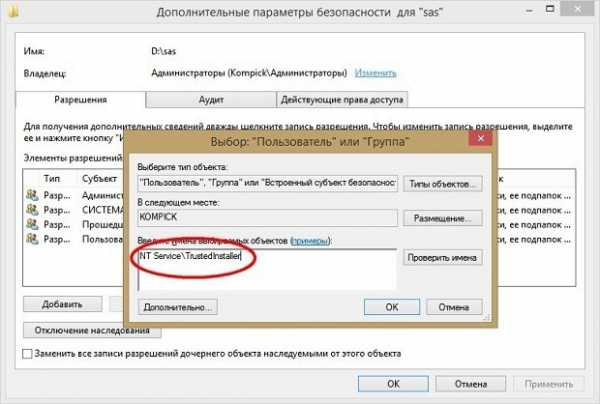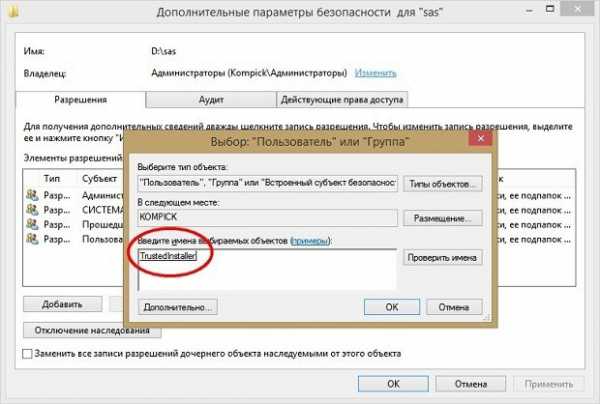Не так давно при попытке внесения изменений в системные файлы я столкнулся с такой ситуацией. Сработала системная защита, которая заблокировала возможность удаления/редактирования, несмотря на то, что я имел полный доступ администратора. Выход я нашел и хочу в данной статье рассказать, как удалить Trustedinstaller в Windows 10.
Данная технология появилась еще в XP. Её назначение вполне логично. Ведь если неопытный пользователь случайно удалит или изменит важные файлы, то может нанести вред системе. Соответственно, необходима защита от таких неосторожных (или преднамеренных) действий. Но ведь я знаю, что делаю. И не нужно пытаться меня остановить!
Что такое TrustedInstaller.exe? Это процесс, который постоянно работает в фоне и грузит процессор. Соответственно, его можно отключить, если уверены, что Ваши манипуляции не приведут к плачевному результату. Сейчас я расскажу, что делать, если появляется сообщение об ошибке с предложением запросить разрешение у вышеуказанной службы.
Предоставление прав на папки и файлы
Если желаете удалить определенные директории или файлы, но получаете уведомление об отсутствии доступа, то следует получить полные права на управление этими ресурсами. По умолчанию, всеми важными данными «владеет» TrustedInstaller.
Сразу же подчеркну, что следующая инструкция работает не только в «десятке», но и во всех предыдущих версиях Windows. Поехали!
- Открываем окно свойств нужного объекта, который хотим удалить или переименовать. Для этого кликаем правой клавишей мышки по файлу/папке и выбираем самый последний пункт в контекстном меню.
- Переходим в раздел «Безопасность» и там нажимаем на «Дополнительно»:
- Сверху будет указан владелец, который нас не совсем устраивает. Значит, жмём «Изменить»:
- Далее:
- Чтобы найти всех пользователей данного ПК, нужно выбрать «Поиск». Иногда этот процесс немного тормозит, но стоит дождаться результатов, выбрать правильного «юзера» и нажать «ОК» один раз, а в следующем окне – еще раз.
- Не забываем отметить галочкой указанный ниже пункт, чтобы изменить владельца:
- Подтверждаем изменения «ОК» и пробуем выполнить действие, которое ранее было запрещено.
Многие могут сказать, что есть и другие способы (более простые) для изменения прав. Но мне лично нравится этот метод. Не такой он и сложный. Один раз проделать по схеме, запомнить порядок и в следующий раз будете можно будет делать всё с закрытыми глазами. Можете в комментариях рассказать, как Вы поступаете в подобных ситуациях.
Но, бывают случаи, когда недостаточно просто проделать вышеуказанные шаги, нужно еще и разрешения установить. Trustedinstaller не дает удалить папку Windows 10? Давайте разбираться!
Автор рекомендует:
- Как убрать пароль при выходе из спящего режима в Windows 10
- Несколько способов входа в безопасный режим Safe Mode на Windows 10
- Зачем нужна папка SysWOW64 в Windows
- Что делать, если Проводник не отвечает в Windows 7
- Как восстановить либо удалить стандартные программы Windows 10
Как установить разрешения на папки и файлы
- Открываем свойства объекта (где находятся, читаем в инструкции выше).
- Переходим на уже знакомую вкладку настроек безопасности. И там кликаем на «Дополнительно» (помните, мы так уже делали?). Только теперь нам следует добавить пользователя в «белый список», если его там нет.
- Через поиск находим субъект и для него предоставляем полный доступ:
- После этого возвращаемся в предыдущее окно и там не забываем поставить галочку возле длинной надписи: «Заменить все записи разрешений.» (находится в самом низу). Жмем «ОК».
- Теперь пробуем удалить / изменить / отключить необходимый объект. Сложностей возникнуть не должно. На крайний случай, перезагрузите компьютер.
Небольшая подсказка! Если даже после реализации моей инструкции сообщение об ошибке будет появляться, то попробуйте в свойствах папки или файла снять галочку «Только для чтения».
Кстати, можно использовать эти пошаговые алгоритмы и для обратной ситуации, когда Вам нужно установить защиту для определённых ресурсов, чтобы никто не смог навредить системе. Это очень актуально, если Вы работаете компьютерным администратором и хотите оградить хрупкую ОС Windows от «не слишком прямых рук и любопытных умов» Ваших коллег.
Ряд пользователей ПК полагают, что у пользователя, под которым они авторизованы в Windows имеются все привилегии, позволяющие выполнять любые операции с какими угодно файлами и папками. Но это вовсе не так. На самом деле в системе по умолчанию присутствуют объекты, обладающие более высокими правами.
Об одном из таких объектов мы сегодня и поговорим.
Содержание статьи
- Общая информация о Trustedinstaller
- Способы отключения
- Частичный способ отключения – изменяем владельца
- Trustedinstaller грузит процессор – решаем проблему
- Другие варианты решения
- Похожее решение
- Комментарии пользователей
Итак, TrustedInstaller, что это такое и почему он запрещает удалять или изменять определенные файлы в системах Windows 10 и 7? Это специальный пользователь, который используется службой установщика программных модулей, по умолчанию присутствующий в каждой системе.
В основном установщик проявляет себя только в момент установки обновлений и важных компонентов, а так как в процессе обновления вносятся изменения в системные файлы, то задействуется пользователь со всевозможными привилегиями. В этом момент обычно запускается процесс trustedinstaller.exe, создающий приличную нагрузку на ресурсы компьютера. Как с ним бороться, я расскажу в конце статьи.
Но почему, полные права есть только у этого пользователя? Сделано это в целях безопасности, чтобы обезопасить важные данные от случайного удаления или заражения вирусами. Именно поэтому, при изменении некоторых объектов пользователи видят уведомление «запросите разрешение от Trustedinstaller».
Способы отключения
Отключить Trustedinstaller можно несколькими способами: частичным или полным.
Они оба применяются в разных ситуациях:
- Частичный. Основан на методе изменения владельца файла, к которому необходимо получить доступ. Используйте его если вам необходимо разово отредактировать какой-либо объект.
- Полный. В основном используется для отключения процесса trustedinstaller.exe, который висит в диспетчере задач и замедляет работу компьютера
А теперь, рассмотрим каждый из них.
Частичный способ отключения – изменяем владельца
В большинстве случаев рекомендую использовать именно этот способ. С его помощью можно отключить лишь уведомление от Trustedinstaller для конкретных файлов, в то время как другие данные, останутся под защитой. Принципиально процесс смены владельца ничем не отличается в Windows 10 и 7. Поэтому я рассмотрю его на примере десятки.
Подробная инструкция:
- Жмем правой мышкой по объекту и открываем свойства.
- Перемещаемся в раздел безопасности и нажимаем кнопку «Дополнительно».
- В строке «Владелец» выбираем «Изменить».
- Снова жмем «Дополнительно».
- Щелкаем по кнопке «Поиск», в отобразившемся списке выбираем текущего пользователя, чаще всего это «User» и нажимаем «Ок».
- Жмем «Ок».
- Отмечаем пункт замены владельца подконтейнеров и щелкаем «Ок». Данная опция присутствует только при смене владельца папки, у отдельных объектов ее нет.
- Теперь нажимаем «Изменить».
- В списке выбираем пользователя, выставляем полный доступ, установив галочки на нужных пунктах и щелкаем «Ок».
- Повторно щелкаем «Ок».
Также можно использовать программы, наподобие TakeOwnershipEx, позволяющие изменять владельца в несколько кликов.
Как отключить Trustedinstaller при редактировании файлов и директорий мы разобрались, теперь затронем еще один момент.
Trustedinstaller грузит процессор – решаем проблему
Нередко данная служба проявляет чрезмерную активность в связи с чем возрастает нагрузка на процессор, что очень хорошо заметно в диспетчере задач.
Это нормально, если создаваемая нагрузка держится недолго. Она вызвана тем, что служба периодически проверяет систему на наличие обновлений и тем самым создает дополнительную нагрузку.
Но если, Trustedinstaller продолжает грузить процессор сравнительно долго и в самое неподходящее время, то это говорит о имеющихся проблемах. В основном это низкая скорость интернет подключения, которая увеличивает время проверки обновлений или компьютерные вирусы.
Поэтому в первую очередь выполните сканирование на вирусы и удалите найденные угрозы. Если это не поможет, то тогда следует полностью отключить данную службу.
Инструкция по отключению:
- Жмем по иконке «Поиск» и в строку вводим «Службы».
- В отобразившемся окне находим следующее «Фоновая интеллектуальная служба передачи (BITS)», «Установщик модулей Windows», «Центр обновления Windows».
- Щелкаем по одной из служб правой мышкой и открываем раздел «Свойства».
- В параметре «Тип запуска» указываем «Отключена» и нажимаем «Ок». Выполняем данную процедуру с оставшимися сервисами и перезапускаем компьютер.
Осталось проверить результат.
Другие варианты решения
Существуют еще несколько способов, которым могут вам пригодиться, если все остальное не принесло результата.
Надеюсь, что статья была полезна и вы устранили возникшую проблему.
Похожее решение
Разработчики программного обеспечения (ПО) внедряют все более надежные системы целостности и конфиденциальности пользовательских данных. Для этих целей и создавался герой сегодняшней статьи, которая является исчерпывающим ответом на вопрос: «TrustedInstaller что это такое?».
TrustedInstaller — что это за служба и как её отключить
Это модуль безопасности операционной системы (ОС) Windows. Входит в состав пакета Windows Resource Protection, который дебютировал на Vista. Главная функция — сохранять системные файлы от непредвиденной модификации. Благодаря ей большинство вирусов не могут внедриться в системные компоненты. Во многом из-за этого их жертвой становятся отдельные, более уязвимые приложения, к примеру — браузер.
Не путайте службу TrustedInstaller с исполняемым файлом TrustedInstaller exe. У них общее название, но чуть разные функции. Файл предназначен для управления за процессами обновления компонентов ОС. TrustedInstaller.exe можно обнаружить в Диспетчере задач, иногда он способен сильно нагружать систему. Наиболее частая проблема при попытке изменить или запустить файлы выдается сообщение «Запросите разрешение от TrustedInstaller», которое не позволяет закончить требуемые манипуляции. Более детально эти нюансы будут рассмотрены дальше по тексту.
Нельзя однозначно ответить на вопрос: «Службу TrustedInstaller как отключить?». На самом глобальном уровне можно частично ограничить действие этого системного компонента. Можно сделать так, чтобы он не мешал выполнить требуемую вам операцию. Для отключения и бесповоротного удаления службы нужно приложить много усилий. Это особо и не нужно, так как в 99% случаев необходимо только избавиться от надоедливого оповещения на экране, не позволяющего запустить приложение или удалить файл.
Общая информация
Принцип работы :
- служба является единоличным владельцем всех системных файлов, а не пользователь, даже если он администратор этой системы;
- никто не может получить право на редактирование компонентов, пока это не одобрит TrustedInstaller;
- «одобрение» базируется на дискретных списках доступа — для каждого защищаемого файла создана таблица, в которой четко прописаны права доступа для определенных групп пользователей;
- если какой-то вирус или установщик пытается записать что-то в защищаемую папку, то TrustedInstaller сверит есть ли «нарушитель порядка» в таблице доступа для этой директории. И если его там не окажется, то дальнейшее обращение к папке будет запрещено.
Расположение компонента
Чтобы лучше понять, что такое TrustedInstaller в Windows 7, в которой он впервые появился, укажем его местоположение: C:\Windows\servicing. Удалять оттуда ничего не получится, так как система не даст.
Почему служба потребляет слишком много системных ресурсов
Разберемся — TrustedInstaller что это такое грузит процессор? Существует очень маленькая вероятность, что служба безопасности занимает всю свободную оперативную память и загружает ПК по полной. Другое дело, если это одноименный исполняемый файл, — есть сведения, что порой он ведет себя таким образом. Он также может создавать много лишних файлов. Особенно сильно увеличивается в размерах CBS.log. Такое поведение вызывается внутренним сбоем сервиса обновлений или постоянным повреждением загружаемых апдейтов. Для устранения неполадки применяйте универсальные подходы:
- Отключите автоматическое обновление ОС. Иногда нужно активировать ручное обновление и самостоятельно установить наиболее важные апдейты.
- Удалите ранее загруженные и установленные обновления. После такого отката системы снова установите апдейты.
- Проверьте систему на вирусы. Удостоверьтесь, что случайно не установлено 2 антивирусных продукта, которые работают одновременно.
- Убедитесь в целостности системных файлов. Для этого зажмите комбинацию Win+R и введите запрос sfc /scannow.
Учите, что службу или исполняемый файл TrustedInstaller не стоит и не надо удалять, так как от этого сильно пострадает безопасность ОС.
Как получить разрешение от TrustedInstaller на операции с папками и файлами?
Для этого нужно прописать себе больше прав в свойствах папки, в которой содержатся нужные вам файлы.
Установка разрешений
Выполняйте следующее:
- клик правой кнопкой мышки по файлу или директории => «Свойства»;
- переход вверху во вкладку «Безопасность», а дальше клик на кнопку «Дополнительно»;
- в новом окне вверху будет строчка «Владелец: Trusted Installer», клик на «Изменить»;
- в новом окошке клик на «Поиск», внизу раскроется список, в котором клик на название своего аккаунта в системе;
- закрываете текущее окно кликом на «ОК», аналогично делаете и в окошке, которое появится после этого;
- может отобразиться оповещение «Владелец: Администраторы Заменить владельца …» — поставьте в соответствующем поле отметку и подтвердите правки кликом на «ОК».
После этого требуется:
- клик правой кнопкой мышки по файлу или директории => «Свойства»;
- переход вверху на вкладку «Безопасность», а дальше клик на кнопку «Дополнительно»;
- убедитесь, что в блоке «Элементы разрешений» присутствует ваш аккаунт Windows;
- если нет, то клик на «Добавить», в новом окне клик на «Выберите субъект» => выбираете свой профиль, поставьте отметку напротив строки «Полный доступ», сохраняете все правки кликом на «ОК»;
- возвращение на предыдущее окно: поставить отметку напротив строки «Заменить все записи разрешений …»
Почему ТрастедИнсталлер не даёт удалить папку
Потому что не предоставлен доступ на модификацию содержимого. Это вызвано тем, что данная папка содержит важные для Windows файлы. Без них система не сможет стабильно работать и скорее всего будет требовать недостающие драйвера, инструкции и всего остального, что могло быть удалено.
Чтобы получить у Trusted Installer разрешение на удаление каких-то компонентов, необходимо отключить эту службу в отношении папки, где находятся такие компоненты. Почему именно таким образом? Полное отключение ТрастедИнсталлер крайне нежелательно, так как сильно возрастает уязвимость системы перед вредоносным ПО.
Как удалить файлы защищенные TrustedInstaller
Чтобы обойти ситуацию, когда TrustedInstaller не дает удалить папку или отдельный файлы, выполняйте следующие действия:
- клик правой кнопкой мышки по файлу или директории => «Свойства»;
- переход вверху во вкладку «Безопасность», а дальше клик на кнопку «Дополнительно»;
- в новом окне вверху будет строчка «Владелец: Trusted Installer», клик на «Изменить»;
- в новом окошке клик на «Поиск», внизу раскроется список, в котором клик на название своего аккаунта в системе;
- закрываете текущее окно кликом на «ОК», аналогично делаете и в окошке, которое появится после этого;
- может отобразиться оповещение «Владелец: Администраторы Заменить владельца …» — поставьте в соответствующем поле отметку и подтвердите правки кликом на «ОК».
После этих манипуляций «хозяином» папки или файла будет не Трастед Инсталер, а ваш системный аккаунт.
Насколько целесообразно отключение?
Не забывайте TrustedInstaller что это в первую очередь средство, обеспечивающее несанкционированный доступ к внутренним файлам Windows. Лучше всего после изменения нужных вам файлов вернуться к изначальному положению.
TrustedInstaller – способы отключения
Есть несколько подходов, но желательно после отключения все включить обратно.
Метод частичного отключения
Это предполагает замену ТрастедИнсталлер в качестве владельца на свой аккаунт и установку подходящих разрешений. Для этого выполняйте следующее:
- клик правой кнопкой мышки по файлу или директории => «Свойства»;
- переход вверху во вкладку «Безопасность», а дальше клик на кнопку «Дополнительно»;
- в новом окне вверху будет строчка «Владелец: Trusted Installer», клик на «Изменить»;
- в новом окошке клик на «Поиск», внизу раскроется список, в котором клик на название своего аккаунта в системе;
- закрываете текущее окно кликом на «ОК», аналогично делаете и в окошке, которое появится после этого;
- может отобразиться оповещение «Владелец: Администраторы Заменить владельца …» — поставьте в соответствующем поле отметку и подтвердите правки кликом на «ОК».
Метод полного отключения
Выполняйте следующее:
- зажмите комбинацию клавиш Ctrl+Shift+Esc;
- в появившемся окне перейдите вверху во вкладку «Службы»;
- в правой панели ищите строку «Фоновая интеллектуальная служба», клик на нее правой кнопкой мышки => «Остановить»;
- аналогичные действия выполняйте в отношении строк «Центр обновления …» и «TrustedInstaller».
Включить все обратно нужно подобным образом: «Свойства» остановленной службы => «Запустить».
Как включить службу обратно?
Включить все и вернуть к исходной позиции нетрудно. Если вы только отключили службу для некоторых файлов или директорий (установили их владельцем собственный аккаунт), то поступать нужно так:
- клик правой кнопкой мышки по файлу или директории => «Свойства»;
- переход вверху во вкладку «Безопасность», а дальше клик на кнопку «Дополнительно»;
- в новом окне вверху будет строчка «Владелец: (название вашего аккаунта)», клик на «Изменить»;
- в окошке ниже строки «Введите имена …» скопируйте это: NT SERVICE\TrustedInstaller и клик на «ОК»;
- возникнет окно «Владелец: Администраторы Заменить владельца …» — поставьте в соответствующем поле отметку и сохраните все кликом на «ОК»;
- ТрастедИнсталлер снова оберегает файл или папку.
Подытожим:
- Трастед Инсталлер помогает защитить ПК от вирусов.
- Если он мешает выполнить какое-то действие, то сначала измените владельца файла (папки), а потом установите себе все разрешения на доступ к данным.
- После изменений рекомендуется возвращать все к исходной позиции для надежности.
Инструкция: Как запросить разрешение от TrustedInstaller? Что это за служба, и зачем она нужна
Если доступ к компьютеру имеет не один пользователь, часто у некоторых из них отсутствуют определенные права: на просмотр некоторых папок, изменение и удаление данных, установку новых приложений и другие. В подобном случае решить проблему просто – достаточно зайти в учетную запись, которая обладает правами администратора. Но бывает так, что и его прав недостаточно.
Даже администратор компьютера не может по своему желанию изменять и удалять все без исключения системные файлы Windows. Главнее него стоит учетная запись TrustedInstaller, и при попытке изменить тот или иной системный файл, администратор может увидеть сообщение, что доступ отсутствует, и его необходимо запросить у TrustedInstaller. Ниже мы подробнее рассмотрим, как запросить разрешение TrustedInstaller, что собой представляет данная учетная запись, и каким образом ее можно применить для повышения безопасности определенной папки или группы файлов.
TrustedInstaller: что это такое, и зачем используется данная учетная запись

Главная задача данной учетной записи – обладать эксклюзивными правами на возможность изменения или удаления определенных файлов и папок. Чаще всего с помощью TrustedInstaller защищены важные системные файлы, удаление которых может привести к сбою системы. Именно по этой причине мы рекомендуем предоставлять разрешение от TrustedInstaller в крайних случаях, даже аккаунту администратора.
Может возникнуть вопрос, зачем отправлять запрос к дополнительному пользователю, если при выполнении большинства важных действий компьютер выдает диалоговое окно на подтверждение действия со стороны администратора? Все просто, многие пользователи компьютера, которые по умолчанию являются администраторами, не уделяют должного внимания количеству программ, которым они позволяют работать с максимальными правами. Именно поэтому, самые важные файлы закрыты с помощью учетной записи TrustedInstaller, и лишь проведя ряд манипуляций, доступ к ним могут получить администратор.
Как запросить разрешение от TrustedInstaller
Самым простым примером, когда может понадобиться разрешение от TrustedInstaller, это при необходимости удалить браузер Microsoft Edge. Чтобы внести изменения в папку с браузером (сменить имена файлов или удалить их), потребуется обратиться к TrustedInstaller.
Чтобы запросить разрешение TrustedInstaller, необходимо сделать следующее:
- Нажмите правой кнопкой мыши на папку или файл, изменения в которой необходимо провести. В выпавшем контекстном меню выберите пункт «Свойства»;
- Далее откроется панель со свойствами папки, здесь необходимо перейти на вкладку «Безопасность» и выбрать пункт «Дополнительно»;
- После этого в открывшемся окне можно будет увидеть, что владелец данной папки (файла) пользователь TrustedInstaller. Возле него будет кнопка «Изменить» — нажмите на нее;
- Откроется окно выбора групп или пользователя, в котором надо нажать кнопку «Дополнительно», чтобы открылся «Поиск»;
- Далее вы заметите, что большинство действий недоступно, на этом шаге необходимо нажать кнопку «Поиск», и в списке найденных пользователей выбрать аккаунт администратора. Когда он будет выбран, нажмите «ОК»;
- После этого необходимо закрыть все окна свойств, и вновь нажать правой кнопкой мыши на папке или файле, который хочется изменить, и заново зайти в «Свойства». Обратите внимание: Игнорировать данный пункт нельзя, поскольку для применения изменений, внесенных в прошлых шагах, свойства необходимо перезапустить;
- Оказавшись вновь в пункте «Свойства», перейдите на вкладку «Безопасность». Выберите в списке «Группы или пользователи» учетную запись, которой вы хотите назначить возможность удаления и изменения данной папки (файла), а далее нажмите на кнопку «Изменить»;
- Откроется очередное меню, в котором в верхней части необходимо вновь выбрать пользователя, претендующего на права. В нижней части экрана выдаются разрешения и запреты на все действия, которые могут быть выполнены с файлом. Если вы собираетесь его удалить или изменить, выберите соответствующие пункты, после чего нажмите «ОК».
После выполненных выше действий, выбранный пользователь будет иметь необходимые разрешения от TrustedInstaller, чтобы удалять или изменять выбранную папку (файлы).
Как установить запрос разрешения от TrustedInstaller на папку или файл
Чтобы обезопасить файл (папку) от случайного удаления, а также доступа к нему со стороны вирусного программного обеспечения, можно установить доступ к нему только со стороны пользователя TrustedInstaller. Обратите внимание, что повысить ранг пользователя можно не только, чтобы остальные не могли изменять или удалять файл, но ограничить их от чтение.
Рекомендуем прочитать: Как установить пароль на папку средствами Windows
Чтобы при удалении и изменении файла запрашивались права TrustedInstaller, необходимо сделать следующее:
- Выполните 3 пункта, которые были описаны выше в инструкции для снятия ограничения к файлу TrustedInstaller;
- Далее установите курсор мыши в графу «Введите имена выбираемых объектов», и пропишите команду доступа к файлу (папке) со стороны TrustedInstaller, она выглядит следующим образом:
NT SERVICE\TrustedInstaller
- После этого нажмите «ОК», и вновь владельцам объекта станет TrustedInstaller;
- Далее необходимо вновь расставить права между пользователями, как это было описано в инструкции выше.
Установка прав доступа исключительно для пользователя TrustedInstaller не является надежным способом защиты файла от удаления или изменения со стороны администратора компьютера. Однако, данный метод позволяет надежно защититься от действий с определенным файлом (папкой) со стороны вирусного программного обеспечения.
(65 голос., средний: 4,80 из 5) Загрузка…
OkeyGeek.ru
Тема: Trustedinstaller — что это такое windows 10
- Trustedinstaller — что это такое в windows 10. По сути TrustedInstaller это админ админов в вашем компьютере. Это учётная запись, под которой установлены все системные папки, которые необходимы для стабильной работы системы, поэтому, если вы решили удалить какой-либо непонятный файл и увидели, что для его удаления требуется разрешение TrustedInstaller, то лучше его не трогать.
no-access-trustedinstaller.png
Но если вы уверены, что этот файл лишний, то дерзайте.
Как удалить trustedinstaller в windows 10
Нужно просто сменить владельца папки и назначить себя. Чтобы сделать это, откройте свойства папки, затем Безопасность и Дополнительно
more-folder-security-settings.png
Нажмите Изменить (там где указан владелец)
change-folder-owner-windows.png
Найдите в списке владельцев свою учётную запись и отметьте её.
select-account-from-list.png
В выпавшем окошке отметьте «галочкой» смену владельца.
set-owner-for-subfolders.png
Теперь вы стали владельцем данного файла, а не TrustedInstaller. Но чтобы дать себе необходимые права, нужно снова таки зайти в Свойства папки, или файла, проверить, изменился ли владелец, и назначить права, что можно делать с этим файлом.
add-permissions-user.png
Найдите своё имя в списке пользователей и отметьте необходимые пункты разрешений.
set-full-permissions.png
Но подумайте, стоит ли так рисковать?
Последний раз редактировалось Master; 30.11.2016 в 10:55.
- Я так понимаю Trustedinstalle это своего рода защита от несанкционированных действий в отношении важных файлов операционной системы. Зачем его отключать я так и не понял, может для того чтобы взломать виндовс?
- Сообщение от Optimus Зачем его отключать я так и не понял Бытует мнение, что TrustedInstaller.exe попусту грузит систему. p.s. Кстати, некоторые вирусы «маскируются» под процесс TrustedInstaller.
- Afox, как отключить trustedinstaller в windows 10 мы поняли, вопрос — стоит ли это делать, и зачем?
— — — Добавлено — — —
Бытует мнение, что TrustedInstaller.exe попусту грузит систему. Ну тогда может быть и стоит, если сильно ОС грузит.
— — — Добавлено — — —
Замороченная десятка.
- Master, вообще-то этот trustedinstaller был и в семерке и в восьмерке. Интересно, как отображаются «тормоза» при его работе? Может поэксперементировать и отключить. Ведь включить его всегда можно
- Optimus, в семерке? Я не знал? Я вообще не знал что это такое?
- 30.11.2016, 15:25 #7 Master, есть он и в семёрке и в восьмёрке. Сообщение от Master , вопрос — стоит ли это делать, и зачем? Некоторые так защищают нужные файлы от случайного удаления, а потом забывают сменить владельца папки и продают комп. А новый владелец имеет потом кучу непонятных файлов с которыми очень сложно разбрестись. Но я бы не удаляла файлы с такой защитой. Проще переустановит ОС начисто, если уж берёшь б/ушный комп.
pcforum.biz
Отключение TrustedInstaller
С TrustedInstaller сталкиваются пользователи Windows 10, а также всех других версий, начиная с 7-й. Это происходит при редактировании некоторых системных файлов и попытке их удалить. Система сообщает, что нужно на эти действия запросить разрешение от TrustedInstaller даже в том случае, если ваша учётная запись является администраторской. Выясним, что это такое, зачем нужно и можно ли его отключить.
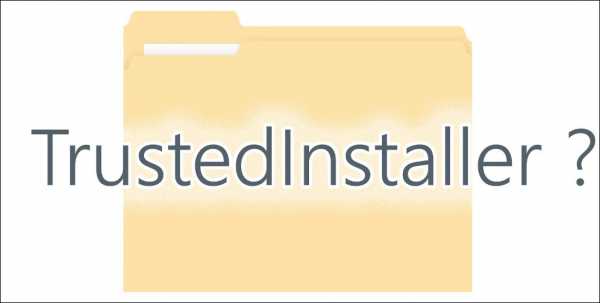
TrustedInstaller — что это?
Это встроенная в операционную систему специальная служба. Она запрещает редактирование большинства системных папок и файлов, назначая себя их владельцем.
Для чего это нужно? Такой запрет на изменения защищает компьютер от некорректных или недоброжелательных вмешательств со стороны, в том числе от вирусов. Как правило, пользователь сталкивается с этой службой, когда она не даёт удалить ему какую-либо папку.
Отключаем TrustedInstaller
Чтобы отредактировать или удалить папку, которую не даёт изменять этот сервис, придётся его отключить, а права взять себе, то есть администратору. Предлагаем вам пошаговую инструкцию по отключению.
- Находим нужную папку, кликаем по ней правой кнопкой.
- Последовательно выбираем: «Свойства», «Безопасность», «Дополнительно».
- Видим вкладку «Владелец» и выбираем «Изменить».
Изменение владельца папки в Windows
- Кликаем «Дополнительно» и жмём «Поиск».
- В списке выбираем администратора и подтверждаем.
- Видим надпись «Заменить владельца подконтейнеров и объектов», ставим к ней галочку и снова подтверждаем.
Вот и всё, мы справились с отключением и забрали права себе. Однако просто так удалить или изменить эту папку не удастся, пока мы не получим к ней полный доступ.
- Снова проходим путь «Свойства», «Безопасность», «Дополнительно».
- Выбираем в списке свой профиль (если его там нет — вносим при помощи кнопки «Добавить»).
- Ставим галочку в строке «Полный доступ», затем «ОК».
- Ещё одна галочка для «Заменить все записи…», снова «ОК».
- В следующем окошке дважды подтверждаем свои действия. Всё готово.
На постоянной основе лучше всего держать права не у себя, а у Виндовс — так компьютер находится под большей защитой. Поэтому следует знать, как вернуть их обратно.
- Начинаем с тех же действий, что и в прошлый раз: «Свойства», «Безопасность», «Дополнительно».
- Рядом со вкладкой «Владелец» кликаем «Изменить».
- Вбиваем в поле «Введите имена…» следующий текст: «NT SERVICE\TrustedInstaller». Подтверждаем несколько раз, как этого требует система.
Теперь нам здесь не удастся ничего отредактировать или удалить, зато система находится в большей безопасности.
Отключаем процесс TrustedInstaller.exe
Отключить этот процесс бывает нужно, если он слишком сильно грузит процессор.
Для начала зайдём в «Диспетчер задач» на вкладку «Процессы». Мельком глянем, сколько памяти поедает этот процесс, и посмотрим на графу «Пользователь». Служебные приложения Виндовс запускаются от «Система», поэтому при наличии какого-то другого имени можно сделать вывод, что этот файл заражён вирусом. В этом случае тщательно проверяем систему антивирусной программой.
А теперь непосредственно отключение.
- Жмём «Пуск», «Панель управления», «Администрирование», «Службы».
- Заходим в «Центр обновления Windows» и кликаем «Остановить».
- Аналогичные действия проводим с «Фоновой интеллектуальной службой».
Остановка работы «Фоновой интеллектуальной службы»
- Зажимаем комбинацию Ctrl+Shift+Esc и переходим в «Службы».
- Находим там строку с нужным именем, кликаем по ней правой кнопкой и выбираем «Остановить». Процесс отключён.
После таких действий служебное приложение уже не должно грузить процессор. Если же воздействие на процессор продолжается, дело наверняка в вирусе.
Вот мы и выяснили, что такое TrustedInstaller и как с ним обращаться. Если статья вам помогла или остались какие-то вопросы, пишите в комментарии!
NastroyVse.ru
Получение разрешения от Trustedinstaller

Что такое TrustedInstaller?
Это учетная запись, которая в иерархии Windows находится выше, чем администратор.
Назначение этой учетки – контроль над состоянием системных файлов, изменение или удаление которых может привести к краху Windows.
Поэтому просить о предоставлении разрешений необходимо лишь в том случае, если вы уверены в своих дальнейших действиях.
Например, вам определенно понадобится разрешение от TrustedInstaller, если вы захотите изменить или удалить файлы в папке браузера Microsoft Edge. От удаления этого обозревателя ничего с Windows 10 не случится, так что можно спокойно от него избавляться.
Получение разрешения
Итак, вы попытались изменить или удалить папку, но получили уведомление, что для выполнения этого действия следует получить разрешение от TrustedInstaller. Что делать дальше:
- Щелкните правой кнопкой по папке или файлу, с изменением/удалением которого возникла проблема. Выберите в контекстном меню пункт «Свойства».
- Перейдите в свойствах на вкладку «Безопасность» и нажмите кнопку «Дополнительно».
- Вы увидите, что владельцем каталога (файла) является TrustedInstaller. Чтобы дать доступ другой учетке, щелкните по ссылке «Изменить».
- В окне выбора группы или пользователя нажмите «Дополнительно», чтобы вызвать поиск.
- Большинство операций в окне будут недоступными. Нажмите на кнопку «Поиск» – в ответ должен появиться список учетных записей. Выберите ту, что используется сейчас, с правами администратора. Кликните «ОК».
После выполнения этих действий необходимо закрыть все открытее ранее окна, нажимая в них «ОК». Это важное условие, без его соблюдения принятые изменения не будут сохранены.
- Снова щелкните правой кнопкой по папке и зайдите в свойства.
- Зайдите во вкладку «Безопасность». В списке групп или пользователей выделите учетную запись, которой хотите выдать разрешение на внесение изменений в системные файлы/папки. Щелкните «Изменить».
- В очередном меню необходимо снова выбрать учетную запись, а внизу дать необходимые разрешения. Можете сразу поставить галочку «Полный доступ», чтобы стать полноправным владельцем файла.
Нажмите «ОК», чтобы сохранить конфигурацию. Вам удалось получить доступ к системным данным, теперь вы сможете менять их или удалять по своему усмотрению. Но помните, что TrustedInstaller продолжит работу на других файлах, так что если вы захотите внести в них какие-то изменения, придется повторять процедуру.
Защита папки
Установить защиту папки учетной записью TrustedInstaller можно не только для системных каталогов, но и для других данных.
- Щелкните по каталогу правой кнопкой, откройте свойства. Перейдите во вкладку «Безопасность», нажмите «Дополнительно». Кликните по ссылке «Изменить».
- В поле «Введите имена выбираемых объектов» впишите команду «NT SERVICE\TrustedInstaller».
- Нажмите «ОК», чтобы сделать TrustedInstaller владельцем папки.
Описанные действия также помогут вернуть права на системный файл обратно учетной записи TrustedInstaller, если вы не хотите, чтобы другой пользователь их случайно повредил. Это не самый надежный способ защиты данных, так как ограничение можно снять, но элемент случайности здесь отсутствует, так как получение доступа требует выполнения целого ряда действий, описанных выше.
mysettings.ru
Как в Windows 10 восстановить владельца TrustedInstaller
Служба TrustedInstaller — владелец множества разделов реестра, файлов и каталогов в среде Windows. Как в Windows 10 восстановить владельца TrustedInstaller и когда появляется такая необходимость?
Права доступа
Система распределения прав доступа к различным компонентам системы появилась в Windows еще с релиза Vista. Для исполнения приложения с более высокими привилегиями, чем у рядового пользователя, в операционку был добавлен «режим администратора».
Существует также уровень доступа выше администраторского. Приоритет такого порядка есть у системных процессов.
TrustedInstaller
Эта служба является владельцем ряда системных объектов. Например, для изменения реестра или служебных файлов пользователю ПК придется назначить права для редактирования на свой аккаунт, хотя по умолчанию владельцем этих компонентов является TrustedInstaller.
Выдать дополнительные привилегии пользователю не составляет труда. Проблемы могут возникнуть с возвратом к установкам по умолчанию. При попытке назначить владельцем службу TrustedInstaller (при ручном вводе названия) система объявит, что подобного объекта ей найти не удалось.
Изменение прав
Службу можно обнаружить при поиске через окно изменения владельца. Для этого необходимо добавить к названию префикс NT Service (итоговое название, которое нужно указать — NT Service/TrustedInstaller).
При таком вводе имени службы ошибки не произойдет. После проверки имен новое значение будет сохранено в системе, в дальнейшем права службы можно возобновить для откорректированных файлов и каталогов.
Этот метод работает с Window 8.1. Поскольку значительная часть программного функционала сохранилась в новом релизе операционной системы, инструкция подходит и для восстановления прав службы в Windows 10.
windowss10.ru
Смотрите также
Содержание
- Способ 1: Самостоятельное изменение владельца элементов
- Способ 2: Создание и установка REG-файла
- Способ 3: Использование программы TakeOwnershipEx
- Вопросы и ответы
Обратите внимание на то, что учетную запись TrustedInstaller из Windows 10 удалить нельзя, поскольку она является системной и от нее зависит выполнение многих стандартных операций. Единственное, что вы можете сделать при взаимодействии с этим аккаунтом, — удалить его права из конкретной папки или файла, назначив владельцем себя. В большинстве случаев такого результата и хотят добиться пользователи, сталкивающиеся с проблемами, когда на экране появляется уведомление о том, что TrustedInstaller заблокировал выполнение, изменение или удаление какого-либо файла.
Способ 1: Самостоятельное изменение владельца элементов
Если вы не желаете использовать файлы редактирования реестра или специальные программы, избавиться от TrustedInstaller в Windows 10 для конкретной директории или файла можно путем настроек параметров безопасности элемента. Необходимо указать свою учетную запись в качестве владельца и присвоить полный доступ, после чего любые связи с TrustedInstaller исчезнут и эта учетная запись не сможет заблокировать действия с переназначенными файлами.
- Найдите каталог или файл через «Проводник», нажмите по нему правой кнопкой мыши для вызова контекстного меню и из него выберите пункт «Свойства».
- Перейдите на вкладку «Безопасность» и нажмите по «Дополнительно» для открытия расширенных параметров безопасности.
- Напротив строки «Владелец» вы увидите, что им сейчас является как раз TrustedInstaller. Эту ситуацию необходимо исправить, поэтому нажмите по кнопке «Изменить».
- В следующем окне вы можете ввести расположение и полное имя своей учетной записи в форме, но это не всегда удобно и можно допустить ошибку. Поэтому рекомендуем нажать «Дополнительно» для открытия нового окна поиска учетных записей.
- В нем запустите процесс поиска, кликнув по кнопке с соответствующим названием.
- Из списка обнаруженных профилей выберите свой, нажмите по нему дважды, подтверждая установку его как владельца для каталога или конкретного файла.
- Вы будете возвращены в предыдущее меню, где просто подтвердите внесенные только что изменения.
- В «Дополнительные параметры безопасности для» обязательно поставьте галочку возле пункта «Заменить владельца подконтейнеров и объектов», после чего обязательно щелкните по «Применить», чтобы изменения вступили в силу.
- Вы получите уведомление о том, что теперь ваша учетная запись является владельцем объекта. Закройте все окна, чтобы применились все изменения и обновились свойства.
- Далее на той же вкладке «Безопасность» необходимо проверить права доступа, чтобы не было никаких других конфликтов при взаимодействии с файлами. Для этого здесь отведена кнопка «Изменить».
- После нажатия по ней в следующем окне нажмите «Добавить».
- Точно так же выполните поиск своей учетной записи в аналогичном окне.
- Выберите ее из списка групп и пользователей, затем поставьте галочку возле пункта «Полный доступ» и примените изменения.

Способ 2: Создание и установка REG-файла
Если вы собираетесь регулярно избавляться от TrustedInstaller для системных файлов и папок, переназначая владельца на себя и внося необходимые изменения, можно значительно упростить данный процесс. Заключается он в ручном добавлении функции переназначения владельца на себя через контекстное меню файла или папки. При вызове сценария все изменения будут внесены автоматически, а вам останется только дождаться выполнения всех команд.
- Для работы с будущим REG-файлом через поиск в «Пуске» найдите приложение «Блокнот» и запустите его.
- Вставьте оставленное ниже содержимое, которое и является основной для внедрения необходимых функций.
Windows Registry Editor Version 5.00
[-HKEY_CLASSES_ROOT\*\shell\runas]
[HKEY_CLASSES_ROOT\*\shell\runas]
@="Take Ownership"
"HasLUAShield"=""
"NoWorkingDirectory"=""
"Position"="middle"
[HKEY_CLASSES_ROOT\*\shell\runas\command]
@="cmd.exe /c takeown /f \"%1\" && icacls \"%1\" /grant administrators:F /c /l & pause"
"IsolatedCommand"="cmd.exe /c takeown /f \"%1\" && icacls \"%1\" /grant administrators:F /c /l & pause"
[-HKEY_CLASSES_ROOT\Directory\shell\runas]
[HKEY_CLASSES_ROOT\Directory\shell\runas]
@="Take Ownership"
"HasLUAShield"=""
"NoWorkingDirectory"=""
"Position"="middle"
[HKEY_CLASSES_ROOT\Directory\shell\runas\command]
@="cmd.exe /c takeown /f \"%1\" /r /d y && icacls \"%1\" /grant administrators:F /t /c /l /q & pause"
"IsolatedCommand"="cmd.exe /c takeown /f \"%1\" /r /d y && icacls \"%1\" /grant administrators:F /t /c /l /q & pause"
[-HKEY_CLASSES_ROOT\dllfile\shell\runas]
[HKEY_CLASSES_ROOT\dllfile\shell\runas]
@="Take Ownership"
"HasLUAShield"=""
"NoWorkingDirectory"=""
"Position"="middle"
[HKEY_CLASSES_ROOT\dllfile\shell\runas\command]
@="cmd.exe /c takeown /f \"%1\" && icacls \"%1\" /grant administrators:F /c /l & pause"
"IsolatedCommand"="cmd.exe /c takeown /f \"%1\" && icacls \"%1\" /grant administrators:F /c /l & pause"
[-HKEY_CLASSES_ROOT\Drive\shell\runas]
[HKEY_CLASSES_ROOT\Drive\shell\runas]
@="Take Ownership"
"HasLUAShield"=""
"NoWorkingDirectory"=""
"Position"="middle"
[HKEY_CLASSES_ROOT\Drive\shell\runas\command]
@="cmd.exe /c takeown /f \"%1\" /r /d y && icacls \"%1\" /grant administrators:F /t /c /l /q & pause"
"IsolatedCommand"="cmd.exe /c takeown /f \"%1\" /r /d y && icacls \"%1\" /grant administrators:F /t /c /l /q & pause"
[-HKEY_CLASSES_ROOT\exefile\shell\runas]
[HKEY_CLASSES_ROOT\exefile\shell\runas]
"HasLUAShield"=""
[HKEY_CLASSES_ROOT\exefile\shell\runas\command]
@="\"%1\" %*"
"IsolatedCommand"="\"%1\" %*" - После этого итоговый файл необходимо сохранить, для чего вызовите меню «Файл» и выберите вариант «Сохранить как».
- Задайте для него любое название, но обязательно установите формат как «.reg», а также тип файла отметьте как «Все файлы».
- Поместите этот объект на рабочий стол или в любое удобное место на компьютере. Как будете готовы, дважды щелкните по нему для запуска.
- Появится предупреждение о том, что будут внесены изменения в реестр. Подтвердите его, кликнув по «Да».
- Теперь вы можете нажать правой кнопкой мыши по любому каталогу или файлу и в контекстном меню найти пункт «Take Owership», который и отвечает за переназначение владельца на текущий профиль.
- При выполнении откроется «Командная строка» и все операции будут выполнены автоматически. Вам нужно только дождаться появления строки «Для продолжения нажмите любую клавишу» и нажать по этой самой любой клавише, чтобы консоль была закрыта.
Во время выполнения операции вы можете увидеть сообщение о том, что некоторые файлы не были обработаны, однако появляющиеся выше сообщения «Успех» свидетельствуют о том, что изменения вносятся успешно. По завершении вам просто достаточно проверить владельца папки или файлов, чтобы убедиться в корректности работы REG-файла.

В будущем, если вы захотите убрать этот пункт из контекстного меню «Проводника», все изменения можно будет откатить. Для этого запустите «Блокнот» так, как это было показано выше, однако на этот раз вставьте другой код.
Windows Registry Editor Version 5.00
[-HKEY_CLASSES_ROOT\*\shell\runas]
[-HKEY_CLASSES_ROOT\Directory\shell\runas]
[-HKEY_CLASSES_ROOT\dllfile\shell\runas]
[-HKEY_CLASSES_ROOT\Drive\shell\runas]
[-HKEY_CLASSES_ROOT\exefile\shell\runas]
[HKEY_CLASSES_ROOT\exefile\shell\runas]
"HasLUAShield"=""
[HKEY_CLASSES_ROOT\exefile\shell\runas\command]
@="\"%1\" %*"
"IsolatedCommand"="\"%1\" %*"
Точно также сохраните его в формате REG, запустите и подтвердите внесение изменений. Если пункт в контекстном меню все еще присутствует, просто перезагрузите компьютер и проверьте еще раз.
Способ 3: Использование программы TakeOwnershipEx
Программа TakeOwnershipEx от известного разработчика разных твикеров для операционных систем Windows как раз предназначена для того, чтобы добавить в контекстное меню «Проводника» примерно такой же пункт, который мы создавали вручную выше, но она делает это автоматически, без необходимости самостоятельно вмешиваться в реестр. При удалении программы и пункт из контекстного меню тоже исчезнет.
Скачать TakeOwnershipEx с официального сайта
- Перейдя на официальный сайт по ссылке выше, вы найдете ссылку «Download TakeOwnershipEx», по которой и нужно нажать для скачивания программы.
- Полученный архив откройте через любую удобную для вас программу и запустите оттуда исполняемый файл установщика, соответствующий разрядности установленной операционной системы.
- Процесс установки стандартный, единственное — мы не рекомендуем менять путь, его лучше оставить стандартным.
- После установки нажмите по любому каталогу или файлу правой кнопкой мыши. Вы увидите пункт «Получить доступ/Восстановить права». Эта функция как раз и поможет избавиться от TrustedInstaller, став владельцем элемента и получив полные права на его управление.

Еще статьи по данной теме: