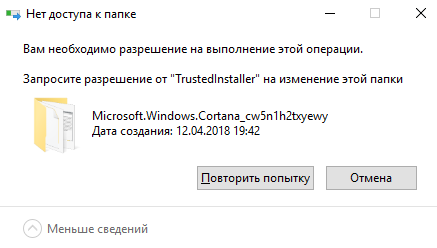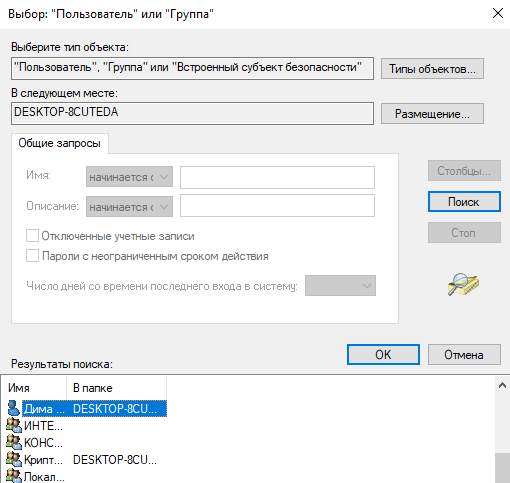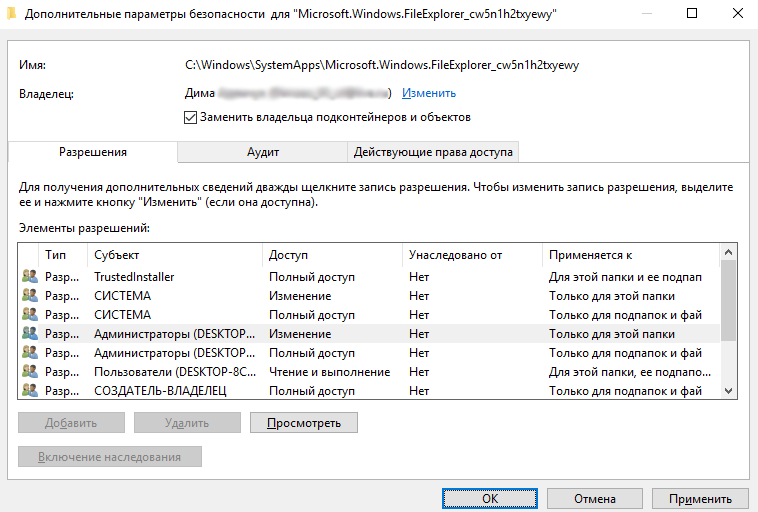Способ 1: Изменение владельца папки
Причиной рассматриваемой проблемы является системная учётная запись TrustedInstaller – права на редактирование содержимого в каталоге принадлежат ей, и другие профили, даже с полномочиями администратора, не помогут справиться с ошибкой. Решением в такой ситуации будет замена аккаунта-владельца с соответствующими разрешениями, что выполняется следующим образом:
- Кликните правой кнопкой мыши по директории, попытка удаления которой вызывает проблему, затем выберите пункт «Свойства».
- Откройте вкладку «Безопасность» и щёлкните «Дополнительно».
- В этом окне воспользуйтесь ссылкой «Изменить», которая находится в строке «Владелец».
- Снова кликните «Дополнительно».
- Здесь нажмите «Поиск» и подождите, пока будет сформирован перечень всех допустимых субъектов.
В этом списке найдите позицию с именем вашей учётки, выделите и кликните «ОК».
Убедитесь, что имя появилось в отмеченной на скриншоте области, затем снова кликните «ОК».
- По возвращении в параметры безопасности поставьте отметку в опции «Заменить владельца подконтейнера и объектов».
- В этом же окне проверьте, есть ли ваш аккаунт в перечне «Элементы разрешений». Если он отсутствует, воспользуйтесь кнопкой «Добавить».
- Щёлкните по ссылке «Выберите субъект».
Повторите действия шага 4.
- После возвращения в предыдущее окно отметьте всё в столбце «Общие разрешения» и нажмите «ОК».
- Здесь активируйте опцию «Заменить все записи разрешений дочернего объекта наследуемыми от этого объекта», подтвердите ввод и закрывайте все окна свойств.
После выполнения этих манипуляций попробуйте изменить содержимое каталога или удалить его – теперь сообщение об ошибке не должно появляться.
Способ 2: Unlocker
Небольшое приложение Unlocker хорошо известно пользователям как инструмент для получения доступа к папкам, которые заблокированы вирусом. Впрочем, оно пригодится и в ситуациях вроде рассматриваемой, поскольку принцип блокировки удаления данных вредоносным ПО очень похож. Программа простая в использовании, однако предлагается только на английском языке – если вы испытываете трудности с ней, воспользуйтесь инструкцией далее для решения задачи.
Подробнее: Как пользоваться Unlocker
Еще статьи по данной теме:
Помогла ли Вам статья?

Смысл происходящего в том, что многие системные файлы и папки в Windows 7, 8 и Windows 10 «принадлежат» встроенной системной учетной записи TrustedInstaller и только эта учетная запись имеет полный доступ к папке, которую вы хотите удалить или изменить иным образом. Соответственно, чтобы убрать требование запросить разрешение, нужно сделать текущего пользователя владельцем и предоставить ему необходимые права, что и будет показано ниже (в том числе в видео инструкции в конце статьи).
Также покажу, как снова установить TrustedInstaller в качестве владельца папки или файла, так как это бывает нужным, но почему-то ни в одном руководстве не раскрывается.
Как удалить папку, которую не дает удалить TrustedInstaller
Описанные ниже действия не будут отличаться для Windows 7, 8.1 или Windows 10 — одни и те же шаги требуется выполнить во всех этих ОС, если нужно удалить папку, а сделать это не получается из-за сообщения, что нужно запросить разрешение от TrustedInstaller.
Как уже было сказано, требуется стать владельцем проблемной папки (или файла). Стандартный путь для этого:
- Кликните правой кнопкой мыши по папке или файлу и выберите пункт «Свойства».
- Откройте вкладку «Безопасность» и нажмите кнопку «Дополнительно».
- Напротив пункта «Владелец» нажмите «Изменить», а в следующем окне нажмите кнопку «Дополнительно».
- В следующем окне нажмите «Поиск», а потом в списке выберите пользователя (себя).
- Нажмите Ок, а затем — еще раз Ок.
- Если вы меняете владельца папки, то в окне «Дополнительные параметры безопасности» появится пункт «Заменить владельца подконтейнеров и объектов», отметьте его.
- Последний раз нажмите Ок.
Есть и другие способы, некоторые из которых могут показаться вам проще, см. инструкцию Как стать владельцем папки в Windows.
Однако, проделанных действий обычно недостаточно для того, чтобы удалить или изменить папку, хотя и сообщение о том, что нужно запросить разрешение от TrustedInstaller должно исчезнуть (вместо этого будет писать, что нужно запросить разрешение у самого себя).
Установка разрешений
Чтобы все-таки получить возможность удаления папки, вам также потребуется дать себе необходимые разрешения или права для этого. Чтобы это сделать, снова зайдите в свойства папки или файла на вкладку «Безопасность» и нажмите «Дополнительно».
Посмотрите, присутствует ли ваше имя пользователя в списке «Элементы разрешений». Если нет — нажмите кнопку «Добавить» (возможно, сначала нужно будет нажать кнопку «Изменить» со значком прав администратора).
В следующем окне нажмите «Выберите субъект» и найдите свое имя пользователя так же, как на первом этапе в 4-м пункте. Установите полные права доступа для этого пользователя и нажмите «Ок».
Вернувшись в окно «Дополнительные параметры безопасности» отметьте так же пункт «Заменить все записи разрешений дочернего объекта наследуемыми от этого объекта». Нажмите «Ок».
Готово, теперь попытка удалить или переименовать папку не будет вызывать каких-либо проблем и сообщение об отказе в доступе. В редких случаях требуется так же зайти в свойства папки и убрать отметку «Только для чтения».
Как запросить разрешение от TrustedInstaller — видео инструкция
Ниже — видео руководство в котором наглядно и по шагам показаны все действия, которые были описаны. Возможно, кому-то так будет более удобно воспринимать информацию.
Как сделать TrustedInstaller владельцем папки
После изменения владельца папки, если вам потребовалось вернуть всё «как было» тем же способом, который был описан выше, вы увидите, что TrustedInstaller нет в списке пользователей.
Для того, чтобы установить этот системный аккаунт в качестве владельца, проделайте следующее:
- Из предыдущего порядка действий выполните первые два шага.
- Нажмите «Изменить» напротив пункта «Владелец».
- В поле «Введите имена выбираемых объектов» введите NT SERVICE\TrustedInstaller
- Нажмите Ок, отметьте «Заменить владельца подконтейнеров и объектов» и еще раз нажмите кнопку Ок.
Готово, теперь TrustedInstaller снова является владельцем папки и просто так ее не удалишь и не изменишь, снова будет появляться сообщение о том, что отсутствует доступ к папке или файлу.
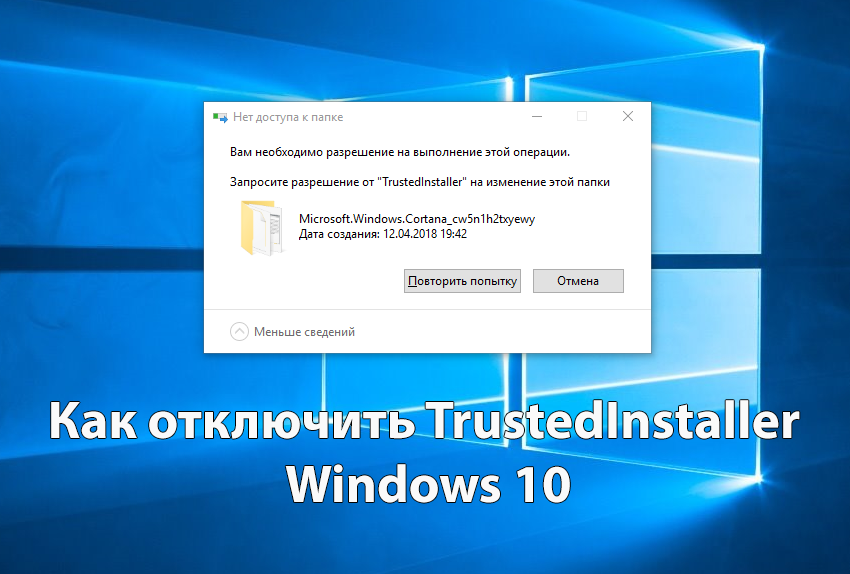
Пользователи знают множество средств защиты пользователя и операционной системы Windows 10. При попытке удалить или изменить папку на системном диске пользователь получает сообщение: Вам необходимо разрешение на выполнение этой операции, запросите разрешение от TrustedInstaller на изменение или удаление этой папки. Это и является ещё одним встроенным и скрытым средством защиты операционной системы Windows 10 от пользователя.
Данная статья расскажет что это такое TrustedInstaller и как отключить TrustedInstaller на Windows 10. А также рассмотрим что делать когда TrustedInstaller не дает удалить папку Windows 10 и как запросить разрешение от TrustedInstaller на удаление папки.
Служба TrustedInstaller отвечает за установку модулей Windows. А также является ещё одним средством защиты системы от пользователя. Поскольку при попытке удалить или изменить системные файлы запрещает это сделать. По сути TrustedInstaller не дает удалить и изменить системные папки на Windows 10, так как права на изменения текущей папки принадлежат учетной записи TrustedInstaller.
Аналогичную проблему пользователи могли встретить при попытке открыть системную папку, а получали ответ от системы: Вам отказано в доступе к этой папке Windows 10. А также пользователи могут увидеть ошибку, где вместо TrustedInstaller будет Система.
Запросить разрешение от TrustedInstaller на удаление папки
После получения такого сообщения при попытке удалить папку в Windows 10 необходимо не просто запросить разрешение от TrustedInstaller на удаление папки, а изменить владельца папки Windows 10 и настроить права пользователя.
Как изменить владельца папки Windows 10
- Нажимаем правой кнопкой мышки на нужной папке и в контекстном меню выбираем пункт Свойства.
- Дальше переходим во вкладку Безопасность и нажимаем кнопку Дополнительно.
- В открывшемся окне дополнительных параметров безопасности находим пункт Владелец: TrustedInstaller и нажимаем кнопку Изменить.
- В окне Выбор: «Пользователь» или «Группа» нажимаем кнопку Дополнительно.
- В новом окне нажимаем кнопку Поиск и в результатах поиска выбираем свою учетную запись администратора, после чего нажимаем два раза ОК.
- Теперь в окне дополнительных параметров безопасности отмечаем пункт Заменить владельца подконтейнеров и объектов и применяем изменения.
А также вместо владельца папки TrustedInstaller пользователь может увидеть надпись не удалось отобразить текущего владельца. Суть текущего способа от этого совсем не меняется, просто следуйте шагам текущей инструкции чтобы изменить владельца папки Windows 10.
Как получить доступ к папке Windows 10
Если Вы только что стали владельцем этого объекта, то для просмотра и изменения разрешений Вам потребуется закрыть и снова открыть его окно свойств.
- Нажимаем кнопку Дополнительно во вкладке Безопасность в окне свойств необходимой папки.
- Только теперь появилась возможность нажать кнопку в окне дополнительных параметров безопасности Изменить разрешения.
- Теперь в элементах разрешений выбираем субъект Администраторы (Применяется только для этой папки) и нажимаем кнопку Изменить.
- В открывшемся окне отмечаем пункт Полный доступ и нажимаем кнопку ОК.
Именно в окне дополнительных параметров безопасности есть возможность выбрать субъект пользователи и дать пользователям Вашего компьютера полный доступ к папке.
Выводы
Проблему когда TrustedInstaller не дает удалить папку в Windows 10 можно решить путём запроса разрешения от TrustedInstaller на удаление или изменение папки. А также смотрите что это такое TrustedInstaller перед тем как его отключить. Сам процесс отключения TrustedInstaller в изменении владельца папки и собственно получении доступ к папке Windows 10.
Мы же не рекомендуем изменять и получать полный доступ к системным папкам, поскольку есть вероятность навредить системе. Поэтому перед тем как вносить изменения первым делом создайте резервную копию или же точку восстановления системы.
(4 оценок, среднее: 3,00 из 5)
Администратор и основатель проекта Windd.pro. Интересуюсь всеми новыми технологиями. Знаю толк в правильной сборке ПК. Участник программы предварительной оценки Windows Insider Preview. Могу с лёгкостью подобрать комплектующие с учётом соотношения цены — качества. Мой Компьютер: AMD Ryzen 5 3600 | MSI B450 Gaming Plus MAX | ASUS STRIX RX580 8GB GAMING | V-COLOR 16GB Skywalker PRISM RGB (2х8GB).
В Windows существует компонент TrustedInstaller, который ответственен за модифицирование системных файлов. Иногда при проведении тех или иных операций пользователь сталкивается с ошибками, например, если TrustedInstaller не дает удалить папку в Windows 10. Ситуация сама по себе достаточно неприятная, но при правильном подходе ее получится устранить.
В данной статье мы подробно разберемся с данной темой и расскажем, что нужно делать. Это поможет с решением многих проблем, в том числе и со сбоем «Запросите разрешение от TrustedInstaller».
Содержание
- Что такое пользователь TrustedInstaller
- Как удалить папку, которую не дает удалить TrustedInstaller
- Как изменить владельца папки Windows 10
- Как получить доступ к папке Windows 10
- Установка разрешений
- Видео инструкция – как получить разрешение TrustedInstaller Windows 10
Что такое пользователь TrustedInstaller
Начать хотелось бы с вопроса: Что такое TrustedInstaller? Во время установки Windows человек создает себе учетную запись с правами администратора. Это можно сделать и в любое другое время. Но в самой системе сразу же появляется отдельная учетная запись под названием TrustedInstaller. Она используется для защиты важных данных.
То есть появление подобной ошибки говорит о том, что вы пытаетесь изменить системные файлы. А значит, продолжать стоит исключительно тогда, когда вам понятно, что работа компьютера не будет нарушена.
В следующем разделе статьи мы расскажем, как получить разрешение от TrustedInstaller.
Как удалить папку, которую не дает удалить TrustedInstaller
Вся процедура включает в себя три глобальных шага: выбор нового владельца, затем идет получение полного доступа и включение разрешения на удаление. Сразу же после описанных действий папку или файл можно будет без каких-либо проблем удалить. Давайте разбираться, как выдать разрешение от TrustedInstaller.
А вот пытаться удалить TrustedInstaller нет никакого смысла, ведь это системный компонент Windows.
Как изменить владельца папки Windows 10
Вне зависимости от версии операционной системы, порядок действий всегда будет идентичным. Для изменения владельца с TrustedInstaller на другого выполните такую процедуру:
- Откройте местоположение папки в Проводнике Windows.
- Кликните по ней правой клавишей мыши.
- Сразу же после перейдите на страницу «Свойства».
- Посетите вкладку «Безопасность» в новом окне.
- Кликните по выделенной стрелочкой кнопке.
- Сразу же после нажмите на надпись «Изменить», расположенной правее графы «Владелец».
- Теперь кликните по кнопке «Дополнительно…».
- Нажмите на «Поиск» и отыщите свой профиль в появившемся списке.
- Дважды кликните на «ОК» в разных окнах.
- Теперь активируйте опцию «Заменить владельца…».
- Поочередно нажмите на «Применить» и «ОК».
После выполнения описанных действий для удаления папки будет требоваться не разрешение от TrustedInstaller, а от выбранной учетной записи. Посмотрим, как это делается.
Как получить доступ к папке Windows 10
Для получения полного доступа к папке выполните следующие шаги:
- Вернитесь к окну «Свойства» и вкладке «Безопасность».
- Кликните по пункту «Изменить…».
- В списке «Группы и пользователи» выберите графу «Пользователи…».
- Теперь активируйте пункт «Разрешить» для параметра «Полный доступ» в блоке снизу.
- Нажмите на кнопку «Применить», а затем «Да» в окне подтверждения.
- Два раза кликните по кнопке «Да».
Как мы и говорили ранее, теперь разрешение от TrustedInstaller не требуется. Остается только проверить, есть ли у текущего пользователя права на изменение папки.
Хотелось бы напомнить, что TrustedInstaller предназначается для защиты системных файлов и папок от изменения и удаления. Поэтому стоит быть особенно аккуратным, когда появляется подобная ошибка. Продолжать имеет смысл, если вы уверены, что в результате ваших действий не будут стерты какие-то важные данные, из-за которых не перестанет работать Windows.
Установка разрешений
Мы уже выдали полный доступ к модифицированию директории для группы «Пользователи». Давайте проверим, все ли настроено правильно, и посмотрим права на изменение системных файлов. Для этого:
- Опять перейдите к свойствам папки через контекстное меню.
- Во вкладке «Безопасность» нажмите на пункт «Дополнительно».
- Выделите графу «Пользователи…» в столбце «Субъект».
- Нажмите на кнопку «Изменить».
Удостоверьтесь, что активен пункт «Полный доступ». Это говорит о том, что пользователь может совершать любые действия с данной папкой. При необходимости можно выдать права только на удаление. Для этого нажмите на надпись «Отображение дополнительных разрешений». И в новом списке активируйте пункт «Удаление».
В опции «Тип» должно быть выбрано «Разрешить», а в «Применяется к» вариант «Для этой папки, ее подпапок и файлов». Если все настроено правильно, то нажмите на кнопку «ОК».
А теперь примените новые параметры и проверьте, удаляется ли папка.
Напоследок хотелось бы добавить, как вернуть для TrustedInstaller разрешение на изменение папки:
- Снова откройте ее свойства, страница «Безопасность».
- Кликните по кнопке «Дополнительно».
- В графе «Владелец» кликнуть на «Изменить».
- Активируйте текстовое поле «Введите имена выбираемых объектов».
- Вставьте туда команду: NT SERVICE\TrustedInstaller
- Нажмите на «ОК».
- Включите опцию «Заменить владельца подконтейнеров и объектов» и примените изменения.
В результате доступ к папке Windows 10 вернется к системному профилю.
Видео инструкция – как получить разрешение TrustedInstaller Windows 10
Мы постарались максимально подробно расписать, что такое TrustedInstaller в Windows и как обойти ошибку при удалении файлов и папок, подкрепив процедуру снимками экрана и пояснениями. Но все равно некоторые моменты могут быть непонятны, особенно не слишком разбирающимся в компьютерах пользователям. По этой причине мы прикрепляем ссылку на видеоинструкцию, где все показано еще более наглядно:
После выполнения описанных действий вам не придется запрашивать разрешение от TrustedInstaller на удаление папки.
Неожиданное сообщение «Запросите разрешение от trustedinstaller windows 10» появляется при попытке удалить или переименовать папочку на компьютере/ноутбуке. Не нужно пугаться, это встроенная защита от изменения или удаления файлов в ОС виндовс 10. Иногда, такая защита мешает пользователю. Эта инструкция расскажет, что делать в таких случаях.
Что это за функция и методы обхода запрета
Когда trustedinstaller не дает удалить папку, или произвести иные действия с ней – значит, либо папочка системная, либо произошел сбой защиты. Еще один вариант – ваша учетная запись не имеет прав на изменение либо удаление файлов. Простейший способ решения – зайти иной учетной записью (у которой не ограничены права) либо записью администратора.
Системные папки могут быть защищены самой системой, во избежание поломок или нарушений в работе из-за действий не опытных пользователей. Тогда получите сообщение, что в доступе вам отказано. Либо вместо TrustedInstaller в общении на экране будет слово «Система».
Если вы уверены, что ваше переименование, удаление и прочее вмешательство, заблокированные системой не принесут вреда, тогда действуйте ниже описанными методами. Для страховки вы можете сохраниться, созданием точки восстановления, перед вмешательством.
Переназначаем хозяина папок
Чаще всего, причина по которой trustedinstaller разрешение на удаление не дает, банальна. Учетная запись созданная трустединсталлером узурпировала права на любые изменения на диске. Тогда, смена профиля и даже вход от имени администратора не помогает. Придется присвоить своей учетке все права и разрешения, заменив ею предыдущую:
- Кликните ПКМ по папочке, которую вам не дают изменить либо удалить;
- Переходите в подпункт «Свойства»;
- В окошке выберите вкладочку «Безопасность» и в ней кликните по «Дополнительно»;
- В новом окошке кликните ссылочку «Изменить», расположенную в строчке «Владелец»;
- Клик по «Дополнительно»;
- Затем кликните «Поиск», дождитесь появления списка аккаунтов;
- В списке найдите свою запись (которой пользуетесь сейчас), выделите ее кликом ЛКМ;
- Кликните «ОК»;
- Следует убедиться, что наименование проявилось в области (как на картинке ниже), затем кликнуть «ОК»;
- Вернувшись к параметрам безопасности следует отметить опцию «ЗаменитьВладельцаПодконтейнера…»;
- Тут же проверяйте, появилась ли ваша запись в списке «ЭлементыРазрешений»;
- Если записи там нет, используйте клавишу «Добавить»;
- Кликните ссылочку «ВыберитеСубъект»;
- Кликните «Дополнительно»;
- Укажите свою учетную запись, как описано выше;
- Вернувшись к предыдущему окошку поставьте все отметки в столбике «ОбщиеРазрешения»;
- Кликните «ОК»;
- Включите функцию «ЗаменитьВсеЗаписиРазрешений…»;
- Подтвердите намерение и закройте все окошки;
- Перезагрузите ОС, после этого проблема пропадет;
Получаем доступ к системной папке
Когда вместо запросите разрешение от trustedinstaller windows 10, вам мешает «Система», получить доступ будет проще, даже если вы новый хозяин ПК/ноутбука. Действуйте так:
- Клик ПКМ на заблокированном объекте;
- Переход во вкладочку «Безопасность;
- Кликаете «Изменить»;
- Затем в списке «Группы…» выбираете «Пользователи…»;
- Включите подпункт «Разрешить» для строчки «ПолныйДоступ»;
- Кликаете «Применить», затем «ДА»;
- Теперь у вас есть права на переименование и удаление выбранного объекта;
Удаление с применением Unlocker
Когда сообщения типа: «запросите разрешение от trustedinstaller», «у вас нет доступа..» и прочие не дают удалить какой-либо файл с ноутбука или ПК, рекомендую скачать и установить бесплатную утилиту «Unlocker». Пользоваться ей просто, единственный недостаток – английский язык интерфейса. Тем кто не знает языка, рекомендую применить онлайн переводчик.
Она поможет разблокировать и удалить (переименовать) практически любой файл. В случае, когда заблокированных файлов много, рекомендую проверить систему антивирусом. Встроенная защита не надежная установите стороннее приложение по своему усмотрению. Я сам использую «Nod32».