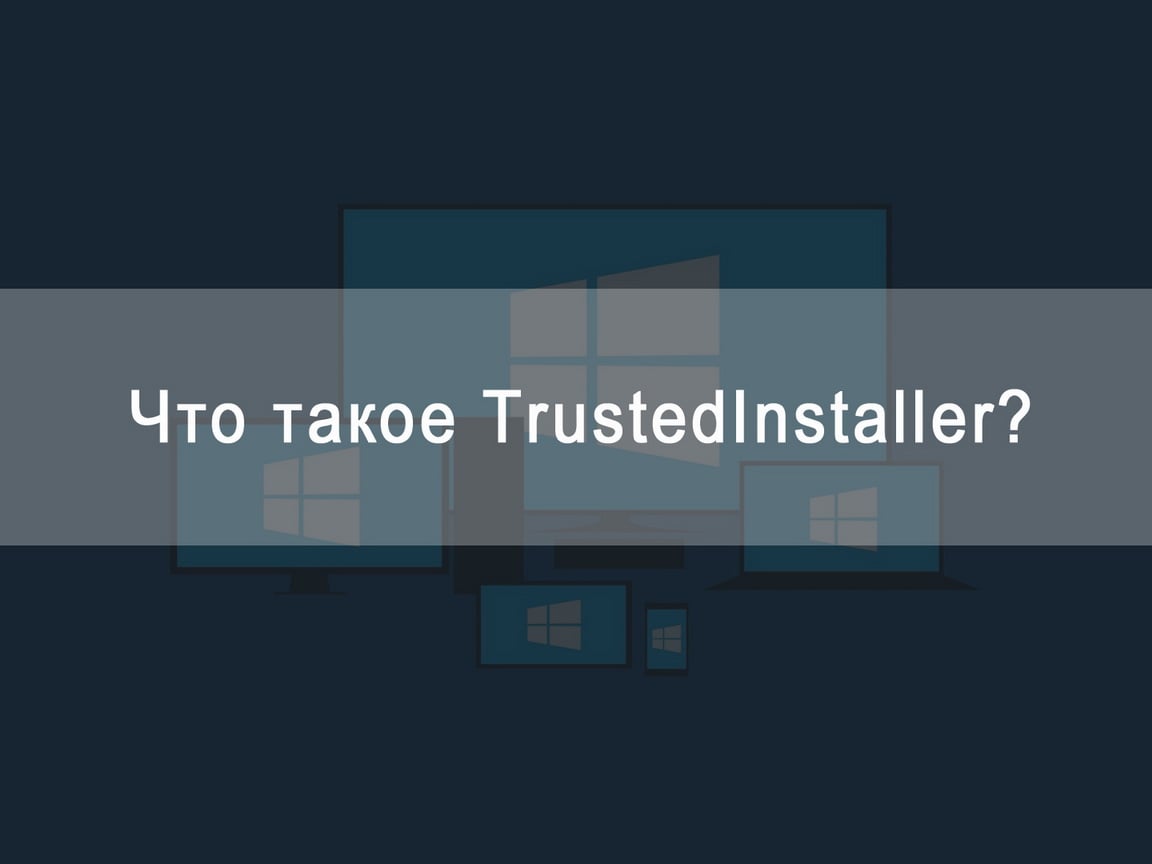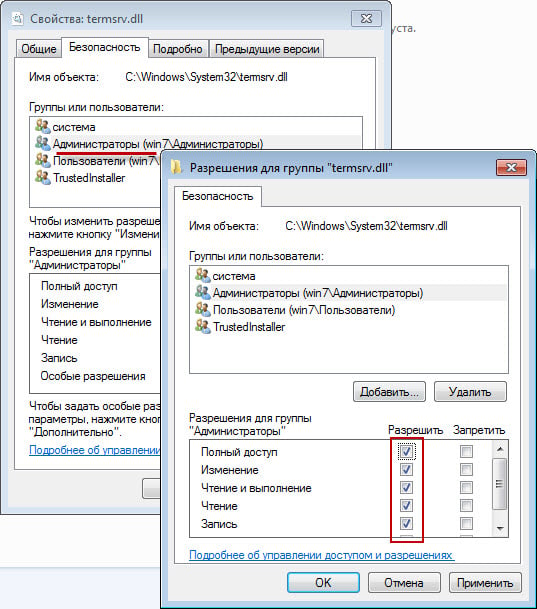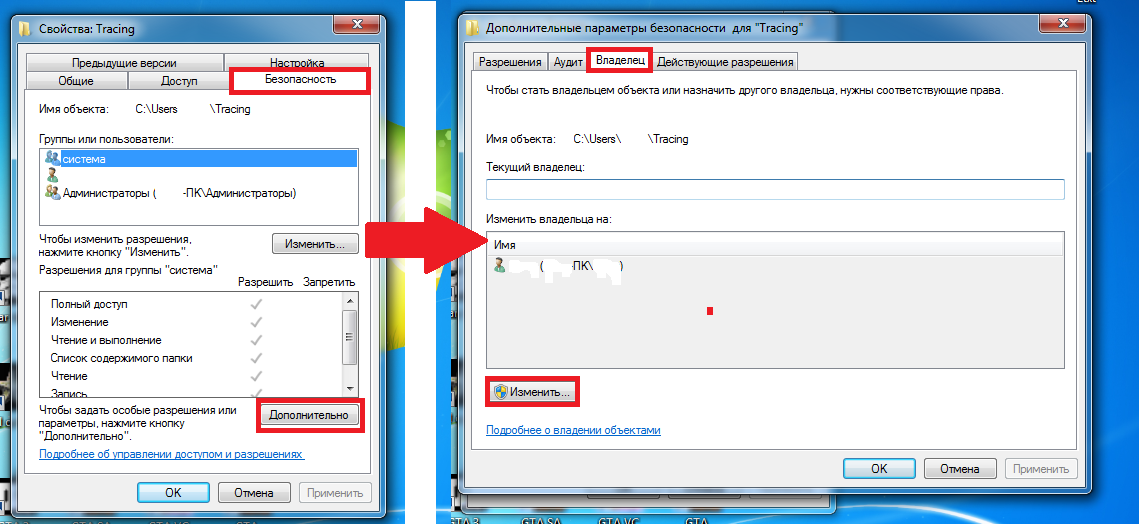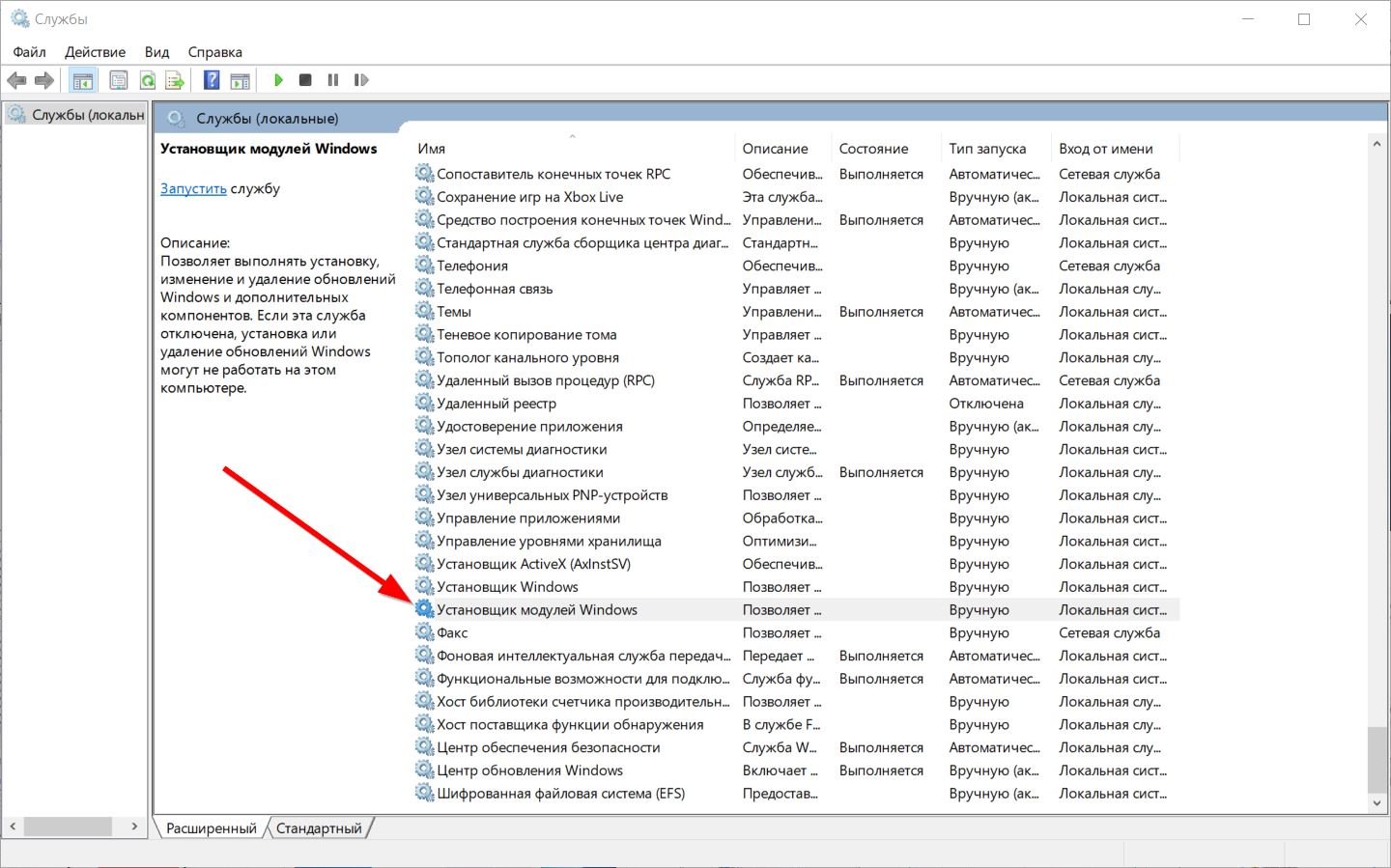Содержание
- Устранение неполадок с Trustedinstaller
- Способ 1: Установка обновления KB3172605
- Способ 2: Очистка кэша обновлений
- Способ 3: Устранение вирусной угрозы
- Способ 4: Отключение автоматических обновлений
- Заключение
- Вопросы и ответы
Основной причиной тормозов в работе компьютера под управлением Windows 7 является нагрузка на CPU со стороны одного из процессов. Сегодня мы хотим разобрать причины проблем с одним из них — Trustedinstaller — и предоставить действенное решение.
Trustedinstaller представляет собой подсистему средства обновления Виндовс 7, которая отвечает за автоматический поиск и загрузку апдейтов. Поэтому если идёт процесс загрузки и установки системных патчей, активность указанного процесса оправдана и надо только подождать, пока всё установится. В случаях, когда обновления отсутствуют, активность Trustedinstaller нетипична и означает наличие проблем, решить которые можно несколькими методами.
Способ 1: Установка обновления KB3172605
В одном из обновлений, выпущенных летом 2016 года, разработчики Майкрософт допустили ошибку, которая приводила к постоянной активности рассматриваемого процесса. К счастью, фикс был оперативно выпущен, поэтому решить проблему можно его установкой.
Страница загрузки KB3172605
- Перейдите по ссылке выше. После загрузки страницы прокрутите её вниз, до блока с названием «Method 2». Ниже абзаца с текстом находится таблица, в которой есть ссылки на загрузку патча – за Windows 7 отвечают две верхние строки: самая верхняя для x86-варианта, а ниже неё для x64. Для начала загрузки кликните по соответствующей ссылке.
- Вы будете перенаправлены к центру загрузок на официальном сайте Microsoft. Выберите предпочитаемый язык, затем нажмите на кнопку «Download» («Скачать»).
- Загрузите инсталлятор в любое удобное место, после чего перейдите к нему и запустите файл двойным кликом левой кнопки мыши.
- Некоторое время установщик будет собирать необходимую информацию, затем появится окно с подтверждением, нажмите в нём «Да».
- Дождитесь, пока обновление будет установлено, затем нажмите на кнопку «Reboot now» для перезагрузки машины.
После загрузки системы откройте «Диспетчер задач» и проверьте, устранена ли проблема – скорее всего, она больше не будет наблюдаться. Если высокая нагрузка на процессор по-прежнему присутствует, переходите к следующим методам.
Способ 2: Очистка кэша обновлений
Также причиной проблем может быть недозагруженный апдейт, который мешает нормальному процессу установки, отчего процедура зависает, нагружая при этом процессор. Выходом из ситуации будет очистка кэша обновлений, что можно проделать посредством стороннего приложения, например, CCleaner.
Урок: Очистка компьютера от мусора с помощью CCleaner
Способ 3: Устранение вирусной угрозы
Нередко необычная активность рассматриваемого процесса сообщает о заражении системы вирусным ПО. При подозрениях на заражение компьютер лучше тщательно проверить одним из надёжных методов.
Урок: Борьба с компьютерными вирусами
Способ 4: Отключение автоматических обновлений
В случаях, когда установка обновления из Способа 1 не помогла. а в системе отсутствует что-либо похожее на вирус, можно попробовать отключить средства обновления ОС, остановив таким образом проблемный процесс.
Внимание! Отключение обновлений снижает безопасность компьютера!
Подробнее:
Как отключить обновления Windows 7
Отключаем службу обновлений Windows 7
Заключение
Мы рассмотрели причины, по которым процесс Trustedinstaller может нагружать ЦПУ компьютера под управлением Windows 7, а также предложили методы устранения этой проблемы. Как видим, ни один из предложенных способов не требует от пользователя особых знаний или навыков.
Еще статьи по данной теме:
Помогла ли Вам статья?
Разработчики программного обеспечения (ПО) внедряют все более надежные системы целостности и конфиденциальности пользовательских данных. Для этих целей и создавался герой сегодняшней статьи, которая является исчерпывающим ответом на вопрос: «TrustedInstaller что это такое?».
TrustedInstaller — что это за служба и как её отключить
Это модуль безопасности операционной системы (ОС) Windows. Входит в состав пакета Windows Resource Protection, который дебютировал на Vista. Главная функция — сохранять системные файлы от непредвиденной модификации. Благодаря ей большинство вирусов не могут внедриться в системные компоненты. Во многом из-за этого их жертвой становятся отдельные, более уязвимые приложения, к примеру — браузер.
Не путайте службу TrustedInstaller с исполняемым файлом TrustedInstaller exe. У них общее название, но чуть разные функции. Файл предназначен для управления за процессами обновления компонентов ОС. TrustedInstaller.exe можно обнаружить в Диспетчере задач, иногда он способен сильно нагружать систему. Наиболее частая проблема при попытке изменить или запустить файлы выдается сообщение «Запросите разрешение от TrustedInstaller», которое не позволяет закончить требуемые манипуляции. Более детально эти нюансы будут рассмотрены дальше по тексту.
Нельзя однозначно ответить на вопрос: «Службу TrustedInstaller как отключить?». На самом глобальном уровне можно частично ограничить действие этого системного компонента. Можно сделать так, чтобы он не мешал выполнить требуемую вам операцию. Для отключения и бесповоротного удаления службы нужно приложить много усилий. Это особо и не нужно, так как в 99% случаев необходимо только избавиться от надоедливого оповещения на экране, не позволяющего запустить приложение или удалить файл.
Общая информация
Принцип работы :
- служба является единоличным владельцем всех системных файлов, а не пользователь, даже если он администратор этой системы;
- никто не может получить право на редактирование компонентов, пока это не одобрит TrustedInstaller;
- «одобрение» базируется на дискретных списках доступа — для каждого защищаемого файла создана таблица, в которой четко прописаны права доступа для определенных групп пользователей;
- если какой-то вирус или установщик пытается записать что-то в защищаемую папку, то TrustedInstaller сверит есть ли «нарушитель порядка» в таблице доступа для этой директории. И если его там не окажется, то дальнейшее обращение к папке будет запрещено.
Расположение компонента
Чтобы лучше понять, что такое TrustedInstaller в Windows 7, в которой он впервые появился, укажем его местоположение: C:\Windows\servicing. Удалять оттуда ничего не получится, так как система не даст.
Почему служба потребляет слишком много системных ресурсов
Разберемся — TrustedInstaller что это такое грузит процессор? Существует очень маленькая вероятность, что служба безопасности занимает всю свободную оперативную память и загружает ПК по полной. Другое дело, если это одноименный исполняемый файл, — есть сведения, что порой он ведет себя таким образом. Он также может создавать много лишних файлов. Особенно сильно увеличивается в размерах CBS.log. Такое поведение вызывается внутренним сбоем сервиса обновлений или постоянным повреждением загружаемых апдейтов. Для устранения неполадки применяйте универсальные подходы:
- Отключите автоматическое обновление ОС. Иногда нужно активировать ручное обновление и самостоятельно установить наиболее важные апдейты.
- Удалите ранее загруженные и установленные обновления. После такого отката системы снова установите апдейты.
- Проверьте систему на вирусы. Удостоверьтесь, что случайно не установлено 2 антивирусных продукта, которые работают одновременно.
- Убедитесь в целостности системных файлов. Для этого зажмите комбинацию Win+R и введите запрос sfc /scannow.
Учите, что службу или исполняемый файл TrustedInstaller не стоит и не надо удалять, так как от этого сильно пострадает безопасность ОС.
Как получить разрешение от TrustedInstaller на операции с папками и файлами?
Для этого нужно прописать себе больше прав в свойствах папки, в которой содержатся нужные вам файлы.
Установка разрешений
Выполняйте следующее:
- клик правой кнопкой мышки по файлу или директории => «Свойства»;
- переход вверху во вкладку «Безопасность», а дальше клик на кнопку «Дополнительно»;
- в новом окне вверху будет строчка «Владелец: Trusted Installer», клик на «Изменить»;
- в новом окошке клик на «Поиск», внизу раскроется список, в котором клик на название своего аккаунта в системе;
- закрываете текущее окно кликом на «ОК», аналогично делаете и в окошке, которое появится после этого;
- может отобразиться оповещение «Владелец: Администраторы Заменить владельца …» — поставьте в соответствующем поле отметку и подтвердите правки кликом на «ОК».
После этого требуется:
- клик правой кнопкой мышки по файлу или директории => «Свойства»;
- переход вверху на вкладку «Безопасность», а дальше клик на кнопку «Дополнительно»;
- убедитесь, что в блоке «Элементы разрешений» присутствует ваш аккаунт Windows;
- если нет, то клик на «Добавить», в новом окне клик на «Выберите субъект» => выбираете свой профиль, поставьте отметку напротив строки «Полный доступ», сохраняете все правки кликом на «ОК»;
- возвращение на предыдущее окно: поставить отметку напротив строки «Заменить все записи разрешений …»
Почему ТрастедИнсталлер не даёт удалить папку
Потому что не предоставлен доступ на модификацию содержимого. Это вызвано тем, что данная папка содержит важные для Windows файлы. Без них система не сможет стабильно работать и скорее всего будет требовать недостающие драйвера, инструкции и всего остального, что могло быть удалено.
Чтобы получить у Trusted Installer разрешение на удаление каких-то компонентов, необходимо отключить эту службу в отношении папки, где находятся такие компоненты. Почему именно таким образом? Полное отключение ТрастедИнсталлер крайне нежелательно, так как сильно возрастает уязвимость системы перед вредоносным ПО.
Как удалить файлы защищенные TrustedInstaller
Чтобы обойти ситуацию, когда TrustedInstaller не дает удалить папку или отдельный файлы, выполняйте следующие действия:
- клик правой кнопкой мышки по файлу или директории => «Свойства»;
- переход вверху во вкладку «Безопасность», а дальше клик на кнопку «Дополнительно»;
- в новом окне вверху будет строчка «Владелец: Trusted Installer», клик на «Изменить»;
- в новом окошке клик на «Поиск», внизу раскроется список, в котором клик на название своего аккаунта в системе;
- закрываете текущее окно кликом на «ОК», аналогично делаете и в окошке, которое появится после этого;
- может отобразиться оповещение «Владелец: Администраторы Заменить владельца …» — поставьте в соответствующем поле отметку и подтвердите правки кликом на «ОК».
После этих манипуляций «хозяином» папки или файла будет не Трастед Инсталер, а ваш системный аккаунт.
Насколько целесообразно отключение?
Не забывайте TrustedInstaller что это в первую очередь средство, обеспечивающее несанкционированный доступ к внутренним файлам Windows. Лучше всего после изменения нужных вам файлов вернуться к изначальному положению.
TrustedInstaller – способы отключения
Есть несколько подходов, но желательно после отключения все включить обратно.
Метод частичного отключения
Это предполагает замену ТрастедИнсталлер в качестве владельца на свой аккаунт и установку подходящих разрешений. Для этого выполняйте следующее:
- клик правой кнопкой мышки по файлу или директории => «Свойства»;
- переход вверху во вкладку «Безопасность», а дальше клик на кнопку «Дополнительно»;
- в новом окне вверху будет строчка «Владелец: Trusted Installer», клик на «Изменить»;
- в новом окошке клик на «Поиск», внизу раскроется список, в котором клик на название своего аккаунта в системе;
- закрываете текущее окно кликом на «ОК», аналогично делаете и в окошке, которое появится после этого;
- может отобразиться оповещение «Владелец: Администраторы Заменить владельца …» — поставьте в соответствующем поле отметку и подтвердите правки кликом на «ОК».
Метод полного отключения
Выполняйте следующее:
- зажмите комбинацию клавиш Ctrl+Shift+Esc;
- в появившемся окне перейдите вверху во вкладку «Службы»;
- в правой панели ищите строку «Фоновая интеллектуальная служба», клик на нее правой кнопкой мышки => «Остановить»;
- аналогичные действия выполняйте в отношении строк «Центр обновления …» и «TrustedInstaller».
Включить все обратно нужно подобным образом: «Свойства» остановленной службы => «Запустить».
Как включить службу обратно?
Включить все и вернуть к исходной позиции нетрудно. Если вы только отключили службу для некоторых файлов или директорий (установили их владельцем собственный аккаунт), то поступать нужно так:
- клик правой кнопкой мышки по файлу или директории => «Свойства»;
- переход вверху во вкладку «Безопасность», а дальше клик на кнопку «Дополнительно»;
- в новом окне вверху будет строчка «Владелец: (название вашего аккаунта)», клик на «Изменить»;
- в окошке ниже строки «Введите имена …» скопируйте это: NT SERVICE\TrustedInstaller и клик на «ОК»;
- возникнет окно «Владелец: Администраторы Заменить владельца …» — поставьте в соответствующем поле отметку и сохраните все кликом на «ОК»;
- ТрастедИнсталлер снова оберегает файл или папку.
Подытожим:
- Трастед Инсталлер помогает защитить ПК от вирусов.
- Если он мешает выполнить какое-то действие, то сначала измените владельца файла (папки), а потом установите себе все разрешения на доступ к данным.
- После изменений рекомендуется возвращать все к исходной позиции для надежности.
Trustedinstaller exe — это процесс, который отвечает за установку, обновление и удаление программного обеспечения в операционной системе Windows 7. Однако, иногда пользователи обнаруживают, что этот процесс начинает загружать процессор, что может значительно замедлить работу компьютера.
Если у вас возникла проблема с Trustedinstaller exe, то в этой статье мы расскажем вам о нескольких способах ее устранения. Во-первых, вы можете попытаться выполнить проверку системных файлов с помощью инструмента SFC (System File Checker), который позволяет обнаружить и восстановить поврежденные файлы операционной системы.
Для запуска SFC вам нужно открыть командную строку от имени администратора и ввести команду «sfc /scannow». После завершения проверки система автоматически исправит найденные ошибки, если таковые будут обнаружены.
Если проверка системных файлов не помогла решить проблему, вы можете попробовать отключить автоматические обновления Windows и вручную устанавливать обновления. Для этого откройте «Панель управления», выберите «Центр обновления Windows» и измените настройки обновлений на «Не проверять наличие обновлений» или «Уведомить меня о доступных обновлениях, но не загружать и устанавливать их автоматически».
Содержание
- Как устранить проблему с Trustedinstaller exe в Windows 7
- Понимание Trustedinstaller exe в Windows 7
- Проблемы, связанные с Trustedinstaller exe
Как устранить проблему с Trustedinstaller exe в Windows 7
Если вы столкнулись с проблемой высокой загрузки процессора TrustedInstaller.exe, есть несколько способов устранить данную проблему:
- Выполнить проверку на наличие вирусов и вредоносных программ, используя антивирусное ПО. Некоторые вредоносные программы могут маскироваться под процесс TrustedInstaller.exe.
- Остановить службу TrustedInstaller.exe. Для этого откройте диспетчер задач (нажмите комбинацию клавиш Ctrl + Shift + Esc), найдите процесс TrustedInstaller.exe, щелкните правой кнопкой мыши и выберите «Завершить процесс». Однако, следует иметь в виду, что остановка данного процесса может привести к невозможности установки обновлений и исправлений системы.
- Выполнить проверку и исправление системных файлов при помощи утилиты SFC (System File Checker). Для этого откройте командную строку как администратор (нажмите правой кнопкой мыши на кнопке «Пуск» и выберите «Командная строка (администратор)»). В командной строке введите команду
sfc /scannowи дождитесь окончания проверки и восстановления файлов. После завершения данной операции перезагрузите компьютер.
Если после применения данных методов проблема с процессом TrustedInstaller.exe не исчезает, рекомендуется обратиться за помощью к специалистам или на официальные форумы поддержки.
Понимание Trustedinstaller exe в Windows 7
TrustedInstaller.exe имеет высокие привилегии и контролирует доступ к системным файлам и папкам. Это позволяет защитить эти файлы от несанкционированного изменения или удаления и обеспечивает безопасную работу операционной системы. Поэтому она запускается с привилегиями системного уровня и потребляет определенное количество ресурсов, в том числе процессорного времени.
Иногда пользователи могут заметить, что процесс TrustedInstaller.exe использует высокий процент процессорного времени, что может вызывать замедление работы системы. Это может произойти, когда служба исполняет сканирование, установку или обновление компонентов операционной системы, что требует дополнительных ресурсов.
Чтобы исправить проблему, связанную с высоким использованием процессора TrustedInstaller.exe, возможны следующие действия:
- Подождите некоторое время, пока служба выполнит свою задачу. Это может занять некоторое время, особенно если операционная система требует обновления или установки обновлений.
- Перезапустите компьютер. Это может помочь в случае, если TrustedInstaller.exe застрял в некорректном состоянии или исполняет необязательные задачи.
- Отключите автоматическое обновление Windows. Это позволит вам контролировать установку обновлений и предотвратить запуск TrustedInstaller.exe во время работы. Однако необходимо помнить о необходимости регулярно обновлять систему для обеспечения безопасности и исправления ошибок.
- Проверьте систему на наличие вирусов или вредоносного ПО. Некоторые вирусы могут скрыться под именем TrustedInstaller.exe, потребляя ресурсы процессора. В этом случае требуется использование антивирусной программы для обнаружения и удаления вредоносного ПО.
Важно помнить, что TrustedInstaller.exe является неотъемлемой частью службы Windows, поэтому не рекомендуется удаление, отключение или изменение ее свойств. Лучше обратить внимание на то, какие задачи выполняет служба и следить за ее работой, чтобы избежать ненужных проблем в будущем.
Проблемы, связанные с Trustedinstaller exe
Проблемы, связанные с Trustedinstaller.exe, могут включать:
- Высокая загрузка процессора: Trustedinstaller.exe может потреблять большое количество процессорного времени, что приводит к снижению производительности компьютера и замедлению работы других приложений.
- Высокая загрузка диска: Trustedinstaller.exe может активно выполнять операции чтения и записи на жестком диске, что может вызывать продолжительные задержки и замедление работы системы.
- Неожиданная перезагрузка: В редких случаях Trustedinstaller.exe может вызывать аварийную перезагрузку компьютера, что может привести к потере несохраненной информации.
Существует несколько способов решения проблем, связанных с Trustedinstaller.exe:
- Завершение процесса: Временное завершение процесса Trustedinstaller.exe может помочь снизить нагрузку на процессор и диск. Однако, это не рекомендуется делать постоянно, так как это может привести к проблемам с установкой и обновлением программ и обновлений операционной системы.
- Отключение службы Windows Modules Installer: Если проблема с Trustedinstaller.exe персистентная и приводит к серьезным проблемам производительности, можно попробовать отключить службу Windows Modules Installer. Однако, это не рекомендуется делать без необходимости и только при наличии особо веских причин.
- Обновление системы: Иногда проблемы с Trustedinstaller.exe могут возникать из-за неполной или поврежденной установки обновлений Windows. Поэтому, рекомендуется регулярно проверять и устанавливать доступные обновления операционной системы.
Если проблема с Trustedinstaller.exe не решается с помощью указанных выше методов, рекомендуется обратиться к специалисту или поддержке Windows для получения дополнительной помощи и решения проблемы.
Здравствуйте, дорогие читатели и это снова Тришкин Денис.
Некоторые пользователи встречаются с ситуацией, когда нужно изменить определенные системные файлы. Но при этом все упираются в определенную проблему – появляется окно блокировки, которое запрещает сделать задуманное. Это вступает в дело так называемый процесс Trustedinstaller. Именно он и является тем «камнем преткновения», который не разрешает пользователям что-то сделать с системными файлами. Что такое Trustedinstaller в Windows 7 и как с ним бороться? Все эти вопросы я постараюсь максимально широко раскрыть в статье далее.
Что это?( к содержанию ↑ )
Перед тем, как отключать какие-либо важные системные службы, важно знать, за что они отвечают. Итак, этот файл операционной системы защищает большую часть важных данных от стороннего изменения. Служба не дает удалить папку Windows 7 и вообще закрывает доступ к редактированию главных документов, так как становится их владельцем. Именно за счет этого значительно уменьшается возможность нанесения вреда системе со стороны вирусов и третьих лиц.
Отключение( к содержанию ↑ )
По факту служба представляет собой системного пользователя, который «становится главнее» администраторов в вопросах изменения и даже чтения важных файлов. Как говорилось выше, при попытке что-то сделать с подобными документами, появится сообщение, в котором указывается, что это невозможно.
Несмотря на серьезность, разработчик предусмотрел вариант обойти эту защиту. Итак, как отключить Trustedinstaller? Для этого нужно сделать цепочку действий. Но предварительно важно помнить, что любое изменение системных файлов может вызвать серьезные проблемы. Кроме того, я рекомендую после всех операций вернуть прежние права.
Важно отметить, что вся процедура касается только нужного файла. У других документов остаются прежние права.
Итак, чтобы изменить системные данные нужно сделать несколько движений:
-
Выделяем документ, нажимаем правой кнопкой на нем и выбираем «Свойства».
-
Заходим в меню «Безопасность» и отправляемся по кнопке «Дополнительно».
-
Затем откроется окно, в котором нас интересует вкладка «Владелец». Нажимаем «Изменить».
-
В поле «Текущий владелец» указано «TrastedInstaller». Нам нужно заменить его на «Администраторы».
-
Подтверждаем свои намерения кнопкой «Ок».
-
Появится предупреждающее сообщение, с которым мы тоже соглашаемся.
-
Далее возвращаемся на уровень вверх в «Свойства». На вкладке «Безопасность» нам нужно нажать «Администраторы». После этого выбираем «Изменить» и устанавливаем галочки напротив всех строк, которые касаются нужной группы.
-
Подтверждаем свои действия.
Вот и все, разрешение от Trustedinstaller получено. Теперь вы смело можете проводить все нужные манипуляции с файлом. Я повторюсь, что после всех действий с системными документами, стоит восстановить их прежнего владельца.
Включить( к содержанию ↑ )
Для того, чтобы приложение опять начало работать относительно нужного документа, проделываем следующие действия:
-
Выполняем все действия из предыдущего списка до третьего пункта включительно.
-
Теперь выбираем «Заменить владельца подконтейнеров…» и нажимаем «Другие пользователи…».
-
Нас интересует строка «Введите имена объектов». В ней необходимо указать следующее: «NT SERVICE\TrustedInstaller».
-
Нажимаем «Ок».
-
После выбираем «TrustedInstaller» и опять подтверждаем.
Теперь нужным нам документом опять владеет системная служба и изменить его будет невозможно.
Работа грузит процессор( к содержанию ↑ )
Мы уже выяснили, что за программа Trustedinstaller. Она является сервисом операционной системы, а потому без него обойтись нельзя. Но что же делать, если trustedinstaller.exe грузит процессор Windows 7? Да и вообще, почему это происходит?
Дело в том, что этот параметр задействован во время обновления программных модулей системы. Так, после каждой процедуры модификации операционки, проходит полное сканирование важных областей компьютера. Ведь вышеупомянутой службе необходимо устанавливать свои права на владение теми или иными документами. Как раз во время этого появляется большая нагрузка на процессор и остальные компоненты устройства.
Обычно подобная процедура происходит во время установки новых обновлений. Нередко данный процесс требует перезапуска системы. И это обязательно нужно сделать.
Важно отметить, что после установки все новых системных файлов, нагрузка на оперативную память и процессор должны значительно снизиться.
Чтобы подобных ситуаций не повторялось в будущем, нужно сделать несколько действий:
-
Заходим в «Пуск» и «Панель управления».
-
Нас интересует «Центр обновлений».
-
Отправляемся в настройки, где выставляем «Не устанавливать обновления».
-
Подтверждаем намерения.
-
Перезагружаемся.
Впрочем, детально это все описано в этой статье.
Теперь лишний раз у вас не должен нагружаться процессор. Кроме того, не будут устанавливаться и новые модули системы. Так что, перед выключением службы желательно полностью обновиться.
Вирус( к содержанию ↑ )
Если вы все сделали из предыдущего пункта, но ничего не изменилось, скорее всего файл заражен вирусом. Обычно им выступает троян. Поэтому если у вас появились подобные подозрения – лучше действовать быстро. Как удалить нежелательное программное обеспечение с вашего ПК? Все просто – устанавливаете антивирус и проверяете систему. Само по себе вредоносное ПО не является каким-то особенным, а значит и справиться с ним сможет практически любая соответствующая программа.
После все должно вернуться на свои места. Если этого не произошло, возможно у вас появились серьезные изменения в файлах операционной системы. Чтобы убрать проблемы, можно попробовать воспользоваться восстановлением системы. Как это сделать, я описывал ранее в этой статье.
В крайнем случае поможет полная переустановка Windows. Как это сделать? Вот описано в этой статье.
Что ж, кажется нам удалось разобраться, что собой представляет служба Trustedinstaller. По факту она является еще одним слоем защиты, который помогает при вирусах и вторжении постороннего ПО на ваш компьютер. Но иногда все же бывают ситуации, когда нужно изменить тот или иной системный файл. Для этого можно использовать советы, изложенные выше.
Надеюсь, статья поможет вам настроить работу своей системы более детально. Подписывайтесь и рассказывайте друзьям о моем блоге.
Материалы по теме
I have bought an ASUS ux50v for my wife (so pleeeeeaaaase help!), it has a single core cpu and Windows 7 Home Premium installed. I have updated it’s os (made a mistake?) and now this TrustedInstaller.exe thing (used by Windows Module Installer or something like that; related to windows update) is screwing the whole system without logging/prompting/announcing what the heck it is up to.
Anyone had the same problem and solved it?
Edit 1: In action center>problem report I’v found a lot of repeated windowswcpotherfailure3. What’s that?
Edit 2: I ran sfc.exe /scannow and it says:
Windows Resource Protection could not perform the requested operation.
Edit 3: I restored Windows 7 to an earlier restore point and the problems gone (or maybe I would do a factory restore by DVDs); but I did not figured out what was the cause.
And I am afraid of trying again to update Windows 7!
Edit 4: I have found a blog entry that describes a similar problem. The error message (for WindowsWcpOtherFailure3…) is the same; but my default language is English on this laptop. Why should I get that problem?
Edit 5: I gave up; restored to factory setting with recovery DVDs; turned off Windows Updates