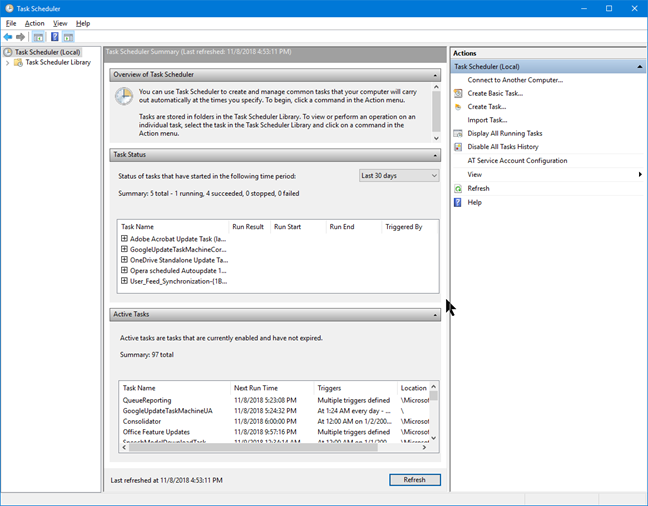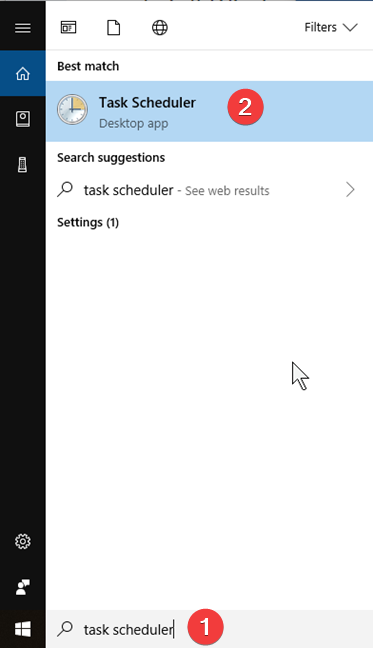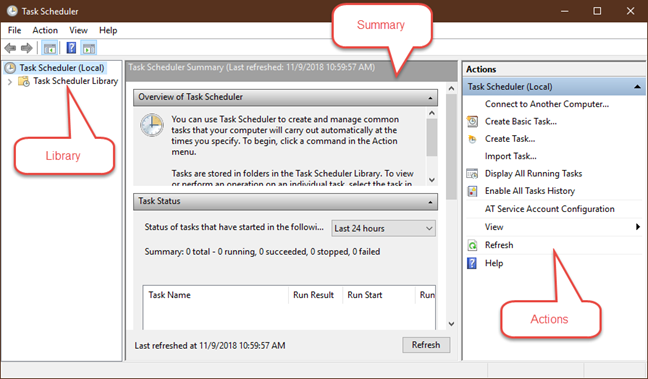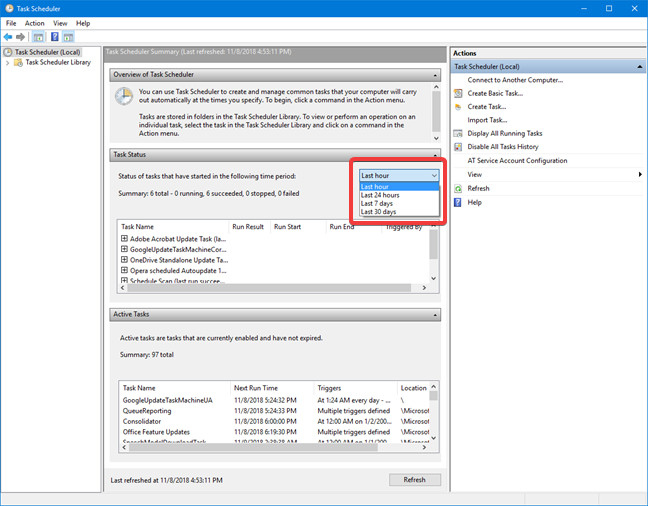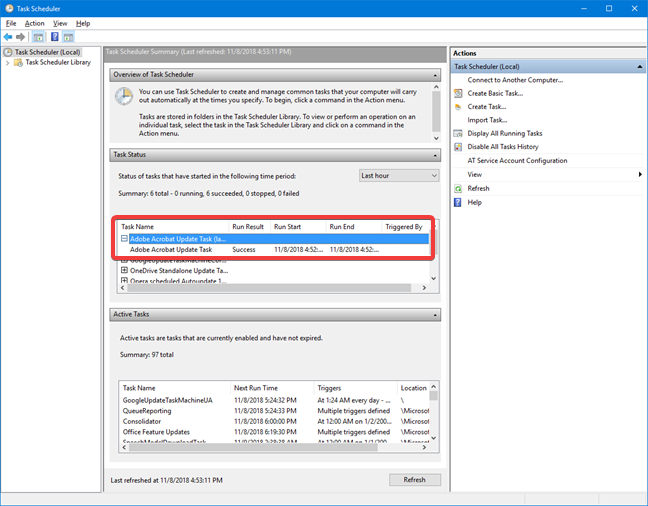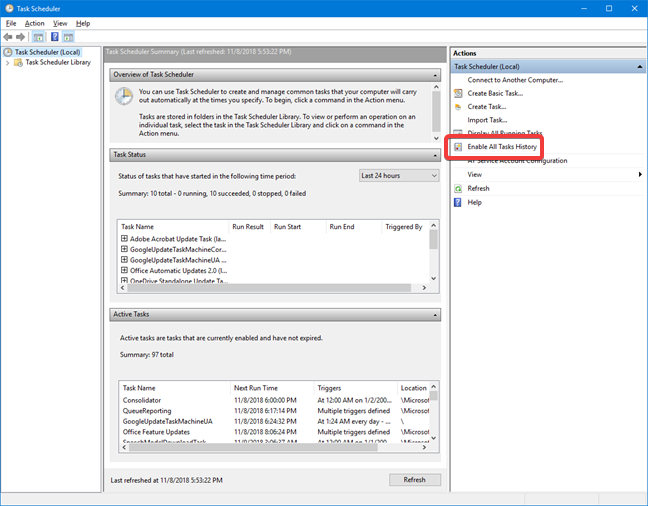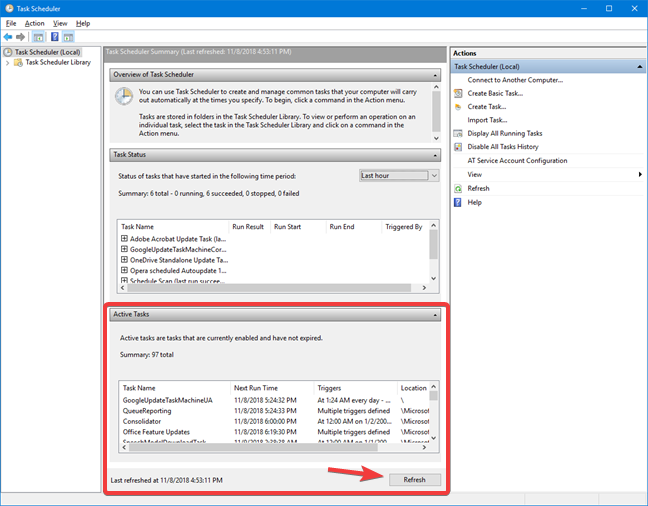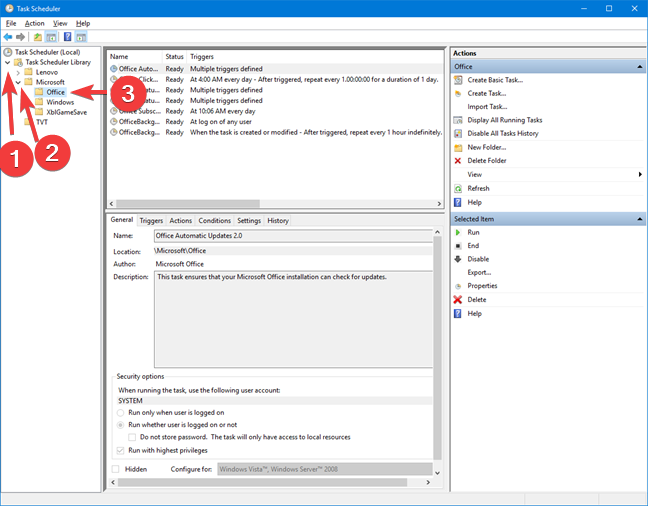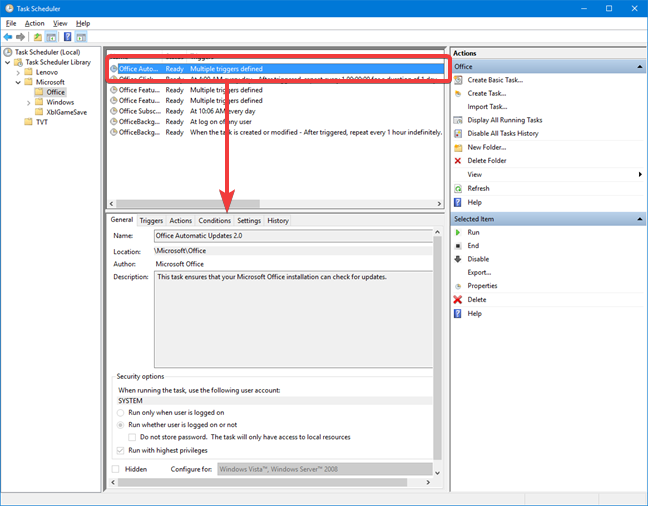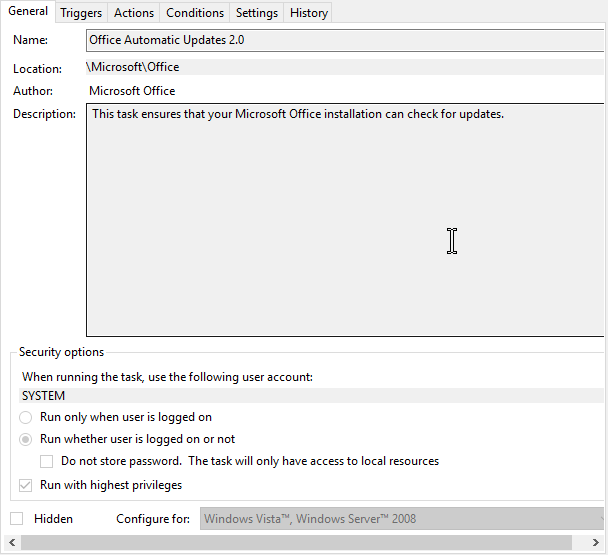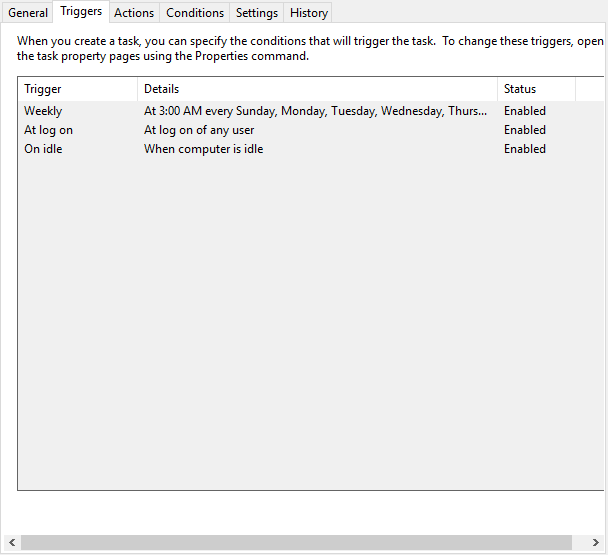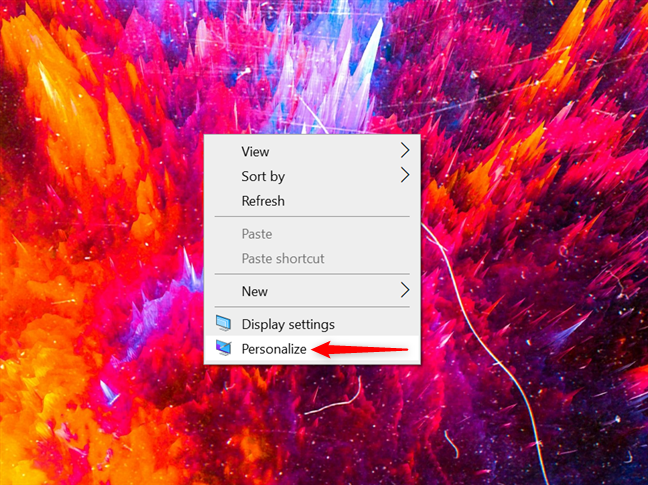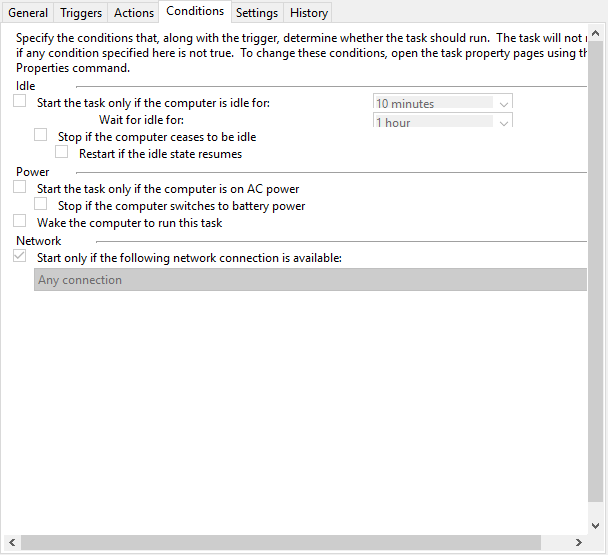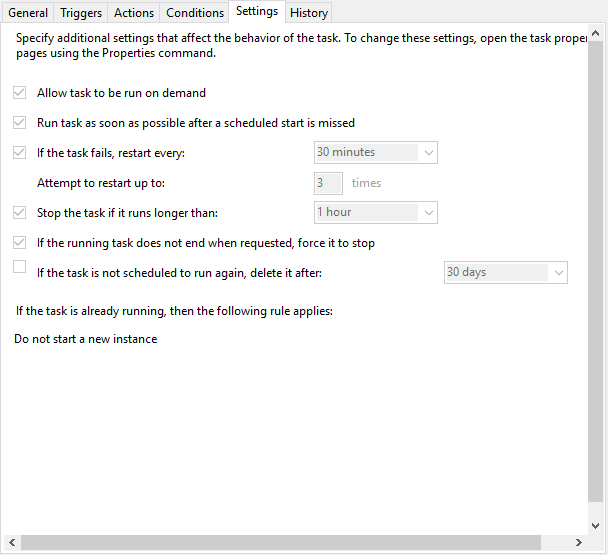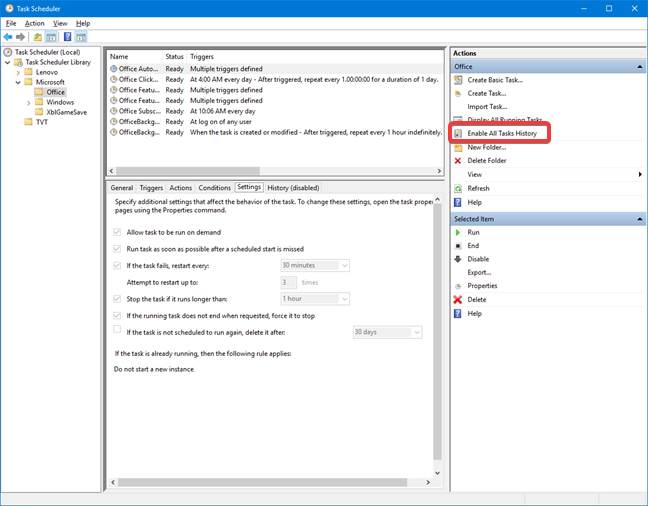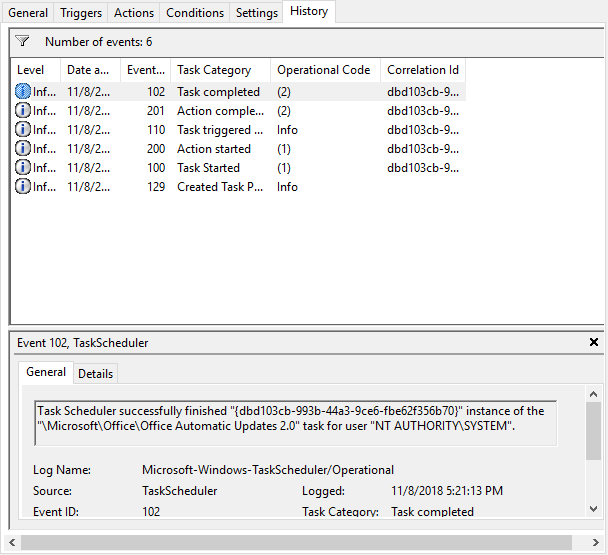На чтение 25 мин. Просмотров 4.8k. Опубликовано
Планировщик заданий является одним из наиболее практичных предустановленных приложений Windows, поскольку он может упростить вашу работу.
Основная идея этого приложения – запускать различные сценарии и программы в определенное время или определенное событие.
Он имеет библиотеку, в которой все загруженные задачи индексируются, и организует их в соответствии со временем, которое должно быть выполнено, и их важностью.
Основная система этого приложения состоит из 2 элементов: триггеры и действия.

Содержание
- Что нужно знать о планировщике заданий?
- 1. Типы триггеров
- Триггеры для расписания
- Триггеры для входа
- Триггеры для состояния ожидания
- Триггеры для события
- Триггеры при блокировке рабочей станции
- Расширенные настройки триггеров
- 2. Типы действий
- Действие, которое активирует программу
- Действие, отправляющее электронное письмо
- Действие, которое отображает сообщение
- 3. Типы условий задачи
- Холостые условия
- Условия питания
- Условия сети
- 4. Настройки задачи
- Разрешить выполнение задач по требованию
- Запустите задачу как можно скорее после того, как запланированный запуск пропущен
- Если задача не выполняется, перезапускайте каждый период времени
- Остановите задачу, если она выполняется дольше периода времени
- Если задача не запланирована для повторного запуска, удалите, если по истечении периода времени
- Если задача уже запущена, вы должны знать несколько вещей
- 5. Контекст безопасности задачи
- 6. Как использовать планировщик заданий
- Запустить планировщик задач
- Создать задачу
- Как изменить уже созданную задачу
- Как удалить задачу
- Как создать папку задач
- Как удалить папку задач
- Как импортировать задачу
- Как экспортировать задачу
- Как запустить задачу по требованию
- Как остановить запущенное задание
- Как включить задачу для запуска
- Как отключить задачу для запуска
- Как просмотреть свойства и историю задачи
Что нужно знать о планировщике заданий?
- Типы триггеров
- Типы действий
- Типы условий задачи
- Настройки задачи
- Контекст безопасности задачи
- Как использовать планировщик заданий
1. Типы триггеров
Первым шагом создания задачи является определение причины ее запуска, поэтому триггер представляет собой набор условий, которые при выполнении запускают задачу.
Триггеры можно найти на вкладке Триггер в меню Свойства задачи и в меню Создать задачу . В меню Создать задачу вы можете создавать новые триггеры для своих нужд.

Существует два типа триггеров: триггер на основе времени и триггер на основе события.
Триггер на основе времени используется для задач, которые запускаются в определенное время, или задач, которые запускаются периодически, в зависимости от вашего расписания.
Триггер на основе событий используется для действий, начинающихся с определенного системного события.
Например, предположим, что в этот день вы хотите восстановить несколько часов работы и добиться той же производительности, даже если знаете, что будете работать больше, чем обычно.
Вы можете настроить запуск задачи каждый раз, когда ваш компьютер переходит в состояние ожидания.
Примечание: если задача имеет несколько триггеров, она будет активирована при выполнении хотя бы одного триггера.
Триггеры для расписания
Этот тип триггера запускает задание по заданному вами расписанию. Из настроек триггера вы можете выбрать, будет ли задача повторяться один раз, ежедневно, еженедельно или ежемесячно.

Этот интервал времени определяется датой и временем компьютера. Вы можете установить флажок Универсальный , чтобы сделать интервал времени относительным, и синхронизировать его с UTC (Всемирное координированное время).
Эта функция позволяет координировать несколько задач независимо друг от друга в разных часовых поясах.
Одноразовый триггер настраивать проще всего. Все, что вам нужно сделать, это ввести день и время, когда вы хотите, чтобы действие произошло.
Ежедневный триггер основан на периодической системе и дате и времени, когда вы хотите начать использовать этот тип триггера.
Интервал 1 создает ежедневное расписание, интервал 2 создает ежедневное расписание и так далее.
Если вы выберете Еженедельный триггер , вы должны ввести дату и время, когда вы хотите запустить это расписание, дни, когда вы хотите это сделать, и частоту повторения. Рекурсия этого триггера аналогична ежедневной.
Для интервала 1 задача будет повторяться еженедельно, для интервала 2 задача будет повторяться каждые две недели и так далее.
Ежемесячный триггер не имеет особых отличий от других, вам нужно только выбрать неделю и день, когда вы хотите активировать свою задачу.
Система рекурсии одинакова, единственное отличие состоит в том, что минимальный интервал повторения составляет один месяц.
Триггеры для входа

Этот тип триггера запускает действие, когда пользователь входит в систему на компьютере. Он имеет функцию настройки, которая позволяет настроить действие, которое будет выполняться для всех пользователей или только для определенных пользователей.
Триггеры для состояния ожидания

Этот триггер определяет действие, запускаемое после входа компьютера в состояние ожидания. Условия запуска можно настроить на вкладке Условия в меню Создать задачу или в окне Свойства задачи .

Триггеры для события
Триггер, основанный на событиях, определяет действие, которое должно выполняться после наступления события. Вы можете выбрать из заранее определенного списка событий, но вы также можете установить конкретное событие.

Если вы выбираете настройки триггера Основные , только одно событие из определенного журнала событий запустит задачу.
Если вы выбрали настройки триггера Пользовательские , вы можете ввести запрос событий XML или пользовательский фильтр для событий, которые могут запустить задачу.
Триггеры при блокировке рабочей станции

Этот тип триггера запускает задачу, когда компьютер заблокирован. Вы можете настроить в настройках, будет ли это действие доступно для любого пользователя или для конкретного пользователя. Вы можете сделать то же самое для процесса разблокировки станции.
Расширенные настройки триггеров

Задержка до (случайной задержки)
Эта функция позволяет вставить задержку между моментом запуска задачи и моментом ее выполнения.
Например, если у вас есть триггер, основанный на времени, задание планируется запустить в 15:00, а для Задержки на срок до (случайная задержка) установлено значение 30 минут, ваша задача будет быть запущенным между 3:00 вечера и 3:30 вечера.
Повторяйте задание каждые .
Здесь вы можете установить повторяющееся время для вашей задачи. Таким образом, после того, как задача будет запущена, она будет ждать указанное время и после этого будет запущена снова. Весь этот процесс будет продолжаться до окончания выделенного периода.
ЧИТАЙТЕ ТАКЖЕ: папки File Explorer имеют отдельные окна процессов в диспетчере задач
2. Типы действий
Действие – это процесс или часть процесса, выполняемая во время выполнения задачи. Задача может иметь до 32 действий. Каждое действие имеет некоторые параметры, которые определяют, как выполняется задача.

Вы можете найти и отредактировать действия задания на вкладке Действия в меню Свойства задания или в окне Создать задание .
Если список содержит более одного действия, они будут выполняться последовательно, начиная с действия в верхней части вкладки Действия и заканчивая действием в нижней части списка.
Если вы хотите изменить порядок действий, все, что вам нужно сделать, это нажать на действие, которое вы хотите переместить, а затем с помощью клавиш со стрелками переместить его выше или ниже.
Действие, которое активирует программу
Этот вид действия используется для запуска программы или сценария.

В меню Настройки вкладки Действия введите имя скрипта или программы, которую вы хотите запустить.
Если одна из этих последовательностей принимает аргументы командной строки, вы можете добавлять, удалять и редактировать их в текстовом поле Добавить аргументы (необязательно) .
Start In (необязательно) – это место, где вы можете указать каталог для командной строки, которая будет выполнять ваш скрипт или вашу программу.
Это должен быть либо путь к программе, либо файл сценария, который ведет к файлам, которые используются исполняемым файлом.
Действие, отправляющее электронное письмо
Это действие особенно полезно для людей, которые много общаются по электронной почте.

В настройках этого действия вы должны ввести свой адрес электронной почты, адрес электронной почты человека, который будет получать почту, заголовок электронного письма, сообщение, которое вы хотите отправить, и у вас также есть дополнительная функция для прикрепления различных файлов к почте.
Вы также должны указать SMTP-сервер вашей электронной почты.
Действие, которое отображает сообщение

Это действие больше похоже на напоминание, поскольку оно отображает на экране текст с заголовком. Выберите категорию Показать сообщение в меню Действия и введите заголовок и сообщение с напоминанием.
ЧИТАЙТЕ ТАКЖЕ: в настройках Windows 10 есть параметры управления автозагрузкой и улучшенный Cortana
3. Типы условий задачи
Условия задачи определяют, можно ли выполнить задачу после ее запуска. Условия являются необязательными, и их основная роль заключается в том, чтобы помочь вам выполнить более точную задачу, сообщаемую в рабочей ситуации.

Их можно найти на вкладке Условия в меню Свойства задачи или Создать задачу . Условия делятся на 3 категории: условия простоя, условия сети и условия сети.
Холостые условия
С этим условием вы можете указать, что задача должна выполняться, только если ваш компьютер находится в режиме ожидания в течение определенного периода времени. Каждые 15 минут планировщик задач проверяет вашу активность, чтобы выяснить, не перешел ли ваш компьютер в состояние ожидания.
Считается, что ваш компьютер находится в режиме ожидания, если хранитель экрана включен или процент использования процессора и памяти равен 0%.
Как только планировщик заданий обнаружит, что ваш компьютер находится в режиме ожидания, он начнет отсчет установленного времени.
Если вы вернетесь в это время и продолжите работу, приложение сбросит задачу.
Вы также можете установить условие времени на 0, и в этом случае задача будет выполняться, когда приложение обнаружит, что ваш компьютер вошел в состояние ожидания.
Если включено условие Остановить, если компьютер перестает работать в режиме ожидания , задание будет остановлено после выхода компьютера из состояния ожидания. Обычно эта задача выполняется только один раз.
Чтобы запускаться каждый раз, когда компьютер остается неактивным, вы должны проверить Перезагрузка, если состояние ожидания возобновляется .
Условия питания
Это условие предназначено для пользователей ноутбуков, поскольку оно соответствует методу питания устройства. В то время как компьютер получает поток энергии от источника, ноутбук может работать от батареи, если у вас нет стабильного источника питания.
С этим условием вы можете настроить запуск задачи, когда компьютер подключен к стабильному и непрерывному источнику энергии после активации триггера. Вы также можете установить условие.
Вы также можете настроить условие так, чтобы задача не запускалась, если устройство работает от батареи.
Из этих условий вы также можете создать задачу, которая сообщит компьютеру, чтобы он запускался из спящего режима и запускал действия после его запуска. Учтите, что это может произойти в часы отдыха и может создать проблемы.
Чтобы избежать этого, убедитесь, что устройство находится на расстоянии, на котором оно вас не беспокоит, или выключите его, когда вы отдыхаете.
Примечание. Когда система запускает задание, дисплей может оставаться отключенным, даже если он больше не находится в спящем режиме, но включится, когда пользователь начнет работать на устройстве.
Условия сети
С этим условием вы можете настроить запуск задачи, если определенная именованная сеть доступна или если какое-либо соединение доступно при запуске задачи.
Если вы считаете, что для выполнения вашей задачи потребуются условия сети, вы также можете установить это в условиях.
ЧИТАЙТЕ ТАКЖЕ: что делать, если Windows 10 автоматически входит в систему последним пользователем
4. Настройки задачи
Настройки задачи показывают, как задача запускается, удаляется или останавливается. Панель со всеми доступными настройками можно найти на вкладке Настройки в меню Свойства задачи или в меню Создать задачу .
Следующий список содержит описание всех доступных настроек.

Разрешить выполнение задач по требованию
Здесь вы можете указать, можно ли запускать задачу вручную до или после ее планирования, разрешив запускать ее по требованию. Вы можете установить задачу для запуска в любое время по требованию.
Более подробную информацию о конфигурации спроса вы найдете в разделе «Как запустить задачу по требованию» этой статьи.
Запустите задачу как можно скорее после того, как запланированный запуск пропущен
Этот параметр гарантирует, что задача будет запущена, даже если она не может быть запущена, если она была запланирована по разным причинам (устройство было выключено, планировщик задач был занят).
В настройках по умолчанию Планировщик задач не запустит задачу сразу, когда служба станет доступна. Это будет ждать 10 минут, а затем сразу же начать процесс.
Если задача не выполняется, перезапускайте каждый период времени
Этот параметр заставит планировщик задач перезапустить задачу, если предыдущая попытка была сорвана из-за ошибки.
Вы должны добавить интервал времени между попытками выполнения и количеством попыток.
Остановите задачу, если она выполняется дольше периода времени
С помощью этого параметра вы можете установить ограничение по времени, в течение которого может выполняться задача.
Этот параметр используется для ограничения количества задач, для выполнения которых требуется длительный период времени, и таким образом вы можете сэкономить ресурсы для своего компьютера.
Если задача не запланирована для повторного запуска, удалите, если по истечении периода времени
Эта функция заменяет действие, которое вы должны сделать это вручную.
Если вы планируете запускать задачу только один раз, это означает, что она вам больше не понадобится в будущем и вам не придется загружать список задач без необходимости после его использования.
Этот параметр автоматически удаляет задачу через период времени, установленный пользователем после ее активации.
Помните, что ваша задача должна включать хотя бы один триггер с датой истечения срока действия, чтобы выбрать этот параметр.
Если задача уже запущена, вы должны знать несколько вещей
Вы должны сконфигурировать планировщик задач, чтобы знать, как запустить задачу, если другой экземпляр текущей задачи уже запущен.
Не пытайтесь запустить новый экземпляр , так как приложение не запустит новый экземпляр и не остановит запуск текущего экземпляра.
Вы можете запустить новый экземпляр параллельно . Планировщик задач может запускать разные экземпляры параллельно, поэтому, если вы хотите запустить новый экземпляр, он запустит его одновременно с уже запущенным экземпляром.
Вы можете поставить в очередь новый экземпляр . Вы можете настроить запуск экземпляра, как только текущее задание завершит действие. Планировщик задач добавит ваш новый экземпляр в очередь, и служба не остановит выполнение текущей задачи.
Остановить текущий экземпляр . После остановки текущего экземпляра служба попытается запустить следующий.
Вы можете запустить новый экземпляр параллельно . Планировщик задач может запускать разные экземпляры параллельно, поэтому, если вы хотите запустить новый экземпляр, он запустит его одновременно с уже запущенным экземпляром.

Вы можете поставить в очередь новый экземпляр . Вы можете настроить запуск экземпляра, как только текущее задание завершит действие. Планировщик задач добавит ваш новый экземпляр в очередь, и служба не остановит выполнение текущей задачи.
Остановить текущий экземпляр . После остановки текущего экземпляра служба попытается запустить следующий.
Вы можете запустить новый экземпляр параллельно . Планировщик задач может запускать разные экземпляры параллельно, поэтому, если вы хотите запустить новый экземпляр, он запустит его одновременно с уже запущенным экземпляром.
Вы можете поставить в очередь новый экземпляр . Вы можете настроить запуск экземпляра, как только текущее задание завершит действие. Планировщик задач добавит ваш новый экземпляр в очередь, и служба не остановит выполнение текущей задачи.
Остановить текущий экземпляр . После остановки текущего экземпляра служба попытается запустить следующий.
Читайте также: загрузите и установите SyncToy в Windows 10
5. Контекст безопасности задачи
По умолчанию планировщик задач запускает задачи в порядке, когда контекст безопасности каждого пользователя вошел в систему при запуске задачи.
Вы можете изменить эти настройки в разделах Параметры безопасности на вкладке Общие после выбора задачи, которую хотите изменить.

Для лучшей организации своих задач вы можете сгруппировать их по пользователям или по группам пользователей, нажав на категорию Изменить пользователя или группу .
Если у вашего пользователя нет прав администратора, кнопка будет называться Изменить пользователя , и ваша учетная запись не сможет войти в группу администраторов.

Функция Запускать, вошел ли пользователь в систему или нет , позволяет запускать задачи, даже если конкретный пользователь не вошел в систему.
Эта функция используется для задач, которые необходимо запустить на любом пользователе системы. Если этот параметр установлен, задачи не будут выполняться в интерактивном режиме.
Чтобы задача запускалась только при входе пользователя в систему, установите переключатель Запускать только при входе пользователя в систему .
Если используется функция Выполнить независимо от того, вошел ли пользователь в систему или нет , вы должны предоставить учетные данные учетной записи, независимо от того, установлен флажок Не хранить пароль или нет.

Если учетная запись не зарегистрирована, планировщик задач будет использовать сохраненные учетные данные для запуска задачи.
Если вы выберете Не хранить пароль , приложение не сохранит учетные данные при создании задачи, а отменит их после правильной аутентификации пользователя.
Когда службе требуется выполнить задачу, она будет использовать расширения Служба для пользователя (S4U) протокола ведения журнала, чтобы получить токен пользователя. Другими словами, основная цель Служба для пользователя заключается в защите контекста учетной записи.
Читайте также: как загрузить и установить Microsoft InfoPath в Windows 10
6. Как использовать планировщик заданий
После того, как мы поговорили о том, как работает это приложение, пришло время поговорить о том, как мы его используем и устранить различные ошибки.
Запустить планировщик задач
Есть несколько способов получить доступ к этому приложению. Мы представим два из них, которые будут работать на любой версии Windows, которая у вас есть.
Способ 1. Использование интерфейса Windows
- Введите Панель управления i n в строке поиска в левом нижнем углу экрана.
- Нажмите на значок панели управления.
- Нажмите на категорию Система и безопасность в диалоговом окне «Панель управления».
- Нажмите на Администрирование .
- Это откроет вам список с различными приложениями, и в этом списке вы найдете планировщик заданий. Дважды щелкните по нему, и приложение откроется.

Способ 2. Использование командной строки
- Введите cmd в строке поиска в левом нижнем углу экрана.
- Нажмите на Команду .

- Введите в консоли команду msd , и вы откроете приложение.
Создать задачу

- Откройте планировщик заданий.
- Выберите папку из дерева консоли (левая панель), в которой вы хотите создать задачу. Если вы еще не создали созданную папку, на вкладке Действия нажмите кнопку Новая папка … и назовите новую папку.
- Нажмите кнопку Создать задачу в разделе Действия .
- Вы должны ввести имя для своей задачи на вкладке Общие диалогового окна Создать задачу . Не стесняйтесь изменять настройки меню после ваших потребностей.
- Выберите, какой тип триггера вы хотите присоединить к этому действию. Для этого откройте вкладку Триггеры и нажмите кнопку .. . Для получения дополнительной информации, проверьте информацию из раздела триггера этой статьи.
- Вы должны выбрать действие или набор действий, которые будут найдены в задании. Для этого вам необходимо войти в меню Действия в Создать задачу , нажать кнопку .. и настроить параметры своих действий. Вы можете проверить информацию из раздела действий этой статьи.
- Посмотрите вкладки Условия и Настройки , чтобы лучше настроить задачу для своих нужд.
- Нажмите кнопку ОК в диалоговом окне Создать задачу , чтобы завершить процесс создания задачи.
Как изменить уже созданную задачу

- Откройте планировщик заданий. Если вы не знаете, как это сделать, вы можете проверить информацию в разделе «Запуск планировщика заданий».
- Выберите из папки задач в консоли, которая содержит задачу, которую вы хотите изменить.
- Выберите задачу, которую вы хотите изменить.
- Перейдите на вкладку Свойства в разделе Действие . Откроется диалоговое окно Свойства задачи .
- Нажмите на вкладку Общие , чтобы просмотреть общие настройки задачи, которые вы можете изменить. Эти настройки легко понять, поэтому у вас не должно возникнуть проблем с их изменением.
- Необязательно: Как изменить настройки триггера . На вкладке Триггеры вы можете увидеть, что вызывает действие. Выберите триггер, который вы хотите изменить, и нажмите Изменить . Чтобы добавить новый триггер, нажмите кнопку Новый и следуйте инструкциям по его настройке. Если вы хотите удалить выбранную задачу, все, что вам нужно сделать, – это нажать кнопку Удалить . Дополнительные сведения о конфигурации триггера см. В разделе «Триггер» этой статьи.
- Необязательно: Как изменить настройки действия . На вкладке Действия вы можете увидеть, какие действия выполняются вашей задачей. Выберите действие, которое вы хотите изменить, и нажмите Изменить . Если вы хотите удалить выбранное действие, нажмите кнопку Удалить . Если вы хотите добавить новое действие, нажмите кнопку Добавить , и если вам нужна помощь в настройке действия, вы можете прочитать информацию в разделе «Действия» статьи.
- Чтобы завершить процесс, нажмите кнопку ОК в диалоговом окне Свойства задачи , и новая задача будет зарегистрирована. Если вы уже создали задачу, которая активируется при регистрации другой задачи, она будет включена.
Как удалить задачу
Способ 1. Использование интерфейса Windows

- Откройте планировщик заданий. Если вы не знаете, как это сделать, вы можете проверить информацию в разделе «Запуск планировщика заданий».
- Нажмите на папку Библиотека планировщика заданий в левой части интерфейса приложения. Откроется список всех ваших запланированных заданий.
- Щелкните правой кнопкой мыши задачу, которую вы хотите удалить, и выберите Удалить.
Способ 2. Использование командной строки
- Введите Командная строка в строке поиска в левом нижнем углу экрана.
- Нажмите на значок Командная строка , чтобы открыть консоль.
- Измените эту команду и вставьте ее в консоль schtasks /Delete [/ S [/ U [/ P []]]]
/TN [/ F]
- Чтобы найти больше информации о команде сверху, введите schtasks/Delete /? в консоли.
Как создать папку задач
Чтобы лучше организовать запланированные задания, мы рекомендуем вам делиться ими в разных папках в зависимости от их роли. Примечание. после создания задачу переименовать нельзя. Чтобы переименовать папку задач, вы должны удалить ее и создать новую папку задач.
Вот как вы создаете папку задач:
- Откройте планировщик заданий одним из представленных способов.
- Выберите папку задач в левой таблице интерфейса приложения, в которой вы хотите создать новую папку задач.
- Нажмите кнопку Новая папка в разделе Действия .
- Введите имя новой папки.
- Нажмите кнопку ОК , чтобы завершить процесс.
Как удалить папку задач
Если вы хотите удалить папку, чтобы лучше организовать свои задачи, вы должны убедиться, что она пуста.
Другими словами, вы должны удалить все задачи и подпапки задач, прежде чем удалить папку задач.
Если вам нужна дополнительная информация о том, как удалить задачи, ознакомьтесь с темой статьи «Как удалить задачу». Примечание. Библиотека планировщика заданий – единственная папка, которую нельзя удалить.
Вот как вы удаляете папку задач:
- Запустите планировщик заданий одним из представленных способов.
- Выберите папку задач из левой таблицы интерфейса приложения.
- Вы заметите, что на панели Действие у вас есть Удалить папку . Нажмите на эту опцию.
- Откроется диалоговое окно, в котором приложение запросит подтверждение для удаления. Нажмите на кнопку Да , чтобы завершить процесс.

Как импортировать задачу
Планировщик заданий имеет функцию, которая позволяет импортировать задания, которые будут добавлены в выбранную вами папку. Все характеристики задачи (свойства, триггеры, условия, действия и настройки) можно найти в файле XML.
Способ 1. Использование интерфейса Windows
- Откройте планировщик заданий.
- Выберите папку, в которую вы хотите импортировать новую задачу. Чтобы импортировать задачу в новую папку, ознакомьтесь с разделом «Как создать новую папку задачи» этой статьи.
- Нажмите кнопку Импорт задачи в разделе Действие .
- Это действие откроет окно, в котором вы найдете и выберите путь к XML-файлу задачи.
- После того, как вы ввели путь к задаче, приложение откроет диалоговое окно Создать задачу , где вы сможете найти всю информацию об импортированной задаче.
- Нажмите кнопку ОК в диалоговом окне Создать задачу , чтобы завершить процесс импорта.

Способ 2. Использование командной строки
- Откройте командную строку . Для этого введите cmd в строке поиска Windows.
- Нажмите на значок Командная строка , чтобы открыть консоль.
3. Отредактируйте и вставьте следующую команду в консоль. schtasks /Create [/ S [/ U [/ P []]]]/XML/TN .4. Для получения дополнительной информации о приведенной выше команде введите следующую команду в консоли schtasks/Create /? .
Как экспортировать задачу
Планировщик заданий также имеет встроенную функцию, которая позволяет вам экспортировать вашу задачу другим пользователям. Задача будет сохранена в формате XML, который может быть распространен как обычный файл.
Способ 1. Экспортируйте задачу с помощью интерфейса Windows
- Откройте планировщик заданий.
- Откройте папку задач, в которой находится задача, которую вы хотите экспортировать. Список с папками задач находится в левой части интерфейса планировщика задач.
- Щелкните правой кнопкой мыши задачу, которую вы хотите экспортировать, и выберите параметр .. . Если вы выбираете задачу, вы можете найти эту опцию на панели Действие .
- Это действие откроет вам диалоговое окно, в котором вы должны просмотреть место, где вы хотите сохранить задачу.

Способ 2. Использование командной строки
- Найдите Командную строку и введите cmd в строке поиска Windows.
- Нажмите на значок Командная строка , чтобы открыть консоль.
- Отредактируйте и вставьте в консоль следующую команду: schtasks/Query [/ S [/ P]]]]/XML/TN
- Чтобы найти дополнительную информацию о тегах команд, введите в консоли следующую команду schtasks/Query /?
- Ваш XML-файл отображается в консоли. Скопируйте XML-файл задачи и вставьте его в пустой XML-файл. После сохранения XML-файла он будет содержать все характеристики вашей задачи.
Как запустить задачу по требованию
Эта функция помогает запускать задачу после или до ее запланированного запуска. Это возможно, только если задача не отключена и для вашей задачи выбран параметр Разрешить запуск задачи по требованию . Вот 2 очень простых в реализации метода для этого.
Способ 1. Использование интерфейса Windows
- Откройте планировщик заданий, если вы этого еще не сделали.
- Откройте папку, содержащую задачу, которую вы хотите запустить.
- Щелкните правой кнопкой мыши на своей задаче и выберите Выполнить . Если вы выбрали задачу, вы можете найти этот параметр на панели Действие в правой части интерфейса планировщика заданий.

Способ 2. Использование командной строки
- Щелкните правой кнопкой мыши значок Windows в левом нижнем углу экрана.
- Откроется список с ярлыками для разных приложений. Нажмите на раздел Командная строка (администратор) , чтобы открыть консоль от имени администратора.
- Отредактируйте и введите эту команду в диалоговом окне Команда Подсказка . schtasks/Run [/ S [/ U [/ P []]]]/TN
- Для получения дополнительной информации о командных строках сверху введите в консоли schtasks/Run /? .
Как остановить запущенное задание
Планировщик заданий предлагает функцию, позволяющую завершить действие задачи, даже если она уже запущена.
Для этого у запущенной задачи должен быть параметр . Если запущенная задача не останавливается при запросе, активируйте ее настройку .
Эта функция обычно используется, когда задача не завершает свою деятельность, когда вы завершаете завершающий процесс. Вот 2 простых метода, чтобы принудительно остановить выполнение задачи.
Способ 1. Использование интерфейса Windows
- Откройте планировщик задач одним из методов, представленных в разделе «Запуск планировщика задач» этой статьи.
- Выберите в левой части интерфейса приложения папку, в которой находится задача, которую вы хотите закрыть.
- Щелкните правой кнопкой мыши на своей задаче и выберите Конец . Если вы выберете задачу, эта опция появится на панели Действия в правой части интерфейса.
- Появится диалоговое окно, в котором вас спросят, хотите ли вы завершить все экземпляры этой задачи. Нажмите кнопку Да , чтобы остановить задачу.

Способ 2. Использование командной строки
- Используйте комбинацию клавиш Windows + R, чтобы открыть командную строку.
2. Отредактируйте и введите эту команду, чтобы завершить действие вашей задачи schtasks/End [/ S [/ U [/ P []]]]/TN taskname .
- Чтобы увидеть роль каждой последовательности, вы можете ввести эту команду в консоли, чтобы получить всю необходимую вам информацию. schtasks/End /? .
Как включить задачу для запуска
Когда задача отключена, она может выполнять действия. Вы можете создать задачу и оставить ее до того момента, когда вы захотите ее использовать. Вот два способа активировать задачу, которую может реализовать любой пользователь.
Способ 1. Использование интерфейса Windows
- Откройте планировщик заданий.
- Откройте папку задач, в которой находится задача, которую вы хотите включить.
- Щелкните правой кнопкой мыши свое задание и выберите Включить . Список задач можно найти на панели консоли. Вы также можете выбрать задачу и запустить ее на панели Действия .

Способ 2. Использование командной строки
- Используйте комбинацию клавиш Windows Key + R , чтобы открыть Командную строку .
2. Отредактируйте следующую команду и вставьте ее в диалоговое окно консоли: schtasks/Change [/ S [/ U [/ P []]]]/TN [/ ENABLE] .
- Введите эту команду, чтобы получить больше информации о команде сверху: schtasks/Change /? .
Как отключить задачу для запуска
Планировщик заданий имеет функцию, которая позволяет отключить активность задания на определенный период времени. Вы можете снова включить задачу в любое время, когда она вам понадобится. Для получения дополнительной информации вы можете проверить тему «Настройки задач» этой статьи.
Способ 1. Использование интерфейса Windows
- Откройте планировщик заданий, если вы этого не сделали. Чтобы узнать, как это сделать, ознакомьтесь с информацией из раздела «Запуск планировщика заданий» этой статьи.
- Откройте папку, в которой у вас есть задача. Для этого найдите папку на панели слева от интерфейса планировщика заданий и дважды щелкните по ней.
- Это действие отобразит на панели консоли все задачи из этой папки.
- Найдите задачу, которую вы хотите отключить, а затем щелкните ее правой кнопкой мыши.
- Будет отображен список с некоторыми действиями, но в этом случае нас интересует только одно. Нажмите на Отключить , чтобы остановить задание.

Способ 2. Использование командной строки
- Чтобы открыть Командную строку , щелкните правой кнопкой мыши значок Windows в левом нижнем углу экрана.
- Откроется список с различными ярлыками и функциями. Нажмите на Командную строку (Администратор) , чтобы открыть консоль от имени администратора.
3. Измените с вашей информацией следующую команду и вставьте ее в диалоговое окно Командная строка : schtasks/Change [/ S [/ U [/ P []]]]/TN/DISABLE .4. Вы можете найти больше информации об этой командной строке, вставив schtasks/Change /? в консоль. Он покажет вам список с каждой доступной командой планировщика заданий вместе с кратким описанием каждой.
Как просмотреть свойства и историю задачи
Свойства задачи содержат все, что мы должны знать о каждой задаче (имя, описание, действия, триггеры, параметры безопасности, условия и настройки).
История задач представляет собой список всех задач, созданных до этого момента, и их можно просматривать вместе со свойствами. Этот список основан на событиях, отслеживаемых в журнале событий планировщика задач Microsoft Windows.
Каждое действие, связанное с задачей, считается событием, поэтому каждый раз, когда задача выполняется, строится строка в журнале событий. Вот 2 способа просмотра свойств и истории задачи:
Способ 1. Использование интерфейса Windows
- Откройте планировщик заданий одним из представленных способов в разделе «Запустить планировщик заданий».
- Откройте папку, содержащую задачу, которую вы хотите просмотреть.
- Это откроет в консоли список всех задач из этой папки. Щелкните правой кнопкой мыши свою задачу и выберите Свойства . Вы можете выбрать задачу, и кнопка Свойства появится на панели Действия .
- В диалоговом окне Свойства задачи вы найдете Общие , Триггеры , Действия , Условия и Настройки . Нажмите на любую из этих вкладок, чтобы просмотреть свойства.
- Нажмите на вкладку История , чтобы просмотреть историю задачи.
Параметр истории задач можно включить, а также отключить на панели Действие . Там вы найдете кнопки Отключить всю историю задач / Включить всю историю задач и, в зависимости от своего желания, сможете настроить историю задач.
Также вы можете просмотреть описание события из списка событий, нажав на вкладку История .
Способ 2. Использование командной строки
- Щелкните правой кнопкой мыши значок Windows рядом с панелью поиска Windows в левом нижнем углу экрана.
- Откроется список с ярлыками для разных приложений. Нажмите на категорию Командная строка (Администратор) в этом списке, чтобы открыть консоль от имени администратора.
- Вставьте эту команду в консоль Schtasks/Query/FO LIST/V.
- Для получения дополнительной информации о командной строке сверху введите schtasks/Query /? в консоли.
- Если вы хотите упростить свою работу, планировщик заданий — подходящее приложение для вашего ПК с Windows.
- Базовая система этой программы состоит из двух элементов: триггеров и действий.
- Этот инструмент позволяет запускать различные сценарии и расписания в определенное время или событие, в зависимости от ваших потребностей.
- Все запланированные задачи индексируются в библиотеке, которая упорядочивает их в соответствии с их приоритетом.
Для решения различных проблем с ПК мы рекомендуем DriverFix:
Это программное обеспечение будет поддерживать ваши драйверы в рабочем состоянии, тем самым защищая вас от распространенных компьютерных ошибок и сбоев оборудования. Проверьте все свои драйверы сейчас за 3 простых шага:
- Скачать DriverFix (проверенный файл загрузки).
- Нажмите Начать сканирование найти все проблемные драйверы.
- Нажмите Обновите драйверы чтобы получить новые версии и избежать сбоев в работе системы.
- DriverFix был загружен 0 читатели в этом месяце.
Задача Планировщик — одно из наиболее практичных предустановленных приложений Windows, поскольку оно может упростить вашу работу.
Основная идея этого приложения — запускать запуск различных скриптов и программ в определенное время или при определенном событии.
У него есть библиотека, в которой индексируются все загруженные задачи, и она организует их в соответствии со временем, которое необходимо выполнить, и их важностью.
Давайте вместе разберемся в строках ниже, что содержит Планировщик заданий и как мы можем использовать это полезное заявление.
Как мне запланировать задачи в Windows 10 с помощью планировщика задач?
- Типы триггеров
- Виды действий
- Типы условий задачи
- Настройки задачи
- Контекст безопасности задачи
- Как использовать планировщик заданий
1. Типы триггеров
Первым шагом при создании задачи является определение того, что заставит ее запускаться, поэтому триггер представляет собой набор условий, при выполнении которых запускается задача.
Триггеры можно найти в Курок вкладка из Свойства задачи и Создать задачу меню. От Создать задачуменю вы можете создавать новые триггеры для ваших нужд.
Существует два типа триггеров: триггер по времени и триггер по событию.
- Триггер по временииспользуется для задач, которые запускаются в определенное время, или для задач, которые запускаются периодически, в зависимости от вашего расписания.
- Триггер на основе событийиспользуется для действий, которые начинаются с определенного системного события.
Например, предположим, что в этот день вы хотите восстановить несколько часов работы и добиться такой же производительности, даже если вы знаете, что будете работать больше, чем обычно.
Вы можете установить задачу, которая будет запускаться каждый раз, когда ваш компьютер переходит в состояние ожидания.
Примечание: Если у задачи есть несколько триггеров, она будет активирована при выполнении хотя бы одного триггера.
1.1. Триггеры расписания
Этот вид триггера заставляет задачу запускаться по четко определенному расписанию, настроенному вами. В настройках триггера вы можете выбрать, будет ли задача повторяться один раз, ежедневно, еженедельно или ежемесячно.

Этот временной интервал ориентируется на дату и время компьютера. Вы можете проверить Универсальный поле для относительного временного интервала и его синхронизации с всемирным координированным временем (UTC).
Эта функция позволяет вам координировать несколько задач для независимого выполнения в разных часовых поясах.
- В Одноразовый триггер проще всего настроить. Все, что вам нужно сделать, это ввести день и время, в которое должно произойти действие.
- В Ежедневный триггероснован на повторяющейся системе и дате и времени, когда вы хотите начать использовать этот вид триггера.
Интервал 1 соответствует ежедневному расписанию, интервал 2 — расписанию через день и так далее.
- Если вы выберетеЕженедельный триггер вы должны ввести дату и время, когда вы хотите начать это расписание, дни, когда вы хотите иметь место, и как часто повторять. Рекурсия этого триггера аналогична ежедневной.
Для интервала 1 задача будет повторяться еженедельно, для интервала 2 задача будет повторяться каждые две недели и так далее.
- В Ежемесячный триггер не имеет особых отличий от других, вам нужно только выбрать неделю и день, когда вы хотите активировать свою задачу.
Система рекурсии такая же, с той лишь разницей, что минимальный интервал повторения составляет один месяц.
1.2. Триггеры для входа в систему

Этот тип триггера запускает действие, когда пользователь входит в систему. Он имеет функцию настройки, которая позволяет вам установить действие, которое будет выполняться для всех пользователей или только для определенных пользователей.
1.3. Триггеры для состояния ожидания

Этот триггер определяет действие, которое будет выполняться после перевода компьютера в состояние ожидания. Условия запуска могут быть настроены из Условия вкладка Создать задачу меню или из Свойства задачиокно.

1.4. Триггеры для события
Триггер на основе события определяет действие, выполняемое после возникновения события. Вы можете выбрать из предопределенного списка событий, но вы также можете установить конкретное событие.

Если вы выбираете Базовый Параметры триггера, только одно событие из определенного журнала событий запустит задачу.
Если вы выберете Обычай настройки триггера вы можете ввести XML запрос события или настраиваемый фильтр для событий, которые могут запустить задачу.
1.5. Триггеры при блокировке рабочей станции

Этот тип триггера запускает задачу, когда компьютер заблокирован. Вы можете настроить в настройках, будет ли это действие доступно для любого пользователя или для конкретного пользователя. Вы можете сделать то же самое для процесса разблокировки станции.
1.6. Расширенные настройки триггеров

- Задержка задачи до (случайная задержка)
Эта функция позволяет вам вставить задержку между моментом, когда задача была запущена, и моментом, когда задача будет выполнена.
Например, если у вас есть триггер на основе времени, задача запланирована на запуск в 15:00, и вы установите Задержка задачи до (случайная задержка)до 30 минут, ваша задача будет запущена с 15:00 до 15:30.
- Повторять задание каждые:
Здесь вы можете установить время повторения для вашей задачи. Таким образом, после того, как задача будет запущена, она будет ждать указанное количество времени, а затем будет запущена снова. Весь этот процесс будет продолжаться до тех пор, пока не истечет выделенный период.
2. Виды действий
Действие — это процесс или часть процесса, которые выполняются при выполнении задачи. В задаче может быть до 32 действий. У каждого действия есть некоторые настройки, которые определяют, как будет выполняться задача.

Вы можете найти и отредактировать действия задачи в Действия вкладка Свойства задачи меню или из Создать задачуокно.
Если список содержит более одного действия, они будут выполняться последовательно, начиная с действия, начиная с начала списка. Действияtab и заканчивая действием снизу списка.
Если вы хотите изменить порядок действий, все, что вам нужно сделать, это щелкнуть действие, которое вы хотите переместить, а затем использовать клавиши со стрелками, чтобы переместить его выше или ниже.
2.1. Действие, активирующее программу
Это действие используется для запуска программы или сценария.

в Настройки меню Действия На вкладке вы вводите имя сценария или программы, которую хотите запустить.
Если одна из этих последовательностей принимает аргументы командной строки, вы можете добавлять, удалять и редактировать их в Добавить аргументы (необязательно)текстовое окно.
В Начать с (необязательно) это место, где вы можете указать каталог для командной строки, которая будет выполнять ваш скрипт или вашу программу.
Это должен быть либо путь к программе, либо файл сценария, ведущий к файлам, которые используются исполняемым файлом.
2.2. Действие, которое отправляет электронное письмо
Это действие особенно полезно для людей, которые много общаются по электронной почте.

В настройках этого действия вы должны ввести свой адрес электронной почты, адрес электронной почты человека, который будет получать почту, заголовок электронного письма, сообщение, которое вы хотите отправить, и у вас также есть дополнительная функция для прикрепления различных файлов к Почта.
Вы также должны указать SMTP-сервер вашей электронной почты.
2.3. Действие, отображающее сообщение

Это действие больше похоже на напоминание, потому что оно отображает на экране текст с заголовком. Выберите Показать сообщениекатегория из Действия меню и введите заголовок и сообщение напоминания.
3. Типы условий задачи
Условия задачи определяют, может ли задача выполняться после ее запуска. Условия являются необязательными, и их основная роль — помочь вам выполнить более точную задачу, сообщаемую в операционной ситуации.

Вы можете найти их в Условиявкладка Свойства задачи или же Создать задачу меню. Условия делятся на 3 категории: состояние простоя, состояние сети и состояние сети.
3.1. Условия простоя
С помощью этого условия вы можете указать, что задача запускается, только если ваш компьютер не используется в течение определенного времени. Каждые 15 минут планировщик заданий проверяет вашу активность, чтобы узнать, не перешел ли ваш компьютер в состояние ожидания.
Считается, что ваш компьютер находится в нерабочем состоянии, если экранная заставка включен или если процент использования ЦП и памяти равен 0%.
Как только планировщик заданий обнаружит, что ваш компьютер находится в состоянии ожидания, он начнет обратный отсчет установленного времени.
Если вы вернетесь в это время и продолжите работу, приложение сбросит задачу.
Вы также можете установить для временного условия значение 0, и в этом случае задача будет запущена, когда приложение обнаружит, что ваш компьютер перешел в состояние ожидания.
Если Остановить, если компьютер перестает бездействовать состояние включено, задача прекратит выполнение после того, как компьютер выйдет из состояния ожидания. Обычно эта задача выполняется только один раз.
Чтобы запускать каждый раз, когда компьютер остается неактивным, вы должны проверить Перезапустите, если состояние ожидания возобновится.
3.2. Условия питания
Это условие предназначено для пользователей портативных компьютеров, поскольку оно соответствует способу питания устройства.
В то время как компьютер получает текущий поток энергии от источника, ноутбук может работать от батареи, когда у вас нет стабильного источника питания.
С помощью этого условия вы можете установить задачу, которая будет запускаться, когда компьютер подключен к стабильному и непрерывному источнику энергии после срабатывания триггера. Вы также можете установить условие.
Вы также можете настроить условие, чтобы задача не запускалась, если устройство работает от батареи.
Из этих условий вы также можете создать задачу, которая сообщит компьютеру, чтобы он запускался с Режим сна и запустите действия после его запуска. Учтите, что это может происходить в часы отдыха и создавать неприятности.
Чтобы этого не произошло, убедитесь, что устройство находится на таком расстоянии, где оно не может вас беспокоить, или выключайте его, когда вы отдыхаете.
Примечание:Когда система начинает выполнение задачи, дисплей может оставаться отключенным, даже если он больше не находится в спящем режиме, но он включится, когда пользователь начнет работать с устройством.
3.3. Условия сети
С помощью этого условия вы можете настроить выполнение задачи, если доступна определенная именованная сеть или если доступно какое-либо соединение при запуске задачи.
Если вы считаете, что для выполнения вашей задачи потребуются сетевые условия, вы также можете установить это в условиях.
4. Настройки задачи
Параметры задачи указывают, как задача запускается, удаляется или останавливается. Вы можете найти панель со всеми доступными настройками в Настройки вкладка из Свойства задачи или из Создать задачу меню.

Следующий список содержит описание всех доступных настроек.
4.1. Разрешить запускать задачи по требованию
Здесь вы можете указать, можно ли запускать задачу вручную до или после того, как она запланирована, разрешив запуск по запросу. Вы можете в любой момент поставить задачу на выполнение по запросу.
Более подробную информацию о конфигурации спроса вы найдете в Как запустить задачу по запросу тема этой статьи.
4.2. Запустите задачу как можно скорее после пропуска запланированного запуска
Этот параметр гарантирует, что задача запустится, даже если она не может быть запущена, когда она была запланирована по разным причинам (устройство было выключено, планировщик задач был занят).
В настройках по умолчанию планировщик задач не запускает задачу сразу же, когда служба доступна. Он подождет 10 минут, а затем сразу же запустит процесс.
4.3. Если задача не удалась, перезапускайте каждые временной период
Этот параметр заставит планировщик задач перезапустить задачу, если предыдущая попытка была сорвана из-за ошибки.
Вы должны добавить временной интервал между попытками запуска и количество попыток, которые необходимо выполнить.
4.4. Остановить задачу, если она выполняется дольше, чем временной период
С помощью этого параметра вы можете установить ограничение по времени, в течение которого задача может выполняться.
Этот параметр используется для ограничения количества задач, выполнение которых требует длительного периода времени, и таким образом вы можете сэкономить ресурсы для вашего компьютера.
4.5. Если задача не запланирована для повторного запуска, удалите, если после временной период
Эта функция заменяет действие, которое вы должны выполнять вручную.
Если вы планируете запуск задачи только один раз, это означает, что она вам не понадобится в будущем, и чтобы не загружать без необходимости список задач, которые следует удалить после того, как вы ее использовали.
Этот параметр автоматически удалит задачу по истечении периода времени, установленного пользователем после ее активации.
Помните, что для выбора этого параметра ваша задача должна включать хотя бы один триггер с датой истечения срока действия.
4.6. Если задача уже выполняется, вы должны знать несколько вещей
Вы должны настроить планировщик задач, чтобы знать, как запускать задачу в случае, если другой экземпляр текущей задачи уже запущен.
- Не пытайтесь запустить новый экземпляр потому что приложение не запустит новый экземпляр и не остановит запуск текущего экземпляра.
- Вы можете запустить новый экземпляр параллельно. Планировщик заданий может запускать разные экземпляры параллельно, поэтому, если вы хотите запустить новый экземпляр, он будет запускать его одновременно с экземпляром, который уже запущен.
- Вы можете поставить в очередь новый экземпляр. Вы можете настроить запуск экземпляра, как только текущая задача завершит действие. Планировщик задач добавит ваш добавленный новый экземпляр в очередь, и служба не остановит выполнение текущей задачи.
- Остановить текущий экземпляр. После остановки текущего экземпляра служба попытается запустить следующий.
- Вы можете запустить новый экземпляр параллельно. Планировщик заданий может запускать разные экземпляры параллельно, поэтому, если вы хотите запустить новый экземпляр, он будет запускать его одновременно с экземпляром, который уже запущен.

- Вы можете поставить в очередь новый экземпляр. Вы можете настроить запуск экземпляра, как только текущая задача завершит действие. Планировщик задач добавит ваш добавленный новый экземпляр в очередь, и служба не остановит выполнение текущей задачи.
- Остановить текущий экземпляр. После остановки текущего экземпляра служба попытается запустить следующий.
- Вы можете запустить новый экземпляр параллельно. Планировщик заданий может запускать разные экземпляры параллельно, поэтому, если вы хотите запустить новый экземпляр, он будет запускать его одновременно с экземпляром, который уже запущен.
- Вы можете поставить в очередь новый экземпляр. Вы можете настроить запуск экземпляра, как только текущая задача завершит действие. Планировщик задач добавит ваш добавленный новый экземпляр в очередь, и служба не остановит выполнение текущей задачи.
- Остановить текущий экземпляр. После остановки текущего экземпляра служба попытается запустить следующий.
5. Контекст безопасности задачи
По умолчанию планировщик задач запускает задачи по порядку с контекстом безопасности каждого пользователя, вошедшего в систему при запуске задачи.
Вы можете изменить эти настройки из Параметры безопасности разделы Общийпосле того, как вы выбрали задачу, которую хотите изменить.

Для лучшей организации ваших задач вы можете сгруппировать их по пользователям или по группам пользователей, нажав на Сменить пользователя или группу категория.
Если у вашего пользователя нет прав администратора, кнопка будет вызываться Сменить пользователя и ваша учетная запись не сможет войти в группу администраторов.

В Запускать независимо от того, вошел ли пользователь в систему или нет функция позволяет запускать задачи, даже если конкретный пользователь не вошел в систему.
Эта функция используется для задач, которые необходимо запустить для любого пользователя системы. Если этот параметр отмечен, задачи не будут выполняться в интерактивном режиме.
Чтобы задача запускалась только тогда, когда пользователь вошел в систему, выберите Запускать только тогда, когда пользователь вошел в систему радио кнопка.
Если Запускать независимо от того, вошел ли пользователь в систему или нет используется функция, вы должны предоставить учетные данные учетной записи независимо от того, проверяете ли вы Не хранить пароль или нет.

Если учетная запись не вошла в систему, планировщик задач будет использовать сохраненные учетные данные для запуска задачи.
Когда вы выбираете Не хранить пароль, приложение не сохранит учетные данные при создании задачи, но отбросит их после правильной аутентификации пользователя.
Когда службе требуется запустить задачу, она будет использовать Сервис для пользователя (S4U) расширения протокола ведения журнала для получения токена пользователя.
Другими словами, основная цель Сервис для пользователя заключается в обеспечении безопасности контекста учетной записи.
6. Как использовать планировщик заданий
6.1. Запустить планировщик заданий
- С использованием Окна интерфейс
- Тип Панель управления в строке поиска в левом нижнем углу экрана.
- Нажми на Система и безопасность, и выберите Инструменты управления.
- Это откроет вам список с различными приложениями, и в этом списке вы найдете Диспетчер задач.
- Дважды щелкните по нему, и приложение откроется.
- Использование командной строки
- Тип cmd в строке поиска в нижнем левом углу экрана и выберите Командная строка.
- Тип msd в консоли, и вы откроете приложение.
Есть несколько способов получить доступ к этому приложению. Вы найдете выше два из них, которые будут работать с любой версией Windows, которая у вас есть.
6.2. Создать задачу
- Открыть Диспетчер задач, и выберите папку, в которой вы хотите создать задачу.
- Если у вас еще нет созданной папки, из Действиявкладку нажмите на Новая папка… кнопку и назовите новую папку.
- Нажми на Создать задачу кнопка из Действия.
- Вы должны ввести имя для своей задачи в поле Общий вкладка Создать задачучат.
- Выберите тип триггера, который вы хотите привязать к этому действию. Для этого откройте Триггеры вкладку и щелкните на … кнопка.
- Выберите действие или набор действий, которые будут найдены в задаче. Введите Действия меню Создать задачу, и нажмите на .. и настройте параметры действия.
- Взгляните на Условия и настройки вкладка, чтобы лучше настроить задачу под свои нужды.
- Нажми на ОК кнопка из Создать задачу диалоговое окно, чтобы завершить процесс создания задачи.
6.3. Как изменить уже созданную задачу
- Откройте планировщик задач и выберите задачу, которую вы хотите изменить.
- Нажми на Характеристики вкладка из Действие меню, чтобы открыть Свойства задачи чат.
- Нажми на Общий Вкладка, чтобы просмотреть общие настройки задачи, которые вы можете изменить.
- Чтобы завершить процесс, нажмите на ОК кнопка Свойства задачи диалоговое окно, и новая задача будет зарегистрирована.
- Если вы уже создали задачу, которая активируется при регистрации другой задачи, она будет включена.
6.4. Как удалить задачу
- Использование интерфейса Windows
- Открыть Диспетчер задач, и нажмите на Библиотека планировщика заданий папка.
- Щелкните правой кнопкой мыши задачу, которую хотите удалить, и выберите УдалитьПапка.

- Использование командной строки
- Тип Командная строкав строке поиска и откройте ее.
- Вставьте следующую команду:
schtasks / Удалить [/ S [/ U [/П []]]] / TN [/ F] - Чтобы получить дополнительную информацию о приведенной выше команде, введите: schtasks / Удалить /?
6.5. Как создать папку задач
- Откройте планировщик задач и выберите папку задач, в которой вы хотите создать новую папку задач.
- Нажмите на Новая папка кнопка из Действия, и введите имя новой папки.
- Нажми на ОК кнопку, чтобы завершить процесс.
Чтобы лучше организовать ваши запланированные задачи, мы рекомендуем вам делиться ими в разных папках в зависимости от их роли.
Примечание: Однажды созданная задача не может быть переименована. Чтобы переименовать папку с задачами, вы должны удалить ее и создать новую папку с задачами.
6.6. Как удалить папку задач
- Начинать Диспетчер задач, и выберите папку задач в левой таблице интерфейса приложения.
- Вы заметите, что в Действие панель у вас есть Удалить папку.
- Нажмите на эту опцию и выберите да возможность завершить процесс.
Если вы хотите удалить папку, чтобы лучше организовать свои задачи, вы должны убедиться, что она пуста, поэтому обязательно удалите все задачи и задачи подпапки, прежде чем удалять папку задач.
Примечание: Библиотека планировщика заданий — единственная папка, которую нельзя удалить.
6.7. Как импортировать задачу
- Использование интерфейса Windows
- Открыть Диспетчер задач, и выберите папку, в которую вы хотите импортировать новую задачу.
- Нажми на Импорт задачи кнопка из Действие, и выберите путь к XML-файлу задачи.
- После того, как вы ввели путь к задаче, приложение откроет Создать задачу диалоговое окно, в котором вы можете найти всю информацию об импортированной задаче.
- Нажми на ОК кнопку, чтобы завершить процесс импорта.
- Использование командной строки
- Открыть Командная строка. Для этого введите cmd в строке поиска Windows.
- Отредактируйте и вставьте следующую команду:
schtasks / Создать [/ S [/ U [/П []]]] / XML /TN - Для получения дополнительных сведений о приведенной выше команде введите следующую команду:
schtasks / Создать /?
Планировщик заданий имеет функцию, позволяющую импортировать задания, которые будут добавлены в выбранную вами папку. Все характеристики задачи можно найти в XML-файле.
6.8. Как экспортировать задачу
- Экспорт задачи с помощью интерфейса Windows
- Открыть Диспетчер задач, и выберите папку задач, содержащую задачу, которую вы хотите экспортировать.
- Щелкните правой кнопкой мыши задачу, которую хотите экспортировать, и выберите Экспорт вариант.
- Если вы выберете задачу, вы можете найти эту опцию в Действие панель.
- Это действие откроет вам диалоговое окно, в котором вы должны просмотреть место, где вы хотите сохранить задачу.
- Использование командной строки
- Открыть Командная строка набор текста cmd в строке поиска Windows.
- Отредактируйте и вставьте следующую команду:
schtasks / Запрос [/ S [/П ]]]] / XML / TN - Чтобы получить дополнительную информацию о тегах команд, введите следующую команду:
schtasks / Запрос /? - Ваш XML-файл отображается в консоли. Скопируйте XML-файл задачи и вставьте его в пустой XML-файл.
- После сохранения XML-файла он будет содержать все характеристики вашей задачи.
Планировщик заданий также имеет встроенную функцию, которая позволяет экспортировать задание для разных пользователей. Задача будет сохранена в формате XML, которым можно будет поделиться как обычным файлом.
6.9. Как запустить задачу по запросу
- Использование интерфейса Windows
- Откройте планировщик задач и выберите папку, содержащую задачу, которую вы хотите запустить.
- Щелкните задачу правой кнопкой мыши и выберите Запустить.
- Если вы выберете задачу, вы можете найти эту опцию в Действие панель.
- Использование командной строки
- Щелкните правой кнопкой мыши значок Windows в нижнем левом углу экрана и выберите Командная строка (администратор) раздел.
- Отредактируйте и введите эту команду:
schtasks / Run [/ S [/ U [/П []]]] / TN - Для получения дополнительной информации о командных строках сверху введите в консоли
schtasks / Выполнить /?
Эта функция помогает запускать задачу после или до того, как она была запланирована для запуска. Это возможно только в том случае, если задача не отключена и Разрешить запуск задачи по запросу настройка выбирается под вашу задачу.
6.10. Как остановить запущенную задачу
- Использование интерфейса Windows
- Откройте планировщик задач и выберите папку, содержащую задачу, которую вы хотите закрыть.
- Щелкните задачу правой кнопкой мыши и выберите Конец Если выбрать задачу.
- Будет отображено диалоговое окно, в котором вас спросят, хотите ли вы завершить все экземпляры этой задачи. Нажми на да кнопку, чтобы завершить остановку задачи.
- Использование командной строки
- Использовать Клавиша Windows + R комбинация, чтобы открыть Командная строка.
- Отредактируйте и введите эту команду, чтобы завершить действие вашей задачи:
schtasks / Конец [/ S [/ U [/П []]]] / TN имя задачи - Чтобы увидеть роль каждой последовательности, вы можете ввести в консоли следующую команду, чтобы получить всю необходимую информацию:
schtasks / Конец /?
Планировщик заданий предлагает функцию, которая позволяет завершить действие задачи, даже если она уже выполняется.
Для этого у запущенной задачи должен быть Если запущенная задача не останавливается по запросу, принудительно остановите ее. настройка активирована.
Эта функция обычно используется, когда задача не завершает свою деятельность, когда вы заканчиваете завершающий процесс.
6.11. Как включить запуск задачи
- Использование интерфейса Windows
- Откройте планировщик задач и выберите папку задач, содержащую задачу, которую вы хотите включить.
- Щелкните задачу правой кнопкой мыши и выберите Давать возможность вариант.
- Вы также можете выбрать свою задачу и запустить ее из Действия панель.
- Использование командной строки
- Использовать Клавиша Windows + R комбинация клавиш для открытия Командная строка.
- Отредактируйте следующую команду и вставьте ее в диалоговое окно консоли:
schtasks / Изменить [/ S [/ U [/П []]]] / TN [/ВКЛЮЧИТЬ] - Введите эту команду, чтобы получить дополнительную информацию о команде сверху:
schtasks / Изменить /?
Когда задача отключена, она может выполнять действия. Вы можете создать задачу и отложить ее до того момента, когда захотите использовать. Вот два способа активировать задачу, которую может реализовать любой пользователь.
6.12. Как отключить задачу для запуска
- Использование интерфейса Windows
- Открой Диспетчер задач, и выберите папку, в которой у вас есть задача.
- Это действие отобразит на панели консоли все задачи из этой папки.
- Найдите задачу, которую вы хотите отключить, а затем щелкните ее правой кнопкой мыши.
- Он отобразит список с некоторыми действиями, но в данном случае нас интересует только одно. Нажми на Запрещать возможность остановить активность вашей задачи.
- Использование командной строки
- Открыть Командная строка, щелкните правой кнопкой мыши значок Windows в нижнем левом углу экрана.
- Нажми на Командная строка (администратор) открыть консоль от имени администратора.
- Отредактируйте, указав свою информацию, следующую команду и вставьте ее в диалоговое окно командной строки:
schtasks / Изменить [/ S [/ U [/П []]]] / TN /DISABLE - Вы можете найти дополнительную информацию об этой командной строке, вставив в консоль следующую команду:
schtasks / Изменить /?
Планировщик заданий имеет функцию, которая позволяет отключить активность задачи на определенный период времени. Вы можете снова включить задачу в любой момент, когда она вам понадобится.
6.13. Как просмотреть свойства и историю задачи
- Использование интерфейса Windows
- Открыть Диспетчер задач, и выберите папку, содержащую задачу, которую вы хотите просмотреть.
- Щелкните задачу правой кнопкой мыши и выберите Характеристики.
- в Свойства задачи диалоговом окне вы найдете Общий, Триггеры, Действия, Условия а также Настройки.
- Щелкните любую из этих вкладок, чтобы просмотреть свойства.
- Нажми на История вкладка, чтобы просмотреть историю задачи.
Опцию истории задач можно включить, а также отключить в Действие панель. Там вы найдете Отключить всю историю задач / Включить всю историю задач кнопок, а также, по вашему желанию, вы можете настроить историю задач.
Также вы можете просмотреть описание события из списка событий, нажав на История таб.
- Использование командной строки
- Щелкните правой кнопкой мыши значок Windows рядом с панелью поиска Windows и выберите Командная строка (администратор).
- Вставьте следующую команду:
Задачи / Запрос / СПИСОК FO / V - Для получения дополнительных сведений о командной строке сверху введите:
schtasks / Запрос /?
Свойства задачи содержат все, что мы должны знать о каждой задаче (имя, описание, действия, триггеры, параметры безопасности, условия и настройки).
История задач — это список со всеми задачами, созданными до этого момента, и их можно просматривать вместе со свойствами. Этот список основан на событиях, отслеживаемых журналом событий планировщика заданий Microsoft Windows.
Каждое действие, связанное с задачей, считается событием, поэтому каждый раз, когда задача запускается, в журнале событий строится строка.
Мы надеемся, что наше подробное руководство по Планировщику задач дало вам широкий обзор этого приложения и что вы сможете успешно планировать свои задачи в Windows в будущем.
Кроме того, если у вас есть бизнес и вы хотите быть уверены, что у вас все под контролем, ознакомьтесь с нашими список лучших программ для планирования работы сотрудников.
С любыми вопросами и дополнительными предложениями обращайтесь к разделу комментариев ниже.
Многие программы, особенно те из них, которые предназначенные для обслуживания Windows, имеют функцию автозагрузки, то есть могут автоматически запускаться после загрузки рабочего окружения операционной системы. Если программа не оснащена такой функцией, добавить её в автозагрузку можно вручную, разместив её ярлык в каталог startup или прописав путь к её исполняемому файлу в специальный ключ системного реестра. Отредактировав другой ключ в реестре, можно включить отсрочку старта добавленных в автозагрузку программ, если же вам нужно что-то большее, скажем, вы хотите запускать программы по расписанию или по событию, вам потребуется что-то большее. Думаете, это какая-то особо продвинутая сторонняя программа-менеджер? Ничего подобного, ведь подобная программа уже имеется в самой Windows. Называется она Планировщик заданий.

Рабочее пространство оснастки разделено на три основные области. В левой колонке располагается Библиотека, представляющая собой древовидную иерархию каталогов, или узлов, содержащих списки заданий, созданных системными компонентами и установленными на компьютере сторонними приложениями. Средняя колонка служит для получения сведений о конкретных заданиях, в ней вы можете просмотреть описание и параметры задания, триггеры и условия его выполнения.

- Создать (простую) задачу — служит для создания новой задачи.
- Импортировать задачу — добавляет в Планировщик задачу из XML-файла, используется для восстановления задач из резервных копий и переноса задач с одного компьютера на другой.
- Включить журнал для всех заданий — активирует функцию логирования выполняемых заданий.
- Выполнить — запускает немедленное выполнение задачи.
- Завершить — останавливает выполняемое задание.
- Отключить — временно отключает задание.
- Экспорт — сохраняет задачу в XML-файл, который может использоваться как резервная копия задания.
- Свойства — открывает окно с параметрами задания, доступными для просмотра и редактирования.
- Удалить — удаляет выбранное задание.
В верхней части окна Планировщика располагается стандартное текстовое меню, обеспечивающие доступ к базовым функциям оснастки. Особого интереса оно не представляет, так как как основная часть доступных в нём опций дублируется в правой колонке «Действия».
Каждое задание имеет набор свойств, например, свойствами являются название и описание задания. Свойства могут быть основными и дополнительными. Просмотреть и изменить их можно в упоминаемом выше окне свойств в соответствующих вкладках.
- Общие. К общим свойствам задания относится его имя, описание, права запуска, режим выполнения и учётная запись, от имени которой выполняется задание. Имя в данном примере является обязательным свойствам, тогда как описание — это свойства дополнительное, которое можно пропустить.
- Триггеры, или спусковые крючки. Триггер — это по сути событие, по которому выполняется задание. В качестве триггера может быть указано время (запуск задания по расписанию), а также определённое действие, например, загрузка или блокирование компьютера, вход пользователя в систему, создание и изменение другой задачи, подключение и отключение от пользовательского сеанса, отсутствие активности пользователя, ошибки и уведомления с определённым кодом и так далее. Особенно расширяют возможности автоматизации управления процессами триггеры, использующие системные события Журнала, которых в Планировщике заданий имеется огромное количество.
- Действия. Данное свойство определяет выполняемое в рамках созданной задачи действие — запуск программы или сценария, отправка сообщения по электронной почте или вывод уведомления (напоминания) на рабочий стол. В Windows 8.1 и 10 эти две последние функции считаются устаревшими и уже не работают, поэтому для вывода уведомлений и отправки сообщений по email Microsoft рекомендует использовать скрипты.
- Условия. Свойство «Условия» является уточняющим, оно используется как дополнение к триггерам, позволяя запускать или останавливать выполнение задания на основе длительности бездействия пользователя, режима электропитания и подключения к другой сети.
- Параметры. Дополнительная вкладка, содержащая настройки, позволяющие корректировать автоматическое выполнение заданий. Например, если при выполнении задания произойдёт сбой, активированная опция «При сбое выполнения перезапускать через» запустит задание повторно через указанный период времени.

А теперь перейдём к практике, создав для примера задание, которое с помощью скрипта командной строки станет удалять из условной папки Temp файлы старше одной недели. Запускаем Планировщик заданий командой taskschd.msc и выбираем в правой колонке опцию «Создать задачу».




А теперь рассмотрим чуть более сложный сценарий. Допустим, мы хотим, чтобы Windows выводила на рабочий стол уведомления об ошибках в работе программ или системы. Создадим новое задание и назовём его «Уведомление об ошибках».







Планировщик заданий — это инструмент, который был представлен в среде Windows более 20 лет назад и практически не изменился с момента его появления. Он делает то, что следует из его названия: он планирует задачи, которые запускают приложения, команды и сценарии на основе определенного времени или событий в Windows. В этом руководстве мы расскажем об основах просмотра библиотеки активных запланированных задач, чтобы вы больше узнали о них, о том, что они делают и когда запускаются. Таким образом, вы можете увидеть, какие задачи создаются вашими установленными приложениями, Windows или другими пользователями вашего ПК или устройства с Windows:
Содержание
- Что такое планировщик заданий в Windows
- Открытие планировщика заданий в первый раз
- Понимание пользовательского интерфейса планировщика заданий
- Как использовать сводку планировщика заданий
- Как использовать библиотеку планировщика заданий
- Какую задачу вы хотели бы иметь на своем компьютере?
ПРИМЕЧАНИЕ . Это руководство относится к Windows 10, Windows 8.1 и Windows 7.
Что такое планировщик заданий в Windows
Планировщик заданий автоматизирует задачи и предоставляет Windows и установленным приложениям возможность реагировать и адаптироваться к изменениям. Он также позволяет вам, как пользователю, создавать задачи и управлять ими, чтобы Windows выполняла нужные вам действия при выполнении определенных условий. Его пользовательский интерфейс показывает его возраст, но инструмент компетентен и хорошо выполняет свою работу. Приложение позволяет перемещаться между созданными вами задачами, операционной системой и установленными приложениями с использованием библиотеки для всех запланированных задач. Доступно большое количество сведений о каждой задаче, предоставляющих информацию, необходимую для управления ею.
Планировщик заданий в Windows
Чтобы лучше понять, как работает планировщик заданий , вы должны быть знакомы с двумя терминами: триггеры и действия. Триггер — это причина/событие, которое может запустить задачу. Запуск компьютера или переход в режим ожидания, вход пользователя в систему — все это возможные триггеры. Действие — это работа, выполняемая при запуске задачи. Могут быть выполнены различные действия: запуск программы, отправка электронного письма, выполнение файла или отображение сообщения. Например, вы можете запланировать очистку диска каждую неделю или отправлять электронное письмо каждый раз, когда вы входите в Windows. И триггеры, и действия могут быть определены вами, а возможные комбинации бесконечны.
В этом руководстве мы сосредоточимся на изучении навигации и понимания интерфейса планировщика заданий . Руководство по созданию собственных задач см. в статье Как создавать простые задачи с помощью планировщика заданий за 5 шагов.
Открытие планировщика заданий в первый раз
Простой способ запустить планировщик заданий — найти его в Windows. Введите « планировщик заданий » в поле поиска, а затем нажмите или коснитесь « Планировщик заданий » в списке результатов.
Поиск планировщика задач в Windows
Если вам нужны дополнительные способы запуска планировщика заданий , прочтите это руководство: 9 способов запуска планировщика заданий в Windows (все версии) .
Понимание пользовательского интерфейса планировщика заданий
Когда вы открываете планировщик заданий , вы видите три панели:
- Библиотека планировщика заданий — помогает ориентироваться среди всех заданий.
- Сводка планировщика заданий — показывает информацию о последних выполненных заданиях.
- Действия — позволяет создавать, импортировать или удалять задачи, запускать, отключать, включать и задавать свойства для конкретной задачи.
Все три показаны на скриншоте ниже.
Начальные панели планировщика заданий в Windows
В этой статье мы представляем библиотеку планировщика заданий и сводку планировщика заданий .
Как использовать сводку планировщика заданий
Когда в первом столбце выбран планировщик заданий (локальный) , средний столбец делится на три области: обзор планировщика заданий , состояние задания и активные задания .
Первая панель показывает немного информации о том, что вы можете делать с помощью Планировщика заданий .
На панели « Статус задачи » отображается список задач, запущенных за последние 24 часа, и их статус. Нажмите или коснитесь раскрывающегося списка в правой части панели, чтобы выбрать другой период времени: « Последний час», «Последние 24 часа», «Последние 7 дней» или « Последние 30 дней » . Значение по умолчанию — Последние 24 часа .
Выберите период для статуса задачи в планировщике задач
Если в списке есть какие-либо задачи, нажмите или коснитесь знака + рядом с названием задачи, чтобы просмотреть более подробную информацию о ней: результат выполнения, когда она началась, когда закончилась и что ее вызвало.
Отображение сведений о задаче в разделе «Состояние задачи» в планировщике задач.
Эта панель может не содержать никакой информации, поскольку по умолчанию история задач отключена для экономии места. Если вы хотите увидеть эту информацию, проверьте последний столбец в планировщике заданий , столбец « Действия », и нажмите или коснитесь « Включить историю всех задач» .
Включить историю всех задач в планировщике задач
На панели « Активные задачи » у вас есть список задач, которые в настоящее время включены и срок действия которых не истек. Для каждой задачи вы можете увидеть ее имя, время следующего выполнения, указанное по дате и времени, триггеры и местоположение . Если вы хотите обновить данные, отображаемые в сводке планировщика заданий , нажмите или коснитесь кнопки « Обновить » внизу.
Панель «Активные задачи» в сводке планировщика заданий
Как использовать библиотеку планировщика заданий
В левой части окна планировщика заданий вы увидите библиотеку планировщика заданий . Щелкните или коснитесь стрелки, чтобы просмотреть ее содержимое, или дважды щелкните Библиотека планировщика заданий . Нажмите или коснитесь имени папки, чтобы увидеть задачи, найденные внутри, и ее подпапки.
Задания, принадлежащие любой выбранной папке или подпапке, отображаются во втором столбце — в середине окна планировщика заданий .
Открытие папок в планировщике заданий
Для каждой задачи вы можете увидеть ее имя, статус, триггеры, дату и время следующего времени выполнения и время последнего выполнения, результат последнего выполнения , автора , а также дату и время создания задачи . Нажмите на одну из существующих задач, чтобы просмотреть дополнительную информацию о ней на панелях под списком задач.
Отображение сведений об одной задаче в планировщике заданий
Информация о любой задаче разбита на шесть вкладок, на которых отображаются данные, которые нельзя изменить, только читать. Первая вкладка называется « Общие » . Он отображает следующую информацию: название выбранной задачи, ее местоположение, автора, краткое описание и несколько параметров безопасности (учетная запись, для которой запускать задачу, когда запускать задачу в зависимости от того, вошел ли пользователь в систему или нет, если задача скрыта и т.д.).
Вкладка «Общие» для задачи в планировщике заданий
Вторая вкладка называется « Триггеры » . Он отображает список условий, запускающих задачу, сведения о каждом триггере и статусе каждого триггера.
Вкладка «Триггеры» для задачи в планировщике задач
Третья вкладка — « Действия » . Он отображает действие, которое произойдет при запуске задачи, и подробно описывает это действие. Например, если действие « Запустить программу» , в столбце « Сведения » вы увидите программу, которая запустится.
Вкладка «Действия» для задачи в планировщике задач
Четвертая вкладка называется « Условия » . Он разделяет условия, которые должны быть истинными для запуска задачи. Этими условиями являются такие вещи, как то, простаивает ли компьютер или нет, работает ли он от сети переменного тока или от батареи.
Вкладка «Условия» для задачи в планировщике задач
Шестая вкладка называется Настройки . В нем отображаются дополнительные параметры, влияющие на поведение задачи. Он включает в себя такие вещи, как то, может ли задача выполняться по запросу или нет, что делать, если задача завершается сбоем, или следует ли останавливать задачу, если она выполняется дольше указанного времени.
Вкладка «Настройки» задачи в планировщике задач
Седьмая и последняя вкладка называется « История» . Эта вкладка может не содержать никакой информации. На это влияет тот же параметр, что и на панель « Статус задачи » в « Сводке планировщика заданий » . Если вы хотите увидеть эту информацию, проверьте последний столбец в планировщике заданий , столбец « Действия », и нажмите или коснитесь « Включить историю всех задач» .
Включить историю всех задач в планировщике задач
Имейте в виду, что информация начинает заполняться после включения истории. Вкладка « История » начинает показывать данные после следующего запуска задачи.
Вкладка «История» для задачи в планировщике заданий
Какую задачу вы хотели бы иметь на своем компьютере?
Не стесняйтесь читать другие статьи, рекомендуемые для Планировщика заданий , чтобы узнать, как использовать его для управления задачами на вашем компьютере или устройстве с Windows. Теперь, когда вы знаете, как просматривать библиотеку запланированных задач, сообщите нам, какую задачу вы хотели бы иметь на своем компьютере. Не стесняйтесь оставлять комментарии ниже.
Запуск по триггеру – это метод автоматизации задач в операционной системе Windows 10, который позволяет запускать определенные действия при наступлении определенных условий. Это может быть время на часах, подключение определенного устройства или сети, изменение файла и т.д.
Запуск по триггеру упрощает работу с операционной системой и экономит время пользователя за счет автоматического запуска необходимых действий, например, создание резервных копий или отправка уведомлений.
В этой статье мы рассмотрим, как использовать запуск по триггеру в Windows 10, какие задачи можно автоматизировать и в каких ситуациях это может быть полезно.
Содержание
- Что такое запуск по триггеру в Windows 10
- Какие задачи можно автоматизировать через запуск по триггеру?
- Как создать задачу для запуска по триггеру в Windows 10
- Как изменить параметры задачи запуска по триггеру в Windows 10
- Как проверить, что задача запуска по триггеру работает в Windows 10
- Зачем нужен запуск по триггеру в Windows 10
- Вопрос-ответ
- Что такое запуск по триггеру в Windows 10?
- Как настроить запуск по триггеру в Windows 10?
- Зачем нужен запуск по триггеру в Windows 10?
Что такое запуск по триггеру в Windows 10
Запуск по триггеру – это функция в Windows 10 операционной системе, которая позволяет запускать приложения или скрипты автоматически при определенных условиях. Это способ контроля за выполнением задач и сохранения ресурсов компьютера за счет автоматического запуска необходимых программ и действий в определенное время или при наступлении определенных событий.
Примерами использования запуска по триггеру могут служить автоматическое резервное копирование данных при подключении внешнего устройства, запуск приложения для скачивания обновлений при подключении к Wi-Fi сети, запуск скриптов по расписанию или при наступлении определенной даты.
Реализация запуска по триггеру в Windows 10 реализуется через планировщик задач, который позволяет настраивать множество параметров для запуска приложения или скрипта, например выбрать конкретного пользователя, задать время выполнения, задать параметры запуска и многое другое.
Также следует отметить, что запуск по триггеру может быть полезен не только для обычных пользователей, но и для администраторов систем и разработчиков, которые хотят автоматизировать выполнение рутинных задач, обеспечить безопасность и надежность системы, повысить эффективность работы и многое другое.
Какие задачи можно автоматизировать через запуск по триггеру?
Запуск по триггеру в Windows 10 позволяет автоматизировать несколько задач, уменьшить количество рутинных действий и ускорить работу. Некоторые из задач, которые можно автоматизировать через запуск по триггеру:
- Резервное копирование — можно настроить запуск копирования на внешний жесткий диск или в облако через определенный интервал времени или при определенных событиях, таких как подключение к домашней сети или закрытие сессии пользователя.
- Обновление программ и приложений — можно настроить запуск обновления программ при определенных событиях, таких как открытие приложения или подключение к Интернету.
- Загрузка файлов — можно настроить автоматическую загрузку файлов через определенный интервал времени или при определенных событиях, таких как подключение к Wi-Fi.
- Отправка почты — можно настроить отправку почты при определенных событиях, таких как создание нового файла или изменение файла в определенной папке.
- Удаление файлов — можно настроить удаление файлов при определенных событиях, таких как замена файла или его изменение.
Запуск по триггеру может быть полезен для автоматизации повседневной работы и оптимизации времени. Однако, перед тем как использовать эту функцию, необходимо внимательно изучить ее возможности и особенности настроек.
Как создать задачу для запуска по триггеру в Windows 10
Для создания задачи, которая будет автоматически запускаться по определенному триггеру в Windows 10, необходимо использовать планировщик задач. Это удобный инструмент для автоматизации повторяющихся задач и выполнения задач в заданных условиях и времени.
Для создания новой задачи в планировщике необходимо открыть его, нажав Win+R и введя команду «taskschd.msc». Откроется окно Планировщик задач, в котором нужно выбрать действие Создать задачу в правой панели.
Далее необходимо заполнить основную информацию о задаче: название, описание, уровень привилегий, время запуска и прочее. Важно правильно выбрать триггер запуска задачи, который может быть связан с временем, событием в системе или с пользовательским действием.
Кроме триггера нужно настроить действия, которые будут выполняться при запуске задачи, например, запуск приложения или скрипта, отправка электронной почты и т.д. Все эти настройки можно произвести в соответствующих вкладках окна Создание задачи.
После того, как задача настроена и сохранена, она будет автоматически запускаться по выбранному триггеру. Рекомендуется периодически проверять работу задач, чтобы убедиться в их правильной работе и оперативно реагировать на любые ошибки.
С помощью планировщика задач в Windows 10 можно значительно упростить повторяющиеся задачи и облегчить работу с компьютером. Главное – произвести настройку так, чтобы задачи выполнялись точно и своевременно без каких-либо ошибок.
Как изменить параметры задачи запуска по триггеру в Windows 10
Для изменения параметров задачи запуска по триггеру в Windows 10 нужно:
- Открыть «Планировщик задач». Для этого можно воспользоваться поиском в меню «Пуск».
- Выбрать нужную задачу в списке задач.
- Нажать правой кнопкой мыши на задачу и выбрать «Свойства».
В открывшемся окне «Свойства» можно изменить параметры задачи запуска:
- На закладке «Основное» можно изменить имя задачи и описание.
- На закладке «Триггеры» можно изменить параметры триггера запуска задачи. Например, можно изменить дату и время запуска, а также добавить или удалить триггеры.
- На закладке «Действия» можно изменить действие, которое будет выполнено при запуске задачи. Например, можно изменить путь к программе или скрипту, который будет запущен.
После внесения необходимых изменений нужно нажать «ОК», чтобы сохранить изменения. Теперь задача запуска по триггеру в Windows 10 будет работать с новыми параметрами.
Как проверить, что задача запуска по триггеру работает в Windows 10
Запуск задачи по триггеру в Windows 10 позволяет автоматизировать выполнение определенных действий в системе в заданное время. Однако, для того чтобы быть уверенным, что задача запускается по триггеру правильно и без ошибок, нужно выполнить некоторые действия.
1. Проверьте время на компьютере. Убедитесь, что время на компьютере задано корректно, иначе задача может запуститься раньше или позже, чем задано в триггере.
2. Откройте Планировщик задач в Windows 10. Это можно сделать через Панель управления или поиском в меню «Пуск». В Планировщике задач найдите нужную задачу, которую запускаете по триггеру.
3. Проверьте статус задачи. В Планировщике задач должно быть отображено, что задача запланирована и готова к запуску.
4. Проверьте историю выполнения задачи. Если задача запускается по триггеру успешно, она должна иметь записи в истории выполнения задач под текущей датой.
5. Проверьте логи задачи. Если задача запускается по триггеру, но не выполняется корректно, можно проверить ее логи. Логи отображаются во вкладке «Дополнительно» в окне свойств задачи в Планировщике задач.
Следуя этим шагам, можно убедиться, что задача запуска по триггеру работает корректно в Windows 10.
Зачем нужен запуск по триггеру в Windows 10
Запуск по триггеру в Windows 10 – это возможность автоматически запускать определенные действия на компьютере, когда происходит определенное событие. Это может быть время, когда включается компьютер, определенное время суток, при запуске определенной программы и т.д.
Такой режим работы может быть полезен для автоматизации процессов, которые ранее выполнялись вручную. Например, можно настроить автоматическую отправку сообщения на почту после выполнения определенной задачи, или же закачку новых серий любимых телешоу через торрент в ночное время, когда приложения не используются.
Запуск по триггеру может повысить удобство использования компьютера и снизить время, которое тратится на рутинные задачи. Кроме того, такой режим работы может повысить эффективность работы, особенно если в нем используются задачи, которые не требуют непосредственного участия пользователя. Обратите внимание на то, что при настройке автоматических действий необходимо учитывать комфорт использования компьютера и не забывать о безопасности.
Вопрос-ответ
Что такое запуск по триггеру в Windows 10?
Запуск по триггеру в Windows 10 – это возможность автоматически запускать приложения или скрипты при определенных событиях, определяемых как триггеры. Например, можно настроить запуск приложения каждый раз после перезагрузки системы или запуск скрипта при подключении USB-устройства.
Как настроить запуск по триггеру в Windows 10?
Для настройки запуска по триггеру в Windows 10 нужно использовать Планировщик заданий. Откройте Планировщик заданий через меню Пуск или поиск, выберите пункт «Создать задание». В открывшемся окне на вкладке «Триггеры» можно выбрать подходящий триггер и настроить его условия. Затем нужно перейти на вкладку «Действия», добавить нужное действие – это может быть запуск приложения или скрипта – и настроить его параметры. После сохранения задания оно будет запускаться автоматически при указанных условиях.
Зачем нужен запуск по триггеру в Windows 10?
Запуск по триггеру в Windows 10 может быть полезен для автоматизации ряда задач и упрощения работы с компьютером. Например, можно настроить автоматический запуск приложений для восстановления работы после сбоев системы или для обновления программ с определенной периодичностью. Также это может быть удобно при работе с файлами и документами – можно настроить автоматический запуск приложения для конвертирования входящих файлов или для резервного копирования данных.