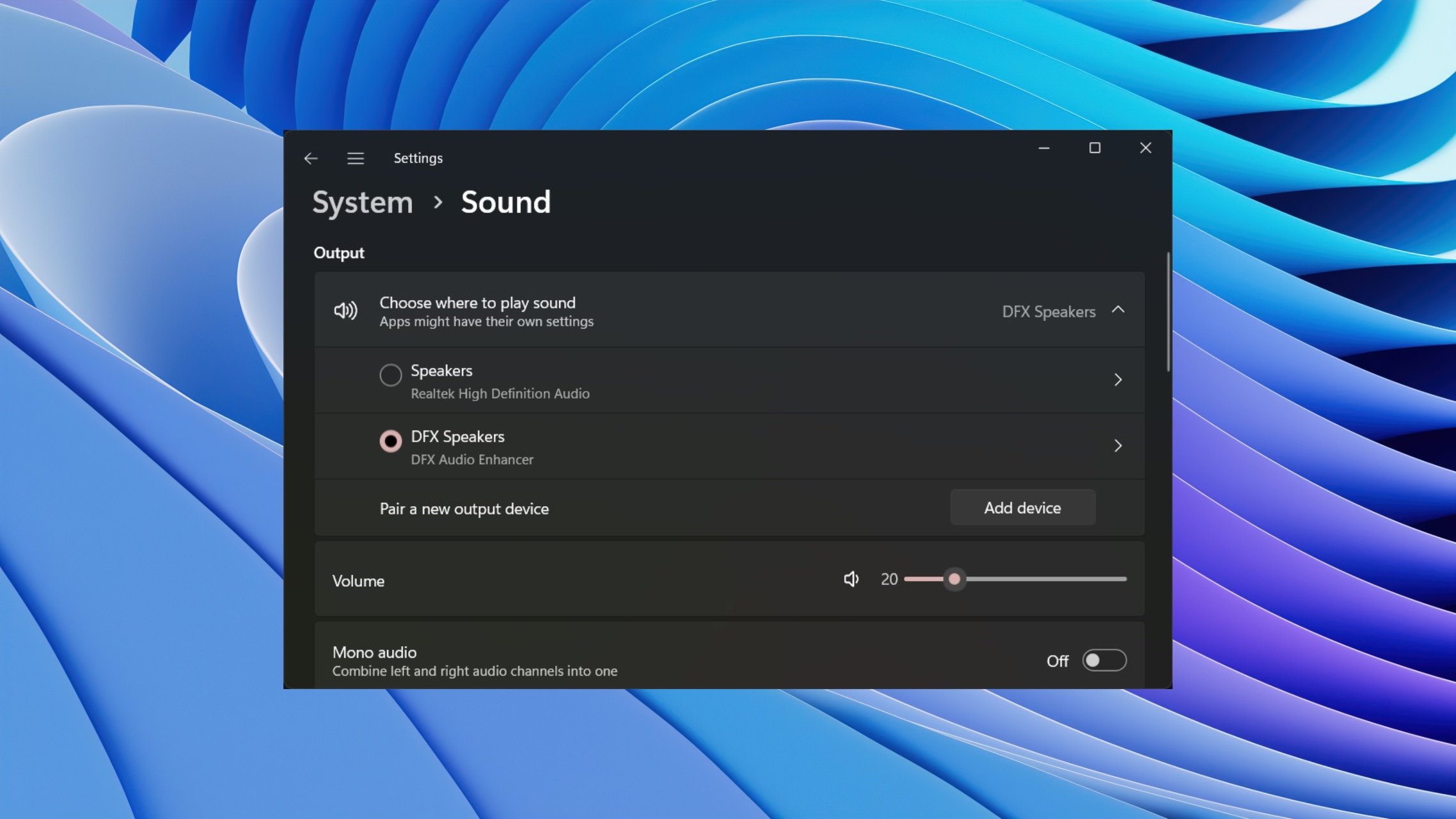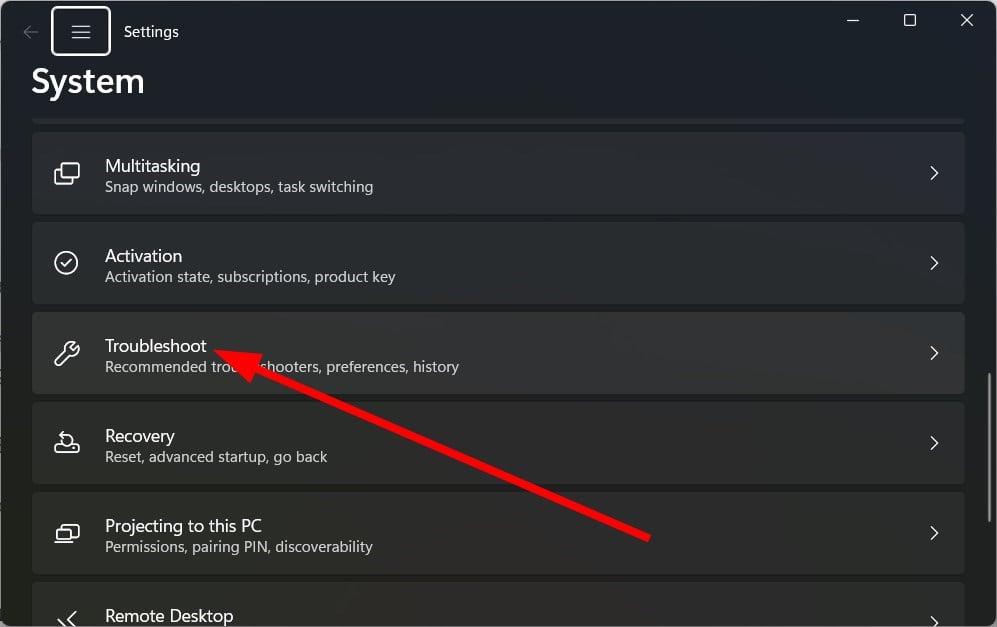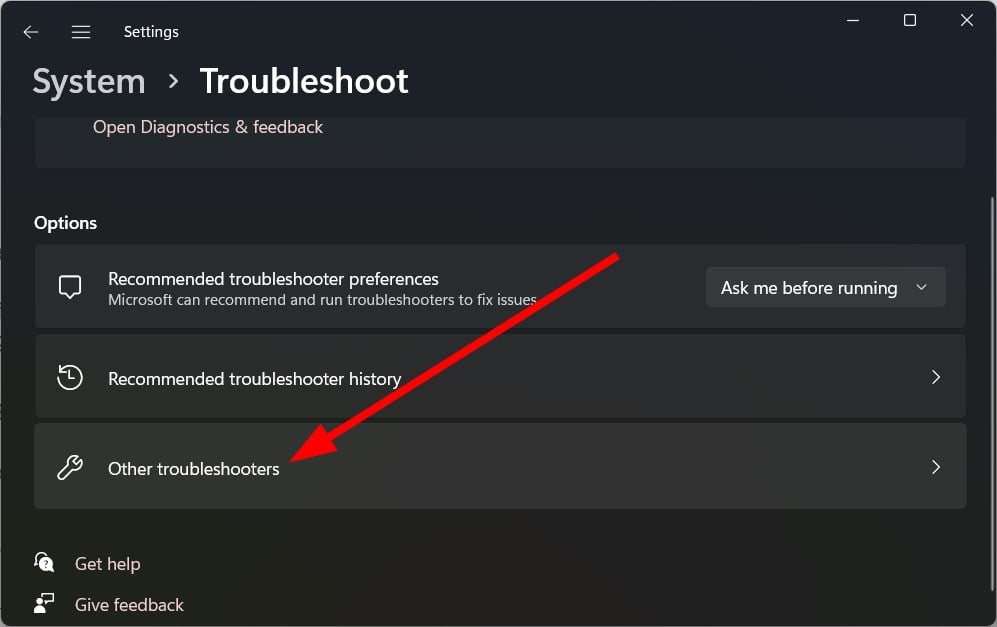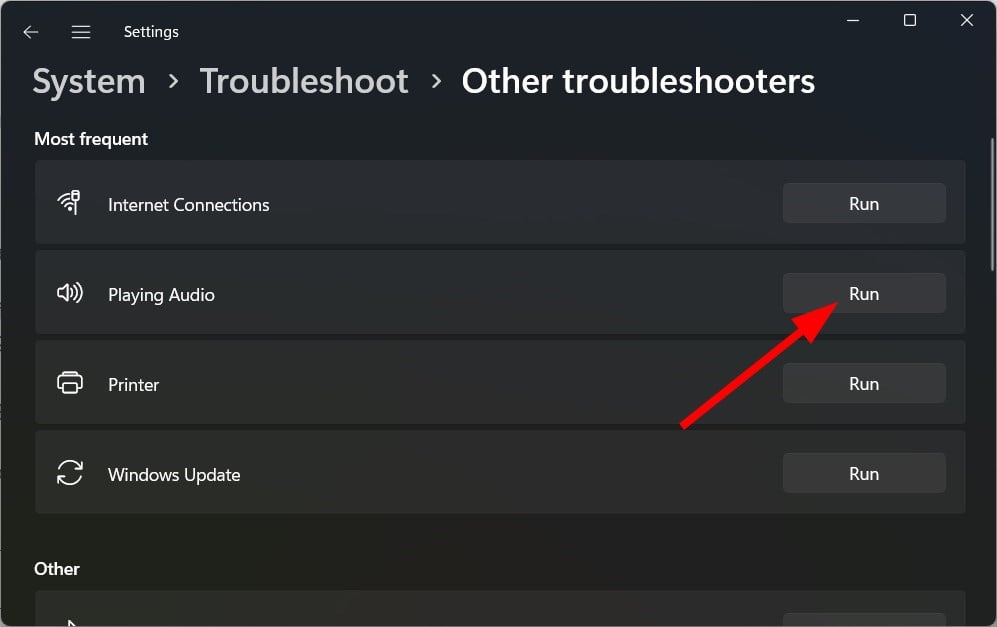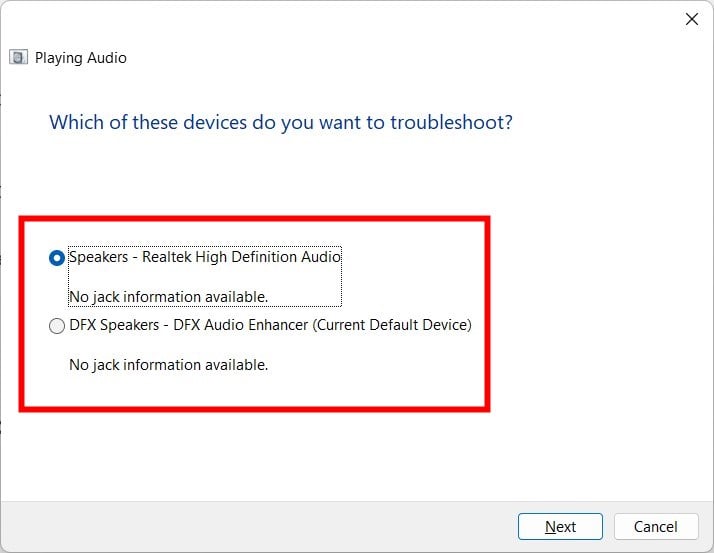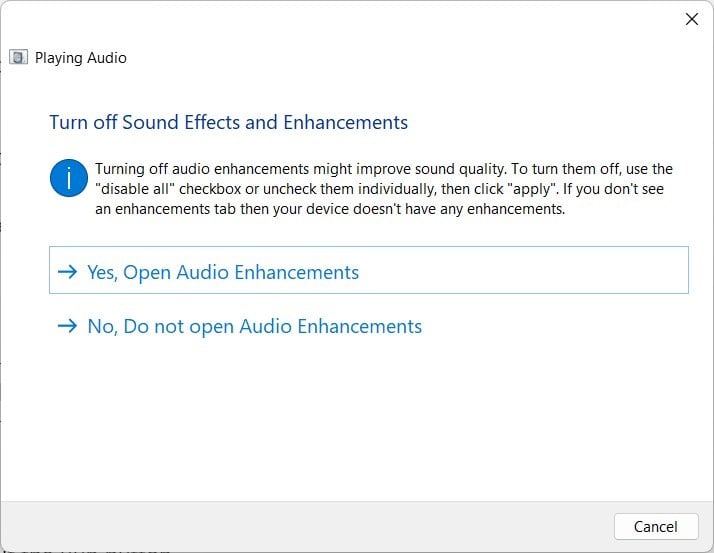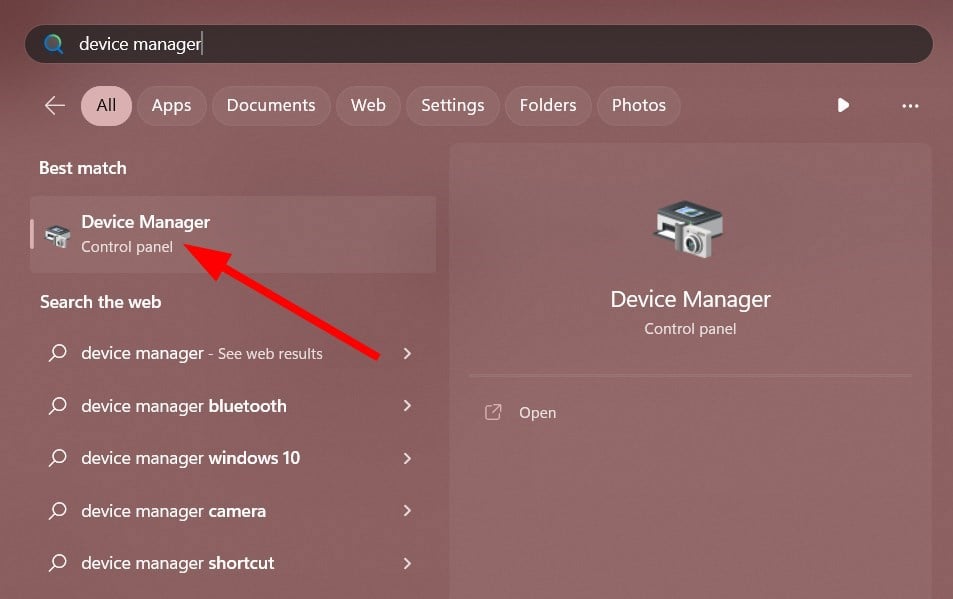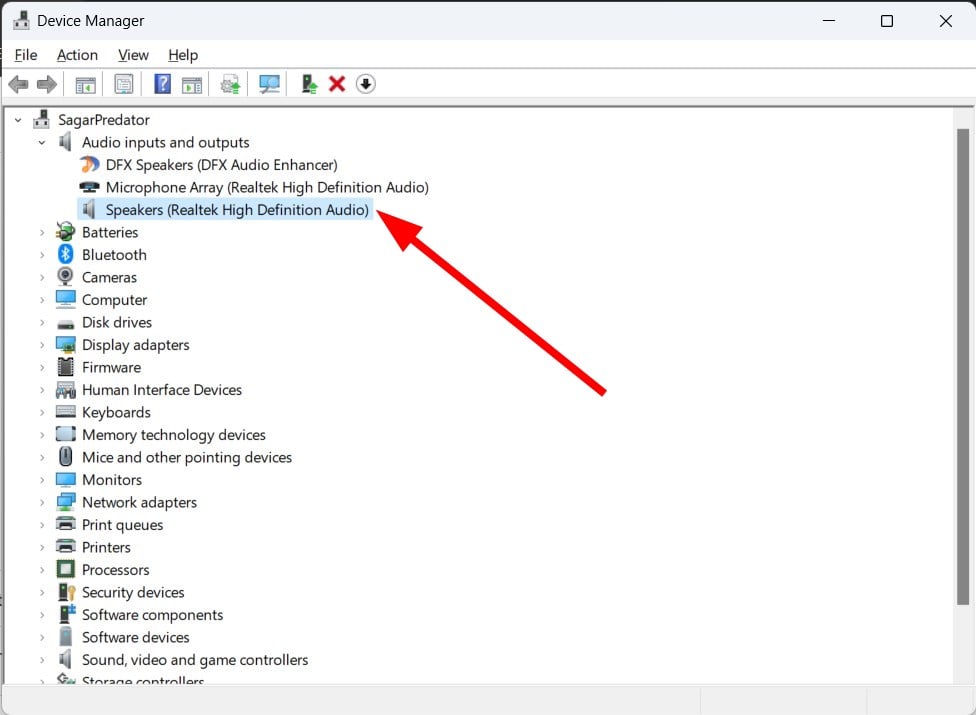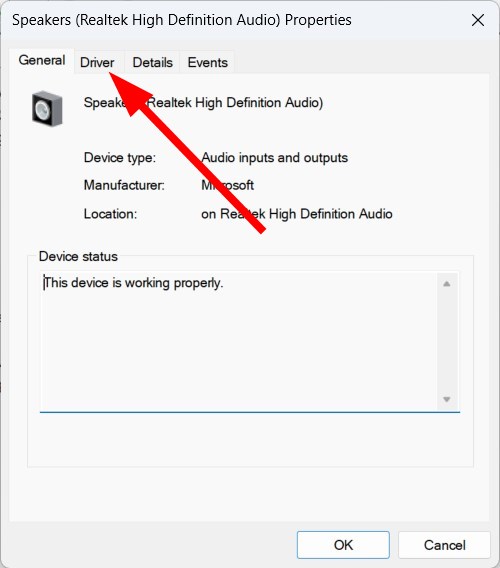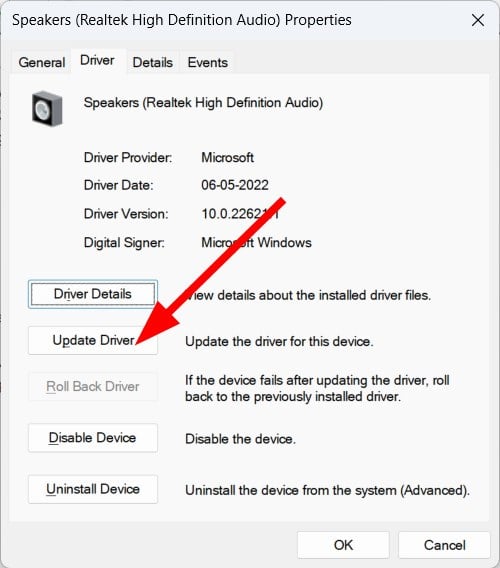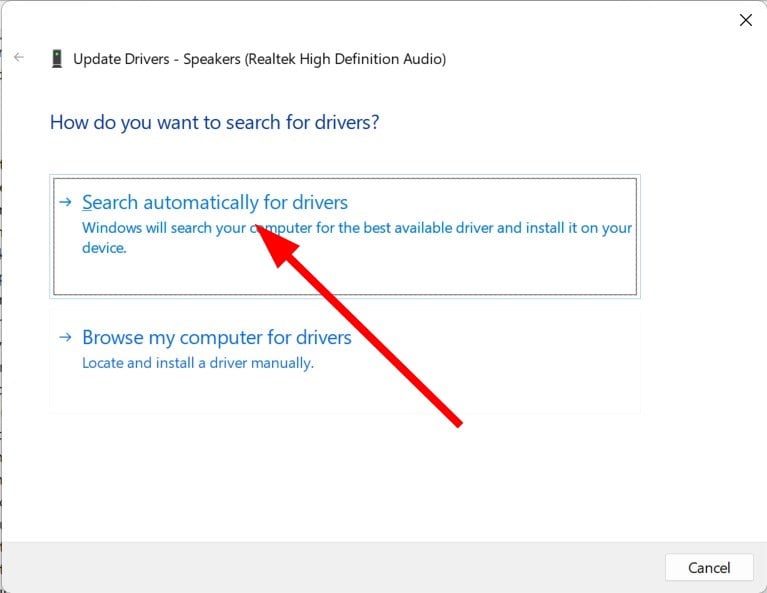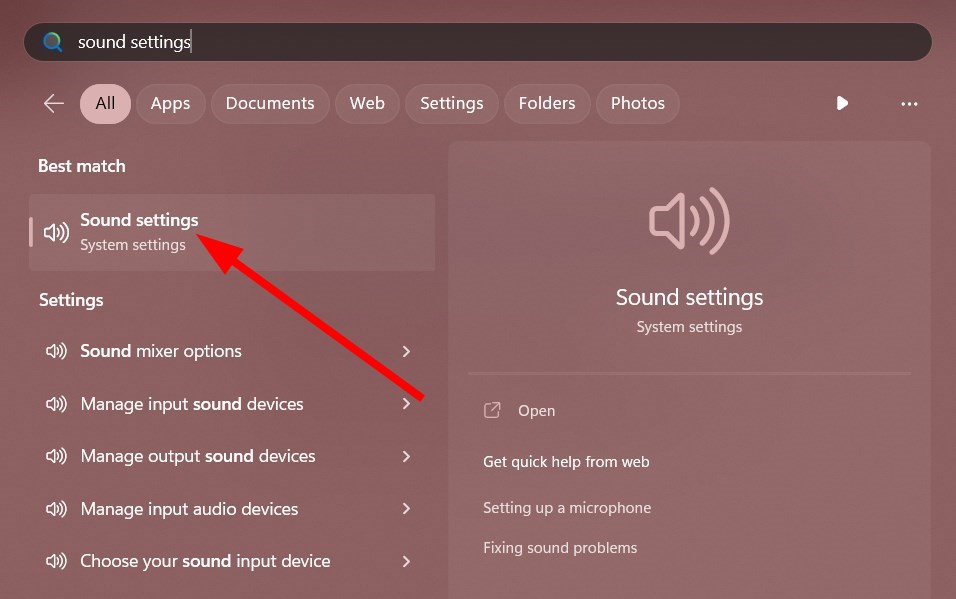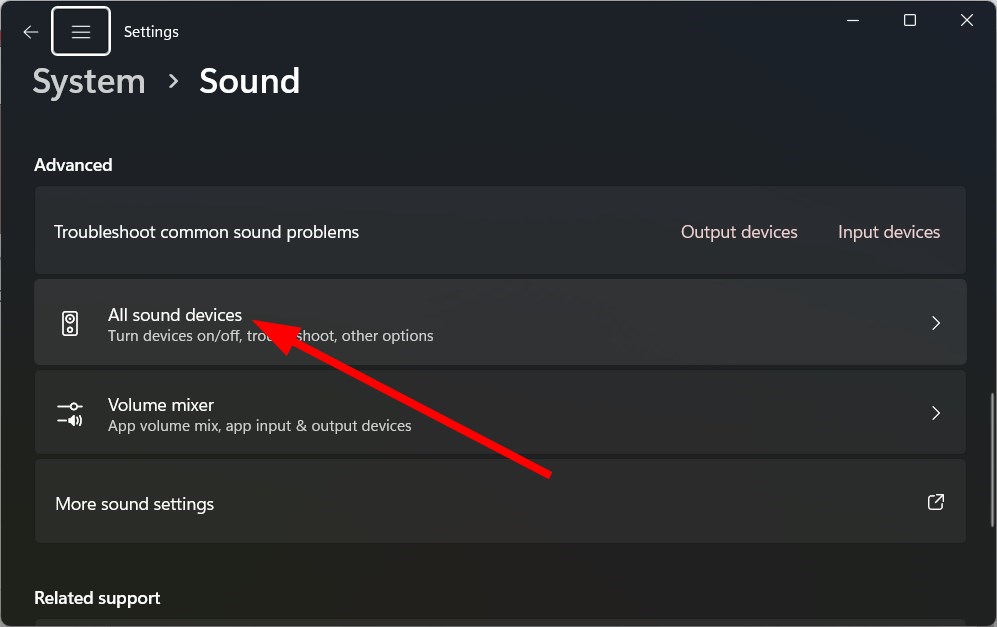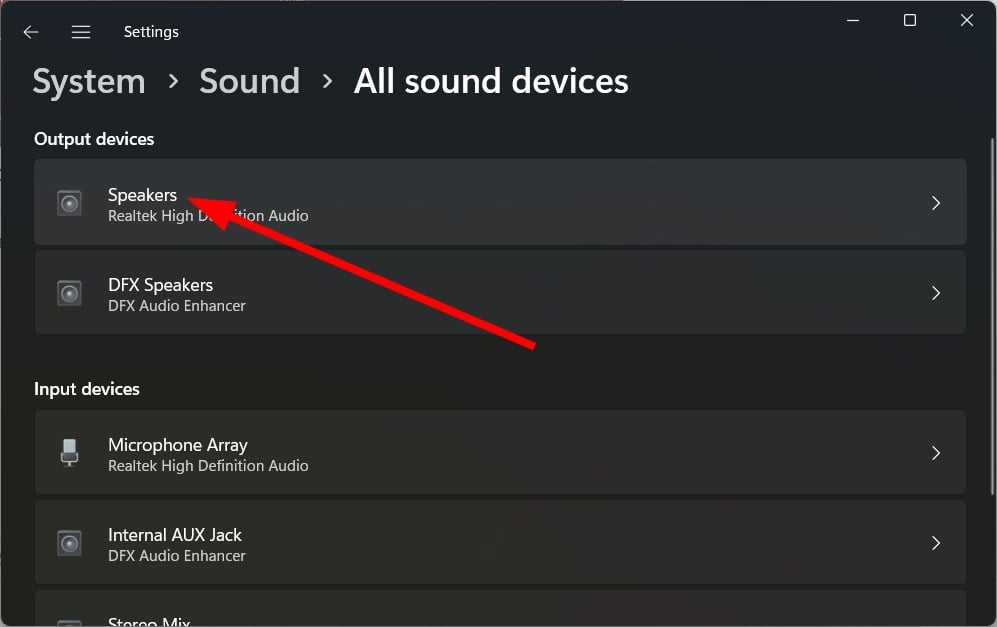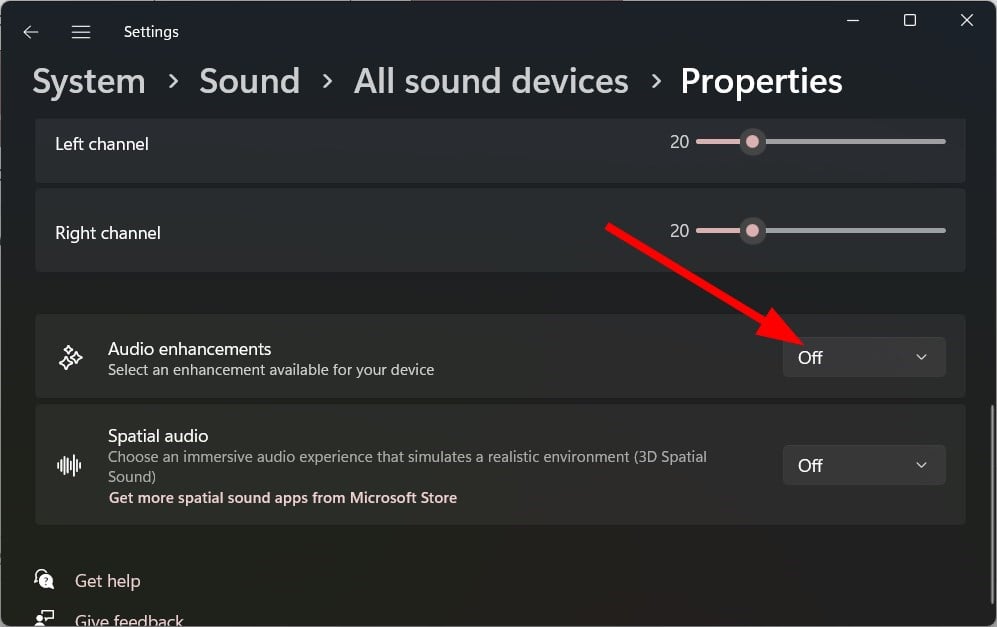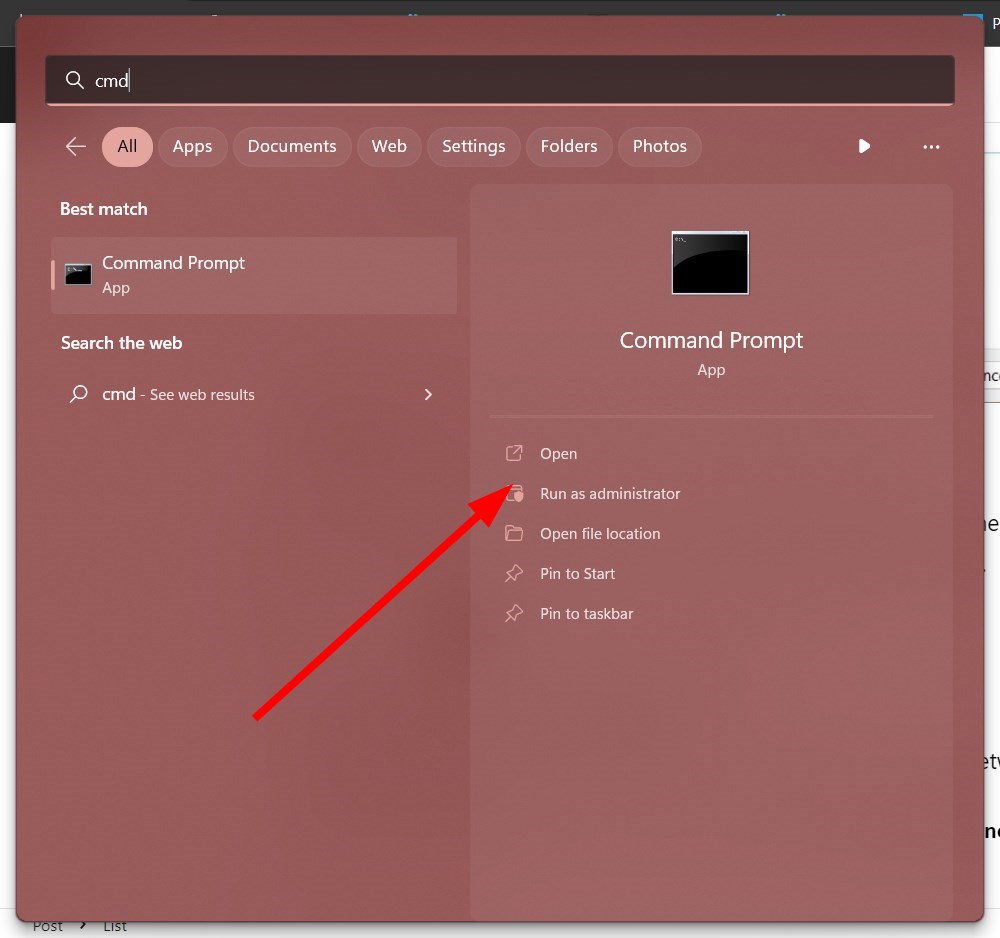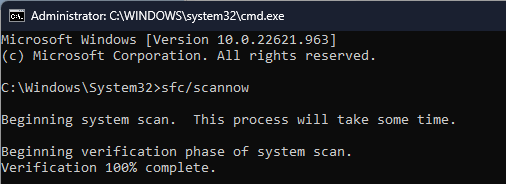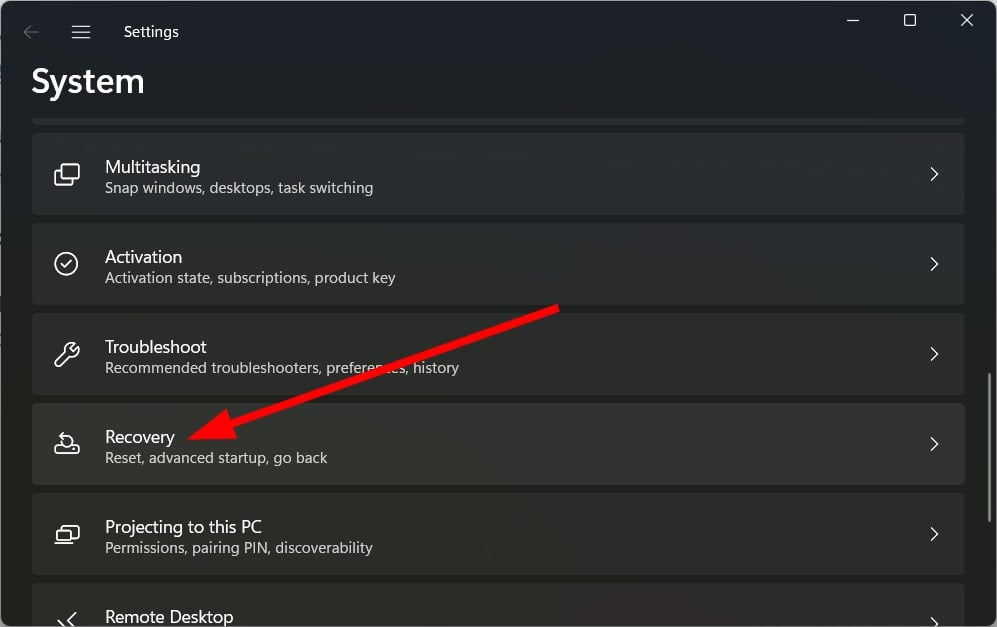Всем привет! Купил я недавно себе новый ноутбук от MSI. Принес домой, установил винду, поставил все драйвера с официального сайта. Бук вроде работает нормально, но есть одна неприятная проблема – при прослушивании музыки или любого звука через встроенные динамики, наушники или внешние колонки я слышу характерный хрип, который может сменяться треском или щёлканием.
Хрип звука может возникать на любой операционной системе семейства Windows: 10, 11, 7 или 8. Так как я частенько лечу подобные проблемы, я все же решил написать подробную инструкцию, где смог собрать все возможные советы из интернета и форумов. Поехали!
Содержание
- ШАГ 1: Настройка звука и выбор режимов
- ШАГ 2: Драйвера на звуковую карту
- ШАГ 3: Исправление конфликта
- ШАГ 4: Изменения настройки электропитания
- ШАГ 5: Устранение неполадок
- ШАГ 6: Перепрошивка BIOS
- ШАГ 7: Решение проблем с ОС
- Задать вопрос автору статьи
ШАГ 1: Настройка звука и выбор режимов
Если звук хрипит на ноутбуке или ПК с Windows, то это может указывать на проблему самого железа. Это иногда лечится отключением некоторых параметров.
- Зажимаем клавиши:
+ R
- Вводим команду:
control
- Переходим в «Звук».
- На первой вкладке выберите устройство воспроизведения, нажмите ПКМ и зайдите в «Свойства». Далее после каждого изменения в настройках жмем «Применить» и проверяем звук.
- В первую очередь на вкладке «Уровни» попробуйте уменьшить громкость и усиления. Возможно, звук захлебывается из-за этого.
- Очень часто треск и щелчки появляются из-за включенных улучшений на вкладке «Enhancements» – выключите все, указав настройку «Disable all enhancements».
- На вкладке «Дополнительно» можно выбрать другой параметр разрядности и дискретизации. Уменьшите параметр, примените настройку и проверьте звук.
- Дополнительно тут же можно попробовать поиграться с галочками и, например, отключить монопольный режим или аппаратное ускорение. Напоминаю, что после каждого действия пробуем применить настройку и проверяем звучание.
- Последнее, что мы можем сделать, это убрать настройку уменьшения громкости на вкладке «Связь».
ШАГ 2: Драйвера на звуковую карту
Как правило, если вы слышите треск в наушниках или динамиках на компьютере с Windows, то в 90% случаев это проблема драйверов. Сразу хочу вас предупредить и посоветовать запостись терпением, так как данная проблема одна из самых противных. Решается она не сразу и может занять у вас много времени и нервов.
Обычно проблема идет от криво установленных драйверов на вашу встроенную звуковую карту. Но тут встает вопрос – а где взять нормальные драйвера? – к сожалению на него нет ответа. Кто-то может возразить и сказать, что дескать можно же скачать дрова с официального сайта. Да, но и там они могут быть кривыми. Именно с этим я столкнулся на своем новом ноутбуке. Но в любом случае нужно начинать именно с этого.
- Если у вас стационарный компьютер, то звуковая карта вшита в материнскую плату. Вам нужно найти название материнки, зайти на официальный сайт производителя и скачать оттуда все драйвера с пометкой Audio.
- Если у вас ноутбук, то все делается еще проще – все драйвера находятся на официальном сайте производителя бука.
ПРИМЕЧАНИЕ! Старайтесь устанавливать драйвера для той ОС, которая у вас установлена. Это также касается и разрядности. Некоторые дрова могут подходить для нескольких ОС (Windows Vista, 7 и 8), а некоторые могут работать только для одной системы – например, для Windows 10. Поэтому если у вас установлена, например, Windows 7, а дрова есть только для Windows 8, то проблема может быть именно в этом. Тут для нормальной работы придется переустанавливать ОС.
Вот ссылка на инструкцию по установке драйверов – обращайте к ней, если у вас будут вопросы.
ВНИМАНИЕ! Обязательно установите и остальные драйвера к материнской плате или ноутбуку. Сначала устанавливаем дрова на Chipset, потом все остальные и уже в самом конце делаем установку драйверов на Аудио карту.
Итак, вы попробовали установить официальные драйвера, или вообще изначально сделали именно так, но звук все равно трещит, пищит или хрипит на компьютере или ноутбуке с Windows. Такое часто встречается на новом оборудовании, когда производитель Realtek не успевает выпустить нормальные дрова. Что же нам делать дальше? – давайте попробуем, наоборот, удалить эти официальные дрова и попробуем их установить через «Диспетчер устройств» с серверов Microsoft. Обычно на серверах находятся старые дрова, проверенные временем. Они могут работать вполне нормально.
- Чтобы попасть в «Диспетчер устройств», нажмите правой кнопкой мыши по кнопке «Пуск».
- Откройте вкладку со звуком, нажмите ПКМ по вашей звуковой карте и удалите её. Если вы не знаете, какая звуковуха ваша – удалите все.
- Подтверждаем действие.
- Чтобы запустить установку дров с сервера Microsoft, нажмите по кнопке в самом верху для обновления оборудования. Если кнопка не сработала – просто перезагрузите компьютер. Устройство при этом должно быть подключено к интернету.
В моем случае мне и это не помогло. Сейчас я опишу два интересных способа. Первый был рассказан моим другом, и также я его нашел на форуме MSI, который помог некоторым ребятам. Сам способ очень простой – мы попробуем выполнить установку дров с помощью стороннего программного обеспечения. В первую очередь мы будем использовать CCleaner Pro триальную версию. Я так и не смог понять почему, но именно через неё можно установить более свежие драйвера, которых нет даже на официальном сайте.
- Заходим на сайт CCleaner.
- Скачиваем триальную Pro версию, так как именно она помогает выполнять установку драйверов. Если вы из России или Беларуси – для скачивания может понадобиться VPN.
- После установки и запуска переходим на вкладку «Driver Updater» и на вкладке «Устаревшие драйвера» жмем «Обновить все». После установки обязательно перезагрузите систему.
Если и это не даст результата, можно еще попробовать приложение DPS. Если вы все же будете его использовать, не забудьте после этого удалить весь хлам, который будет установлен вместе с программой. Еще один способ – это попробовать перебрать разные версии драйверов по ID.
- Зайдите в «Диспетчер устройств» найдите вашу звуковую карту, нажмите ПКМ и откройте «Свойства».
- На вкладке «Сведения» установите в свойствах «ИД оборудование» и через ПКМ скопируйте в буфер обмена верхнюю строчку.
- Через поиск вводим запрос:
Драйвер ИД
- Открываем любой сайт с базой данных драйверов. Их может быть несколько штук.
- В строку поиска копируем нашу строчку и ищем драйвера. Вы можете заметить сразу несколько вариантов. Сначала проверьте, какая версия драйвера установлена у вас – это можно посмотреть там же в «Свойствах» на вкладке «Драйвер». Теперь скачиваем и устанавливаем версии, отличающиеся от той, которая у вас уже установлена. Ну и после каждой проверяем звук. На моем старом ПК я таким образом сумел найти только одни рабочие дрова. Возился с этим часа 3.
ШАГ 3: Исправление конфликта
Если вы перепробовали все драйвера, но у вас ничего не вышло – возможно, проблема не в них, а в конфликте железа или программного обеспечения. Для начала еще раз установите последние дрова с официального сайта. Теперь открываем «Диспетчер устройств» и заходим в раздел звука. Попробуйте отключить все звуковые драйвера кроме того, который вы используете для вывода звука. Это также касается всех дров, которые устанавливаются дополнительно для улучшения звука, как, например, Nahimic.
Некоторым ребятам на форумах помогало отключить в разделе «Системные устройства»:
- Сервер виртуальных дисков Microsoft Hyper-V
- Сервер PCI Microsoft Hyper-V
- Поставщик шины виртуальной машины Microsoft Hyper-V
Конфликт может быть на программном уровне. Если вместе с драйверами вы дополнительно устанавливали какие-то приложения, которые улучшают звук – попробуйте выключить их в трее.
Даже после выключения они могут продолжить работать. Заходим в «Пуск» – «Параметры» – «Приложения» и удалите все приложения, которые каким-то образом влияют на вывод звука.
Дополнительно можно удалить приложения на ноутбуках, которые настраивают работу материнской платы и подключенного устройства. К таким программам относят MSI Center (или MSI Dragon Center), Lenovo Vantage, Armoury Crate. Все эти приложения могут влиять на звук.
ШАГ 4: Изменения настройки электропитания
Данный шаг больше поможет владельцам ноутбука. Обычно при работе звуковой карты, почти весь объем звуковой информации обрабатывается центральным процессором. Если у вас стоит сбалансированная или экономная настройка электропитания, то проблема может быть в этом.
- Заходим в «Панель управления».
- Переходим в «Электропитание».
- Если есть возможность включите «Полную производительность». Если такой схемы нет, зайдите в настройки действующей.
- Кликаем по ссылке «Изменить дополнительные параметры питания».
- Раскройте «Управление питанием процессора» и в «Минимальном состоянии процессора» в конфигурации «От сети» поставьте 100%. В конце жмем «Применить».
Опять же хрип может появляться при работе от батареи, но при подключении к сети он будет пропадать. В таком случае я бы грешил на состояние вашего аккумулятора. Проблема может проявляться и на ноутбуках, на которых была вынута батарея по причине вздутия или поломки. Напомню, что без батареи ноутбука процессор будет работать в разы медленнее, даже при подключении к электросети. Такова особенность почти всех ноутбуков. Так что, если у вас нет аккумулятора на ноуте, на котором он должен быть – нужно его прикупить и поставить. Батарею можно поискать на Алике.
ШАГ 5: Устранение неполадок
Иногда помогает функция устранения неполадок, которая вшита в современные ОС.
- «Пуск» – «Параметры» – «Обновление и безопасность» (в Windows 11 «Система») – «Устранение неполадок».
- Найдите ссылку «Дополнительные средства устранения неполадок».
- Находим раздел «Воспроизведение звука», запускаем проверку и действуем согласно инструкциям.
ШАГ 6: Перепрошивка BIOS
Есть вероятность, что проблема со звуком связана с неправильной работой железа всего компьютера. Поэтому можно попробовать обновить БИОС. BIOS можно скачать на официальном сайте ноутбука или материнской платы. Инструкцию по обновлению BIOS можете глянуть в этой инструкции.
ШАГ 7: Решение проблем с ОС
Прежде чем мы приступим к дальнейшим действиям – попробуйте вывести звук через другое устройство. Можете попробовать подключить колонки или использовать встроенные на ноутбуке. Если вы используете исключительно наушники – попробуйте их подключить к другому компьютеру или устройству, чтобы проверить их исправность.
Последнее, что мы можем сделать – это попробовать пошаманить с самой операционной системой. Я дам ряд советов и ссылку на инструкции, которые в теории могут помочь.
- Проверьте целостность системных файлов.
- Зайдите в автозагрузку и выключите все, кроме драйвера звуковой карты.
- Если проблема произошла внезапно – попробуйте откат системы.
- У вас установлена официальная версия Windows или стороння сборка? – во втором случае я бы советовал выполнить чистую установку с официального образа.
- Отключите антивирусную защиту в трее. Можно даже попробовать вообще удалить антивирус и проверить работоспособность звука.
- Попробуйте отключить от компьютера и ноутбука все лишние внешние устройства и проверьте звук.
- Если есть возможность, проверьте звук через беспроводные наушники, подключенные через Bluetooth.
- Если вместе со звуком сильно тормозит операционная система, то вот две статьи, которые вам могут помочь:
- Ускорение операционной системы.
- Как очистить комп от различного мусора.
- Проверьте температуру процессора – возможно из-за перегрева в момент тротлинга в ноутбуке идут щелчки, искажения звука или шипение. Если процессор сильно горячий – стоит на нем поменять термопасту и почистить радиатор от пыли.
- Попробуйте отключить в диспетчере устройств Bluetooth адаптер и всё что с ним связано.
Все возможные советы, которые я встречал на форумах и знаю сам, мы рассмотрели. Далее есть два варианта. Первый – если у вас новый ноутбук или ПК, то я бы на вашем месте вернул это оборудование обратно в магазин. Со стороны ПК я говорю про материнскую плату. Опять же, это может быть проблема в кривых драйверах, и, возможно, производитель выпустит обновление, которое все починит. Но что если эта проблема стоит со стороны электроники или это «железный» брак?
Второй случай – когда у вас старый ПК и ноутбук, и проблема появилась внезапно. Так как с программной точки зрения мы сделали всё возможное – остается винить только железо. В таком случае несем аппарат в сервисный центр, который занимается ремонтом плат.
Вроде бы ничего не забыл. Если вы нашли какое-то свое решение – напишите об этом в комментариях, и я добавлю его в статью. Всем добра и до новых встреч на портале WiFiGiD.RU.
Run the audio troubleshooter or update the audio driver
by Sagar Naresh
Sagar is a web developer and technology journalist. Currently associated with WindowsReport and SamMobile. When not writing, he is either at the gym sweating it out or playing… read more
Updated on
- Multiple user reports confirm that there is crackling audio on Windows 11.
- This could be because of the audio format or the outdated drivers.
- You can try resetting your PC as a last resort if none of the mentioned solutions work.
XINSTALL BY CLICKING THE DOWNLOAD
FILE
Your PC is an entertainment device. You do a lot of audio and visual activities on it. However, what will happen if you do not hear the sound perfectly from your Windows 11 PC? Several users have reported crackling audio issues on Windows 11.
In this guide, we have given multiple solutions that will help you to resolve the crackling audio issues on your Windows 11 PC. Audio is essential. If it isn’t there, you won’t be able to enjoy your game or movie. So let us get right into it.
Why am I getting consistent crackling audio on Windows 11?
After digging up the internet and going through multiple user reports, we have created a list of reasons that would trigger crackling audio on the Windows 11 problem.
- Corrupt audio driver: If the audio driver is corrupt or some important files are missing, this can cause multiple issues with the audio device.
- Playback device not set as default: Chances are that the headset or audio device isn’t set as the default device, causing the channel to switch from mono to stereo.
- Third-party audio software conflict: If you are using a third-party audio enhancement software then it could be conflicting with the audio device causing the crackling audio.
- The stream format is incompatible: The problem could also be with the media that you are running. The audio in the media could itself be corrupt.
- Port glitch: Chances are that the 3.5 mm jack or the USB port is faulty causing the audio problem in your laptop.
- System file corruption: Corrupt system files can also cause various sorts of issues on your PC, one of which is the crackling audio issues on Windows 11.
How can I fix the crackling audio problem on Windows 11?
- Why am I getting consistent crackling audio on Windows 11?
- How can I fix the crackling audio problem on Windows 11?
- 1. Run the audio troubleshooter
- 2. Update audio drivers
- 3. Disable sound enhancements
- 4. Fix corrupt system files
- 5. Change the audio format
- 6. Reset your PC
Here are a few things that you can do before jumping over to advanced troubleshooting methods:
- First, restart your PC and check if this resolves the issue.
- Check the 3.5mm jack or USB connection port and ensure there aren’t any loose connections or the port isn’t damaged.
- Turn off any other Wi-Fi or Bluetooth devices to avoid any signal interruptions.
- Check the audio in the media file that you are playing if that isn’t broken itself.
If the above solutions do not work, let us review the advanced solutions and hopefully resolve the issue.
How we test, review and rate?
We have worked for the past 6 months on building a new review system on how we produce content. Using it, we have subsequently redone most of our articles to provide actual hands-on expertise on the guides we made.
For more details you can read how we test, review, and rate at WindowsReport.
1. Run the audio troubleshooter
- Press the Win + I keys to open the Settings menu.
- Click on Troubleshoot.
- Select Other troubleshooters.
- For the Playing audio option, hit the Run button.
- The troubleshooter will start checking for any issues.
- Select your device.
- Click Next.
- Apply the prompted fix to resolve the problem.
Windows 11 has many troubleshooting options that you can opt for in case you encounter any issues with the device.
You can use the audio troubleshooter and apply the fixes and hopefully fix the crackling audio issue on Windows 11.
2. Update audio drivers
- Open the Start menu by pressing the Win key.
- Open Device Manager.
- Expand the Audio inputs and outputs.
- Double click on your audio device in problem.
- Switch to the Driver tab.
- Select the Update driver option.
- Hit the Search automatically for drivers option.
- Wait for your system to automatically fetch the latest available audio drivers.
- Install it and check if this resolves the issue or not.
You can follow the above usual step to update the audio drivers on your PC. However, this isn’t recommended when you want to update multiple drivers on your PC, let alone scan them.
For that purpose, we suggest you use a dedicated tool called Outbyte Driver Updater. With this tool, you can update all of the drivers on your PC, perform schedule scans, use it as a practical download manager, and much more.

Outbyte Driver Updater
Improve your device health and let Outbyte Driver Updater update your drivers with the newest options.
3. Disable sound enhancements
- Open the Start menu by pressing the Win key.
- Search for Sound settings and open it.
- Under the Advanced section, select All sound devices.
- In the Output devices section, select your device.
- Turn off the Audio enhancements option.
- Restart your PC.
4. Fix corrupt system files
- Press the Win key to open the Start menu.
- Open the command prompt as an admin.
- Type the below command and press Enter.
sfc /scannow - Wait for the process to complete.
- Restart your PC.
SFC Scan tool can help you fix the corrupt or missing system files on your PC, which could be one of the reasons you are coming across the crackling audio issue on Windows 11.
However, this may sometimes be less effective than a dedicated system fixer. For that, we would suggest you use Fortect.
Using it, you can fix system crashes and system issues such as audio problems, DLL errors, BSOD errors, and much more.
⇒ Get Fortect
5. Change the audio format
- Open the Start menu by pressing the Win key.
- Search for Sound settings and open it.
- Under the Advanced section, select All sound devices.
- In the Output devices section, select your device.
- Under Output settings, click on the drop-down for Format and change the audio format.
- Restart your PC.
6. Reset your PC
- Press Win + I keys to open the Settings menu.
- Click on Recovery.
- Select the Reset PC option.
- Choose the Keep my files option.
- Follow the on-screen prompts to reset your PC.
If nothing else works, then you can opt for resetting your PC. This option brings your PC back to a state when everything usually worked.
That is it from us in this guide. If you are experiencing a static audio issue in Windows 10, check out our guide and resolve it.
Several Samsung users have reported that they can’t connect their Galaxy earbuds to their Windows 11 PCs. We have some troubleshooting steps that will help you fix the problem.
If your headset volume is stuck at zero and you are looking for solutions, then we suggest you apply the answers in our guide.
Feel free to let us know in the comments below which one of the above solutions resolved the problem for you.
Некоторые пользователи Windows 11 сообщают о странной проблеме, когда они постоянно слышат треск гончих при воспроизведении различных типов аудио на своем ПК, ноутбуке или ультрабуке. Подтверждено, что данный тип проблемы возникает как с динамиками, так и с гарнитурами.
После глубокого изучения данного вопроса мы’ рады сообщить вам, что нам’ удалось выявить несколько потенциальных причин, которые, скорее всего, вызывают подобную проблему. Вот’ список потенциальных виновников, которые, скорее всего, являются причиной этой проблемы:
- Поврежденный или несовместимый аудио драйвер – Одной из наиболее распространенных причин этой конкретной проблемы является неправильный или частично поврежденный аудиодрайвер. Подобные проблемы обычно возникают в тех случаях, когда Windows 11 была получена в результате обновления, а не чистой установки. В этом случае вы сможете решить проблему, обновив или переустановив аудиодрайвер с помощью диспетчера устройств.
- Устройство воспроизведения не установлено по умолчанию – Как выяснилось, вы можете столкнуться с подобной проблемой, если используете гарнитуру, в которой предусмотрено переключение между монофоническим и монофоническим режимом стерео каналов в зависимости от того, что вы’ делаете. Этот тип переключения каналов, как известно, вызывает проблемы в Windows 11. К счастью, вы сможете решить эту проблему, установив гарнитуру в качестве устройства воспроизведения по умолчанию в настройках «Звук».
- Помехи при улучшении звука – Другая потенциальная причина, которая, как известно, может вызвать этот тип проблемы, — это глюк программного улучшения, который приводит к появлению пикающих или трещащих звуков, поскольку аудиовыход ‘улучшается’-;. В этом случае вы сможете устранить проблемы с треском звука, отключив все улучшения звука.
- Недостаточное качество форматного потока – Если вы ’используете высококлассную звуковую систему с гарнитурой, то при попытке воспроизведения аудиоконтента высшего качества в ситуациях, когда для потока формата установлено значение ниже, чем то, которое способно вывести ваше устройство воспроизведения, вы можете столкнуться с такими проблемами с треском звука. Чтобы устранить эту проблему, вам’ нужно зайти на экран свойств вашего воспроизводящего устройства и увеличить формат потока до Студийного качества.
- 3.5 Глюк миниджека – Если вы’ испытываете эту проблему только при подключении гарнитуры или акустической системы через 3.5 mini-jack, возможно, вы сможете сдержать искажения, зайдя в настройки звука в Windows 11 и включив улучшение звука.
- Voicemeter использует MME вместо WDM – Если вы’ активно используете Voicemetrer или подобное программное обеспечение, которое использует виртуальный аудио вход/выход, есть шанс, что вы’ испытаете эти звуковые артефакты, если вы’ используете MME или ASIA аудио драйвер по умолчанию. Вы можете решить эту проблему, изменив предпочтительный аудиодрайвер Voicemeter (или аналогичного программного обеспечения) на WDM.
- Частота передачи мощности Wi-Fi мешает аудиопотоку Bluetooth – Если вы используете BT-гарнитуру, а подключение Wi-Fi осуществляется с помощью драйвера Intel (R) Wi-Fi, возможно, что частота передачи вызывает звуковые артефакты. Чтобы исправить это, вам’ нужно отрегулировать частоту передачи в настройках Свойства драйвера Wi-Fi.
- Устаревшая прошивка BIOS или UEFI – В некоторых ситуациях вы можете столкнуться с этой проблемой, если вы используете устаревшую версию BIOS или UEFI, которая препятствует способности вашего ПК’ выводить качественные аудиопотоки. В этом случае обновление BIOS или UEFI до последней версии должно решить проблему в вашем случае.
- Повреждение системного файла – Вы также можете столкнуться с этой проблемой в сценариях, когда некоторые ключевые звуковые зависимости затронуты повреждением системных файлов. Поскольку нет возможности определить точных виновников (если только вы не эксперт в просмотре файлов дампов), лучший способ решить эту проблему — выполнить чистую установку или операцию восстановления.
Теперь, когда мы рассмотрели всех потенциальных виновников, которые могут быть ответственны за эту проблему, давайте’ рассмотрим все возможные исправления, которые другие пострадавшие пользователи успешно использовали для решения проблем с треском/пиканьем звука в Windows 11.
Обновите или переустановите аудиодрайвер
При устранении этой проблемы, первое, что вам нужно исследовать, это неправильный или частично поврежденный аудио драйвер. Этот тип проблемы обычно возникает в случаях, когда вы только что перешли на Windows 11 с более старой версии Windows – в зависимости от выбранного вами пути обновления, есть вероятность, что аудиодрайвер из вашей старой версии Windows тоже был перенесен, а не заменен адаптером аудиодрайвера для Windows 11.
Если вы оказались в этом сценарии, вам следует начать с использования диспетчера устройств, чтобы заставить Windows 11 обновить текущий аудиодрайвер.
Примечание: В случае, если сканирование на наличие новой версии аудиодрайвера окажется холодным, вам следует эффективно удалить активный аудиодрайвер – это заставит вашу операционную систему распознать, что ваш аудиодрайвер отсутствует, и заменить его общим эквивалентом, который’ полностью совместим.
Следуйте приведенным ниже инструкциям, чтобы обновить или переустановить текущий аудиодрайвер в Windows 11:
- Нажмите клавиша Windows + R открыть Запустите диалоговое окно. Внутри текстового поля введите ‘devmgmt.msc’ и нажмите Войти открыть Диспетчер устройств.
Открытие диспетчера устройств - В случае, если вы’ используете более агрессивные UAC настройки, и вам’будет предложено воспользоваться Контроль учетных записей пользователей окно, нажмите Да для предоставления доступа администратора.
- Как только вы’ наконец-то окажетесь внутри Диспетчер устройств, прокрутите вниз список различных устройств и разверните страницу Звук, видео и игровые контроллеры выпадающее меню.
- Внутри выпадающий список Звуковые, видео и игровые контроллеры меню, щелкните правой кнопкой мыши на аудиодрайвере и выберите Свойства из только что появившегося контекстного меню.
Доступ к экрану свойств - Как только вы окажетесь в Свойства экран, выберите Драйвер вкладку из горизонтального меню в верхней части, затем нажмите на кнопку Обновить драйвер кнопка вверху.
Обновление звукового драйвера - На следующем экране нажмите на Автоматический поиск драйверов чтобы заставить Диспетчер устройств компонент для поиска нового эквивалента драйвера.
Автоматический поиск новых драйверов - Подождите, пока не будет определена новая версия драйвера. Если новый драйвер найден, следуйте инструкциям на экране для завершения установки. Если Диспетчер устройств не может найти новый драйвер, вы также можете нажать на кнопку Выполните поиск обновленных драйверов на Windows Update чтобы узнать, смог ли компонент WU найти новый драйвер.
Поиск через Windows Update - Если новая версия драйвера установлена, перезагрузите компьютер и посмотрите, устранена ли проблема с трещащим звуком после следующего запуска.
В случае, если ни Windows Update, ни Диспетчер устройств сможете найти эквивалент нового драйвера, следующее, что вы должны сделать, это удалить ваш текущий драйвер. Это заставит установку Windows обнаружить отсутствие ключевого аудиодрайвера и установить его аналог при следующей загрузке компьютера.
Примечание: Это будет эффективно в тех случаях, когда проблема действительно возникает из-за частично несовместимого или поврежденного аудио драйвера.
Вот’ как удалить текущий аудиодрайвер, чтобы заставить Windows установить общий эквивалент:
- Нажмите клавиша Windows + R открыть Запустите диалоговое окно. Далее, введите ‘devmgmt.msc’ и нажмите Введите открыть Диспетчер устройств.
Откройте Диспетчер устройств - На Контроль учетных записей пользователей, нажмите Да предоставить доступ администратора.
- Как только вы’окажетесь внутри Диспетчер устройств, разверните выпадающее меню, связанное с Звук, видео и игровые контроллеры.
- Далее щелкните правой кнопкой мыши на вашем аудиодрайвере и выберите Удалить устройство из только что появившегося контекстного меню.
Удалить звук устройства - Перезагрузите компьютер. При следующем запуске ПК обнаружит, что ему не хватает аудио драйвера и установит общий эквивалент.
Если этот метод оказался неэффективным в вашем случае, так как вы’ все еще испытываете треск звука даже после обновления аудио драйвера на Windows 11, перейдите к следующему методу ниже.
Установите активное устройство воспроизведения по умолчанию
Если вы столкнулись с этой проблемой при использовании гарнитуры, переключающейся между режимами Моно и Стерео каналы, вы можете столкнуться с этой проблемой из-за сбоя воспроизведения, который, похоже, влияет на некоторые сборки Windows 11.
К счастью, вы можете быстро решить эту проблему, зайдя в настройки Звука и убедившись, что активным аудиоустройством также является установить в качестве устройства по умолчанию и в качестве устройства связи по умолчанию. Несколько пострадавших пользователей подтвердили, что именно это незначительное изменение позволило им решить проблему с треском звука раз и навсегда.
Следуйте приведенному ниже руководству для получения конкретных инструкций по установке активного устройства воспроизведения по умолчанию, чтобы устранить проблемы со звуком в Windows 11:
- Нажмите клавиша Windows + R чтобы открыть Запустите диалоговое окно. Далее введите ‘mmsys.cpl’ и нажмите кнопку Введите чтобы открыть Звук меню из классического меню Панели управления.
Откройте меню «Звук» в Windows 11 Примечание: Если вы’ получили запрос Контроль учетных записей пользователей (UAC), нажмите Да предоставить доступ администратора.
- После того как вы’ окажетесь в меню Звук, выберите вкладку Воспроизведение в меню вверху, затем щелкните правой кнопкой мыши на устройстве воспроизведения, на котором вы’ испытываете треск, и выберите пункт Установить как устройство по умолчанию.
- Далее щелкните правой кнопкой мыши на том же устройстве воспроизведения и выберите Установить в качестве устройства связи по умолчанию.
Установить в качестве устройства связи по умолчанию - После того, как вы’выполнили эти изменения, перезагрузите ПК и посмотрите, устранилась ли проблема после следующего запуска.
Если проблема все еще не устранена, перейдите к следующему потенциальному решению ниже.
Отключите все улучшения
Если ни один из описанных методов не помог вам разобраться с этой проблемой и устранить ее, вы можете сделать еще одну вещь — убедиться, что Windows не применяет никаких улучшений к вашему аудиовыходу.
Как показали другие пользователи, которые также сталкиваются с этой проблемой, вы можете ожидать, что вы столкнетесь с этой проблемой, потому что ваш звук на самом деле ‘улучшается’ рядом улучшений, применяемых Windows.
Если этот сценарий применим, вы сможете быстро решить проблему, зайдя в меню «Звук» и отключив все программные улучшения, которые в настоящее время применяются к вашему аудиопотоку.
Примечание: Помните, что не все устройства воспроизведения совместимы с улучшениями звука, доступными в Windows 11. Если используемое вами устройство воспроизведения звука не поддерживает усовершенствования, то меню Усовершенствования будет отсутствовать в меню Звук Свойства меню.
Следуйте приведенным ниже инструкциям, чтобы получить пошаговое руководство, как это сделать:
- Нажмите клавиша Windows + R чтобы открыть диалоговое окно Запустите диалоговое окно. Далее введите ‘ммсис.cpl’ внутри текстового поля и нажмите Введите чтобы открыть Звук настройки.
Откройте меню «Звук» в Windows 11 - Если у вас появится запрос Контроль учетных записей пользователей, нажмите Да предоставить доступ администратора.
- Как только вы попали в Звук настройки, используйте меню в верхней части, чтобы выбрать пункт Воспроизведение меню. Далее щелкните правой кнопкой мыши на активном звуковом устройстве и выберите Свойства в контекстном меню.
Доступ к экрану Свойства - Как только вы окажетесь в Свойства экран активного аудиоустройства, нажмите на кнопку Улучшения вкладка из меню вверху.
- Далее установите флажок Отключите все улучшения, затем нажмите на Применить чтобы сохранить изменения.
Отключение улучшений звука в Windows 11 - После отключения всех улучшений перезагрузите компьютер и проверьте, решена ли теперь проблема.
В случае, если вы’ все еще испытываете проблемы с треском звука даже после отключения активных улучшений (или этот метод оказался неприменим), перейдите к следующему потенциальному исправлению ниже.
Увеличить формат потока до Студийного качества
Если вы используете высококлассную звуковую систему или гарнитуру, треск, который вы слышите при воспроизведении определенных аудиопотоков, может быть связан с тем, что настройки Windows в отношении качества формата потока недостаточны для активного устройства воспроизведения.
Если этот сценарий применим, вы сможете решить проблему, зайдя в настройки звука и изменив формат по умолчанию так, чтобы он использовал формат по умолчанию наибольшую доступную частоту дискретизации (24 бит – 48000 Гц).
Несколько затронутых пользователей подтвердили, что проблемы с треском и пиканьем звука были окончательно решены после того, как они увеличили формат потока по умолчанию до Студийного качества.
Если вы хотите попробовать исправить ситуацию таким же образом, следуйте приведенным ниже инструкциям, чтобы получить конкретные указания о том, как это сделать:
- Нажмите Клавиша Windows + R открыть Запустите диалоговое окно. Далее, введите ‘mmsys.cpl’ внутри текстового поля и нажмите кнопку Войти открыть Звук настройки.
Откройте меню Звук в Windows 11 Примечание: Если у вас появится запрос Контроль учетных записей пользователей, нажмите Yes чтобы предоставить администратору доступ.
- Как только вы’окажетесь внутри Звук настройки, зайдите в Воспроизведение устройство из горизонтального меню вверху.
- Далее щелкните правой кнопкой мыши на аудиоустройстве, которое вы используете в данный момент, и нажмите на кнопку Свойства из контекстного меню.
Доступ к экрану свойств - Как только вы окажетесь внутри Свойства динамика меню, нажмите на Advanced вкладка из ленточного меню вверху.
- Далее, перейдите в раздел Формат по умолчанию и измените выпадающее меню на 24 бит, 48000 Гц (студийное качество) и нажмите Применить чтобы сохранить изменения.
Изменение потока формата по умолчанию - После того как аудиопоток по умолчанию будет изменен, перезагрузите компьютер и проверьте, устранены ли проблемы с трещащим звуком в Windows 11.
Если проблема не исчезла, перейдите к следующему способу ниже.
Включить Улучшение звука из Настройки звука
Если вы используете раннюю сборку Windows 11 и у вас’ возникает проблема искажения звука только при воспроизведении аудиопотока с устройства 3.5 mini jack, есть вероятность, что вы имеете дело с ошибкой, которая затрагивает только ранние сборки Windows 11.
Если вы столкнулись с этой проблемой, лучший способ решить ее — установить последние доступные обновления Windows 11.
Если у вас нет желания обновляться до последней доступной сборки Windows 11, вы можете решить проблему искажения звука, зайдя в меню настроек Звук и включив Улучшенное аудио.
Примечание: Подтверждено, что проблема возникает только в тех сценариях, когда проблема возникает только с устройствами, подключенными через порт jack или mini-jack (в то время как воспроизведение звука через Bluetooth проходит нормально).
Следуйте приведенным ниже инструкциям, чтобы получить конкретные указания по включению улучшенного звука через меню «Настройки» в Windows 11:
- Нажмите Клавиша Windows + I открыть Настройки меню в Windows 11.
- Как только вы’окажетесь в меню Настройки, нажмите на Система из вертикального меню слева.
Доступ к системному меню Примечание: Если вертикальное меню по умолчанию не видно, нажмите на кнопку действия (в левом верхнем углу экрана), чтобы сделать его видимым.
- Из Система перейдите на правую панель и нажмите на кнопку Звук из списка доступных опций.
- Как только вы окажетесь в разделе Настройки звука, прокрутите вниз до Advanced вкладку, затем нажмите на Все звуковые устройства.
Доступ к меню Все звуковые устройства - В меню Все звуковые устройства прокрутите вниз список опций и нажмите на устройство воспроизведения звука, которое доставляет вам проблемы, из-под экрана Устройства вывода меню.
Доступ к настройкам вывода активного устройства воспроизведения - После того, как вы, наконец, окажетесь в меню Свойства экран активного устройства вывода, прокрутите вниз до пункта Аудиоэффекты раздел и переключите Улучшение звука на На.
Включите улучшение звука - После введения этого изменения в действие перезагрузите компьютер с Windows 11 в обычном режиме и посмотрите, будет ли проблема устранена после следующего запуска.
Если даже после включения функции улучшения звука для активного устройства воспроизведения вы все еще испытываете искажение звука, перейдите к следующему потенциальному исправлению, приведенному ниже.
Установите выход Voicemeter Output на WDM (если применимо)
Помните, что этот тип искажения звука также может быть вызван таким программным обеспечением, как Voicemeter. Как оказалось, любой тип программы, использующий Virtual Audio I/O, в конечном итоге может быть ответственен за создание аудио артефактов с определенными аудио потоками.
Если этот сценарий применим, и вы используете Voicemeter или аналогичное программное обеспечение, вам следует установить настроенные выходы в положение WDM (Модель драйвера Windows) вместо MME (Мультимедийная среда Microsoft).
После того, как вы успешно выполнили это изменение, перезагрузите компьютер и посмотрите, устранилась ли проблема после следующего запуска.
Если этот метод не применим в вашем случае или он не помог решить проблему с треском звука в Windows 11, перейдите к следующему потенциальному исправлению ниже.
Изменить уровень мощности передачи Intel (R) Wifi
Как оказалось, проблема с треском звука также может быть вызвана несоответствием питания, коренящимся в драйвере вашей Wi-Fi карты. В некоторых сценариях можно ожидать появления этих звуковых артефактов, поскольку текущий уровень передачи энергии вызывает помехи при передаче аудиоконтента.
Несколько пострадавших пользователей, которые также имеют дело с этой проблемой, сообщили, что они, наконец, решили проблему после использования диспетчера устройств для доступа к меню расширенных свойств своих драйверов Intel (R) Wi-Fi и изменения уровня мощности по умолчанию. В большинстве случаев изменение уровня на 3 дает наиболее стабильный результат.
Следуйте приведенным ниже инструкциям для получения конкретных шагов по изменению уровня мощности передачи таким образом, чтобы избежать помех при передаче аудиоконтента:
- Нажмите клавиша Windows + R открыть Запустите диалоговое окно. Далее, введите ‘devmgmt.msc’ и нажмите Введите чтобы открыть Диспетчер устройств. Если у вас появится запрос Контроль учетных записей пользователей (UAC), нажмите Да для предоставления доступа администратора. |
Открываем диспетчер устройств - Как только вы’окажетесь внутри Диспетчер устройств, прокрутите вниз и разверните выпадающее меню, связанное с Сетевые адаптеры.
- Далее щелкните правой кнопкой мыши на драйвер Intel Wi-Fi и затем нажмите на Свойства из только что появившегося контекстного меню.
Доступ к экрану свойств драйвера Intel Wi-Fi - Как только вы вошли в Свойства экране, нажмите на кнопку Дополнительно вкладку, затем прокрутите вниз в разделе Недвижимость и выберите Мощность передачи вход.
Далее, с помощью Мощность передачи Выбранная запись, измените ее значение на 3 прежде чем нажать Ок чтобы сохранить изменения.
Изменение атрибута Transmit Power для компонента Wi-Fi - После того как изменения будут внесены, перезагрузите компьютер, чтобы они вступили в силу.
- При следующем запуске системы проверьте, устранен ли треск звука.
Если проблема не исчезла, перейдите к следующему потенциальному варианту решения проблемы.
Обновить версию BIOS / UEFI
Другая причина, по которой вы можете услышать эти аудио артефакты при воспроизведении аудио контента с вашего ПК с Windows 11, заключается в устаревшей версии BIOS или UEFI.
Это было особенно распространенным явлением на ранних сборках Dev Preview Windows 11, но проблема значительно уменьшилась, поскольку Microsoft выпустила пару исправлений для решения этих проблем.
Если вы этого еще не сделали, начните с того, что убедитесь, что все обновления Windows, совместимые с вашей установкой Windows, установлены.
Если вы’ уже убедились, что у вас последняя сборка Windows 11, следующее, что вы должны сделать, это убедиться, что у вас последняя прошивка BIOS / UEFI.
Примечание: Большинство крупных производителей материнских плат уже выпустили обновленную версию прошивки, в которой реализованы новые протоколы, представленные в Windows 11.
Имейте в виду, что процесс обновления BIOS или прошивки UEFI будет отличаться у разных производителей материнских плат, поэтому мы не можем предоставить вам пошаговое руководство, которое проведет вас через весь процесс.
Однако мы можем предоставить вам ряд общих шагов, которые проведут вас через процесс обновления текущей прошивки BIOS.
Если вы используете ноутбук, вам следует потратить время на прочтение официальной документации, связанной с вашим производителем, прежде чем начать следовать приведенным ниже инструкциям:
- Dell
- ASUS
- Acer
- Lenovo
- Sony
Примечание: Если вашего производителя нет в списке выше, выполните поиск в Интернете с помощью ‘Обновление BIOS + *ваша модель материнской платы*‘ чтобы найти официальную документацию.
Вот общее руководство по обновлению текущей версии BIOS до последней:
- Подготовьте чистый USB-накопитель. Если он заполнен данными, создайте резервную копию файлов внутри, затем щелкните на нем правой кнопкой мыши и выберите команду Форматировать из только что появившегося контекстного меню.
Отформатируйте диск - Внутри Отформатировать экран, выберите FAT32 в качестве файловой системы, затем нажмите на кнопку Быстрое форматирование и нажмите Запустите форматирование диска.
Формат32 - После завершения операции форматирования откройте браузер по умолчанию и посетите веб-сайт производителя материнской платы или ноутбука / ультрабука и ознакомьтесь с официальной документацией по обновлению BIOS, прежде чем загрузить последнюю доступную версию BIOS.
Загрузка последней версии BIOS Примечание: В большинстве случаев вам нужно скачать последнюю версию прошивки, затем скопировать файл на флэш-накопитель USB, который вы’- только что отформатировали. В зависимости от производителя, вам также может потребоваться внести дополнительные изменения в файлы, используемые для обновления BIOS.
- После завершения загрузки обновления BIOS вставьте файлы на недавно отформатированный USB-накопитель, следуя инструкциям, предоставленным производителем.
- Перезагрузите компьютер и нажмите кнопку Настройка нажмите клавишу после появления начального экрана для доступа к настройкам BIOS.
Получить доступ к экрану настройки - Как только вы’ окажетесь в меню настроек BIOS, найдите пункт Advanced (Expert) и отыщите опцию под названием Update System’ s BIOS (или что-то подобное).
Обновление BIOS системы - Следуйте оставшимся инструкциям для завершения обновления BIOS, затем перезагрузите ПК в последний раз и проверьте, устранена ли проблема с треском звука.
Если проблемы со звуком в Windows 11 все еще не решены, перейдите к последнему потенциальному варианту решения проблемы, описанному ниже.
Выполните сканирование DISM и SFC
Если вы’зашли так далеко без приемлемого исправления, вам следует начать поиск неисправностей для потенциальной проблемы повреждения системы, которая влияет на способность вашего ПК’передавать потоки звуковых данных.
Когда дело доходит до сканирования системы на наличие поврежденных системных файлов, проще всего это сделать с помощью нескольких встроенных утилит, которые способны сканировать системные файлы на наличие повреждений – SFC (System File Checker) и DISM (обслуживание и развертывание образов развертывания).
Мы рекомендуем вам войти под учетной записью Windows с доступом администратора и начать с развертывание сканирования SFC из поднятой строки CMD.
Примечание: Этот тип сканирования сравнивает активный парк файлов Windows с архивом здоровых аналогов, хранящихся локально. Если обнаружено повреждение системных файлов, поврежденные файлы будут заменены на аналоги, которые не повреждены.
После завершения сканирования SFC перезагрузите компьютер и посмотрите, будет ли проблема устранена при следующем запуске.
Если те же звуковые артефакты по-прежнему загрязняют ваш аудиопоток, выполните следующие действия развертывание сканирования DISM из поднятой командной строки.
Примечание: Помните, что DISM использует подкомпонент Windows Update для замены поврежденных системных файлов на здоровые эквиваленты. Перед развертыванием сканирования убедитесь, что у вас стабильное подключение к Интернету.
После завершения сканирования DISM перезагрузите ПК и посмотрите, устранена ли проблема после следующего запуска.
Если вы’ все еще испытываете проблемы с треском звука даже после выполнения сканирования SFC и DISM, перейдите к следующему потенциальному исправлению ниже.
Восстановительная установка / Чистая установка
Если ни один из методов, описанных в этой статье, не помог вам решить эту проблему, вам следует серьезно задуматься о возможности повреждения звуковых зависимостей, которые в конечном итоге вызывают звуковые артефакты, которые вы слышите’.
Поскольку в данном случае существует множество системных файлов, которые подходят на роль виновника, лучшее действие, которое вы можете предпринять на данном этапе, это просто заменить каждый системный файл на эквивалент, который, как вы знаете, является здоровым и не подвержен повреждению.
Для достижения этой цели можно использовать два метода:
- Чистая установка – Если вы ищете самый быстрый способ устранения неполадок, то это он. Чистая установка Windows позволит вам заменить все системные файлы без необходимости вставлять совместимый установочный носитель, но основным недостатком является то, что если вы не создадите резервную копию данных заранее, эта операция приведет к удалению всех личных файлов и приложений, которые в настоящее время хранятся на том же разделе, что и ваша ОС.
- Восстановительная установка – Если у вас есть немного свободного времени, мы рекомендуем выполнить ремонтную установку (восстановление на месте). Эта операция потребует от вас использования совместимый установочный носитель Windows 11 это немного более утомительно, но главное преимущество в том, что вы сохраните все свои личные файлы, игры и приложения.
Треск звука в операционной системе Windows 11 является довольно распространенной проблемой, которая может серьезно испортить пользовательский опыт при прослушивании музыки или просмотре видео. Эта проблема может возникать по разным причинам, включая несовместимость драйверов, настройки звука или неоптимальную работу аудиоустройств. В данной статье мы рассмотрим несколько способов, которые помогут вам исправить проблему с треском звука в Windows 11.
Проверьте и обновите драйверы аудиоустройств
Первым шагом в решении проблемы является проверка и обновление драйверов аудиоустройств. Устаревшие или поврежденные драйверы могут приводить к проблемам воспроизведения звука, включая треск или шум. Чтобы проверить драйверы, выполните следующие действия:
- Нажмите правой кнопкой мыши на кнопку «Пуск» и выберите «Устройства и принтеры».
- Найдите свою аудиосистему в списке устройств и щелкните правой кнопкой мыши на ее значке.
- Выберите «Свойства» и перейдите на вкладку «Драйвер».
- Щелкните кнопку «Обновить драйвер» и дождитесь завершения процесса.
Если обновление драйверов не решает проблему, рекомендуется посетить веб-сайт производителя аудиоустройства и загрузить последнюю версию драйверов с их официальной страницы поддержки.
Измените настройки звука
Если обновление драйверов не помогло, вы можете попробовать изменить настройки звука, чтобы устранить проблему с треском. Для этого выполните следующие действия:
- Нажмите правой кнопкой мыши на значок громкости на панели задач и выберите «Звуковые параметры».
- Перейдите на вкладку «Проигрывание» и выберите свое аудиоустройство.
- Щелкните правой кнопкой мыши на выбранном устройстве и выберите «Свойства».
- Перейдите на вкладку «Дополнительно» и измените параметры формата звука.
- Попробуйте разные комбинации параметров и проверьте, решается ли проблема.
Проверьте физические соединения и настройки устройств
Если проблема с треском остается нерешенной, возможно, требуется проверить физическое подключение аудиоустройств и их настройки. Вот несколько рекомендаций:
- Убедитесь, что все аудиоустройства правильно подключены к компьютеру и не имеют ослабленных соединений.
- В случае использования наушников, проверьте состояние штекеров и разъемов, возможно, они требуют очистки от пыли или грязи.
- Проверьте настройки аудиоустройств в панели управления Windows 11. Убедитесь, что выбрано правильное аудиоустройство вывода звука и что уровни громкости установлены на оптимальное значение.
Запустите отладочную программу для звука
В случае, если предыдущие шаги не решают проблему с треском звука, вы можете попробовать запустить отладочную программу для звука, которая автоматически исправит некоторые известные проблемы с аудио в Windows 11. Эта программа может быть загружена с официального веб-сайта поддержки Microsoft и должна быть запущена с правами администратора.
Обратитесь за технической поддержкой
Если все вышеперечисленные методы не решают проблему с треском звука в Windows 11, рекомендуется обратиться за технической поддержкой. Их эксперты смогут провести более детальную диагностику вашей системы и предложить индивидуальные решения.
В заключение, треск звука в Windows 11 может быть вызван различными причинами, но с помощью вышеперечисленных методов вы должны быть способны исправить эту распространенную проблему. Необходимо провести несколько шагов, начиная с обновления драйверов и заканчивая проверкой физических соединений и настроек устройств. Если все остальное не помогает, обратитесь за технической поддержкой, и специалисты помогут вам найти источник проблемы и ее решение.
Tresk Zvuka V Windows 11 Isprav Te Eto 6 Sposobami
- Несколько пользовательских отчетов подтверждают, что в Windows 11 есть потрескивание звука.
- Это может быть из-за аудиоформата или устаревших драйверов.
- Вы можете попробовать перезагрузить компьютер в качестве крайней меры, если ни одно из упомянутых решений не работает.
тусовочный чат заблокирован xbox one
Икс УСТАНОВИТЕ, НАЖИМАЯ НА СКАЧАТЬ ФАЙЛ Для устранения различных проблем с ПК мы рекомендуем Restoro PC Repair Tool:
Это программное обеспечение исправит распространенные компьютерные ошибки, защитит вас от потери файлов, вредоносного ПО, аппаратного сбоя и оптимизирует ваш компьютер для достижения максимальной производительности. Исправьте проблемы с ПК и удалите вирусы прямо сейчас, выполнив 3 простых шага:
- Скачать инструмент восстановления ПК Restoro который поставляется с запатентованными технологиями (патент доступен здесь ) .
- Нажмите Начать сканирование чтобы найти проблемы Windows, которые могут вызывать проблемы с ПК.
- Нажмите Починить все для устранения проблем, влияющих на безопасность и производительность вашего компьютера
- Restoro был скачан пользователем 0 читателей в этом месяце.
Ваш ПК — это развлекательное устройство. Вы делаете много аудио и визуальных действий на нем. Однако что будет, если не прекрасно слышно звук с вашего ПК с Windows 11? Несколько пользователей сообщили Проблемы с потрескиванием звука в Windows 11.
В этом руководстве мы предоставили несколько решений, которые помогут вам решить проблемы с потрескиванием звука на ПК с Windows 11. Аудио имеет важное значение. Если его нет, вы не сможете наслаждаться игрой или фильмом. Итак, давайте приступим к делу.
Почему я получаю постоянное потрескивание звука в Windows 11?
Покопавшись в Интернете и просмотрев несколько пользовательских отчетов, мы создали список причин, которые могут вызвать потрескивание звука при проблеме с Windows 11.
- Поврежден аудиодрайвер : Если аудиодрайвер поврежден или отсутствуют некоторые важные файлы, это может вызвать многочисленные проблемы с аудиоустройством.
- Устройство воспроизведения не установлено по умолчанию : Скорее всего, гарнитура или аудиоустройство не установлены в качестве устройства по умолчанию, что приводит к переключению канала с моно на стерео.
- Конфликт стороннего звукового программного обеспечения : если вы используете стороннее программное обеспечение для улучшения звука, возможно, оно конфликтует с аудиоустройством, вызывая потрескивание звука.
- Формат потока несовместим : Проблема также может быть связана с используемым носителем. Звук на носителе сам по себе может быть поврежден.
- Глюк порта : Скорее всего, разъем 3,5 мм или порт USB неисправен, вызывая проблемы со звуком в вашем ноутбуке.
- Повреждение системного файла : Поврежденные системные файлы также могут вызывать различные проблемы на вашем ПК, одной из которых является потрескивание звука в Windows 11.
Как решить проблему с потрескиванием звука в Windows 11?
В этой статье
- Почему я получаю постоянное потрескивание звука в Windows 11?
- Как решить проблему с потрескиванием звука в Windows 11?
- 1. Запустите средство устранения неполадок со звуком.
- 2. Обновите аудиодрайверы
- 3. Отключить улучшения звука
- 4. Измените аудиоформат
- 5. Исправить поврежденные системные файлы
- 6. Перезагрузите компьютер
Вот несколько вещей, которые вы можете сделать, прежде чем переходить к расширенным методам устранения неполадок:
- Сначала перезагрузите компьютер и проверьте, решает ли это проблему.
- Проверить Разъем 3,5 мм или USB-порт для подключения и убедитесь, что нет ослабленных соединений или порт не поврежден.
- Отключите все другие устройства Wi-Fi или Bluetooth, чтобы избежать прерывания сигнала.
- Проверьте звук в воспроизводимом медиафайле, если он сам не поврежден.
Если вышеуказанные решения не работают, давайте рассмотрим расширенные решения и, надеюсь, решим проблему.
1. Запустите средство устранения неполадок со звуком.
- Нажмите клавиши +, чтобы открыть Настройки меню.
- Нажмите на Устранение неполадок .
- Выбирать Другие средства устранения неполадок .
- Для Воспроизведение аудио вариант, нажмите Бегать кнопка.
- Средство устранения неполадок будет начать проверку на наличие проблем .
- Выберите свое устройство .
- Нажмите Следующий .
- Применять предложенное исправление для решения проблемы.
В Windows 11 есть множество вариантов устранения неполадок, которые вы можете выбрать, если у вас возникнут какие-либо проблемы с устройством.
Вы можете использовать средство устранения неполадок со звуком, применить исправления и, надеюсь, решить проблему с потрескиванием звука в Windows 11.
2. Обновите аудиодрайверы
- Открой Начинать меню, нажав клавишу .
- Открыть Диспетчер устройств .
- Развернуть Аудио входы и выходы .
- Дважды щелкните по своему аудио-устройство в проблеме.
- Переключиться на Водитель вкладка
- Выберите Обновить драйвер вариант.
- Ударь Автоматический поиск драйверов вариант.
- Подождите, пока ваша система автоматически получать последние доступные аудиодрайверы .
- Установить это и проверьте, решает ли это проблему или нет.
Вы можете выполнить описанный выше обычный шаг, чтобы обновить аудиодрайверы на вашем ПК. Однако это не рекомендуется, если вы хотите обновить несколько драйверов на своем ПК, не говоря уже о их сканировании.
Для этой цели мы предлагаем вам использовать специальный инструмент под названием DriverFix. С помощью этого инструмента вы можете обновлять все драйверы на своем ПК, выполнять сканирование по расписанию, использовать его в качестве практичного менеджера загрузок и многое другое.
DriverFix
Улучшите состояние своего устройства и позвольте DriverFix обновить ваши драйверы с помощью новейших опций.
Бесплатная пробная версия Скачать сейчас
3. Отключить улучшения звука
- Открой Начинать меню, нажав клавишу .
- Искать Настройки звука и откройте его.
- Под Передовой раздел, выберите Все звуковые устройства .
- в Устройства вывода выберите свое устройство.
- Выключить Улучшения звука вариант.
- Перезапуск ваш ПК.
Подробнее об этой теме
- Как очистить последние файлы в Windows 11 [6 разных способов]
- Диспетчер устройств имеет несколько процессоров? Вот что делать
- Windows Panther: что это такое и стоит ли его удалять?
- Ошибка выполнения 217: причины и способы ее устранения
- 5 лучших программ для транскрибирования MP3 в ноты
4. Измените аудиоформат
- Открой Начинать меню, нажав клавишу .
- Искать Настройки звука и откройте его.
- Под Передовой раздел, выберите Все звуковые устройства .
- в Устройства вывода выберите свое устройство.
- В разделе «Настройки вывода» щелкните раскрывающийся список для Формат и изменить формат аудио .
- Перезапуск ваш ПК.
5. Исправить поврежденные системные файлы
- Нажмите клавишу, чтобы открыть Начинать меню.
- Открой командная строка от имени администратора .
- Введите приведенную ниже команду и нажмите .
sfc /scannow - Подождите, пока процесс для завершения .
- Перезапуск ваш ПК.
Инструмент SFC Scan может помочь вам исправить поврежденные или отсутствующие системные файлы на вашем ПК, что может быть одной из причин, по которой вы сталкиваетесь с проблемой потрескивания звука в Windows 11.
произошла ошибка во время настройки порта
Однако иногда это может быть менее эффективным, чем специальный системный фиксатор. Для этого мы предлагаем вам использовать Ресторан .
Используя Restoro, вы можете исправить системные сбои и системные проблемы, такие как проблемы со звуком, ошибки DLL, ошибки BSOD и многое другое.
6. Перезагрузите компьютер
- Нажмите клавиши +, чтобы открыть Настройки меню.
- Нажмите на Восстановление .
- Выберите Сбросить ПК вариант.
- Выбрать Сохранить мои файлы вариант.
- Следовать подсказки на экране перезагрузить компьютер.
Если ничего не работает, вы можете перезагрузить компьютер. Эта опция возвращает ваш компьютер в состояние, когда обычно все работало.
Это все от нас в этом руководстве. Если вы испытываете проблема со статическим звуком в Windows 10 , ознакомьтесь с нашим руководством и устраните ее.
Несколько пользователей Samsung сообщили, что не могут подключить свои Наушники Galaxy к ПК с Windows 11 . У нас есть несколько шагов по устранению неполадок, которые помогут вам решить проблему.
Если ваш громкость гарнитуры застряла на нуле и вы ищете решения, тогда мы предлагаем вам применить ответы в нашем руководстве.
Не стесняйтесь сообщить нам в комментариях ниже, какое из приведенных выше решений решило проблему для вас.
Все еще есть проблемы? Исправьте их с помощью этого инструмента:
СПОНСОР
Если приведенные выше советы не помогли решить вашу проблему, на вашем ПК могут возникнуть более серьезные проблемы с Windows. Мы рекомендуем загрузка этого инструмента для ремонта ПК (оценка «Отлично» на TrustPilot.com), чтобы легко их решать. После установки просто нажмите кнопку Начать сканирование кнопку, а затем нажмите на Починить все.