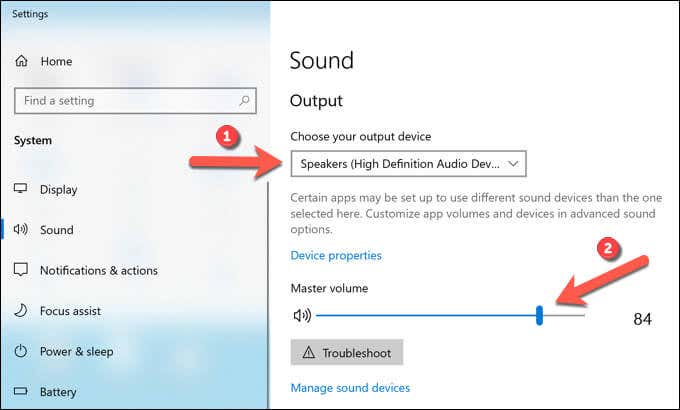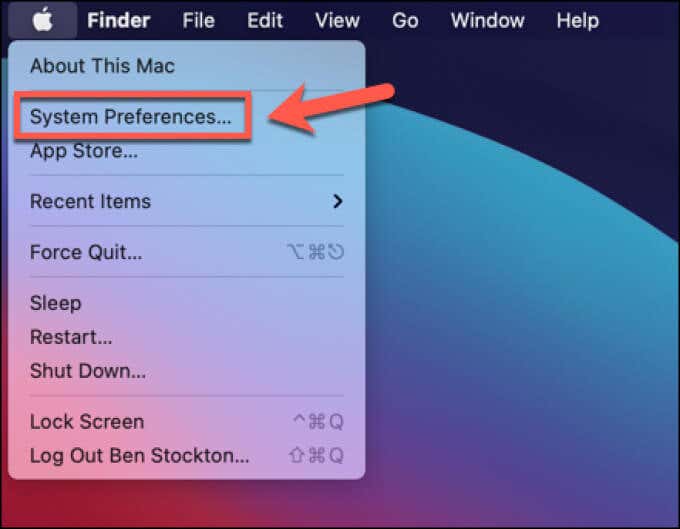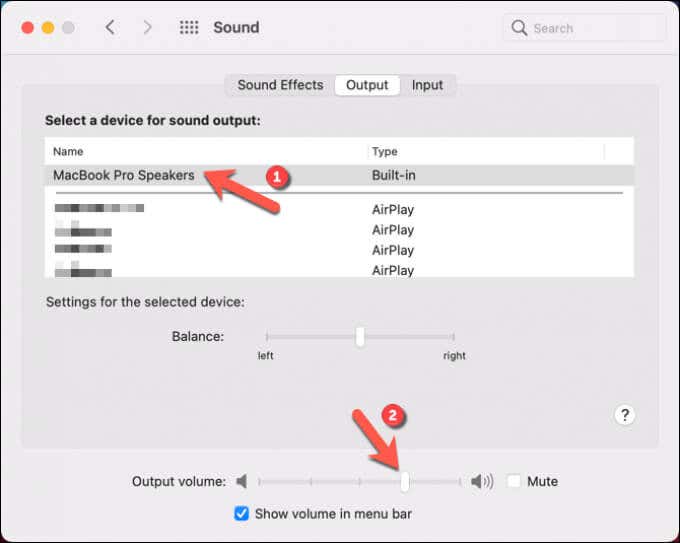«Как исправить проблему со звуком во время демонстрации экрана на устройстве Discord»
Подзаголовки:
1. Проверьте настройки звука в Discord
2. Проверьте настройки внешнего аудиоустройства
3. Проверьте настройки операционной системы
4. Перезапустите Discord и устройство
5. Обновите драйверы аудиоустройства
6. Свяжитесь с поддержкой Discord
Инструкция:
1. Проверьте настройки звука в Discord:
— Откройте Discord и перейдите в настройки (шестеренка в правом нижнем углу).
— Перейдите в раздел «Видео и настройки экрана».
— Убедитесь, что настройка «Аудиоустройство» установлена на правильное устройство вывода звука.
2. Проверьте настройки внешнего аудиоустройства:
— Если вы используете внешние колонки или наушники, проверьте их подключение и убедитесь, что они работают исправно.
— Проверьте регуляторы громкости на устройстве и убедитесь, что они не выключены или установлены на минимальное значение.
3. Проверьте настройки операционной системы:
— Перейдите в настройки звука операционной системы.
— Убедитесь, что выбрано правильное устройство воспроизведения звука и громкость не установлена на минимальное значение.
4. Перезапустите Discord и устройство:
— Закройте Discord полностью.
— Перезагрузите устройство.
— Откройте Discord снова и проверьте, исправилась ли проблема со звуком.
5. Обновите драйверы аудиоустройства:
— Перейдите в меню «Управление устройствами» вашей ОС.
— Найдите свое аудиоустройство и щелкните правой кнопкой мыши.
— Выберите «Обновить драйвер» и следуйте инструкциям.
6. Свяжитесь с поддержкой Discord:
— Если проблема с звуком при демонстрации экрана все еще не решена, обратитесь в службу поддержки Discord.
— Подробно опишите проблему, укажите используемое устройство и операционную систему.
Дополнительные советы:
— Проверьте, работает ли звук на других приложениях или сайтах.
— Проверьте настройки звука в других конференц-приложениях, таких как Skype или Zoom.
— Попробуйте использовать другое аудиоустройство, чтобы убедиться, что проблема не в вашем текущем устройстве.
— Установите последнюю версию Discord и операционной системы.
— Возможно, временное отключение антивирусной программы или брандмауэра поможет решить проблему.
— Проверьте форумы и сообщества Discord для поиска дополнительных советов и решений.
На чтение 18 мин. Опубликовано
Содержание
- Как стримить в Discord, чтобы был звук с вашего монитора
- Какие настройки нужны в Дискорде, чтобы стримить со звуком экрана
- Зачем нужна демонстрация экрана
- Подготовка Discord
- Как запустить демонстрацию
- Что делать, если демонстрация экрана не работает
- Что делать, если нет звука на демонстрации экрана в Дискорд
- Как настроить звук перед запуском демонстрации?
- Как управлять звуком во время демонстрации экрана?
- Настройка микрофона
- Что делать, если нет звука?
- Отсутствует звук в Discord – как исправить ситуацию
- Нет звука при демонстрации экрана Discord – что делать?
- Решение проблем с неработающим экраном демонстрации в Discord
- Когда возникает необходимость в демонстрации экрана?
- Включение режима демонстрации экрана в Discord
- Возможные трудности
- Вместо заключения
Режим трансляции происходящего на мониторе достаточно часто в Discord используют геймеры. Это позволяет в реальном времени вести обучение, или совместно проходить уровни игры. Данная опция пользуется большой популярностью, поэтому расскажем, как стримить в Дискорде со звуком экрана, и какие особенности функции существуют. Если будут выполнены все требования, вам удастся избежать неисправностей, которые могут случаться при некорректном запуске.
Как стримить в Discord, чтобы был звук с вашего монитора
Для демонстрации экрана в приложении, потребуется выяснить, как подключить эту опцию, чтобы было звуковое сопровождение. Среди стримеров это приложение считается наиболее привлекательным. К трансляции могут подключаться любые пользователи, и основная их задача – обучение.
Для запуска прямой трансляции с вашего экрана просто нажать одну кнопку не получится. Сначала потребуется подключиться к дополнительной платформе, которая называется «Go Live». Для этого воспользуйтесь готовой инструкцией:
- Нажмите на шестеренку, чтобы вызвать меню.
- Откройте раздел слева в меню «Игровая активность».
- Выберите название той игры, которую будете запускать в стрим.
- Нажмите кнопку «Добавить».
- Через кнопку плюса на панели приложения настройте новый канал или выберите сервер.
- В нижней части чата появится кнопка «Go Live», нажмите на нее, чтобы начался стрим.
- Далее программа предложит выбрать источники голоса и звука.
Обратите внимание! Запуск стрима со звуком осуществляется не сразу, а после подключения к игровой платформе.
Какие настройки нужны в Дискорде, чтобы стримить со звуком экрана
Если вы впервые выходите в эфир, вам следует настроить характеристики трансляции. В этот перечень входят частота передачи кадров, звук и видеокамера. Теперь следует перейти к выполнению подготовки перед эфиром. Для этого есть определенный алгоритм:
- Запустите программу на компьютере.
- В нижней части экрана нажмите на раздел «Настройки», чтобы открыть дополнительное основное меню.
- Выберите пункт «Режим стримера».
- В блоке, который откроется, рядом со строкой «Включить режим» переведите ползунок в активное положение.
Иногда можно столкнуться с ошибками при запуске стрима, когда вместо трансляции обнаруживается черный экран. Это может быть вызвано некорректным запуском или неверными настройками. Неправильное использование этой опции может связано с тем, что вами выбран оконный режим, но вы забыли активировать область экрана для показа.
Во время стрима может обнаружиться, что другие пользователи не слышат звук. Здесь придется проверить сразу несколько параметров. Для устранения неполадки с микрофоном придерживайтесь следующего алгоритма:
- Откройте раздел с настройками.
- Пока идет трансляция, нажмите на элемент динамика.
- Откроется окно с настройками, где следует установить те же, что применяются в стриме.
- Начните запись и прослушайте, что у вас вышло.
Такой вариант поможет проверить работоспособность вашего микрофона. Если запись отсутствует, или имеются дефекты, проверьте целостность оборудования. Но первое, что стоит сделать перед этим – посмотрите – включен ли звуковой сигнал. Кнопка «Звук» находится в окне приложений справа вверху. Справа от нее бегунок, который должен быть окрашен в синий цвет.
Зачем нужна демонстрация экрана
Есть разные причины для того, чтобы начать показ в Discord. Самая распространённая из них, это желание объяснить собеседнику некие вопросы, связанные с работой ПК. Просто показать, что делать, намного проще, чем объяснять всё на словах. Да и собеседник наверняка, таким образом, поймёт всё намного лучше и быстрее.
Причины могут и полностью противоположные. Если у вас происходит что-то, что требуется показать другу. Например, выскочила непонятная ошибка или произошёл какой-то сбой.
Разумеется, у каждого пользователя могут быть и свои индивидуальные причины, почему ему понадобилась демонстрация экрана в Discord.
Так что не стоит недооценивать данную функцию. Лучше заранее узнать, как ей пользоваться, чтобы знать, что делать, когда появится необходимость.
Подготовка Discord
Перед тем как впервые сделать демонстрацию экрана через Discord, вам надо войти в настройки своего профиля и кое-что там проверить. Сделать требуется следующее:
- Запустите мессенджер.
- В левом нижнем углу нажмите на иконку шестерёнки рядом с именем пользователя.
- На панели слева выберите вкладку “Режим “стримера””.
- Активируйте опцию “Включить режим “стримера””.
Если данный режим не будет активен, то вы не сможете включить показ картинки с рабочего стола у себя на сервере в Discord.
Как запустить демонстрацию
Сделать демонстрацию экрана можно только во время общения с другим пользователем. Поэтому для начала начните общаться с кем-то по видеосвязи. Для этого надо перейти в чат с данным пользователем и нажать на иконку видеокамеры вверху.
Если же вы пытаетесь разобраться, как включить демонстрацию экрана в Дискорде сразу для нескольких пользователей, то для этого сначала нужно создать групповой чат, а потом начать групповой звонок. Но помните, что данная функция будет доступна только для беседы, к которой подключено не более десяти участников. Кроме того при одновременном показе для нескольких пользователей идёт сильная нагрузка на сеть, поэтому вам понадобится хорошее интернет-подключение.
Так или иначе, дальше делаем следующее:
- Наведите мышь на изображение с камеры вашего собеседника.
- После этого внизу должно появиться небольшое меню.
- Здесь надо нажать на значок с монитором и стрелкой.
- После этого остаётся только выбрать режим, и собеседник будет видеть, что происходит у вас на ПК.
Теперь немного о режимах, которые вам придётся выбрать, чтобы сделать демонстрацию экрана. Здесь их два: полный экран и вид окна.
Если выберете первый вариант, то собеседник будет видеть всё, что происходит на мониторе компьютера.
Если же выбрать вид окна, то ваш друг увидит только одно из окон открытых на ПК. Например, можно выбрать данный вариант, если нужно показать, как работает определённое приложение, и тогда другой человек (или люди) не увидит ничего лишнего. Если вы свернёте или выключите выбранное вами окно, то трансляция остановится.
Что делать, если демонстрация экрана не работает
При попытке запустить демонстрацию на сервере могут возникать определённые проблемы. Сейчас мы рассмотрим наиболее частые сбои и причины их появления, а также попробуем разобраться, почему конкретно у вас не работает демонстрация экрана в Дискорде.
Начнём с проблемы, когда у пользователя нет кнопки для включения демонстрации или она есть, но не работает. Для этого есть две основные причины. Первая, пользователь не включил режим “стримера”, о котором мы говорили ранее. Вторая, наличие неактуальной версии приложения. Для того чтобы демонстрация экрана работала корректно (со звуком и нормальным качеством картинки), нужно обязательно установить последнюю версию Discord. Иначе она может просто не запуститься.
Теперь поговорим о том, почему не включается изображение, хотя сам показ уже запущен. Причина данной проблемы чаще всего кроется в самих пользователях, которые запускают режим “вид окна” и неправильно указывают область отображения. В данном режиме пользователь сам должен выбрать, какое из окон будет отображаться.
Если картинка зависает или полностью пропадает время от времени, то, скорее всего, причина этому – плохое соединение. При том проблема может быть как с вашей стороны, так и со стороны собеседника.
Ну, и ещё одна распространённая проблема это отсутствие звука в демонстрации. Есть два способа включить звук в демонстрации через Discord.
Для начала следует проверить, не выключен ли звук. Сделать это можно через окно, где видно картинку с вашего компьютера. Здесь должен быть переключатель с надписью “Sound”. Если он неактивен, переключите его, и звук должен появиться.
Если же причина проблем со звуком не в переключателе, то сделать надо следующее:
- Откройте пользовательские настройки приложения (шестерня рядом с именем).
- На панели слева откройте вкладку “Голос и видео”.
- Нажмите на всплывающую строку рядом с надписью “Устройство ввода”.
- Среди предложенных вариантов найдите “Стерео микшер”.
- Закройте настройки и заново позвоните другу.
После этого должна включиться нормальная демонстрация экрана со звуком.
Что делать, если нет звука на демонстрации экрана в Дискорд
Вот так просто можно включить показ экрана в Discord. Если вдруг у вас не запускается демонстрация и ни один из описанных выше способов не помог вам решить проблему, то вам следует обратиться в службу поддержки. Там наверняка найдут решение проблемы.
Благодарим за интерес к статье. Если она оказалась полезной, то просьба сделать следующее:
- Поделитесь с друзьями с помощью кнопки социальных сетей
- Напишите комментарий внизу страницы — поделитесь советами, выскажите свое мнение
- Посмотрите ниже похожие статьи, возможно, они окажутся вам полезны
Всего вам доброго!
В работе программы Дискорд пользователям следует регулярно делиться необходимой информацией с участниками. Если участники сервера не будут получать свежие данные, но сочтут контент скучным, и в скором времени покинуть сервер. Для того, чтобы делиться информацией пользователи могут использовать трансляции, где ведущий выступает с выбранной тематикой. При этом, в качестве визуального подтверждения можно выбрать вариант с демонстрацией экрана. Но любая графическая информация должна сопровождаться комментариями, чтобы слушатели правильно истолковали мысль. В программе Дискорд предполагается использование опции, которая разрешает соединять режимы демонстрации экрана и голосового сопровождения. Перед началом трансляции позаботитьтесь о включении и настройках звука.
Как настроить звук перед запуском демонстрации?
Во время демонстрации экрана пользователи могут обсуждать возникающие вопросы, или комментировать происходящее на экране устройства. Перед началом демонстрации необходимо провести проверку работы опции.
Вначале проведите необходимые настройки звука на устройстве. Для этого, следует войти в настройки звука на устройстве, и просмотреть пункты.
Затем проведите настройки в мессенджере Дискорд. Дл этого следует перейти в меню с настройками при помощи нажатия на значок в виде шестеренки. Если говорить о контроле за звуковыми эффектами, то выбирайте настройки для подобной категории. Пользователю следует пройтись по предложенным пунктам, чтобы наладить работу. После произведения настроек, пользователь может начинать трансляцию, и управлять звуком внутри режима.
Как управлять звуком во время демонстрации экрана?
Если во время включения демонстрации экрана, пользователи столкнулись с проблемой, и звук не производится, следует понять причину проблемы, и попробовать наладить режим. Для того, чтобы настроить звук во время включения режима демонстрации экрана, следует проделать стандартную процедуру:
- Вначале открываем Дискорд в удобного варианта, и включить режим, который разрешает проводить демонстрацию экрана.
- Во время демонстрации пользователь должен выбрать окно, в котором и проводится демонстрация экрана.
- При нажатии, открывается меню, и следует перейти в пункт с управлением звука. В разделе меню разрешается проводить управление настройками.
Пользователи могут выбрать второй вариант управления звуком, если на платформе установлено Стерео Микшер. При этом, следует указать в настройках устройства для произведения ввода.
Настройка микрофона
Перед тем, как производить настройки, следует помнить, что мессенджер Дискорд отличается интуитивно понятным интерфейсом. Единственная проблема, с которой пользователи могут столкнуться, это не привычное местоположение разделов меню. После того, как пользователь разобрался с меню, разрешается приступать к настройкам микрофона:
- Микрофон настраивается в рамках трансляции в мессенджере Дискорд, и поэтому управлять настройками нужно с внутренней части программы после входа.
- После того, следует найти в окне приложения имя пользователя, и следует найти кнопку со значком шестеренки.
- После того, как перешли в настройки, следует пролистать доступный вариант, и уделить внимание на столбик в левом части экрана. В настройке следует выбрать варианты с управлением голоса и видео, и перейти в меню.
- В меню следует найти вариант с устройством ввода, и выбрать управление микрофона. Пользователи могут грамотно провести настройки, и тогда чувствительность вода будет постепенно заполняться зеленым оттенком.
- Для оптимизации работы с микрофон, следует управлять меню с задержками отключения, где следует поставить параметр в минимальное положение.
- Затем следует рассмотреть варианты обработки голоса, и включить три опции, если они отключены, поскольку работа будет производить грамотно, и не мешать воспроизведению звука.
Инструкция по проведению проверки работы микрофона:
- Вначале следует провести настройки, и вернуться на первоначальную страницу с параметрами приложения.
- После следует просмотреть варианты, и выбрать Mic Test.
- В разделе следует нажать на кнопку Let’s Check, чтобы провести проверку сервиса.
- После нажатия на клавишу, следует произнести фразу. После прослушивания следует управлять настройками громкости подобным образом, чтобы была оптимальная слышимость.
- После того, как проверка закончилась, следует нажать на ЛКМ, и использовать кнопку с названием Stop Testing.
Что делать, если нет звука?
При работе с микрофон могут возникнуть сложности, но вначале следует проверить источник, чтобы исправить сложность. Для того, чтобы провести проверку, и выявить причину, следует:
- Переходим в ПКМ в виде значка с динамиком в настройках устройства.
- Затем указываем настройки звука, и выделить вкладку с названием Запись.
- Если произнести фразу, то можно просмотреть на отображение, как проходит сигнал при помощи изменения графика.
При подобной проверке можно просмотреть работает микрофон, или нет. Если работает, то причину следует искать в настройках программы. Если проблема заключается в программе, то следует переустановить мессенджер, и повторить операцию. Если проблему не удалось решить, то следует обратиться за помощью в службу поддержки.
Отсутствует звук в Discord – как исправить ситуацию
Множество игроков пользуются мессенджером Discord. Он хорошо зарекомендовал себя в сфере общения между геймерами. Удобно демонстрировать весь процесс игры в прямом эфире. Функция Go Live достаточно популярна среди любителей игр и живого обсуждения.
Нет звука при демонстрации экрана Discord – что делать?
Геймеры – это основной поток пользователей Дискорда. Go Live- та самая опция, позволяющая активировать демонстрацию экрана в процессе видеозвонка. Если операционная система вашего ПК не поддерживает версию Windows 10 или macOS 10.13, то данная способность программы будет вам не доступна.
Для стационарного компьютера
Прежде чем включить демонстрацию экрана убедитесь, что мессенджер подготовлен.
О какой подготовке идет речь:
- Заходите в приложение. Нажимайте на иконку в виде шестерёнки.
- Перейдя в настройки увидите строчку «Режим стримера».
- Нажимаем появляется окошко «Включить режим стримера».
- В конце строчки в верхнем углу есть переключатель. Там должна стоять галочка.
Если эта кнопка не активирована, демонстрация экрана работать не будет. Теперь можно создать общую беседу не более чем на 10 человек, и запустить видеосвязь. От большой загруженности чата качество видео будет проседать.
Следующие шаги после настройки видео картинки:
- На экране увидите окно с дополнительными параметрами демонстрации экрана.
- В этом меню изображен монитор со стрелочкой называется «Video/ Screenshare Swap».
- Нажимайте именно на него.
- Открывается выбор того что можно транслировать.
Читайте также: Как изменить возраст в Дискорде?
Есть два типа демонстрации экрана:
- Во весь экран- собеседник будет видеть весь ваш монитор.
- Окно – режим при котором доступен обзор выбранной зоны монитора.
- Лучше оконный режим. Так собеседник не будет видеть ни чего лишнего. Только то что вы допускаете.
Для мобильных платформ Андроид и iOS
Как и на ПК, в мобильном устройстве следует провести некую настройку. Разберёмся как в дискорде включить демонстрацию экрана со звуком на телефоне.
- Ваше устройство должно быть обновлено до последней версии операционки. На Android 10 и новее трансляции возможны, на IOS12 и IPad нет такой функции, но вопрос решается разработчиками.
- Через администраторов запрашиваете активирование «Видео» в мессенджере.
- Позаботьтесь о том, чтоб собеседник не увидел ни чего личного на вашем гаджете.
Когда все условия уточнены, переходим к демонстрации экрана. Если вы совершаете голосовой звонок и потребовалось включить экран нужно провести пальцем с низу в верх и кликнуть на нужную кнопку. Если это видео звонок, демонстрация включается с помощью элементов в низу экрана.
Устройство запросит вашу готовность и предоставляет кнопку «Start» далее идет отсчет и картинка.
Завершить демонстрацию можно по-разному:
- «Остановить» в самом чате.
- Прожать кнопку демонстрации экрана.
- «Остановить трансляцию» в меню сообщений.
Хотите посмотреть трансляцию товарища кликните «Присоединиться».
Выключение демонстрации экрана, в момент стрима
Нужно остановить показ игры следует отменить «оверлей». Отключите и поставьте нужные параметры
Решение проблем с неработающим экраном демонстрации в Discord
Все проблемы требуют особого подхода и полного разбора ситуации. Причинами может быть, как сбой в программе, таи не корректное использования юзером. Следует изучить возможные перебои в работе Discord. И разобраться в том, как в дискорде включить демонстрацию экрана со звуком в браузере.
Читайте также: Как настроить Soundpad в Discord?
Отсутствие звука
Отсутствие звука в трансляции имеет несколько причин. Самая очевидная, забыли включить опцию. Если вы попросту не знаете, как это сделать следите за каждым шагом:
- Наводим курсор в область окна с трансляцией на иконку с камерой.
- Находим переключатель звука в параметрах активности. Если он отключен переводим ползунок в активное положение. Выглядит так «Sound».
Если к ПК подключен внешняя акустическая система, проверьте правильность подключения запустив, например, какую-нибудь песню.
В случае, когда все манипуляции не действуют, переходим к следующему шагу:
- В программе нажимаем на значок в виде шестеренки, находим «голос и видео».
- Далее «устройство ввода» открыть. Проверяете что название вашего устройства записано точно.
- «Режим рации» позволит установить активацию микрофона по голосу.
- Сохраните изменения.
На мониторе ничего не отображается
Чтоб дискорд работал без сбоев следует следить за следующими пунктами.
- Всегда вовремя обновляйте приложение.
- Кэш должен подчищаться.
- В том случае если происходит трансляция советуем перейти в «внешний вид», «расширение» и подключите «аппаратное ускорение».
- Проверьте не потребляет ли оперативную память тяжелые программы.
Что делать если ничего не помогает
Самое радикальное решение — это перезагрузить приложение или скачать заново. Есть вариант и попроще просто обратитесь в техподдержку программы.
Сегодня существует немало всевозможных приложений, где люди со всех уголков мира могут обмениваться голосовыми и текстовыми сообщениями, а также созваниваться в режиме реального времени, не тратя на это свои денежные средства.
Мессенджер Discord – один из самых ярких примеров платформ для общения, обладающим широким функционалом и уникальными возможностями для пользователей данного продукта. Одной из функций Discord является возможность демонстрации экрана. Из данного обзора вы узнаете, для чего нужна данная опция и как включить демонстрацию экрана в Discord.
Когда возникает необходимость в демонстрации экрана?
Использование данной опции может быть разным. К примеру, в процессе общения с другим пользователем Discord, когда возникает необходимость показать, что именно у вас сейчас на экране.
Это могут быть ситуации, когда у вас что-то не получается настроить, а другой, более опытный пользователь Discord помогает вам в решении вашей проблемы. В данной ситуации демонстрация экрана станет отличным инструментом для того, чтобы собеседник понимал, как именно вам помочь в решении сложившейся проблемы.
Огромной популярностью пользуется данная опция у стримеров. Ведение своего стрима – это увлекательное, популярное и, что немаловажно, прибыльное занятие в настоящее время.
Направление может быть разным:
- описание нового приложение;
- демонстрация прохождения новой игры;
- наглядное описание работы программы;
- и многое другое.
Чтобы включить демонстрацию экрана в Discord со звуком или без в первую очередь необходимо активировать опцию «Стример»:
- Запускаем мессенджер.
- Переходим в пользовательские настройки.
- Активируем путем перемещения кнопки «Включить режим «стримера»».
Эта функция примечательна тем, что она блокирует все всплывающие уведомления от других приложений на вашем персональном устройстве.
Включение режима демонстрации экрана в Discord
Чтобы включить демонстрацию экрана в Discord, необходимо поэтапно выполнить следующие действия:
-
- Включаем мессенджер D
- Открываем любой сервис и канал.
- В окне для передачи текстовых сообщений кликаем по иконке в виде камеры.
- После этого на экране начнется видеотрансляция беседы. Дальше нам нужно нажать на иконку в виде монитора со стрелочкой.
- Система предложит вам выбрать вид отображаемого экрана: полный экран либо в виде окна.
- Остается только включить демонстрацию и вуаля, ваш собеседник видит все, что происходит у вас на экране.
Возможные трудности
На службу технической поддержки Discord поступают письма с жалобами на то, что у них вместо отображения сведений черный экран: «Почему не работает камера в Дискорде?».
Такое «поведение» мессенджера может быть обусловлено тем, что пользователь либо не запустил видеотрансляцию, либо неправильно выбрал способ передачи картинки.
Низкое качество передачи данных также может служить причиной задержки картинки либо же вообще отсутствия соединения. С целью улучшения качества передаваемых данных потребуется либо отладка Интернет-соединения, либо полная переустановка приложения.
Вместо заключения
И в завершении данного обзора хотелось бы сказать еще несколько слов: Discord – сравнительного молодая программа, которая и по сегодняшний день продолжает совершенствоваться. Поэтому не удивительно, что время от времени выходят новые опции мессенджера и, соответственно, возникают трудности в работе с ними.
И если вы столкнулись с какими-либо проблемами функционирования Discord, не волнуйтесь, а лучше сразу обратитесь в техподдержку Discord. Как показывает практика, большинство проблем в работе данного приложения можно разрешить буквально за несколько минут.
Стримы стали популярными недавно, но количество их фанатов уже исчисляется миллионами. Юзеры используют разные площадки для трансляций, но самой популярной считается Дискорд. Это мессенджер, в котором можно показывать экран с прохождением игры, получением наград, распаковкой новых игр. Но программа часто лагает, поэтому разбираемся, как можно включить звук при демонстрации экрана на стриме в Дискорде. Рассмотрим, почему он отключается и какие настройки на это влияют.
Зарабатываете на стриминге? Привяжите платежные ссылки через конструктор https://hipolink.net/ru Хиполинк и принимайте донаты на любой сервис! Можно создать единую мультиссылку с несколькими способами для оплаты на карты, электронные кошельки, Paypal. Пользователи охотнее донатят, когда им предоставляется широкий выбор метода оплаты. Выйдите на новый уровень заработка в Дискорде!
Как подключить звук при трансляции
Обычно при запуске Дискорд стрима видео и аудио сопровождение включается автоматически. Но иногда случаются сбои: не включается звук или не слышно собеседника. Это мешает делать качественные стримы, уменьшает количество фанов и негативно сказывается на заработке и популярности автора. Чтобы включить аудио при стриме, нужно выполнить несколько действий и проверить корректность выставленных настроек.
Иногда помогает перезагрузить ПК и перезапустить Дискорд. Это помогает сбросить настройки звуковой карты компьютера и при повторном включении все работает.
Частые проблемы Discord
Дискорд имеет ряд настроек, которые важно регулярно выставлять вручную. По неизвестным причинам они сбываются и мешают корректной работе при стриме. Для этого не нужно быть продвинутым программистом, достаточно следовать нашим инструкциям. Даже если кажется, что все настроено корректно, стоит перепроверить. Функция Go Live является относительно новой, до конца не изученной, поэтому с ней часто случаются неполадки.
Важно помнить, что запуск стрима в Дискорде со звуком и без сбоев возможен только на Windows 8/10. Для компьютеров на операционной системе IOS нет возможности скачать программу.
Опция для включения звука не подключена
Автоматически стрим в Дискорде включается без аудио, это пугает неопытных пользователей. Пошаговая инструкция по включению:
— Авторизуйтесь в Дискорд.
— Запустите демонстрацию экрана.
— В открывшемся окне укажите «Включить звук».
— Начните стрим.
Неправильно выставлены настройки микрофона
Для качественного и четкого звука рекомендуется использовать отдельный микрофон (допускается встроенный в наушники). Как включить настройки:
— Запустите Дискорд, авторизуйтесь.
— Откройте «Настройки» (кнопка справа от айди юзера и ника в приложении).
— Тапните «Голос и видео».
— Выберите «Устройство ввода».
— Найти «Default».
— Проверить, правильно ли выбран микрофон.
— Установите активирование микрофона — постоянное или только при нажатии специальной комбинации клавиш.
— Проверьте работоспособность микрофона и его чувствительность.
— Сохраните выставленные настройки.
Это помогает включить звук при стриме в Discord за пару кликов.
Как включить трансляцию музыки Discord
Если стрим задуман без голосового сопровождения, рекомендуется включить музыку. Это разнообразит трансляцию, сделает ее более динамичной. Для запуска музыкальных треков в стриме придется скачать дополнительную утилиту — Virtual Audio Cable. Она доступна на официальном сайте, без вирусов и вредоносных ПО. Это дополнение специально для запуска музыки. Как им пользоваться:
— Установите программу для Дискорд.
— Кликните «Set» в левом верхнем углу.
— Создайте канал, придумайте оригинальное название.
— В панели управления или параметрах ПК настройте звук.
— Поменяйте устройство ввода в Дискорде (установите VAC).
Важно скачать правильную утилиту в соответствии с параметрами компьютера. Серия ОС, количество бит (32/64). На некоторых ПК после установки дополнения падает качество аудио/видео. Это особенность программы, при неполадках рекомендуется ее удалить.
Чтобы не использовать дополнительные сервисы, включите музыки на ПК и запустите стрим. Треки будут воспроизводиться с микрофона.
Как стримить с системными звуками
Стримы игр в Дискорд часто проводятся без комментариев, только с диалогами персонажей, музыкальными дорожки, выстрелами. При запуске стримов системные звуки не всегда подключаются. Как их включить вручную:
— Авторизуйтесь в Discord.
— Откройте «Настройки».
— Выберите «Звуки и видео».
— Найдите вкладку «Качество обслуживания».
— Переместите ползунок вправо в строке «Приглушение приложений».
Регулировка громкости в Дискорде
Если при стриме игровые звуки или комментарии автора слышно слишком тихо или громко, выполните следующие шаги:
— Откройте «Настройки» Дискорда.
— Включите «Голос и видео».
— Найдите вкладку «Громкость звука».
— Отрегулируйте опцию.
Для проверки воспользуйтесь функцией «Проверка микрофона» в Дискорд.
Не слышно собеседника
Предыдущие способы подходят, если вас не слышно при запуске трансляции в Дискорде. Но случается, что не слышно собеседника. Если остальные зрители хорошо слышат, проблема в вашем ПК. Для исправления неполадки в настройках нужно проверить, на какое устройство выводится звук. Это могут быть наушники или неисправная колонка. Включите вывод аудио на другой выход.
Если способ не помог, рекомендуется проверить наличие обновлений на драйверах звуковой карты. Также Windows не 8/10 не будет поддерживать корректную работу программы. Если версия операционки подходит, а драйвера и карта в порядке, перезагрузите ПК.
В крайнем случае попросите стримера перезапустить Дискорд трансляцию.
Если ни один из способов не помог, удалите Дискорд и скачайте заново. Выставьте все указанные выше настройки, проверьте исправность звука.
Если ни один из способов не помог, удалите Дискорд и скачайте заново. Выставьте все указанные выше настройки, проверьте исправность звука.
Привязка платежной ссылки через Хиполинк
Чтобы зарабатывать на стриме в Дискорде приличные суммы, важно предоставить зрителям как можно больше способов оплаты. В стримах неудобно вставлять множество ссылок на разные ресурсы. Рекомендуется создать единую ссылку для оплаты, в которую будут включены несколько методов. Сделать это легко с конструктором Хиполинк. Пошаговая инструкция:
1. Зарегистрируйтесь на https://hipolink.net/ru Хиполинк (услуга доступна при подписке на план Business).
2. Откройте «Конструктор».
3. Перейдите ко вкладке «Ссылки».
4. Вставьте линки на методы оплаты.
5. Подпишите каждый ярко и оригинально.
6. Сохраните результат.
Опубликуйте созданный мультилинк в чате стрима. Пользователям Дискорда при клике открывается отдельное окно с перечислением доступных методов и прямой ссылкой. При переходе легко совершить оплату и вернуться в стрим.
Обновлено: 09.10.2023
Функция общего доступа к экрану Discord позволяет пользователям делиться своим экраном со своими друзьями. Геймеры на ПК могут делиться играми и другими приложениями на своих компьютерах с Windows 11 и Windows 10. Некоторые пользователи Discord сообщают о проблемах с Discord Screen Share Audio, которые не работают. В этом посте мы предлагаем наиболее подходящие решения этой проблемы.
Почему нет звука, когда я делюсь своим экраном в Discord?
Наиболее вероятной причиной отсутствия звука при демонстрации экрана в Discord на ПК с Windows является поврежденный кеш Discord и кеш временных файлов. Чтобы быстро решить эту проблему, вы можете попробовать удалить файлы кеша, а затем перезагрузить устройство.
Почему у меня не работает звук в Discord?
Если у вас возникла проблема с неработающим звуком в Discord на игровой системе Windows 11/10, обычно это связано с неправильными настройками звука или с тем, что ваше аудиоустройство не выбрано в качестве устройства по умолчанию. Кроме того, проблема может быть вызвана неудачным обновлением Discord или ошибкой в приложении Discord. Эти проблемы можно легко исправить.
Аудио в Discord Screen Share не работает
- Настройте правильный параметр общего доступа к экрану
- Включить экспериментальный метод
- Вручную добавьте свою активность в Discord
- Используйте функцию «Нажми и говори»
- Запускайте Discord с правами администратора
- Сбросить настройки голоса в Discord
- Использовать устаревшую звуковую подсистему Discord
- Обновите/переустановите звуковые драйверы
- Очистить папку кеша Discord
- Проверьте настройки звука на ПК.
- Запуск Discord в оконном режиме
- Удалите и переустановите Discord
Давайте взглянем на описание процесса, связанного с каждым из перечисленных решений.
Если вы столкнулись с этой проблемой во время демонстрации экрана в браузере, вы можете завершить сеанс демонстрации экрана, а затем нажать комбинацию клавиш Ctrl + R, чтобы обновить Discord, закрыть и перезапустить браузер и посмотреть, воспроизводится ли звук в браузере. работает, теперь включите Screen Share и посмотрите, работает ли звук. Если эти действия в текущем браузере не помогли, попробуйте другой браузер.
1] Настройте правильный параметр общего доступа к экрану
- Внизу приложения/игры, которыми вы хотите поделиться, нажмите «Экран».
- Перейдите на вкладку «Экраны».
- Перейдите на вкладку «Приложения», чтобы выбрать приложение, которым вы хотите поделиться.
- Нажмите «Начать трансляцию», чтобы начать демонстрацию экрана.
2] Включить экспериментальный метод
- Откройте приложение Discord на компьютере с Windows.
- Нажмите на значок шестеренки, чтобы открыть настройки.
- В окне «Настройки» нажмите «Настройки голоса и видео» на левой панели.
- Прокрутите вниз до раздела «Демонстрация экрана» и установите для параметра «Использовать экспериментальный метод захвата звука из приложений» значение ВКЛ.
- Выйти из настроек Discord.
Проверьте, решена ли проблема Discord Screen Share Audio не работает; иначе вы можете перейти к следующему решению.
3] Вручную добавьте свою активность в Discord
- Откройте приложение Discord на компьютере с Windows.
- Нажмите на значок шестеренки, чтобы открыть настройки.
- В окне «Настройки» нажмите «Настройки статуса активности» на левой панели в разделе Настройки активности.
- Перейдите к Статусу активности на правой панели.
- Нажмите «Добавить» и выберите приложение, в котором звук не работает должным образом при демонстрации экрана.
- Нажмите кнопку «Добавить игру», чтобы добавить приложение.
Теперь проверьте, решена ли проблема. Если нет, включите функцию наложения Discord для этой игры/приложения и посмотрите, поможет ли это.
4] Используйте функцию «Нажми и говори»
Это решение требует, чтобы вы отключили автоматическое обнаружение звуковой активности и переключились на PTT в Discord. Вот как:
- Откройте приложение Discord на компьютере с Windows.
- Нажмите на значок шестеренки, чтобы открыть настройки.
- В окне «Настройки» нажмите «Настройки голоса и видео» на левой панели.
- Перейдите к разделу Режим ввода на правой панели.
- Отметьте параметр Нажми и говори, чтобы включить его.
- На левой панели нажмите вкладку «Связки клавиш».
- Убедитесь, что в разделе «Действие» вы используете функцию «Нажми и говори».
- Нажмите кнопку «Запись привязки клавиш» и нажмите клавишу, которую вы хотите использовать в качестве переключателя «Нажми и говори».
- Нажмите «Остановить запись», чтобы сохранить настройки.
- Вернитесь на вкладку «Голос и видео».
Теперь вы увидите ползунок с названием «Задержка выхода из режима «Нажми и говори»».Проверьте, решена ли проблема под рукой. В противном случае попробуйте следующее решение.
5] Запустите Discord с правами администратора
Это решение требует, чтобы вы запускали приложение Discord с правами администратора. Если ваша установка Discord находится на системном диске, могут потребоваться дополнительные права администратора компьютера для выполнения некоторых функций на устройстве хранения.
6] Сброс настроек голоса в Discord
Эта проблема может быть вызвана неправильными настройками голоса в Discord. В этом случае сброс настроек голоса может помочь решить проблему, если вы сделали некоторые настройки вручную в приложении Discord.
- Откройте приложение Discord на компьютере с Windows.
- Нажмите на значок шестеренки, чтобы открыть настройки.
- В окне «Настройки» нажмите «Настройки голоса и видео» на левой панели.
- Прокрутите вниз на правой панели и нажмите «Сбросить настройки голоса».
- Нажмите «ОК» в появившемся окне.
- Выйти из настроек Discord.
7] Используйте устаревшую звуковую подсистему Discord
У вас могут возникнуть проблемы со звуком в Discord на вашем ПК из-за несовместимости вашего оборудования с последней аудиоподсистемой Discord. В этом случае переключение на устаревшую звуковую подсистему в Discord может решить проблему.
- Откройте приложение Discord на компьютере с Windows.
- Нажмите на значок шестеренки, чтобы открыть настройки.
- В окне «Настройки» нажмите «Настройки голоса и видео» на левой панели.
- В разделе «Аудиоподсистема» выберите вариант «Устаревшие».
- Нажмите «ОК» в появившемся окне.
- Выйти из настроек Discord.
8] Обновите/переустановите звуковые драйверы
Это решение требует, чтобы вы удалили аудиодрайвер, а затем переустановили драйверы на ПК с ОС Windows. Если это не поможет, вы можете обновить свои звуковые драйверы и посмотреть, поможет ли это. Если нет, вы можете загрузить и установить более раннюю версию аудиодрайвера или попробовать следующее решение.
9] Очистить папку кеша Discord
-
в диспетчере задач.
- Нажмите клавишу Windows + R, чтобы открыть диалоговое окно «Выполнить».
- В диалоговом окне «Выполнить» введите указанную ниже переменную среды и нажмите Enter.
- В этом месте найдите (возможно, вам потребуется отобразить скрытые файлы/папки) папку Discord.
- Выберите папку Discord и нажмите УДАЛИТЬ на клавиатуре.
- Затем запустите %localappdata% и также удалите папку Discord в этом месте.
- Закройте и перезапустите приложение Discord.
Посмотрите, решена ли проблема; в противном случае попробуйте следующее решение.
10] Проверьте настройки звука на ПК
- Нажмите клавишу Windows + I, чтобы открыть настройки.
- В меню «Настройки» нажмите «Конфиденциальность».
- Прокрутите вниз и нажмите «Микрофон» на левой панели.
- Убедитесь, что параметр Разрешить приложениям доступ к вашему микрофону включен.
- Прокрутите вниз до раздела Выберите, какие приложения Microsoft Store могут получить доступ к вашему микрофону, и убедитесь, что Discord включен.
- Выйти из приложения «Настройки».
11] Запустите Discord в оконном режиме
Вы, скорее всего, столкнетесь с этой проблемой, если приложение/игра работает в полноэкранном режиме. В этом случае перезагрузите компьютер и попробуйте запустить игру/приложение в свернутом/окоенном режиме. Если это решит проблему, хорошо; в противном случае попробуйте следующее решение.
12] Удалите и переустановите Discord
Если ни одно из решений не сработало до сих пор, вы можете удалить приложение Discord (предпочтительно с помощью стороннего программного деинсталлятора), очистить содержимое папки Discord AppData, перезагрузить компьютер, а затем загрузить и переустановить последнюю версию приложение Discord на ПК с Windows 10/11.
Надеюсь, это поможет!
Как исправить качество звука Discord?
Если вы испытываете проблемы с качеством звука в Discord на своем ПК, есть несколько способов исправить это, чтобы улучшить качество звука в Discord, в том числе изменить битрейт, купить микрофон для Discord получше.
Дата: 18 сентября 2021 г. Метки: Discord
Похожие записи
Исправлено: Discord постоянно аварийно завершает работу или зависает на ПК с Windows
Как с легкостью транслировать Netflix в Discord
Преобразование текста в речь Discord не работает на ПК с Windows
сообщить об этом объявлении
[электронная почта защищена]
Обинна Онвусобалу изучала информационные и коммуникационные технологии и активно следит за экосистемой Windows. Он руководит клиникой компьютерного программного обеспечения. Он говорит, что лучше всего создать точку восстановления системы, прежде чем вносить какие-либо изменения в свой компьютер.
Если у вас нет звука при демонстрации экрана в Discord, не беспокойтесь. Ты не один! Многие пользователи Discord сообщили именно об этой проблеме. Хорошая новость заключается в том, что доступно довольно много известных исправлений.
Но прежде чем мы продолжим, проверьте, слышите ли вы звук из других приложений или веб-сайтов, таких как YouTube. Если во всех других ваших приложениях есть звук, читайте дальше, чтобы узнать, как исправить проблемы со звуком в Discord…
Оглавление
Возможно, вам не придется пробовать их все. Просто продвигайтесь вниз по списку, пока не найдете тот, который работает.
Исправление 1: проверьте статус сервера Discord
Если с Discord что-то пошло не так, первое, что вам нужно проверить, — это статус сервера Discord. Вы также можете подписаться на @Discordapp в Твиттере, чтобы узнать о текущих проблемах.
Если вы видите сбои, это может быть связано с техническим обслуживанием или проблемой на стороне Discord. В этом случае просто подождите, пока разработчик решит проблему.
Если отображаются все серверы, вероятно, происходит что-то еще. Прочтите и попробуйте следующее исправление ниже.
Решение 2. Перезагрузите компьютер
Некоторые программы или прогрессы, работающие на вашем компьютере, могут конфликтовать с Discord, вызывая проблемы со звуком во время потоковой передачи. Если это проблема для вас, перезагрузите компьютер, и Discord должен решить ее.
Перезагрузка удалит текущее состояние программного обеспечения и вернет вашей системе чистый лист и новый старт.
Если у вас по-прежнему нет звука во время демонстрации экрана, попробуйте следующее решение.
Исправление 3: сброс настроек голоса Discord
Неправильные настройки голоса в Discord могут привести к подобным ошибкам. Если вы недавно изменили настройки разногласий, и после этого звук не работает. Попробуйте сбросить настройки голоса на значения по умолчанию, чтобы посмотреть, решит ли это проблему. Вот как:
1) Запустите Discord и нажмите значок «Настройки».
2) Нажмите «Голос и видео», затем «Сбросить настройки голоса».
< /p>
3) Нажмите «ОК».
4) Попробуйте еще раз поделиться своим экраном, чтобы проверить проблему.
Если при демонстрации экрана по-прежнему нет звука, попробуйте следующее решение.
Исправление 4. Используйте устаревшую звуковую подсистему Discord
Проблемы со звуком возникают, когда ваше оборудование несовместимо с последней аудиоподсистемой Discord. В этом случае переключение на устаревшую аудиоподсистему исправит ситуацию. Вот как:
1) Запустите Discord.
2) Нажмите на значок настроек.
3) Нажмите Аудио и видео. Затем в разделе АУДИО ПОДСИСТЕМА выберите Устаревшие.
4) Нажмите «ОК», чтобы сохранить изменения.
Проверьте, работает ли теперь звук. Если нет, попробуйте следующее исправление, указанное ниже.
Исправление 5. Добавьте программу в Discord
Чтобы правильно поделиться своим экраном, убедитесь, что программа, которую вы хотите транслировать, добавлена в Discord. Если вы еще этого не сделали, следуйте инструкциям ниже:
1) Запустите Discord и программу, которой хотите поделиться.
2) Нажмите на значок настроек.
3) Перейдите на вкладку «Статус игры» и нажмите «Добавить».
< /p>
4) Щелкните поле, чтобы открыть раскрывающееся меню, а затем выберите программу, которой хотите поделиться.
5) Нажмите «Добавить игру».
6) Убедитесь, что переключатель рядом с НАЛОЖЕНИЕМ включен.
Если вы по-прежнему сталкиваетесь с ошибкой Discord «Поделиться экраном без звука», попробуйте исправить ее ниже.
Решение 6. Обновите аудиодрайвер
Одной из наиболее распространенных причин проблем со звуком является отсутствие или устаревший аудиодрайвер. Чтобы ваша звуковая карта работала с новыми программами и приложениями операционных систем, вы должны убедиться, что ваш звуковой драйвер обновлен.
Драйверы устройства можно обновить вручную, зайдя на веб-сайт производителя звуковой карты и выполнив поиск последней версии драйвера именно для вашего модуля. Как только вы найдете нужный драйвер, просто скачайте файл и установите его. Если у вас нет времени, терпения или навыков работы с компьютером, чтобы обновить драйвер вручную, вы можете сделать это автоматически с помощью Driver Easy.
Driver Easy автоматически распознает вашу систему и найдет для нее подходящие драйверы. Вам не нужно точно знать, какая система работает на вашем компьютере, вам не нужно рисковать загрузкой и установкой не того драйвера, и вам не нужно беспокоиться об ошибке при установке.
1) Загрузите и установите Driver Easy.
2) Запустите Driver Easy и нажмите кнопку «Сканировать сейчас». Затем Driver Easy просканирует ваш компьютер и обнаружит проблемные драйверы.
3) Нажмите кнопку «Обновить» рядом с аудиодрайвером, чтобы автоматически загрузить правильную версию этого драйвера, затем вы можете установить его вручную (вы можете сделать это в БЕСПЛАТНОЙ версии).
Или нажмите «Обновить все», чтобы автоматически загрузить и установить правильную версию всех драйверов, отсутствующих или устаревших в вашей системе (для этого требуется версия Pro, которая поставляется с полной поддержкой и 30-дневная гарантия возврата денег).
4) Проверьте, правильно ли работает Discord.
Если звук не возвращается, попробуйте следующий способ, описанный ниже.
Исправление 7: очистить перемещаемые данные Discord
Неправильные настройки учетной записи и временные файлы Discord также могут привести к сбою звука при использовании Discord. Попробуйте очистить данные о роуминге Discord, чтобы увидеть, решит ли это вашу проблему:
1) Полностью выйдите из Discord.
2) На клавиатуре нажмите клавишу с логотипом Windows и введите %appdata%. Затем нажмите клавишу Enter.

3) Щелкните правой кнопкой мыши Discord и выберите «Удалить».

4) Перезапустите Discord, чтобы проверить проблему.
Если звук по-прежнему отсутствует во время потоковой передачи, читайте дальше и попробуйте исправить это ниже.
Исправление 8: обновить Discord
Разработчики Discord выпускают регулярные обновления для исправления ошибок. Если у вас вообще нет звука во время совместного использования экрана Discord, возможно, недавнее обновление помешало правильной работе Discord и для исправления требуется новое обновление.
Следуйте инструкциям, чтобы проверить наличие обновлений Discord:
1) На клавиатуре одновременно нажмите клавишу с логотипом Windows и R, чтобы открыть диалоговое окно «Выполнить».
2) Введите %localappdata% и нажмите OK.
3) Дважды щелкните Discord.
4) Дважды щелкните файл Update.exe и дождитесь завершения процесса обновления.
5) Перезапустите Discord, чтобы проверить проблему.
Если звук по-прежнему отсутствует во время потоковой передачи, перейдите к следующему способу исправления ниже.
Решение 9. Временно отключите антивирус
Если во время потоковой передачи в Discord вообще нет звука, маловероятно, что основной проблемой является ваш антивирус, но вы должны исключить такую возможность. Временно отключите антивирусную программу и проверьте, сохраняется ли проблема. (Инструкции по его отключению см. в документации к антивирусу.)
Если после отключения антивирусного программного обеспечения Discord работает нормально, обратитесь к поставщику антивирусного программного обеспечения и попросите у него совета или установите другое антивирусное решение.
Будьте особенно внимательны к тому, какие сайты вы посещаете, какие электронные письма открываете и какие файлы загружаете, когда ваш антивирус отключен.
Исправление 10: восстановление поврежденных системных файлов
Поврежденные или отсутствующие системные файлы также могут вызывать проблемы со звуком. Чтобы узнать, связана ли ваша проблема с системой, вы можете проверить общее состояние вашего устройства с помощью профессионального инструмента восстановления Windows
4) Нажмите НАЧАТЬ РЕМОНТ, чтобы начать процесс восстановления. Для этого требуется полная версия, которая поставляется с 60-дневной гарантией возврата денег. Таким образом, вы можете запросить возврат средств, если Restoro не устранит проблему в течение 60 дней с момента покупки.
5) Перезапустите Discord, чтобы посмотреть, вернулся ли звук.
Исправление 11. Переустановите Discord
Поврежденные или поврежденные файлы Discord также могут привести к сбою приложения. В этом случае переустановка Discord, скорее всего, решит вашу проблему. Следуйте инструкциям ниже:
1) На клавиатуре нажмите клавишу с логотипом Windows. Затем введите control и нажмите Панель управления.
2) В разделе «Просмотр» нажмите «Категория» и выберите «Удалить программу».
3) Щелкните правой кнопкой мыши Discord и выберите «Удалить».
4) Загрузите Discord. Затем откройте загруженный файл и следуйте инструкциям на экране, чтобы переустановить Discord.
Надеемся, что одно из приведенных выше исправлений помогло решить вашу проблему. Пожалуйста, не стесняйтесь оставлять комментарии ниже, если у вас есть какие-либо вопросы и предложения.
Платформа Discord предназначена не только для геймеров. Это сообщество, построенное вокруг обычного текстового, голосового и видео-общения в Интернете. Достаточно просто создать свой собственный сервер Discord и общаться с друзьями, но, хотя ошибки Discord случаются редко, они могут помешать вам использовать платформу.
Одной досадной ошибкой, которая может беспокоить пользователей Discord, является проблема с потоковым звуком, из-за которой пользователи не могут слышать звук, когда вы делитесь своим экраном в Discord (и наоборот). Если в потоке Discord нет звука, вам необходимо устранить проблему, выполнив следующие действия.
1. Проверьте настройки звука
Прежде чем рассматривать более радикальные подходы к решению этой проблемы, в первую очередь следует проверить настройки звука. Вам нужно будет настроить свой ПК или Mac на использование правильного устройства вывода (например, переключение на наушники или внешние динамики), а также убедиться, что уровни громкости достаточно высоки.
В частности, для пользователей Windows это означает, что уровень звука для Discord достаточно высок, чтобы его можно было услышать. Windows позволяет вам регулировать громкость отдельных запущенных приложений. Если громкость слишком низкая, вы не сможете слышать трансляцию.
Поскольку Discord также использует эти уровни громкости для определения того, что другие могут услышать во время вашей потоковой передачи, важно установить для них соответствующий уровень.
В Windows
- Чтобы проверить настройки звука в Windows, щелкните правой кнопкой мыши значок звука в области уведомлений на панели задач. В меню выберите параметр «Открыть настройки звука».
- В меню настроек звука выберите правильное устройство вывода (например, наушники или динамики) в раскрывающемся меню Выберите устройство вывода. После выбора переместите ползунок общей громкости вправо до уровня, достаточного для прослушивания звука.
- Чтобы проверить отдельные уровни громкости для открытых приложений, вам нужно открыть микшер громкости звука (сначала убедитесь, что клиент Discord открыт). Щелкните правой кнопкой мыши значок звука на панели задач и выберите параметр «Открыть микшер громкости».
- В окне микшера громкости переместите ползунок приложения Discord вверх, чтобы убедиться, что уровень громкости достаточно высок. Если его нет в списке, обязательно выберите и переместите ползунок «Динамики» вверх. Если вы используете веб-клиент Discord, обязательно переместите ползунок выбранного вами браузера (например, Chrome) вверх. Если вы ведете трансляцию самостоятельно, убедитесь, что во всех приложениях, в которых вы делитесь экраном (например, в игре или веб-браузере), установлен достаточный уровень громкости в микшере громкости.
На Mac
- Чтобы проверить, правильно ли настроены параметры звука на Mac, откройте меню «Системные настройки». Для этого выберите значок меню Apple > Системные настройки.
- В меню «Системные настройки» выберите «Звук» > «Вывод». Выберите правильное устройство для вывода звука (например, наушники или динамики) из предоставленного списка, затем переместите ползунок Громкость вывода вправо, чтобы установить громкость. Если установлен флажок «Отключить звук», обязательно снимите его.
2. Использование приложений в оконном режиме
Если вы пытаетесь транслировать полноэкранную игру в Discord, у вас могут возникнуть проблемы. Это связано с тем, что Discord (в настоящее время) не поддерживает потоковую передачу, когда открыты полноэкранные приложения.
Это может помешать вам (и вашей аудитории) слышать или видеть контент во время трансляции. По возможности используйте только приложения, работающие в оконном режиме (развернутом или уменьшенном). Если игра переходит в полноэкранный режим автоматически, вам может потребоваться проверить настройки, чтобы изменить режим отображения по умолчанию.
3. Сбросить настройки звука Discord
Хотя изменения в настройках звука Discord могут помочь улучшить качество трансляции или звонка, они также могут вызвать конфликты, если изменить неправильные настройки. Лучший способ решить эту проблему — сбросить настройки звука Discord до конфигурации по умолчанию.
Если вы хотите изменить конфигурацию звука, сначала сбросьте настройки голоса и начните с настроек по умолчанию, чтобы ограничить возможные конфликты.
- Для этого откройте настольное приложение или веб-сайт Discord и войдите в систему, а затем выберите значок «Настройки» в левом нижнем углу.
- В меню «Настройки» выберите вкладку «Голос и видео», затем внизу выберите параметр «Сбросить настройки голоса».
- Discord запросит у вас подтверждение. Нажмите кнопку «ОК», чтобы сбросить настройки.
4. Изменить настройки звука Discord
Если в вашем потоке Discord нет звука после сброса настроек голоса Discord до конфигурации по умолчанию, вам может потребоваться изменить некоторые настройки звука вручную. Вы можете сделать это либо в приложении Discord, либо с помощью веб-клиента.
- Для начала откройте Discord и выберите значок «Настройки» в левом нижнем углу.
- Выберите «Голос и видео» в меню слева. Если вы используете настольное приложение, выберите ползунок видеокодека OpenH264, чтобы переключиться на альтернативный аудиокодек и отключить аппаратное ускорение.
- Вы также можете отключить некоторые функции обработки голоса. Переместите ползунок рядом с функциями «Расширенная голосовая активность» и «Автоматическая регулировка усиления», если некоторые аудиоустройства (например, микрофон Discord) не работают должным образом.
- Наконец, Discord использует качество обслуживания (QoS), чтобы обеспечить приоритет вызовов и потоковой передачи Discord по сравнению с другим локальным сетевым трафиком, но это может вызвать некоторые проблемы. Чтобы отключить эту функцию, переместите ползунок «Включить высокий приоритет пакетов качества обслуживания», чтобы он отключился, и ползунок стал серым.

5. Переустановите приложение Discord (или переключитесь на Discord Canary)
В некоторых редких случаях проблема может заключаться в самом клиенте Discord. Переустановка приложения Discord (или переход на него, если вы используете веб-клиент) может стать хорошим решением потенциальных проблем с потоковой передачей, гарантируя установку последних обновлений.
Однако, если у вас возникли проблемы, вы можете попробовать Discord Canary.Это альфа-тестовая сборка клиента Discord, которая позволяет вам протестировать новые функции и опробовать новые исправления ошибок раньше других пользователей.

Хотя тестовая сборка Discord Canary может быть нестабильной, она может решить некоторые проблемы со звуком благодаря последним исправлениям ошибок. Вы можете загрузить последнюю стабильную версию или сборку Canary с веб-сайта Discord.
6. Проверьте свои звуковые драйверы
Windows должна установить аудиодрайверы автоматически, но если вы используете новый ПК или только что установили новое оборудование, вам может потребоваться установить их самостоятельно, чтобы убедиться, что ваши аудиоустройства правильно работают в Discord.
- Чтобы сделать это в Windows, щелкните правой кнопкой мыши меню «Пуск» и выберите параметр «Диспетчер устройств».
- В окне диспетчера устройств откройте категорию «Звуковые, видео и игровые контроллеры», затем щелкните правой кнопкой мыши аудиоустройство и выберите параметр «Обновить драйвер».
- В меню «Обновить драйверы» выберите параметр «Автоматический поиск драйверов».
- Если на вашем ПК доступен более новый драйвер, Windows автоматически установит его. В противном случае выберите параметр Поиск обновленных драйверов в Центре обновления Windows.
- Центр обновления Windows запустится в новом окне. Если обнаружены какие-либо обновления, выберите вариант «Загрузить и установить». Дождитесь завершения процесса, затем перезагрузите компьютер.

Если Windows не может найти подходящие драйверы для вашего устройства, найдите драйверы на веб-сайте производителя. Например, если вы установили новую материнскую плату, вам может потребоваться установить новые драйверы аудиочипсета, чтобы аудиовыход вашего ПК работал правильно.
Создание сообщества Discord
Вышеуказанные шаги должны помочь решить проблему, связанную с отсутствием звука в потоке Discord, а также помочь устранить другие проблемы, такие как роботизированный голос в потоке и проблемы с подключением RTC. Как только вы настроитесь и начнете работать, вы можете начать создавать свое сообщество, добавляя новых ботов Discord для воспроизведения музыки или помощи в модерации.
Конечно, Discord — не единственная платформа, вокруг которой можно организовать сообщества. Вы можете попробовать несколько альтернатив Discord, от Slack до TeamSpeak. Однако геймеры по-прежнему могут предпочесть Discord, поскольку игровые особенности, такие как внутриигровые оверлеи, делают многопользовательские игры более увлекательными.
Бен Стоктон (Ben Stockton) – внештатный писатель-технолог из Великобритании. В прошлой жизни Бен был преподавателем колледжа в Великобритании, обучая подростков и взрослых. Покинув класс, Бен воспользовался своим педагогическим опытом и применил его к написанию технических практических руководств и учебных пособий, специализирующихся на Linux, Windows и Android. Он имеет степень в области истории и аспирантуру в области вычислительной техники. Прочитать полную биографию Бена
Понравился ли вам этот совет? Если это так, загляните на наш собственный канал на YouTube, где мы рассказываем о Windows, Mac, программном обеспечении и приложениях, а также предлагаем множество советов по устранению неполадок и видео с практическими рекомендациями. Нажмите кнопку ниже, чтобы подписаться!
Если вы попытались поделиться своим экраном в Discord и заметили, что звук на вашем устройстве не работает, вы не единственный. Многие стримеры и геймеры столкнулись с той же проблемой. Может быть множество потенциальных причин, по которым звук вашего устройства не работает, когда вы делитесь своим экраном в Discord. Но хорошая новость заключается в том, что есть несколько быстрых способов исправить это.
В этом руководстве мы покажем вам различные методы, которые вы можете использовать для устранения проблем с отсутствием звука при совместном использовании экрана Discord. Мы также расскажем, как это исправить на разных устройствах.
Экран Discord открывается, но нет звука — лучшие решения для Mac
Функция «Поделиться экраном со звуком» в Discord сделала потоковую передачу еще более приятной. Однако некоторые стримеры заметили, что при попытке использовать эту функцию нет звука. Это может быть вызвано несколькими причинами.
Хотя это может быть что-то такое же простое, как инициирование обновления приложения, за этим могут скрываться более сложные основные проблемы.Могут быть проблемы с вашими аудиодрайверами или настройками голоса в самом приложении. Возможно, вы даже пытаетесь поделиться экраном приложения, несовместимого с Discord.
Независимо от причины возникновения проблемы, есть много вещей, которые вы можете попытаться исправить и вернуться к своей ленте как можно скорее. Если вы используете Discord на Mac, попробуйте несколько быстрых исправлений:
Перезагрузите компьютер
Хотя может показаться, что перезагрузка устройства ничего не исправит, на самом деле это довольно эффективный метод устранения большинства ошибок приложений. Как только вы снова включите Mac, система будет перезагружена, и приложение может загрузиться правильно и работать быстрее. Это также может быть быстрым решением, если есть другие программы, работающие в фоновом режиме, о которых вы, возможно, не знаете, и которые могут вызывать проблемы со звуком в Discord.
Вы также можете попробовать перезапустить Discord. Кроме того, обновите приложение, одновременно нажав CMD + R на клавиатуре. Это может устранить простые ошибки приложения, но не гарантирует устранения проблемы с отсутствием звука.
Сбросить настройки голоса в Discord
Если вы перезагрузили Mac, а функция звука по-прежнему не работает, следующим шагом будет вход в Discord и сброс настроек голоса. Вот что вам нужно сделать:
Это очистит все локальные отключения звука и локальные громкости. Пока вы находитесь в настройках «Голос и видео», прокрутите обратно до режима ввода. Убедитесь, что установлен флажок «Голосовая активность», а не параметр «Нажми и говори».
Проверьте настройки звука на вашем Mac
Чтобы убедиться, что настройки звука на вашем Mac настроены правильно, выполните следующие действия:
Не использовать полноэкранный режим
В некоторых случаях проблема с отсутствием звука появляется, когда игра или приложение, которым вы делитесь экраном, находятся в полноэкранном режиме. Из-за полноэкранного режима звук в Discord передается неправильно. Решение этой проблемы простое: просто используйте свернутое окно, когда вы делитесь экраном приложения или игры в Discord.
Поскольку у вас есть возможность настроить размер свернутого окна, вы можете максимально приблизить его к полноэкранному режиму.
Экран Discord открывается, но нет звука — лучшие решения для iPhone
Если звук вашего iPhone не работает, когда вы пытаетесь поделиться экраном определенной игры или приложения в Discord, попробуйте следующее:
Проверьте, нужно ли обновлять систему вашего iPhone
Если ваша ОС не обновлена, это может быть причиной отсутствия звука в Discord. Проверить, нуждается ли ваш iPhone в обновлении системы, очень просто. Вот как это делается:
Обновление ОС может занять несколько минут. На этом этапе вы также можете включить функцию автоматического обновления.
Проверьте, совместим ли ваш iPhone с Discord
Вы также можете попробовать убедиться, что ОС вашего iPhone совместима с Discord. Если у вас iOS 10.0 или выше, приложение совместимо с вашей системой. Что касается моделей Apple, iOS 10.0 доступна для iPhone 5–7, iPad и устройств iPad Touch.
Переключиться на данные вашего телефона
Если у вас не работает звук, попробуйте переключиться с Wi-Fi на передачу данных телефона или наоборот. Однако это может решить проблему отсутствия звука, только если она была вызвана слабым интернет-соединением. Чтобы переключиться, проведите по меню снизу экрана, коснитесь значка Wi-Fi, а затем коснитесь значка данных рядом с ним.
Убедитесь, что ваше приложение Discord обновлено
Вы также можете проверить, нужно ли вам обновить приложение Discord на вашем iPhone. Вот как вы можете вручную обновить приложение:
Экран Discord открывается, но нет звука — лучшие решения для Android
Чтобы решить проблему отсутствия звука при использовании Discord для демонстрации экрана на Android, попробуйте выполнить одно из следующих действий:
Проверьте, нуждается ли ваша ОС Android в обновлении
Чтобы проверить, нуждается ли ваша система Android в обновлении, выполните следующие действия:
Если доступна новая версия Android, загрузите ее и установите на свой телефон.
Проверьте, совместим ли ваш Android с Discord
Что касается Android, то для использования Discord вам потребуется ОС Amazon 5 или более поздней версии. Если у вас более старая версия, вы все равно можете загрузить Discord, но не все его функции будут доступны. Кроме того, имейте в виду, что Discord также совместим с другими устройствами, использующими сервисы Google Play. Поэтому устройства, которые не используют сервисы Google Play по умолчанию, например Kindle Fire, несовместимы с Discord.
Убедитесь, что ваше приложение Discord обновлено
Чтобы проверить, нужно ли вручную обновлять Discord на Android, выполните следующие действия:
Имейте в виду, что для обновления Discord требуется подключение к Интернету.
Экран Discord открывается, но нет звука — лучшие решения для рабочего стола Chrome
Если вы используете веб-приложение Discord и у вас возникают проблемы со звуком при попытке поделиться экраном игры, вы можете сделать несколько вещей. Убедитесь, что у вас есть стабильное подключение к Интернету, прежде чем делать что-то более сложное. Вы также можете обновить страницу несколько раз. Вот что еще вы можете сделать:
Убедитесь, что версия браузера совместима с Discord
Браузеры и версии браузеров, совместимые с Discord, включают следующее:
- Google Chrome
- Firefox 80+
- Opera, Microsoft Edge 17+ (включая Chromium Edge 79+ для Windows и macOS)
- Safari 11+ (доступно в macOS 10.13 High Sierra и более поздних версиях)
Если вы используете один из этих браузеров, но звук по-прежнему не работает, попробуйте переключиться на другой браузер.
Убедитесь, что у Discord есть права на использование звука вашего браузера
Ваш звук может не работать, если вы не предоставили Discord разрешение на использование микрофона в браузере. При первом использовании Discord в браузере вам будет предложено разрешить этому веб-сайту использовать микрофон и камеру вашего компьютера.
Если вы случайно отказали Discord в разрешении на использование вашего микрофона, вам нужно перейти в настройки браузера, чтобы изменить его. Вот как это делается в Google Chrome:
Восстановите звук вашего устройства в Discord
Проблема с отсутствием звука в Discord может быть очень неприятной. Если вы используете Discord для потоковой передачи видеоигры, без звука это будет не так весело. К счастью, есть разные способы решить проблему отсутствия звука в Discord. Когда все будет исправлено, вы сможете вернуться к своей трансляции, зная, что ваша аудитория вас слышит.
Были ли у вас когда-нибудь проблемы со звуком, когда вы использовали Discord для демонстрации экрана? Как вы справились с этой проблемой? Дайте нам знать в разделе комментариев ниже.
Читайте также:
- Linux Mint отключает блокировку экрана
- Как обновить Microsoft Security Essentials в Windows 7
- Команды терминала Fedora linux
- Флешка защищена от записи как снять защиту ubuntu
- Minidlna escoи что такое ubuntu
Содержание
- Что делать, если нет звука в Discord при разговоре или демонстрации экрана?
- Почему нет звука в Discord?
- Способы исправления проблем со звуком в Discord
- Способ 1: выставляем корректное устройство воспроизведения звука
- Способ 2: изменяем роли участников
- Способ 3: чистим кэш Discord
- Способ 4: сбрасываем настройки Discord
- Способ 5: выбираем программу, откуда будут захватываться звуки
- Способ 6: проверяем настройки звука в аудиодрайвере
- Способ 7: выбираем в качестве звукового устройства микшер
- Как исправить неработающий звук Discord в Windows 10?
- Как исправить неработающий звук в Discord?
- 1: Вернитесь к устаревшей аудиоподсистеме
- 2: Установите свое голосовое устройство в качестве устройства связи по умолчанию
- 3: Используйте правильный вывод / ввод звука
- 4: Обновить Discord
- 5: Используйте веб-версию
- 6: Изменить регион сервера
- 7: Увеличьте громкость Discord с помощью микшера громкости
- Как включить звук при демонстрации экрана в Дискорд Онлайн
- Как в Дискорд включить звук в демонстрации экрана: пошаговая инструкция
- Как исправить проблему отсутствия звука в Discord при демонстрации экрана
- Как включить звук в стриме в Дискорд Онлайн
- Как включить звук в стриме в Дискорде: пошаговая инструкция
- Почему отсутствует звук при запуске стримов в Discord: проблемы и решения
- Почему звук в Дискорде не работает — как включить и устранить неисправности
- Как в Дискорде включить демонстрацию экрана со звуком
- Для ПК
- Для телефона Андроид и iОС
- Как отключить показ того, во что играешь вовремя стрима
- Возможные проблемы и их решение, если демонстрация экрана в Дискорде не работает
- Нет звука
- Черный экран
- Если все-таки не заработало
Что делать, если нет звука в Discord при разговоре или демонстрации экрана?
В Discord довольно много разных проблем со звуком, как во время командного общения, так и при демонстрации экрана. Чаще всего он просто отсутствует, но бывает, что аудио начинает пропадать и появляться, сильно шипит. Это полное руководство по устранению различных неполадок в данной области. Поможем включить звук в Discord при различных проблемах.
Почему нет звука в Discord?
Преимущественно отсутствует звук не по причинам поломки самой программы или операционной системы, а из-за неправильной настройки Discord. Также часто неисправность вызывает некорректное подключение аудиоустройств или проблемы в их настройках.
Способы исправления проблем со звуком в Discord
Первым делом стоит попробовать несколько простых действий, несмотря на банальность, они очень часто срабатывают. Сначала рекомендуем перезагрузить компьютер и обновить Discord. Плюс еще желательно выключить антивирус на время поиска проблемы. Еще одно полезное действие – обновление аудиодрайверов, так как часто они могут повреждаться или внутри слетают параметры при подключении аудиоустройств. Также важно проверить, что штекер наушников или колонок плотно сидит в разъеме на корпусе, а сам порт не расшатан.
Важно! Разработчики рекомендуют обновить Windows до последней версии, иначе они предупреждают, что звук может не работать во время трансляции.
Способ 1: выставляем корректное устройство воспроизведения звука
В настройках Discord важно выставить правильное устройство звукозаписи и воспроизведения звука.
Как транслировать звук в Discord:
Еще важно проверить, что вы не поставили заглушку какому-то пользователю чата. Рядом с ним не должно быть иконки перечеркнутого микрофона с надписью «Server Muted». Если она есть, нажимаем один раз и разблокируем канал.
Важно! Возможно, вы просто находитесь в режиме «Рации». Он подразумевает начало записи голоса при нажатии определенной комбинации кнопок. Не зная ее, не получится передать звук. Лучше выставить вариант «Активация по голосу».
Способ 2: изменяем роли участников
Если нет звука в демонстрации Discord от всех или некоторых пользователей, может быть у них заблокирована возможность передавать звук. Это может изменить владелец канала для конкретной группы пользователей.
Как сделать звук в Discord:
Способ 3: чистим кэш Discord
Удалить временные данные можем вручную, поэтому если не работает звук в Discord, данный способ точно следует попробовать.
Полезно! Возможно, для этого потребуется дополнительно закрыть программу.
Способ 4: сбрасываем настройки Discord
Если пропадает звук в Discord или всячески лагает, можем сбросить его настройки в программе к изначальному состоянию.
Способ 5: выбираем программу, откуда будут захватываться звуки
Если нужно в режиме стримера передавать звуки с игры, это нужно настроить отдельно. Помимо того, что при запуске трансляции можно демонстрировать окна или экраны и выбирать здесь программу, дополнительно важно настроить активности.
Способ 6: проверяем настройки звука в аудиодрайвере
У большинства пользователей Windows на компьютере установлен «Диспетчер Realtek HD», в нем устройства должны быть правильно восприняты системой. Их роли можно переключать здесь же. Каждому разъему на компьютере присваивается свое значение, которое может не сопоставляться с его реальной ролью. Например, наушники могут расцениваться как колонки, или гарнитура – в качестве микрофона.
Руководство по исправлению проблемы:
Способ 7: выбираем в качестве звукового устройства микшер
Обходной вариант исправления, который может сработать, если колонки не воспроизводят звук.
Еще можно ориентироваться на уровни громкости, которые прыгают рядом с устройством. То, рядом с которым меняется громкость при проигрывании музыки или голоса с Discord, его и нужно выставлять в качестве девайса по умолчанию.
Теперь звук должен появиться, ведь мы сделали все, чтобы в Discord правильно работали динамики и микрофон.
Источник
Как исправить неработающий звук Discord в Windows 10?
Discord — популярный способ общения компьютерных геймеров друг с другом посредством голосового и текстового чатов. Когда вы его используете, вы можете столкнуться с проблемой неработающего звука Discord. Вы никого не слышите в Discord. Другие могут вас не слышать.
Почему в Discord нет звука? Вот несколько основных причин:
Эту проблему легко решить. В этом посте мы покажем вам несколько эффективных и простых методов.
Как исправить неработающий звук в Discord?
1: Вернитесь к устаревшей аудиоподсистеме
Возможно, ваше оборудование несовместимо с последней аудиоподсистемой Discord. Вы можете вернуться к устаревшей аудиосистеме, чтобы попробовать.
Затем вы можете проверить, может ли ваш звук Discord нормально работать. Если нет, вы можете попробовать следующее решение.
2: Установите свое голосовое устройство в качестве устройства связи по умолчанию
Если ваше голосовое устройство не установлено в качестве устройства связи по умолчанию, в Discord могут возникнуть проблемы со звуком. Вот что вам следует сделать:
3: Используйте правильный вывод / ввод звука
4: Обновить Discord
Если в вашем Discord есть ошибка, из-за которой звук Discord не работает, вы можете обновить Discord, чтобы попробовать:
5: Используйте веб-версию
Если вы используете приложение Discord и описанные выше методы не могут вам помочь, вы можете использовать веб-версию.
6: Изменить регион сервера
После этих шагов вы можете проверить, можете ли вы использовать Discord как обычно.
7: Увеличьте громкость Discord с помощью микшера громкости
Windows 10 Volume Mixer можно использовать для управления громкостью всех приложений. Вы можете использовать его, чтобы проверить, отключен ли звук в Discord.
Источник
Как включить звук при демонстрации экрана в Дискорд Онлайн
Популярный мессенджер Discord изначально был заявлен, как узкоспециализированный проект. Но его популярность подвигла разработчиков добавить дополнительный функционал, и сейчас в нем предусмотрены текстовые, голосовые и видеочаты. А еще здесь можно показывать содержимое вашего экрана Дискорд. Как включить звук при демонстрации экрана, им образом подготовит приложение к работе, и как устранить неполадки с аудиотрансляцией.
Как в Дискорд включить звук в демонстрации экрана: пошаговая инструкция
Видеотрансляции в Discord пользуются большой популярностью. Наглядные примеры всегда проще воспринимаются пользователями. Перед запуском экрана, необходимо провести предварительные настройки в профили, без которых невозможно использовать данный функционал. Следуйте готовой инструкции:
Основной параметр настроен, и можно переходить в чат. Сделать это нужно по видеосвязи. Поэтому кликните на пиктограмму видеокамеры, которую можно отыскать в верхней части экрана. Теперь выполните такие действия:
Обратите внимание! Кнопка Video/Screenshare Swap позволяет переключаться между самим видеочатом и демонстрацией трансляции с экрана.
Как исправить проблему отсутствия звука в Discord при демонстрации экрана
Когда вы демонстрируете экран, могут возникать различные проблемы. Как и любое приложение Дискорд не лишен недостатков. Впрочем, чаще всего проблема не в программе, а в неверных пользовательских действиях. И у вас могут пропадать изображение, или отсутствовать звуковой канал.
Если при демонстрации экрана в Дискорд нет звука, то первым делом проверьте – включен ли он. Чтобы это выполнить, наведите курсор на любую область транслируемого окна, откроется переключатель звука «Sound». В случае его неактивного состояния, просто включите его, и звук должен вернуться.
Используя внешнюю акустику, проверьте подключена она. Можно запустить любой трек с компьютера, после чего звуковой сигнал начнет поступать. Такая проверка должна быть проведена в первую очередь, именно она позволяет с точностью диагностировать проблематику.
Но если при такой проверке, и включении кнопки на экране, звуковая трансляция отсутствует по-прежнему, действует иначе. Выполните такие действия:
Если нет проблем с вашим компьютером, то такой вариант быстро устранит проблему. Звук при демонстрации экрана Discord начнет работать в нормальном режиме.
Источник
Как включить звук в стриме в Дискорд Онлайн
Комфортно стримить в Discord можно при передаче другим пользователям различных звуковых дорожек, а также отключать их в нужный момент. Настройки достаточно удобные, однако некоторые пользователи все еще путаются в этом вопросе. Как следствие сталкиваются с ситуациями, когда звуковое сопровождение исчезает, или вообще отсутствуют системные сигналы. Рассказываем, как включить звук в стриме в Дискорде, есть ли отличие их активации для разных версий, и в чем причины отсутствия звукового сопровождения.
Как включить звук в стриме в Дискорде: пошаговая инструкция
Мессенджер может быть установлен на разных устройствах, а соответственно имеет несколько отличающую конфигурацию. Тем не менее, принцип подключения звукового канала во всех версиях, будь то смартфон, или компьютер, везде идентичен. Поэтому инструкция, как включить звук в стриме в Дискорде будет единой:
Обратите внимание! В Дискорде все параметры по настройке звука собраны в одном разделе, это позволяет быстро задать требуемые характеристики.
Есть еще одна возможность звуковых настроек. Ее можно реализовать в том же разделе «Голос и видео». Это передача системных звуков в Discord, алгоритм практически тот же:
Включение и отключение системных звуков происходит изменением положением ползунка в настройках Дискорда. Еще здесь есть возможность проводить точечную регулировку, выбирая промежуточные положения.
Почему отсутствует звук при запуске стримов в Discord: проблемы и решения
Тестируя функцию стимера в мессенджере, можно столкнуться с проблемой отсутствия звукового сопровождения. Но чаще всего подобное случается из-за невнимательности пользователей. Одни пропускают необходимые настройки, другие вообще не знают, что требуется настроить оборудование или программу.
Выделим основные причины отсутствия звука, и их устранение:
Источник
Почему звук в Дискорде не работает — как включить и устранить неисправности
Продолжающий набирать популярность мессенджер Discord по-прежнему остается излюбленной площадкой для общения геймеров. Лучший способ обсудить нюансы игры и показать свое мастерство заключается в демонстрации игрового процесса в режиме реального времени. Именно поэтому функция Go Live так востребована среди игроков сегодня.
Как в Дискорде включить демонстрацию экрана со звуком
То, что пользователи называют демонстрацией экрана отдельного приложения или всего мессенджера во время совершения видеозвонка, в Дискорде обозначается функцией Go Live. На сегодняшний момент демонстрации окон со звуком возможны на Windows10 или macOS 10.13 и более поздних версиях. На Linux такая функция недоступна.
Для ПК
Запустить демонстрацию экрана в Дискорде без предварительной подготовки не получится.
Выполняется она следующим образом:
Discord — самый популярный среди геймеров и стримеров мессенджер. Обладающий широким функционалом, он довольно прост в настройках и эксплуатации
Важно помнить, что демонстрация экрана в Discord возможна только при активации данной функции. Далее необходимо запустить сеанс видеосвязи.
Для этого можно выбрать одного или нескольких собеседников, предварительно создав с ними групповой чат.
Количество человек в такой группе должно быть не более десяти при достаточно широком интернет-канале. В противном случае картинка будет постоянно подвисать.
После установки видеосвязи выполняем следующие действия:
Та же самая кнопка позволит переключаться между показом экрана и изображением видеочата.
Существует два режима демонстрации экрана: полноэкранный или окно определенной области. В первом случае вы передаете собеседнику все изображение на мониторе, включая нижние и боковые панели, тогда как во втором – только окно конкретного приложения. Такой вариант экономит трафик и показывает собеседникам только то, что хочет показать пользователь.
Демонстрация экрана — одна из самых популярных опций в Discord, позволяющая вести онлайн-стриминги и комментировать прохождение игр
Для телефона Андроид и iОС
Прежде, чем начать демонстрацию экрана со смартфона, необходимо выполнить некоторые действия.
Речь идет о следующем пошаговом алгоритме:
Делается это через администраторов в категории «Права голосового канала».
Запустить демонстрацию экрана можно во время голосового или видеозвонка. В первом случае, нужно провести по экрану устройства пальцем вверх и нажать на появившийся значок демонстрации.
Во время видеозвонка этот значок будет расположен на нижней панели инструментов управления. Если его не видно, следует провести пальцем вверх по экрану и «подтянуть» панель управления до тех пор, пока он не появится.
Демонстрация экрана запускается не только с десктопной, но и с мобильной версии мессенджера. Для этого достаточно просто провести по дисплею пальцем вверх, кликнув по соответствующему значку
После нажатия на значок демонстрации экрана всплывет диалоговое окно с вопросом о готовности к началу показа. Нажимаете «Start» и приложение запускает обратный отсчет до 3-х, после чего собеседники увидят экран вашего устройства, а вы получите уведомление о доступе.
При этом общение в видеочате можно продолжать, переключаясь с помощью значка «Видео».
Остановить трансляцию можно несколькими способами:
Чтобы посмотреть демонстрацию экрана своего друга, достаточно выбрать команду «Присоединиться», как только вы увидите всплывающий значок просмотра его видео.
Как отключить показ того, во что играешь вовремя стрима
После того, как началась демонстрация экрана или запустилась функция Go Live, вы должны увидеть небольшое окно – «картинку в картинке». Если навести на нее курсор, то можно изменить настройки показа или полностью отключить его.
Возможные проблемы и их решение, если демонстрация экрана в Дискорде не работает
Не всегда проблемы с демонстрацией экрана связаны со сбоями в работе Дискорда. Возможно, самим пользователем были допущены ошибки при запуске функции Go Live. И каждый конкретный случай требует индивидуального подхода.
Нет звука
Такая проблема, обычно, возникает по двум причинам: не включена соответствующая опция или имеют место неполадки с микрофоном.
В первом случае необходимо:
Неполадки с микрофоном также можно устранить самостоятельно.
Алгоритм действий будет следующим:
Как и у любых других мессенджеров в работе Discord случаются различные сбои, вроде неполадок с видео и звуком. К слову, последние довольно легко исправляются
Черный экран
Если во время демонстрации экран остается черным, это может свидетельствовать сразу о нескольких проблемах, начиная с некорректных настроек и заканчивая сбоем драйвера видеокарты компьютера.
Устранить эти неполадки можно несколькими способами:
Поэтому запустить процедуру обновления в ручном режиме будет не лишним.
И что немаловажно – такую функцию следует задействовать только на достаточно мощных ПК.
Если все-таки не заработало
В случае, когда все перечисленные меры оказались безрезультатными, стоит прибегнуть к радикальному, но очень действенному способу – удалить и установить приложение заново. Если же вам доводится использовать устройство, работающее на старых версиях ОС, то описанный выше способ окажется неэффективным.
Если же вам так и не удалось устранить неполадку, то всегда можно переустановить мессенджер, разом решив все проблемы
Discord может похвастаться оперативная служба техподдержки, и, если вы самостоятельно не можете справиться с какой-либо проблемой, то обязательно стоит прибегнуть к ее помощи.
Источник