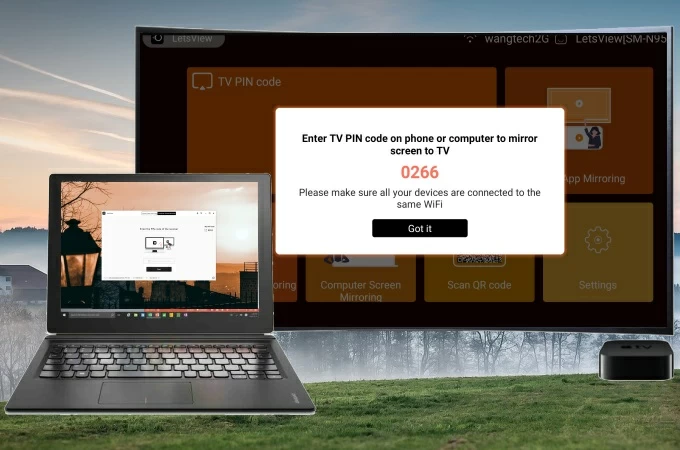AirPlay — это разработка компании Apple, позволяющая дублировать экран Айфона или Айпада при использовании беспроводной передачи аудио, видео и медиа файлов с одного устройства на другое. На презентации в 2010 году Стив Джобс сказал, что AirPlay будет самой доступной и простой для стриминга. И он был прав, AirPlay находит себя во многом: трансляция игр на телевизор, просмотр фильмов, демонстрация любимых фотографий, презентаций и многое другое.
Ранее, данная технология была доступна только счастливчикам, обладающим «яблофонами» и реализовать на Виндовс это было проблематично. Варианта было два: купить MacBook или AppleTV. Однако, сейчас появилась возможность использовать технологию и на Windows при помощи стороннего софта.
Главными особенностями AirPlay являются потоковое и зеркальное отображение. Метод потокового отображения (от англ. Streaming display) заключается в том, что аудио и видео данные с одного устройства передаются на другое при помощи беспроводной сети Wi-Fi, а зеркальное отображение выводит их на экран.
Используя стандартную версию можно очень просто сделать потоковое аудио вещание без каких-либо сторонних приложений. Для этого необходимо скачать iTunes для Windows и подключить ее к той же сети. После этого можно передавать аудио на совместимые с AirPlay устройства без каких-либо сбоев.
Для зеркального отображения или подключения Виндовс в качестве приемника AirPlay, необходимо загрузить плагин или программу.
AirPlay для Windows
Чтобы компьютер или ноутбук стал сервером AirPlay, необходимо установить программу AirServer или Reflector. С помощью этих приложений компьютер на Windows будет доступен для iOS-девайса как устройство, поддерживающее AirPlay.
И AirServer, и Reflector позволяют транслировать содержимое устройства. Различие их в том, что Reflector отображает рамку гаджета — то есть, если дублируется экран с IPad, то и картинка будет отображаться с соответствующей рамкой. AirServer же обладает более красивым дизайном и при трансляции с iOS-устройства будет виден только его экран.
Обе программы платные, но можно использовать демо-режимы для ознакомления с приложением. AirServer предоставляет новым пользователям 14 дней бесплатного стриминга, а Reflector дает возможность лишь на 7 дней.
Установка AirPlay
Перейдем к установке AirPlay для Windows 7, 8, 10:
- Рассмотрим AirServer. Заходим на официальный сайт и скачиваем trial версию. Устанавливаем и запускаем. После этого будет нужно ввести код активации или запустить пробную версию.
- Установка Reflector ничем не отличается. Заходим на официальный сайт и скачиваем trial версию. После запуска программы появится предупреждение, что программа закроется через 10 минут. Нажимаем “Oк” и делаем такие же действия как и с AirServer.
После того как закончился пробный период рекомендуем приобрести лицензионную версию. AirServer обойдется в 20$, а Reflector – 15$.
Подключение iOS устройства к AirServer на Windows
На примере рассмотрим, как подключить iPhone SE через функцию «видеоповтор» к AirServer на компьютере:
- Для того, чтобы произошло соединение между устройствами, подключите их к одной сети Wi—Fi.
- Сделайте свайп снизу-вверх и нажмите «Screen Mirroring» (видеоповтор).
- Нажмите на то устройство, с которого хотите произвести трансляцию (компьютер).
- Далее происходит соединение девайса и компьютера.
- Если соединение прошло успешно, то в AirServer запустится трансляция экрана девайса.
Программы для аудио и видео трансляций
Помимо AirServer и Reflecor есть еще немало программ для трансляции с iOS на Виндовс.
AirParrot
Специальный плеер для трансляций на Windows и AppleTV с поддержкой AirPlay. Позволяет транслировать изображение с экрана, а также открывать графические, музыкальные и медиафайлы в высоком качестве до 1080p с частотой кадров до 80 с возможностью сохранять отчет о трансляции в указанной папке.
Отличительной чертой AirParrot является то, что можно показывать одну программу на AppleTV и в тоже время находиться в другой на ПК. То есть можно транслировать фильм на AppleTV и заниматься другими делами в компьютере без потери трансляции.
AirMyPC
Позволяет транслировать отображение компьютера на AppleTV/Chrome, а также на iOS и Android девайсы. Такие опции как «отправить только видео» и «отправить только аудио» на Apple TV являются преимуществами, отличающими AirMyPC от её аналогов. С помощью этих опций можно будет просмотреть видео без звука или же наоборот оставить только аудио. Также доступна инновационная функция «Education Interactive Tools Suite», которая позволит рисовать, писать, а также вводить и аннотировать в любом окне и всё это будет отображаться на iPhone или iPad.
AirFoil
Полезный инструмент для трансляции любых аудио носителей из системы Виндовс. Особенностью AirFoil является то, что в качестве источника звука можно использовать любое приложение, то есть возможно слушать музыку из Windows Media Player, Real Player, MPlayer, QuickTime Player, а также из браузера и даже игр.
Tuneblade для Windows
Tuneblade — простая утилита для прослушивания музыки, позволяющая транслировать аудио потоки всей системы на устройства AirPort Express, Apple TV и динамики с поддержкой AirPlay. Возможность использовать AirPlay в Windows позволит легко воспроизводить музыку одновременно на нескольких девайсах, и наслаждаться музыкой в идеальной синхронизации.
Частые неисправности
Если на устройстве не отображается значок AirPlay или возникают проблемы с производительностью, то можно попробовать исправить проблему самостоятельно:
- Одна сеть подключения. Убедитесь, что все оборудование подключено к одной сети Wi-Fi.
- Имя компьютера должно быть на латинице, никаких русских символов.
- Если наблюдается задержка между девайсами, то лучше подключить провод к компьютеру, нежели Wi-Fi.
- Если не отображается кнопка «Повтор экрана», то необходимо проверить наличие последнего обновления iOS девайса.
Если выше указанные действия не помогли, то рекомендуем обратиться за поддержкой к официальному производителю.
В наше время AirPlay стал одним из наиболее популярных способов передачи контента с устройств Apple на большие экраны. С его помощью можно легко транслировать фотографии, видео и музыку с iPhone, iPad или Mac на телевизоры или мониторы, поддерживающие эту технологию.
Но что делать, если у вас есть компьютер с операционной системой Windows 10 и вы хотите настроить AirPlay для Apple TV? Не беспокойтесь, в этой статье мы подробно расскажем, как это сделать шаг за шагом.
Во-первых, убедитесь, что оба устройства находятся в одной Wi-Fi сети. Далее откройте настройки Apple TV и найдите раздел «AirPlay и HomeKit». В этом разделе включите опцию «AirPlay» и установите пароль, если это необходимо.
На компьютере с Windows 10 вам понадобится установить приложение «iTunes». Затем откройте его и выберите вкладку «Воспроизведение». Внизу этой вкладки появится список доступных устройств, поддерживающих AirPlay. Найдите там ваш Apple TV и нажмите на него. Теперь вы можете транслировать контент с компьютера на большой экран.
Настройка AirPlay для Windows 10 и Apple TV не займет у вас много времени, но позволит получить максимум удовольствия от использования этих устройств. Используйте нашу подробную инструкцию и наслаждайтесь просмотром фильмов, прослушиванием музыки и просмотром фотографий на большом экране вместе с AirPlay.
Содержание
- Программное обеспечение для поддержки AirPlay на Windows 10
- Подключение Apple TV и Windows 10 к одной Wi-Fi сети
- Настройка AirPlay на Apple TV
- Настройка AirPlay на Windows 10
- Использование AirPlay с Windows 10
- Преимущества и возможности AirPlay на Windows 10 и Apple TV
Программное обеспечение для поддержки AirPlay на Windows 10
Если вы хотите использовать функцию AirPlay на компьютере с операционной системой Windows 10, вам потребуется установить специальное программное обеспечение. Существуют несколько вариантов, которые позволяют использовать AirPlay на Windows 10:
- iTunes: Это стандартное программное обеспечение от Apple, которое позволяет синхронизировать и воспроизводить мультимедийные файлы между устройствами. AirPlay является одной из функций iTunes, и вы можете использовать его на компьютере с Windows 10.
- AirServer: Это программа, которая превращает ваш компьютер в AirPlay-совместимое устройство. Она позволяет передавать аудио, видео и фотографии с устройств Apple на компьютер с Windows 10.
- LonelyScreen: Это еще одна программа, которая превращает ваш компьютер в приемник AirPlay. Она позволяет воспроизводить контент с устройств Apple на компьютере с Windows 10.
- Reflector: Это мощная программа, которая позволяет создавать беспроводное подключение между устройствами Apple и компьютером с Windows 10. Она поддерживает передачу аудио, видео и зеркалирование экрана.
Выберите программное обеспечение, которое наиболее подходит для ваших потребностей и установите его на компьютер с Windows 10. После установки вы сможете воспроизводить контент с устройств Apple на вашем компьютере с помощью функции AirPlay.
Подключение Apple TV и Windows 10 к одной Wi-Fi сети
Прежде чем начать использовать AirPlay на Windows 10, необходимо убедиться, что Apple TV и компьютер подключены к одной Wi-Fi сети. В противном случае, устройства не смогут общаться друг с другом и AirPlay не сработает.
Чтобы подключить Apple TV к Wi-Fi сети:
| 1 | На пульте управления Apple TV нажмите на кнопку «Настройки». |
| 2 | В меню «Настройки» выберите «Сеть». |
| 3 | Выберите вашу Wi-Fi сеть из списка доступных сетей. |
| 4 | Введите пароль Wi-Fi сети, если это требуется. |
| 5 | Дождитесь, пока Apple TV подключится к Wi-Fi сети. |
Чтобы подключить Windows 10 к Wi-Fi сети:
| 1 | Нажмите на значок Wi-Fi в правом нижнем углу панели задач. |
| 2 | Выберите вашу Wi-Fi сеть из списка доступных сетей. |
| 3 | Введите пароль Wi-Fi сети, если это требуется. |
| 4 | Дождитесь, пока Windows 10 подключится к Wi-Fi сети. |
После успешного подключения Apple TV и Windows 10 к одной Wi-Fi сети, вы будете готовы использовать AirPlay на компьютере для передачи мультимедийного контента на экран Apple TV.
Настройка AirPlay на Apple TV
Настройка AirPlay на Apple TV довольно проста и позволяет легко передавать видео, фото и аудио с устройств под управлением Windows 10 на телевизор с поддержкой AirPlay.
Чтобы настроить AirPlay на Apple TV, выполните следующие шаги:
1. Убедитесь, что у вас есть актуальная версия Apple TV.
Перед настройкой AirPlay убедитесь, что ваш Apple TV имеет поддержку этой функции. Для этого проверьте, что ваше устройство работает на последней версии программного обеспечения.
2. Проверьте настройки сети на Apple TV.
Перейдите в меню настроек Apple TV и убедитесь, что устройство подключено к вашей домашней Wi-Fi-сети. Если у вас есть проблемы с подключением, убедитесь, что пароль Wi-Fi введен правильно и проверьте настройки вашего роутера.
3. Включите AirPlay на Apple TV.
Перейдите в меню настроек Apple TV и найдите раздел «AirPlay». Включите опцию «AirPlay», чтобы активировать эту функцию на своем устройстве.
4. Подключите Windows 10 к Apple TV через AirPlay.
На вашем устройстве под управлением Windows 10 откройте настройки и перейдите в раздел «Система». В этом разделе найдите опцию «Дисплей» и выберите ваше Apple TV в качестве устройства для передачи контента.
5. Начните передачу контента на Apple TV через AirPlay.
Откройте видео, фото или аудио файл на вашем устройстве под управлением Windows 10 и нажмите кнопку «Поделиться». В открывшемся меню выберите ваше Apple TV в качестве устройства для передачи контента. Видео или фото теперь будут отображаться на вашем телевизоре через Apple TV.
Обратите внимание, что для передачи контента через AirPlay с устройств под управлением Windows 10 может потребоваться установить дополнительные приложения или программное обеспечение. Убедитесь, что вы следуете инструкциям для вашего конкретного устройства и операционной системы.
Настройка AirPlay на Windows 10
Для того чтобы настроить AirPlay на компьютере с операционной системой Windows 10, следуйте этим простым шагам:
Шаг 1:
Убедитесь, что ваш компьютер и Apple TV находятся в одной Wi-Fi-сети.
Шаг 2:
На компьютере откройте раздел «Настройки» и выберите «Система».
Шаг 3:
В меню настроек системы выберите «Дисплей».
Шаг 4:
Прокрутите вниз и найдите вариант «Подключиться к устройству».
Шаг 5:
Найдите и выберите ваш Apple TV из списка устройств.
Шаг 6:
Проверьте, что на Apple TV отображается код приглашения.
Шаг 7:
На компьютере введите код приглашения.
Шаг 8:
Теперь ваш компьютер подключен к Apple TV по AirPlay и вы готовы к использованию функций AirPlay на Windows 10.
Пожалуйста, обратите внимание, что AirPlay может не работать на некоторых старых компьютерах или при наличии определенных ограничений сети.
Использование AirPlay с Windows 10
Хотите наслаждаться фильмами, музыкой или фотографиями на большом экране Apple TV? Приложение AirPlay позволяет передавать мультимедийный контент с устройств Windows 10 на Apple TV. В этой инструкции мы расскажем, как настроить AirPlay на Windows 10 и начать использовать его с Apple TV.
Первым шагом является установка iTunes на ваше устройство Windows 10. Вы можете скачать и установить iTunes с официального сайта Apple. Затем, убедитесь, что ваши устройства Windows 10 и Apple TV находятся в одной Wi-Fi сети.
После установки iTunes и подключения устройств к одной сети, нужно запустить приложение iTunes на вашем компьютере Windows 10. Найдите панель инструментов вверху окна iTunes и щелкните на значке AirPlay. Здесь вы увидите различные доступные устройства, включая ваш Apple TV.
Чтобы использовать AirPlay с Apple TV, выберите устройство Apple TV в списке. Затем включите опцию «Включить AirPlay» на Apple TV. Теперь вы можете передавать мультимедийный контент с вашего устройства Windows 10 на Apple TV. Просто выберите желаемую запись, фото или видео в приложении iTunes, и нажмите на значок AirPlay в панели инструментов. В результате, контент будет воспроизводиться на большом экране Apple TV.
Кроме iTunes, вы также можете использовать AirPlay с другими приложениями и сервисами на Windows 10. Некоторые приложения могут иметь встроенную поддержку AirPlay, а другие могут требовать установку специальной утилиты. Проверьте документацию к приложению, которым вы хотите использовать AirPlay, чтобы узнать, как настроить его для работы с этой технологией.
В заключение, AirPlay позволяет передавать мультимедийный контент с устройств Windows 10 на Apple TV. Следуя этим простым шагам, вы сможете наслаждаться любимыми записями, фото и видео на большом экране Apple TV. Удачи в использовании AirPlay!
Преимущества и возможности AirPlay на Windows 10 и Apple TV
Одно из основных преимуществ AirPlay — это возможность без проводов передавать аудио и видео с вашего устройства Windows 10 на экран большого телевизора через Apple TV. Вы можете стримить контент с платформ видеосервисов, таких как YouTube, Netflix и Hulu, а также передавать фотографии и видеозаписи своих собственных файлов прямо на телевизор. Это очень удобно для просмотра фильмов, сериалов, фотоальбомов и другого контента с большого экрана.
Кроме того, с помощью AirPlay с устройства Windows 10 вы можете стримить аудио на ваши динамики или стереосистему через Apple TV. Это отличный способ насладиться вашей музыкой с лучшим звуком, не связанным с ограничениями встроенных динамиков вашего устройства.
Помимо потокового воспроизведения мультимедийного контента, AirPlay также поддерживает использование экрана вашего устройства Windows 10 в режиме зеркала на Apple TV. Это значит, что вы можете отобразить весь экран своего устройства на телевизоре через Apple TV. Это прекрасно подходит для презентаций, просмотра веб-страниц или показа фотографий и видеозаписей друзьям и семье.
| Преимущества AirPlay на Windows 10 и Apple TV | Возможности AirPlay на Windows 10 и Apple TV |
|---|---|
| Потоковое воспроизведение мультимедийного контента с устройства Windows 10 на большой экран телевизора через Apple TV | Стриминг платформ видеосервисов (YouTube, Netflix и Hulu) и вывод фото и видео на телевизор |
| Беспроводное воспроизведение аудио с устройства Windows 10 на динамики или стереосистему через Apple TV | Использование экрана Windows 10 в режиме зеркала на телевизоре через Apple TV |
Обратите внимание, что для использования AirPlay на Windows 10 вам потребуется совместимая с AirPlay утилита, такая как iTunes или другие сторонние приложения или программы.
What We Know
- The AirPlay feature is available only on the 2016 and above Vizio Smart TV models.
- Enable AirPlay: Click the Smart Cast button on the remote → Go to Extras → Choose Apple AirPlay → Turn On.
- AirPlay from iPhone: Open the app → Play any video → Click the AirPlay or Screen Mirroring icon → Choose the VIZIO TV.
- AirPlay from Mac: Go to the website → Play any video → Click the Screen Mirroring icon → Choose the VIZIO TV.
AirPlay is one of the top missing features in Windows PCs. Even with the Windows 11 update, the AirPlay feature is not available. As an alternative, you can use the iTunes application on your Windows 10 or 11 to screen mirror the media files.
To get the AirPlay support on your Windows, you can install third-party apps from the Microsoft Store. With those additional apps, you can convert your Windows PC into an AirPlay receiver. In this guide, you will learn about the alternate ways to get AirPlay support on your Windows 11 or older PCs.
How to AirPlay from Windows PC Via iTunes
It is possible to use iTunes to AirPlay audio files from a Windows PC. So, all you have to do is to download iTunes for your Windows PC.
Important Note: This method is limited to mirroring only the audio or music files and won’t work for transferring video.
1. On your Windows 11 PC, download the iTunes app from the Microsoft Store or from the Apple website.
2. Click on Apple’s official iTunes application. You can ensure the one with the Apple iTunes logo as its thumbnail.
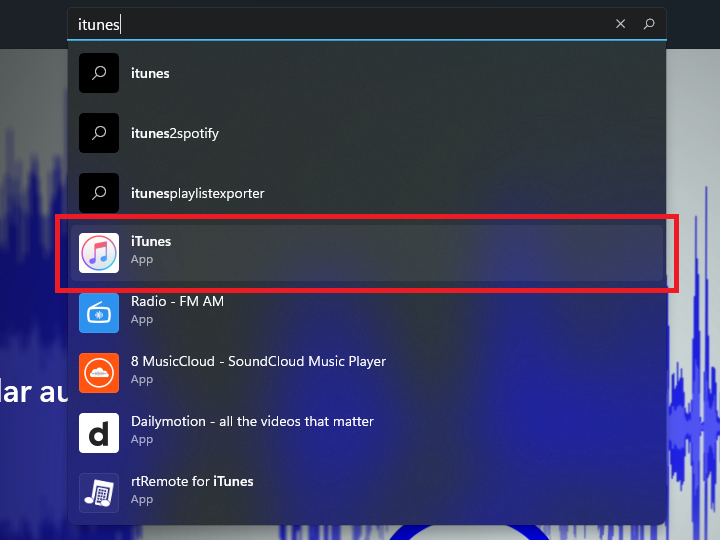
3. Now click the Get button, and you will get to see the application getting downloaded on your PC.
4. Once the software gets downloaded successfully, click on Open.
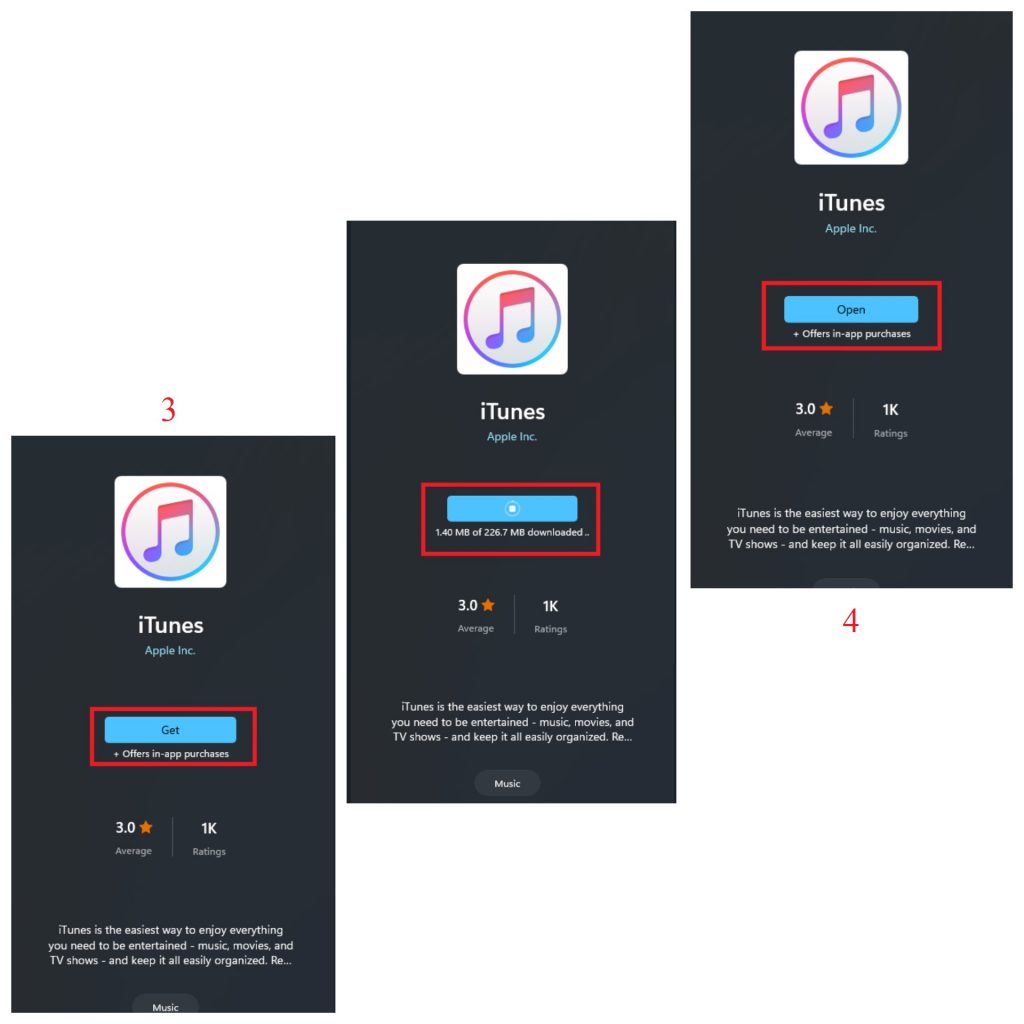
5. Look at Apple’s terms and conditions and click Agree.
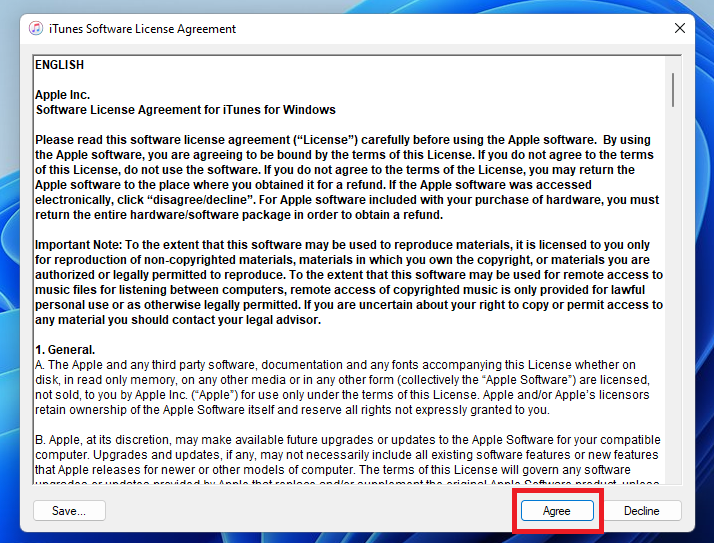
6. Now, sign in with your Apple ID and complete the login process.
7. Then, click the AirPlay icon available next to the Volume Slider of iTunes.
8. Choose your Apple TV or AirPlay-supported TV. Now, you can directly stream audio on the TV or Speaker from iTunes.
9. To stop the mirroring, click the AirPlay icon and disconnect the TV.
How to AirPlay on Windows PC using Third-Party Applications
Apart from iTunes, you can also use other third-party apps to get AirPlay support on your Windows 11 or 10 PCs.
Using 5KPlayer
Windows PC users can AirPlay from 5KPlayer, a third-party software with built-in AirPlay support. Thus, you can install it on a Windows PC to directly mirror the content to AirPlay-compatible speakers or TVs. It is possible to AirPlay from iPhone or iPad to Windows PC with the help of 5K Player.
1. To begin, you should connect your Windows PC and iOS to the same WIFI.
2. Launch the Chrome browser on your PC to visit the 5KPlayer official website.
3. Download the latest version of the 5KPlayer.exe file on your Windows PC.
4. Launch the player and go to the DLNA AirPlay settings.
5. Then, turn on the AirPlay Service feature. If you can’t turn it on, click on the Download Now button to install the AirPlay Bonjour service on the PC.
6. Now, open the Control Center on your iPhone and select the Screen Mirroring icon.
7. Select the Windows PC name or 5KPlayer to establish a connection.
8. Go ahead and play media such as movies, music, games, or files on your iPhone. You will find the same on the Windows PC.
Screen Mirror to Windows PC using AirServer Universal for PC
AirServer is one of the best universal mirroring software to AirPlay your device to the Windows PC. It acts as the AirPlay receiver for Windows. The best part is you need not install any additional app on the iOS device.
1. On your Windows PC, install the AirServer software from the official website.
2. Connect your PC and iPhone/iPad to the same WIFI.
3. Go to the Control Center and select the Screen Mirroring icon on your iOS.
4. Select the Windows PC name or AirServer name to create a connection.
5. Now, the iOS screen will appear on your Windows PC.
6. Go ahead to play any media on iOS and stream the same on your PC.
To AirPlay iOS device to Windows PC Via AirDroid Cast
The Airdroid Cast allows us to share devices to a larger screen and supports all Apple devices, including iPhone, iPad, and Mac. However, there are many other third-party applications as well, so we can choose the one that works for us. Ensure your iOS device and PC are connected to the same WiFi network.
1. Go to the AirDroid Cast official page and download the software on your Windows PC to use it as an AirPlay Client.
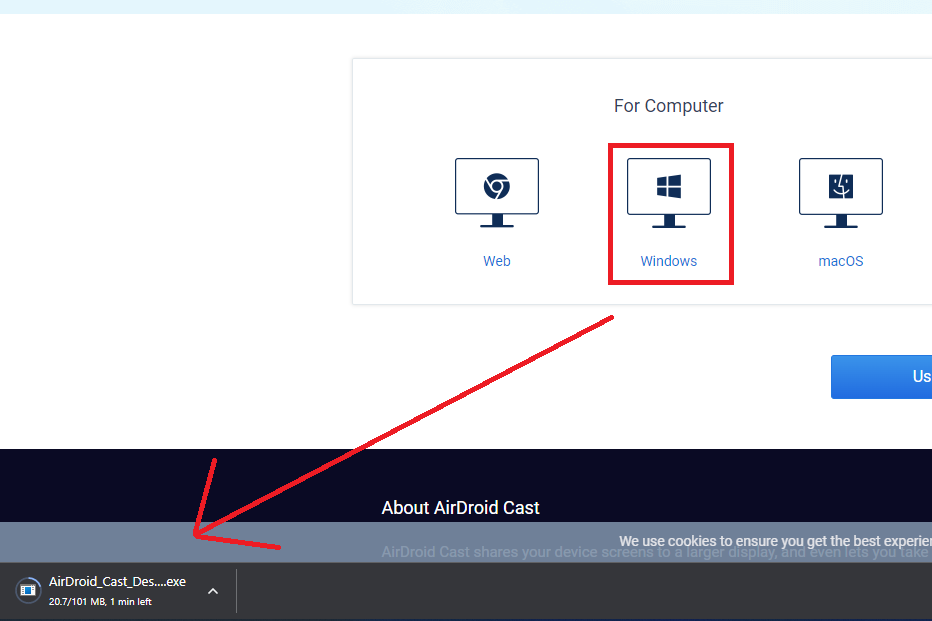
2. Install the software on your PC. After doing that, you will see a QR code on your PC’s screen.
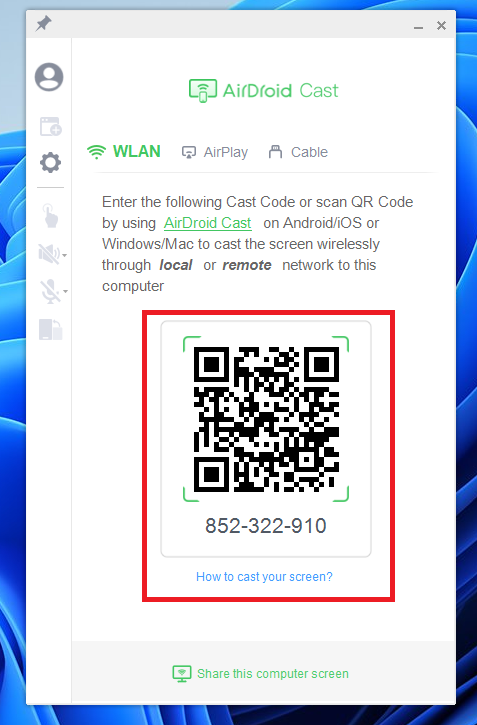
3. Now, download the AirDroid Cast app from the App Store.
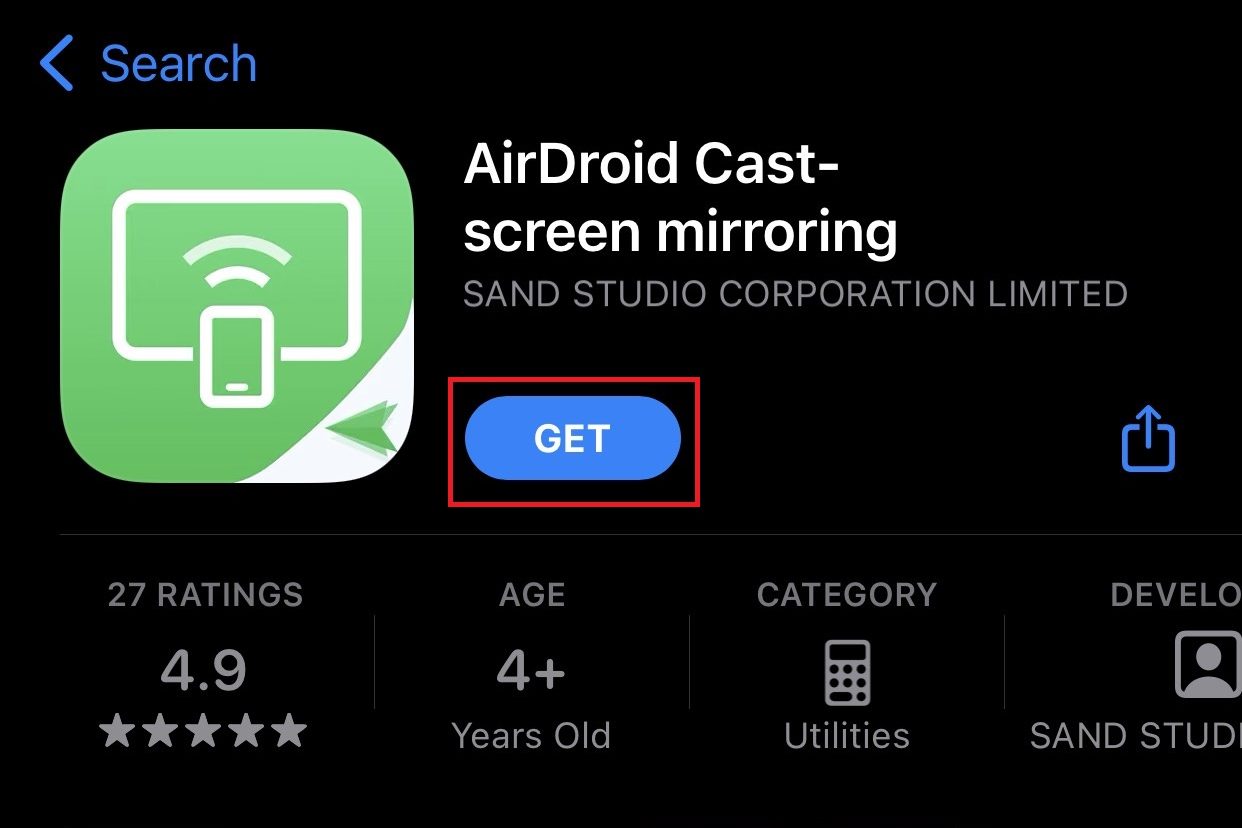
4. Open the app, and you will be provided with two options. You can enter the Cast Code manually or scan the barcode; that’s up to you.
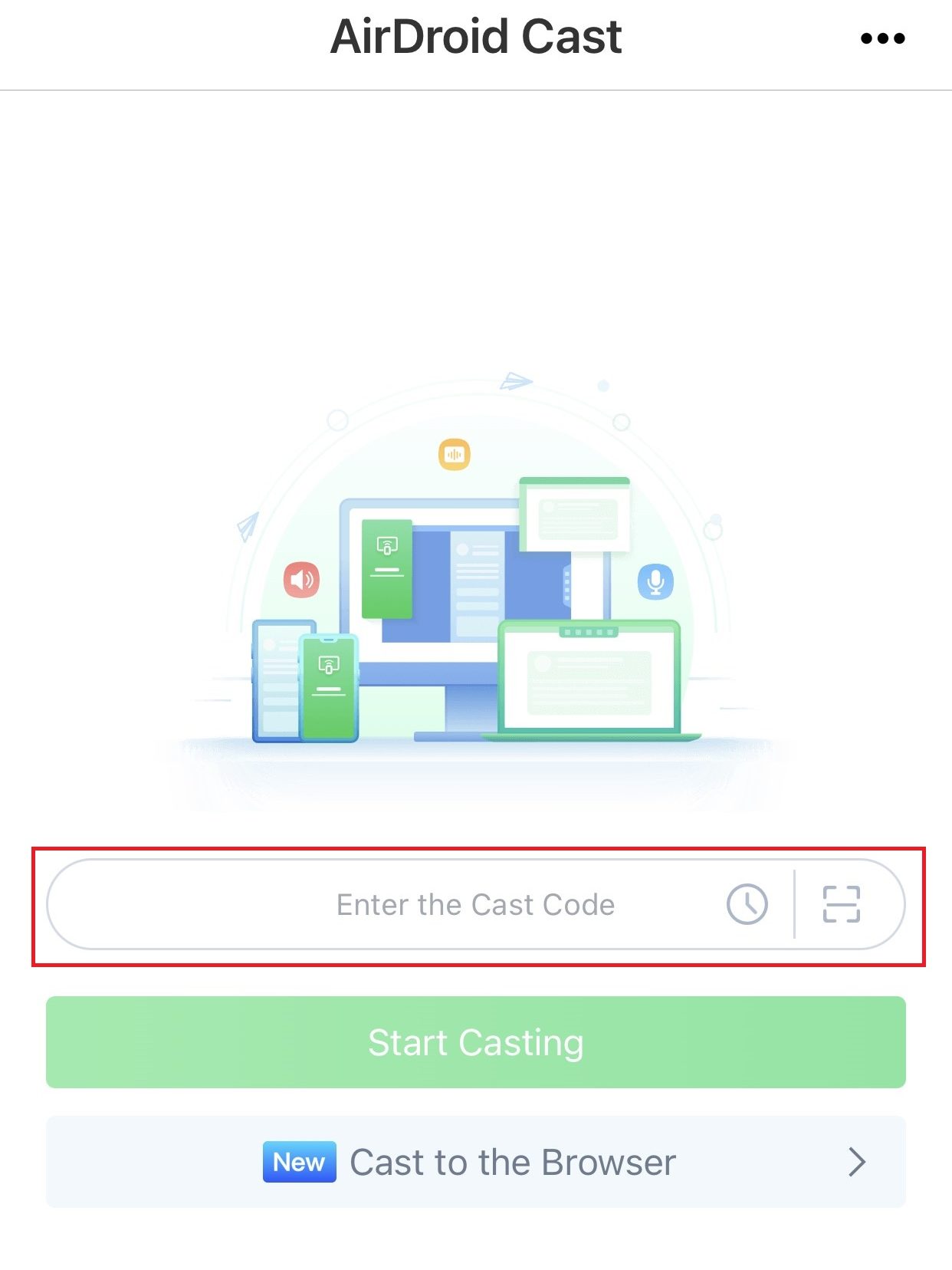
5. After doing that, your iPhone screen starts to mirror your PC. It takes a few minutes to optimize the resolution.
To AirPlay Mac Screen to Windows Via AirDroid Cast
1. Install the AirDroid Cast application on your PC and Mac from the official AirDroid website.
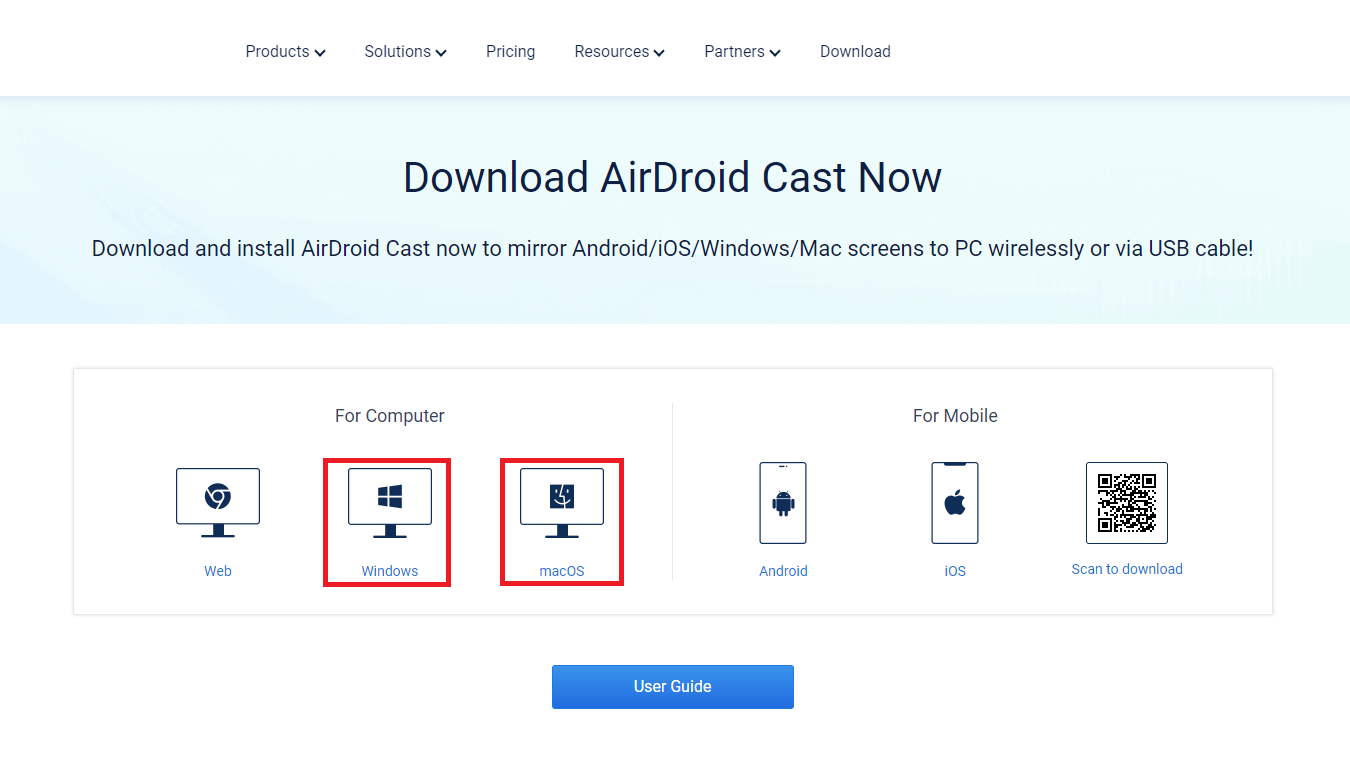
2. Now, open the app on your Mac and navigate the WLAN option.
3. Select the Share this computer screen option.
4. Open the application on your Windows PC to get the 9-digit code. Enter the code on your Mac to mirror your Mac screen on your PC.
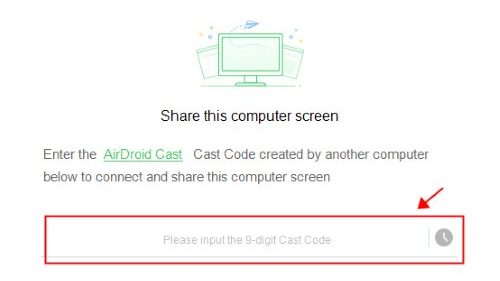
Once connected, all the past devices will be saved on the History. You can click the Clock icon and add your PC from the previous devices list.
Screen Mirror Mac Screen to Windows PC Via X-Mirage
X-Mirage supports screen mirroring to Windows PCs. For this to work, ensure your iOS device and Windows PC are connected under the same WiFi network.
1. Install the X-Mirage application on your PC from the X-Mirage website.
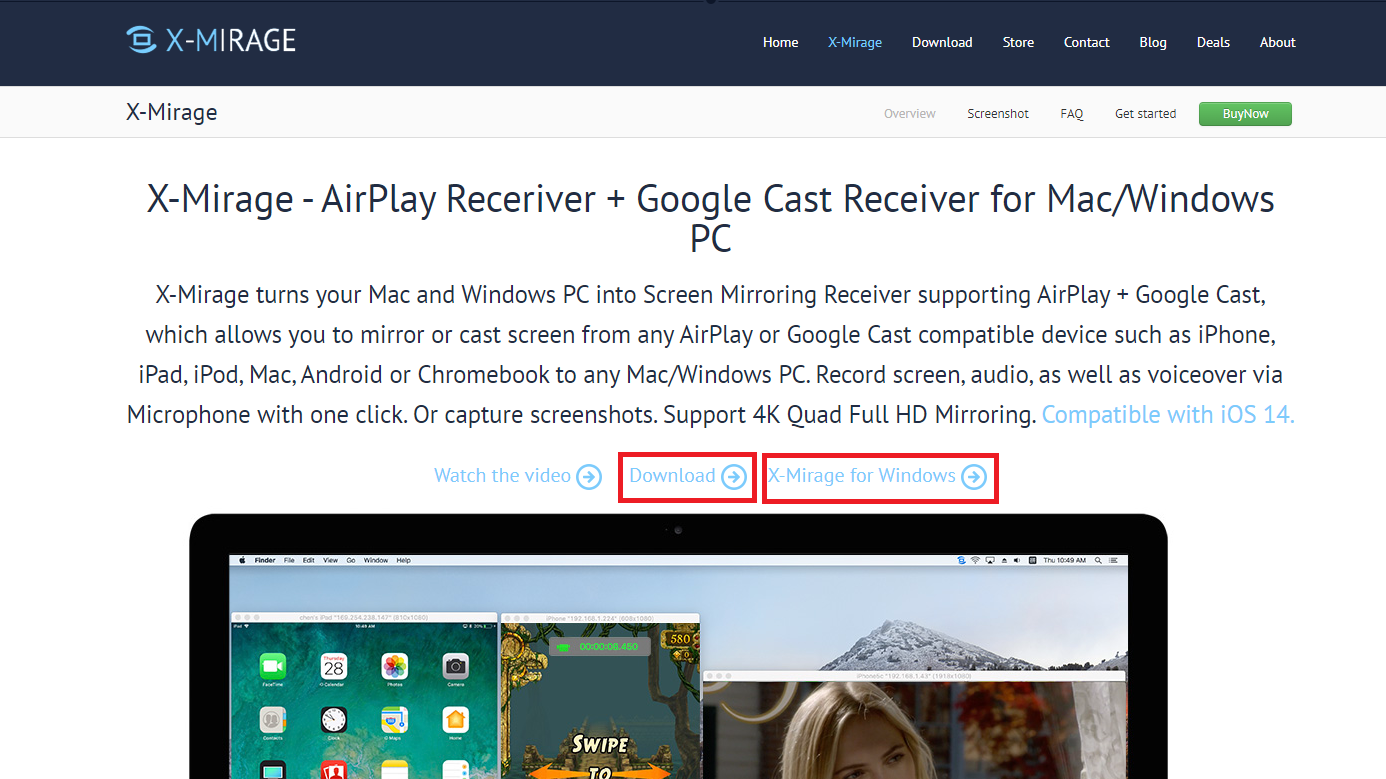
2. Enable AirPlay on your Mac by clicking on the AirPlay icon from the control panel.
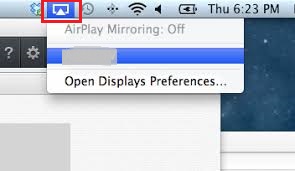
Note: If you don’t find it, click on the Apple icon → System Preferences → Display and then click on Show mirroring options in the menu bar when available. By doing this, you can turn on AirPlay on your Mac from the menu bar.
3. From the list of compatible devices, choose your Windows PC.
4. Now, you can get the Mac screen on your Windows PC.
Screen Mirror to Windows PC Via ApowerMirror
1. Connect your PC and iPhone under the same WiFi network to AirPlay iOS devices on Windows.
2. Go to ApowerMirror’s official site, then install the application on your PC.
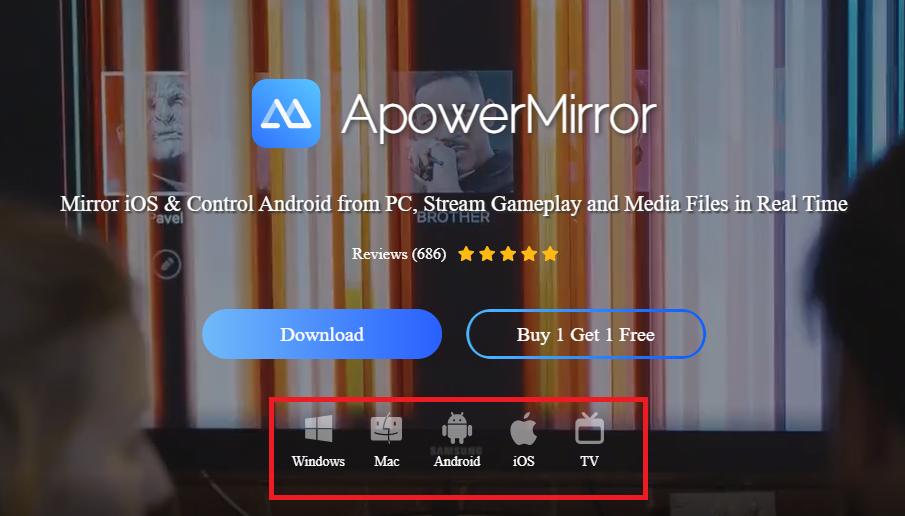
3. On your iOS device, click on the Screen mirroring option on the Control Panel.
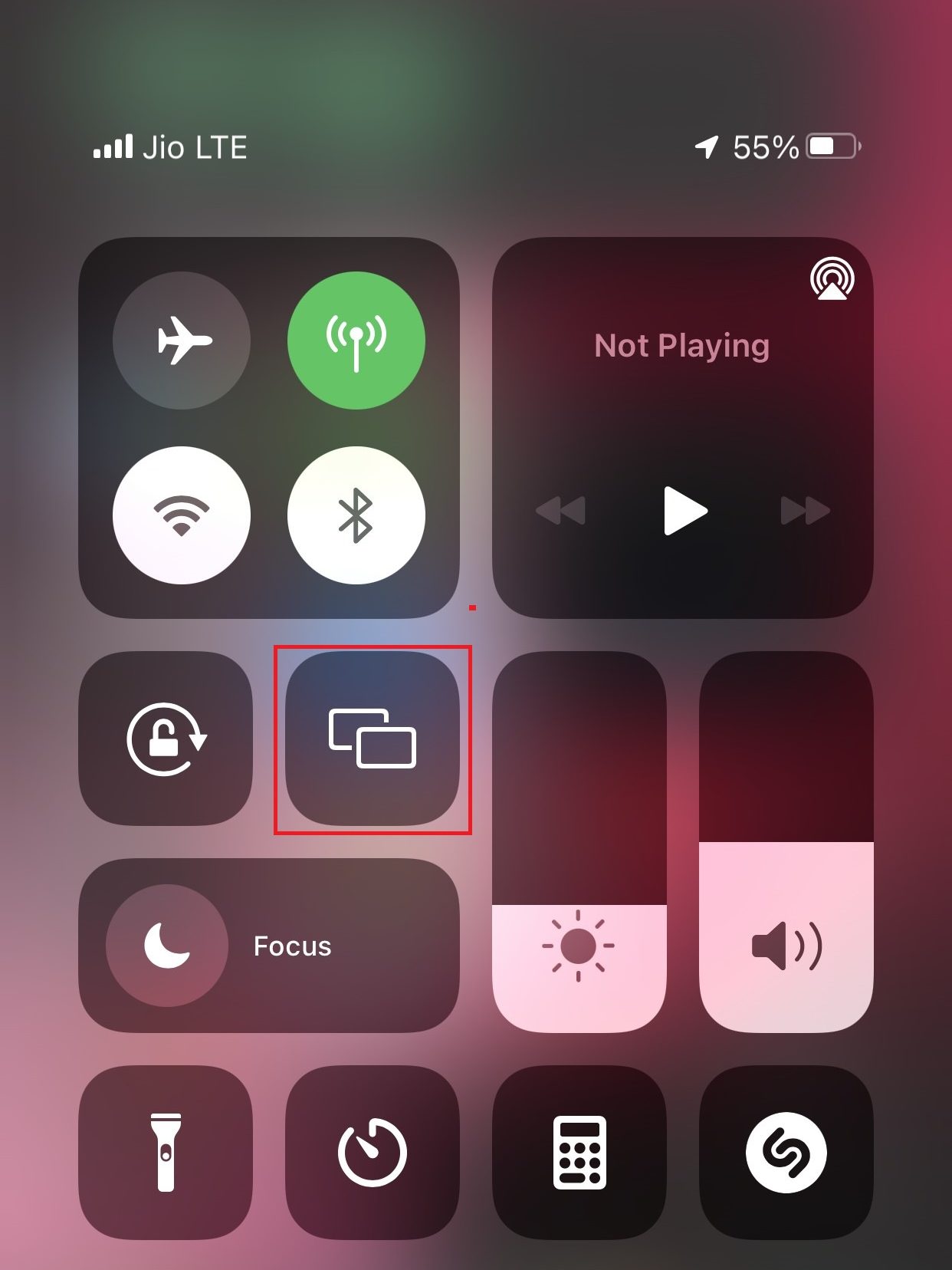
4. You will get to see the list of compatible devices. Now, select your PC from the list to AirPlay devices list.
5. To pair with the device, make sure to scan the QR code that appears on the Windows device. Alternatively, you can pair the devices by entering the PIN as well.
6. Now, you can view the iPhone or iPad screen on Windows immediately.
How to AirPlay from PC to Apple TV
On installing AirParrot 3 on a Windows PC, you can AirPlay your PC screen to Apple TV.
1. Connect your Apple TV and PC to the same WIFI.
2. On your PC, download AirParrot 3 or use the free trial from its official website.
3. Now, launch the app on your PC and click on the AirParror 3 icon available at the bottom right.
4. When your device starts scanning for the available device, you shall choose Apple TV.
5. Once the connection is created, you will find your PC screen on Apple TV.
6. Play any media on your PC and stream it on your TV.
Best AirPlay Receiver Apps for Windows PC
There are many third-party software apps available to get AirPlay receiver support on your Windows PC. Check the list of apps mentioned below and choose your preferred one.
LonelyScreen
If you are desperately in need of an AirPlay receiver for a Windows PC, you can choose the LonelyScreen application. Upon installing it on a PC, you can mirror anything from your iOS to your Windows PC. It will make your PC perform like Apple TV. You can download the LonelyScreen app from the official website.
TuneBlade
TuneBlade is one of the software that supports screen mirroring the system-wide audio to the AirPlay-compatible speakers or receivers. Lately, it has added support for Sonos speakers, and thus, you can use AirPlay for Sonos models such as Sonos One, Beam, Play:5 2nd gen, Playbase, etc. The free version offers limited support, while the premium plan offers access to all the features at $9.99. Get the TuneBlade app from the website.
FAQ
Can you AirPlay to two devices at once?
Yes, it is possible with the latest AirPlay 2 feature to stream music on multiple devices simultaneously. You also have access to pick and choose the particular AirPlay speaker from the list of available devices.
One of the biggest benefits of Apple’s ecosystem is the interoperability of the devices and software with each other. One example of this is AirPlay, which lets users use any iOS device or Mac to either mirror its display or stream any media content from it like photos, videos and music to an Apple TV. Officially, AirPlay is only available to Apple devices and software but luckily, there are some workarounds to get it working on Windows PCs. These third-party apps will help you get going.
Mirror Windows 10 display on Apple TV
- AirParrot ($12.99) supports wireless mirroring Windows desktop to Apple TV (and Chromecast). The app sits in the task bar and lets you quickly mirror your whole desktop or just any selected app to your Apple TV.
- 5KPlayer is a free app that lets you wirelessly mirror your Windows PC screen to an Apple TV.
Stream Music and Video from Windows 10 to Apple TV
Use your Windows 10 PC as AirPlay Receiver
- Reflector ($14.99) lets you setup your Windows PC as an AirPlay receiver. In case you do not have an Apple TV, you can use your iOS devices, Mac or the apps mentioned above to stream content to your Windows PC thanks to this app.
- AirServer ($14.99) also lets you setup Windows PCs as AirPlay receivers. It also has some additional features like the ability to live stream from iOS to YouTube via AirPlay. This if useful for gamers who like to broadcast their gameplay. AirServer also supports Chromecast and Miracast.
- X-Mirage ($16.00) supports the same features as Reflector and AirServer, with the additional capability of recording the incoming AirPlay stream.
- 5KPlayer can also work as an AirPlay receiver for free.
There are a lot of options to work with Windows PCs and AirPlay in a variety of ways. If you know any other app that we missed out, let us know in the comments.
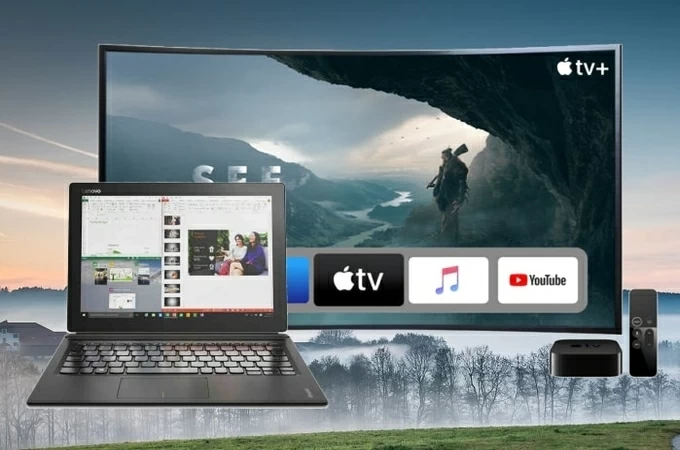
There are occasions where you need to mirror your computer to a TV to share contents on your computer in a large audience so that things can be clearly explained. However, it may be difficult if you want to do it on an Apple TV. To save your time, we listed the best ways to mirror Windows 10 to Apple TV in this article. Check them out below.
Top 3 Ways on How to Mirror Windows 10 to Apple TV
- AirParrot 3
- 5KPlayer
- Alternative tool – LetsView
AirParrot 3
AirParrot 3 is one of the best tools that you can use to connect and cast a computer to a TV. It can quickly find nearby and available devices once launched, and everything that you do on your Windows 10 PC’s screen will be displayed and cast to your Apple TV in real-time. Moreover, this tool allows users to connect to multiple media simultaneously. To learn how to cast Windows 10 to Apple TV, simply follow the steps below.
5KPlayer
You may also use 5KPlayer to airplay Windows 10 to Apple TV. With this tool, you can now cast and display Windows’ screen activities and stream videos, play games, use apps, and do any other activities on your Apple TV. This can be done via wireless projection using the App’s AirPlay function. What’s also good about this application is that the connection is safe and secure. Simply follow the steps below to see how it works.
Alternative tool – LetsView
There is also an alternative tool that you can use to cast Windows 10 directly to a TV if you are using an Android TV rather than an Apple TV, which is the LetsView. It offers a great screen mirroring experience wherein you can enjoy casting and displaying your Windows 10 to a TV with high quality without any lags. Moreover, it also provides a feature for you to stream video apps directly.
Download
Conclusion
These are the top screen mirroring tools that you can use to cast from Windows 10 to Apple TV. They provide easy connections and are easy to use. You can choose according to your own preferences. If you have an Android TV and want to stream your Windows 10 to it, you can rely on the recommended free screen mirroring tool LetsView.
Posted by:Amanda Smithon November 26, 2020toTips and Resources.Last updated on September 19, 2023