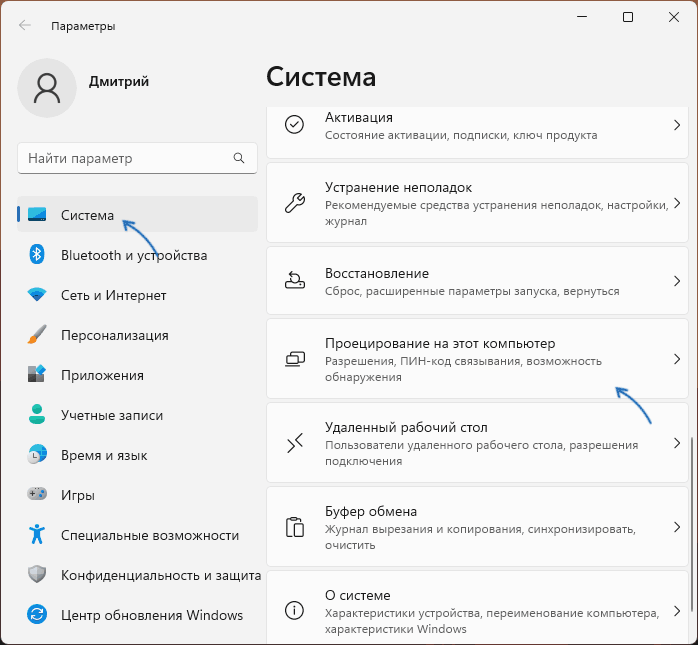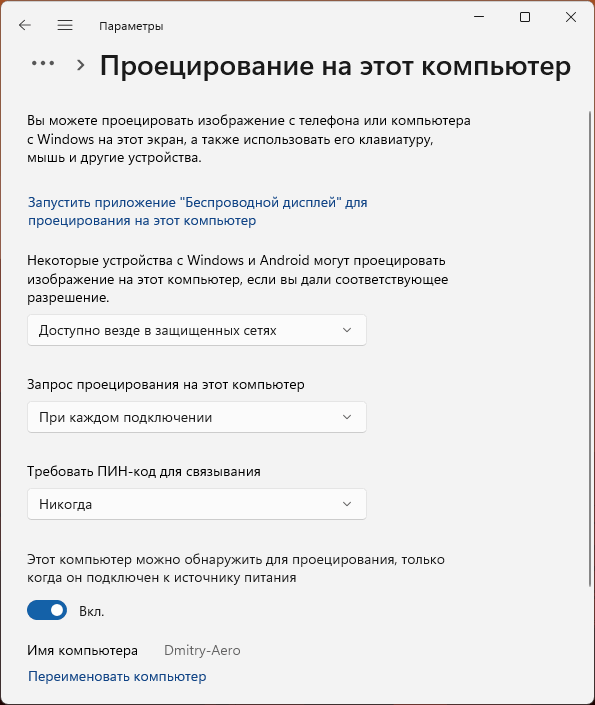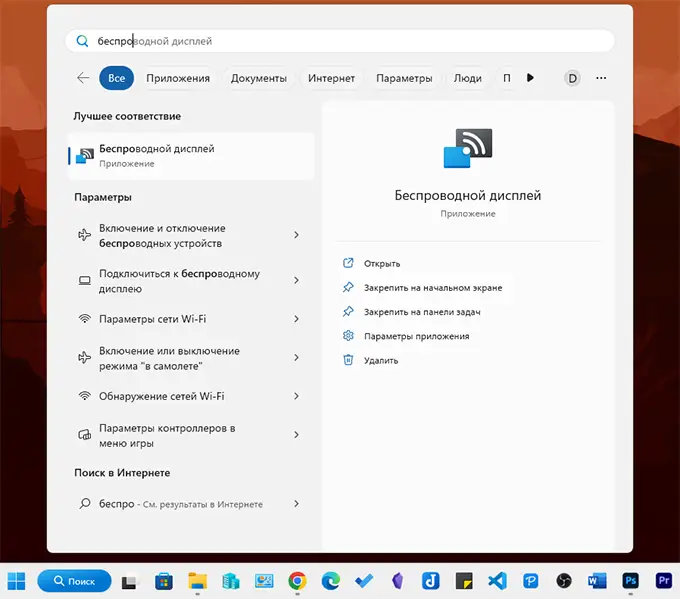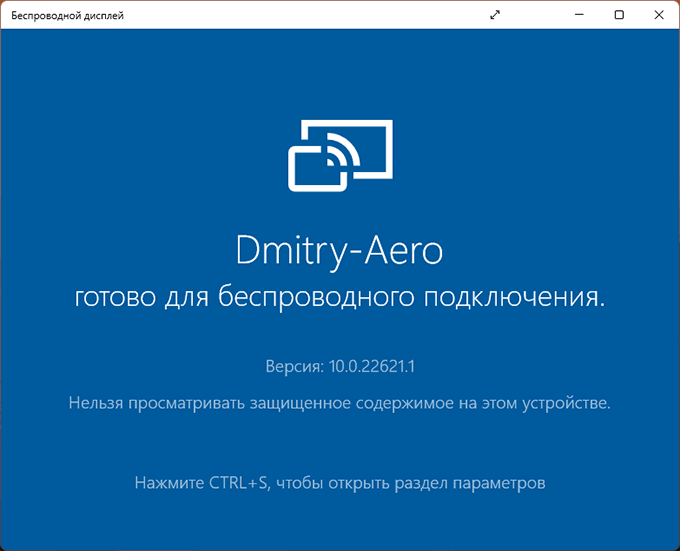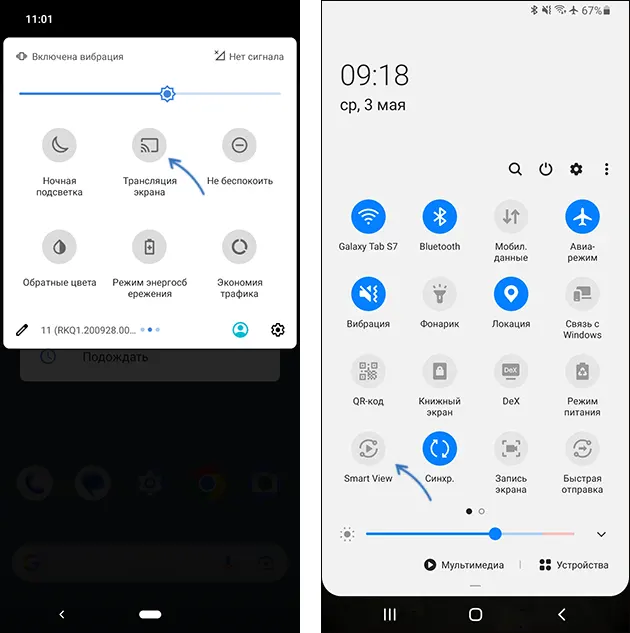Если вы работаете на компьютере с Windows и хотите, чтобы приложения и содержимое с другого устройства отображались на экране компьютера, следует рассмотреть возможность зеркалирования экрана этого устройства или его проецирования на компьютер. Обратите внимание на то, что устройство должно поддерживать технологию Miracast. Ниже описан порядок действий для зеркалирования, или проецирования экрана другого устройства на свой компьютер.
-
Нажмите кнопку Пуск > Настройки > Система > Проецирование на этот компьютер .
-
В разделе Добавление необязательной функции «Беспроводной дисплей» для проецирования на этот компьютер, выберите Необязательные функции.
-
Рядом с пунктом Добавление необязательной функции выберите Просмотр функций и введите «беспроводной дисплей».
-
Установите флажок рядом с пунктом Беспроводной дисплей в списке результатов, выберите Далее, затем нажмите Установить.
-
После установки «Беспроводного дисплея» выберите Назад , чтобы управлять настройками проецирования на странице Проецирование на этот компьютер в настройках.
-
На компьютере, на который вы проецируете, запустите приложение «Беспроводной дисплей», введя «беспроводной дисплей» в поле поиска на панели задач, а затем выбрав беспроводной дисплей из списка результатов.
Примечание: Приложение «Беспроводной дисплей» доступно на устройствах под управлением Windows 11 версии 22H2 и более новых. Если вы используете более раннюю версию Windows, запустите приложение Connect, введя «connect» в поле поиска на панели задач и выбрав Connect в списке результатов.
Чтобы узнать, какая версия Windows у вас установлена, см. раздел Какая версия операционной системы Windows у меня установлена?
-
На устройстве, с которого выполняется проекция, перейдите к параметрам зеркалирования экрана (которые иногда называются параметрами передачи) и выберите свой компьютер для подключения. Если вы проецируете изображение с компьютера, вы также можете нажать клавишу с логотипом Windows + K и выбрать компьютер, к которому нужно подключиться
-
Нажмите кнопку Пуск > Настройки > Система > Проецирование на этот компьютер .
-
В разделе Добавление необязательной функции «Беспроводной дисплей» для проецирования на этот компьютер, выберите Необязательные функции.
-
Нажмите кнопку Добавить возможность, а затем введите слова «беспроводной дисплей».
-
Установите флажок рядом с пунктом Беспроводной дисплей в списке результатов, затем выберите Установить.
-
После установки «Беспроводного дисплея» можно настроить параметры проецирования на странице Проецирование на этот компьютер в разделе «Настройки».
-
На компьютере, на который вы проецируете, запустите приложение Connect, введя запрос «приложение Connect» в поле поиска на панели задач и выбрав пункт Connect в списке результатов.
-
На устройстве, с которого выполняется проекция, перейдите к параметрам зеркалирования экрана (которые иногда называются параметрами передачи) и выберите свой компьютер для подключения. Если вы проецируете изображение с компьютера, вы также можете нажать клавишу с логотипом Windows + K и выбрать компьютер, к которому нужно подключиться
Нужна дополнительная помощь?
Нужны дополнительные параметры?
Изучите преимущества подписки, просмотрите учебные курсы, узнайте, как защитить свое устройство и т. д.
В сообществах можно задавать вопросы и отвечать на них, отправлять отзывы и консультироваться с экспертами разных профилей.

В этой инструкции о том, как передать изображение на экран ноутбука или ПК с другого устройства с помощью этой функции и дополнительная информация на тему, которая может быть полезной. Те же возможности трансляции экрана на компьютер есть и в Windows 10.
Беспроводная передача изображения на экран компьютера встроенными средствами системы
Включить возможность передачи изображения на компьютер с Windows 11 можно двумя способами:
- Настроить функцию «Проецирование на этот компьютер» — это оптимальный вариант, если пользоваться возможностью вам требуется регулярно.
- Запустить встроенное приложение «Беспроводный дисплей».
Для настройки «Проецирование на этот компьютер», потребуется выполнить следующие шаги:
- Зайдите в Параметры — Система и откройте пункт «Проецирование на этот компьютер».
- В настройках проецирования вы можете настроить доступность устройства для проецирования: недоступно, только в защищенных сетях или в любых сетях (если при опции «Доступно везде в защищенных сетях» устройства не видят компьютер, попробуйте вариант «Доступно везде»), появление запроса на компьютере при подключении для его разрешения, настройка требования ПИН-кода и доступности устройства при питании от батареи (функция может расходовать заряд).
Когда функция включена, ваш компьютер будет всегда «ожидать» подключения устройств для дублирования экрана.
Вторая возможность, не требующая предварительной настройки «Проецирования на этот компьютер» и работающая, даже если проецирование находится в состоянии «Всегда отключено» — приложение «Беспроводный дисплей»:
- Используйте меню «Пуск» или поиск в Панели задач для запуска приложения «Беспроводный дисплей».
- Приложение будет запущено и начнет ожидать подключения.
Подключение для проецирования на компьютер с Android и Windows
Процесс подключения для беспроводного дублирования экрана производится следующим образом:
- На смартфоне Android используйте функцию «Трансляция экрана» или «Smart View» (на смартфонах Samsung). Все действия аналогичны таковым при выводе изображения со смартфона на ТВ.
- После включения опции будет найден беспроводный дисплей с именем вашего компьютера, а после его выбора — начнется трансляция изображения с экрана смартфона на экран компьютера.
- Если требуется передать изображение с одного компьютера Windows на другой, используйте сочетание клавиш Win+K в Windows 11 или Win+P и выбор опции «Подключиться к беспроводному дисплею» в Windows 10.
- В результате экран вашего устройства отобразится на экране Windows 11, в некоторых случаях — с возможностью управления (но с ним обычно бывают проблемы, например, в моем тесте смартфон Android реагировал на управление с клавиатуры, но не воспринимал мышь).
При использовании варианта настройки с помощью «Проецирование на этот компьютер» изображение по умолчанию будет отображаться в полноэкранном режиме, а при запуске приложения «Беспроводный дисплей» вручную — в окне.
Решение возможных проблем при дублировании экрана
Функция не всегда работает гладко, а некоторые детали её реализации изначально сделаны не самым удобным образом. Отмечу некоторые замеченные особенности работы, которые могут пригодиться:
- Если вы не можете включить проецирование на ПК, либо запустить приложение «Беспроводный дисплей», убедитесь, что этот компонент установлен. Установка компонента (и просмотр уже установленных) выполняется в Параметры — Приложения — Дополнительные компоненты. Используя поиск по установленным компонентам проверьте, установлен ли беспроводный дисплей, а при его отсутствии — выполните установку с помощью кнопки «Просмотреть компоненты» в разделе «Добавление дополнительного компонента».
- Если в параметрах проецирования вы видите сообщение о том, что «Это устройство не поддерживает получение сигнала Miracast, поэтому беспроводное проецирование на него невозможно», это говорит либо об отсутствии Wi-Fi адаптера, либо его несовместимости с функцией, либо об отсутствии подходящих драйверов беспроводного адаптера (в идеале — скачать их с официального сайта производителя ноутбука именно для вашей модели).
- Изначально странно работает перехват ввода (не со всеми устройствами это в принципе возможно): при использовании настроенного проецирования, перехват для управления на проецируемом экране осуществляется автоматически, но не ясно, каким образом, не прерывая трансляцию из него выйти (все возможные комбинации клавиш опробованы). При использовании «Беспроводный дисплей» появляется уведомление о возможности включить ввод на проецируемом устройстве, но самой возможности включить его нет, причем проблема подтверждается на форумах поддержки Microsoft, а в Windows 10 в этой части всё работало исправно.
В Windows 11 присутствуют и дополнительные возможности принимать изображение с экрана мобильного устройства. Для Android можно использовать встроенное приложение «Связь с телефоном» (на самом телефоне потребуется установить «Связь с Windows», а на Samsung функция предустановлена), на вкладке «Приложения» вы сможете нажать «Открыть экран телефона» и взаимодействовать с ним.
Если требуется передача изображения с iPhone на компьютер с Windows, реализовать это можно с помощью сторонних приложений, многие из которых работают и для Android. Используйте способы из инструкции Как передать изображение с iPhone на ПК или ноутбук с Windows и MacOS.
Сторонних приложений для реализации передачи изображения с Android и iPhone на ПК или ноутбук как по Wi-Fi, так и через другие типы подключений достаточно много и некоторые из них уже рассматривались на сайте. Из примеров универсальных приложений с возможностью бесплатной работы — ApowerMirror и LetsView.
Как пользователь телефона Android, вы можете отразить его экран на ПК с Windows 11, чтобы показать фотографии, игры или представить приложение. Кроме того, вам не придется загружать какие-либо сторонние приложения из Google Play Store. Конечно, все это работает по беспроводной сети, если ваш компьютер с Windows 11 поддерживает Miracast. После этого легко отразить экран вашего телефона Android на ПК с Windows.
Настроить телефон или планшет Android для зеркального отображения его экрана на ПК с Windows 11 довольно просто. Но сделать то же самое на компьютере с Windows 11 немного сложно. Вам нужно будет проверить и подтвердить несколько вещей, прежде чем начать. Мы покажем вам, как отразить ваш телефон Android на ПК с Windows 11, чтобы вы могли легко делиться контентом со своего телефона или планшета на большом экране.
Установка и включение функции беспроводного дисплея
Помимо обеспечения совместимости вашего ПК с Windows 11 с Miracast, первым шагом к зеркалированию вашего смартфона Android на ПК с Windows 11 является включение функции беспроводного дисплея. В Windows 11 вам может потребоваться загрузить дополнительные пакеты и установить их, чтобы включить эту функцию.
Вот как вы можете легко установить и включить функцию беспроводного дисплея на ПК с Windows 11:
Шаг 1: Используйте ярлык Windows + I, чтобы открыть приложение «Настройки».
Шаг 2: В приложении «Настройки» нажмите «Приложения» в левом столбце. На правой панели нажмите Дополнительные функции.
Шаг 3: Нажмите кнопку «Просмотреть функции» справа от раздела «Добавить дополнительную функцию».
Шаг 4: Прокрутите вниз до параметра «Беспроводной дисплей», установите флажок рядом с ним и нажмите кнопку «Далее».
Шаг 5: На следующем экране, нажмите кнопку Установить.
После этого Windows 11 автоматически загрузит и установит необходимые файлы для включения функции беспроводного дисплея на вашем компьютере.
После установки и включения Wireless Display на ПК с Windows 11 вы можете приступить к настройке зеркального отображения экрана с телефона Android.
Чтобы транслировать или зеркалировать смартфон Android на свой ПК, вам необходимо убедиться, что оба устройства правильно настроены и подключены к одной и той же сети Wi-Fi для бесперебойной связи.
Настройка ПК с Windows 11
После установки дополнительной функции Wireless Display вы готовы принимать запросы на зеркалирование с телефона Android. Вот как вы можете подготовить свой ПК с Windows 11 к зеркальному отображению экрана:
Шаг 1: Используйте ярлык Windows + I, чтобы открыть приложение «Настройки». Затем прокрутите вниз и нажмите «Проецирование на этот компьютер».
Шаг 2: При проецировании на этот ПК щелкайте по одному раскрывающемуся списку за раз и убедитесь, что вы выбрали все параметры, выбранные на снимке экрана ниже:
Шаг 3: Нажмите «Запустить приложение Wireless Display для проецирования на этот компьютер».
Кроме того, если вы пытаетесь использовать функцию беспроводного дисплея на ноутбуке, вам необходимо отключить переключатель «Этот компьютер может быть обнаружен для проецирования только тогда, когда он подключен к источнику питания».
После этого вы увидите на экране синее окно «Беспроводной дисплей» с сообщением «Имя вашего ПК готово для беспроводного подключения». Посмотрите на приведенный ниже снимок экрана для справки — хотя на нашем снимке экрана написано Acer, потому что мы взяли его с машины, произведенной Acer, текст на вашем ПК может отличаться.
После того, как вы настроили и подтвердили, что Wireless Display работает на вашем ПК с Windows 11, давайте перейдем к телефону Android, чтобы подготовиться.
Настройка Android-устройства
Почти все телефоны Android имеют встроенную функцию Cast, независимо от производителя телефона. Таким образом, довольно легко настроить Android-устройство для зеркального отображения экрана. Вот как вы можете подготовить любое Android-устройство к зеркальному отображению экрана:
Шаг 1: Откройте приложение «Настройки» на Android-устройстве. Вы можете выбрать другой способ, например, проведя пальцем вниз от верхней части экрана, чтобы открыть панель уведомлений, и коснувшись значка шестеренки в ее углу.

Шаг 2: Когда откроется приложение «Настройка», нажмите «Bluetooth и подключение устройства».
Примечание: Приложение «Настройки» может выглядеть по-разному на вашем телефоне Android в зависимости от его марки и версии Android.

Шаг 3: В разделе «Bluetooth и подключение устройства» нажмите на параметр «Трансляция».

Шаг 4: В разделе Cast нажмите на переключатель «Включить беспроводной дисплей», чтобы включить его.

Шаг 5: В списке устройств поблизости нажмите на имя вашего ПК. Откроется диалоговое окно «Приглашение к подключению», и вам нужно будет ввести 8-значный PIN-код, который вы можете найти на своем ПК с Windows 11.


На вашем ПК с Windows 11 отобразится 8-значный защитный PIN-код, который понадобится вам на следующем шаге.
Шаг 6: Введите 8-значный PIN-код с экрана ПК в поле «Введите требуемый PIN-код» на устройстве Android, затем нажмите «Принять».

Как только вы нажмете «Принять», интерфейс вашего телефона Android должен появиться на экране вашего ПК. Между тем, чтобы завершить сеанс зеркального отображения экрана, вы можете закрыть приложение Wireless Display на ПК с Windows 11 или нажать на переключатель быстрых настроек на вашем устройстве Android.
Наслаждайтесь своим смартфоном на большом экране
Выполнив шаги, упомянутые выше, вы можете отразить смартфон Android на ПК с Windows 11 — при условии, что оба они совместимы с Miracast. Однако, если вы не можете настроить и запустить эту функцию, убедитесь, что ваш смартфон и ПК подключены к одной и той же беспроводной сети, и ознакомьтесь с нашим руководством по исправлению функции беспроводного дисплея в Windows 11.
Мощность процессора современного смартфона вполне позволяет смотреть фильмы в HD качестве и играть в видеоигры. Вот только размер экрана подкачал. Видео высокого разрешения намного эффектнее смотрится на большом экране. Нельзя ли транслировать изображение экрана смартфона на телевизор или ноутбук?

Трансляция на телевизор
Miracast — протокол передачи медиаданных, входящий в стандарт Wi-Fi. Если на вашем телевизоре есть Wi-Fi, и он выпущен после 2014 года, скорее всего, он имеет поддержку Miracast, и на него можно передать «картинку» со смартфона.

Особенность Miracast в том, что он основан на Wi-Fi Direct и не требует наличия роутера и Интернет-соединения. Фактически, это беспроводной аналог HDMI-кабеля.

Тем не менее, иногда при подключении появляются проблемы. Дело в том, как телевизор обрабатывает данные, полученные через Miracast. Однообразия в этом вопросе у производителей телевизоров нет. На некоторых моделях нужно включить Miracast в настройках и выбрать в появившемся в списке ваш смартфон.

На других моделях нужно найти в меню отдельный пункт, переводящий телевизор в режим ожидания соединения по Miracast.
Существуют и модели, в которых Miracast не работает вообще, несмотря на наличие Wi-Fi в телевизоре.
Чтобы подготовить к приему сигнала Miracast телевизор, обратитесь к руководству на него и действуйте в соответствии с инструкциями. Возможно, потребуется в настройках включить поддержку Miracast. На многих моделях следует перейти в режим ожидания соединения через меню «Сеть» или меню «Входы».

После этого можно попробовать подключиться к телевизору со смартфона. Функция трансляции экрана доступна на Android, начиная с версии 4.2, так что на вашем смартфоне она наверняка есть, надо только найти. В разных версиях Android пункт меню «Трансляция» или «Беспроводной дисплей» расположен в различных местах. Он может находиться в разделах «Сеть», «Подключения», «Другие настройки», «Другие беспроводные соединения» настроек телефона. В некоторых версиях трансляцию можно запустить с панели, вызываемой слайдом сверху экрана.

Если экран «Трансляция» пуст или на нем написано «Устройства не найдены», проверьте, включена ли возможность трансляции в настройках на этой же странице.
Если возможность трансляции включена, в списке появится название вашего телевизора. Следует выбрать его и подтвердить начало трансляции на самом телевизоре.
Miracast adapter. Трансляцией через Miracast можно воспользоваться даже если на телевизоре нет Wi-Fi. Правда, вам потребуется приобрести отдельную приставку SmartTV с поддержкой Miracast. Приставка подключается к порту HDMI. На телевизоре потребуется выбрать получение сигнала с того порта HDMI, к которому подключена приставка.
Дальнейшие действия такие же, как и при подключении телевизора с Miracast. Разница одна — в списке устройств для трансляции вам нужно будет найти название приставки.
Недостатки Miracast:
- Трансляция экрана на телевизор создает большую нагрузку на процессор смартфона. Если производительность процессора невысока, передача сигнала будет идти неравномерно, с «зависаниями». Просматривать фотографии или отобразить экран обычного приложения это не помешает. Но вот смотреть фильмы или играть в видеоигры будет некомфортно.
- Максимальное разрешение изображения, транслируемого через Miracast — 1920×1200. Скорее всего это связано с тем, что стандарт Miracast был создан в 2012 году и с тех пор не обновлялся. А тогда 4К видео еще не существовало и 1920х1200 считалось вполне себе приличным разрешением.
Трансляция на экран ПК
WiDi — аналог технологии Miracast от компании Intel, позволяющий подключить к смартфону дисплей ноутбука. В Windows 10 и выше это можно сделать средствами системы. Нужно выбрать в параметрах пункт «Проецирование на этот компьютер».

По умолчанию поддержка беспроводных дисплеев может не быть установлена, поэтому потребуется добавить дополнительный компонент. Система сама предложит перейти вам на вкладку «Приложения» для его добавления. Нужно нажать кнопку «Посмотреть функции» пункта «Добавление компонентов» и выбрать «Беспроводной дисплей».

После установки компонента станет возможным проецирование изображения на экран компьютера с помощью WiDi. Нужно только настроить доступность экрана для других устройств — сменить вариант «Всегда отключено» (который стоит по умолчанию) на «Доступно везде» или «Доступно везде в защищенных сетях».

После этого в списке устройств для трансляции на телефоне появится имя компьютера, экран которого можно использовать для показа изображения с телефона. С помощью WiDi можно транслировать на экран ноутбука видео с разрешением до 4К.
AirDroid — приложение, предназначенное для удаленного управления ресурсами на телефоне. При наличии рут-доступа возможно полное удаленное управление телефоном с экрана компьютера. Подробнее об этом можно прочитать в этой или этой статье, нам же сейчас важна только способность приложения отображать экран смартфона на дисплее ПК. И что еще важнее — вы можете делать это с любого ПК под управлением любой системы. Главное, чтобы на этом компьютере был браузер и выход в Интернет.
В первую очередь потребуется зарегистрироваться в системе AirDroid и подтвердить свой e-mail.

Затем установить на телефон приложение AirDroid и выполнить вход в свежесозданный аккаунт как на телефоне, так и в онлайн-сервисе.

Для трансляции экрана смартфона в окно браузера надо в приложении AirDroid на телефоне зайти в настройки безопасности и активировать флажок напротив пункта «Зеркалирование экрана».

Теперь остается только нажать кнопку «Mirroring» в окне веб-сервиса и в центре экрана появится копия изображения с вашего смартфона.

Правда, изображение в окне браузера меняется с некоторой задержкой, поэтому для просмотра видео или игр этот режим не годится.
MyPhoneExplorer — еще одно приложение для удаленного управления ресурсами смартфона, которое также позволяет отобразить экран смартфона на дисплее ПК. На смартфон нужно установить клиентское приложение MyPhoneExplorer Client из магазина Google Play, а на компьютер — десктопную часть.
Подключить смартфон к компьютеру можно несколькими способами — по Bluetooth, по Wi-Fi и с помощью USB-кабеля в режиме отладки.

Правда, трансляция изображения экрана возможна только в последнем варианте. Как включить режим отладки по USB, можно прочитать в этой статье. В остальном, ни установка программы, ни подключение телефона никаких сложностей не вызывают.
Чтобы вывести на экран компьютера «картинку» со смартфона, нужно выбрать пункт меню «Разное — Клавиатура телефона/Загрузить снимок».

Программа корректно отрабатывает изменение вертикальной ориентации на горизонтальную, и позволяет развернуть изображение со смартфона на весь экран. Видео смотреть можно, но оно все же «подтормаживает».
Вывод
Транслировать экран Android на телевизор или ноутбук несложно. Но добиться передачи динамичного изображения с высоким разрешением можно только при использовании WiDi. В остальных случаях изображение может «подвисать», и его разрешение может быть ниже исходного. Посмотреть на большом экране фотографии с телефона еще получится, а вот с комфортом поиграть или посмотреть видео — не всегда.
обновлено пользователем xantorx


В этой статье я расскажу вам, как преобразовать дисплей Android в Windows 11? Преобразование Android Display в Windows 11 имеет какие-то преимущества, или даже преобразование других видов операционной системы также имеет преимущество. Если я должен объяснить преимущества литья. Это поможет вам упростить работу, например, когда вы хотите управлять обоими устройствами, например, Android и ПК. Когда вы не можете управлять двумя операционными системами одновременно, вы потеряете одну из них. Это лучше, чем то, что вы должны преобразовать дисплеи, а затем начать управлять ими. Если вы хотите транслировать дисплей Android на ПК с Windows 11, вам необходимо прочитать эту статью. Итак, не теряя времени, приступим.
Обстоятельства, с которыми вы сталкиваетесь, когда хотите использовать два устройства одновременно, тогда это будет наихудшая ситуация. Существуют различные виды стороннего программного обеспечения и приложений, таких как Chrome Remote Desktop, Google Home, Microsoft Remote Desktop и многие другие, для отображения вашего дисплея в операционных системах. Но если вы используете функцию мобильного телефона и ПК, то она даст хороший отклик
Оглавление
- Как преобразовать дисплей Android в Windows 11?
- Итог
Шаг 1. Прежде всего, вам нужно открыть Настройки вашего ПК.
Шаг 2. Когда настройки открыты, перейдите в Приложения с левой стороны, после чего нажмите Дополнительные функции
.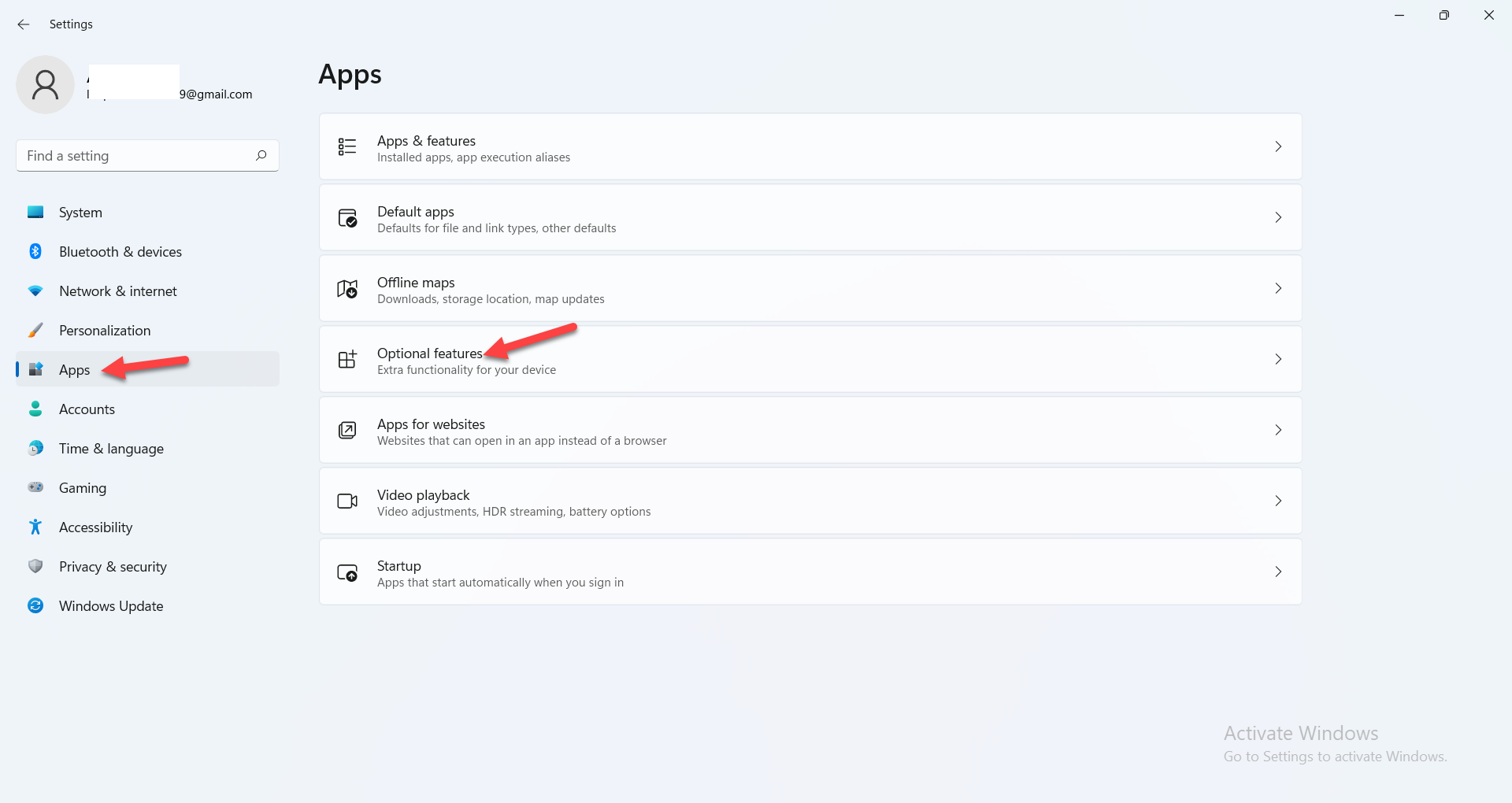
Шаг 3. Нажмите на Просмотр функций.
< img src=»/wp-content/uploads/how-to-cast-android-display-to-windows-11-pclaptop-in-2022-44171d5.jpg» loading=»lazy» class=»size-full wp- image-11833″ width=»1561″ height=»1020″ alt=»» />Нажмите View Features
Шаг 4. Теперь перейдите к строке поиска и введите Wireless Display.
Шаг 5. Как только вы обнаружите, что установите соответствующий флажок, нажмите Далее.
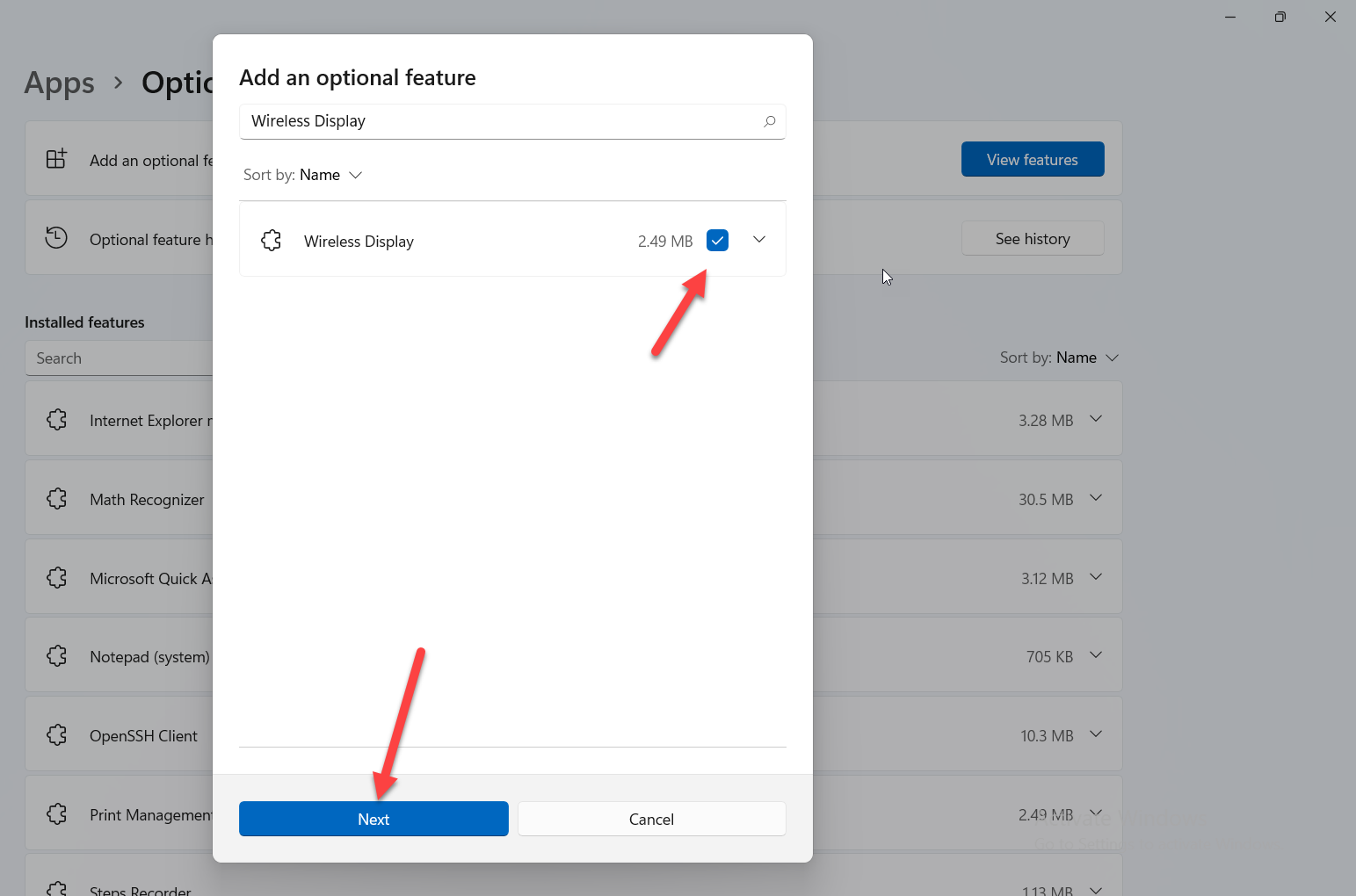
Шаг 6. Наконец, нажмите Установить чтобы начать процесс установки.
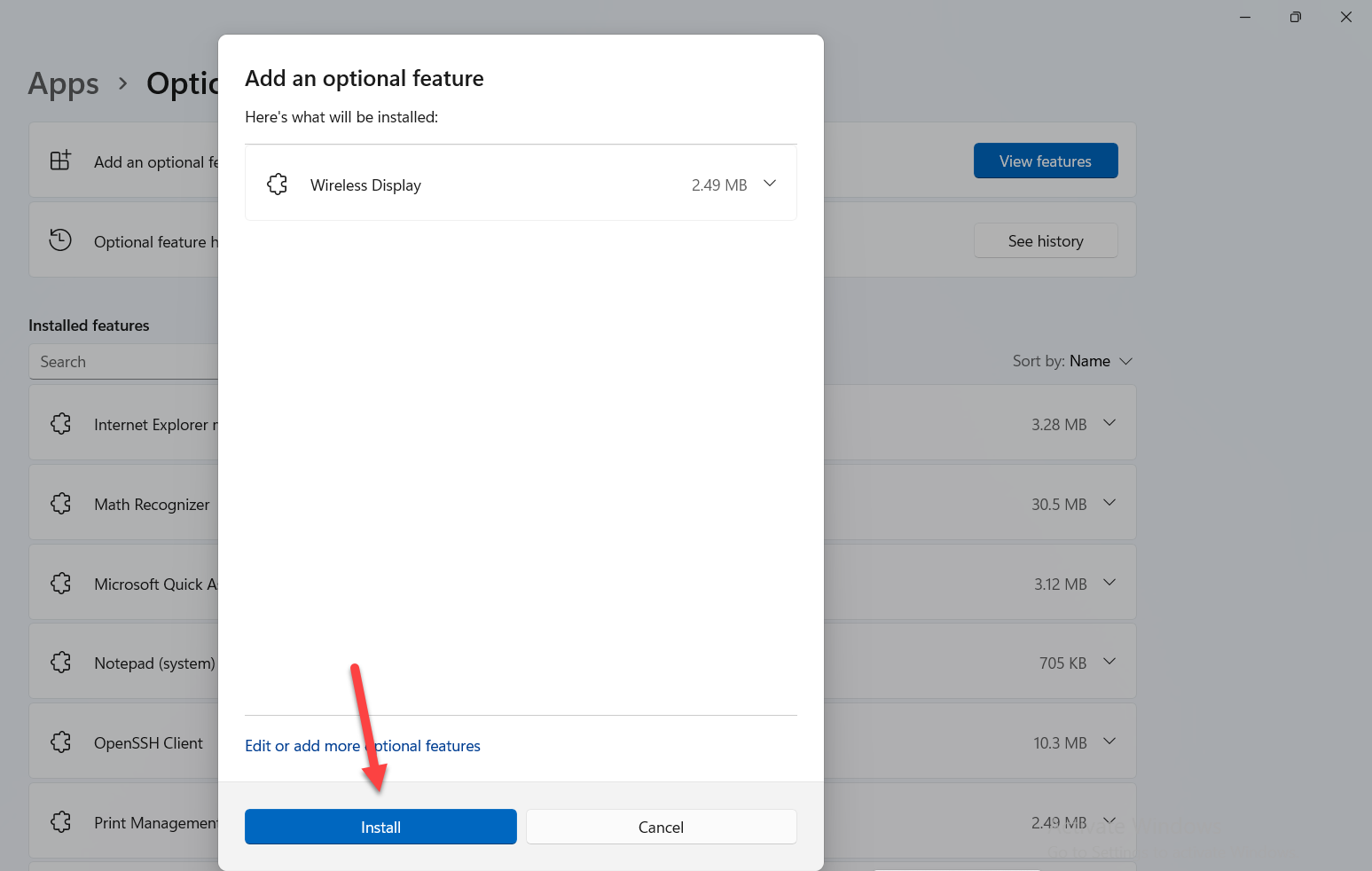
Шаг 7. Когда беспроводной дисплей установлен, перейдите в Настройки после этого нажмите Проецирование на этот компьютер
Шаг 8. Затем разверните первый раскрывающийся список и выберите Доступно везде. >
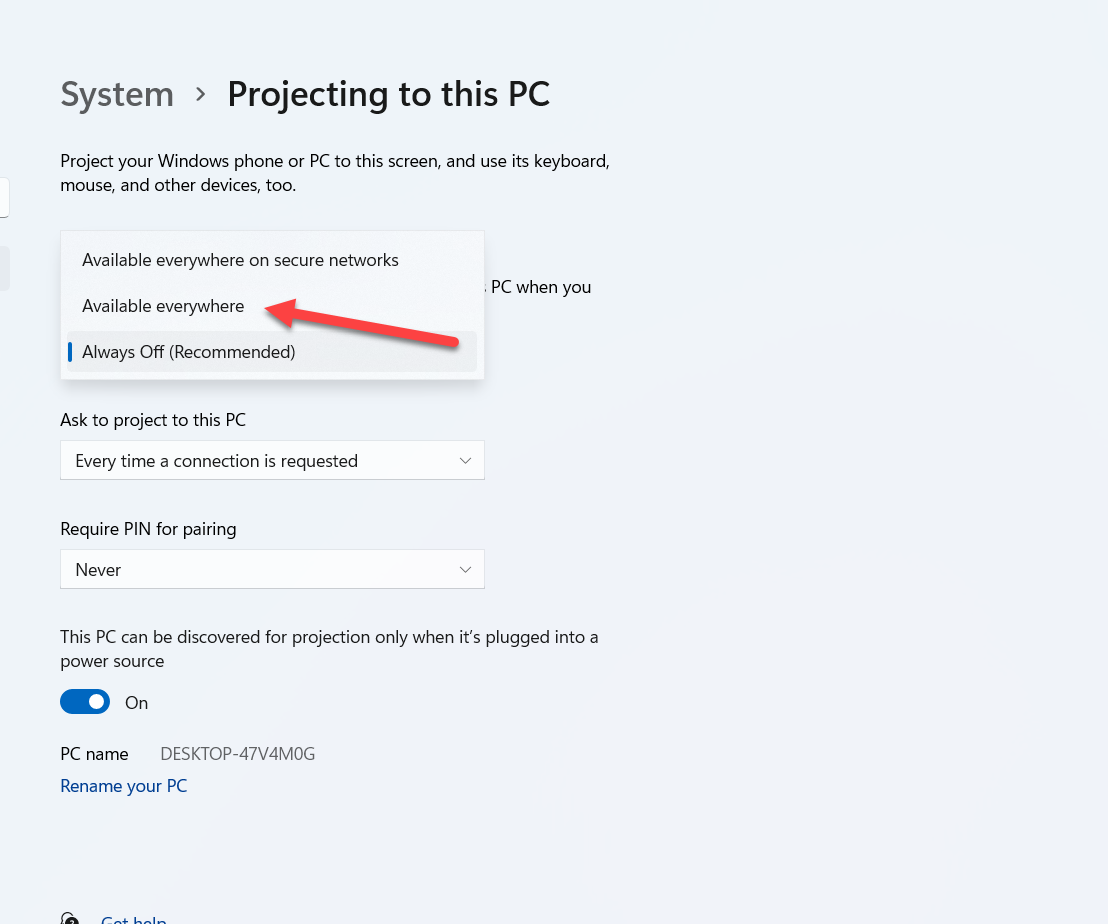
Шаг 9. Наконец, нажмите Launch the Connect App to Project to Этот ПК.
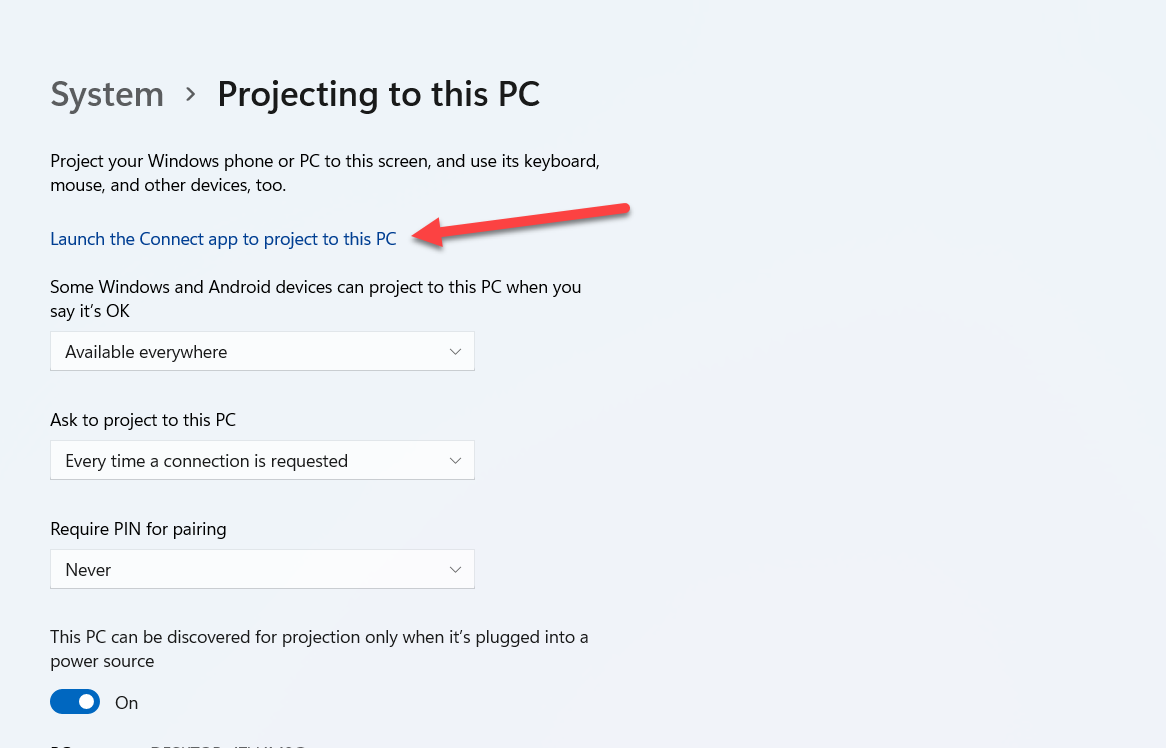
- Все это делается со стороны ПК, и пришло время взять телефон в руку, которую вы хотите транслировать, а затем выполните следующие действия:
- Проведите пальцем вниз от верхней стороны к нижней чтобы открыть центр управления, после этого щелкните Smart View.

- Затем подождите, пока не появится имя вашего ПК, затем нажмите на него, после чего нажмите Пуск.
- После этого на экране вашего ПК появится сообщение который этот телефон пытается проецировать, нажмите ОК , чтобы транслировать экран Android на экран ПК.
Итог
Это было все о том, как преобразовать дисплей Android в Windows 11? Я надеюсь, что эта статья будет очень полезна для вас, чтобы преобразовать Android Display в Windows 11. Из этой статьи вы получите что-то хорошее. Это правильное место, где вы можете легко решить свою проблему. После выполнения этих шагов, я надеюсь, вы не столкнетесь с какими-либо проблемами. Если вы столкнулись с какой-либо проблемой и если у вас есть какие-либо предложения, оставьте комментарий.
Узнайте больше:
- Как заблокировать профиль Facebook на Android, iOS, ПК
- Как сохранить аудио из WhatsApp на Android