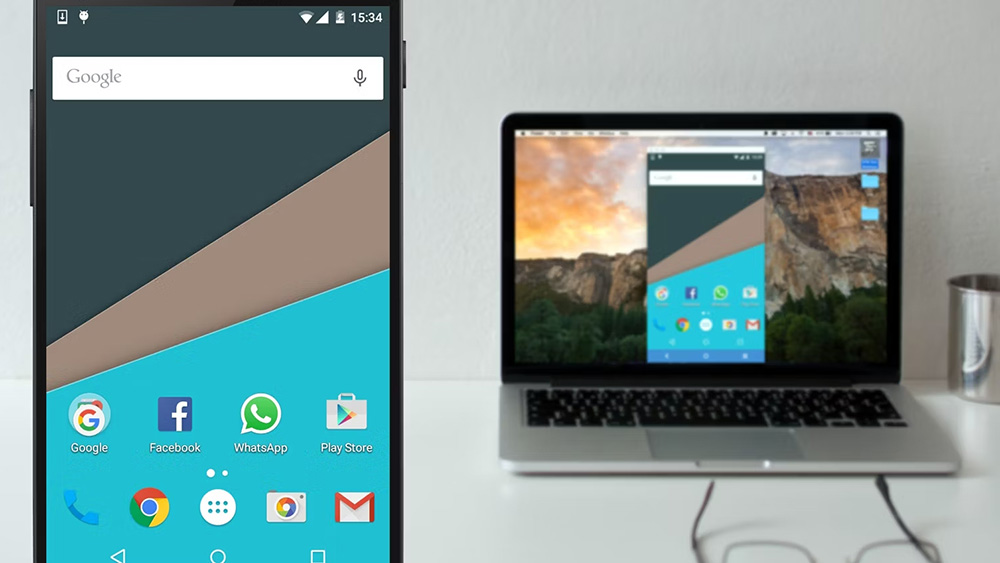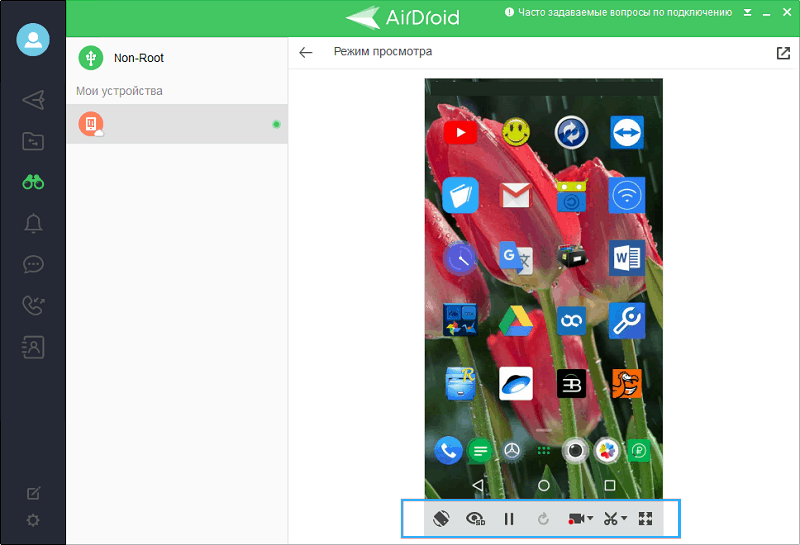Необходимость транслирования изображения с мобильного устройства на компьютер может возникать по разным причинам. Например, для некоторых задач размера дисплея смартфона недостаточно, и пользователю требуется вывести картинку на большой экран или же девайс повреждён, из-за чего просматривать контент на нём неудобно.
Подключение экрана телефона к компьютеру может выполняться несколькими способами с использованием программных инструментов проводным (посредством USB в режиме отладки) и беспроводным путём (Wi-Fi, Bluetooth). Рассмотрим, как правильно реализовать трансляцию с мобильного устройства на монитор ПК или ноутбук.
Подключение средствами Windows
Встроенный инструментарий системы позволяет транслировать изображение с телефона на ноутбук или ПК без каких-либо дополнительных приложений от сторонних разработчиков. Благодаря технологии Miracast устройства соединяются напрямую (должны находиться недалеко друг от друга), поэтому подключение к одной Wi-Fi сети необязательно.
В Windows 10 выполняем следующие действия:
ВНИМАНИЕ. На разных мобильных устройствах и оболочках название опции и её расположение могут отличаться.
Через USB
Передать изображение экрана телефона, используя проводное соединение, можно посредством специального софта, предварительно активировав режим отладки по USB для осуществления подключения. В качестве примера используем приложение MyPhoneExplorer и рассмотрим пошагово, как перенести экран с телефона на компьютер:
Аналогичные приложения работают по тому же принципу. С MyPhoneExplorer обеспечивается взаимодействие устройств как посредством кабеля USB, так и по Wi-Fi или Bluetooth, для чего в настройках программы выбираем способ соединения.
С помощью браузера
Функция трансляции реализована в обозревателе Google Chrome. Для её использования потребуется выполнить следующие действия:
- подключаемся к ПК по Wi-Fi или USB;
- жмём три точки в правом верхнем углу браузера, выбираем опцию «Трансляция»;
- начнётся поиск подключённых устройств, после чего дисплей мобильного девайса появится в новой вкладке обозревателя.
Альтернативный вариант — использование расширений для Google Chrome и браузеров на базе Chromium, поддерживающих установку из магазина Chrome.
Как передавать изображение с телефона на ноутбук или ПК с использованием расширения для Vysor:
С помощью браузера и приложения
Ещё один способ подразумевает использование браузера вместе с приложением на смартфоне. Рассмотрим на примере Screen Cast:
Через Wi-Fi
Посредством сети Wi-Fi и приложения для смартфона передавать изображение с мобильного на компьютерный девайс ещё проще. Использовать можно рассмотренные выше программы MyPhoneExplorer, Android Screen Cast или другой софт (выбираем нужный способ подключения). Отличный вариант — приложение Air Droid, позволяющее транслировать изображение с экрана телефона, а также управлять мобильным девайсом с компьютера и передавать данные. Для обоих устройств подразумевается использование одного аккаунта.
Рассмотрим, как сделать экран телефона на ноутбуке или ПК на примере AirDroid:
Эти действия позволяют получить картинку со смартфона без возможности управления. Чтобы активировать пульт, потребуется получение root-прав.
Использование TeamViewer
Ещё один вариант просмотра содержимого смартфона на экране ноутбука или ПК — применение программы для удалённого управления TeamViewer QuickSupport. Софт обеспечивает доступ с показом экрана на любом устройстве. Для трансляции дисплея смартфона необходимо подключиться к интернету, установить клиент на компьютер и приложение для Android. Сопряжение выполняется следующим образом:
Управление осуществляется с помощью компьютерной мыши.
Вышеприведённые способы являются наиболее эффективными и удобными для реализации трансляции экрана смартфона на компьютере. Следуя инструкции, выполнить задачу несложно, а при желании вы также сможете транслировать картинку и на телевизор с использованием технологии Miracast.
А какой способ подключения экрана телефона к компьютеру или ноутбуку сработал у вас? Знаете ли другие методы? Делитесь в комментариях.
Мощность процессора современного смартфона вполне позволяет смотреть фильмы в HD качестве и играть в видеоигры. Вот только размер экрана подкачал. Видео высокого разрешения намного эффектнее смотрится на большом экране. Нельзя ли транслировать изображение экрана смартфона на телевизор или ноутбук?

Трансляция на телевизор
Miracast — протокол передачи медиаданных, входящий в стандарт Wi-Fi. Если на вашем телевизоре есть Wi-Fi, и он выпущен после 2014 года, скорее всего, он имеет поддержку Miracast, и на него можно передать «картинку» со смартфона.

Особенность Miracast в том, что он основан на Wi-Fi Direct и не требует наличия роутера и Интернет-соединения. Фактически, это беспроводной аналог HDMI-кабеля.

Тем не менее, иногда при подключении появляются проблемы. Дело в том, как телевизор обрабатывает данные, полученные через Miracast. Однообразия в этом вопросе у производителей телевизоров нет. На некоторых моделях нужно включить Miracast в настройках и выбрать в появившемся в списке ваш смартфон.

На других моделях нужно найти в меню отдельный пункт, переводящий телевизор в режим ожидания соединения по Miracast.
Существуют и модели, в которых Miracast не работает вообще, несмотря на наличие Wi-Fi в телевизоре.
Чтобы подготовить к приему сигнала Miracast телевизор, обратитесь к руководству на него и действуйте в соответствии с инструкциями. Возможно, потребуется в настройках включить поддержку Miracast. На многих моделях следует перейти в режим ожидания соединения через меню «Сеть» или меню «Входы».

После этого можно попробовать подключиться к телевизору со смартфона. Функция трансляции экрана доступна на Android, начиная с версии 4.2, так что на вашем смартфоне она наверняка есть, надо только найти. В разных версиях Android пункт меню «Трансляция» или «Беспроводной дисплей» расположен в различных местах. Он может находиться в разделах «Сеть», «Подключения», «Другие настройки», «Другие беспроводные соединения» настроек телефона. В некоторых версиях трансляцию можно запустить с панели, вызываемой слайдом сверху экрана.

Если экран «Трансляция» пуст или на нем написано «Устройства не найдены», проверьте, включена ли возможность трансляции в настройках на этой же странице.
Если возможность трансляции включена, в списке появится название вашего телевизора. Следует выбрать его и подтвердить начало трансляции на самом телевизоре.
Miracast adapter. Трансляцией через Miracast можно воспользоваться даже если на телевизоре нет Wi-Fi. Правда, вам потребуется приобрести отдельную приставку SmartTV с поддержкой Miracast. Приставка подключается к порту HDMI. На телевизоре потребуется выбрать получение сигнала с того порта HDMI, к которому подключена приставка.
Дальнейшие действия такие же, как и при подключении телевизора с Miracast. Разница одна — в списке устройств для трансляции вам нужно будет найти название приставки.
Недостатки Miracast:
- Трансляция экрана на телевизор создает большую нагрузку на процессор смартфона. Если производительность процессора невысока, передача сигнала будет идти неравномерно, с «зависаниями». Просматривать фотографии или отобразить экран обычного приложения это не помешает. Но вот смотреть фильмы или играть в видеоигры будет некомфортно.
- Максимальное разрешение изображения, транслируемого через Miracast — 1920×1200. Скорее всего это связано с тем, что стандарт Miracast был создан в 2012 году и с тех пор не обновлялся. А тогда 4К видео еще не существовало и 1920х1200 считалось вполне себе приличным разрешением.
Трансляция на экран ПК
WiDi — аналог технологии Miracast от компании Intel, позволяющий подключить к смартфону дисплей ноутбука. В Windows 10 и выше это можно сделать средствами системы. Нужно выбрать в параметрах пункт «Проецирование на этот компьютер».

По умолчанию поддержка беспроводных дисплеев может не быть установлена, поэтому потребуется добавить дополнительный компонент. Система сама предложит перейти вам на вкладку «Приложения» для его добавления. Нужно нажать кнопку «Посмотреть функции» пункта «Добавление компонентов» и выбрать «Беспроводной дисплей».

После установки компонента станет возможным проецирование изображения на экран компьютера с помощью WiDi. Нужно только настроить доступность экрана для других устройств — сменить вариант «Всегда отключено» (который стоит по умолчанию) на «Доступно везде» или «Доступно везде в защищенных сетях».

После этого в списке устройств для трансляции на телефоне появится имя компьютера, экран которого можно использовать для показа изображения с телефона. С помощью WiDi можно транслировать на экран ноутбука видео с разрешением до 4К.
AirDroid — приложение, предназначенное для удаленного управления ресурсами на телефоне. При наличии рут-доступа возможно полное удаленное управление телефоном с экрана компьютера. Подробнее об этом можно прочитать в этой или этой статье, нам же сейчас важна только способность приложения отображать экран смартфона на дисплее ПК. И что еще важнее — вы можете делать это с любого ПК под управлением любой системы. Главное, чтобы на этом компьютере был браузер и выход в Интернет.
В первую очередь потребуется зарегистрироваться в системе AirDroid и подтвердить свой e-mail.

Затем установить на телефон приложение AirDroid и выполнить вход в свежесозданный аккаунт как на телефоне, так и в онлайн-сервисе.

Для трансляции экрана смартфона в окно браузера надо в приложении AirDroid на телефоне зайти в настройки безопасности и активировать флажок напротив пункта «Зеркалирование экрана».

Теперь остается только нажать кнопку «Mirroring» в окне веб-сервиса и в центре экрана появится копия изображения с вашего смартфона.

Правда, изображение в окне браузера меняется с некоторой задержкой, поэтому для просмотра видео или игр этот режим не годится.
MyPhoneExplorer — еще одно приложение для удаленного управления ресурсами смартфона, которое также позволяет отобразить экран смартфона на дисплее ПК. На смартфон нужно установить клиентское приложение MyPhoneExplorer Client из магазина Google Play, а на компьютер — десктопную часть.
Подключить смартфон к компьютеру можно несколькими способами — по Bluetooth, по Wi-Fi и с помощью USB-кабеля в режиме отладки.

Правда, трансляция изображения экрана возможна только в последнем варианте. Как включить режим отладки по USB, можно прочитать в этой статье. В остальном, ни установка программы, ни подключение телефона никаких сложностей не вызывают.
Чтобы вывести на экран компьютера «картинку» со смартфона, нужно выбрать пункт меню «Разное — Клавиатура телефона/Загрузить снимок».

Программа корректно отрабатывает изменение вертикальной ориентации на горизонтальную, и позволяет развернуть изображение со смартфона на весь экран. Видео смотреть можно, но оно все же «подтормаживает».
Вывод
Транслировать экран Android на телевизор или ноутбук несложно. Но добиться передачи динамичного изображения с высоким разрешением можно только при использовании WiDi. В остальных случаях изображение может «подвисать», и его разрешение может быть ниже исходного. Посмотреть на большом экране фотографии с телефона еще получится, а вот с комфортом поиграть или посмотреть видео — не всегда.
обновлено пользователем xantorx

Думаю, никто не будет спорить, что просматривать (демонстрировать) фото и видео гораздо удобнее не на маленьком экране смартфона, а на большом, на компьютере или ноутбуке. 👌
И сейчас, сравнительно недавно, для этого появилась интересная возможность: в Windows 10 (версия 1809+) есть функция, позволяющая принимать трансляцию со смартфона (т.е. то, что отображается у вас на экране телефона — будет показываться на большом экране компьютера!).
Причем, ничего дополнительно устанавливать не нужно, никаких сверхсложных настроек или параметров менять также не требуется.
В этой статье представлю небольшую пошаговую инструкцию, как настроить подобную трансляцию. Полагаю, она пригодится многим (например, можно показать всем свои фотографии, придя в гости).
И так, ближе к теме…
*
👉 Обратите внимание!
Передача экрана телефона на компьютер через USB (или как управлять Андроидом с компьютера) — см. пошаговую инструкцию
*
Пример передачи изображения на экран ноутбука
*
Содержание статьи📎
- 1 Как передавать изображение с экрана Андроид на ПК/ноутбук
- 1.1 👉 ШАГ 1 (опционально)
- 1.2 👉 ШАГ 2
- 1.3 👉 ШАГ 3
- 1.3.1 * Особенности трансляции:
- 1.4 Если телефон не видит дисплей, не передается изображение: типовые проблемы
→ Задать вопрос | дополнить
Как передавать изображение с экрана Андроид на ПК/ноутбук
👉 ШАГ 1 (опционально)
Для начала удостоверьтесь, что на телефоне и на компьютере/ноутбуке (которые вы будете подключать друг к другу) имеется адаптер Wi-Fi. На всех современных ноутбуках и смартфонах встроенный модуль Wi-Fi есть, а на ПК — разумеется, нужно его докупить отдельно…
Кроме этого, посмотрите, чтобы на компьютере были установлены 👉 драйвера на адаптер Wi-Fi (если при нажатии на значок сети — вы видите возможность подключения к беспроводным сетям — значит всё работает как нужно! 👇).
Проверяем, что Wi-Fi модуль работает
👉 Важно (условия для работы)
1) подключать телефон и ПК к одной Wi-Fi сети — не обязательно (они сами друг друга найдут без помощи роутера). Главное, чтобы адаптеры Wi-Fi были включены и могли работать;
2) на компьютере должна быть версия Windows 10 1809+ (и не домашняя!);
3) на смартфоне должна стоять версия Android не ниже 5!
*
👉 ШАГ 2
Далее на компьютере (ноутбуке) необходимо открыть параметры Windows 10 (это можно сделать через ПУСК (как на скрине ниже 👇), а можно просто нажать на сочетание Win+i).
Параметры
После перейти в раздел «Система / Проецирование на этот компьютер» — скорее всего, все опции у вас будут серыми и переключить их будет пока нельзя…
Если так — нажмите по ссылке «Доп. компоненты».
Проецирование на этот компьютер — доп. компоненты
После, кликните по кнопке «Добавить компонент», выберите «Беспроводной дисплей» и нажмите «Установить». См. пример ниже. 👇
Установить беспроводной дисплей
Затем задайте настройки как показано в примере ниже:
- разрешить проецирование (например, указать «Доступно везде»);
- поставить в режим «При каждом подключении» (чтобы если кто-то захочет транслировать на ваш экран — вас спросили об этом);
- ПИН-код я бы порекомендовал отключить (при его включении в некоторых случаях появляется ошибка невозможности соединения).
После запустите приложение для проектирования на этот компьютер (см. стрелку-3 👇).
Запуск приложения для проектирования на этот ПК
На экране компьютера должно появиться уведомление, что он готов для беспроводного подключения. Теперь можно его оставить и перейти к настройкам телефона…👌
Готово для беспроводного подключения
*
👉 ШАГ 3
Заранее отмечу, что версия Андроида должна быть не ниже версии 5* (4.4).
Откройте на телефоне окно уведомлений (потянув самую верхнюю строчку с уведомлениями на себя), и нажмите по функции «Передать изображение экрана».
Обратите внимание, что могут быть и альтернативные названия: «Трансляция», «Smart View» (это на телефонах Samsung) и пр. производные.
Smart View — телефон — другое устройство
Примечание!
Если после нажатия на данную функцию вы увидите сообщение, что «Нет доступных устройств», перейдите по ссылке «Дополнительные настройки» (пример см. ниже).
Передать изображение экрана
Выбор беспроводного монитора
После чего у вас в углу экрана на ноутбуке/компьютере должно всплыть уведомление с вопросом: «Разрешить ли выполнять здесь проецирование для такого-то устройства…» (пример ниже). Нажмите, разумеется, «Да»… 👌
Разрешить на ПК проецирование
Далее появится предупреждение (на весь экран), что соединение скоро будет установлено (обычно на это требуется не более 10-15 сек.), ну и после — картинка наконец появится!
Пример передачи изображения на экран ноутбука
Разумеется, теперь вы сможете запустить просмотр каких-нибудь фотографий, и они будут отображаться на экране компьютера во всю его ширь (если запустите игру — можно будет и за ней понаблюдать, правда, будут легкие подвисания и задержка*). Пару примеров на фото выше 👆.
*
* Особенности трансляции:
- трансляция идет с небольшой задержкой (примерно около 0,5-1 сек.!). Я пробовал несколько разных телефонов/ноутбуков/ПК — задержка всегда была, причем, примерно одинакова (те же 0,5 сек.);
- из-за задержки режим трансляции можно использовать только для просмотра фотографий, видео и представления презентаций. Для всего остального, там, где важна скорость и реакция (например, игры) — из-за задержки использовать очень не комфортно (а иногда и нельзя).
*
Если телефон не видит дисплей, не передается изображение: типовые проблемы
1) У меня в функциях телефона нет пункта «Передать изображение».
Обратите внимание, что для возможности трансляции у вас должен быть Android версии не ниже 5* (хотя данная функция есть на одном моем смартфоне с Android 4,4 — но он не соединяется ни с ПК, ни с ноутбуком)!
К тому же в зависимости от модели и марки вашего телефона — пункт может называться по-разному: «Трансляция», «Smart View» и пр. производные.
2) В моей Windows 10 нет пункта «Проецировать на этот компьютер».
Возможно, у вас установлена «старая» версия Windows 10 (узнайте ее версию, должна быть не ниже 1809). К тому же нужна профессиональная версия ОС (домашняя не подойдет)!
3) В моей версии Windows 10 во вкладке «Проецировать на этот компьютер» всё серое и не меняются настройки.
Возможно, у вас не установлен модуль беспроводного дисплея (в статье выше я показал, как его установить). К тому же проверьте еще раз версию ОС.
Кстати, если у вас установлена не оригинальная версия Windows 10, а сборка от «народных» умельцев — то возможно всякое…
4) Телефон не видит беспроводной дисплей, не находит его вообще…
Во-первых, устройства должны быть не очень далеко друг от друга (по крайней мере, хотя бы при первой настройке).
Во-вторых, проверьте, чтобы в настройках Windows стоял пункт «Доступно везде» (см. ШАГ 2 выше), и отключите «ПИН».
Не лишним будет для диагностики воспользоваться еще одним телефоном (возможно, есть какая-то несовместимость. Например, я не смог заставить смартфон от Honor передать изображение на моноблок от HP).
5) Ошибка в меню Windows «Это устройство не поддерживает получение сигнала стандарта…»
Вероятно, что у вас не установлен Wi-Fi адаптер (или он не работает, например, отключен).
Чаще, всё же, проблема связана с отсутствием драйвера на адаптер.
Примечание: после переустановки драйвера или «манипуляций» с включением/отключением адаптера — перезагрузите компьютер.
*
PS
Если у вас так и не получилось настроить телефон и компьютер для трансляции изображения с одного экрана на другой, то можно просто скопировать фото и видео из памяти Андроида на жесткий диск компьютера. См. ссылку ниже! 👇
*
👉 В помощь!
Как загрузить фото и файлы с телефона на компьютер — 6 способов!
*
Дополнения, как всегда, приветствуются…
Всем удачи!
👋
Первая публикация: 11.12.2018
Корректировка заметки: 20.08.2020


Привет. В этой статье рассмотрим, интересующий многих пользователей вопрос, как вывести экран телефона на компьютер. Имея, два умных устройства, нужно уметь синхронизировать их между собой. Это пригодится в различных ситуациях: просмотр изображений и видео, передача файлов, управление смартфоном с компьютера и так далее.
Для трансляции изображения экрана смартфона на ПК будем использовать средства операционных систем, необходимые программы, приложения, web-ресурсы, все, что может помочь закрыть вопрос. Приступим.
[toc]
Вывод экрана средствами ОС
Этим способом могут воспользоваться владельцы ПК с системой Windows 10.
Среди программ и приложений вы найдете нужную функцию под названием “Подключить”.
Открытое окно покажет готовность компьютера к синхронизации.
Теперь переходите к настройкам телефона. Для тех устройств, у которых имеется функция “Трансляция” достаточно активировать ее и экран смартфона появиться в окне приложения.
Для управления экраном смартфона на компьютере подключите физическую клавиатуру, но может срабатывать не на всех устройствах. В моем случае срабатывает через раз.
Устройства не имеющие открытой функции “Трансляция”, могут воспользоваться приложением, если они поддерживают технологию Miracast (беспроводную связь). Оно запустит эту скрытую функцию. Все приложения доступны в Плэй Маркет.
Приложение AirDroid
В этом случае понадобиться не только приложение для смартфона, но и программа для ПК или можно воспользоваться веб-сервисом на официальном сайте AirDroid.
Этим способом могут воспользоваться обладатели любой операционной системы: Android, iOS, Windows, Mac OS.
Возможности приложения и программы:
- вывод экрана смартфона на ПК
- управление устройством локально и дистанционно
- обмен файлами
- получение уведомлений с телефона на компьютер
- возможность отвечать на звонки и смс с компьютера
Здесь придется регистрировать аккаунт, который должен быть одинаков для обоих устройств. E-mail и пароль должны быть одинаковы, в приложении на телефоне и программе или веб-сервисе на дескстопе. Более подробно об этом способе рассказано в статье.
Как вывести экран смартфона на телевизор
Как подключить ноутбук к телевизору
TeamViewer QuickSupport
Вывод экрана телефона возможен при помощи старой доброй программы TeamViewer. Ранее эта программа использовалась только для ПК. С появлением смартфонов появилась возможность удаленного доступа и к ним.
На компьютере устанавливается десктопная версия (можно скачать на официальном сайте), а на мобилках приложение с пометкой QS. Именно это приложение дает возможность вывести экран на любой компьютер (даже удаленный), используя специальный ID для просмотра и управления.
- Запускаете приложение на смартфоне и ждете появление идентификатора ID. Присвоенный ID вашему устройству запоминаете или записываете.
- Открываете программу на ПК и переходите на вкладку “Управлять компьютером”. Прописываете ID устройства и “Подключиться”
В новом окне откроется проецируемый монитор телефона.
Подключение через кабель USB
Для очередного способа подключения и вывода экрана используется шнур USB и специальная программа и приложение MyPhoneExplorer. Десктопную версию программы можно скачать на сайте. Приложение есть в Плэй Маркет и так же на сайте разработчиков.
Запускаете программу на компьютере и на смартфоне. Подключаете кабель USB.
При первом соединении MyPhoneExplorer попросит ввести имя пользователя (вводите любое имя или ник). Далее, “Файл” – “Подключиться”.
В дальнейшем устройства будут соединятся после подключения кабеля с условием, что на обоих устройствах запущены программы.
Все настройки разбирать не будем, только интересующую вас. Для проецирования экрана смартфона переходите в раздел программы “Разное” и кликаете по функции “Зеркалирование экрана”. В новом окне вы увидите экран телефона.
Программа MyPhoneExplorer, помимо соединения через USB кабель, может подключиться посредством Bluetooth и Wi-Fi. Для этого в настройках десктопной программы нужно переключить способ связи.
Вывод экрана через браузер
Этот способ наиболее простой, но не у каждого может работать. У каждого пользователя свой набор устройств с разными операционными системами и возможностями. Получается такая связка, смартфон + ПК + браузер.
Для вывода экрана телефона на компьютер потребуется приложение Android Screencast. Подключение двух устройств будет осуществляться с помощью IP адреса.
Запускаете приложение на телефоне и выбираете Screen.
Ниже в окне Status ссылка с IP адресом.
Открываете браузер на компьютере и в адресную строку вводите цифры IP адреса и жмете кнопку Enter.
На смартфоне даете разрешение на подключение, ожидаете до 30 секунд и появляется экран телефона в браузере.
В приложении имеется еще пару кнопок, с помощью которых можно выводить изображение внешней и внутренней камер смартфона в окне браузера.
В заключении
Еще раз хочется сказать, что не все способы вывода экрана телефона на ПК могут подойти каждому пользователю. Здесь нужно учитывать, модели смартфонов с операционной системой, ПК и ОС, установленную на нем, и уровень владения ПК пользователя соответственно.
Возможность вывода изображения со смартфона на экран компьютера предусмотрена в обоих этих устройствах. Однако далеко не все знают, как передать изображение с телефона на ноутбук через Wi-Fi, а также зачем это нужно делать. Иногда требуется увеличить изображение, чтобы комфортным образом рассмотреть его на ПК. Либо появляется потребность управлять файлами, переносить их для более надежного хранения. Действуя по инструкции, можно быстро выполнить подобные задачи. Существует не так уж мало способов их реализации.
Как вывести изображение с телефона на ноутбук или ПК через Wi-Fi
Для трансляции изображения экрана мобильника на монитор ПК существуют беспроводные методы. Это функции bluetooth, Wi-Fi и инструментарий ОС компьютера. К примеру, решить задачу поможет локальная сеть, способная объединить устройства при наличии общего роутера.
Необходимо проделать следующие шаги:
- Зайти в «Панель управления» ПК, затем нажать «Центр управление сетями и общим доступом», чтобы открыть доступ к компьютеру для смартфона.
- Найти «Изменить дополнительные параметры общего доступа» (слева), сделать отметку «Включить сетевое обнаружение», а также открыть доступ к файлам и принтерам.
- Посетить «Проводник», щелкнуть локальный (жесткий) диск правой кнопкой мыши. В меню открыть «Свойства», затем «Доступ», выбрать «Расширенную настройку». Выставить разрешающие галки «Изменение», «Чтение».
После этого необходимо скачать на смартфон файловый менеджер. Подойдет ES проводник. Открыв его после загрузки, нужно просканировать сеть, для чего следует избрать LAN. Должен обнаружиться ПК, где готов доступ к диску.
Чтобы транслировать экран, часто используется предварительная загрузка той или иной программы на ПК и мобильное устройство. Далее подробно рассматривается, как передать изображение с телефона на персональный компьютер через Wi-Fi с помощью приложений.
Источником передаваемого сигнала выступает смартфон либо планшет. Но картинка либо иной файл могут быть переданы и наоборот: с компа на мобильник.
Трансляция вывода на Android
Для отображения экрана смартфона на ОС Android в ноутбуке (ПК) через Wi-Fi можно использовать программу Screen Cast, которую предоставляет для скачивания Play Market.
Приложение устанавливается, запускается в мобильнике. Компьютер должен быть подключен к той же сети Wi-Fi. Загруженная утилита предоставит возможность открыть окно с кнопкой «Start». Далее нужно действовать по следующим шагам:
- Нажать кнопку Старт, подтвердить запрос.
- В программе высветится ссылка, содержащая IP, которую необходимо скопировать.
- Открыть браузер для выхода в интернет в ноутбуке (или другом ПК). Вписать скопированную надпись в поисковую строку, нажать «Enter».
- Перейдя по ссылке, можно будет увидеть окно, отображающее экран смартфона.
Программа Screen Cast снабжена настройками для удобства пользования и защиты соединения. К примеру, пользователь устанавливает запрос пароля при подключении через браузер.
Существуют аналогичные приложения: это WiFi File Transfer, «Передача данных Wi-Fi», транслирующая с мобильника на компьютер и обратно.
С помощью InShare можно перенести музыкальные файлы, видео, документы и другое в любом объеме.
Трансляция вывода на iPhone
Решая, как вывести экран телефона на компьютер через Wi-Fi, нужно сначала подключить оба устройства к одной и той же беспроводной сети. Передавать данные с iPhone в ПК с возможностью записи видео способна бесплатная программа 5KPlayer.
- Приложение скачивается с сайта его производителя и устанавливается на комп.
- От брандмауэра Windows поступит запрос доступа к сетям. Нужно дать разрешение.
- При первом запуске предлагается регистрация, от которой можно отказаться, нажав самую нижнюю кнопку с соответствующей надписью на английском языке.
- На устройстве iPhone (либо iPad) нужно открыть управление. Следует выбрать «Повтор экрана», а затем 5KPlayer из списка.
Подключение считается выполненным. Экран мобльника с iOS отобразится в компьютере. Есть возможность записывать видео и звук.
Другие программы: бесплатная LetsView, ApowerMirror, платная версия которой включает дополнительные функции.
Популярная программа для вывода изображения с телефона на ПК и ноутбук
Способ передачи изображения реализуется в том случае, если дисплей смартфона работает. Необходимо активировать функцию Wi-Fi на обоих устройствах. Для трансляции экрана телефона на ПК понадобится одна из программ, которую можно скачать с Play Маrket.
К примеру, это может быть Screen Streem для вещания с ОС Android. После установки и запуска останется лишь включить кнопку «Начать трансляцию».
Далее — подробности о бесплатной утилите LetsView, производящей вывод изображения со смартфона на ПК.
- Нужно посетить сайт приложения и загрузить его там на Windows, а затем установить.
- На рабочем столе ПК появится ярлык. После запуска появится англоязычный интерфейс, хотя разобраться в нем просто. В верхней части две вкладки (Screen mirroring): для передачи с телефона на компьютер и обратного действия.
- Оба устройства: ПК и мобильник надо подключить к одной и той же сети Wi-Fi.
- Для смартфона с операционной системой Андроид также нужно загрузить из Play Маrket утилиту LetsView, создающую зеркало (Screen mirroring) экрана. После установки появится иконка.
- Остается выбрать вкладку «Phone Screen mirroring» и увидеть в компьютере окно с отображением экрана мобильника.
В верхнем углу программы есть меню, где можно нажать Full Screen (во весь экран ПК). Кроме способности выводить данные мобильника присутствует функция рисования, установки нужного разрешения, записи происходящего.
Приложение в смартфоне работает аналогичным образом. С помощью LetsView экран компьютера тоже способен отображаться в мобильном устройстве. При нажатии кнопки разъединения трансляция с мобильного телефона на ноутбук через Wi-Fi прекращается.
Отправить файл — не единственная возможность трансляции. Некоторые программы позволяют управлять ими с компьютера, даже удалять их. Такие операции со служебными папками в Android могут повредить ОС.
Возможные проблемы при передаче видео
Для трансляции файлов видео обязательно наличие соединения, дающего достаточную скорость передачи данных. В противном случае ничего не получится.
Другая проблема: не все программы поддерживают перенос видеоформата. При выборе необходимо ознакомление с набором функций каждой из них. Иногда применяется способ отправки информации с мобильника в облачные хранилища, Яндекс Диск и другие подобные сервисы и последующее скачивание данных посредством компьютера. Тогда могут возникнуть ограничения, установленные этими ресурсами. Весьма важными являются вопросы безопасности.
Решение проблем
Есть множество программ и способов для вывода экрана смартфона на компьютер. Нужно выбирать те приложения, которые позволяют работать с требуемым типом файлов.
При использовании интернета для передачи видео учитывают наличие достаточной скорости. Не следует пренебрегать возможностью установить пароль. А также не нужно забывать о необходимости вернуть прежние настройки, ограничивающие доступ посторонних к сети.
- Роутер нужно разместить в квартире таким образом, чтобы телефон и ноутбук получили качественный сигнал.
- Телевизор должен быть достаточно новым, уверенно работать в любых сетях Wi-Fi.
- Должен быть Android версии не ниже 5*. При необходимости операционную систему смартфона нужно обновить.
- Не все телефоны способны работать в подобном режиме. Можно попробовать другое устройство, чтобы диагностировать такую проблему.
- Иногда, чтобы все заработало, нужно просто перезагрузить оба устройства.
Большой экран ноутбука или ПК способен зеркально отобразить малый дисплей мобильного устройства посредством беспроводной трансляции. Такие технологии применяются для различных целей: от игр до рабочей необходимости. Известен целый ряд способов выполнения задачи. Важно правильно выбрать наиболее подходящий метод для конкретного случая.