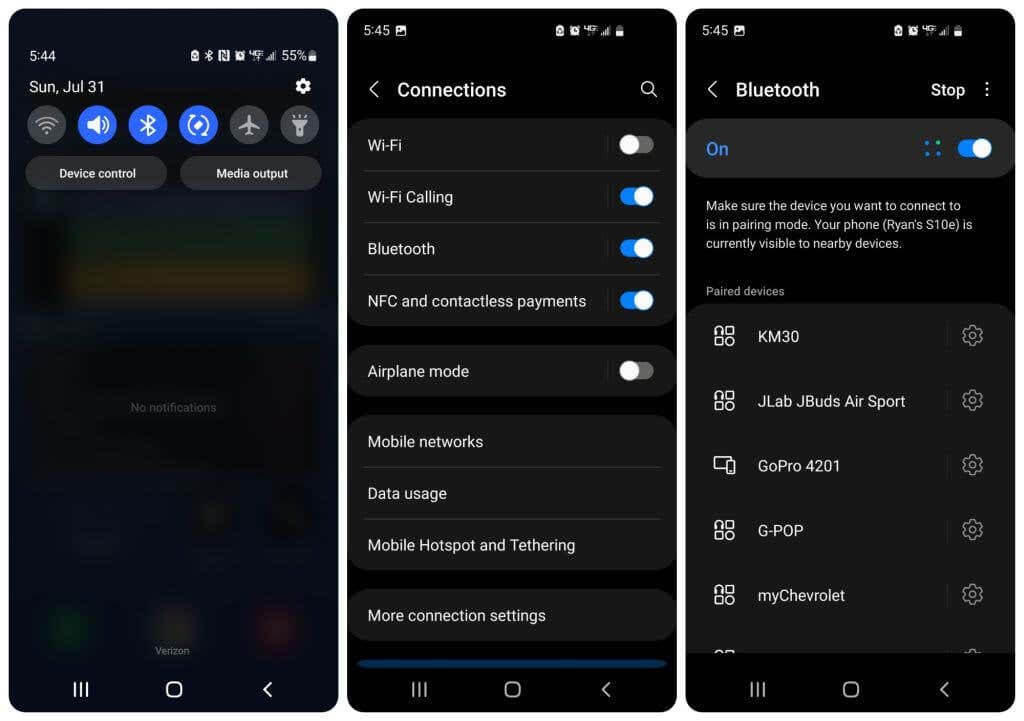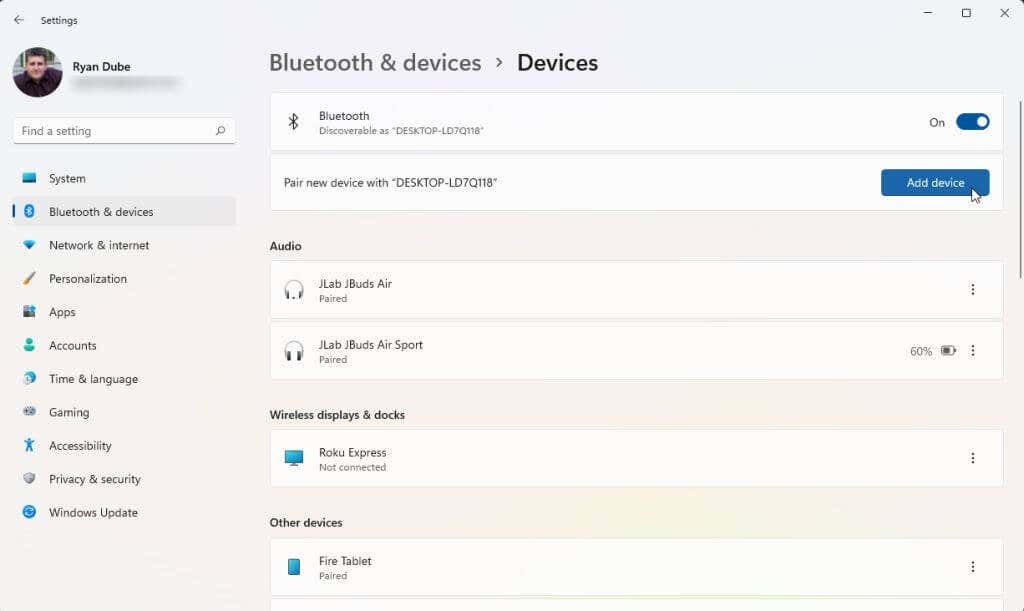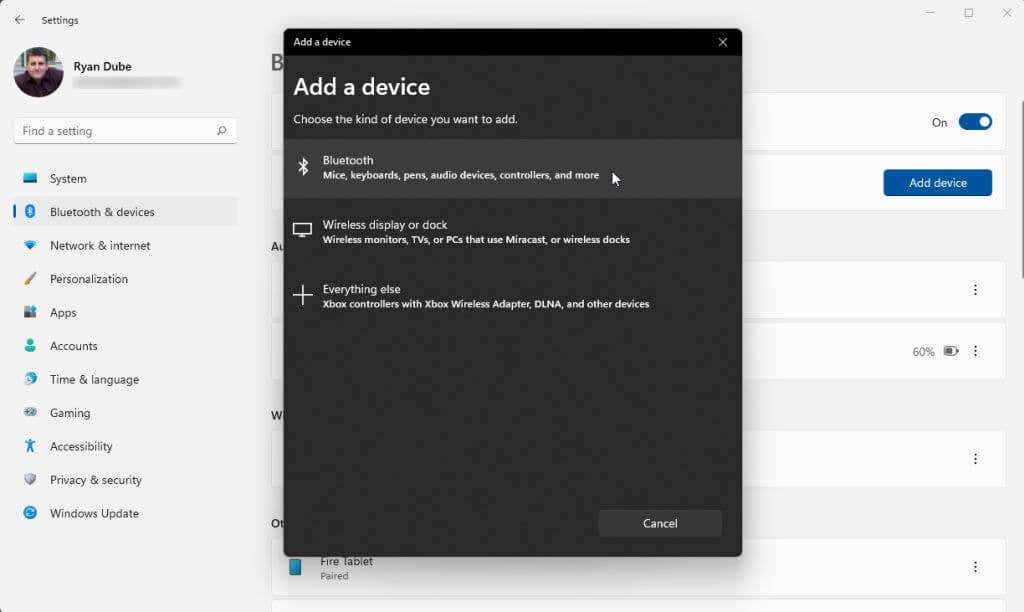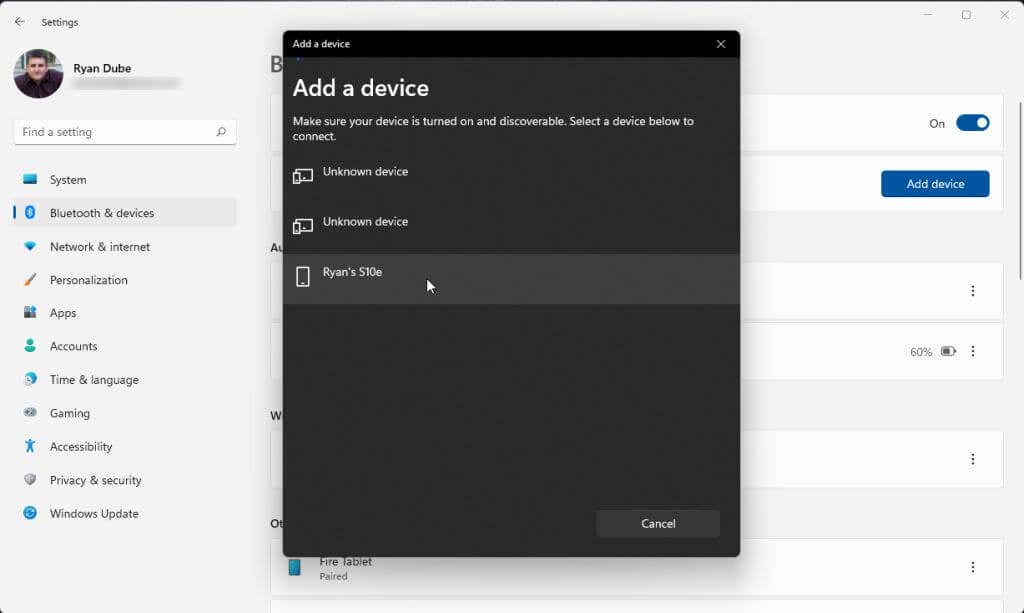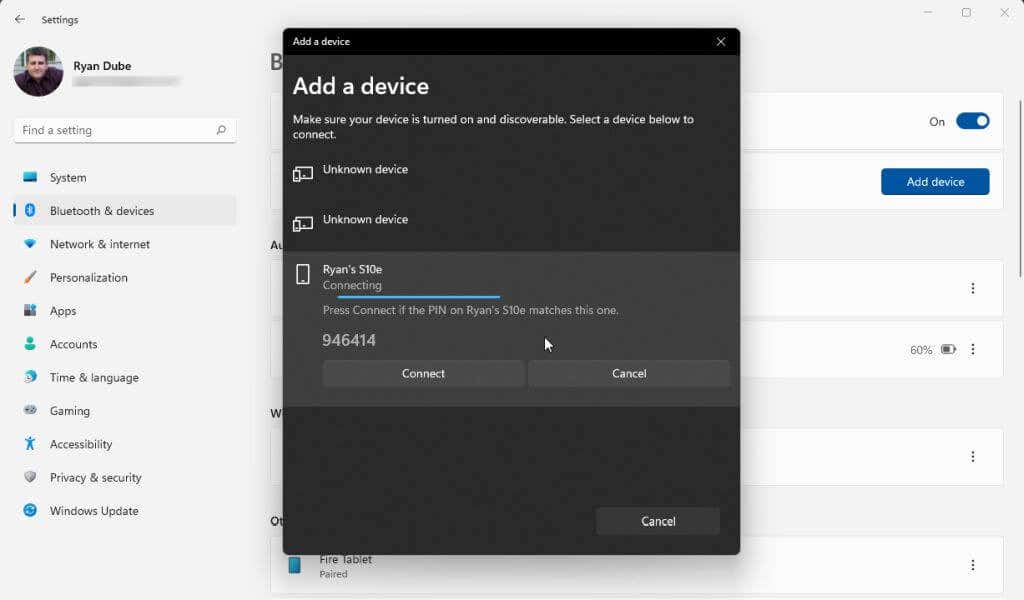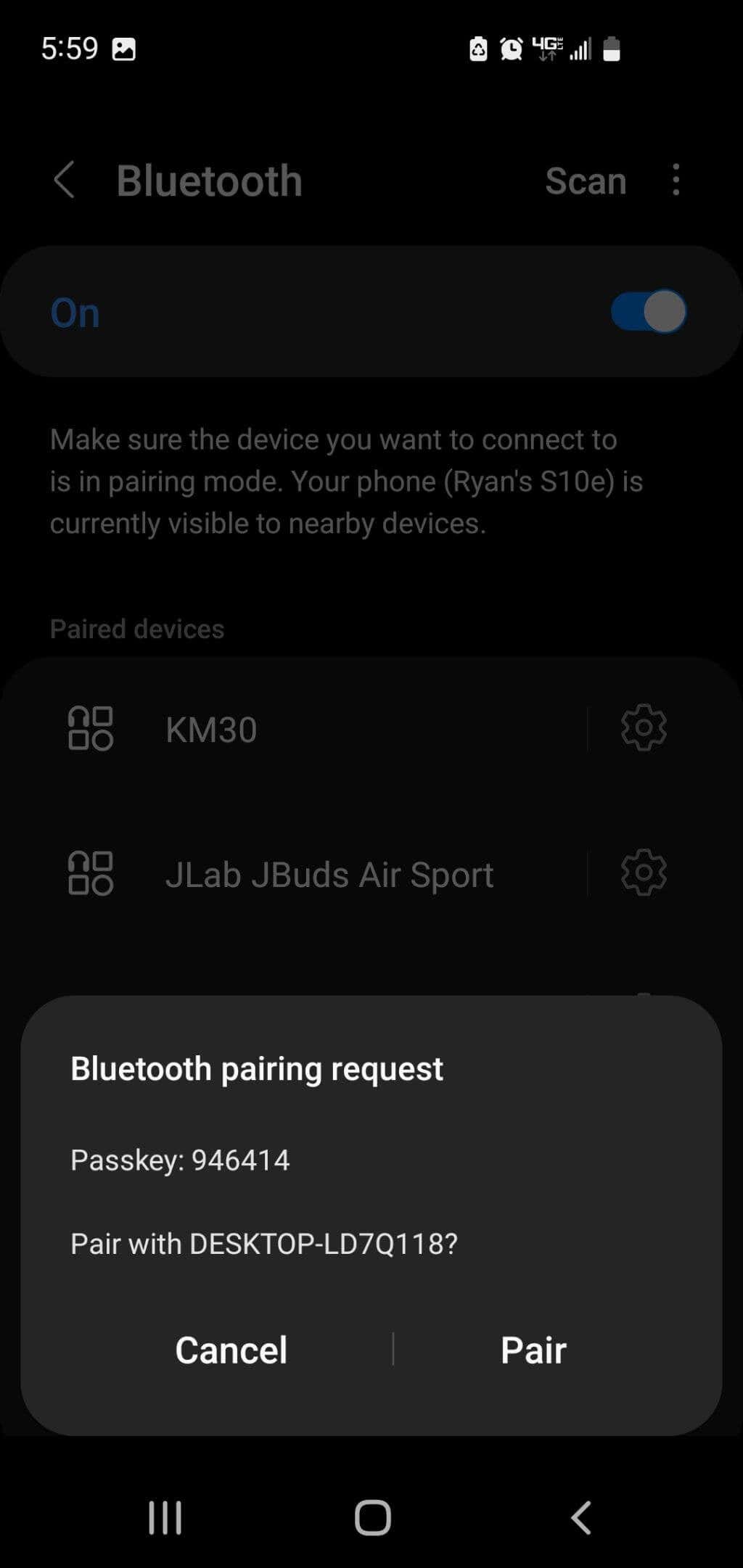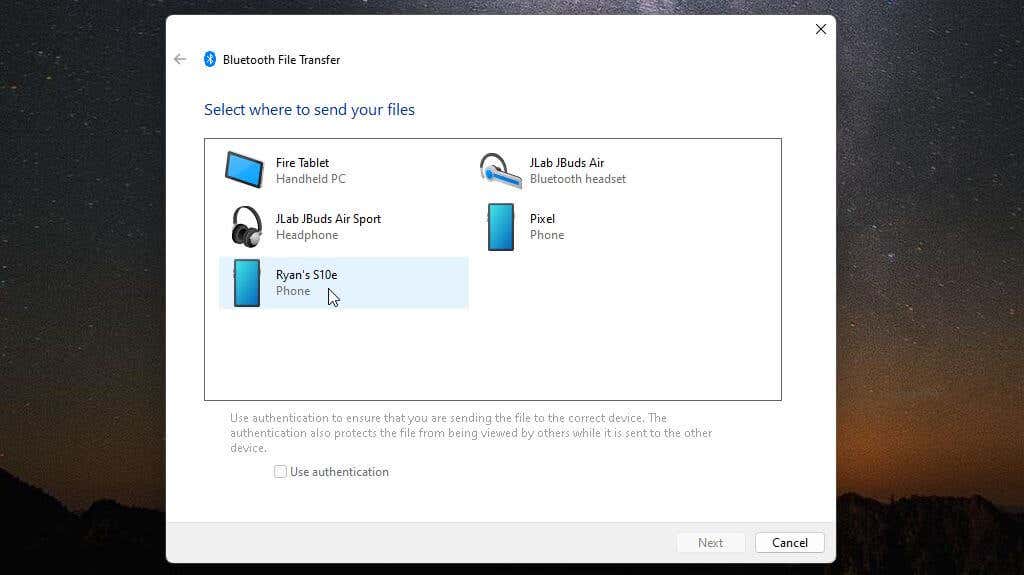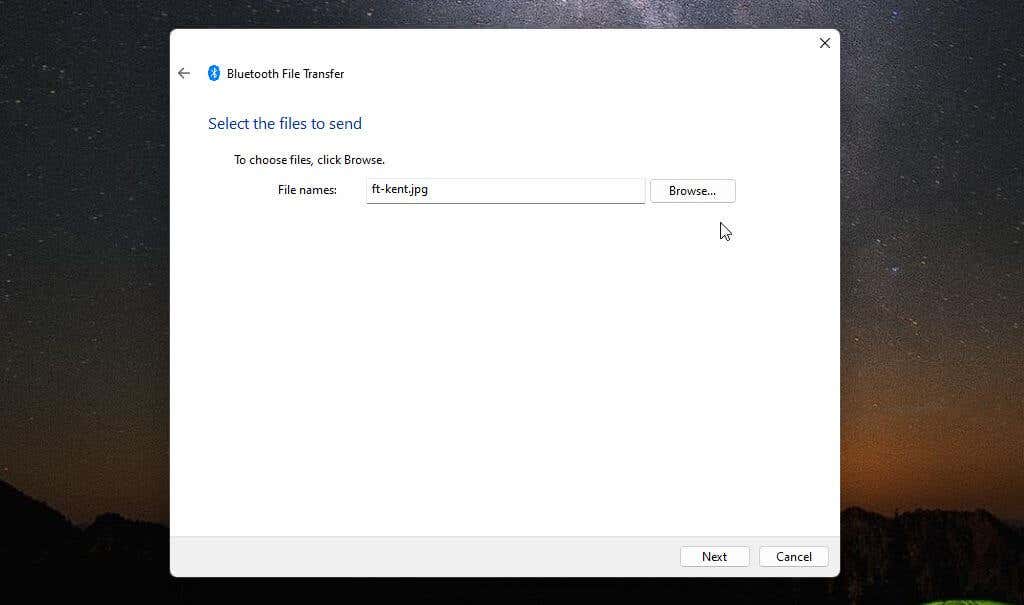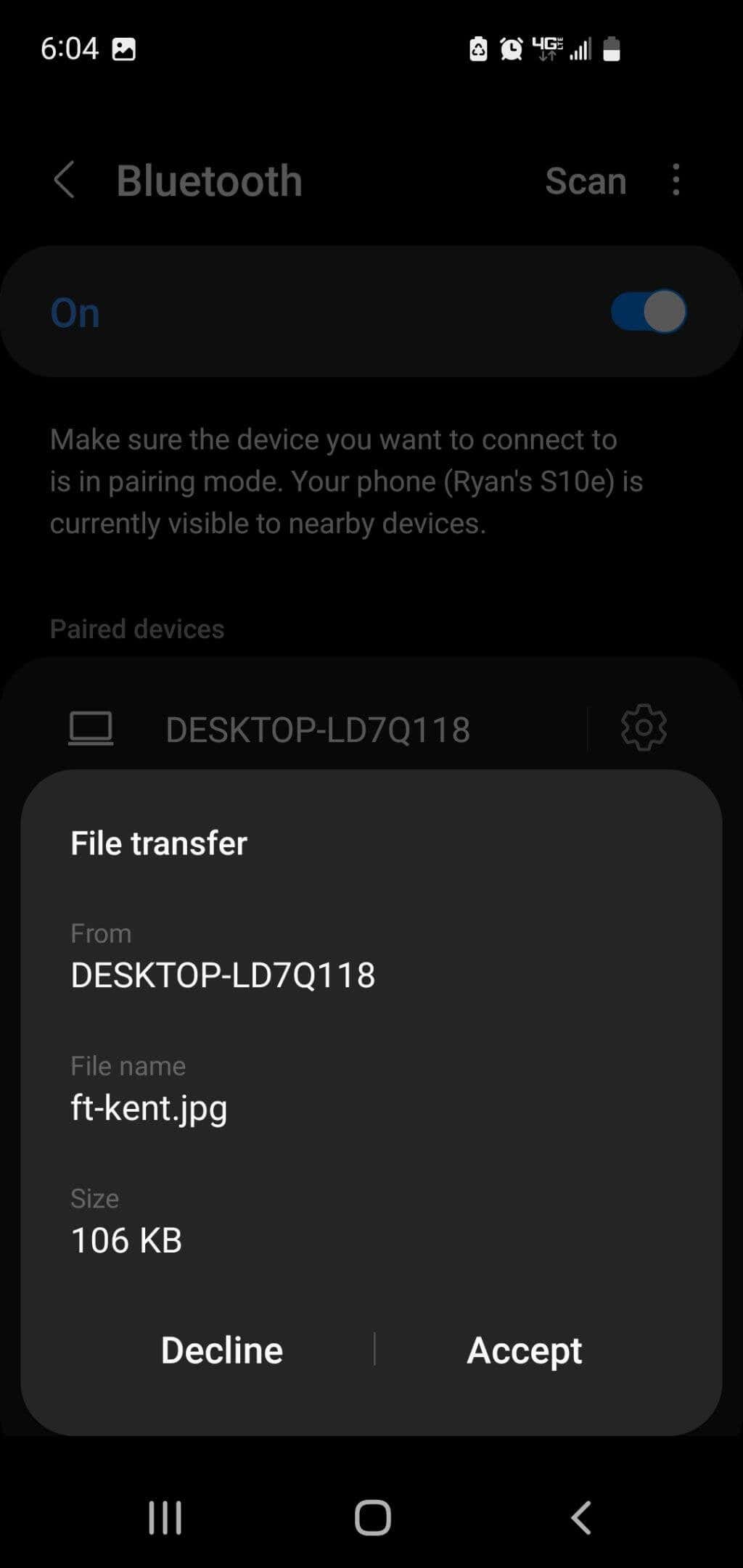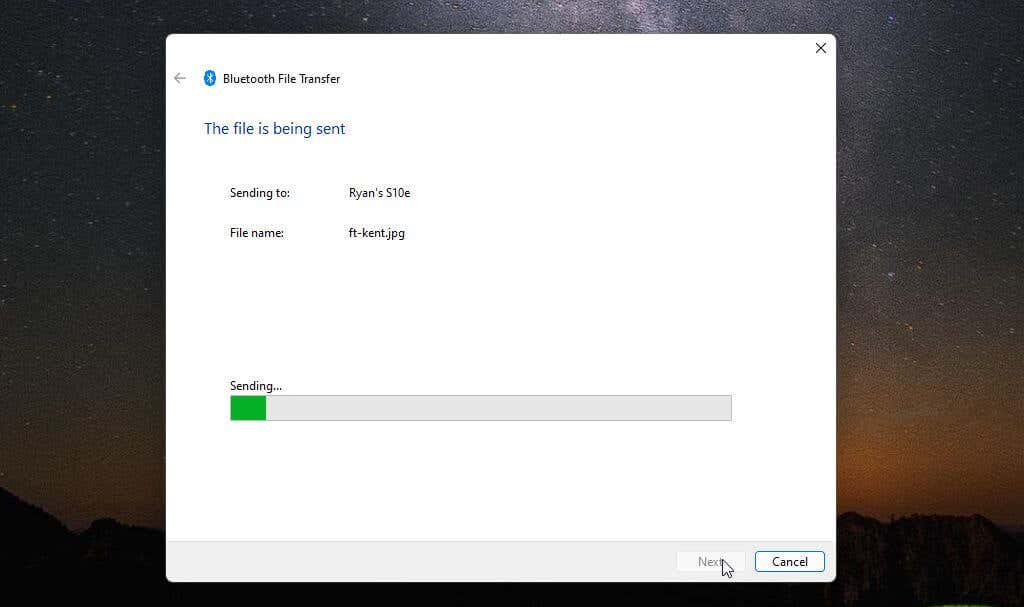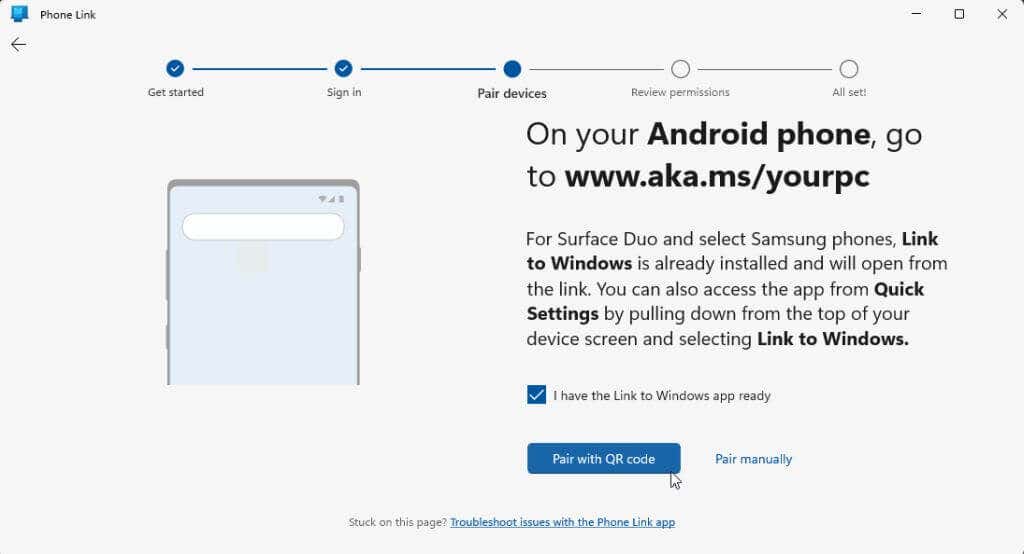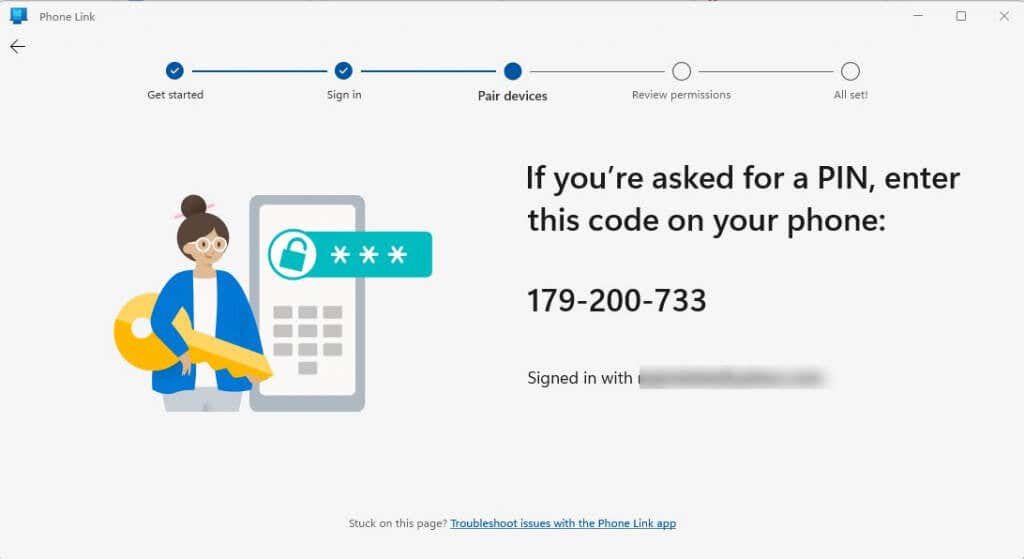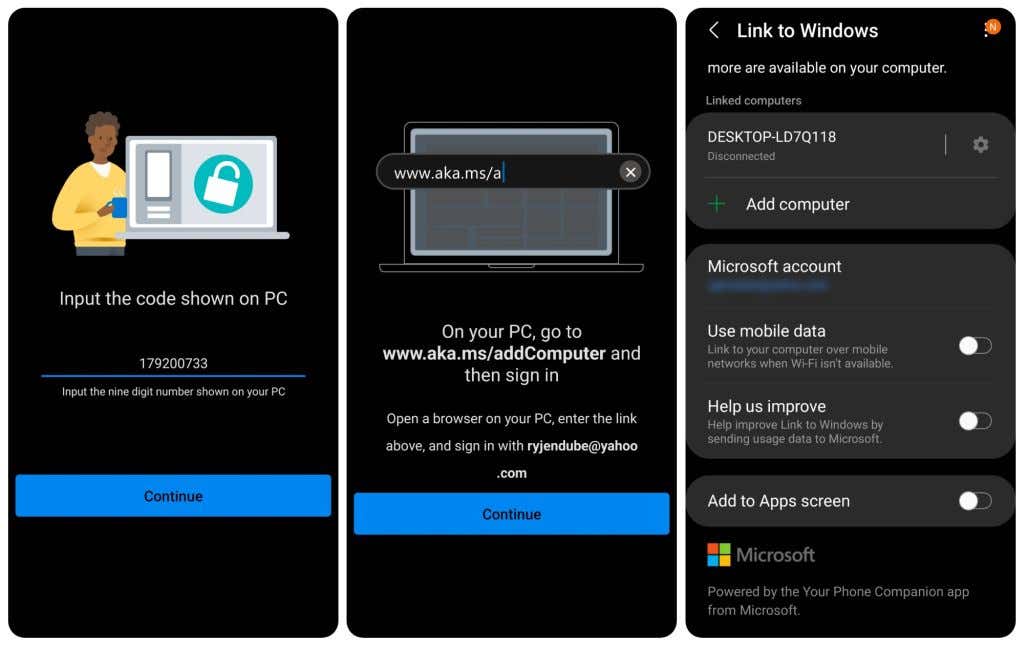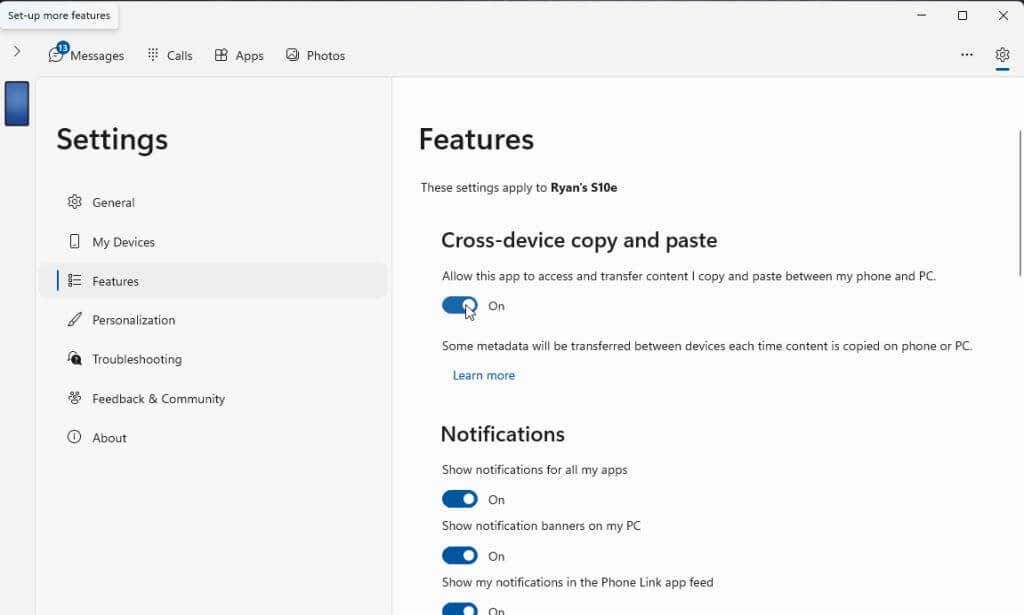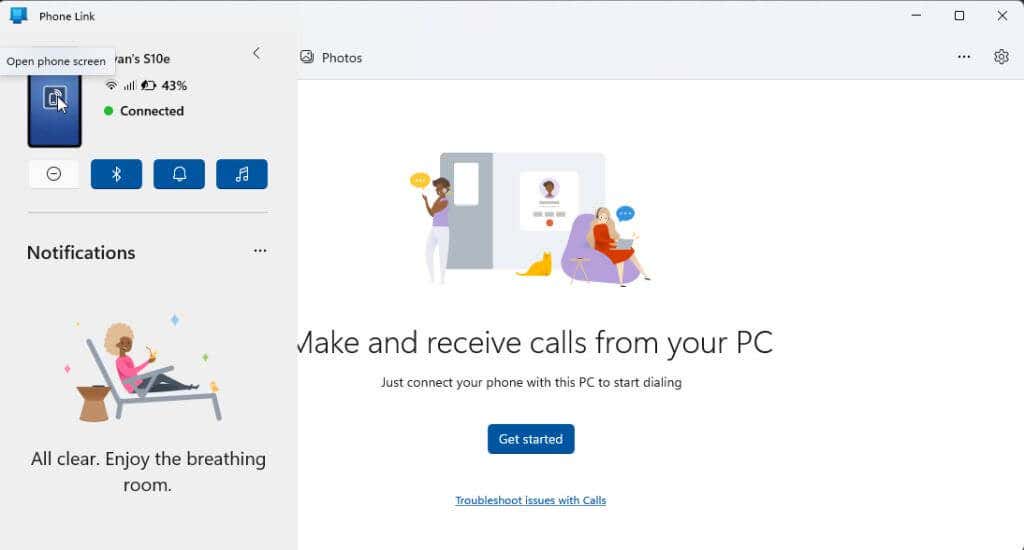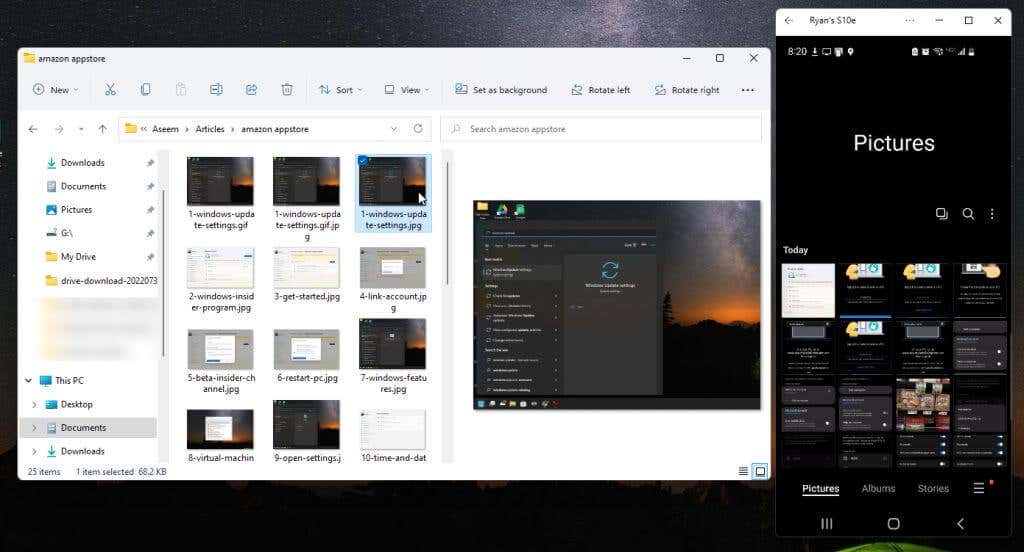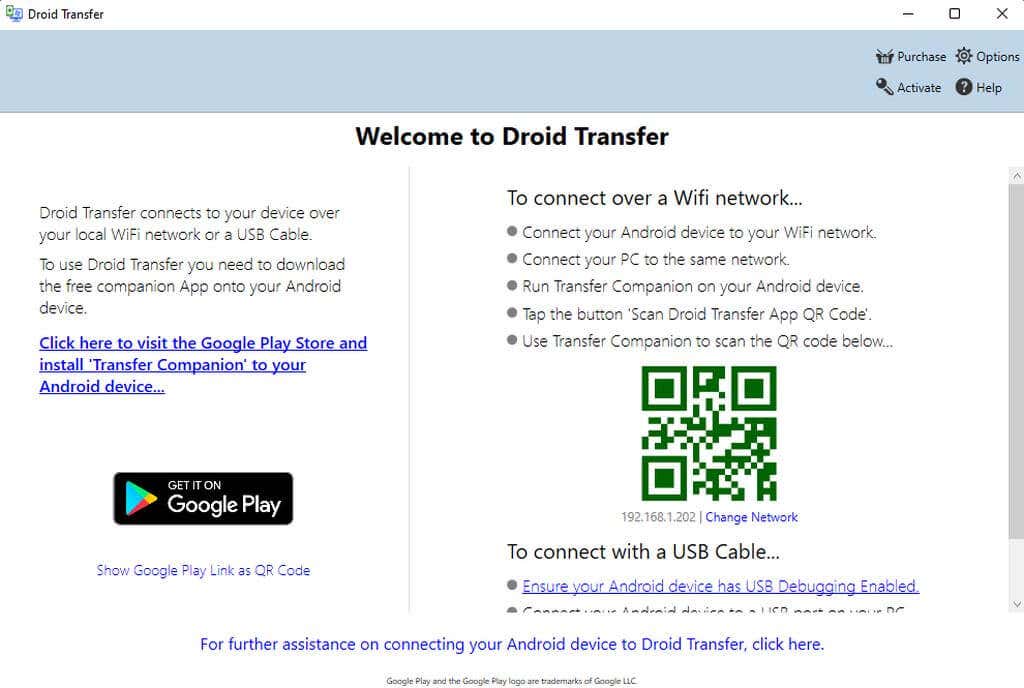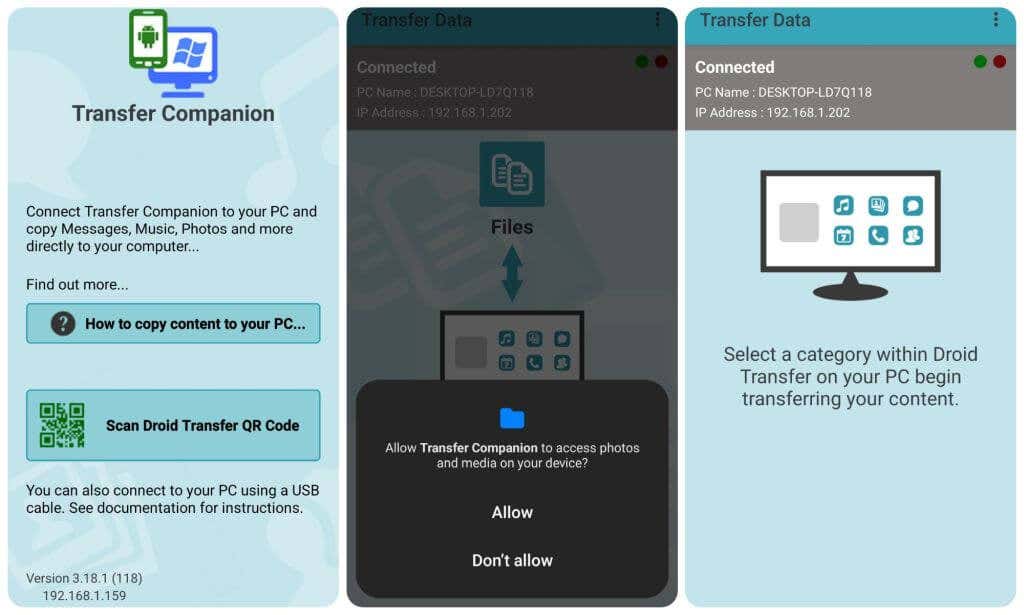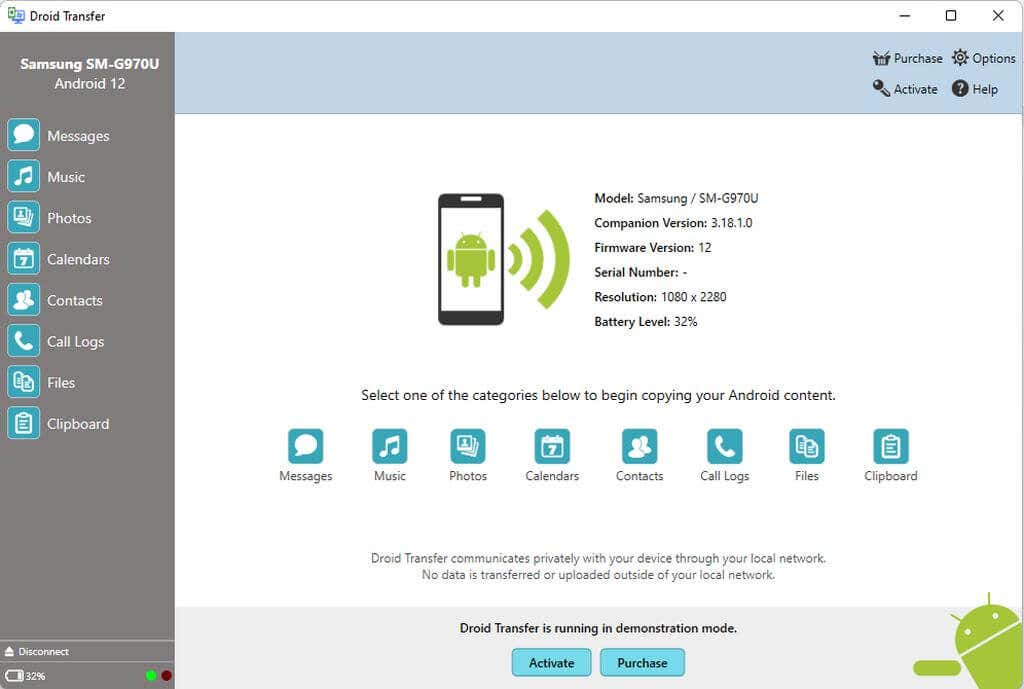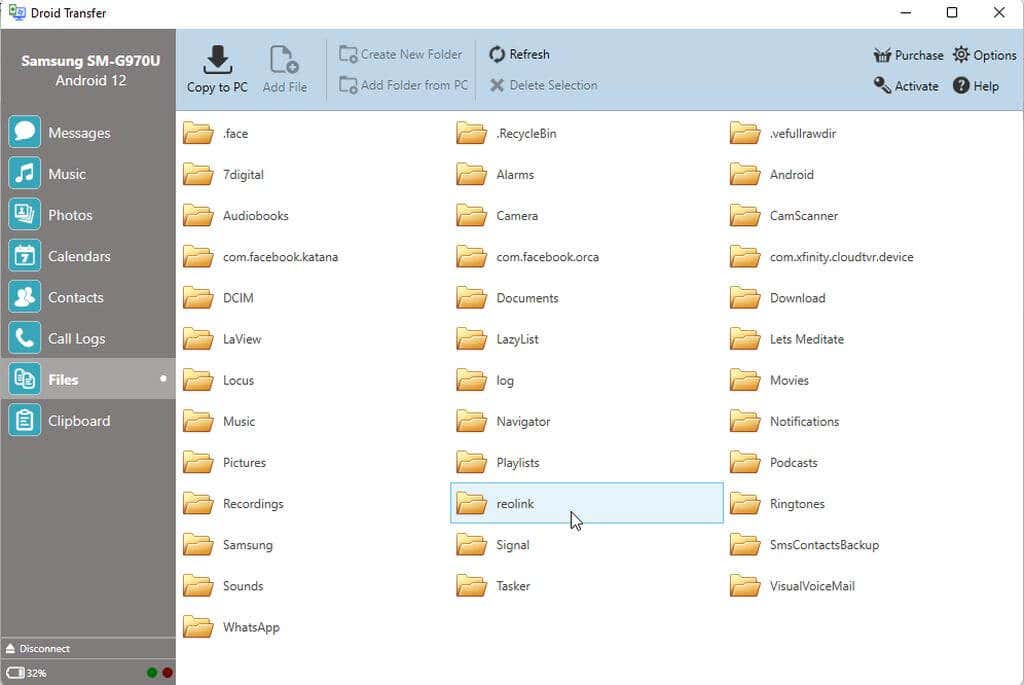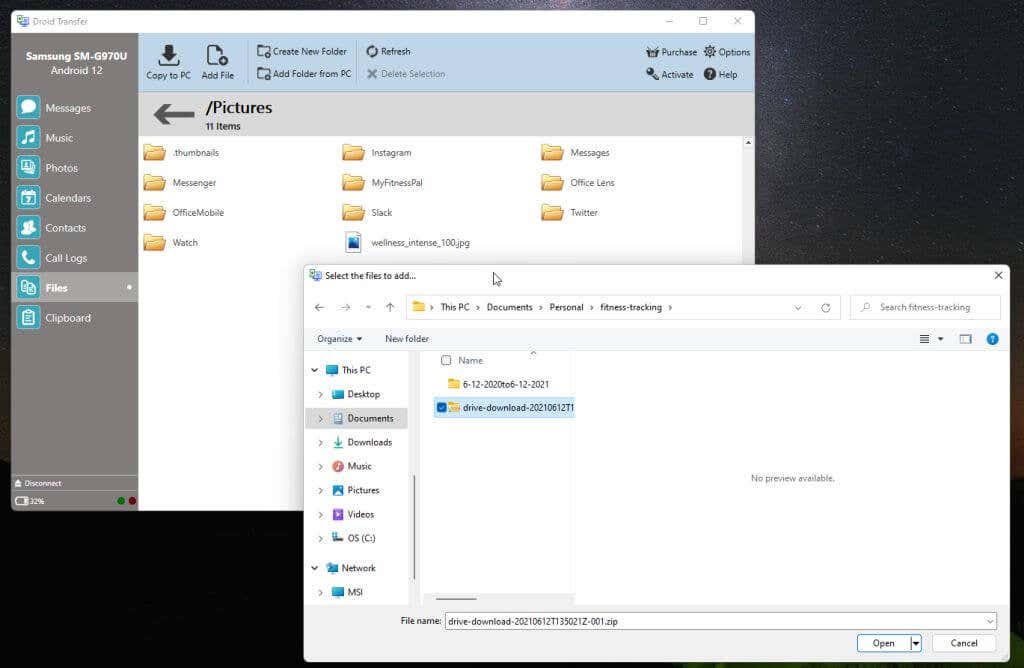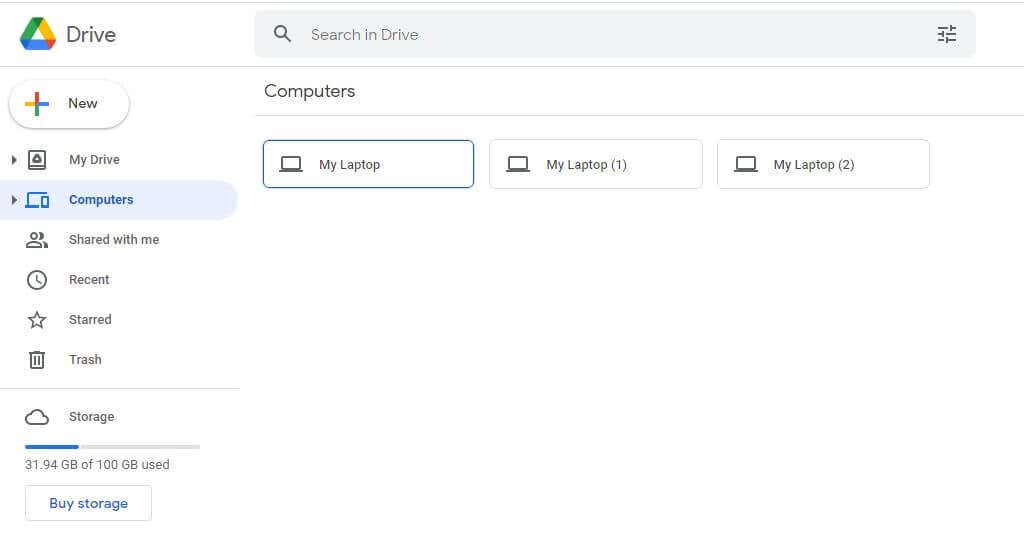Вы можете переносить фото, музыку и другие файлы с компьютера на устройство Android (и наоборот) через аккаунт Google или USB-кабель.
Важно! Некоторые из этих действий можно выполнить только на устройствах с Android 9 и более поздних версий. Подробнее о том, как узнать версию Android…
Работа батареи Pixel постоянно оптимизируется в зависимости от того, как вы пользуетесь приложениями на телефоне. После того как вы выберете настройки на устройстве впервые или сбросите их, полная оптимизация батареи может занять несколько недель. Рекомендуем не отключать адаптивное энергопотребление и экономию заряда батареи.
Вариант 1. Передача файлов через аккаунт Google
Вариант 2. Передача файлов через USB-кабель
На компьютере Windows
- Разблокируйте мобильное устройство.
- Подключите его к компьютеру с помощью USB-кабеля.
- Коснитесь уведомления «Зарядка устройства через USB».
- В диалоговом окне «Режим работы USB» выберите Передача файлов.
- На компьютере откроется окно для переноса файлов. Перетащите их в нужную папку.
- Когда все будет готово, отключите устройство от компьютера.
- Отсоедините USB-кабель.
На компьютере macOS
Для корректной работы требуется Mac OS X 10.5 и более поздних версий.
- Установите на компьютере приложение Android File Transfer.
- Запустите Android File Transfer. При следующем подключении устройства приложение откроется автоматически.
- Разблокируйте мобильное устройство.
- Подключите его к компьютеру с помощью USB-кабеля.
- Коснитесь уведомления «Зарядка устройства через USB».
- В диалоговом окне «Режим работы USB» выберите Передача файлов.
- На компьютере откроется окно Android File Transfer для переноса файлов. Перетащите их в нужную папку.
- Когда все будет готово, отсоедините USB-кабель.
На устройстве Chromebook
- Подключите телефон или планшет к устройству Chromebook с помощью USB-кабеля.
- Разблокируйте устройство.
- Коснитесь уведомления «Зарядка устройства через USB…».
- В диалоговом окне «Режим работы USB» выберите Передача файлов.
- На устройстве Chromebook откроется приложение «Файлы». Перетащите файлы в открывшееся окно приложения. Подробнее о том, какие типы файлов поддерживаются на Chromebook…
- После переноса файлов отсоедините USB-кабель.
Функция «Обмен с окружением» позволяет передавать изображения, видео и документы между устройствами Android и компьютерами Windows, находящимися рядом друг с другом.
Вы можете отправлять файлы на свои и чужие устройства, на которых включена эта функция. Чтобы получить файл от другого человека, сначала нужно одобрить запрос. Файлы передаются в зашифрованном виде.
Важно!
- Если вы используете приложение «Обмен с окружением» для Windows, не войдя в аккаунт Google, некоторые настройки могут быть недоступны.
- Не запускайте приложение от имени администратора.
- При скачивании установщика может появиться предупреждение о том, что файл опасен. Если он предоставлен Google, проигнорируйте сообщение.
- Скачайте и установите Обмен с окружением на устройство с ОС Windows.
- Откройте приложение и войдите в аккаунт.
- В поле «Имя устройства, которое видят другие пользователи» введите название своего устройства.
- В разделе «Получение» укажите, кто может обмениваться с вами файлами.
- Нажмите Готово.
Как устранить неполадки при передаче файлов через USB
На компьютере Windows
- Как устранить неполадки, связанные с компьютером
- Убедитесь, что в настройках Windows включено автоматическое обнаружение новых устройств.
- Перезапустите компьютер.
- Как устранить неполадки с устройством
- Обновите Android до последней версии. Подробнее о том, как проверить и обновить версию Android…
- Перезапустите устройство.
- Как устранить неполадки с USB-подключением
- Попробуйте использовать другой кабель USB, поскольку не все типы подходят для передачи файлов.
- Убедитесь, что USB-порт на мобильном устройстве работает. Для этого подключите устройство к другому компьютеру.
- Убедитесь, что USB-порт на компьютере работает. Для этого подключите к нему другое устройство.
На компьютере macOS
- Как устранить неполадки с компьютером
- Убедитесь, что на компьютере используется Mac OS X 10.5 или более поздняя версия.
- Проверьте, чтобы на нем было установлено и открыто приложение Android File Transfer.
- Перезапустите компьютер.
- Как устранить неполадки с устройством
- Обновите Android до последней версии. Подробнее о том, как проверить и обновить версию Android…
- Перезапустите устройство.
- Как устранить неполадки с USB-подключением
- Попробуйте использовать другой кабель USB, поскольку не все типы подходят для передачи файлов.
- Убедитесь, что USB-порт на мобильном устройстве работает. Для этого подключите устройство к другому компьютеру.
- Убедитесь, что USB-порт на компьютере работает. Для этого подключите к нему другое устройство.
Ресурсы по теме
- Как найти скачанные файлы в Android
- Как добавить, перенести или импортировать контакты
We’ve reached a point where many of us rely on mobile devices more than computers. In fact, smartphones have evolved to a point where you can do everything from sending an email to streaming your favorite television shows all on your device. You may even want to transfer some of your files from your computer to your Android device. It’s just a matter of finding the method that makes the most sense based on the size of the file and what’s compatible with your computer. This tutorial shows you how to transfer files from your PC or Mac to your Android device.
Content
- 1. Use a USB Cable
- 2. Cloud Accounts
- 3. Email
- 4. Bluetooth
- 5. Over Wi-Fi
- 6. Micro SD Card
- 7. External USB Device
- Frequently Asked Questions
Also read: How to Find Downloaded Files on Any Android Device
1. Use a USB Cable
Using a USB cable is one of the oldest and still very efficient ways of moving your data from your computer to your phone. Depending on the devices you have, you can transfer files with USB-A, USB-C, or Thunderbolt cables. Regardless of which cable you use, the process works the same way, but transfer speeds will be much longer with a USB-A cable than a USB-C or Thunderbolt cable.
At the end of the day, the biggest determinant in how you transfer data using a cable comes down to whether you are using a Windows or macOS device. Below you will find step-by-step guides for both.
Transfer from Windows to Android via USB
- Connect your phone to a USB port on your computer.
- From your computer, make sure your phone is accessible to «Open Device and View Files.» If you don’t receive a pop-up notification prompting you to do this, you can access it by going to «Settings -> AutoPlay.»

- On your Android device, pull down the notification bar and locate «Android Systems.» Tap to open more options for the device connection.

- From this settings menu, make sure you select «File Transfer» under the «Use USB for» section. This will allow you to move files between your PC and your Android device.

- Open File Explorer on your Windows computer. (You can either find the folder at the bottom menu bar or perform a search for «File Explorer» from Start.)

- Find your Android on the list of devices and drives.

- Double-click to locate the folder on our Android that you’d like to save these items to. Once you locate the folder, double click to open it.
- Open another File Explorer window and locate the file you want to move to your phone. Once both windows are open, you can simply drag and drop the file.
- Windows will ask whether you want to «Copy Here» or «Move Here.» This depends on whether you want the file on both devices or just want it moved to your Android. Either way, you will now see a status window showing the file transfer.

You can also do this transfer in reverse by moving files from the phone’s storage to your computer.
Also read: How to Disable USB Ports in Windows 10
Transfer from macOS to Android via USB
- From your macOS device, open a web browser and go to File Transfer on Android to download the Android File Transfer app.
- Once you have downloaded the Android File Transfer app to your Mac, connect your Android device to the Mac.
- On your Android device, pull down the notification bar and locate «Android Systems.» Tap to open more options for the device connection.

- From this settings menu, make sure you select «File Transfer» under the «Use USB for» section. This will allow you to move files between your Mac and the Android device.

- On your Mac, open a new Finder window and open the Android File Transfer app found in your applications list.

- You will see all of the folders on your Android device. Find the folder you want to save the file(s) to.

- Locate the file on your Mac that you want to move. From the desktop or another Finder window, drag and drop the file into the open folder in the Android File Transfer app. It will automatically save the file to your Android device and leave a copy on your Mac.

Also read: How to Run Android Apps on Mac
2. Cloud Accounts
If you regularly use your Android device and a computer to complete work, then you may want to use a cloud storage system on these devices. Although there are many great cloud storage apps, Google Drive and Dropbox are two of the best options.
Many cloud storage apps are accessible from Android devices, Windows and macOS devices, and any changes you make instantly appear on both devices. You’ll always have access to the most up-to-date version of your documents, which is important.
Furthermore, using a cloud storage app allows you to more easily share access of these files with other people. The process is important for people who regularly collaborate with others or anyone who needs to share deliverables with a client or classmate.
Also read: How to Add Google Drive to File Explorer
Transfer from Computer to Android via Google Drive
If you regularly make changes to typed documents or spreadsheets from both your Android device and a computer, Google Drive is a great option for you. It’s a free cloud storage app that is natively integrated with most Android devices. It’s also easily accessible on both Windows and macOS devices since it is web-based. Follow the instructions below to transfer from your computer to Android via Google Drive.
- Go to Google Drive and log in. (If you don’t have a Google account already, you will need to create one first.)
- Press «New» in the upper-left corner to add a new file to your Google Drive.

- Decide whether you would like to upload a file from your computer or create a new Google Doc. Choose the appropriate option from the menu, and save the file to your drive.

- Open Google Drive on your Android device. (Note: if you don’t already have this installed, you can download it here.)
- Locate the file and press the three dots to open the options menu, then select «Download» from the list to add the file to your Android phone.

You can also use Google Drive to transfer the opposite way. Open the Google Drive app on Android and press the «+» sign in the bottom-left corner to add a file. The process will work similarly to how it transfers files from the computer to Android.

Also read: Can’t Upload Files to Google Drive? Here Are Some Fixes
Transfer from Computer to Android via Dropbox
Dropbox is another popular cloud storage app. You can sign up for a free account or pay the subscription fee if you need additional storage or want a shared drive for a business. Also, Dropbox offers desktop apps with sync capabilities for both Windows and macOS devices, so you can make changes from your computer and see those updates on your Android device in real time (or vice versa). Follow the instructions below to transfer files from your computer to Android via Dropbox.
- Open the Dropbox app on your computer or go to Dropbox to sign in to your Dropbox account. If you don’t have one, you can also choose to «Create An Account» from here.
- Press «Upload» and choose from the available options, then select the file(s) you want to add to Dropbox.

- Once you’ve added the file, open Dropbox on your Android device. (If you haven’t yet installed Dropbox on your device, you can find it in the Google Play Store.)
- Locate the file in your Dropbox and press the three dots to the right of the file. Scroll and tap on «Export,» which will provide you with the option to «Save to Device.»

You can also do this in reverse. Open the app on your Android device and press the «+» sign in the bottom-right corner to add a file. Open it on your computer to download.

Also read: How to Find Downloaded Files on Any Android Device
3. Email
You can use your email app to transfer one or two small files to your phone. Send it to yourself from your computer by opening a new message and clicking the attachments icon to select the files you want to send, then open the message from your phone and download the attachment.
Be aware, though, that many email clients have limits on attachment file sizes, which makes this not great for larger files. It’s also not recommended if you need to send many files at once or are trying to send anything in a zip file.
4. Bluetooth
Another alternative for sending small files is Bluetooth. It is a slower process than some of the others but is faster once it’s set up. To do this successfully, you first need to pair your devices then navigate the transfer.
Transfer from Windows to Android via Bluetooth
- Open Settings on your computer, then select «Devices.»
- Ensure Bluetooth is turned on, then choose «Add Bluetooth or other device.»

- Choose the «Bluetooth» option.

- Select your device from the list and click «Connect.»
Note: If you don’t see your device on the list, you may have to also link your computer from your Android phone. To do this, pull down the notifications menu and press and hold «Bluetooth,» then choose «Pair New Device» and find your computer in the list.

- Open File Explorer on your computer and find the file you want to move to your Android.
- Right-click on the file.
- Hover your mouse over the «Send to» option and click the «Bluetooth» option.

- Double-click on the device you want to send the file to.

- Check your phone and click «Accept.»

If the transfer fails, it’s most likely because the file is too large, so you’ll need to try another method.
Also read: What is Bluetooth Used For? 7 Uses for the Wireless Technology
Transfer Files from macOS to Android via Bluetooth
- From your Mac, go to «System Preferences» and select «Bluetooth.»

- Turn Bluetooth on if it isn’t already. You should see available devices. Find your Android phone and press «Connect.»

- From here, your Android device will prompt you to verify the connection.
- From the «Bluetooth» menu in «System Preferences,» right-click on your Android device, then select «Send File to Device.»

- From here, another window will open to select your file. Find the desired file, select it, then click «Send.»

- Your Android device will notify you that it has received a file transfer request. Tap «Accept» to download to your device.

Also read: How to Use Nearby Sharing to Share Files on Windows
5. Over Wi-Fi
Using Wi-Fi is a great way to move large files between the computer and your phone. To transfer data in this way, you need a third-party Android app but don’t need one for your computer. To use this method, sign up for an account on your preferred platform on your computer, install the app on your phone, and follow the instructions for transferring files.
Some popular apps for over Wi-Fi transfer include:
- AirDroid
- SHAREit
- Pushbullet
Also read: How to Set a Metered Wi-Fi Connection on Android
6. Micro SD Card
If your phone has a micro SD card, you can also use it to transfer files to your computer. Remove your micro SD from your phone, insert it into an adapter if necessary, then open File Explorer to transfer the files in the same way you would over a USB connection.
7. External USB Device
You can also move files from your computer to your Android device with a flash drive or external hard drive. You just need a USB on-the-go adapter (USB OTG).
The small USB OTG cables essentially let you connect USB-A devices (like a flash drive or external hard drive) to your phone using the Micro USB or USB-C port you typically use to charge or connect the device to your computer. They are widely available where you would buy other cables.
Also read: How to Transfer Files from Android Phone to Smart TV
Frequently Asked Questions
Are there any files I cannot transfer from my computer to my Android device?
You can move any file to your Android device since it operates as a hard drive. However, you will not be able to open any type of file that isn’t supported on Android. This could include Audio Video Interleaved (.AVI), Keynote (.KEY), and others. Transferring these file types won’t hurt your device, but you will receive an error message if you try to open them.
Why isn’t my Android device connecting to my computer?
If you have connected your Android device through a cable, you will need to ensure that the device is set up to allow file transfer with your computer. If it still isn’t working, try unplugging and restarting both devices, then try connecting again. You can also try using a different port on your computer, using a different cable, or checking for system updates on both devices.
If my computer isn’t accessible, is it possible to transfer files between an Android phone and iPhone?
Yes! If you use any of the cloud storage apps or Wi-Fi transfer apps mentioned above, you can follow the steps to transfer files between an Android and iOS device.
Image Credit: Karolina Grabowska via Pexels All screenshots by Megan Glosson
Megan Glosson is a freelance technology writer based in Nashville, TN. She has extensive experience working with everything from printers to smart home systems, and serves as the go-to “tech guru” for a small business that sells digital products. Megan has created thousands of articles for online publications and company blogs, including How-To Geek, Clean Email, and Review Geek.
When she’s not writing, you will probably find Megan playing board games with her partner and two children or swimming in the pool. You can check out Megan’s entire portfolio on her website, https://www.meganglosson.com/.
Subscribe to our newsletter!
Our latest tutorials delivered straight to your inbox
Android device storage has been growing
larger with time allowing users to store tons of valuable data on their
smartphones. Just like your PC, your phone stores a lot of files including images,
music, videos, books and documents among others. There are many reasons why you
would like to move data between your PC and Android device including:
- Create
a backup for your data. - Enable
on-the-go access to your files. - To
transfer files from one PC to another. - Synchronize
your data across your devices.
Related: How to migrate old PC to another new PC?.
Fortunately, there are many options you
can use to transfer files from your Windows PC to Android and vice versa. For
example, via USB, Bluetooth or Wi-Fi connection, using cloud storage service
and sending the files as an email attachment. Below are some of the most
convenient ways of sharing files between your computer and Android devices.
How to Move Files Between PC and Android with a USB Cable?
USB cable transfer is one of the most
convenient options when need to copy files from your PC to the phone or the
other way.
- Connect the USB-C side on the Android device and then plug in the USB-A side into the USB port on your computer.
- Unlock your Android screen and swipe your finger down from the top edge of the display and tap the USB connection notification.
- In most Android devices, the only charging option is the default selection. Select “Transfer files” in the resulting menu.

- If you only want to transfer media files, you can choose “Transfer photos (PTP)”.
- On your computer screen, you may see the AutoPlay dialogue box. Click the option to open the device/ folder to view files.
- You can also open the Windows File Explorer to access the Android storage. You will find the device listed on the left pane of the File Explorer.

- Open the folder containing your files and the destination folder in two separate windows.
- You can use the copy and paste or drag and drop method to move the file(s) across the Android and Windows device.

- The process is the same when copy files from the computer to your phone/tablet and vice versa.
How to Transfer Files Between Windows PC and Android Using Bluetooth?
Though Bluetooth is not the most
reliable method, it is still an option of moving files between your Android and
Bluetooth enabled PC.
Enable Bluetooth and Pair the Devices
- First, you must enable the Bluetooth feature on both your computer and mobile device. On your Windows PC, open the Settings app and go to the “Devices” options.
- This will open the “Bluetooth & other devices” settings page. Ensure that “Bluetooth” is on.

- Turn on Bluetooth on your Android device and ensure that the device is discoverable.
- Now click the “+” sign to add a Bluetooth device to your PC and choose “Bluetooth” on the resulting dialogue.

- Windows will search a list of available devices, click your Android device on the list and check your Android display.
- Compare the PIN displayed on your PC and Android device, if they match tap “Pair” on your phone/ tablet.

- Now click the connect button on your Windows screen to pair. “Your device is ready to go!”
- Click “Done” to complete the process.
Transferring Files from PC to Android
- Go to the folder containing the file(s) that you want to transfer, right-click the file and go to “Send to”.
- This will expand the send to option. Choose “Bluetooth” device.

- Select your Android device on the Bluetooth file transfer wizard that appears and click the “Next” button.

- Check your Android notifications and accept the file to complete the transfer.

- You will get a confirmation when the file transfer completes successfully. Click the “Finish” button.

Transfer Files for Android to PC
- First, click the Bluetooth icon on the Windows tray in the notification area and select
- Browse your phone storage and select “Receive a file” from the pop-up menu.

- On your Android device storage, long-press the file you want to transfer and tap the share icon.
- Select Bluetooth from the various sharing options.

- Choose the PC from the available Bluetooth devices to start sharing the file.

- You will see the transfer status on your PC screen. Once complete, you can select the location on your computer where you want to store the file and then click the “Finish” button.

Transfer Files Via Cloud Storage Services
Cloud storage services such as Google
Drive and Dropbox can be a good option for sharing files between your PC and
android phone.
- On
the source device (PC/ Android) upload to the file(s) to the cloud storage. - Log
in to the cloud service account on the destination device (PC/Android) and
download the file to the device local storage.
Transfer Files with a USB External Storage
You can also use a USB memory stick to move files between Windows PC and your Android phone/tablet.
- You
may need a USB OTG adapter to connect the flash disk to your android phone.
Once connected, open your phone file management app and move or copy files
to/from the external storage device. - On
your PC, just plug the flash disk to a USB port and then open the external
storage device from the File Explorer. - Copy
& paste or drag & drop files to and from the storage device to
transfer.
Summary
Whether you want to move files from
Android to PC for backup, synchronize files across your devices or for any
other purpose. You can use the various methods discussed above to transfer
files from PC to Android and vice versa.
There are so many convenient ways to wirelessly transfer photos or files these days that using a USB cable doesn’t make sense anymore.
In this article, you’ll learn about every method available to transfer files from your PC to your Android phone or vice versa without needing a USB cable. These solutions all work over a wireless connection.
Note: These solutions are focused on Windows PCs. However, many Mac or iOS users can use some of these methods that work for either Windows or Mac.
Transfer Files via Bluetooth to Your Android Phone
The easiest way to do a wireless file transfer from your PC to your Android phone is by taking advantage of Bluetooth technology. You can pair your PC with your Android via Bluetooth and send files to that connection.
- First, make sure that Bluetooth is enabled on your Android. Swipe down from the Home screen and make sure the Bluetooth icon is enabled. Alternatively, open Android Settings, tap Connections, tap Bluetooth, and enable the Bluetooth toggle.
- On your Windows PC, left-click the Bluetooth icon on the right side of the taskbar. If it doesn’t appear there, select the up arrow to see the icon and left-click it.
- Select Add a Bluetooth Device from the menu that appears.
- This will open the Bluetooth Devices window in Windows Settings. Make sure the Bluetooth toggle is set to On. Then, select Add device.
- In the “Add a device” window that opens, select Bluetooth as the type of device you want to pair with your PC.
- Your computer will scan for all nearby Bluetooth devices. If you’ve enabled Bluetooth on your Android, you will see your Android phone appear in the list. Left-click that Android phone in the list.
- This will launch the Bluetooth pairing process starting from your PC.
- On your Android phone, tap Pair from the options provided.
- Back on your PC, right-click the Bluetooth icon on your taskbar and select Send a File from the pop-up menu.
- Select your Android device from the pop-up list of connected Bluetooth devices and select Next.
- In the next window, select Browse, browse to the file you want to transfer to your Android phone, and select Next.
- You will see a request on your Android phone to approve the Android file transfer. Tap Accept.
- You’ll finally see the file transfer continue and complete from your PC.
That’s all there is to transfer files from your PC to Android using Bluetooth. You only have to pair your PC and phone once. After that, you can transfer as many files as you like using the process above.
Transfer Files via Wi-Fi to Your Android Phone
If you’re running the latest version of Windows, you already have a tool called Phone Link that lets you connect directly to your phone via your Wi-Fi network. This enables you to conduct Wi-Fi file transfers.
If you haven’t already installed Phone Link on your Windows PC, visit the Microsoft Store to download and install it.
- After you sign into your Microsoft account, you’ll see a prompt to visit www.aka.ms/yourpc from your phone.
- On your PC, select Pair manually. You’ll see a PIN you need to enter from your phone after visiting the link.
- On your Android phone, visit the link and follow the steps to link your phone to your PC. When prompted, enter the code provided from the PC app. Select Continue, then make sure you’re still in the Phone Link app on your PC (the screen will change when you enter the PIN on your phone, and tap Continue again.
- Back on the PC Phone Link app, select the Settings gear icon, select Features from the left menu, and make sure the toggle under Cross-device copy and paste is enabled.
This allows you to drag files from File Explorer on your PC into your Phone. See how this works in the steps below. - On the Windows Phone Link app, select the phone icon in the upper left corner of the window. This will display your Phone’s screen on your computer desktop.
- Now you can drag any file from your computer, using File Explorer, into the new window that appeared on the desktop displaying your Phone screen.
- Every file you drop onto your phone screen will automatically transfer over to your phone.
Use Third Party Software to Transfer Files
Another common option to move files from your PC to your Android phone wirelessly is using third-party apps on Windows. One of the most popular apps to do that is Droid Transfer. For this to work correctly, you’ll also need to install Transfer Companion from the Google Play store on your Android. You will also need a premium subscription to be able to transfer data from your PC to your Android.
- Once you’ve installed the Transfer Companion app on your Android, launch the Droid Transfer app on your Windows PC. Use the Transfer Companion app to scan the QR code on the Windows app.
- From the Android app, tap Scan Droid Transfer QR Code and scan the QR code in the Droid Transfer app on your Windows screen. You’ll need to allow permissions on your Android phone for the connection to work. Once you do, you’ll see a Connected status on the Transfer Companion app.
- Back on the Droid Transfer app on your computer, you’ll see that the screen has changed. It’ll show you all the areas of your phone where you can start to send and receive files.
- To transfer files from your PC to your Android phone, select Files from the left menu. Navigate to the menu on your phone where you’d like to place files from your PC.
- Select Add File from the menu at the top. This will open a browser window where you can navigate to the file on your computer you’d like to transfer. Select the file and click the Open button to begin the transfer.
The file will transfer from your computer to your Android phone.
The following apps are similar to Droid Transfer and are also excellent for transferring files from your PC to your Android phone.
AirDroid WiFi File Explorer Vysor
Transfer Files Using Cloud Storage
Finally, if you don’t want to install any apps on your computer or Android, you can always just use cloud services or even email (like your Gmail account) to transfer files from your PC to your Android.
The most popular services where you can upload files from your PC and that have companion Android apps to download files include:
Google Drive Dropbox Microsoft OneDrive IDrive
Some of these, such as Google Drive, even have the option to sync folders on your PC with the cloud storage service.
You can install any of these cloud storage apps on your Android phone to connect to these same services and upload the files that you copied from your computer.
This is probably the easiest way to transfer files from your PC to your Android phone. However, it does require a few extra steps – including uploading the file from your PC to downloading it from that service to your phone.
Transferring Files Doesn’t Have to Be a Hassle
Choose the option from the list above that best suits your needs. The Phone Link app is ideal for Microsoft users who prefer to stick with the Microsoft solution. Third-party apps are great if you don’t mind paying a subscription fee for extra services. Both the Bluetooth and cloud storage solutions are best if you don’t want to install anything, but they do require extra steps.
All options except cloud services work great, even for transferring very large files.
Regardless of the option you choose, it’s always nice to be able to quickly transfer files over as you’re working on each of your devices. It’s also a great way to back up important files between your devices.
Рекламные ссылки:
Скриншот программы:

Детали программы:
Версия: 3.6.11.78 обновление
Дата загрузки: 2 Apr 18
Тип распространения: Бесплатная
Популярность: 964
Размер: 10553 Kb
- Currently 3.00/5
- 1
- 2
- 3
- 4
- 5
Rating: 3.0/5 (Total Votes: 2)
Рекламные ссылки:
Android Transfer для ПК подключает ваш мобильный телефон к компьютеру. Эта утилита весьма полезна для тех, кто хочет сохранить эту информацию, ее использование довольно простое, и единственное, что вам понадобится, — это USB-соединение на вашем ПК.
Android Transfer for PC — приложение, которое позволяет вам легко устанавливать приложения, передавать музыку, видео, документы, фотографии и другие файлы с вашего компьютера на Android-телефон.
Вы можете легко установить приложение на свой компьютер, выполнив действия, указанные в мастере. Несмотря на легкую настройку, есть вероятность, что у вас могут возникнуть проблемы с приложением, чтобы распознать ваше устройство. Прежде всего, вам необходимо подключить мобильное устройство к компьютеру через стандартный USB-кабель.
В общем случае проблема возникает из-за того, что вам необходимо разрешить копирование данных между вашим устройством и компьютером. Если вы столкнулись с этой проблемой, вам необходимо получить доступ к настройкам на мобильном устройстве и перейти к функции уведомления об отладке USB в разделе «Параметры разработчика». Если этот параметр активен, и приложение не распознает ваш мобильный телефон, отключить его и включить его можно, как правило, исправить эту проблему.
Обратите внимание, что если у вас возникли проблемы с установлением соединения, вы можете получить доступ к знаку вопросительных знаков из приложения или проверить руководство по настройке на веб-сайте разработчика.
Хотя конфигурация может вызвать некоторые раздражения, вы вряд ли испытаете какие-либо проблемы функционально. Впоследствии вы можете передавать файлы с помощью перетаскивания или вы можете открыть нужную папку и выбрать документы, фотографии, видео или другие файлы, которые вы хотите скопировать.
Вы должны знать, что приложение не имеет никаких ограничений и поддерживает все типы форматов файлов. Кроме того, он может различать стандартные файлы и установочные комплекты, а это означает, что если вы добавите файл APK, инструмент идентифицирует его и, следовательно, продолжит установку его на вашем телефоне.
Android Transfer for PC — это удобная утилита, которая позволяет вам без проблем перекладывать файлы с вашего компьютера на Android-смартфон.
Что нового > в этом выпуске:
1. Улучшено подключение устройств.
2. Исправлены ошибки.