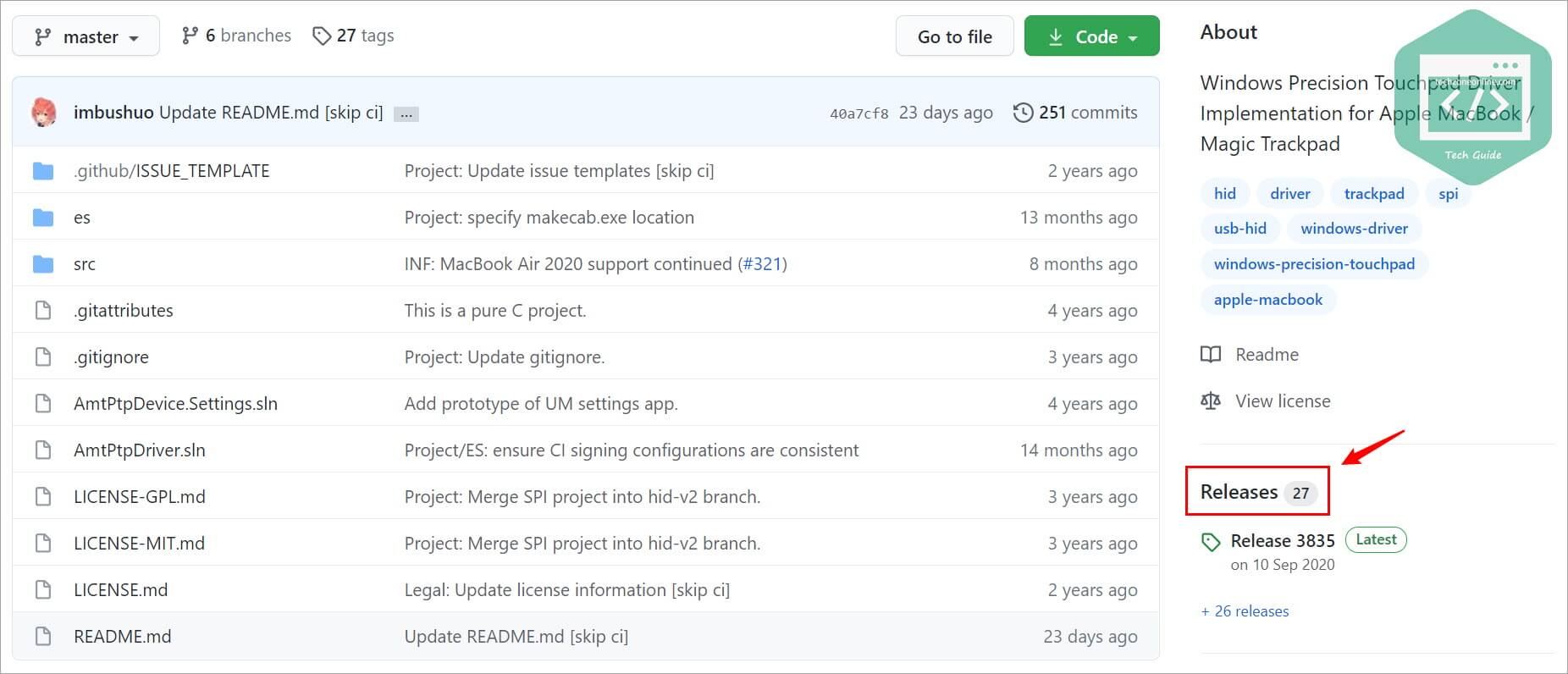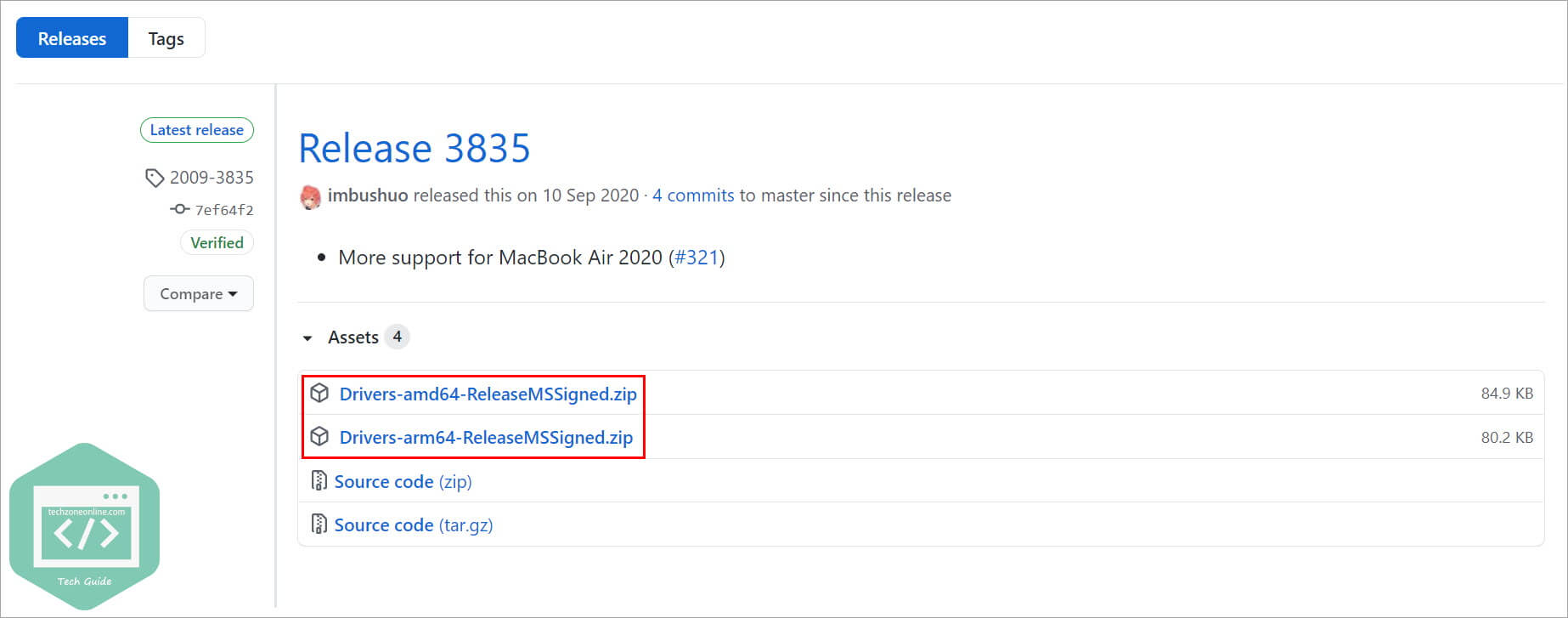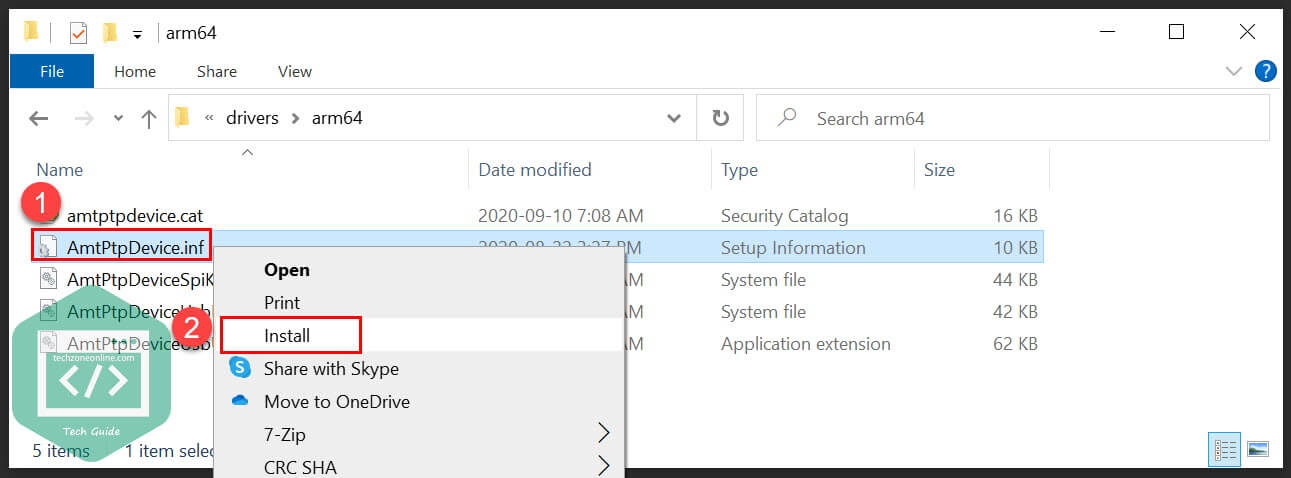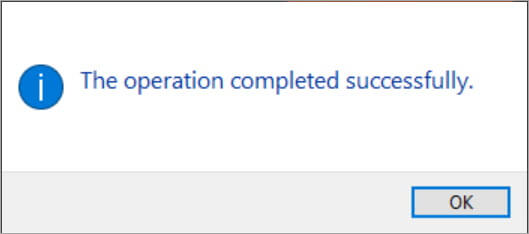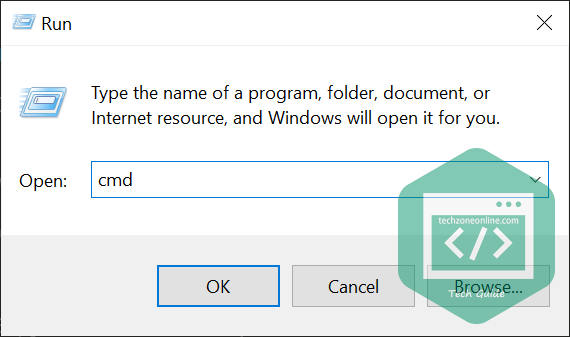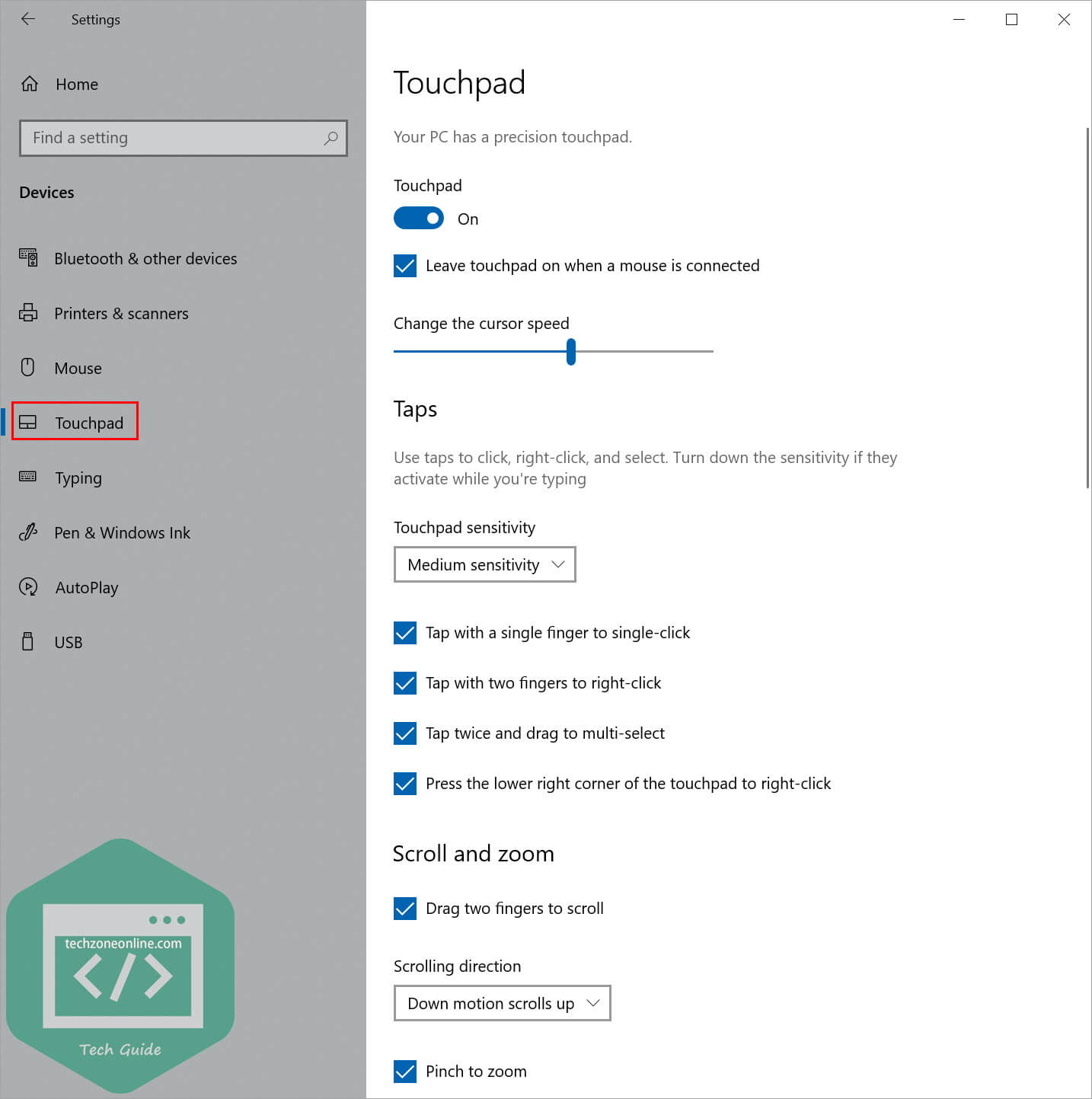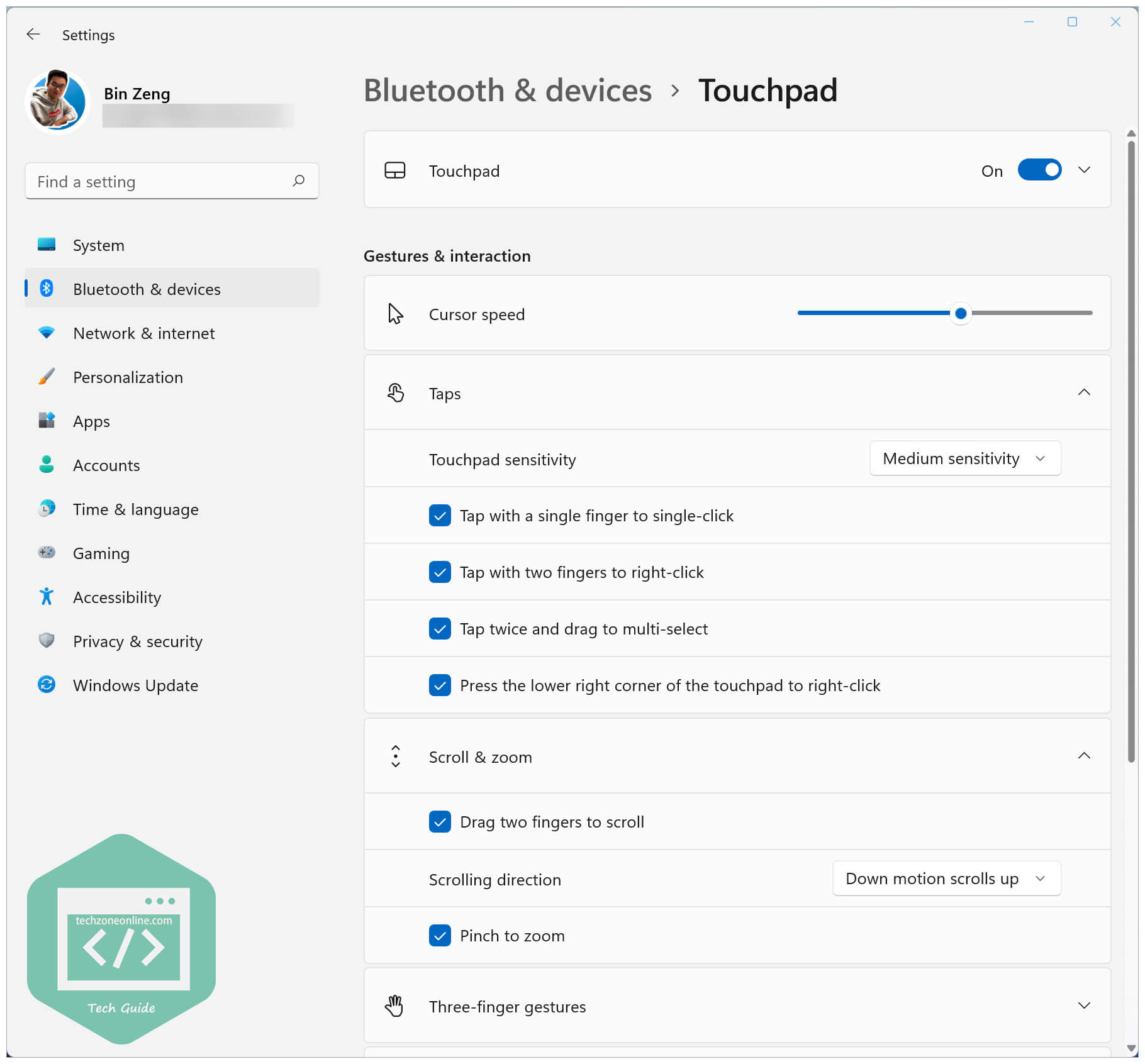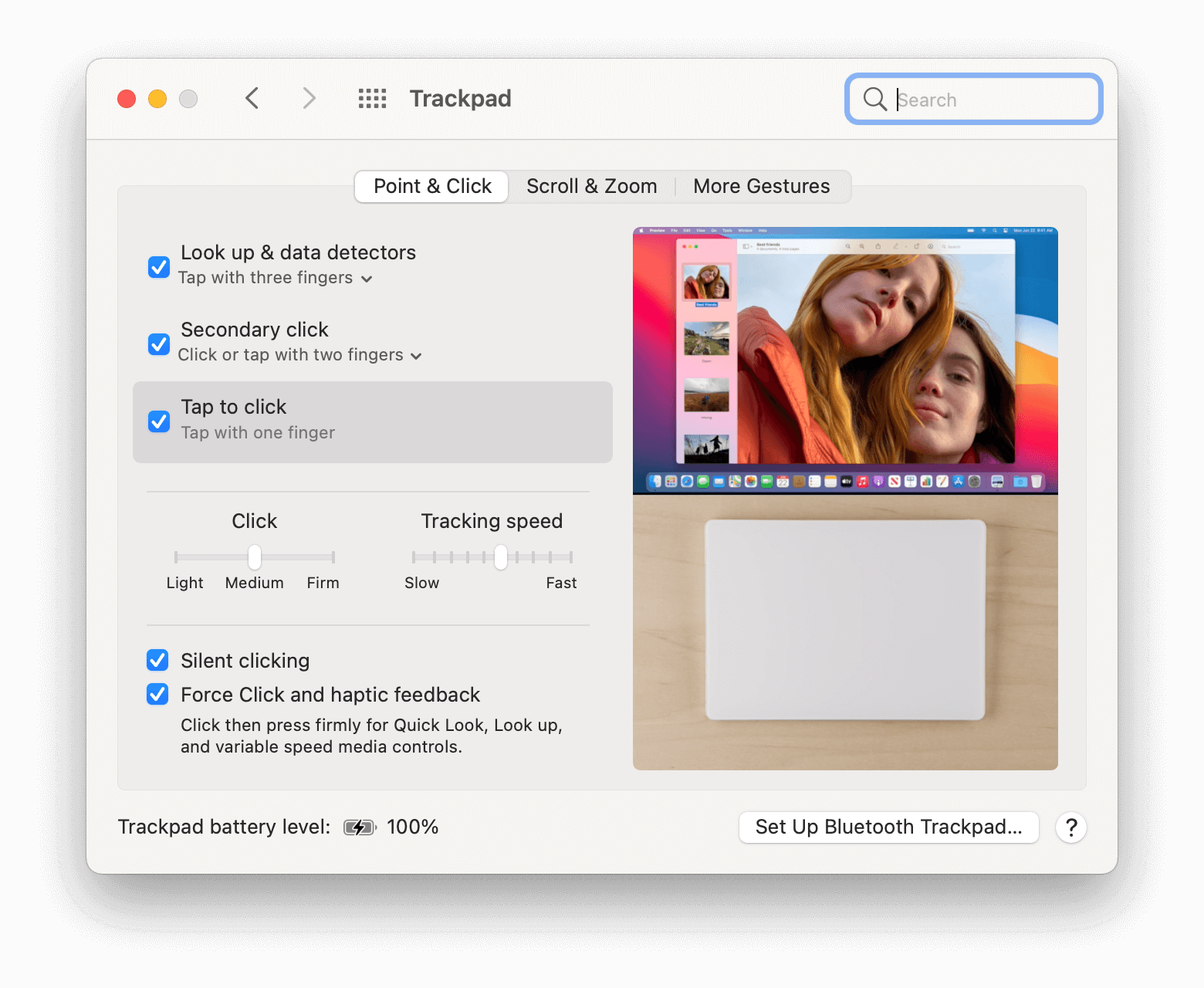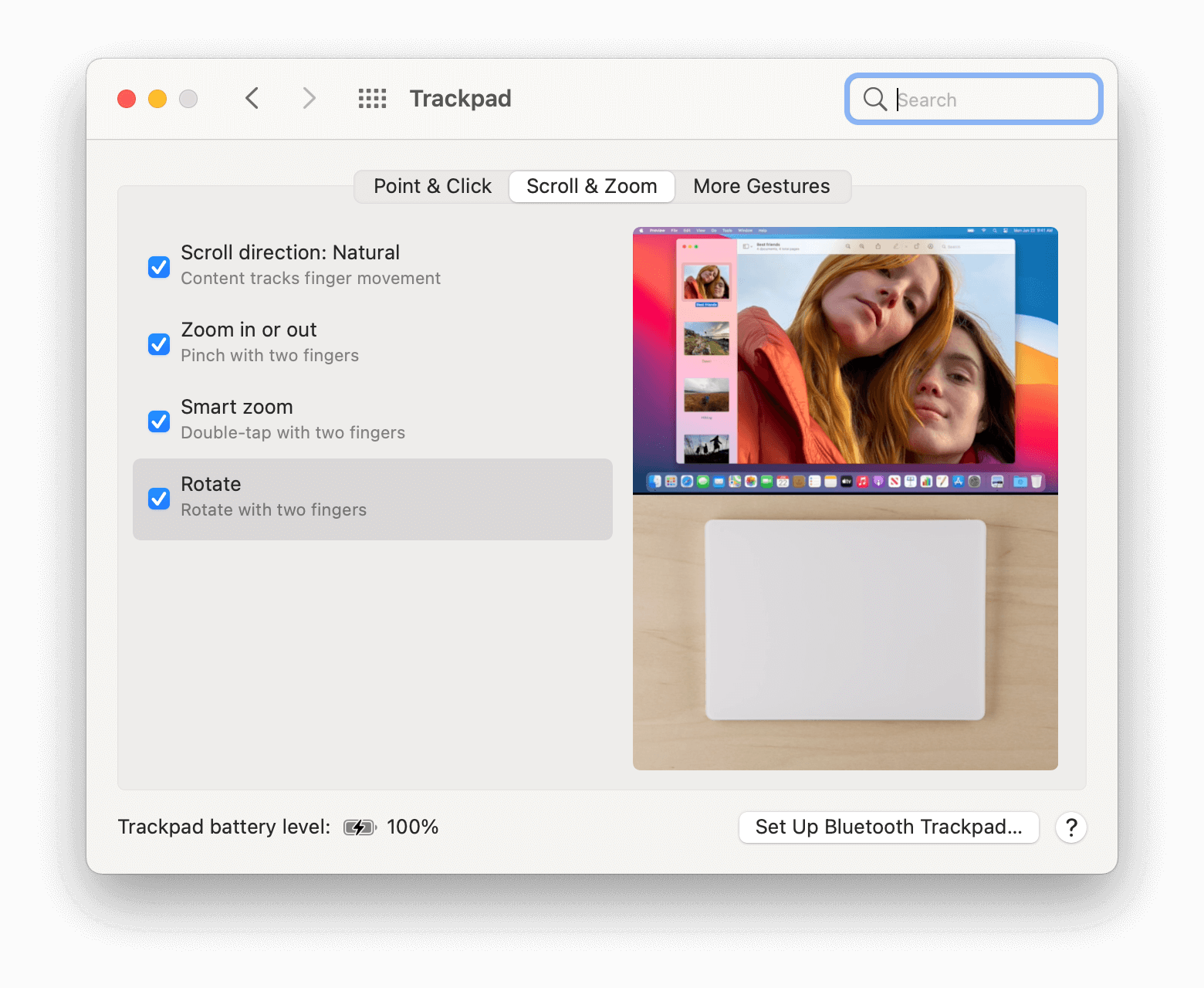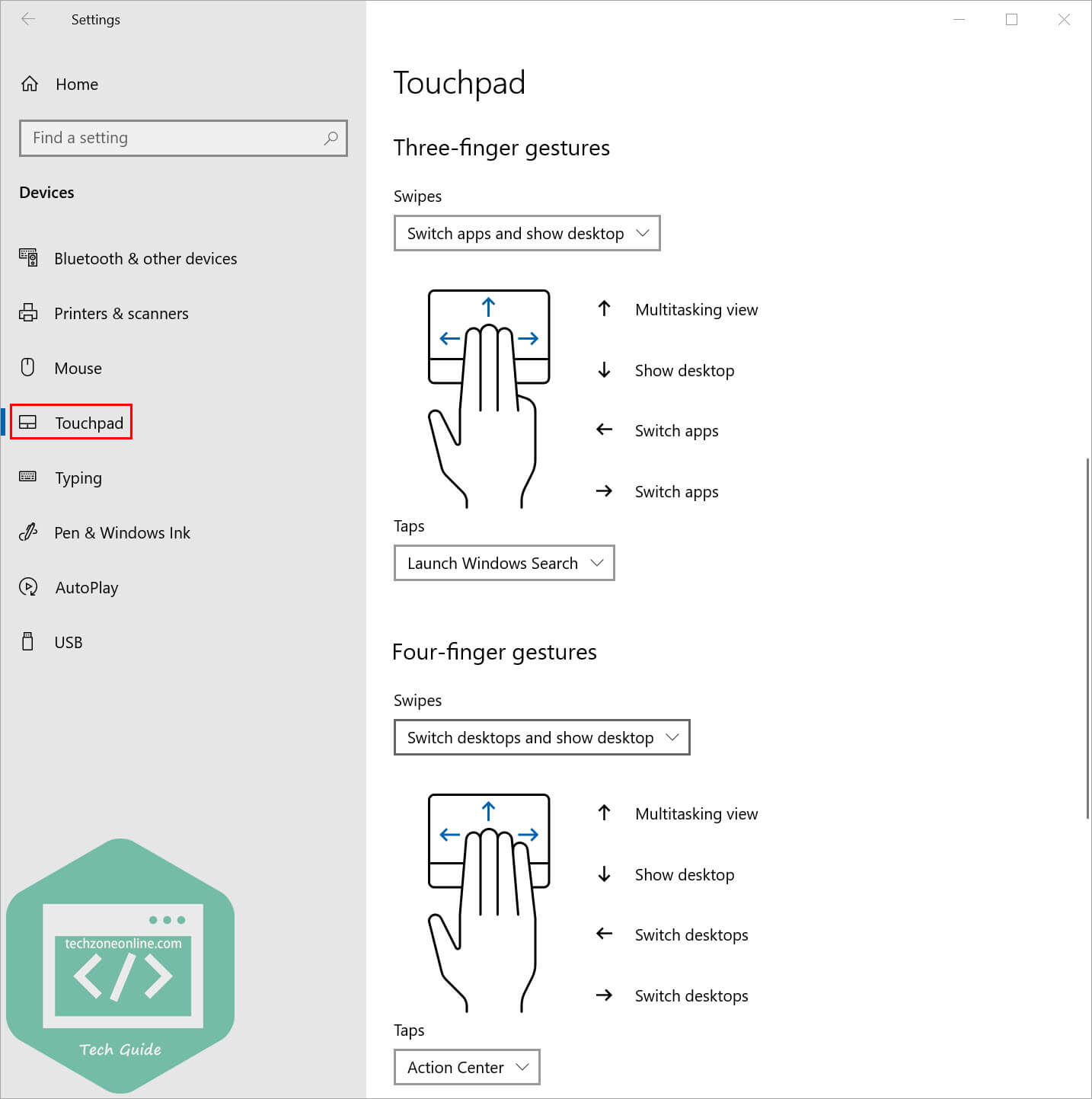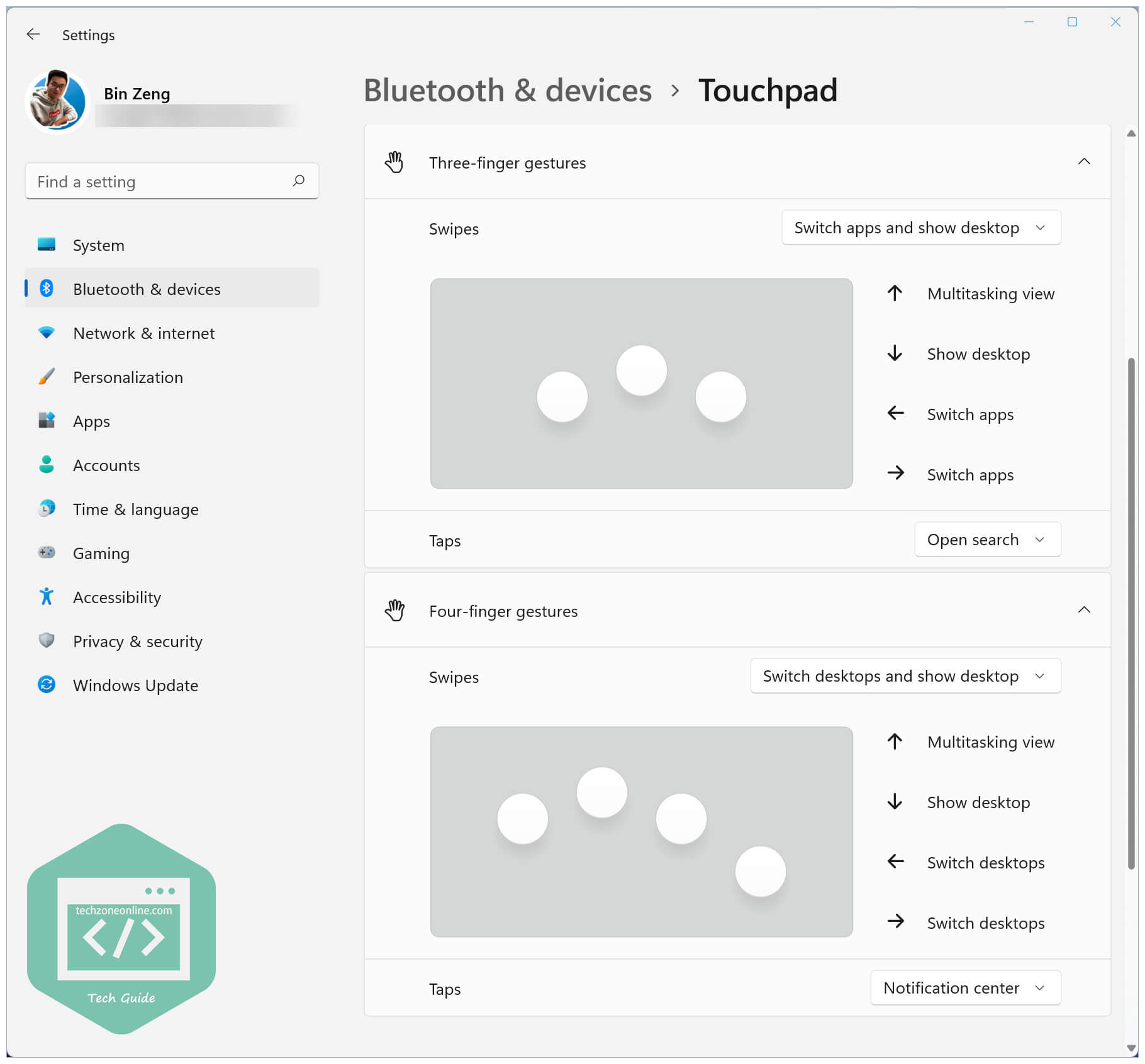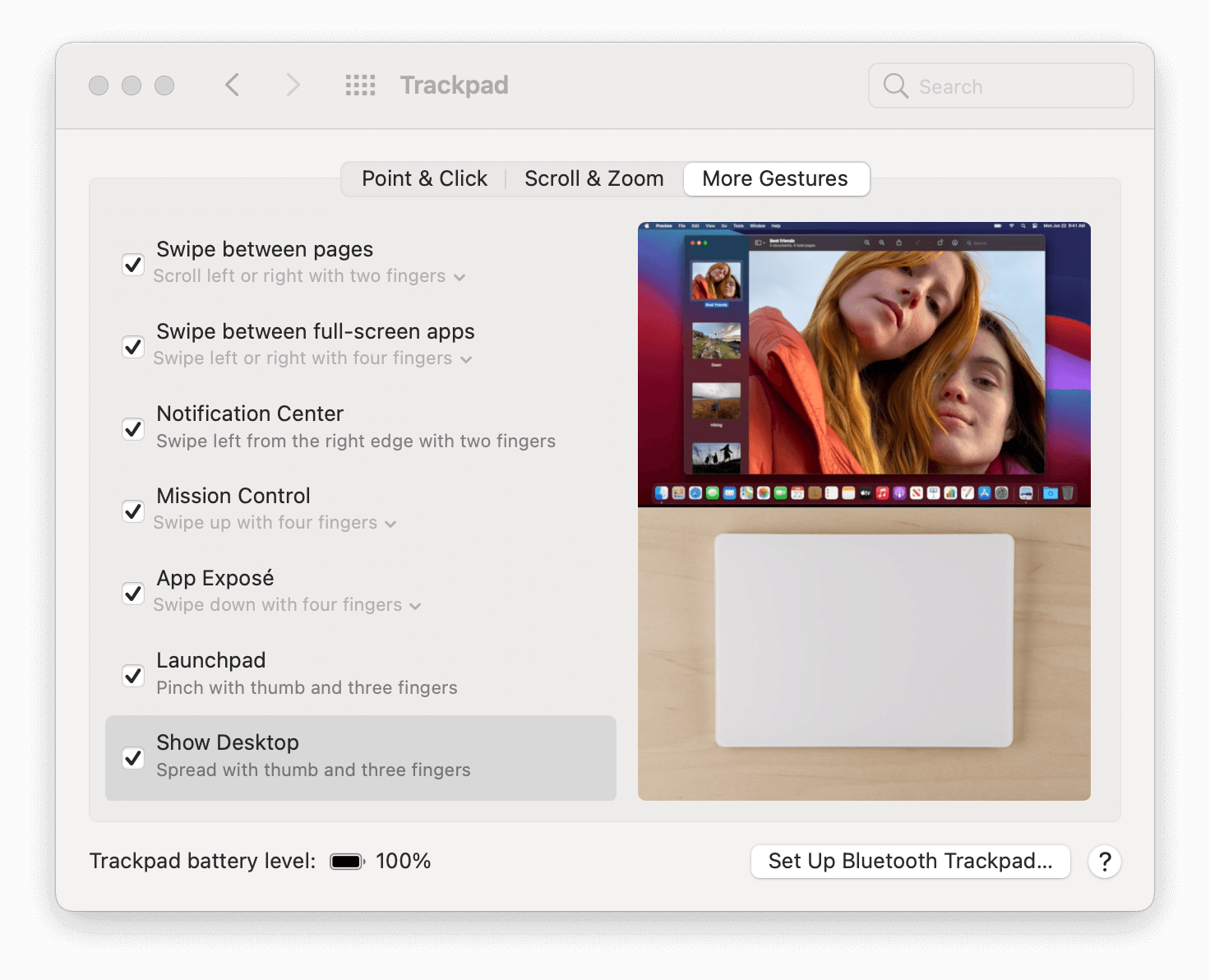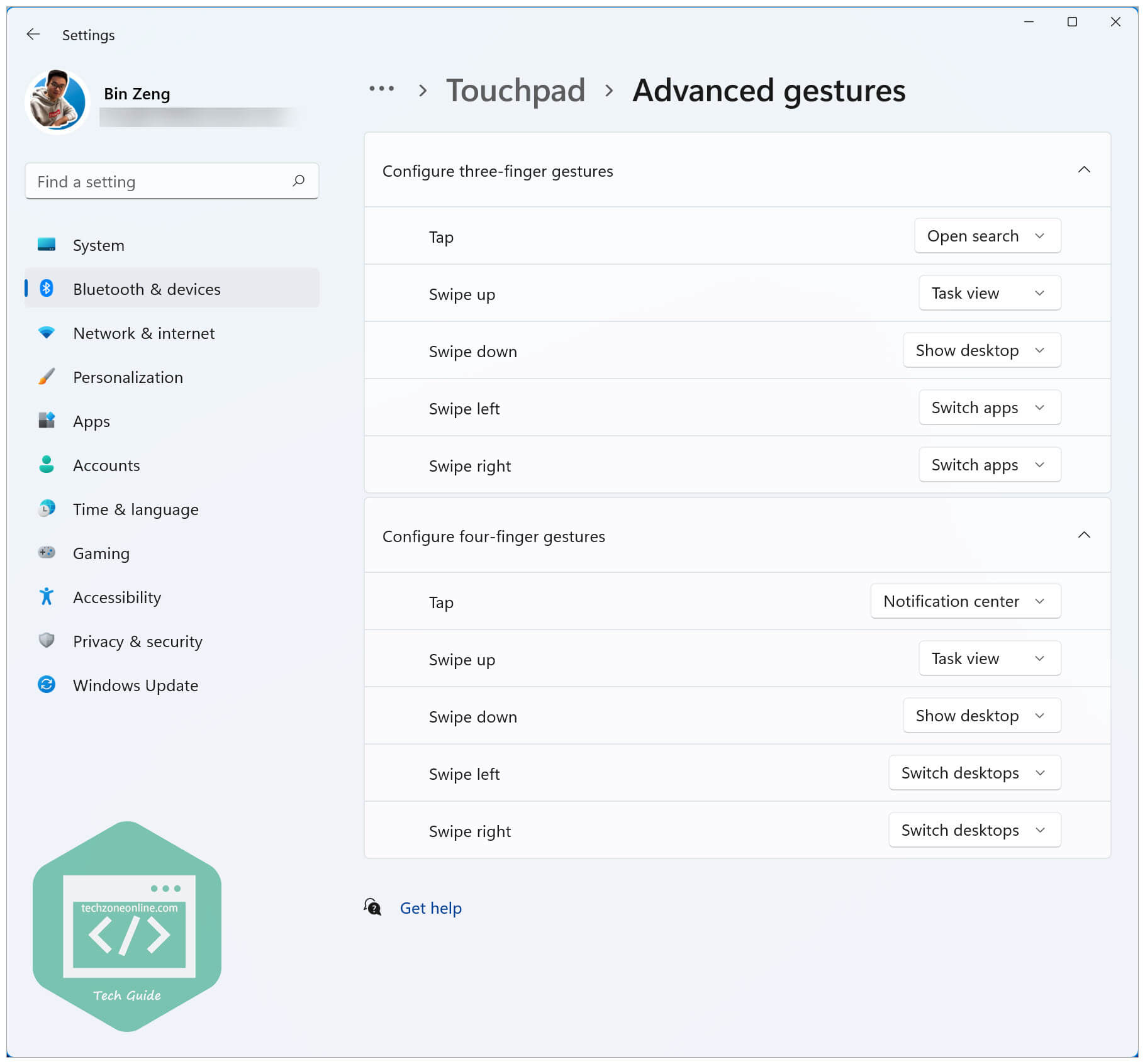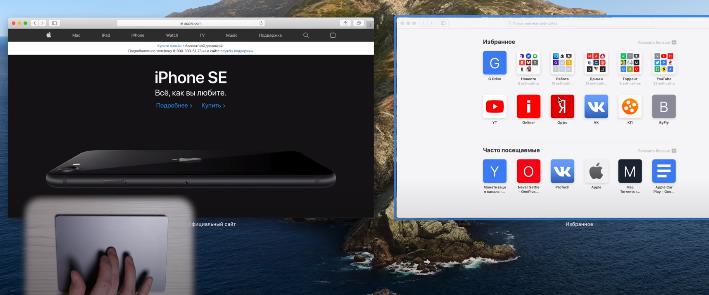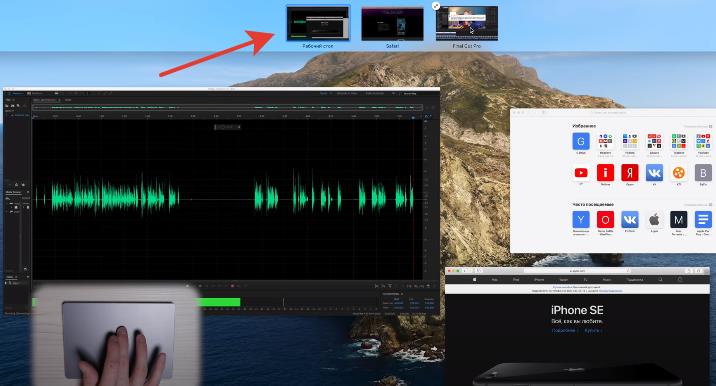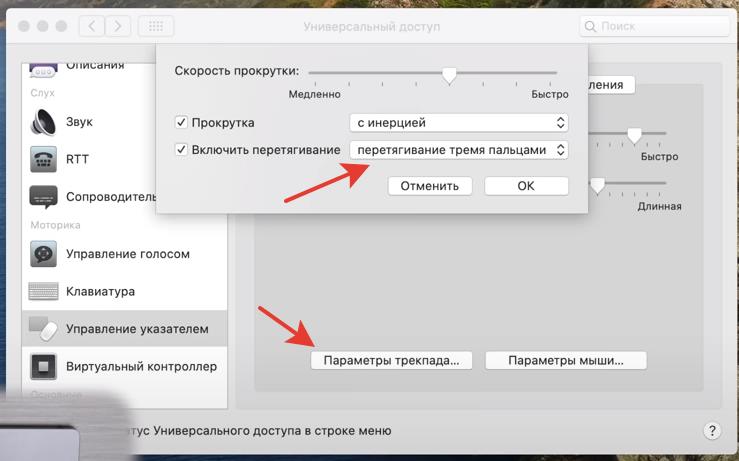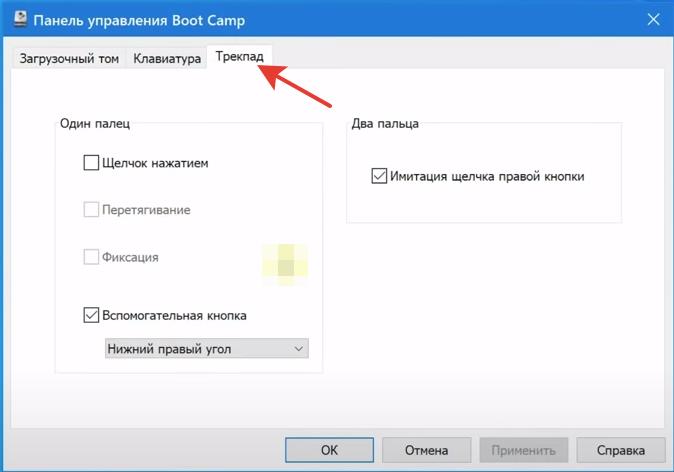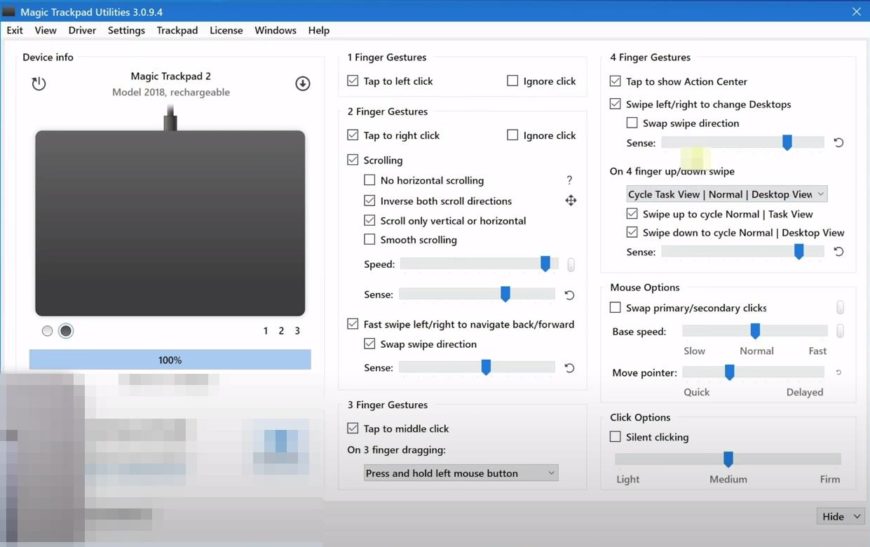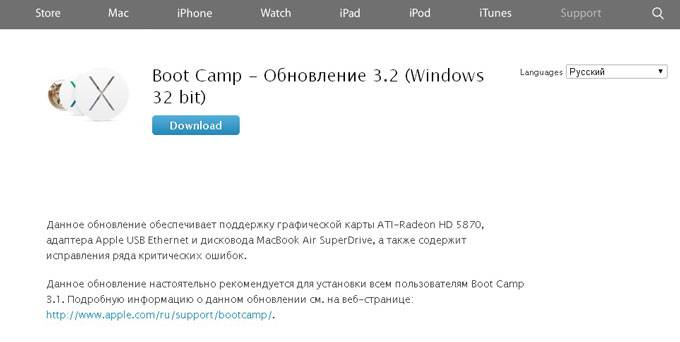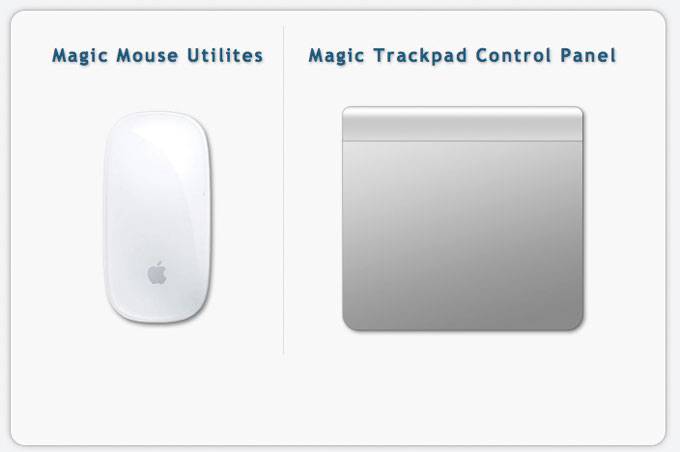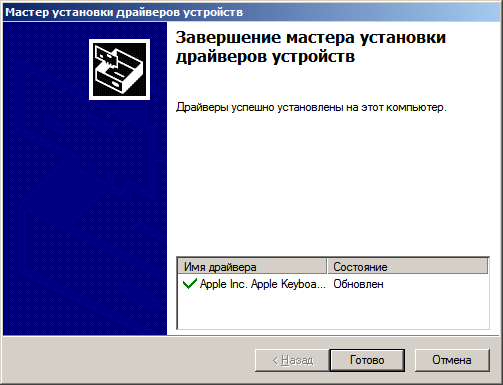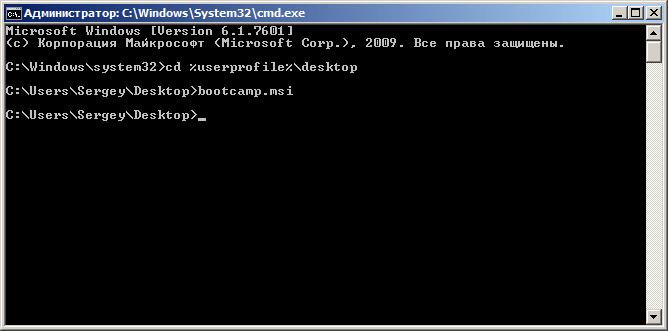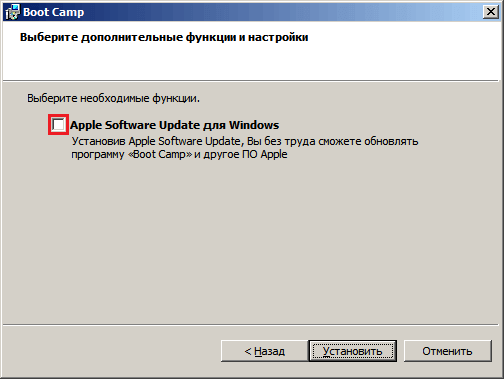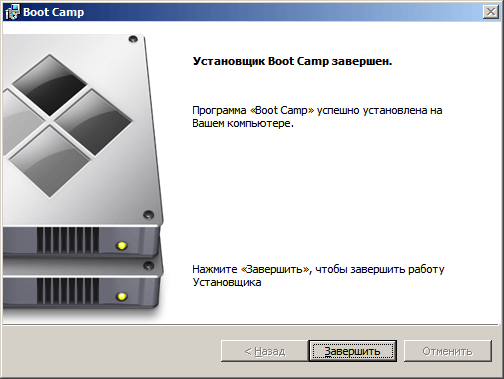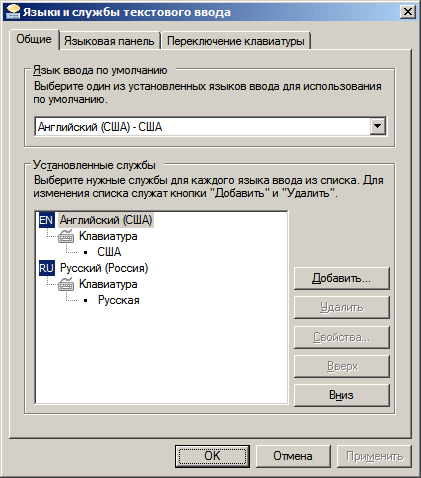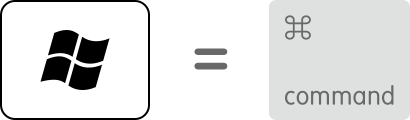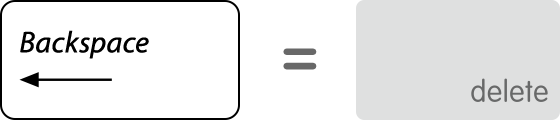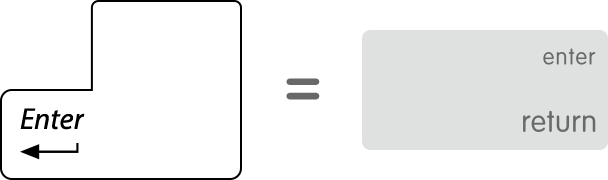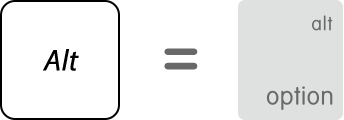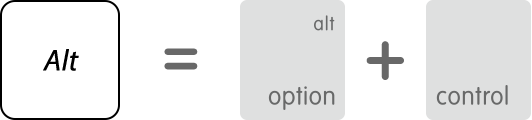Download Windows Speedup Tool to fix errors and make PC run faster
You can use Apple Magic Trackpad with Control Panel on Windows PC with Boot Camp. It’s a small utility that lets you use this amazing device with your Windows PC.
If you are running Windows 11/10, it is now easy to set up and use Magic Trackpad on Windows 11. All you need to do is pair the Magic Trackpad to your Windows 11 PC via Bluetooth.
- Turn on the Magic Trackpad
- Open Windows 11 Settings > Bluetooth & devices
- Click Add device and select the Bluetooth option
- Choose Apple Magic Trackpad and wait for it to pair.
That’s all you need to do.
To use all of Magic Trackpad gestures on Your Windows 11/10 PC, you can install the open-source drivers available on Github.com.
After downloading it, extract its contents to a folder location of your choice, then open Device Manager > Action > Add drivers and browse to the folder location of the driver.
Once done, you can open Windows 11 Settings > Bluetooth & devices > Touchpad and customize the Gestures.
You are all set to use Apple Magic Trackpad on Windows 11!
If you are using Windows 8/7, you need to take these steps:
- Download the update (Drivers) for 32-bit Windows operating systems or 64-bit Windows operating systems.
- The files are enclosed in a .zip file. Double-click BootCamp_3.2_32-bit.exe for 32-bit Windows systems or BootCamp_3.2_64-bit.exe for 64-bit Windows systems.
- A permissions dialog appears, then click Yes.
- Follow the on-screen instructions to install the update.
The Multi-Touch trackpad supports different gestures depending on the operating system you use. Refer the chart given below in regard to learning about the differences.
Once you have Apple Magic Trackpad on your Windows PC, the default Mouse properties are useless now. The trackpad gestures or speed cannot be customized in Windows, and thus here the need arises for the Magic Trackpad Control Panel.
Magic Trackpad Control Panel is a wonderful tool that allows you to set the tracking speed, double-click speed, and scrolling speed of the Trackpad, and can be used to change both one-finger and two-finger gestures. Download the Apple Magic Trackpad Control Panel application and install it. It is not officially developed by Apple and is in its beta version but works like a charm in Windows.
Now extract the downloaded zip folder and run the padset-0.3.exe file (It will automatically initiate and installs, as it doesn’t have any UI) and then run Trackpad Control Panel.exe file and let it installs successfully.
After successful installation, a small icon in the Taskbar notification area will appear. Right-click on the icon and select Show Customize option to view Magic Trackpad Control Panel settings.
If you choose the One Finger Gestures, then you will find options to enable/disable Tap to Click, Dragging, Drag Lock, and Secondary Click. For the secondary click, you can choose the Bottom Right Corner or Bottom Left Corner position.
In case you choose Two Finger Gestures, you will find options to enable/disable Scroll and Secondary Tab.
So, do share with us, your experience of using Apple Magic Trackpad on Microsoft Windows.
Nitin Agarwal is an MVP alumni and a Pro Blogger. He was awarded as Most Valuable Professional for 3 times by Microsoft in Windows Expert — Consumer category. He is immensely inspired by Bill Gates, Steve Jobs and APJ Abdul Kalam.
В этой инструкции мы познакомимся со всеми нюансами подключения и работы контроллеров компании из Купертино к компьютерам под управлением Windows.
Будет ли работать?
Независимо от того, являетесь ли вы поклонником продукции Apple или все же предпочитаете Windows ПК, спорить с тем, что клавиатура американской компании является одной из самых удобных с точки зрения набора текста, вряд ли стоит. Magic Trackpad и Magic Mouse, по сути, являются весьма специфическими манипуляторами, обеспечивающими действительно комфортную и производительную работу. Подчеркивать все достоинства и недостатки каждого – не вижу смысла, а лучше сразу перейти к делу.
Вы решили подключить один из аксессуаров (Apple Keyboard, Magic Mouse или Magic Trackpad) к компьютеру, не имеющему ничего общего с компанией Apple. Главный вопрос – будет ли работать такая связка или оборудование окажется неопознанным?
Apple Keyboard проводная
Подключение проводной клавиатуры от Apple – самый простой и безболезненный вариант использования контроллеров от Apple на Windows-машинах. Без лишней подготовки смело вставляйте ее в USB-порт и после автоматической установки драйверов она готова к бою.
Что работает нативно. Сразу после подключения в вашем распоряжении полностью рабочая буквенно-цифровая часть клавиатуры с привычной для Windows разметкой, но отличной от разметки самой клавиатуры.
Что не работает, но требует дополнительной настройки. Подключение по USB и установка стандартных драйверов Windows не решат проблемы с работой функциональных клавиш. Регулировать уровень громкости и переключать воспроизводимые композиции можно лишь при установке дополнительных драйверов, о которых я расскажу немного ниже. Разумеется, «странные иконки» на клавишах F3 и F4 – удел работающих с Mac.
Apple Keyboard беспроводная
Первая и главная проблема PC на базе Windows, как правило, закономерное отсутствие встроенного Bluetooth-адаптера. Если наличие такового в вашем ПК не предусмотрено – смело отправляйтесь в ближайший магазин и приготовьтесь расстаться с небольшой суммой в районе 10-20 долларов.
Теоретически, для подключения периферии Apple подойдет любой Bluetooth-адаптер, но может и потребоваться подбор конкретной модели.
Список совместимых в большинстве случаев Bluetooth-адаптеров (идеальные компаньоны для знакомых с Hackintosh):
Ситуация по части работоспособности полностью аналогична таковой и при подключении проводной USB-клавиатуры Apple. Для полного функционирования всех клавиш потребуется установка дополнительных драйверов.
Apple Magic Mouse
После анонса обновленной мыши Magic Mouse, манипулятор от Apple был назван одним из самых удивительных в среде компьютерной периферии. Несмотря на то, что продукт является полностью совместимым в первую очередь с компьютерами Apple, использовать мышь владельцам PC ничто не помешает.
Что работает нативно. В случае удачного сопряжения компьютерная мышь Magic Mouse определится Windows и пользователь получит возможность работы с ней как и с традиционной мышкой, но с одной клавишей. Перемещение курсора и одинарный тап тоже попадут в ваше распоряжение.
Что не работает сразу, но требует дополнительной настройки. Увы, сопряжение с Bluetooth-адаптером и установка штатных драйверов Windows, не позволит вам использовать Magic Mouse на полную. Для поддержки жестов, скроллинга и кликов потребуется установка дополнительного драйвера.
Apple Magic Trackpad
Оснастить любой компьютер внушительной по размеру тач-областью, подобно той, что устанавливают в ноутбуки, стало реальностью после выхода на рынок продуктаApple Magic Trackpad. Владельцы Mac используют Magic Trackpad уже почти 5 лет. Не стоит думать, что и владельцы Windows-совместимых машин остались за бортом.
Что работает нативно или будет работать после установки дополнительных драйверов. Тапание, перетягивание, имитация левой/правой клавиш мыши, прокрутка (горизонтальная и вертикальная), имитация правой кнопки нажатиям двумя пальцами. Полный список поддерживаемых жестов в среде Windows вы можете увидеть на соответствующей странице поддержки Apple. Увы, он значительно урезан по сравнению с Mac и вылечить это невозможно.
Если ни один из вышеописанных пунктов вас не пугает и вы по-прежнему готовы к приобретению манипуляторов от Apple, приготовьтесь к установке дополнительных драйверов и небольшой головной боли.
Как их подружить: его величество, Bootcamp
Как видно из описания всех четырех продуктов, они дружелюбны с Windows-машинами весьма относительно. Но помирить продукты конкурентных платформ можно с помощью установки дополнительного пакета драйверов Bootcamp. Именно установка дополнительных заплаток значительно расширит функциональность клавиатуры, мыши или трекпада. Увы, для поддержки всех заявленных жестов и функциональных клавиш без исключения есть единственный выход – переход в ряды маководов.
Установка Bootcamp
По сути, Bootcamp – это набор программного обеспечения для Windows, при условии запуска операционной системы на Mac. Но никто не запрещал установить требуемые драйвера на полностью Mac-независимой машине.
Одним из самых надежных вариантов установки Bootcamp на Windows-совместимых ПК является последовательная установка пакет, начиная с версии Bootcamp 3.0. Увы, найти его можно лишь в интернет-архивах сайтов и на торрент-трекерах (с официального сайта поддержки Apple удалила этот пакет).
Примечание 1: Несмотря на полный переход продукции Apple на 64-разрядную ОС, самая простая установка драйверов из пакета Bootcamp предусмотрена при использовании 32-битной версии Windows (в процессе попытки установить Bootcamp 3.0 на Windows X64 вы можете столкнуться с конфликтом совместимости). Решить проблему можно с помощью последовательной установки драйверов из смонтированного образа, а также воспользовавшись примечанием 2.
-
1. Скачайте Bootcamp 3.0 (пользуйтесь поиском, либо предложенной ссылкой).
2. Смонтируйте образ диска и запустите файл Setup.
3. Дождавшись окончания установки, перезагрузите компьютер.
4. Поверх установленного Bootcamp 3.0 установите версию 3.1 (32-bit, 64-bit).
5. После окончания установки вновь перезагрузите компьютер.
6. Заключительный этап обновления Bootcamp – накатка версии 3.2. Загрузите и установите (32-bit, 64-bit).
7. Перезагрузите компьютер.
Примечание 2: установка может проводиться и без этапов 1-5, но их соблюдение гарантирует более стабильный результат работы периферийных устройств Apple. Для пропуска этапов 1-5 установите драйвер AppleWT, AppleMultiTP.
После окончания установки, USB-клавиатура Apple получит поддержку функциональных клавиш (громкость, яркость (при использовании ноутбука), переключение композиций, открытие крышки DVD-привода – закрывать не умеет в силу аппаратных особенностей дисковода).
Для подключения беспроводных Apple Wireless Keyboard, Magic Mouse и Magic Trackpad потребуется сопряжение по Bluetooth и дополнительная установка драйверов в том случае, если после вышеперечисленных действий «чуда так и не произошло».
-
1. Откройте настройки Bluetooth и выберите пункт Добавить устройство.
2. Включите Magic Trackpad, Magic Mouse или Apple Wireless Keyboard.
3. Система тут же обнаружит соответствующее устройство. Добавьте его.
4. Настройка завершена.
Magic Tools
Отдельного внимания заслуживает утилита, способствующая максимизации доступных функций для пользователей Windows, использующих Magic Trackpad или Magic Mouse. Называется она Trackpadmagic. Загрузив ее с официального сайта и установив на Windows, вы получите отдельную панель управления для Magic Mouse или Apple Magic Trackpad (в зависимости от используемого аксессуара). По заверению разработчика, она не требует установки Bootcamp, но в процессе установке не всегда подхватывает необходимые драйвера и все зависит исключительно от конкретного ПК.
Увы, утилита представлена триал-версией, работающей на протяжение 28 дней. Для получения лицензии потребуется связаться с разработчиками и за символическую плату получить полный ключ доступа.
Подводя итоги
В плане использования манипуляторов Apple для управления компьютерами под управлением Windows, самым целесообразным вариантом является Apple Keyboard (проводная и беспроводная версии). Что же касается работы с Magic Mouse и Magic Trackpad, то вы действительно получите стабильную работу, но весь функционал, заложенный компанией, доступен так и не будет. Альтернативным продуктом Magic Trackpad для пользователей Windows может стать решение от Logitech, а количество представленных беспроводных мышей уж точно сможет удовлетворить любые вкусы.
Но, если сильно хочется почувствовать себя укротителем Apple, описанное выше решение поможет в этом.

🤓 Хочешь больше? Подпишись на наш Telegram.

iPhones.ru
В этой инструкции мы познакомимся со всеми нюансами подключения и работы контроллеров компании из Купертино к компьютерам под управлением Windows. Будет ли работать? Независимо от того, являетесь ли вы поклонником продукции Apple или все же предпочитаете Windows ПК, спорить с тем, что клавиатура американской компании является одной из самых удобных с точки зрения набора текста,…
- Apple,
- инструкции
How to use Apple Magic Trackpad 2 on Windows 10, 11
If you have an Apple Magic Trackpad 2 and want to use it on Windows 10 or Windows 11, this tutorial is for you.
As we all know, Apple Magic Trackpad is a good companion to Apple Products like iMac, Mac mini and iPad.
In fact, Apple Magic Trackpad 2 can also be used on Windows 10 & Windows 11, and it supports almost all the gestures available on macOS.
If you frequently switch between macOS and Windows 10 or Windows 11, and you’re using Apple Magic Trackpad 2, just read on and follow the instructions in this article to set your trackpad on Windows 10 and Windows 11.
You may also like:
How does it work
Actually, Apple Magic Trackpad 2 is not designed for Windows machines, and Apple doesn’t provide any support on it. However, a genius has already implemented Windows Precision Touchpad for Apple MacBook family / Apple Magic Trackpad 2 on Windows 10 / 11.
The method of getting Apple Magic Trackpad 2 working on your Windows PC is quite straightforward: you just need to download the driver file on GitHub and manually install it on your computer, then your Mac trackpad will work like a charm on your Windows 10 machine.
This method also supports the following devices:
- Non-Retina MacBook
- Some non-Retina MacBook Pro (2011 and 2012)
- MacBook Pro with Retina Display (MacBookPro 10,1, MacBookPro10,2 & MacBookPro11,1)
- All recent MacBook Air (Please report if your model is not supported)
- MacBook Pro with Retina Display (2013, 2014, 2015, 13-inch & 15-inch)
- New MacBook (12-inch)
- MacBook Pro 2015, 2016, 2017 (a few SPI devices are in work-in-progress state)
- T2-based devices: MacBook Air 2018, MacBook Pro 2017/2018/2019/2020: Use default fallback, experience might not be optimal. Open a issue if you encountered dead touch regions.
- Magic Trackpad 2 (USB)
- Magic Trackpad 2 (Bluetooth connection)
Source: https://github.com/imbushuo/mac-precision-touchpad#device-support
Note: In the latest release (Release 3979), the developer introduces initial Bluetooth connectivity support for Magic Trackpad 2. Work is still in-progress so you might experience certain issues such as input lag or system crash.
Use Apple Magic Trackpad 2 on Windows 10 and Windows 11: step-by-step guide
Follow the simple steps below to set your Trackpad on your Windows PC:
- Go to this GitHub page. Then click Releases on the right side of the page.
- Select the driver file that suits your device. Click on it to download it on your computer.
- Extract the .zip driver file you downloaded. Double-click the folder you extracted and go to drivers > arm64 (or amd64).
- Right-click the file AmtPtpDevice.inf and select Install to manually install the driver on your PC.
Note: If there is no “Install” option when you right-click on AmtPtpDevice.inf, you can install the driver via Command Prompt.
- Click Yes when Windows 10 prompts for consent.
- Wait several seconds and you’ll be informed that the driver has been installed successfully.
Now you’ve installed the driver on your Windows computer.
If you’d like to connect your Magic Trackpad 2 to your computer via Bluetooth, then just go to Windows Settings > Bluetooth settings and pair your trackpad. If you prefer a wired connection, simply connect your trackpad to your PC with an Apple Lightning to USB cable.
How to install the driver via Command Prompt
You can install the driver using Command Prompt when there is no “Install” option after you right-clicked the .inf driver file. To do so:
- On your keyboard, press the Windows logo key and R and the same time to invoke the Run dialog. Type
cmdand press Shift, Ctrl and Enter at the same time to run Command Prompt as administrator. - At the Command Prompt, type the following command and press Enter to install the driver file:
RUNDLL32.EXE SETUPAPI.DLL,InstallHinfSection DefaultInstall 132 path-to-inf\infname.infNote: you need to replace the
path-to-inf\infname.infpart with the path to the file AmtPtpDevice.inf on your computer.For example, the AmtPtpDevice.inf file on my computer is in the following path:
D:\Desktop\Drivers-amd64-ReleaseMSSigned\drivers\amd64\AmtPtpDevice.inf, so the command should be:RUNDLL32.EXE SETUPAPI.DLL,InstallHinfSection DefaultInstall 132D:\Desktop\Drivers-amd64-ReleaseMSSigned\drivers\amd64\AmtPtpDevice.inf
Known Caveats for Bluetooth connection:
- On certain devices such as Surface Pro X, the first time Bluetooth connectivity might take a long time to finish (5-10 seconds.) Please wait patiently. A toast prompting “restart system” might show up, which is a false-positive message, and you can safely ignore that.
- It doesn’t work well with VMware workstation Bluetooth controller passthrough.
Read on and follow the steps below to customize your Mac trackpad / Apple Magic Trackpad 2.
Customize Mac precision touchpad on Windows 10 & Windows 11
After you successfully installed the driver on your Windows PC, you can head to the Windows Settings to customize your trackpad. Here’s how to do it:
For Windows 10 users:
- On your keyboard, press the Windows logo key and I at the same time to invoke the Windows Settings.
- Go to Devices > Touchpad to customize your trackpad.
If you’re using Windows 11:
- On your keyboard, press the Windows logo key and I at the same time to invoke the Windows Settings.
- Go to Bluetooth & devices > Touchpad to customize your trackpad.
On Windows 10 & 11, you can use taps to click, right-click, select and more:
- single-click: tap with a finger
- right-click: tap with 2 fingers, or press the lower right corner of the touchpad
- multi-select: tap twice and drag
- launch Windows Search: tap with 3 fingers
- view Action Center: tap with 4 fingers
You can also drag 2 fingers to scroll and pinch to zoom, and use multi-finger gestures:
- multitasking view: swipe up with 3 fingers
- show desktop: swipe down with 3 fingers
- switch apps: swipe left / right with 3 fingers
In the Touchpad settings, you can not only modify the the cursor speed, touchpad sensitivity, but also customize the functions of different kinds of taps, finger gestures!
Similarities and differences: on Windows 11 & 10 vs. on macOS
Taps, scroll and zoom on Windows 10:
Taps, scroll and zoom on Windows 11:
Point and clicks on macOS:
Scroll and zoom on macOS:
Multi-finger gestures on Windows 10:
Multi-finger gestures on Windows 11:
More gestures on macOS:
Advanced gestures on Windows 11:
Conclusion
After implementing Windows Precision Touchpad for Apple MacBook family / Apple Magic Trackpad 2 on Windows 10, you’ll find that your trackpad works perfectly on Windows 10.
If you find this post helpful, just drop a line in the comment area, share it to your friends, or buy me a cup of coffee, which will be of great help to me! 😄

Apple wireless trackpad — универсальное устройство, которое обеспечивает беспроводное подключение к компьютеру на операционной системе Windows 10. Оно позволяет пользователю управлять компьютером с использованием сенсорной поверхности, подобной той, что на MacBook. За счет своей многофункциональности, этот трекпад является удобным и эргономичным решением для тех, кто предпочитает безопасный и удобный путь навигации по компьютеру.
В данной статье мы рассмотрим основные характеристики Apple wireless trackpad, расскажем о способах установки и настройки на компьютере с операционной системой Windows 10, а также поделимся некоторыми полезными советами по оптимизации работы с этим устройством.
Несмотря на то, что Apple wireless trackpad создавался в первую очередь для устройств от Apple, оно также совместимо с компьютерами на базе ОС Windows 10. При правильной настройке вы сможете полноценно использовать все его функции: жесты, скроллинг, пальцевые клики и многое другое. Для этого необходимо выполнить несколько простых шагов, которые мы подробно опишем далее.
Преимущества использования трекпада от Apple вместо обычной мыши настолько очевидны, что многие пользователи с операционной системой Windows 10 предпочитают именно его. Благодаря оптимизированному программному обеспечению и бесшовной интеграции с ОС Windows 10, работа с трекпадом Apple превращается в настоящее наслаждение.
Содержание
- Apple wireless trackpad для Windows 10: подробный обзор и инструкция по настройке
- Особенности Apple wireless trackpad
- Преимущества Apple wireless trackpad для Windows 10
- Инструкция по настройке Apple wireless trackpad для Windows 10
Apple wireless trackpad для Windows 10: подробный обзор и инструкция по настройке
В данной статье мы рассмотрим основные характеристики и функции Apple wireless trackpad, а также предоставим подробную инструкцию по его настройке под Windows 10.
Характеристики Apple wireless trackpad:
- Подключение: Bluetooth;
- Сенсорная поверхность: стеклянная;
- Размеры: 13.2 x 13.2 x 0.5 см;
- Вес: 230 гр;
- Питание от батареек размера AA;
- Время автономной работы: до 1 месяца;
Основные функции Apple wireless trackpad:
- Мультитач-жесты: свайпы, прижатия и другие действия;
- Скроллинг: вертикальный и горизонтальный;
- Управление курсором: перемещение, указатель и клики;
- Поддержка жестов Force Touch: нажатия разной силы для активации дополнительных функций;
- Поддержка множества языков и раскладок клавиатуры;
Инструкция по настройке Apple wireless trackpad под Windows 10:
- Включите Bluetooth на компьютере и на Apple wireless trackpad.
- На компьютере откройте раздел настроек устройств Bluetooth.
- Нажмите кнопку «Добавить устройство» или «Сопряжение нового устройства».
- Выберите Apple wireless trackpad из списка обнаруженных устройств.
- Дождитесь завершения процесса сопряжения и установки драйверов.
- После успешной настройки, Apple wireless trackpad будет готов к использованию на Windows 10.
Теперь вы можете наслаждаться всеми возможностями Apple wireless trackpad и эффективно управлять своим компьютером под управлением Windows 10. Не забудьте изучить руководство пользователя для более детальной информации о функциях и настройках устройства.
Особенности Apple wireless trackpad
Одной из главных особенностей Apple wireless trackpad является его стильный и минималистичный дизайн. Устройство имеет плоскую поверхность с гладким стеклом, которое обеспечивает плавное скольжение пальцев. Благодаря этому, пользователь может легко и быстро перемещаться по экрану без проблем и отображать необходимую информацию.
Беспроводное подключение — еще одна важная особенность Apple wireless trackpad. Устройство работает по технологии Bluetooth, что обеспечивает стабильное и надежное соединение с компьютером. Благодаря этому, пользователи могут наслаждаться свободой движения без ограничений проводов.
Apple wireless trackpad также поддерживает множество жестов, которые облегчают навигацию и управление. Пользователю доступны жесты для прокрутки, масштабирования, поворота и других действий. Это позволяет с легкостью выполнять различные задачи и оптимизировать процесс работы.
Батарея Apple wireless trackpad имеет портативное и долговечное решение. Одной полной зарядки хватает на долгое время использования. При необходимости батарею можно быстро зарядить и продолжить работу без задержек.
В целом, Apple wireless trackpad является отличным выбором для пользователей Windows 10, которые ценят комфорт, функциональность и элегантный дизайн. Благодаря этому устройству, вы сможете управлять своим компьютером с легкостью и насладиться множеством новых возможностей.
Преимущества Apple wireless trackpad для Windows 10
Apple wireless trackpad представляет собой удобное и инновационное устройство, которое позволяет пользователю полностью контролировать работу своего компьютера под управлением Windows 10. Он обладает рядом преимуществ, которые делают его лучшим выбором для пользователей этой операционной системы.
Один из главных плюсов Apple wireless trackpad — это его безпроводное соединение. Подключение осуществляется посредством технологии Bluetooth, что позволяет забыть о необходимости использования проводов и помещать устройство в любом удобном месте.
Еще одно преимущество Apple wireless trackpad — это его высокая точность и чувствительность. Пользователь получает возможность более точного управления курсором, а также распознавания различных жестов и мультитач-движений.
Благодаря дизайну и качеству изготовления, Apple wireless trackpad становится стильным и удобным аксессуаром для любого рабочего места. Он легко сочетается с другими устройствами и придает им особый шик.
Apple wireless trackpad также обладает долгим сроком службы аккумулятора, что является еще одним его преимуществом. Вам не придется беспокоиться о зарядке устройства на протяжении всего рабочего дня.
Инструкция по настройке Apple wireless trackpad для Windows 10
Шаг 1: Убедитесь, что ваш компьютер поддерживает Bluetooth и включен.
Шаг 2: Включите ваш Apple wireless trackpad, удерживая кнопку питания на нем.
Шаг 3: Откройте меню «Параметры» путем щелчка по значку «Пуск» и выберите «Настройки».
Шаг 4: В окне «Настройки» выберите «Устройства» и затем перейдите к разделу «Bluetooth и другие устройства».
Шаг 5: Нажмите кнопку «Добавить Bluetooth или другое устройство» и выберите «Bluetooth».
Шаг 6: Когда ваш компьютер обнаружит Apple wireless trackpad, выберите его из списка устройств.
Шаг 7: После выбора вашего устройства, следуйте инструкциям на экране для завершения процесса сопряжения.
Шаг 8: Когда сопряжение завершено, ваш Apple wireless trackpad готов к использованию с Windows 10.
Примечание: Некоторые функции, которые могут быть доступны на Mac, могут не поддерживаться на Windows 10.
В этой инструкции мы познакомимся со всеми нюансами подключения и работы контроллеров компании из Купертино к компьютерам под управлением Windows.
Будет ли работать?
Независимо от того, являетесь ли вы поклонником продукции Apple или все же предпочитаете Windows ПК, спорить с тем, что клавиатура американской компании является одной из самых удобных с точки зрения набора текста, вряд ли стоит. Magic Trackpad и Magic Mouse, по сути, являются весьма специфическими манипуляторами, обеспечивающими действительно комфортную и производительную работу. Подчеркивать все достоинства и недостатки каждого – не вижу смысла, а лучше сразу перейти к делу.
Вы решили подключить один из аксессуаров (Apple Keyboard, Magic Mouse или Magic Trackpad) к компьютеру, не имеющему ничего общего с компанией Apple. Главный вопрос – будет ли работать такая связка или оборудование окажется неопознанным?
Apple Keyboard проводная
Подключение проводной клавиатуры от Apple – самый простой и безболезненный вариант использования контроллеров от Apple на Windows-машинах. Без лишней подготовки смело вставляйте ее в USB-порт и после автоматической установки драйверов она готова к бою.
Что работает нативно. Сразу после подключения в вашем распоряжении полностью рабочая буквенно-цифровая часть клавиатуры с привычной для Windows разметкой, но отличной от разметки самой клавиатуры.
Что не работает, но требует дополнительной настройки. Подключение по USB и установка стандартных драйверов Windows не решат проблемы с работой функциональных клавиш. Регулировать уровень громкости и переключать воспроизводимые композиции можно лишь при установке дополнительных драйверов, о которых я расскажу немного ниже. Разумеется, «странные иконки» на клавишах F3 и F4 – удел работающих с Mac.
Apple Keyboard беспроводная
Первая и главная проблема PC на базе Windows, как правило, закономерное отсутствие встроенного Bluetooth-адаптера. Если наличие такового в вашем ПК не предусмотрено – смело отправляйтесь в ближайший магазин и приготовьтесь расстаться с небольшой суммой в районе 10-20 долларов.
Теоретически, для подключения периферии Apple подойдет любой Bluetooth-адаптер, но может и потребоваться подбор конкретной модели.
Список совместимых в большинстве случаев Bluetooth-адаптеров (идеальные компаньоны для знакомых с Hackintosh):
Ситуация по части работоспособности полностью аналогична таковой и при подключении проводной USB-клавиатуры Apple. Для полного функционирования всех клавиш потребуется установка дополнительных драйверов.
Apple Magic Mouse
После анонса обновленной мыши Magic Mouse, манипулятор от Apple был назван одним из самых удивительных в среде компьютерной периферии. Несмотря на то, что продукт является полностью совместимым в первую очередь с компьютерами Apple, использовать мышь владельцам PC ничто не помешает.
Что работает нативно. В случае удачного сопряжения компьютерная мышь Magic Mouse определится Windows и пользователь получит возможность работы с ней как и с традиционной мышкой, но с одной клавишей. Перемещение курсора и одинарный тап тоже попадут в ваше распоряжение.
Что не работает сразу, но требует дополнительной настройки. Увы, сопряжение с Bluetooth-адаптером и установка штатных драйверов Windows, не позволит вам использовать Magic Mouse на полную. Для поддержки жестов, скроллинга и кликов потребуется установка дополнительного драйвера.
Apple Magic Trackpad
Оснастить любой компьютер внушительной по размеру тач-областью, подобно той, что устанавливают в ноутбуки, стало реальностью после выхода на рынок продуктаApple Magic Trackpad. Владельцы Mac используют Magic Trackpad уже почти 5 лет. Не стоит думать, что и владельцы Windows-совместимых машин остались за бортом.
Что работает нативно или будет работать после установки дополнительных драйверов. Тапание, перетягивание, имитация левой/правой клавиш мыши, прокрутка (горизонтальная и вертикальная), имитация правой кнопки нажатиям двумя пальцами. Полный список поддерживаемых жестов в среде Windows вы можете увидеть на соответствующей странице поддержки Apple. Увы, он значительно урезан по сравнению с Mac и вылечить это невозможно.
Если ни один из вышеописанных пунктов вас не пугает и вы по-прежнему готовы к приобретению манипуляторов от Apple, приготовьтесь к установке дополнительных драйверов и небольшой головной боли.
Как их подружить: его величество, Bootcamp
Как видно из описания всех четырех продуктов, они дружелюбны с Windows-машинами весьма относительно. Но помирить продукты конкурентных платформ можно с помощью установки дополнительного пакета драйверов Bootcamp. Именно установка дополнительных заплаток значительно расширит функциональность клавиатуры, мыши или трекпада. Увы, для поддержки всех заявленных жестов и функциональных клавиш без исключения есть единственный выход – переход в ряды маководов.
Установка Bootcamp
По сути, Bootcamp – это набор программного обеспечения для Windows, при условии запуска операционной системы на Mac. Но никто не запрещал установить требуемые драйвера на полностью Mac-независимой машине.
Одним из самых надежных вариантов установки Bootcamp на Windows-совместимых ПК является последовательная установка пакет, начиная с версии Bootcamp 3.0. Увы, найти его можно лишь в интернет-архивах сайтов и на торрент-трекерах (с официального сайта поддержки Apple удалила этот пакет).
Примечание 1: Несмотря на полный переход продукции Apple на 64-разрядную ОС, самая простая установка драйверов из пакета Bootcamp предусмотрена при использовании 32-битной версии Windows (в процессе попытки установить Bootcamp 3.0 на Windows X64 вы можете столкнуться с конфликтом совместимости). Решить проблему можно с помощью последовательной установки драйверов из смонтированного образа, а также воспользовавшись примечанием 2.
-
1. Скачайте Bootcamp 3.0 (пользуйтесь поиском, либо предложенной ссылкой).
2. Смонтируйте образ диска и запустите файл Setup.
3. Дождавшись окончания установки, перезагрузите компьютер.
4. Поверх установленного Bootcamp 3.0 установите версию 3.1 (32-bit, 64-bit).
5. После окончания установки вновь перезагрузите компьютер.
6. Заключительный этап обновления Bootcamp – накатка версии 3.2. Загрузите и установите (32-bit, 64-bit).
7. Перезагрузите компьютер.
Примечание 2: установка может проводиться и без этапов 1-5, но их соблюдение гарантирует более стабильный результат работы периферийных устройств Apple. Для пропуска этапов 1-5 установите драйвер AppleWT, AppleMultiTP.
После окончания установки, USB-клавиатура Apple получит поддержку функциональных клавиш (громкость, яркость (при использовании ноутбука), переключение композиций, открытие крышки DVD-привода – закрывать не умеет в силу аппаратных особенностей дисковода).
Для подключения беспроводных Apple Wireless Keyboard, Magic Mouse и Magic Trackpad потребуется сопряжение по Bluetooth и дополнительная установка драйверов в том случае, если после вышеперечисленных действий «чуда так и не произошло».
-
1. Откройте настройки Bluetooth и выберите пункт Добавить устройство.
2. Включите Magic Trackpad, Magic Mouse или Apple Wireless Keyboard.
3. Система тут же обнаружит соответствующее устройство. Добавьте его.
4. Настройка завершена.
Magic Tools
Отдельного внимания заслуживает утилита, способствующая максимизации доступных функций для пользователей Windows, использующих Magic Trackpad или Magic Mouse. Называется она Trackpadmagic. Загрузив ее с официального сайта и установив на Windows, вы получите отдельную панель управления для Magic Mouse или Apple Magic Trackpad (в зависимости от используемого аксессуара). По заверению разработчика, она не требует установки Bootcamp, но в процессе установке не всегда подхватывает необходимые драйвера и все зависит исключительно от конкретного ПК.
Увы, утилита представлена триал-версией, работающей на протяжение 28 дней. Для получения лицензии потребуется связаться с разработчиками и за символическую плату получить полный ключ доступа.
Подводя итоги
В плане использования манипуляторов Apple для управления компьютерами под управлением Windows, самым целесообразным вариантом является Apple Keyboard (проводная и беспроводная версии). Что же касается работы с Magic Mouse и Magic Trackpad, то вы действительно получите стабильную работу, но весь функционал, заложенный компанией, доступен так и не будет. Альтернативным продуктом Magic Trackpad для пользователей Windows может стать решение от Logitech, а количество представленных беспроводных мышей уж точно сможет удовлетворить любые вкусы.
Но, если сильно хочется почувствовать себя укротителем Apple, описанное выше решение поможет в этом.

🤓 Хочешь больше? Подпишись на наш Telegram.

iPhones.ru
В этой инструкции мы познакомимся со всеми нюансами подключения и работы контроллеров компании из Купертино к компьютерам под управлением Windows. Будет ли работать? Независимо от того, являетесь ли вы поклонником продукции Apple или все же предпочитаете Windows ПК, спорить с тем, что клавиатура американской компании является одной из самых удобных с точки зрения набора текста,…
- Apple,
- инструкции
Продав свой старый Mac 2009 года из-за слабого железа и нагрева, я решил попробовать получить из своей текущей не Apple техники то же качество, что и в случае, если бы я приобрел ноутбук или ПК от Apple. Но как этого добиться? Во-первых, можно попробовать установить Hackintosh, не так давно мы писали материал, где рассмотрели установку операционной системы от Apple на любые компьютеры. И, как это со мной часто бывает, ничего хорошего не вышло.
Я попробовал установить на свой ПК с Ryzen 5 1600 и RX560 сначала Catalina, а затем Mojave, но столкнулся с проблемой загрузки установки. Процесс установки Hackintosh на ПК сейчас кажется мне слишком сложным и требует времени для изучения. Я планирую более детально изучить эту тему в ближайшее время и поделюсь с читателями проблемами, с которыми столкнулся, но об этом чуть позже.
Пока остановимся на Windows 10. Как получить те же ощущения, что и от MacBook? 4K-экран? Есть. Но всё равно что-то не то. А может купить хорошую клавиатуру? Она тоже есть! Хм. Всё равно не те ощущения. Возможно, пришло время купить трекпад? Именно! Тачпады макбуков всегда казались мне какими-то особыми — более чувствительными и качественными, поэтому я был уверен, что дело именно в плохой мыши (мышь у меня, в действительности, довольно неплохая с высокой чувствительностью и низким откликом, которая покупалась за 1500 рублей года 3 назад и считалась неплохим бюджетным игровым вариантом). Листая ленту в Twitter не так давно я наткнулся на твит, в котором пользователь сети радовался покупке Trackpad 2 за 7500 рублей в одном из российских магазинов в цвете SpaceGrey. И тут я начал задумываться.
Если рассмотреть рынок Bluetooth-тачпадов, можно понять, что потребителю попросту ничего не предлагают. Вы даже не сможете найти альтернативу трекпаду от Apple. И это удивительно. Даже 7500 рублей за аксессуар казалось слишком большой суммой, и это при том, что на официальном сайте он оценен в 13 тысяч рублей. Но я всё же решился, и сейчас считаю эту покупку, вероятно, самой выгодной из всех, что я когда-либо совершал.
Пробуем Magic Trackpad 2 в Windows 10
Если просто подключить его по Bluetooth к ПК (кстати, вам нужно будет докупить внешний USB Bluetooth), у вас будет работать только перемещение и нажатие левой кнопкой мыши. В случае с Mac OS речь идет о множестве жестов и сильном нажатии Force Touch, которые превращают использование Trackpad 2 в настоящую магию. В случае с Windows 10 очевидно, что нужны драйвера. Но есть ли они? Да. Спустя 20 минут поиска мне удалось найти платный драйвер-программу Magic Utilities, годовая стоимость которого обойдется в 1130 рублей. В дальнейшем стоимость будет снижаться до 565 рублей при повторном приобретении.
И если вы являетесь активным пользователем Windows 10, такой вариант кажется неплохим, к тому же при установке программы у вас начинает работать правая кнопка по нажатию двумя пальцами, нажатие по касанию (нет необходимости физически нажимать на трекпад), кроме того, появляется ряд жестов. Например, касание 4 пальцами откроет боковую шторку с быстрыми настройками и уведомлениями, свайп 4 пальцами скрывает все открытые окна. И этого, впрочем, достаточно для комфортного использования. В настройках программы можно контролировать силу скроллинга и другие параметры.
Также доступен еще один драйвер, который позволяет активировать Force Touch в Windows 10, следуя инструкции, я установил его в систему, но почему-то никакого эффекта не заметил. Вероятно, в драйвере какой-то баг.
Читайте также: Подорожает ли iPhone в России из-за падения курса рубля
Что вам не понравится
Что может не понравиться?
После MacBook мне кажется, что Windows 10 сама по себе имеет достаточно деревянный скроллинг. В MacOS скролл аналогичен скроллу iPhone — то есть всё очень плавненько и четко. В Windows 10, напротив, скроллинг в Chrome очень резкий и не вызывает эмоций восторга. К тому же он не такой чувствительный, как на MacOS, хотя я почему-то думал, что проблема чувствительности кроется именно в плохом тачпаде, но, видимо, это не совсем так, и всё-таки необходим Hackintosh, чтобы ощутить все прелести чувствительности трекпада.
Но даже при не очень чувствительном скроллинге, хочу заметить, что обычное перемещение по экрану очень плавное и точное. Этот трекпад явно существенно улучшил ощущения от использования компьютера, их усиливает огромная стеклянная поверхность трекпада — ваш палец очень легко скользит по широкой поверхности.
Еще один момент, который лично мне не понравился, это запах. Трекпад, USB-кабель и сама коробка пахнут то ли краской, то ли пластиком — непонятно, но для устройств Apple это очень странно. Не понравилось низкое качество кабеля. Кажется, что он очень дешевый. В iPhone используется приятный, мягкий кабель, а здесь он твердый. Возможно, такой вариант лучше в вопросе износостойкости, не знаю.
Иногда я замечаю, что перемещения недостаточно плавные, наблюдаются небольшие рывки и отставания. Возможно, нужно попробовать более качественный USB Bluetooth-модуль, пока сложно сказать, но не критично.
Выводы
Стал бы я советовать владельцам Windows 10 покупать такой трекпад? Скорее да, чем нет. Оптимальным вариантом станет использование Hackintosh, но даже на Windows 10 с использованием дополнительных драйверов вы сможете получить приятные эмоции от трекпада. Давайте обсудим использование Magic Trackpad 2 от Apple в Windows 10 в нашем чате или в комментариях к данной публикации. Я постараюсь ответить на все вопросы.
Apple Magic Trackpad сегодня является одним из самых интересных манипуляторов для управления компьютером. В этой статье разберем основные возможности манипулятора в Windows и MacOS и кому подойдет такое устройство.
Содержание
- Дизайн и разъемы
- Возможности в macOS
- Возможности в Windows
- Опыт использования
- Цена
Дизайн и разъемы
Magic Trackpad представляет собой стеклянную площадку с размерами 16х11 см. По ширине трекпад такой же, как в MacBook Pro, по высоте немного больше. Плюс стеклянной площадки в том, что она матовая и с течением времени не становится глянцевой (не затирается).
Но есть и недостаток, и он серьезный. Если вы уроните этот аксессуар, стекло может просто разбиться. То же самое обычно происходит и с пультами от Apple TV.
Рамка сбоку выполнена из алюминия и она имеет наклон, что удобно для кистей. Тыльная часть устройства выполнена из пластика, по углам которого приклеены резиновые «нашлепки», чтобы трекпад не скользил по столу и не царапал его.
В одном из торцов есть переключатель питания, lightning порт для зарядки и быстрой синхронизации, и пластиковая вставка, через которую транслируется bluetooth-сигнал.
Трекпад сложно разобрать, т.к. тыльная пластиковая крышка приклеена на очень крепкий двухсторонний скотч. Из интересного внутри аккумулятор на 2024 мА/ч, модуль Bluetooth 3.0 с увеличенной скоростью передачи, механизм тактильной отдачи.
По времени автономной работы сразу скажу — очень долго. При работе с трекпадом по 5 часов в день одного заряда хватает на месяц. И трекпадом можно пользоваться прямо во время зарядки.
Возможности в macOS
- Трекпад бесшумен и продавливается абсолютно в любом месте. Т.е. вне зависимости от того, где вы держите палец на площадке, вы можете использовать ее, чтобы имитировать левый клик мышки.
- ForceTouch. Трекпад имеет 2 степени нажатия: обычный клик и «глубокий» клик (продавливаете сильнее).
На эту штуку завязано очень много функций. Например, в Safari можно выполнять поиск по выделенному слову (перевод и пояснение, что оно означает) и предпросмотр, не переходя по ссылке на сайте.
В самой системе при помощи клика можно переименовывать файлы на рабочем столе или запускать функцию предпросмотра, когда вы не запускаете приложение, а просто используете встроенную утилиту «Просмотр».
Или если у вас запущено несколько окон, сделав глубокий тап по Safari, можно посмотреть все запущенные окна, которые относятся конкретно к данному приложению.
А если окна находятся в свернутом состоянии, то вы просто увидите их миниатюры в нижней части экрана.
- Много жестов многозадачности.
Можно повернуть изображение или использовать смарт-масштабирование. В браузере есть быстрый переход назад. Также можно четырьмя пальцами быстро переключаться между запущенными окнами.
Двумя пальцами запускается Центр уведомлений.
Если у вас запущено одновременно много окон, можно запустить mission control — он позволяет быстро переключаться между активными окнами, а также смотреть, какие рабочие столы активны.
Через трекпад можно быстро запускать launchpad или посмотреть, какие файлы находятся на рабочем столе.
Есть полезная настройка перетаскивания файлов тремя пальцами. Для этого перейдите в Системные настройки — Универсальный доступ — Управление указателем — Параметры трекпада. Тут можно включить перетягивание тремя пальцами (любые файлы и окна приложений).
При активации опции все трехпальцевые жесты станут четырехпальцевыми.
Возможности в Windows
Чтобы использовать Apple трекпад на Windows, нужно установить драйвер Boot Camp. Сразу скажу, что не все жесты трекпада будут поддерживаться виндой. Но если Windows стоит на iMac или MacBook, проблем с трекпадом быть не должно.
В целом базовые возможности трекпада на Windows такие же, как и на macOS. Чувствительность очень хорошая. Имитация правой кнопкой мыши — нажатие двумя пальцами либо нажатие на правый нижний угол трекпада.
Есть какие-то базовые вещи вроде прокрутки страницы. Настроек очень мало, они доступны в панели управления Boot Camp. Для этого перейдите на вкладку «Трекпад».
Как видите возможности довольно скудные. И все крутые жесты многозадачности на Windows «из коробки», к сожалению, недоступны. И даже Boot Camp в этом не помогает
К счатью, существует много утилит, которые позволяют расширить возможности трекпада на Виндоус. Самая работоспособная — Magic Utilities (magicutilities.net). После установки утилиты можно переключаться между рабочими столами либо запускать вид, отображающий все рабочие столы.
Также есть тонкая настройка действий при нажатии 1,2,3 и 4 пальцев, а также свайпы, которые можно «привязать» к программе.
Главный недостаток утилите — она распространяется по подписке. И подписку нужно приобретать для каждого из подключаемых девайсов, т.е. для magic keyboard, magic mouse и magic trackpad, если вы их используете одновременно. Базовая цена $15/год для одного девайса.
Стоит ли покупать трекпад для Windows, решать вам. Изначально он ограничен, но со сторонним софтом можно настроить разные жесты и свайпы.
Трекпад идеально работает в связке с iPad на прошивке iPadOS 13.4 и новее.
Опыт использования
Если у вас есть MacBook, то покупка отдельно трекпада бессмысленна. Он просто будет дублировать те же функции и больших возможностей не даст.
Я рассматриваю покупку Magic TrackPad для работы вместе с обычной компьютерной мышкой. Если у вас Apple Magic Mouse, то покупать трекпад нет смысла — многие функции и жесты пересекаются.
При покупке компьютера iMac покупателю на выбор предлагается взять мышку, либо с небольшой доплатой Magic Trackpad. Лучше покупайте трекпад, т.к. привыкнуть к мышке Apple реально сложно, и скорее всего она оставит негативные впечатления от использования (в отличие от трекпада).
Период привыкания к Magic Trackpad есть, и он сугубо индивидуален. Во-первых, вы раньше никогда не получали такую большую нагрузку на указательный палец; при этом кисть висит, а палец не только двигается по трекпаду, но и продавливает поверхность. Во-вторых, далеко не все задачи можно выполнять на трекпаде, и подойдет обычная мышка (не magic mouse).
Цена
Цена Magic Trackpad 2 в офиц. магазине Apple — 11.075р. за белый вариант и 13.000р. за черный. В дорогой версии в комплекте идет черный Lightning кабель. Приобрести его отдельно нельзя. У сторонних продавцов цена от 9700р.
Пишите в комментариях про свой опыт использования Magic Trackpad. Понравился или нет, и какие недостатки, на ваш взгляд у него есть.
Подписывайтесь на наш Telegram, VK.
Содержание
- 1 Установка Bootcamp
- 2 Magic Tools
- 3 Mapping Windows keys to Apple keyboards
- 4 Using the Windows On-Screen Keyboard for other functions
- 5 Printing from the screen
- 6 Numeric keypad mappings
- 7 If your keyboard isn’t working
- 8 Learn more
В этой инструкции мы познакомимся со всеми нюансами подключения и работы контроллеров компании из Купертино к компьютерам под управлением Windows.
Независимо от того, являетесь ли вы поклонником продукции Apple или все же предпочитаете Windows ПК, спорить с тем, что клавиатура американской компании является одной из самых удобных с точки зрения набора текста, вряд ли стоит. Magic Trackpad и Magic Mouse, по сути, являются весьма специфическими манипуляторами, обеспечивающими действительно комфортную и производительную работу. Подчеркивать все достоинства и недостатки каждого – не вижу смысла, а лучше сразу перейти к делу.
Вы решили подключить один из аксессуаров (Apple Keyboard, Magic Mouse или Magic Trackpad) к компьютеру, не имеющему ничего общего с компанией Apple. Главный вопрос – будет ли работать такая связка или оборудование окажется неопознанным?
Apple Keyboard проводная
Подключение проводной клавиатуры от Apple – самый простой и безболезненный вариант использования контроллеров от Apple на Windows-машинах. Без лишней подготовки смело вставляйте ее в USB-порт и после автоматической установки драйверов она готова к бою.
Что работает нативно. Сразу после подключения в вашем распоряжении полностью рабочая буквенно-цифровая часть клавиатуры с привычной для Windows разметкой, но отличной от разметки самой клавиатуры.
Что не работает, но требует дополнительной настройки. Подключение по USB и установка стандартных драйверов Windows не решат проблемы с работой функциональных клавиш. Регулировать уровень громкости и переключать воспроизводимые композиции можно лишь при установке дополнительных драйверов, о которых я расскажу немного ниже. Разумеется, «странные иконки» на клавишах F3 и F4 – удел работающих с Mac.
Apple Keyboard беспроводная
Первая и главная проблема PC на базе Windows, как правило, закономерное отсутствие встроенного Bluetooth-адаптера. Если наличие такового в вашем ПК не предусмотрено – смело отправляйтесь в ближайший магазин и приготовьтесь расстаться с небольшой суммой в районе 10-20 долларов.
Теоретически, для подключения периферии Apple подойдет любой Bluetooth-адаптер, но может и потребоваться подбор конкретной модели.
Список совместимых в большинстве случаев Bluetooth-адаптеров (идеальные компаньоны для знакомых с Hackintosh):
Ситуация по части работоспособности полностью аналогична таковой и при подключении проводной USB-клавиатуры Apple. Для полного функционирования всех клавиш потребуется установка дополнительных драйверов.
Apple Magic Mouse
После анонса обновленной мыши Magic Mouse, манипулятор от Apple был назван одним из самых удивительных в среде компьютерной периферии. Несмотря на то, что продукт является полностью совместимым в первую очередь с компьютерами Apple, использовать мышь владельцам PC ничто не помешает.
Что работает нативно. В случае удачного сопряжения компьютерная мышь Magic Mouse определится Windows и пользователь получит возможность работы с ней как и с традиционной мышкой, но с одной клавишей. Перемещение курсора и одинарный тап тоже попадут в ваше распоряжение.
Что не работает сразу, но требует дополнительной настройки. Увы, сопряжение с Bluetooth-адаптером и установка штатных драйверов Windows, не позволит вам использовать Magic Mouse на полную. Для поддержки жестов, скроллинга и кликов потребуется установка дополнительного драйвера.
Apple Magic Trackpad
Оснастить любой компьютер внушительной по размеру тач-областью, подобно той, что устанавливают в ноутбуки, стало реальностью после выхода на рынок продуктаApple Magic Trackpad. Владельцы Mac используют Magic Trackpad уже почти 5 лет. Не стоит думать, что и владельцы Windows-совместимых машин остались за бортом.
Что работает нативно или будет работать после установки дополнительных драйверов. Тапание, перетягивание, имитация левой/правой клавиш мыши, прокрутка (горизонтальная и вертикальная), имитация правой кнопки нажатиям двумя пальцами. Полный список поддерживаемых жестов в среде Windows вы можете увидеть на соответствующей странице поддержки Apple. Увы, он значительно урезан по сравнению с Mac и вылечить это невозможно.
Если ни один из вышеописанных пунктов вас не пугает и вы по-прежнему готовы к приобретению манипуляторов от Apple, приготовьтесь к установке дополнительных драйверов и небольшой головной боли.
Как видно из описания всех четырех продуктов, они дружелюбны с Windows-машинами весьма относительно. Но помирить продукты конкурентных платформ можно с помощью установки дополнительного пакета драйверов Bootcamp. Именно установка дополнительных заплаток значительно расширит функциональность клавиатуры, мыши или трекпада. Увы, для поддержки всех заявленных жестов и функциональных клавиш без исключения есть единственный выход – переход в ряды маководов.
Установка Bootcamp
По сути, Bootcamp – это набор программного обеспечения для Windows, при условии запуска операционной системы на Mac. Но никто не запрещал установить требуемые драйвера на полностью Mac-независимой машине.
Одним из самых надежных вариантов установки Bootcamp на Windows-совместимых ПК является последовательная установка пакет, начиная с версии Bootcamp 3.0. Увы, найти его можно лишь в интернет-архивах сайтов и на торрент-трекерах (с официального сайта поддержки Apple удалила этот пакет).
Примечание 1: Несмотря на полный переход продукции Apple на 64-разрядную ОС, самая простая установка драйверов из пакета Bootcamp предусмотрена при использовании 32-битной версии Windows (в процессе попытки установить Bootcamp 3.0 на Windows X64 вы можете столкнуться с конфликтом совместимости). Решить проблему можно с помощью последовательной установки драйверов из смонтированного образа, а также воспользовавшись примечанием 2.
- 1. Скачайте
Bootcamp 3.0 (пользуйтесь поиском, либо предложенной ссылкой). 2. Смонтируйте образ диска и запустите файл Setup. 3. Дождавшись окончания установки, перезагрузите компьютер. 4. Поверх установленного Bootcamp 3.0 установите версию 3.1 (32-bit, 64-bit). 5. После окончания установки вновь перезагрузите компьютер.
6. Заключительный этап обновления Bootcamp – накатка версии 3.2. Загрузите и установите (32-bit, 64-bit). 7. Перезагрузите компьютер.
</ul>
Примечание 2: установка может проводиться и без этапов 1-5, но их соблюдение гарантирует более стабильный результат работы периферийных устройств Apple. Для пропуска этапов 1-5 установите драйвер AppleWT, AppleMultiTP.
После окончания установки, USB-клавиатура Apple получит поддержку функциональных клавиш (громкость, яркость (при использовании ноутбука), переключение композиций, открытие крышки DVD-привода – закрывать не умеет в силу аппаратных особенностей дисковода).
Для подключения беспроводныхApple Wireless Keyboard, Magic Mouse и Magic Trackpad потребуется сопряжение по Bluetooth и дополнительная установка драйверов в том случае, если после вышеперечисленных действий «чуда так и не произошло».
- 1. Откройте
настройки Bluetooth и выберите пункт Добавить устройство. 2. ВключитеMagic Trackpad, Magic Mouse или Apple Wireless Keyboard. 3. Система тут же обнаружит соответствующее устройство. Добавьте его.</ul>
4. Настройка завершена.
Magic Tools
Отдельного внимания заслуживает утилита, способствующая максимизации доступных функций для пользователей Windows, использующих Magic Trackpad или Magic Mouse. Называется она Trackpadmagic. Загрузив ее с официального сайта и установив на Windows, вы получите отдельную панель управления для Magic Mouse или Apple Magic Trackpad (в зависимости от используемого аксессуара). По заверению разработчика, она не требует установки Bootcamp, но в процессе установке не всегда подхватывает необходимые драйвера и все зависит исключительно от конкретного ПК.
Увы, утилита представлена триал-версией, работающей на протяжение 28 дней. Для получения лицензии потребуется связаться с разработчиками и за символическую плату получить полный ключ доступа.

Клавиатура Apple глазами пользователя Windows
Клавиатура Apple, подключенная к компьютеру с Windows (в описываемом случае — 32-разрядной Windows 7), сразу появляется в Устройствах и принтерах как Apple Keyboard и, казалось бы, не нуждается в установке каких-то драйверов и / или какой-то настройке. К сожалению, данное впечатление является ошибочным, и среднестатистический пользователь Windows с первых минут «общения» с клавиатурой Apple замечает, что ее поддержка имеет ряд ограничений:
- не работают мультимедийные клавиши , , , , , (
F7—F12, нажатые вместе сfn) и клавиша открытия лотка оптического привода (далее —eject); - отсутствует клавиша
Insert, из всех клавиш, «заменивших»Print Screen,Scroll Lock,Pause/Break,Num Lockи (далее —Win), работают толькоclearиcmd ⌘(первая выполняет функциюNum Lock, вторая —Win), остальные перечисленные клавиши не имеют аналогов; - клавиши
AltиWin«перепутаны» (как слева, так и справа на местеAltрасполагаетсяWinи, соответственно, наоборот); - выходной ток встроенных USB-портов достаточен для питания мышей, но его не хватает, например, для работы флешек.
Получение, установка и настройка Boot Camp
Для обеспечения работоспособности мультимедийных клавиш и клавиши eject, а также назначения клавишам F14 — F16 функций Print Screen, Scroll Lock и Pause/Break, соответственно, необходимо установить два компонента Boot Camp — Пакет драйверов Windows — Apple Inc. Apple Keyboard и Службы Boot Camp. Установщики указанных компонентов присутствуют в составе дистрибутивов Boot Camp, доступных для загрузки на официальном сайта Apple. Если Вы, как и я, используете Windows 7, следует загрузить ПО поддержки Boot Camp 4.0.4033. Я не рекомендую использовать штатный установщик Boot Camp setup.exe, потому что он не имеет режима выборочной установки драйверов (устанавливает все драйверы, входящие в состав дистрибутива). Мне кажется, проще не устанавливать лишние драйверы, чем потом удалять их вручную. Если Вы согласны с моими доводами, можно приступить к установке Пакета драйверов Windows — Apple Inc. Apple Keyboard (05.05.2011 4.0.0.1). Установщик его 32-разрядной версии имеет имя AppleKeyboardInstaller.exe и находится в папке BootCampDriversApple распакованного дистрибутива, 64-разрядной — AppleKeyboardInstaller64.exe и BootCampDriversApplex64, соответственно. Процедура установки включает запуск установщика нужной разрядности и последующее выполнение его инструкций. Признаком ее успешного завершения является отображение примерно такого окна:
После нажатия кнопки Готово можно приступить к установке Служб Boot Camp. Установщик их 32-разрядной версии имеет имя BootCamp.msi, 64-разрядной — BootCamp64.msi, соответственно, при этом оба файла находятся в папке BootCampDriversApple распакованного дистрибутива. Процедура установки Служб Boot Camp имеет две особенности, на которые необходимо обратить внимание. Во-первых, перед началом установки следует скопировать установщик соответствующей разрядности в любую другую папку, например, на Рабочий стол (в случае запуска установщика из папки BootCampDriversApple распакованного дистрибутива будет выполнена установка всех драйверов, входящих в его состав). Для запуска установки нужно запустить Командную строкуот имени администратора, в ней перейти в папку Рабочий стол с помощью команды cd, а затем выполнить команду bootcamp.msi или bootcamp64.msi, соответственно:
Во-вторых, во время установки имеет смысл убрать галочку Apple Software Update для Windows в окне выбора дополнительных функций и настроек (если галочка не будет убрана, Установщик Windows «поругается» на отсутствие установочного пакета Apple Software Update для Windows):
В остальном процедура установки Служб Boot Camp не имеет особенностей. Признаком ее окончания является отображение примерно такого окна:
После нажатия кнопки Завершить и перезагрузки компьютера, предложенной установщиком, в Области уведомлений появится значок Boot Camp — , и начнут работать мультимедийные клавиши (сейчас их роль принадлежит
F7 — F12, нажатым без fn), клавиша eject, а также клавиши F14 — F16, переназначенные для выполнения функций Print Screen, Scroll Lock и Pause/Break, соответственно. Кроме этого, Языком ввода по умолчанию станет Русский (Россия) — Русская (Apple). Если все выглядит примерно так, можно перейти к дополнительной настройке Boot Camp, состоящей из двух этапов. Во-первых, необходимо удалить раскладку (службу) клавиатуры Русский (Россия) — Русская (Apple), непривычную для пользователей Windows. Для этого следует щелкнуть правой кнопкой мыши по Языковой панели и выбрать в контекстном меню пункт Настройка… (или перейти в Панель управления, открыть элемент Язык и региональные стандарты, перейти на закладку Языки и клавиатуры и нажать кнопку Изменить клавиатуру…), а затем в открывшемся окне Языки и службы тестового ввода удалить все Установленные службы, кроме Английский (США) — США и Русский (Россия) — Русская:
Во-вторых, нужно восстановить привычное для пользователей Windows поведение клавиш F1 — F12, чтобы по умолчанию они работали как функциональные, а с нажатой клавишей fn — как мультимедийные. Соответствующая официальная инструкция не поможет решить эту задачу, потому что рекомендуемая ей Панель управления Boot Camp не работает в Windows. В связи с этим для восстановления поведения клавиш F1 — F12 придется запустить Редактор реестра, перейти в раздел HKEY_CURRENT_USERSoftwareApple Inc.Apple Keyboard Support и изменить значение параметра OSXFnBehavior типа REG_DWORD с 1 на либо открыть Командную строку, запущенную от имени администратора, и выполнить в ней команду:
reg add "HKCUSoftwareApple Inc.Apple Keyboard Support" /v OSXFnBehavior /t REG_DWORD /d 0 /f
Для вступления изменений в силу следует «передернуть» (отключить и подключить) кабель клавиатуры или перезагрузить компьютер. На этом интересующая нас настройка Boot Camp заканчивается. Теперь на клавиатуре Apple, подключенной к компьютеру с Windows, работают мультимедийные клавиши и клавиша eject, а клавиши F14 — F16 выполняют функции Print Screen, Scroll Lock и Pause/Break, соответственно.
Переназначение клавиш с помощью SharpKeys
Для добавления клавиши Insert, увеличения ширины левой клавиши Shift, возвращения клавиш Alt и Win на привычные места, а также назначения клавишам F17 — F19 интересующих нас функций необходимо использовать механизм переназначение клавиш. Он включается путем добавления параметра Scancode Map типа REG_BINARY в раздел реестра HKEY_LOCAL_MACHINESYSTEMCurrentControlSetControlKeyboard Layout. В связи с тем, что данный параметр имеет достаточно сложный формат, не следует добавлять его вручную. Гораздо проще и удобнее решить эту задачу с помощью одного из специальных инструментов, позволяющих обойтись без знания технических подробностей. В качестве такого инструмента я рекомендую бесплатную утилиту SharpKeys. Вы можете установить SharpKeys из MSI-пакета или воспользоваться исполняемым файлом SharpKeys.exe, извлеченным из ZIP-архива. Сразу после запуска утилиты можно начинать создание нужных переназначений клавиш. Для добавления каждого из них необходимо нажать кнопку Add, а затем в открывшемся окне SharpKeys: Add New Key Mapping выбрать переназначаемую клавишу в списке раздела Map this key (From key): и назначаемую ей функцию в списке раздела To this this key (To key): и нажать кнопку OK. Например, для назначения клавише F13 функции Insert следует выбрать такие значения:
Вы можете не только выбирать клавиши и функции в списках, но и использовать кнопки Type Key, присутствующие в обоих разделах окна SharpKeys: Add New Key Mapping. После нажатия на любую из них откроется одноименное окно с предложением нажать клавишу. После нажатия клавиши в окне Type Key отобразятся ее текущая функция и скан-код. Если теперь нажать кнопку OK, клавиша будет выбрана в списке соответствующего раздела. Например, в случае расширения левой клавиши Shift за счет назначения ее функции клавише с тильдой, расположенной правее, достаточно нажать кнопку Type Key в разделе Map this key (From key):, нажать клавишу с тильдой и, наконец, нажать кнопку OK, а затем сделать тоже самое, только с левой клавишей Shift в разделе To this this key (To key):
Независимо от используемого способа выбора клавиш и назначаемых им функций нужно создать примерно такой набор переназначений:
Кроме уже упомянутых назначений клавише F13 функции Insert и расширения левой клавиши Shift, он меняет местами клавиши Alt и Win, а также назначает клавишам F17 — F19 функции запуска выбранных по умолчанию браузера, почтового клиента и медиаплеера, соответственно. Естественно, предложенной мной список переназначений клавиш не является обязательным, и Вы можете откорректировать его согласно собственным вкусам и потребностям. Обязательно учтите, что в случае использования Boot Camp Вы сможете переназначить не все клавиши и назначить не все функции, доступные в списках утилиты SharpKeys. Независимо от того, какие переназначения клавиш Вы добавите, для того, чтобы они начали работать, необходимо нажать кнопку Write to Registry и перезапустить сеанс пользователя либо перезагрузить компьютер. На этом интересующая нас настройка переназначения клавиш заканчивается. Теперь на клавиатуре Apple, подключенной к компьютеру с Windows, есть клавиша Insert, левая клавиша Shift имеет «нормальную» ширину, клавиши Alt и Win «не перепутаны», непривычные клавиши F17 — F19 «не простаивают». Остается добавить, что если Вы не хотите возиться с утилитой SharpKeys, и Вас устраивает предложенный мной список переназначений клавиш, то все действия, перечисленные в данном разделе, можно заменить открытием Командной строки, запущенной от имени администратора, выполнением в ней команды:
reg add "HKLMSYSTEMCurrentControlSetControlKeyboard Layout" /v "Scancode Map" /t REG_BINARY /d 00000000000000000a00000052e064005be0380038005be05ce038e038e05ce02a00560032e068006ce069006de06a0000000000 /f
и перезапуском сеанса пользователя или перезагрузкой компьютера. Конечно же, этот способ проще, но он не позволяет понять, что и как нужно делать.
Повышение выходного тока USB-портов до 0,5 A
По умолчанию встроенные USB-порты клавиатуры Apple, подключенной к компьютеру с Windows, не могут обеспечить присоединенные устройства током питания, достаточным для их корректной работы. Например, если подключить флешку к любому из встроенных USB-портов, она не заработает, и в Области уведомлений отобразится сообщение: «У концентратора недостаточен уровень питания для работы устройства «запоминающее устройство для USB»:
Для избавления от указанной проблемы необходимо увеличить выходной ток встроенных USB-портов до 0,5 A (500 mA), определенных спецификацией USB 2.0. Для этого следует запустить Редактор реестра и добавить параметр ForcePortPower типа REG_DWORD с шестнадцатеричным значением 0x1f4 или десятичным значением 500 в раздел HKEY_LOCAL_MACHINESYSTEMCurrentControlSetEnumUSBVID_05AC&PID_100600000000000Device Parameters или открыть Командную строку, запущенную от имени администратора, и выполнить в ней команду:
reg add "HKLMSYSTEMCurrentControlSetEnumUSBVID_05AC&PID_100600000000000Device Parameters" /v ForcePortPower /t REG_DWORD /d 0x1f4 /f
а затем перезагрузить компьютер для вступления изменения в силу. После этого можно опять подключить к встроенному USB-порту флешку, которая «не хотела» работать, и убедиться, что проблема устранена. Для дополнительной проверки параметров питания USB-хаба, встроенного в клавиатуру Apple, можно воспользоваться Диспетчером устройств. После его запуска нужно развернуть раздел Контроллеры USB и найти интересующий нас Generic USB hub по ИД оборудованияVID_05AC&PID_1006. Для выяснения ИД оборудования необходимо два раза щелкнуть по устройству (либо щелкнуть по устройству правой кнопкой мыши и выбрать в контекстном меню пункт Свойства), а затем в открывшемся окне Свойства: Generic USB hub, перейти на закладку Сведения и выбрать в выпадающем списке Свойство пункт ИД оборудования:
Когда встроенный USB-хаб клавиатуры Apple будет найден, следует перейти на закладку Питание и оценить Доступную мощность:
Если ее значение равняется 500 mA на порт, то к USB-хабу, встроенному в клавиатуру Apple, можно подключать не только мыши, но и любые устройства, которые соответствуют спецификации USB 2.0, а также использовать встроенные USB-порты для зарядки всевозможных гаджетов.
Заключение
You can use an Apple keyboard or a keyboard designed for Microsoft Windows with your Mac. Some keys on your keyboard might work differently between macOS and Windows.
Mapping Windows keys to Apple keyboards
Many of the keys that you’d see on a PC have equivalent keys on an Apple keyboard:
Windows logo: press Command (⌘)
Backspace or Delete: press Delete
Enter or ⏎: press Return
Alt (left): press Option
Alt GR (right): press Option + Control
Applications: This key isn’t available on Apple keyboards
Using the Windows On-Screen Keyboard for other functions
If your keyboard doesn’t include these keys, you can recreate them using the On-Screen Keyboard as described in this Microsoft support article.
- Pause/Break
- Insert
- Forward Delete
- Home
- End
- Page Up
- Page Down
- Number Lock
- Scroll Lock
Printing from the screen
To recreate the Print Screen and Print Active Window function in Windows, use the Snipping Tool as described in this Microsoft support article.
Numeric keypad mappings
Use the standard numerical keys beneath the Function keys for numerical entry on the Apple Wireless Keyboard. Apple external keyboards with built-in numeric keypads provide the same function as Microsoft-compatible numeric keypads.
If your keyboard isn’t working
Boot Camp installs Windows support software (drivers) that let you use features of Apple keyboards in Windows. If your keyboard works when your Mac is started in macOS but not Windows, try reinstalling Windows support software from Boot Camp Assistant.
Learn more
Use Microsoft Keyboard Layout Creator to find the key combinations for unique characters in the language and region your Apple keyboard is designed to support:
- Download, install, and open the Microsoft Keyboard Layout Creator.
- Choose File > Load Existing Keyboard.
- Select the keyboard you want to see.
- Find the country or region name in the keyboard list that’s followed by «(Apple)».
- Follow the instructions provided with the app. You can print images of the keyboard, including what keys look like when holding modifiers like Shift, Option, or Fn.
Microsoft provides a keyboard mapping article that describes using a Windows keyboard with macOS.
Apple does not provide technical phone support for installing, using, or recovering Microsoft Windows. Support is available for using Boot Camp Setup Assistant, as well as installing or restoring Boot Camp software while your Mac is started from Windows. Support articles and discussions might also be available on Apple’s support website.
Information about products not manufactured by Apple, or independent websites not controlled or tested by Apple, is provided without recommendation or endorsement. Apple assumes no responsibility with regard to the selection, performance, or use of third-party websites or products. Apple makes no representations regarding third-party website accuracy or reliability. Contact the vendor for additional information.
Published Date: September 06, 2018Используемые источники:
- https://www.iphones.ru/inotes/431668
- https://sergeysl.ru/using-apple-keyboard-in-windows/
- https://support.apple.com/ht202676