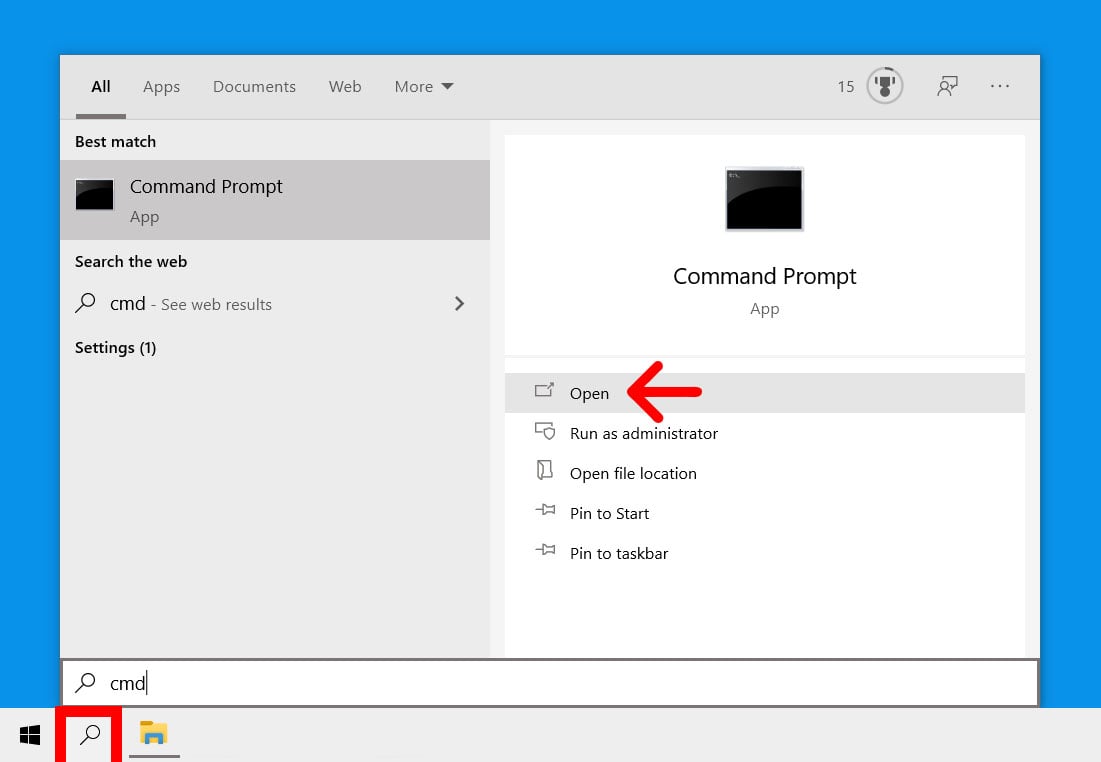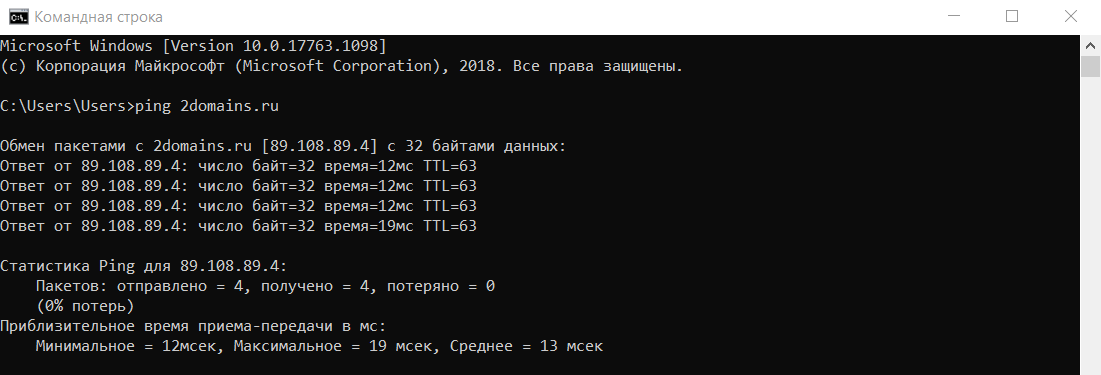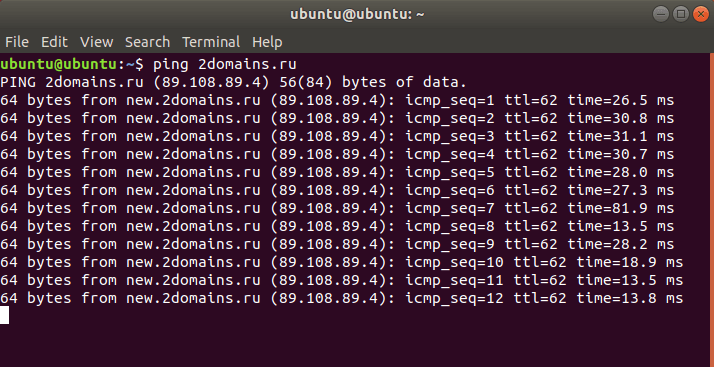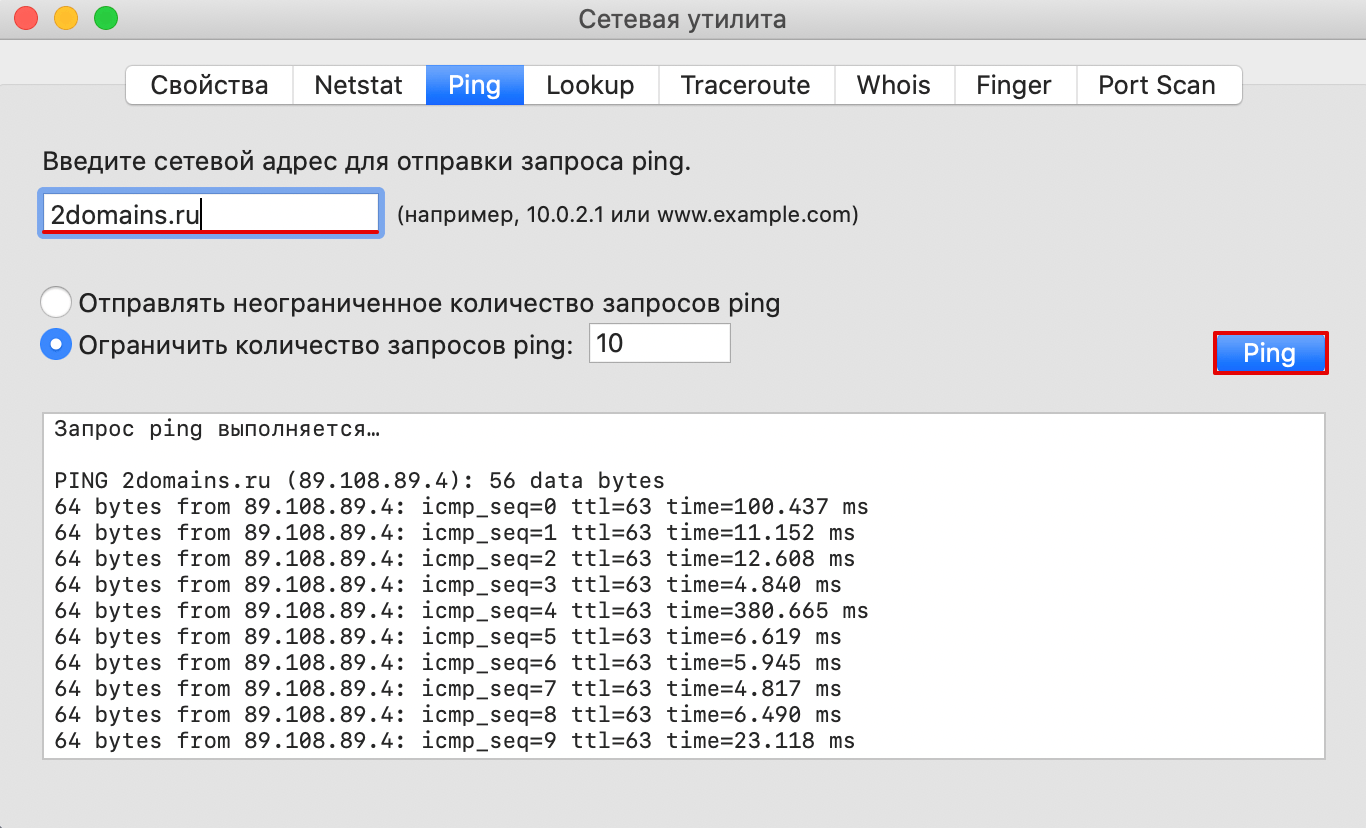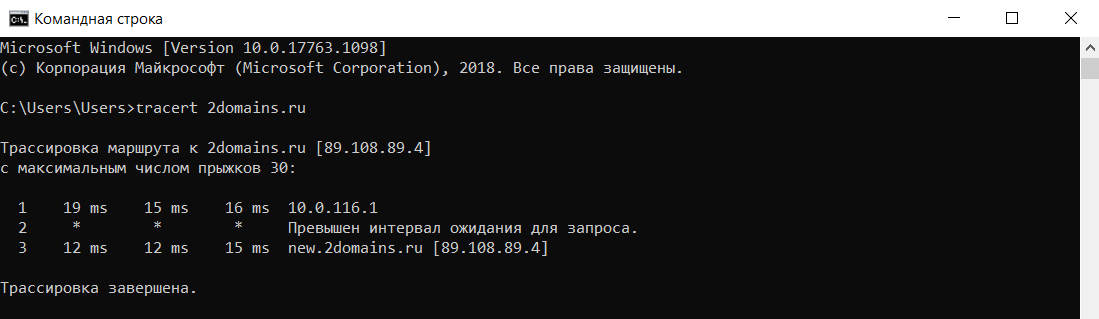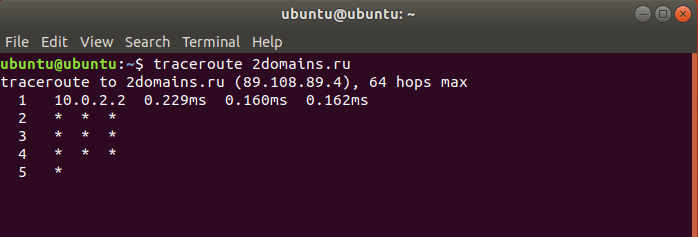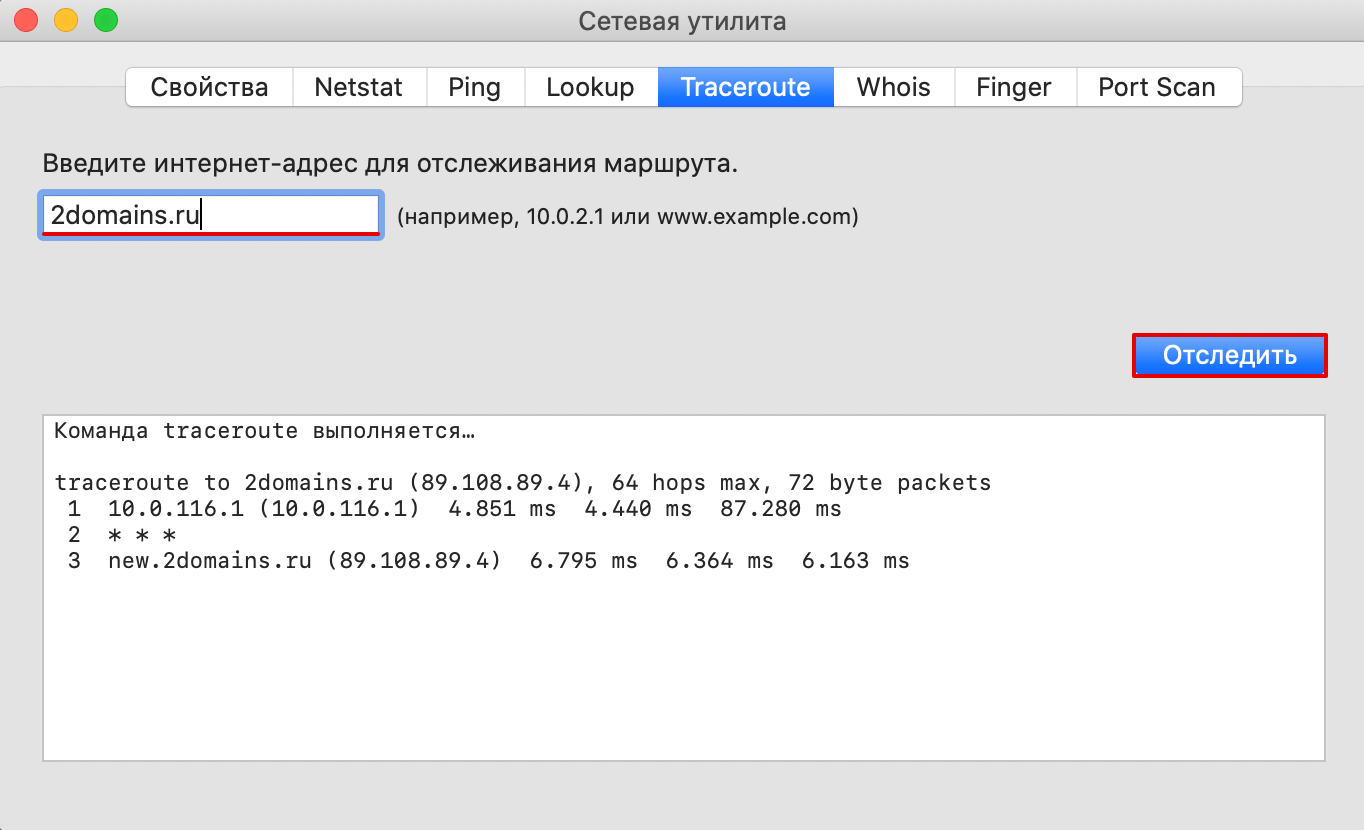Для большинства поставщиков управляемых услуг (MSP), системных администраторов и технических специалистов, команды Traceroute и Tracert являются первыми сигналами для устранения неполадок, связанных с задержкой сети или проблемами с подключением. Но что это?
Что такое Traceroute и Tracert
Traceroute или Tracert – это утилита, служащая для диагностики сети. Она отслеживает пути, по которым пакеты данных проходят от источника к хосту назначения, что позволяет администраторам оперативно решить проблемы с подключением.
В Windows эта команда называется Tracert, а в Linux и MacOS – Traceroute.
Traceroute и Tracert в основном работают одинаково – они предоставляют информацию о пути пакета данных из одной точки сети на конкретный IP-сервер. Когда данные передаются между двумя точками, они должны проходить через несколько устройств (например, маршрутизаторы).
Traceroute сопоставляет каждый переход, предоставляет подробную информацию и время приёма-передачи (RTT), а также, по возможности, сообщает имя устройства и IP-адрес.
В то время как команда Ping может сообщить, есть ли проблема, Traceroute поможет вам точно определить, где именно она образовалась.
Представьте, что вы посещаете веб-сайт, и его страницы долго загружаются. В этом случае вы можете использовать Traceroute, чтобы определить, где происходят самые длительные задержки, чтобы добраться до источника самого сбоя.
Как работает Traceroute и Tracert?
- По протоколу UDP (User Datagram Protocol – «протокол пользовательских датаграмм») Traceroute отправляет последовательность IP-пакетов. Всего таких пакетов по умолчанию может быть 3.
- Первый пакет имеет время жизни (также известное как TTL (Time To Live) или лимит переходов), равное 1, второй пакет имеет TTL=2 и так далее.
- Каждый раз, когда пакет передается новому маршрутизатору, TTL уменьшается на 1. Это сделано для предотвращения проблем с зацикливанием между серверами. Если бы не было TTL, пакет мог бы бесконечно долго перебрасываться между серверами.
Когда время жизни достигает 0, пакет отбрасывается, а маршрутизатор возвращает сообщение об ошибке. Отправляя пакеты таким образом, Traceroute гарантирует, что каждый маршрутизатор на пути отклонит пакет и отправит ответ.
Всё о трассировке
Что такое трассировка?
Трассировка или точнее распределённая трассировка – это возможность отслеживать запросы по мере их прохождения через распределённые системы путём сбора данных о том, как они передаются от одной службы к другой.
Данные трассировки помогают понять поток запросов и определить, где в системе возникают сбои или проблемы с производительностью и почему.
Например, запрос может пройти через несколько служб и пройти туда и обратно через различные микрослужбы, чтобы достичь завершения.
Хотя трассировки существуют уже давно, тенденция к распределённым архитектурам, микросервисам и контейнеризации сделала их важной частью большой системы наблюдения. Ведь наличие механизма, позволяющего понять поток данных, необходимо для обслуживания серверов и устранения неполадок.
Трассировка, наряду с журналами и метриками, занимает важное место в системе. В то время как журналы предоставляют сведения о конкретных событиях, таких как обращение к базе данных и запись в файл или сообщение об ошибке, трассировка соединяет цепочку связанных событий.
Одна трассировка маршрута даёт представление о:
- каждом шаге, через который прошёл запрос;
- количестве времени, затраченном на каждое действие;
- общем времени, которое понадобилось на его обработку.
В то время, как журналы предоставляют подробные сведения об активности, выполняемой каждой службой в процессе, ведение журнала трассировки обеспечивает полную запись цепочки событий, инициированных первоначальным запросом.
Эта информация бесценна для отладки сложных проблем и оптимизации вашей системы.
Как работает трассировка?
Прежде чем перейти к трассировке, важно узнать, что приложения могут быть монолитными или микросервисными.
Монолитное приложение разрабатывается как единый функциональный модуль, в то время как приложение с микросервисной архитектурой разбивается на модульные службы, каждая из которых выполняет основную функцию приложения и часто управляется специальной командой.
Микросервисы используются для создания многих современных приложений, поскольку они упрощают тестирование и развёртывание быстрых обновлений, а также предотвращают возникновение единой точки отказа.
Но устранение неполадок с микрослужбами может оказаться сложной задачей, поскольку они часто работают на базе сложной серверной архитектуры, а запросы могут включать в себя последовательности вызовов нескольких служб.
Используя трассировку, разработчики могут визуализировать весь путь запроса – от интерфейса к серверу – и точно определить любые сбои производительности, которые возникают на этом пути.
Платформы трассировки начинают собирать данные в момент подачи запроса. Например, когда пользователь отправляет форму на веб-сайте. Это создаёт уникальный идентификатор трассировки.
Этот процесс позволяет идентифицировать каждый запрос, вызов и процесс и соответствующим образом расставлять приоритеты в своих усилиях по устранению неполадок.
Для получения результатов трассировки в том числе используются команды Traceroute и Tracert.
Разница между Traceroute и Tracert
Принцип работы у Traceroute и Tracert один, однако разница между ними состоит не только в операционных системах.
Напоминаем, что команда Tracert обслуживает Windows, а Traceroute работает на Linux и MacOS.
Tracert
- Tracert, в отличие от своего Linux-двойника, реализован на основе протокола ICMP, а не UDP.
- Tracert отправляет эхо-запрос ICMP (ICMP Echo Request) с TTL=1.
- Первый маршрутизатор проверяет адрес назначения, чтобы выяснить был ли отправлен запрос именно ему.
- Узнав, что цель пакета – другой хост, маршрутизатор отбрасывает его, и TTL становится равным 0.
- Затем маршрутизатор 1 отправляет ICMP-сообщение с указанием информации о себе и причине проблемы источнику пакета: «Time-To-Live Exceeded» или «Time Exceeded in transit».
- Благодаря этому сообщению Tracert записывает маршрутизатор 1 как первый транзитный участок или, как его ещё называют, «хоп, прыжок».
Процесс передачи пакета между промежуточными маршрутизаторами продолжится, пока переменная (TTL ICMP-запроса), не станет равна количеству «прыжков» между узлом-отправителем и узлом-получателем, и пакет не будет получен хостом назначения или количество сетевых переходов не превысит максимальное значение для Tracert – 30.
- Когда целевой хост проверит IP-адрес назначения и узнает, что запрос был направлен именно ему, он отправит эхо-ответ ICMP (ICMP Echo Request), что даст утилите понять, что процесс передачи завершён.
Traceroute
В чём ещё отличие Traceroute от Tracert? В Traceroute схема схожая, практически идентичная.
Целевому хосту направляется фрагментированный UDP-запрос. Таким образом, отправляется сразу несколько пакетов с TTL: TTL=1, TTL=2 и TTL=3.
Вот только раз эта утилита не отправляет эхо-запрос ICMP, как она понимает, что трассировка подошла к концу?
Всё просто: в каждом пакете содержатся данные о порте отправителя (Source) и порте получателя (Destination). Destination порт по умолчанию закрытый (34434), поэтому утилита Traceroute сразу понимает, что процесс передачи данных завершён, когда получает ответ с сообщением о недоступности порта «Destination port unreachable» (Хост/Порт недостижим). Иными словами, запрос достиг целевого хоста.
Как использовать Traceroute и Tracert?
В основном пользователи могут использовать команду Traceroute или Tracert через обычную командную строку. Однако точный метод его запуска зависит от операционной системы компьютера.
Давайте посмотрим, как запустить команду Traceroute или Tracert в Windows, Linux и macOS.
Tracert – Windows
- Перейдите в меню Пуск.
- Выберите Выполнить.
- Введите cmd и нажмите ОК. Это откроет командную строку.
- Введите команду tracert и затем впишите имя хоста или IP-адрес назначения. Пример: tracert www.nic.ru
- Нажмите Enter.
Traceroute – Linux
- Откройте приложение Терминал. Это можно сделать при помощи сочетания клавиш CTRL + Shift + T.
- Впишите команду traceroute вместе с именем хоста или IP-адресом. Пример: traceroute www.nic.ru
- Нажмите Enter.
Traceroute – MacOS
Раньше это действие можно было выполнить через встроенное приложение Сетевая утилита, но на данный момент она не поддерживается компанией Apple. Поэтому:
- Запустите приложение Терминал.
- Введите команду traceroute и имя хоста или IP-адрес назначения. Пример: traceroute www.nic.ru
- Нажмите Enter.
Также можно добавить дополнительные параметры в команду Traceroute или Tracert, чтобы сделать ваши результаты более точными. Вот некоторые расширенные параметры трассировки:
| Команда | Описание |
| -d | Команда Traceroute в Linux по умолчанию отправляет пробные пакеты UDP. Вы можете использовать эту опцию, чтобы преобразовать их в пакеты ICMP. |
| -h maximum_hops | Укажите максимальное количество переходов, включённых в процесс Tracert. Если вы не измените значение, оно будет соответствовать максимальному значению по умолчанию, равному 30 хопам. |
| -n | Поможет исключить доменные имена из результатов Traceroute. |
| -q number of packets | По умолчанию Traceroute отправляет три пакета. Вы можете изменить это число с помощью этой опции, за которой следует указать нужное количество пакетов. |
| -m max_ttl | Укажите максимальное количество переходов для процесса трассировки. Значение по умолчанию равно 30. |
| -w wait_time | Установите максимальное время ожидания для каждого ответа. |
| -p | Установите порт назначения для запроса. |
| -f | Укажите с какого TTL начать. По умолчанию значение равно 1. |
| -4 | Задействование протокола IPv4. |
| -6 | Задействование протокола IPv6. |
Как читать результаты Tracert
После выполнения команды Tracert или Traceroute система представит результаты в виде множества строк. Отчёт может несколько отличаться в зависимости от вашей операционной системы, но обычно он содержит одну и ту же информацию.
Стандартные результаты Tracert или Traceroute включают в себя несколько строк, описывающих каждый переход, который проходит пакет для достижения хоста назначения. Каждая строка разделена на столбцы с различной информацией.
Давайте рассмотрим каждый столбец и его детали.
| Число хопов | Имя хоста/IP-адрес | RTT 1 | RTT 2 | RTT 3 |
| 5 | 83.169.204.90 | 182.729 ms | 174.127 ms | 165.767 ms |
| 8 | 192.168.43.1 | 5.735 ms | 8.287 ms | 6.694 ms |
| 9 | 198.18.8.1 | 24.408 m | 33.209 ms | 26.241 ms |
Число хопов – первый столбец количество сделанных “прыжков”.
IP-адрес или имя хоста – этот столбец раскрывает IP-адрес или имя хоста устройства на этом конкретном переходе.
RTT – это круговая задержка или время приёма-передачи, которое показывает, сколько времени требуется каждому пакету, чтобы достичь определенного IP-адреса и вернуться на ваш компьютер. Существует три разных столбца RTT, так как Traceroute по умолчанию отправляет три UDP-пакета.
Если время трассировки истекает на определенном узле, это может означать, что в данном месте возникла проблема или что маршрут неверен, что не позволяет пакету достичь пункта назначения. В результатах это представлено как:
| Число хопа | Имя хоста/IP-адрес | RTT 1 | RTT 2 | RTT 3 |
| 13 | (Request timed out.) | * | * | * |
Заключение
Команда Traceroute и Tracert – это полезный и простой в использовании инструмент диагностики сети. Как правило, это ещё и первый способ устранения неполадок с подключением.
В этой статье вы узнали, чем эта утилита может отличаться в зависимости от вашей операционной системы, как использовать команду и читать полученные результаты.
If you’re having network connectivity problems, you can run a traceroute to pinpoint exactly where your connection is failing. The traceroute command will provide you with information about your internet connection, website status, and more. Then you can give this information to your technical support representative to resolve your network connectivity issues. Here’s how to run a traceroute on Windows 10 and how to read your traceroute results.
What Is Traceroute?
Traceroute is a network diagnostic tool that tracks the path of a packet of data as it travels from your computer to a destination over the internet. Running a traceroute lets you see where your connection is slow or unresponsive.
You can think of the traceroute tool like a traffic map of your internet connection. When you run a traceroute, you will see all the “hops,” or routers that three separate packets are pushed through on their way to a destination. It will also show you your network’s latency, or how long it took for each packet to travel from one hop to the next.
If you just want to test your network’s latency, check out our step-by-step guide on how to do a ping test on your Windows 10 computer.
How to Run a Traceroute on a Windows 10 Computer
To run a traceroute on a Windows 10 computer, open the Windows search box and type CMD into the search bar. Then open the Command Prompt app and type in tracert followed by a space and then the destination URL or IP address. Finally, hit Enter.
- Open the Windows search box. You can do this by clicking the magnifying glass icon in the bottom-left corner of your screen.
- Then type CMD in the search bar and click Open.
- Next, type tracert followed by a space and then an IP address or URL. If you just want to test your internet connection, it is a good idea to run a traceroute to 8.8.8.8 (Google’s DNS server). You can also run a traceroute to the URL of any website or IP address. Just make sure you leave a space after tracert and before the URL or IP address. For example, to run a traceroute to HelloTech.com, you would type tracert hellotech.com into the Command Prompt app.
- Finally, press Enter on your keyboard and wait for the traceroute to finish. You will see the words Trace complete when the process is finished. You can also stop a traceroute at any time by pressing the Control + C keys on your keyboard at the same time.
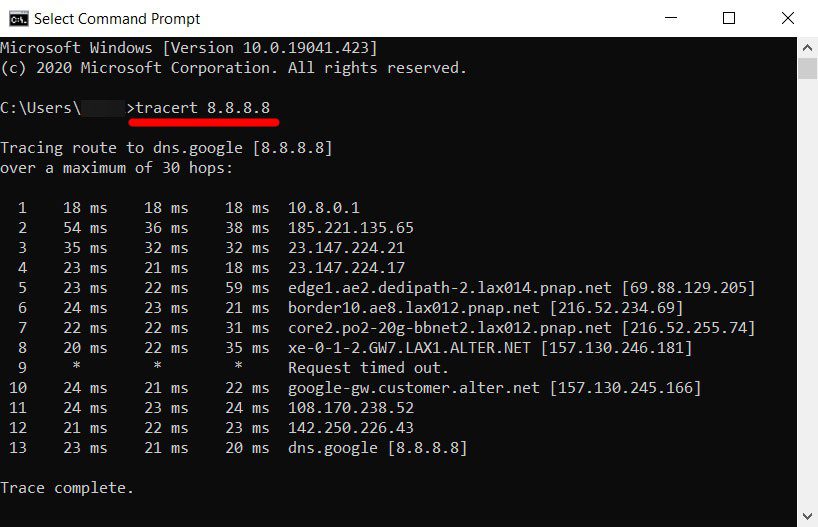
To copy the traceroute results, left-click and drag your mouse to select the traceroute results. Then press Enter on your keyboard. Next, open a document or text file and paste the traceroute results there.
How to Read Traceroute Results
To read your traceroute results, look for the round trip time (RTT) in columns two through four. If you see any hops that took a long time or there is an error message in any of the rows, that might be where you have network connectivity problems.
How to Read the Traceroute Columns
- Column 1: This represents the hop number, or the number of hops that the three data packets were pushed through to reach the destination.
- Columns 2-4: These show the round trip time measured in milliseconds. RTT represents the time it took for a data packet to travel from the source to the destination and back again. To check for the consistency of the response times, the traceroute command sends three packets to each hop, which is why there are three time values listed per row. RTT values below 100 milliseconds are acceptable. However, if you see RTT values consistently increasing from the middle hop to the destination, it could be due to a network problem.
- Column 5: This column shows the name or IP address of the routers on every hop from your computer to the destination. It will also list the domain name of the router, if that information is available.
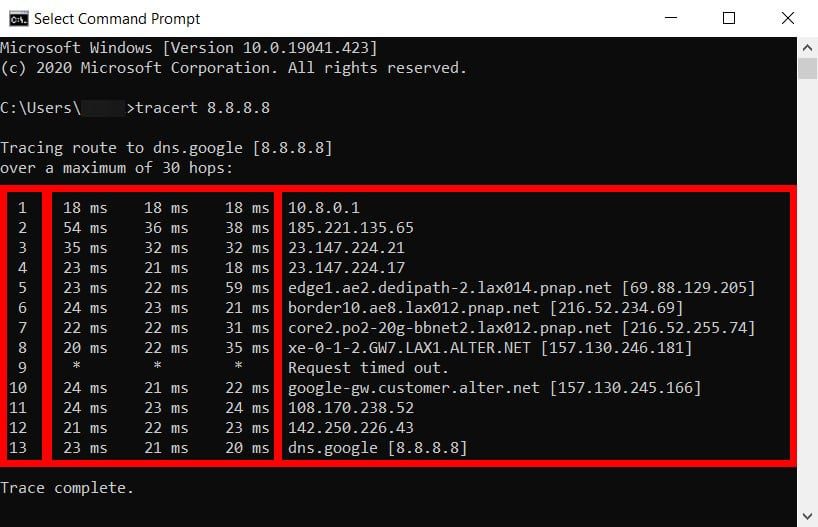
How to Read the Traceroute Rows
The traceroute results will show you the IP addresses for different points in the route. The addresses in the first few rows are from your source network, the middle hops are from internet service providers (ISPs), while the last ones are those near the destination.
- Local router. The first lines of the traceroute results will indicate your gateway’s IP address. In most cases, the first line will be your router’s IP address, which usually starts with 192.168.XXX.Xor 10.0.XXX.X. However, there are other router manufacturers that will have default IP addresses that start with other numbers. To find out which row your router is on, check out our guide on how to find your router’s IP address, and then compare it to your traceroute results.
- PoP router. A Point of Presence (PoP) is the local access point of your ISP. This access point helps your device establish a connection with the internet.
- Source Tier 2 ISP Network. Your request might be routed to a regional ISP (like Comcast or Cox), which services a limited geographic area. They pay Tier 1 providers for connectivity but also have agreements with other Tier 2 providers to exchange traffic directly. You might see your ISP provider’s name in lines three or four of the traceroute results.
- IXP. An Internet Exchange Point (IXP) is a physical location where ISPs and other network providers connect to exchange internet traffic. Here, administrators make routing decisions based on hop counts and other factors.
- Tier 1 ISP Network. These ISP providers are considered the backbone of the internet because they own the infrastructure to carry most of the traffic themselves. Tier 1 providers include AT&T, Sprint, and Verizon.
- Destination Tier 2 ISP Network. This is the regional ISP closest to the data packet’s destination and can appear in the second to the last line of the traceroute results.
- Destination Web Server. This is the last line in the traceroute results before the “Trace complete” message.
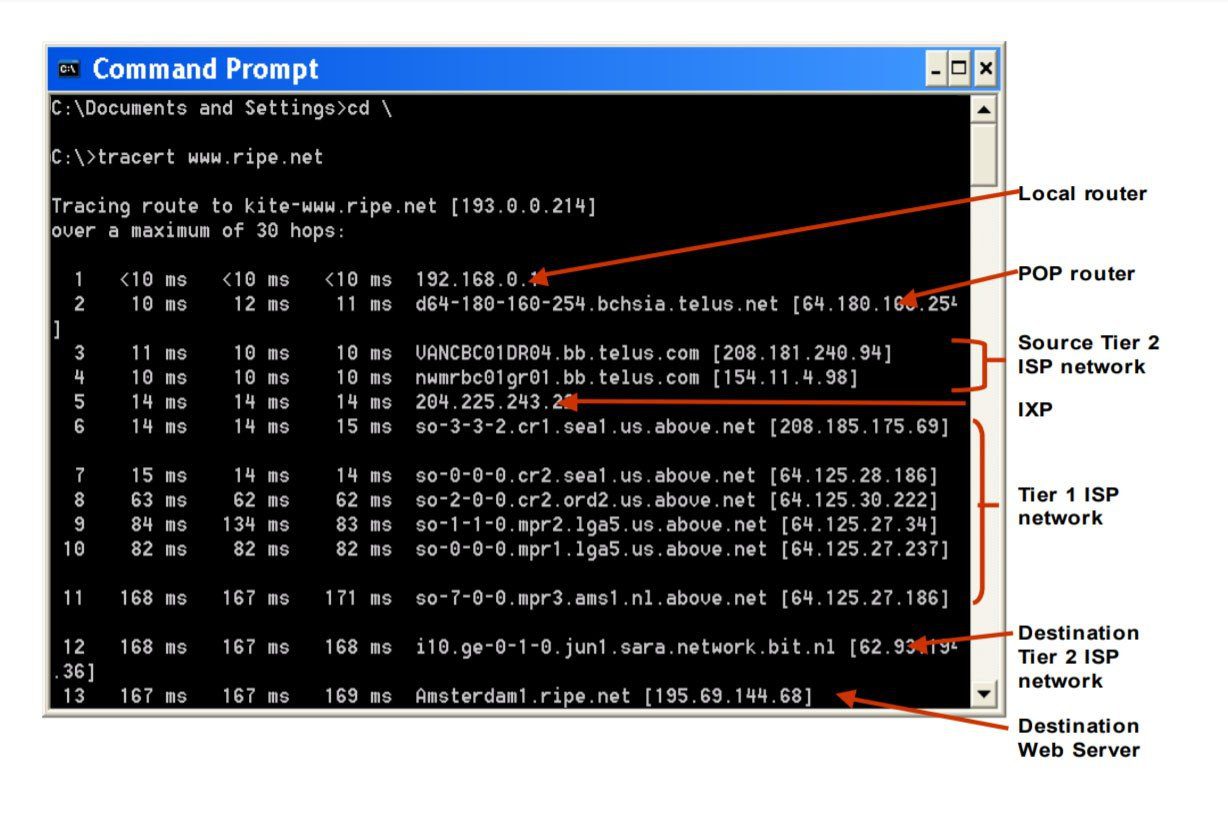
Common Traceroute Error Messages
If there is an issue within the network, the traceroute results will also show error commands, which include Request timed out, Destination unreachable, * in RTT columns, and more.
- Request timed out: Seeing this error at the end of the traceroute means that a firewall or a security device might be blocking your request, or there was a problem in the return route. If you see this at the beginning, it’s nothing to worry about as it is a common hop.
- Destination net unreachable: This means that the data packets have stopped traveling within the network. Most of the time, this is because there is a problem with the router or that the website or IP address you are trying to reach is down.
- * in RTT columns: It means the router did not respond to the request within the maximum allotted time of two seconds. It could also mean that the router in the hop was not set up to provide a response to a traceroute request. However, it does not necessarily mean that the packet was dropped. To verify if there was a packet loss, you can ping the IP address of the router where you see the asterisk.
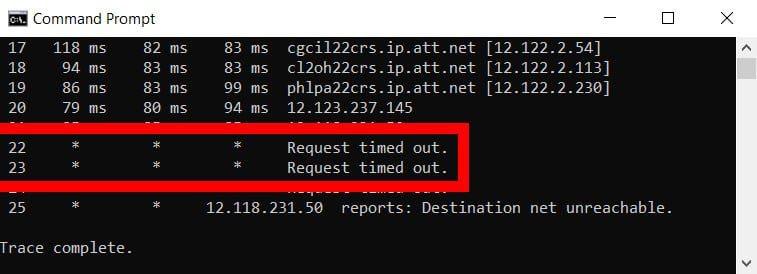
Traceroute Command Variations
If you are looking for ways to run a traceroute, you can open the Command Prompt app and type tracert /? to see variations you can use.
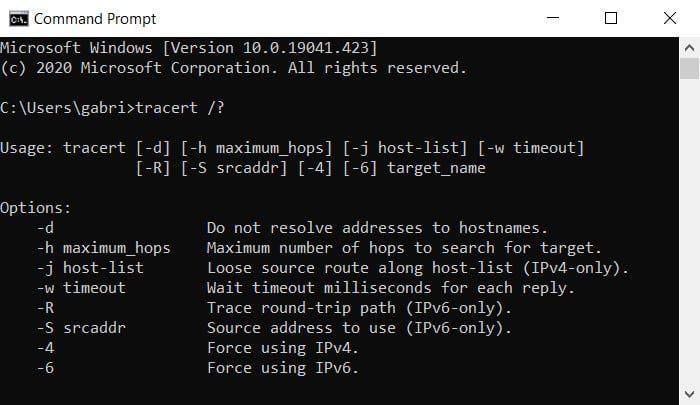
Now that you know how to run a traceroute on your Windows 10 computer, check out our article on how to boost your WiFi signal.
На чтение 5 мин Опубликовано Обновлено
Traceroute – полезная утилита, которая позволяет отслеживать маршрут пакетов данных от отправителя к получателю. Это мощный инструмент для диагностики сетевых проблем и определения проблемных узлов на маршруте. В этой статье мы рассмотрим подробную инструкцию о том, как запустить Traceroute на компьютере с операционной системой Windows 10.
Для запуска Traceroute на Windows 10 есть несколько способов. Один из самых простых вариантов – использование командной строки. Для этого нужно открыть командную строку, нажав комбинацию клавиш Win + R и введя в открывшемся окне команду «cmd». После этого нужно набрать команду «tracert», после которой укажите IP-адрес или доменное имя, к которому вы хотите проследить маршрут.
Второй способ – использование графического интерфейса. В Windows 10 есть встроенный инструмент под названием «Наблюдатель ресурсов», который включает в себя утилиту Traceroute. Чтобы открыть его, нужно нажать комбинацию клавиш Ctrl + Shift + Esc, чтобы открыть диспетчер задач, затем перейти на вкладку «Производительность» и выбрать «Nabliudatel’ resursov». В открывшемся окне выберите раздел «Network», затем щелкните правой кнопкой мыши на подключении, к которому вы хотите проследить маршрут, и выберите «Trace Route».
В конечном итоге, запуск Traceroute на Windows 10 не является сложной задачей, и вы сможете быстро и легко определить путь, по которому отправляются ваши пакеты данных. Это поможет вам лучше понять сетевую инфраструктуру и выявить возможные проблемы. Пользуйтесь этой полезной утилитой для диагностики и отладки ваших сетевых соединений.
Содержание
- Установка Traceroute на Windows 10
- Запуск Traceroute на Windows 10
- Интерпретация результатов Traceroute на Windows 10
Установка Traceroute на Windows 10
- Откройте меню «Пуск» и выберите «Настройки».
- В открывшемся окне «Настройки» выберите «Обновление и безопасность».
- В меню слева выберите «Для разработчиков».
- В разделе «Режим разработчика» выберите «Режим разработчика». Подтвердите действие, если потребуется.
- Вернитесь в меню «Пуск» и введите «CMD» в строке поиска.
- Кликните правой кнопкой мыши на «Командная строка» и выберите «Запуск от имени администратора».
- В командной строке введите команду «choco install winmtr -y» и нажмите Enter.
Команда устанавливает программу WinMTR, которая содержит Traceroute. - Дождитесь завершения установки программы.
После завершения установки Traceroute на компьютере, вы сможете использовать его для получения трассировки пути данных при необходимости.
Запуск Traceroute на Windows 10
- Откройте командную строку Windows. Вы можете сделать это, нажав на клавишу Win + X и выбрав «Командная строка» или «Windows PowerShell» в выпадающем меню.
- Когда откроется командная строка, введите команду «tracert», а затем укажите IP-адрес или доменное имя целевого узла, например:
- Нажмите клавишу Enter, чтобы выполнить команду. Traceroute начнет отправку пакетов данных и отслеживание пути, который они проходят через сеть.
- Процесс трассировки маршрута может занять некоторое время, в зависимости от количества узлов и сетевой активности. Когда трассировка маршрута завершится, вы получите отчет о пройденном пути до целевого узла.
tracert www.example.com
Вы увидите список узлов (хопов) и время задержки (ping), которое требуется для достижения каждого узла. После каждого хопа вы также увидите имена узлов и их IP-адреса.
Теперь вы знаете, как запустить Traceroute на Windows 10 и использовать эту утилиту для отслеживания маршрутов пакетов данных в сети. Traceroute может быть полезен при диагностике проблем с сетью или оптимизации сетевой производительности, а также при определении места возникновения задержек в сети.
Интерпретация результатов Traceroute на Windows 10
Traceroute на Windows 10 представляет собой полезный инструмент, который позволяет отследить путь, по которому данные отправляются от вашего компьютера до целевого узла в сети. Но как интерпретировать результаты Traceroute и использовать их для определения проблем или оптимизации сети?
После запуска Traceroute на Windows 10 вы увидите таблицу с результатами, которая будет содержать следующую информацию:
| № | IP-адрес | Интервал | Время отклика |
|---|---|---|---|
| 1 | 192.168.0.1 | 1 ms | * |
| 2 | 10.0.0.1 | 2 ms | 5 ms |
| 3 | 172.16.0.1 | 3 ms | 10 ms |
В таблице каждая строка соответствует узлу, через который проходят данные.
- В столбце «№» указан порядковый номер узла в пути.
- В столбце «IP-адрес» указан IP-адрес узла.
- В столбце «Интервал» указано время в миллисекундах, за которое данные достигли узла с момента отправки предыдущего пакета.
- В столбце «Время отклика» указано время отклика узла в миллисекундах. Звездочка (*) означает, что узел не отвечает на запрос.
Анализируя таблицу результатов Traceroute на Windows 10, вы можете:
- Идентифицировать узлы с большой задержкой или сетевыми проблемами. Если время отклика превышает норму, это может указывать на медленное соединение или проблемы с сетевыми устройствами.
- Определить местонахождение проблемы. Если проблема возникает только на определенном узле, это может указывать на проблему на уровне этого конкретного узла или его провайдера.
- Оптимизировать маршрут. Анализируя таблицу результатов Traceroute, вы можете определить, есть ли узлы, которые добавляют дополнительное время задержки и расставить приоритеты для оптимального маршрута данных.
- Проверить стабильность сети. Если результаты Traceroute на Windows 10 показывают неровное время отклика или проблемы с подключением к определенным узлам, это может свидетельствовать о проблемах в сети или канале связи.
Интерпретация результатов Traceroute на Windows 10 может помочь вам оптимизировать вашу сеть, исправить проблемы связи и обеспечить более быстрое и стабильное соединение.
For a Microsoft Windows 2000 version of this article, see 162326.
Summary
This article describes TRACERT (Trace Route), a command-line utility that you can use to trace the path that an Internet Protocol (IP) packet takes to its destination.
This article discusses the following topics:
-
How to Use the TRACERT Utility
-
How to Use TRACERT to Troubleshoot
-
How to Use TRACERT Options
More Information
How to Use the TRACERT Utility
The TRACERT diagnostic utility determines the route to a destination by sending Internet Control Message Protocol (ICMP) echo packets to the destination. In these packets, TRACERT uses varying IP Time-To-Live (TTL) values. Because each router along the path is required to decrement the packet’s TTL by at least 1 before forwarding the packet, the TTL is effectively a hop counter. When the TTL on a packet reaches zero (0), the router sends an ICMP «Time Exceeded» message back to the source computer.
TRACERT sends the first echo packet with a TTL of 1 and increments the TTL by 1 on each subsequent transmission, until the destination responds or until the maximum TTL is reached. The ICMP «Time Exceeded» messages that intermediate routers send back show the route. Note however that some routers silently drop packets that have expired TTLs, and these packets are invisible to TRACERT.
TRACERT prints out an ordered list of the intermediate routers that return ICMP «Time Exceeded» messages. Using the -d option with the tracert command instructs TRACERT not to perform a DNS lookup on each IP address, so that TRACERT reports the IP address of the near-side interface of the routers.
In the following example of the tracert command and its output, the packet travels through two routers (157.54.48.1 and 11.1.0.67) to get to host 11.1.0.1. In this example, the default gateway is 157.54.48.1 and the IP address of the router on the 11.1.0.0 network is at 11.1.0.67.
The command:
C:\>tracert 11.1.0.1
The output from the command:
Tracing route to 11.1.0.1 over a maximum of 30 hops
—————————————————
1 2 ms 3 ms 2 ms 157.54.48.1
2 75 ms 83 ms 88 ms 11.1.0.67
3 73 ms 79 ms 93 ms 11.1.0.1
Trace complete.
How to Use TRACERT to Troubleshoot
You can use TRACERT to find out where a packet stopped on the network. In the following example, the default gateway has found that there is no valid path for the host on 22.110.0.1. Probably, either the router has a configuration problem, or the 22.110.0.0 network does not exist, reflecting a bad IP address.
The command:
C:\>tracert 22.110.0.1
The output from the command:
Tracing route to 22.110.0.1 over a maximum of 30 hops
——————————————————
1 157.54.48.1 reports: Destination net unreachable.
Trace complete.
TRACERT is useful for troubleshooting large networks where several paths can lead to the same point or where many intermediate components (routers or bridges) are involved.
How to Use TRACERT Options
There are several command-line options that you can use with TRACERT, although the options are not usually necessary for standard troubleshooting.
The following example of command syntax shows all of the possible options:
tracert -d -h maximum_hops -j host-list -w timeout target_hostWhat the parameters do:
-d
Specifies to not resolve addresses to host names
-h maximum_hops
Specifies the maximum number of hops to search for the target
-j host-list
Specifies loose source route along the host-list
-w timeout
Waits the number of milliseconds specified by timeout for each
reply
target_host
Specifies the name or IP address of the target host
Need more help?
Want more options?
Explore subscription benefits, browse training courses, learn how to secure your device, and more.
Communities help you ask and answer questions, give feedback, and hear from experts with rich knowledge.
- Команда ping
- Как пользоваться ping
- Команда tracert
- Как запустить tracert
В статье мы расскажем, для чего нужны утилиты ping и tracert, как запустить эти утилиты, а также приведем примеры команды ping для диагностики сети.
Ping и tracert — это утилиты для проверки целостности соединений в сетях и определения маршрутов следования данных на основе TCP/IP. Без этих утилит не обойтись не только при администрировании серверов (или целой сети), но и в условиях «домашней» диагностики.
Команда ping
Команда ping — один из базовых инструментов для работы с сетью. С помощью ping можно проверить сервер и его доступность с любого компьютера, а также соединение между устройствами.
Если вы задавались вопросом «Как я могу узнать мой IP адрес и порт?», то мы дадим вам ответ: командой пинг можно как узнать порт компьютера, так и определить его IP.
Также с помощью команды ping можно выполнить такие диагностические задачи, как:
-
измерить время взаимодействия между двумя хостами;
-
проверить IP-адрес конкретного хоста в локальной и глобальной сети;
-
автоматически проверить сетевое устройство (например, когда ping является частью bash-скрипта);
-
проверить пинг до сервера и др.
Как пользоваться ping
Если у вас Windows
-
Откройте меню «Пуск», кликните по пункту Выполнить или нажмите сочетание клавиш Win + R.
-
В поиске введите команду «cmd» и кликните Enter.
-
В окне терминала введите команду:
ping имя_сайта (домен) или ping IP_сервера.
Если у вас Linux
1. Откройте терминал. Для этого:
-
в Unity (Ubuntu): перейдите в «Главное меню» и введите слово «Терминал» в поисковой строке или наберите сочетание клавиш Ctrl+Alt+T;
-
в Xfce (Xubuntu): перейдите в «Главное меню» — «Приложения», затем выберите «Система» — «Терминал»;
-
в KDE (Kubuntu): перейдите в «Главное меню» — «Приложения», затем выберите «Система» — «Терминал».
2. В окне терминала введите команду:
ping имя_сайта (домен) или ping IP_сервера.
Если у вас кириллический домен
Для Windows и Linux кириллические домены нужно вводить в формате Punycode. Перевести домен в формат Punycode можно через сервис. Сконвертируйте имя кириллического домена и вставьте его в окно терминала следующим образом: ping xn--2-8sble8ahe.xn--p1ai
Если у вас MacOS
-
В Spotlight выберите и запустите сетевую утилиту Network Utility.
-
В открывшемся окне перейдите на нужную вкладку.
На вкладке Ping введите имя домена (или IP-адрес) и кликните Отследить:
Готово, вы запустили утилиту ping.
Команда tracert
Команда tracert – самый популярный инструмент сетевой диагностики. С помощью tracert можно проверить путь запроса к серверу и выявить проблемы, связанные с доступностью удаленного сервера. Сообщения отправляются с эхо-запросом по протоколу ICMP, и после каждой передачи выводится сообщение с эхо-ответом.
Командой tracert можно проверить:
-
маршрут от локального компьютера до удаленного узла;
-
количество узлов в сети;
-
время прохождения пакета до конечного, транзитного и промежуточного узлов;
-
точку потери пакета;
-
пинг порта через командную строку.
Как запустить tracert
Если у вас Windows
-
Откройте меню «Пуск», кликните по пункту Выполнить или нажмите сочетание клавиш Win + R.
-
В поиске введите команду «cmd» и кликните Enter.
-
В открывшемся окне терминала введите команду:
tracert имя_сайта (домен) или tracert IP_сервера.
Если у вас Linux
1. Откройте терминал. Для этого:
-
в Unity (Ubuntu): перейдите в «Главное меню» и введите слово «Терминал» в поисковой строке или нажмитесочетание клавиш Ctrl+Alt+T;
-
в Xfce (Xubuntu): перейдите в «Главное меню» — «Приложения», затем выберите «Система» — «Терминал»;
-
в KDE (Kubuntu): перейдите в «Главное меню» — «Приложения», затем выберите «Система» — «Терминал».
2. В окне терминала введите команду:
traceroute имя_сайта (домен) или traceroute IP_сервера.
Если у вас MacOS
-
В Spotlight выберите и запустите сетевую утилиту Network Utility.
-
В открывшемся окне перейдите на нужную вкладку.
На вкладке Traceroute введите имя домена (или IP-адрес) и кликните Отследить:
Готово, вы запустили утилиту tracert.
Если у вас установлена ОС Windows и вы хотите упростить диагностику подключения, скачайте утилиту WinMTR. Как пользоваться WinMTR, читайте на тематических блогах.
.jpg)
.png)