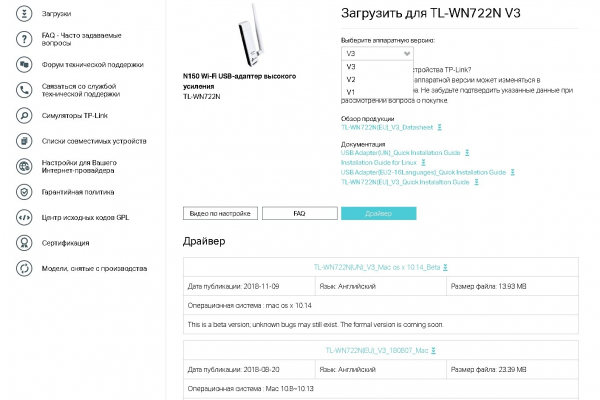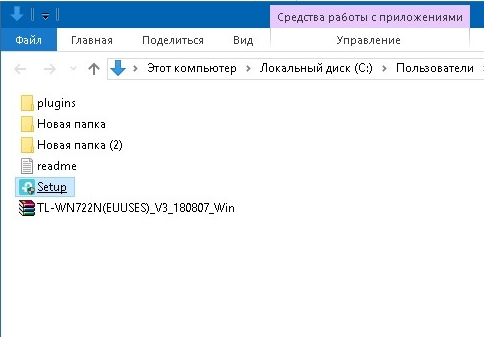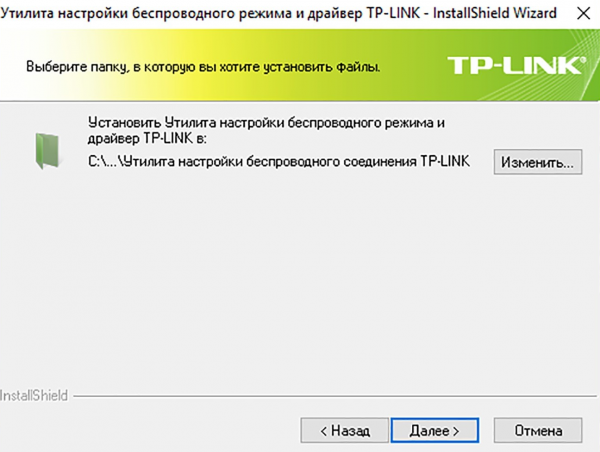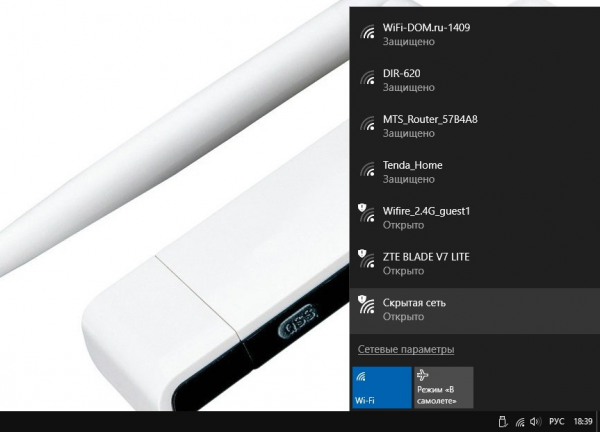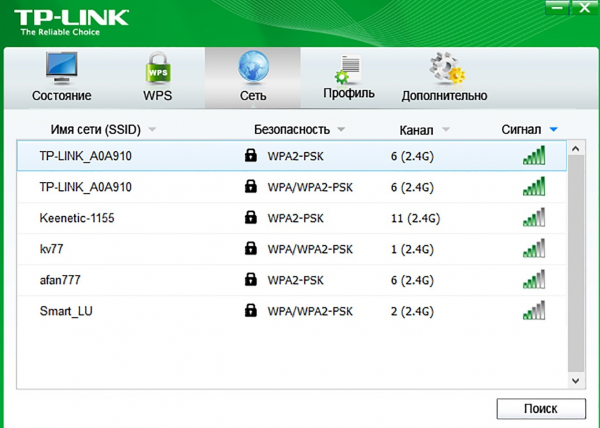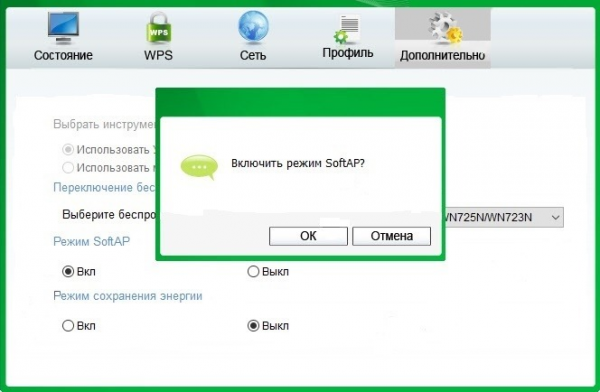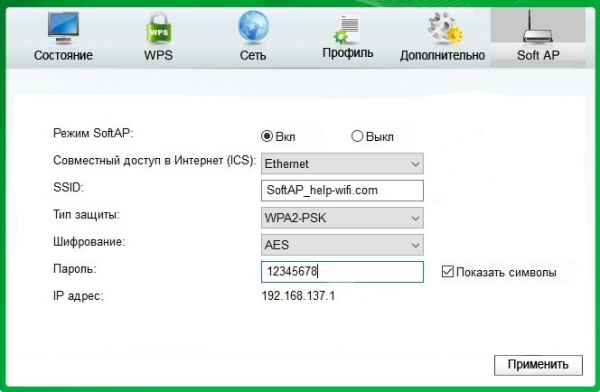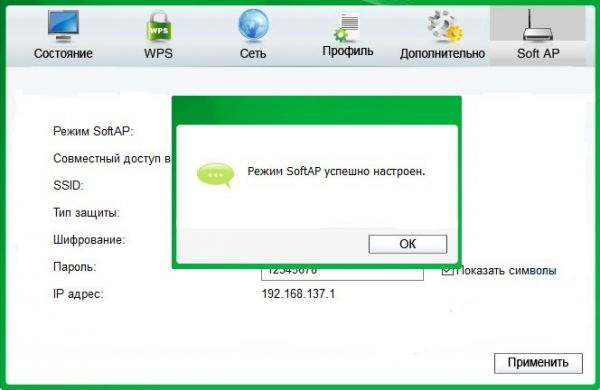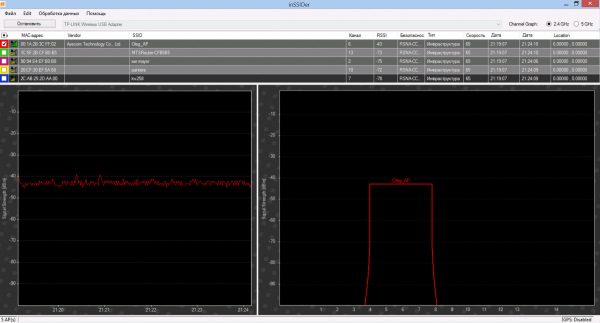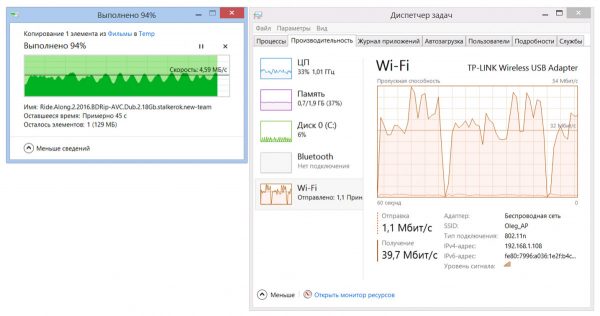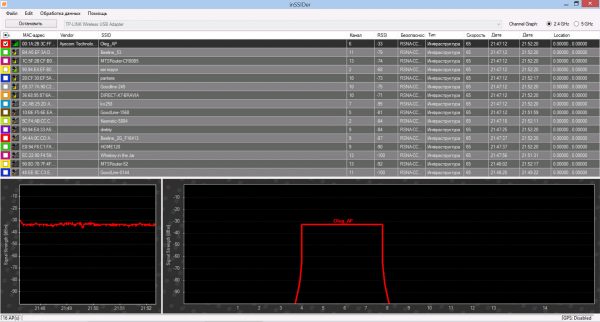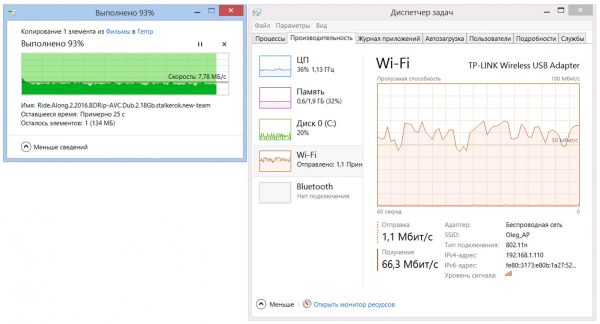Эта страничка полностью посвящена Wi-Fi адаптеру TP-Link TL-WN722N. Очень популярная модель, которая уже давно и успешно продается. Отличный адаптер для подключения к Wi-Fi сети стационарных компьютеров, или ноутбуков. Есть внешняя антенна, что несомненно большой плюс. Благодаря ей адаптер лучше ловит Wi-Fi сигнал. Так же из плюсов я бы выделил простую настройку. Нет проблем с драйверами (ну почти нет). Стабильно работает как в Windows 10, Windows 8, Windows 7, так и в Windows XP. Бывают проблемы, когда компьютер не видит адаптер, или TL-WN722N не видит Wi-Fi сети. Но это, как правило, легко решается и происходит обычно из-за настроек операционной системы. Ну или по вине и неопытности самого пользователя. Мы в этой статье рассмотрим самые популярные проблемы.
На момент написания этой статьи, я уже несколько недель пользуюсь Wi-Fi адаптером TP-Link TL-WN722N V 1.0. У меня ноутбук, раньше подключался через встроенный Wi-Fi модуль. Но пришлось перенести ноутбук подальше, и поставить его на полку под столом. И Wi-Fi начал ловить очень плохо (1-2 деления). Пришлось через небольшой USB удлинитель подключить этот адаптер. На Windows 10 вообще ничего не настраивал, просто подключил и система сама установила драйвера. Правда, в диспетчере устройств он у меня отображается как «Atheros AR9271 Wireless Network Adapter». Но все хорошо работает.
Есть две аппаратные версии адаптера TP-Link TL-WN722N (на официальном сайте есть V3, но там драйвер только на MAC, на момент написания этой статьи). Аппаратная версия V1 работает на чипсете Atheros AR9271, а V2 на REALTEK RTL8188EUS. На официальном сайте есть драйвера как под Windows, так и под MAC и Linux. Характеристики описывать не будут, их можно посмотреть на любом сайте. Скорость Wi-Fi сети до 150 Мбит/с.
Еще один важный момент. Через адаптер TL-WN722N можно не только подключатся к беспроводным сетям, но и раздавать интернет по Wi-Fi сети. Он может работать как точка доступа (SoftAP). Настроить раздачу можно как средствами Windows, так и через фирменную утилиту. Ниже напишу об этом более подробно, и дам необходимые ссылки.
Установка драйвера на TP-Link TL-WN722N
Весь процесс настройки практически любого Wi-Fi адаптера сводится к установке драйверов. Конечно, сначала нужно подключить сам адаптер к компьютеру, или ноутбуку.
Просто подключите его в USB-порт.
Совет: если у вас Windows 10, то не спешите устанавливать драйвера с диска, или с сайта. Скорее всего система сама подберет и установит драйвер. Появится сообщение, что устройство установлено, или нет. А сам адаптер должен появится в диспетчере устройств. Ну и иконка подключения к Wi-Fi на панели уведомлений. Если Windows 10 не сможет сама установит адаптер, или он будет плохо работать (отключатся, низка скорость, пинг), тогда уже установите драйвер с диска, или сайта TP-Link.
Для второй аппаратной версии (ver. 2) драйвер есть для всех версий Windows, в том числе для Windows 10. Для первой аппаратной версии (ver. 1) драйверов для TL-WN722N под Windows 10, нет. Но, как я уже писал выше, у меня все заработало автоматически. В интернете так же пишут, что подходят драйвера от Windows 8.1, или с диска.
Совет: чтобы узнать аппаратную версию своего адаптера посмотрите на наклейку на самом адаптере.
Если аппаратная версия там не указана, то это V1.
В комплекте идет диск с драйверами и утилитой. Можно установить все оттуда. Просто запустите диск и следуйте инструкциям.
Совет: как правило, с диска устанавливается утилита для управления адаптером. Так же ее можно скачать с официального сайта. В этой утилите нет особой необходимости. Так что советую не устанавливать ее. В процессе установки с диска можно отменить установку утилиты.
Чтобы скачать драйвер, переходим по ссылке http://www.tp-linkru.com/download/TL-WN722N_V1.html, выбираем свою аппаратную версию, переходим на вкладку «Драйвер» и загружаем первый в списке файл для Windows.
Установка:
Windows 10 и адаптер аппаратной версии V1
Если автоматически все не установилось, то можно попробовать установить драйвер с диска, или от Windows 8.1. Вот так:
- Скачайте архив с драйверами для версии V1.
- Извлеките папки из архива.
- Зайдите в папку «Windows 8.1 64bit» (или 32bit), нажмите правой кнопкой на файл athuwbx.inf и выберите «Установить».
Возможно, после этого понадобится перезагрузить компьютер.
Или используйте способ описанный выше.
Возможные проблемы и решения
Рассмотрим самые популярные проблемы, с которыми пользователи сталкиваются чаще всего.
- Компьютер не видит TP-Link TL-WN722N. Если вы подключили адаптер в USB-порт компьютера, и Wi-Fi не появился, то скорее всего нужно просто установить драйвера. Я писал об этом выше. Зайдите в диспетчер устройств и проверьте. Если же компьютер вообще никак не реагирует на подключение адаптера, в диспетчере устройств ничего не появляется, то попробуйте подключить его в другой USB-порт. Не используйте USB удлинитель. Проверьте на другом компьютере, или ноутбуке.
- Если TL-WN722N не видит Wi-Fi сети. Нет доступных подключений. Самая популярная проблема. Вроде все работает, но не отображается список доступных для подключении беспроводных сетей. Но другие устройства видят доступные сети. Чаще всего, это происходит из-за отключенной службы автонастройки WLAN в Windows. Нужно проверить, и если она отключена, то запустить ее.
В статье Служба автонастройки WLAN. Что это, и как включить в Window я писал об этом более подробно. Так же убедитесь, что в том месте, где установлен адаптер, есть сигнал беспроводной сети. Проверьте, хорошо ли прикручена антенна.
- Низкая скорость, обрывы соединения. Первым делом запретите отключение Wi-Fi адаптера для экономии энергии. Как это сделать – писал здесь. Переустановите драйвер. Попробуйте установить с диска. Если у вас Windows 10, то попробуйте решения из статьи: отключается Wi-Fi в Windows 10.
Если вы столкнулись с какими-то другими проблемами, то напишите о них в комментариях. Особенно, если знаете решения 🙂
TL-WN722N как точка доступа (раздаем Wi-Fi)
Через адаптер TP-Link TL-WN722N можно раздавать Wi-Fi с компьютера, предоставив общий доступ к интернету для других устройство. Настроить точку доступа можно через фирменную утилиту TP-Link. Достаточно включить режим «SoftAP» и задать необходимые параметры (имя сети, пароль).
Но я рекомендую настраивать раздачу Wi-Fi средствами Windows по моим инструкциям. Можно использовать это руководство: как раздать интернет через Wi-Fi адаптер на ПК с Windows 10.
Или более подробные инструкции:
- Настройка точки доступа в Windows 7.
- Раздаем Wi-Fi в Windows 10.
- Настройка SoftAP в Windows 10 через мобильный хот-спот.
Там все очень подробно расписано и показано. У вас все получится!
Все вопросы, дополнения, замечания, «Спасибо» оставляйте в комментариях. Деньги переводите на карточку 🙂 Всего хорошего!
#0. Описание
Беспроводной сетевой WiFi-адаптер TL-WN722N представляет собой USB-устройство, и используется нами в помещениях с повышенными требованиями к мощности сигнала для обеспечения высокоскоростным интернетом в Коноше пользователей сети ОнлайнСевер. Данный адаптер обеспечивает устойчивый сигнал в сложных помещениях (малые офисы, квартиры сложной планировки) с наличием зеркал, нескольких бетонных стен, с которыми не справляются встроенные WiFi-модули ноутбуков и безантенные USB-адаптеры стационарных компьютеров.

Уверенный сигнал даже в, казалось бы, неприступных местах помещения обеспечивается за счёт поддержки беспроводной технологии IEEE 802.11n (существенно уменьшается потеря данных на больших расстояниях), а также за счёт внешней съемной антенны высокой мощности (4дБи). Итоговая мощность адаптера <20 дБм, даже не каждый WiFi-роутер сможет похвастаться таким сигналом. Обеспечиваемое повышенное качество работы WiFi позволяет наслаждаться такими процессами, как просмотр видео, онлайн-игры с повышенными требованиями к качеству связи, т.к. уменьшается время, затраченное на передачу.
#1. Установка
Установка драйвера устройства TL-WN722N проста, с ней справится даже начинающий пользователь. Ниже — множество скриншотов, для неуверенных пользователей ПК, и, если вы продвинутый пользователь, бегло пробегитесь по скриншотам. В комплекте поставки данного адаптера имеется гибкий диск с драйвером и специализированной утилитой. Мы рекомендуем устанавливать только драйвер, без утилиты TP-Link, т.к. все стандартные средства Windows могут управлять адаптером без посредника-утилиты, как лишней прослойки между адаптером и системой.
Погружаем установочный диск в компьютер (установка на примере Windows XP), запускаем (или запускается сама) утилита установки драйвера.
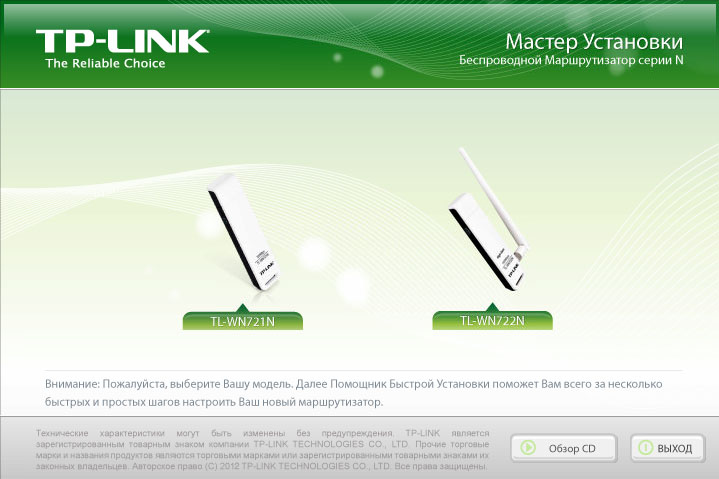
Выбираем TL-WN722N и нажимаем «Установить Драйвер и Утилиту».
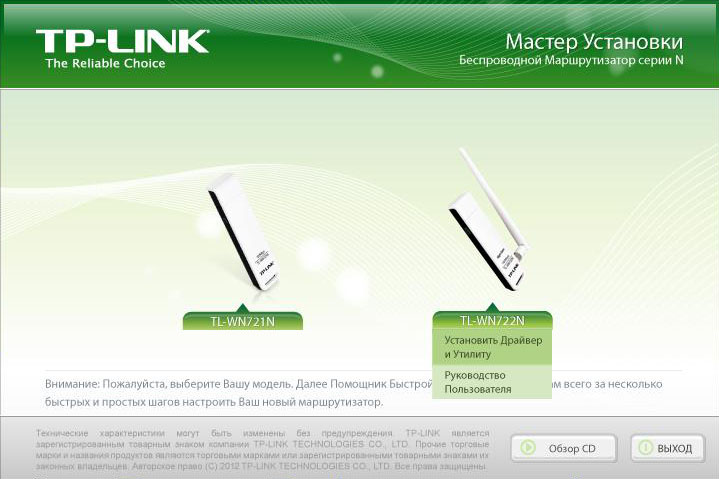
Инсталлятор запустит процесс подготовки к установке.
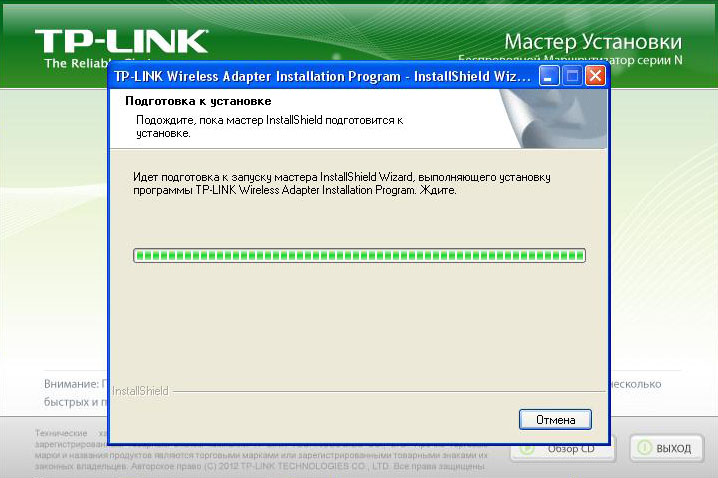
Всё как всегда — «Далее»!
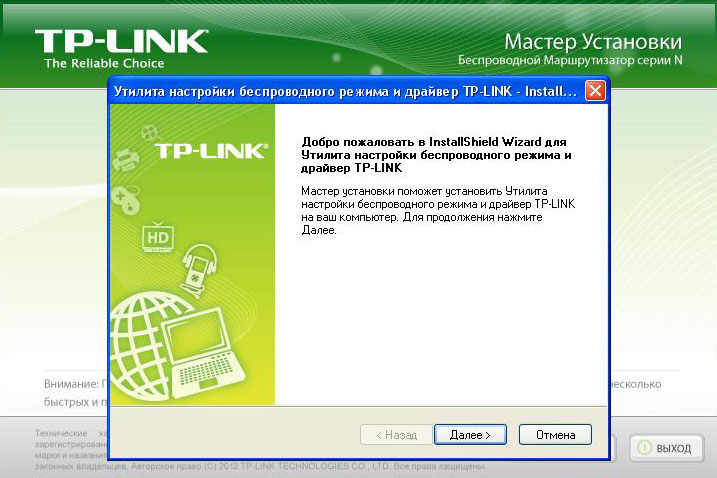
На данном этапе указываем «Установить только драйвер», т.к. все стандартные средства Windows могут управлять адаптером без посредника-утилиты, как лишней прослойки между адаптером и системой. Лишние проблемы и глюки нам не нужны, устанавливаем только драйвер.
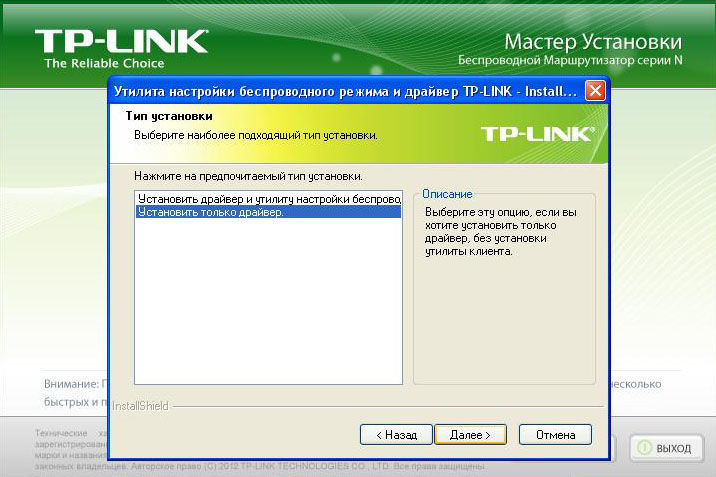
Начинаем установку!
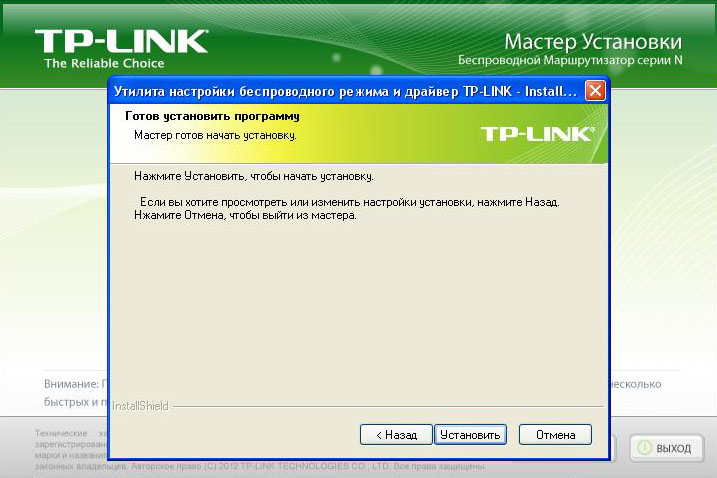
Наблюдаем процесс установки.
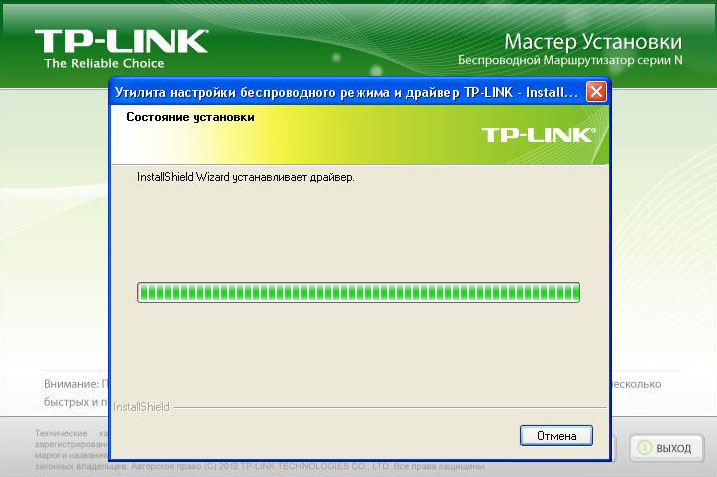
Поздравляем! Драйвер устройства установлен, жмём «Завершить».
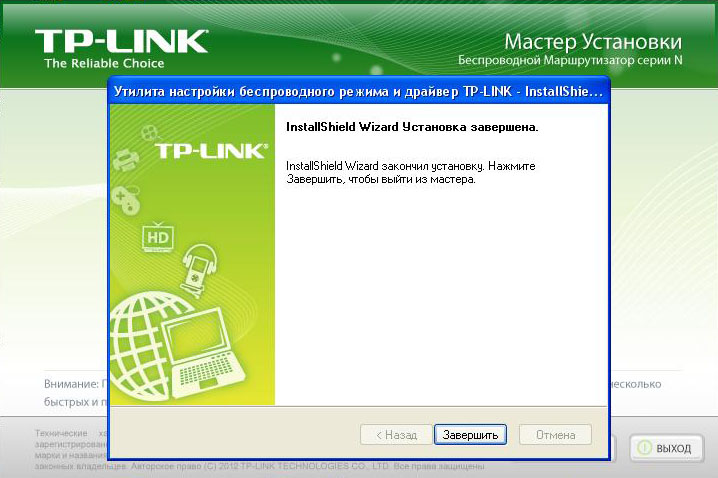
На этом вся установка, теперь можно подключаться к WiFi-сетям. Для уверенности в правильной установке драйвера — перезагрузите систему.
#2. Подключение к сети
Установка завершена, самое время воспользоваться своими новыми возможностями. В трее системы (значки в правом нижнем углу) появится значок беспроводных соединений, дважды щёлкаем по нему и попадаем в окно управления сетями. Выбираем сеть своего WiFi-роутера (в данном примере «OnlineSever_Office»)
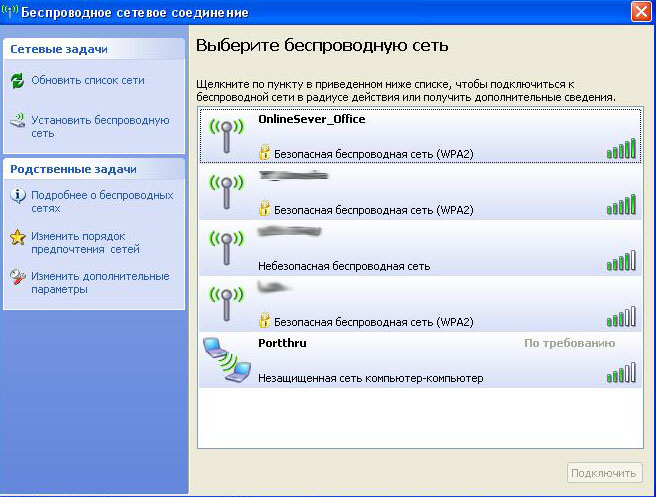
Дважды вводим пароль WiFi-сети и мы — в Сети Интернет!
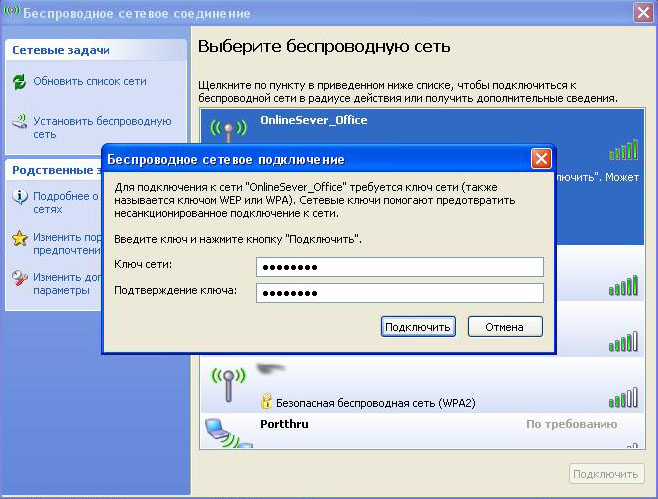
Как видите, возможно использование WiFi-адаптера через драйвер без лишней утилиты TP-Link, что практичнее и удобнее.
#3. Обновление прошивки
Как известно, с момента изготовления устройства до его приобритения пользователем, проходит довольно много времени. За это время производитель успевает выпустить новые прошивки для устройства, отловив ошибки. Чтобы быть уверенным в стабильной работе купленного устройства, необходимо обновлять прошивки с официального сайта производителя. Далее — обновим драйвер для этого устройства.
Скачиваем с официального сайта последнюю прошивку. Найти её не всегда просто, бывает гораздо проще найти драйвера через поисковую систему. В данном случае устанавливаем из Базы Знаний прошивку от 24.06.2014 (12.8МБ), русский язык, для аппаратной версии V1.
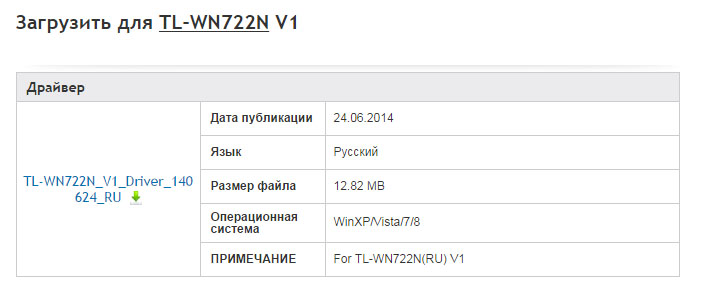

Разархивируем скачанный архив, и запускаем Setup.exe.
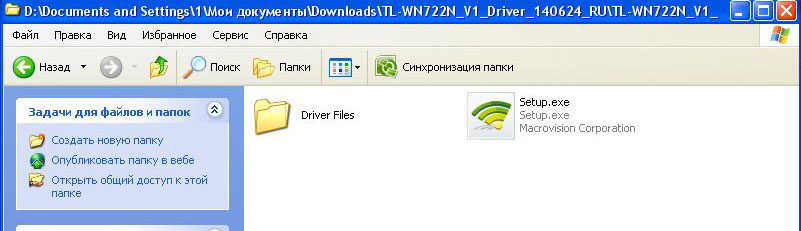
Так как драйвер уже установлен, инсталлятор предложить «Исправить» установленный драйвер, соглашаемся. Всё как всегда — «Далее»!
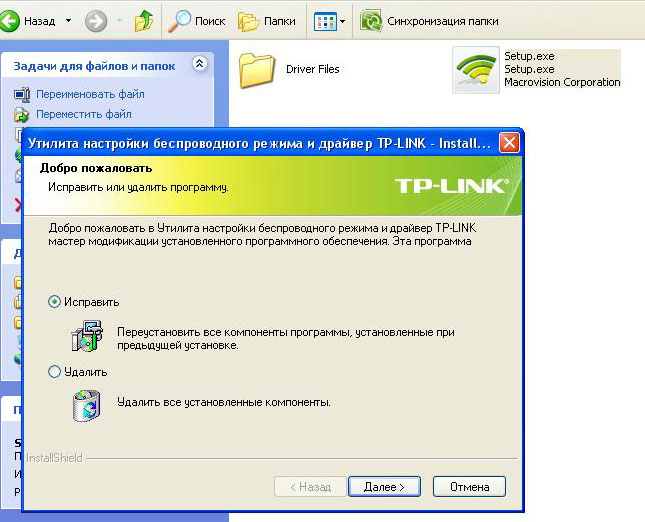
Через пару мгновений будет установлен свежий драйвер, при этом им можно сразу пользоваться, жмём «Завершить».
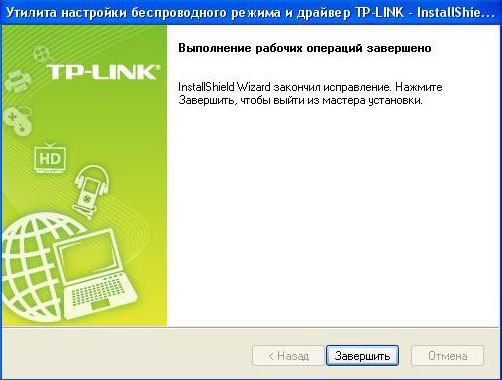
#4. Как узнать аппаратную версию устройства
Чтобы скачать нужную прошивку (относительно аппаратной версии устройства), необходимо знать сам номер аппаратной версии. Это не сложно, номер версии указан на этикетке самого устройства, например:
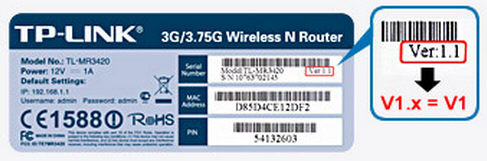
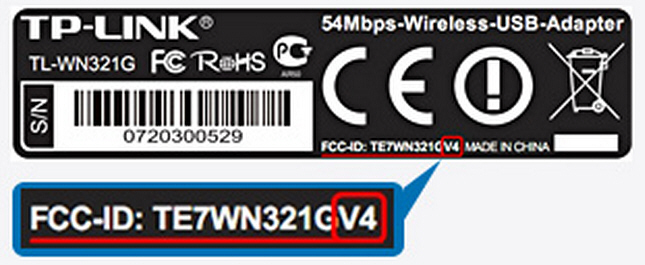
Если номер на этикетке не указан, значит аппаратная версия устройства — V1.
#5. Некорректная работа утилиты TP-Link в Windows 7
Нами было замечено, что беспроводной адаптер TP-Link TL-WN722N на системе Windows 7 сильно урезал входящую скорость соединения. Это случилось как раз после установки необязательной утилиты TP-Link. Причём скорость стала низкой не только через WiFi-соединение, но и через обычный сетевой кабель. Чтобы снять ограничение входящего траффика, переходим «Пуск» → «Панель управления» → «Центр управления сетями и общим доступом» → «Изменение параметров адаптера». Получаем список всех сетевых устройств. По каждому из них нужно будет кликнуть Правой Клавишей Мыши, «Свойства» и снять все галки, связанные с фильтрами трафика, как показано на скриншоте ниже.
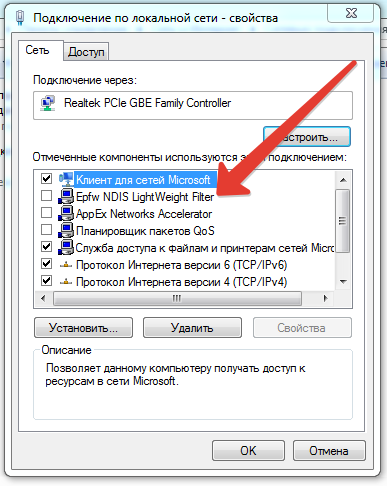
После этого входящая и исходящая скорость пришла в норму.
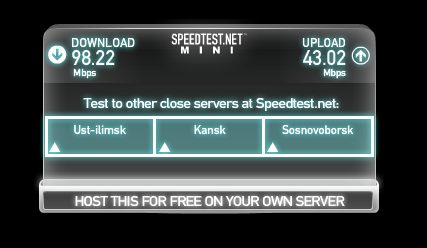
#6. Эпилог
Приятного использования!
Наверх
Обзор и настройка беспроводного сетевого адаптера TP-Link TL-WN722N
Содержание
- 1 Общие сведения
- 2 Комплектация и особенности конструкции
- 3 Начало работы: подключение и установка ПО
- 4 Возможности сетевого адаптера
- 4.1 Прием Wi-Fi
- 4.2 Режим точки доступа
- 5 Возможные проблемы и способы их устранения
- 6 Подведем итоги
- 7 Видео по теме
С использованием современного сетевого оборудования организация локальной сети Wi-Fi не представляет какой-либо трудности. Однако для подключения к такой сети компьютер либо ноутбук должен иметь сетевой адаптер. Это устройство отвечает за прием беспроводного сигнала и последующее соединение с интернетом.
В старых ПК и ноутбуках сетевой адаптер может отсутствовать. Также зачастую устройство для приема Wi-Fi может не работать или функционировать неправильно. В этом случае поможет разработанный компанией TP-Link модуль TL-WN722N — съемный USB-адаптер для беспроводных сетей, при помощи которого можно подключаться к Wi-Fi даже на устаревших электронных устройствах.
Общие сведения
По свое сути, устройство TP-Link TL-WN722N — это беспроводной адаптер, отвечающий за подключение к Wi-Fi сетям на устройствах, в которых нет встроенной сетевой карты. Модель ТП-Линк TL-WN722N v.1.0 увидела свет в 2009 году, поэтому в настоящий момент ее уверенно можно назвать устаревшей. Тем не менее для некоторых пользователей использование подобного рода оборудования остается актуальным, например, в тех случаях, когда собственный сетевой адаптер на компьютере вышел из строя.
| Технические характеристики | |
| Название модуля | TL-WN722N |
| Альтернативное название | 150 Мбит/сек Wi-Fi USB-адаптер высокого усиления (150 Mbps High Gain Wireless USB Adapter) |
| Количество версий устройства | 3 |
| Размеры | 93.5 х 26 х 11 мм |
| Вес с упаковкой
Вес самого модуля |
0.25 кг
0.12 кг |
| Тип антенны | Всенаправленная, съемная с RP-SMA-разъемом |
| Коэффициент усиления | 4 dBi |
| Чипсет | Первая версия на чипсете Atheros 9271, все последующие на Realtek RTL8188EUS-VG-CG |
| Интерфейс для подключения к ПК | USB 2.0 |
| Максимальная скорость приема данных | 150 Mbps |
| Рабочая частота для приема Wi-Fi | 2.4 GHz |
| Поддерживаемые беспроводные стандарты | IEEE 802.11 b/g/n |
| Совместимые операционные системы ПК | Windows (Vista, XP, 7, 8, 10)
Linux OS (32 и 64 битные) MacOS до вер. 10.15 |
| Диапазон:
рабочих температур температур хранения |
От -40 до +70 градусов От 0 до +40 градусов |
В целом, характеристики аппарата нельзя назвать выдающимися. Однако представленный Wi-Fi адаптер вполне справляется со своими задачами и станет хорошим решением для пользователей, которым необходимо обеспечить стабильный доступ к беспроводной сети.
Комплектация и особенности конструкции
Этот сетевой адаптер TP-Link идет в комплекте со съемной антенной. Она используется для увеличения радиуса приема сигнала, а также отвечает за подавление помех, способных повлиять на качество соединения. Некоторые владельцы экспериментируют со съемной антенной, подбирая на ее место более мощную. Стандартный разъем RP-SMA позволяет устанавливать антенны с других аналогичных сетевых аппаратов, в том числе беспроводных маршрутизаторов и усилителей сигнала.
В комплекте с прибором также предусмотрен кабель USB для подключения к ПК, диск с официальным ПО от производителя. Надо заметить, что при отсутствии диска, загрузить драйверы и фирменную утилиту для управления сетевыми параметрами можно на официальном сайте разработчика.
Внешне сетевой адаптер представляет собой компактное устройство из легкого, вполне прочного пластика. Длина аппарата с подключенной антенной составляет всего 13 см. Разъем для крепления расположен на правой панели, а выход USB — на передней части корпуса под небольшой крышкой.
Единственная функциональная кнопка сетевого адаптера расположена на левой боковой панели. Она отвечает за безопасное подключение к сети посредством WPS. Эта клавиша также может использоваться для подключения устройств при работе в режиме точки доступа.
Аппарат занимает не так много места, поэтому его можно подключать к компьютеру напрямую. Если это невозможно сделать по причине неудобного размещения USB-портов на корпусе ПК, можно использовать кабель из комплекта для размещения адаптера в наиболее удобном месте.
Начало работы: подключение и установка ПО
Одно из ключевых преимуществ любого сетевого оборудования от TP-Link — это простота установки и настройки. Даже не имея опыта работы с такими устройствами, можно разобраться с их подключением и настройкой. Данная задача облегчается из-за того, что в стандартной комплектации идет подробное руководство пользователя.
Беспроводной модуль TP-Link TL-WN722N не является исключением из правил. Данный модуль отличается простотой использования. Первое, что необходимо сделать — подключить сам адаптер к компьютеру. Для этого снимаем крышку и вставляем девайс в разъем USB, либо используем кабель-удлинитель из комплекта. В стандартную комплектацию включен кабель длинной один метр.
Дальнейший порядок действий будет зависеть от используемой на компьютере операционной системы. На Windows 8 и 10 установка ПО будет выполнена автоматически. Система сразу же предложит выполнить инсталляцию необходимого программного обеспечения после того, как устройство будет подключено в свободный USB-порт.
На Windows 7 и в более ранних версиях ОС, установка драйверов и вспомогательного ПО осуществляется с диска, поставляемого в комплекте с прибором. Также можно использовать фирменную утилиту, загруженную с официального сайта TP-Link. Процесс установки состоит из следующих этапов:
- Запускаем мастер установки ПО, кликнув по названию файла, установленного на диск, либо загруженного с официального сайта. В открывшемся окне выбираем нужную модель адаптера — TL-WN722N.
- После выбора устройства, используем вариант «Установить Драйвер и Утилиту». При необходимости можно повторно ознакомиться с руководством пользователя.
- Далее на экране отобразится окно, в котором установщик сообщит о том, что мастер готовит ПО к установке на компьютер. Ожидаем завершения подготовки к установке. Обычно это занимает около 3-4 секунд.
- После подготовки пользователь может выбрать один из двух вариантов — установить только драйвер сетевого адаптера, либо вместе с драйвером инсталлировать программу для управления беспроводными подключениями. Ставить утилиту необязательно, т.к. стандартные средства Windows позволяют управлять беспроводными сетями без помощи сторонних приложений. Для продолжения кликаем по Далее, а возврат в предыдущее окно через клик по Назад. Отменить установку можно при помощи нажатия по Отмена.
- Дожидаемся, когда мастер установки TP-Link инсталлирует выбранный вариант ПО на компьютер. Если никаких ошибок и сбоев не возникло, на экране отобразится сообщение о том, что процесс установки завершен. Чтобы закрыть это окно, кликаем по Завершить.
Возможности сетевого адаптера
Подготовив устройство к использованию, можно ознакомиться с его основным функциями. В стандартном режиме аппарат работает на прием сигнала от маршрутизаторов. Однако возможности TP-Link TL-WN722N не ограничиваются только подключением к сетям Wi-Fi. Аппарат поддерживает и ряд других интересных функций, о которых пойдет речь далее ниже.
Прием Wi-Fi
Как уже было сказано ранее, основная задача данного адаптера — прием сигнала Wi-Fi для обеспечения доступа к беспроводному интернету. Производитель позиционирует свой адаптер TL-WN722N, как устройство, позволяющее значительно усилить принимаемый сигнал.
Аппарат обеспечивает доступ к беспроводной сети на частоте 2.4 ГГц с максимальной скоростью передачи данных 150 Мбит/с. Этого вполне достаточно для выполнения повседневных задач, например, посещения социальных сетей, просмотра видероликов среднего качества и загрузки различного контента. Для более ресурсоёмких целей, такой пропускной способности может оказаться недостаточно. К примеру, 150 Мбит/с может оказаться мало для запуска требовательных онлайн-игр или просмотра потокового видео в высокого/ультравысокого качества.
Процесс подключения к беспроводной сети через данный адаптер точно такой же, как при использовании встроенного сетевого модуля. Найти доступное подключение можно через стандартного Диспетчера задач Windows или при помощи «Центра управления сетями и общим доступом».
Альтернативный вариант — поиск и подключение к Wi-Fi через загруженную утилиту TP-Link. Она наделена всеми функциями Диспетчера задач, но также имеет и ряд своих дополнительных возможностей. Для подключения достаточно перейти во вкладку «Сеть», потом выбрать нужный вариант и ввести ключ безопасности, если он предусмотрен параметрами данной сети.
Можно констатировать, что загружать и устанавливать фирменную программу ТП-Линк совсем необязательно. Использовать стандартный Диспетчер задач Windows для поиска сетей намного удобнее, если адаптер планируется использовать только для приема радиосигнала.
Режим точки доступа
TP-Link TL-WN722N способен работать не только на прием сигнала. Аппарат также можно использовать в качестве точки доступа в том случае, когда к компьютеру подключен интернет-кабель через LAN-порт. Для этого варианта, помимо драйверов, обязательно потребуется фирменная утилита TP-Link. С ее помощью можно активировать и настроить режим точки доступа. Рассмотрим этот процесс подробно:
- Запускаем утилиту, потом в верхней панели выбираем вкладку «Дополнительно». В открывшемся окне ищем строчку «Режим SoftAP» и отмечаем рядом с ней чекбокс «Вкл». Подтверждаем включение данного режима при помощи клика по OK. Как можно догадаться, именно он и отвечает за работу устройства в режиме точки доступа.
- После активации этого режима в верхней панели появится вкладка «Soft AP». Открываем ее и задаем основные настройки для беспроводной сети. Напротив строчки «Совместный доступ в Интернет (ICS)» устанавливаем значение «Ethernet». Сетевое имя (SSID) и ключ безопасности — прописываем удобный вариант. Рекомендованный тип защиты это «WPA2-PSK» с типом шифрования «AES», что считается стандартным значением для большинства современных роутеров. IP-адрес определяется автоматически, поэтому его задавать не надо.
- Нажимаем Применить, чтобы сделанные настройки были сохранены. Для завершения жмем по OK во всплывающем окне. После этого TP-Link TL-WN722N начнёт раздавать Wi-Fi с компьютера.
Нужно отметить, что подключится к созданной сети сможет ограниченное количество устройств. В данном вопросе все зависит от модификации адаптера. Модуль TL-WN722 v.1.0 позволяет одновременно работать пяти подключенным устройствам, а вот более новые версии данного модуля (v.2.0 или v.3.0) позволяют подключить уже до 10 различных девайсов.
Возможные проблемы и способы их устранения
При использовании адаптера не исключена вероятность сбоя или возникновение ошибок во время работы. Одна из возможных причин — несовместимость устройства с операционной системой на ПК. К примеру, официально на Windows 10 поддерживается только адаптер TL-WN722N v.3.0, а ранние модификации данного устройства официально не заявлены в качестве поддерживаемых. Однако это не означает, что первые версии адаптера не работают на «десятке» Виндовс. Но возникновение сбоев или ошибок из-за нарушения совместимости исключать нельзя.
Как могут проявляться проблемы при работе в сданным модулем опишем ниже:
В том случае, когда компьютер не реагирует на подключение внешнего сетевого адаптера, рекомендуется проверить сам USB-порт. Вполне возможно, что он не функционирует из-за программного сбоя или поломки. Целесообразно вставить в разъем другое устройство и проверить его работоспособность.
Подведем итоги
Главное достоинство адаптера TP-Link TL-WN722N — это удобное и простое использование. С помощью этого легкого и компактного прибора можно обеспечить доступ к беспроводной сети на компьютере, ноутбуке, когда встроенная сетевая карта отсутствует.
Представленная в статье модель Wi-Fi адаптера уже устарела, особенно, если сравнивать ее с более новыми, производительными и многофункциональными аналогами. Однако TL-WN722N может обеспечить стабильный доступ к беспроводному интернету, а всенаправленная антенна отвечает за устойчивый прием радиосигнала.
Явным преимуществом модели является его простая настройка. Чтобы получить доступ к Wi-Fi, достаточно подключить адаптер через USB и выполнить установку вспомогательного программного обеспечения. Процесс занимает всего несколько минут, после чего можно подключиться к беспроводной сети и пользоваться интернетом без привязки к проводному соединению.
Недостатком представленного устройства многие пользователи считают его низкую пропускную способностью. Ведь скорость 150 Мбит/с в наше время для ресурсоёмких задач уже точно будет недостаточной. Тем не менее ее хватит для веб-серфинга, просмотра видео среднего качества, общения в соцсетях или для быстрой загрузки различного контента на ПК.
Не стоит забывать и о том, что TP-Link TL-WN722N является бюджетным устройством. Поэтому наличие определенных недостатков и ограниченную производительность вполне можно оправдать его невысокой стоимостью, которая на момент написания статьи составляла от 600 до 800 рублей.
Видео по теме
USB Wi-Fi адаптер от компании TP-Link TL-WN722N выпускается давно, но до сих пор пользуется популярностью у пользователей. Устройство имеет съёмную антенну, что позволяет существенно повысить его производительность (особенно в условиях квартиры с железобетонными перекрытиями). К плюсам также можно отнести наличие программной поддержки на официальном сайте и невысокую стоимость адаптера.
Упаковка и внешний вид TL-WN722N
Сетевое Wi-Fi-устройство TP-Link TL-WN722N выпускается уже в третьей модификации и, судя по всему, компания пока не намерена прекращать его выпуск.
Сетевой Wi-Fi-адаптер от китайской компании TP-Link
Востребованность гаджета и его неизменная популярность прежде всего обусловлены:
- возможностью USB-подключения;
- съёмной приёмной антенной;
- невысокой стоимостью;
- доступностью в магазинах.
Следует отметить, что производитель постарался сделать упаковку гаджета максимально удобной и надёжной. Содержимое коробки не пострадает даже при падении с большой высоты. Это несомненный плюс на фоне современной тенденции большинства производителей экономить, где только возможно (доходит до того, что хрупкие компоненты и приборы продаются просто в полиэтиленовом пакете).
Фотогалерея: обзор TL-WN722N
В комплекте с устройством имеются:
- диск с драйверами для Windows;
- USB-удлинитель;
- руководство пользователя;
- гарантийный талон.
Корпус адаптера пластиковый. Стоит обратить внимание на наклейку сзади. На ней содержится техническая информация: серийный номер и номер ревизии, который может пригодиться, например, при установке драйверов. Поворотная съёмная антенна расположена с боковой стороны, с другой находится кнопка WPS для создания защищённого подключения без необходимости набора пароля. Колпачок защищает USB-коннектор от влаги, грязи и пыли, когда адаптер не используется. Девайс, как и его упаковка, в целом создаёт впечатление надёжного и качественного продукта.
Старая версия адаптера отличается от новой не только упаковкой, но и программной поддержкой
Стоимость Wi-Fi-адаптера TP-Link TL-WN722N на «Яндекс.Маркете» колеблется от 600 до 1000 рублей.
Технические характеристики адаптера
Максимальная скорость соединения гаджета вполне приемлемая для рядового пользователя. Устройство поддерживает наиболее распространённые стандарты беспроводной связи.
Таблица: характеристики и функции TL-WN722N
| Подключение | USB 2.0 |
| Кнопки | Включение WPS |
| Габариты гаджета (ШхДхВ) | 93.5 x 26 x 11 мм |
| Антенна | Съёмный всенаправленный вариант (RP-SMA) |
| Коэффициент усиления антенны | 4 дБи |
| Поддерживаемые стандарты беспроводной связи |
|
| Максимальная скорость передачи данных |
|
| Чувствительность при приёме |
|
| Уровень мощности беспроводного сигнала (EIRP) | < 20 дБм или < 100 мВт |
| Режимы работы | Ad-Hoc / Infrastructure |
| Функции защиты беспроводного соединения |
|
| Тип модуляции |
|
| Дополнительные опции |
|
| Сертификаты |
|
| Системные требования |
|
| Режимы эксплуатации и хранения |
|
Кстати, TL-WN722N — один из немногих сетевых Wi-Fi-адаптеров, работающих без каких-либо проблем с Mint, OpenSUSE, Ubuntu, Debian и другими операционными системами на базе ядра Linux.
Где взять и как установить драйверы
В комплект TL-WN722N входит диск с программной поддержкой для операционных систем, однако он может и не понадобиться. Во-первых, Windows 10 уже содержит встроенные драйверы для разного оборудования, включая устройства TP-Link, и без проблем определяет рассматриваемый девайс. Во-вторых, с официального сайта компании можно скачать более свежую (и лучшую) версию программного обеспечения.
Установка фирменной утилиты для TL-WN722N:
- На странице загрузки выбираем ревизию устройства (аппаратная версия V1, V2, V3 конкретного адаптера указана на коробке и задней панели) и драйвер для вашей операционной системы.
Предпочтительнее скачивать последнюю версию драйвера для адаптера
- После скачивания архива распаковываем его и запускаем Setup.exe (само устройство должно быть подключено к компьютеру). При необходимости читаем вспомогательный текстовый файл Readme, где содержится информация о версии ПО, рекомендации по установке и прочее.
Установка ПО не представляет сложности и производится запуском исполняемого файла
3. В процессе установки программы подтверждаем лицензионное соглашение, выбираем папку для инсталляции и жмём «Далее». По окончании процесса нажимаем «ОК».
В ходе инсталляции фирменной утилиты вы можете изменить место расположения устанавливаемой программы
По окончании установки драйверов не требуется никаких дополнительных манипуляций, кроме подключения к вашей сети.
Подключение и использование Wi-Fi-адаптера TL-WN722N
После установки программного обеспечения в «Панели управления» (применимо для Windows 10) вы увидите список доступных сетей Wi-Fi. Подключение к точке доступа производится по обычной схеме: выбор сети и ввод пароля (если сеть защищена).
Вариант с подключением к сети из «Панели управления» в Windows 10 работает без каких-либо проблем
Подключение к раздающему интернет устройству в программе от TP-Link также не является сложным. Необходимо запустить утилиту, перейти во вкладку «Сеть», нажать «Поиск», выбрать требуемую точку доступа, ввести пароль (если сеть им защищена) и нажать «ОК».
Подключение к сети через программу может быть предпочтительнее в старых версиях Windows
Подробную инструкцию по подключению и настройке адаптера TP-Link TL-WN722N можно прочитать по ссылке.
Можно ли использовать TL-WN722N в качестве точки доступа
Адаптер TP-Link TL-WN722N имеет программную возможность раздачи сети по Wi-Fi с предоставлением общего доступа для других гаджетов. Настройка точки доступа осуществляется в интерфейсе фирменной утилиты от TP-Link:
- Запускаем программу. Выбираем «Дополнительно» и «Включить режим SoftAP».
SoftAP реализован программными методами, поэтому о высокой производительности здесь говорить не приходится
- В новой вкладке задаём параметры для точки доступа:
- «Режим SoftAP» — «Вкл»;
- «Совместный доступ в Интернет (ICS)» — Ethernet;
- SSID — имя сети на ваш выбор;
- «Тип защиты» — предпочтительно WPA2-PSK;
- «Шифрование» — AES;
- «Пароль» — любой, на ваше усмотрение.
- Нажимаем «Применить».
Пароль может содержать минимум 8 символов
- В следующей вкладке появится сообщение об успешной настройке точки доступа. Нажимаем «ОК» и «Применить».
Точка доступа настроена и готова к работе
Теперь можно подключиться к вновь созданной точке доступа, введя на планшете, смартфоне или другом компьютере её пароль.
Стабильность работы и скоростные характеристики
Съёмная внешняя антенна адаптера TL-WN722N с усилением 4 дБи даёт возможность стабильного приёма Wi-Fi-сигнала от источника на расстоянии 5–8 метров через железобетонную стену. Увеличение расстояния или наличие нескольких препятствий негативно сказываются на стабильности и скоростных характеристиках устройства.
Свободное тестирование (расстояние восемь метров, препятствие в виде стены, измерения утилитой inSSIDer) описываемого адаптера в сравнении с аналогичным устройством без внешней антенны (TL-WN721N) показало следующие результаты:
- Адаптер TL-WN721N:
- уровень сигнала около 43 дБм, «видит» пять доступных сетей;
Тест адаптера TP-Link TL-WN721N показал уровень сигнала около 43 дБм
- скорость копирования по локальной сети составила 3,5 Мб/с — 4,4 Мб/с.
Скорость скачивания и пропускная способность TL-WN721N ниже, чем у TP-Link TL-WN722
- уровень сигнала около 43 дБм, «видит» пять доступных сетей;
- Адаптер TP-Link TL-WN722:
- уровень сигнала около 33 дБм, уверенно «видит» шестнадцать доступных сетей;
Тест адаптера TP-Link TL-WN722N показал уровень сигнала около 33 дБм
- скорость копирования по локальной сети составила 7 Мб/с — 7,6 Мб/с.
Скорость скачивания и пропускная способность TL-WN722N значительно превышает параметры старшей модели
- уровень сигнала около 33 дБм, уверенно «видит» шестнадцать доступных сетей;
Результат налицо. Адаптер TP-Link TL-WN722N имеет более высокий (до 30%) уровень сигнала, количество обнаруженных им сетей в три раза превышает их число у конкурента. Скорость копирования TL-WN722N ещё более удивляет: она превышает параметры старшей модели на 70–90 %.
Отзывы о TP-LINK TL-WN722N
По современным меркам технические характеристики TL-WN722N далеко не выдающиеся, однако год за годом адаптер остаётся в числе самых популярных из подобных ему устройств. Подтверждением тому является большое количество отзывов, статей и обзоров в сети.
- Распечатать
Оцените статью:
- 5
- 4
- 3
- 2
- 1
(2 голоса, среднее: 3 из 5)
Поделитесь с друзьями!
Данный адаптер является клиентским устройством стандарта 802.11n, предназначенным для подключения к настольному компьютеру и получения высокоскоростного и непревзойденного по качеству беспроводного доступа к сети. Благодаря более высокой скорости беспроводной связи становится удобнее пользоваться ресурсами Интернета, например, загрузкой файлов, играми, просматривать потоковое видео.
Благодаря технологии 802.11n, расширению полосы пропускания при помощи MIMO (антенн для многоканального входа и многоканального выхода), встроенная в TL-WN722N функция автоматического опознавания позволяет обеспечить высокую скорость передачи пакетов до 150 Mbps для достижения максимальной пропускной способности. Адаптер имеет хорошую защиту от помех, а также имеется возможность совместной работы с другими беспроводными продуктами (802.11b). Адаптер поддерживает шифрование WEP, WPA и WPA2 для предотвращения проникновения извне и защиты вашей личной информации от раскрытия.
Адаптер прост в подключении и управлении при помощи Quick Setup Wizard (Мастер быстрой установки), который в пошаговом режиме помогает провести процесс установки и Утилита настройки беспроводного соединения TP-LINK выводит указания по быстрой настройке беспроводного подключения.
Благодаря отличным рабочим параметрам, уровню приема и защиты TL-WN722N является лучшим вариантом для простого добавления или модернизации функции беспроводной связи на вашем настольном компьютере.
Характеристики
- Соответствует стандартам IEEE 802.11n, IEEE 802.11g, IEEE 802.11b
- Поддержка защиты данных WPA/WPA2, авторизация по IEEE802.1x, шифрование TKIP/AES, шифрование WEP
- Поддерживается высокая скорость передачи данных до 150 Mbps для обеспечения максимальной пропускной способности, поддерживается автоматическая настройка к низким скоростям из-за расстояния или других эксплуатационных ограничений.
- Имеется USB интерфейс
- Поддержка режимов Ad-Hoc и Infrastructure (Инфраструктура)
- Хорошая защита от помех
- Поддержка роуминга между точками доступа в режиме Infrastructure (Инфраструктура)
- Легкая настройка и доступ к контрольной информации
- Поддержка Windows XP, Windows Vista иWindows 7
- Две встроенные внутренние антенны формата 2х2 для двух приемников и двух передатчиков
Подключение TP-Link TL-WN722N
Существует два способа подключения TL WN722N:
- Подключите Адаптер непосредственно к USB порту вашего компьютера.
- Соедините Адаптер и ваш компьютер через USB-кабель из комплекта поставки.
Примечание: В случае правильного подключения Адаптера появится всплывающее окно Мастер нового оборудования (Найдено новое оборудование). Нажмите Отмена.
Установка программного обеспечения
Скачать драйвер:
Утилита Setup Wizard (Мастер настройки) адаптера помогут выполнить процедуру подключения для Windows 7, Windows Vista и Windows XP. Данные процедуры для разных систем практически идентичны, поэтому, например, приводится процедура подключения для Windows 7.
- Установите компакт-диск с данными в устройство чтения компакт-дисков, после чего появится приведенное ниже окно. Выберите модель TL-WN722N. Будет доступно следующее меню: Установить Драйвер и Утилиту и Руководство пользователя. Для начало процедуры нажмите на кнопку Установить Драйвер и Утилиту.
- Отобразится окно InstallShield Wizard (Мастер установки). Для продолжения нажмите на кнопку Далее.
- Выберите тип установки. Рекомендуется выбрать Установить драйвер и утилиту настройки беспроводной. Если выбрать вариант «Установить только для драйвера», то будет выполнена установка только драйвера. Для продолжения нажмите на кнопку Далее.
- Нажмите на кнопку Изменить… чтобы выбрать место установки программного обеспечения, или можно оставить вариант по умолчанию. Для продолжения нажмите на кнопку Далее на приведенном ниже экране.
- Для продолжение установки нажмите на кнопку Установить.
- Будет выполнена установка утилиты и драйвера. Данный процесс займет 1~2 минуты.
- После завершения всех приведенных выше действий появится приведенный ниже экран. Для продолжения процесса установки нажмите на кнопку Завершить.
- Послу подключения автоматически откроется всплывающая страница настройки утилиты как показано на следующем рисунке, и на панели оповещения появится значок.




 Возможно, после этого понадобится перезагрузить компьютер.
Возможно, после этого понадобится перезагрузить компьютер. В статье Служба автонастройки WLAN. Что это, и как включить в Window я писал об этом более подробно. Так же убедитесь, что в том месте, где установлен адаптер, есть сигнал беспроводной сети. Проверьте, хорошо ли прикручена антенна.
В статье Служба автонастройки WLAN. Что это, и как включить в Window я писал об этом более подробно. Так же убедитесь, что в том месте, где установлен адаптер, есть сигнал беспроводной сети. Проверьте, хорошо ли прикручена антенна.