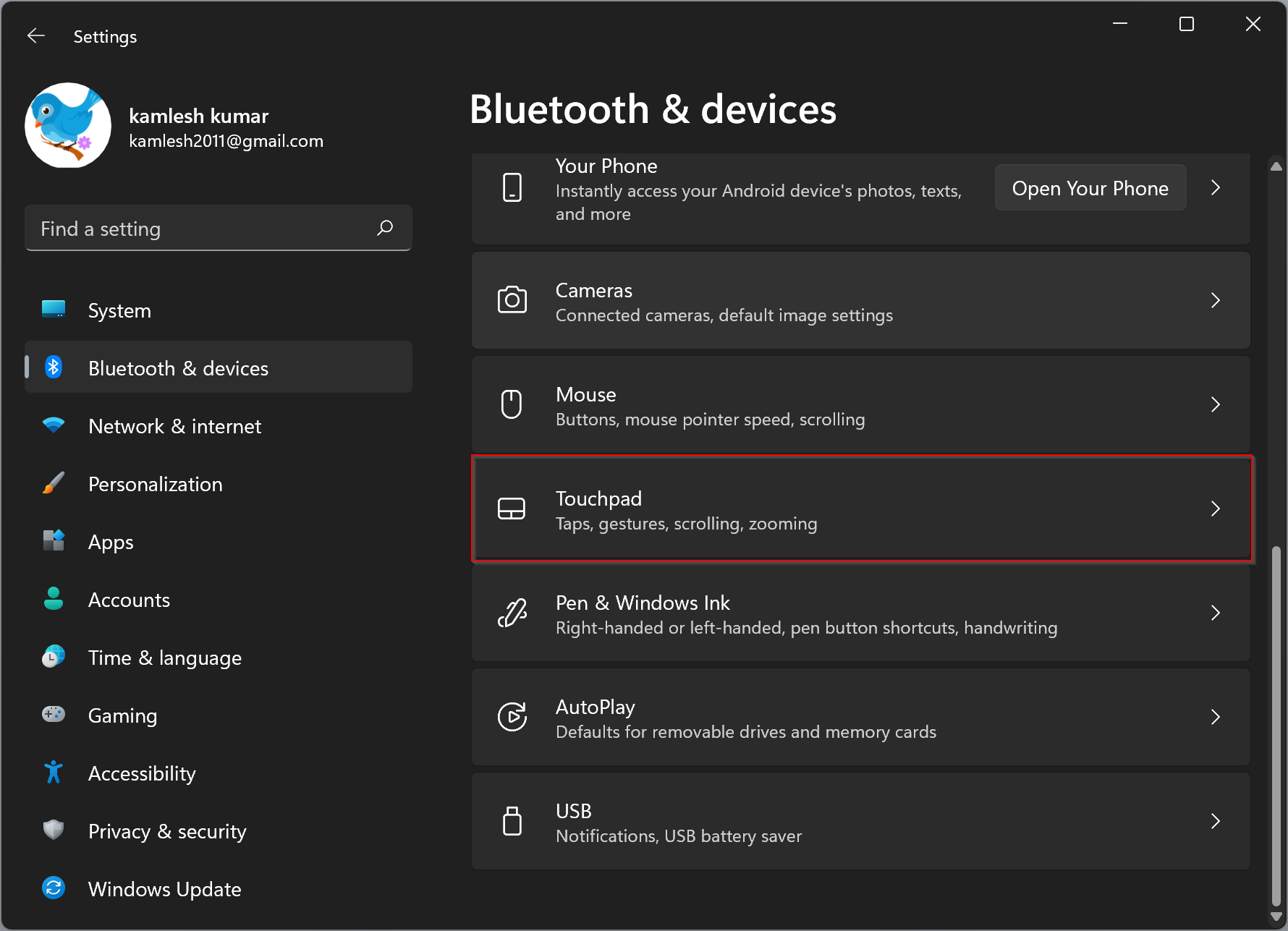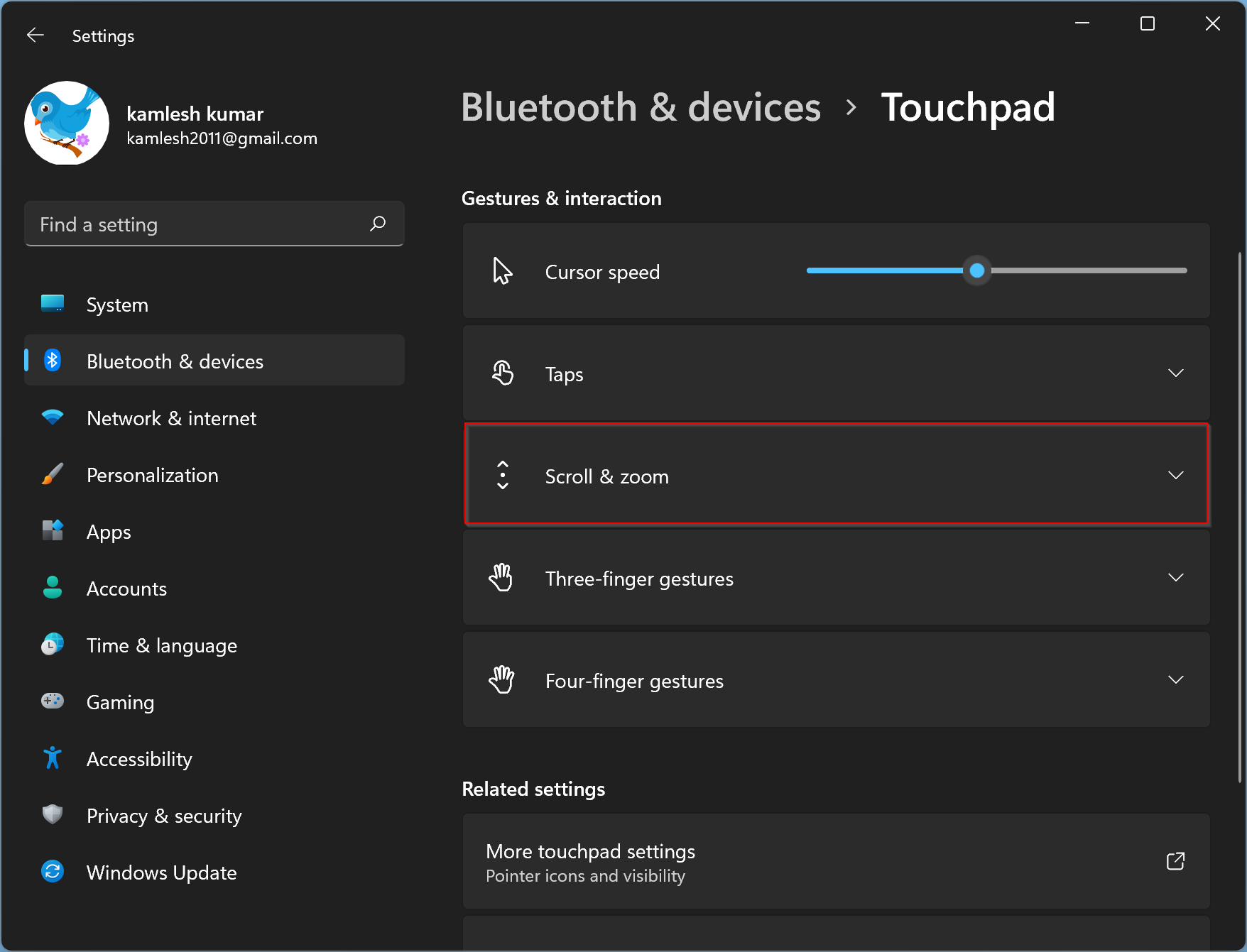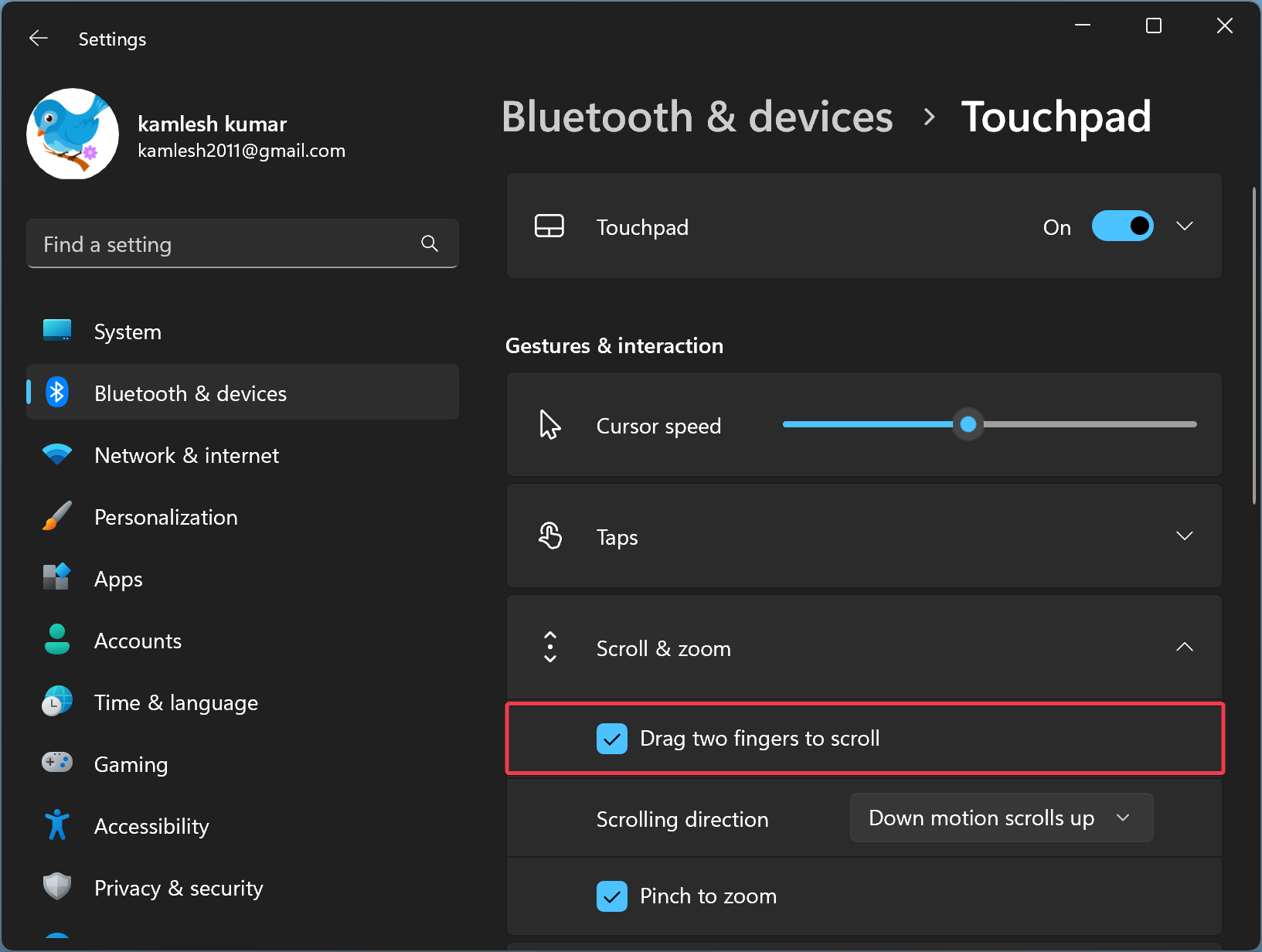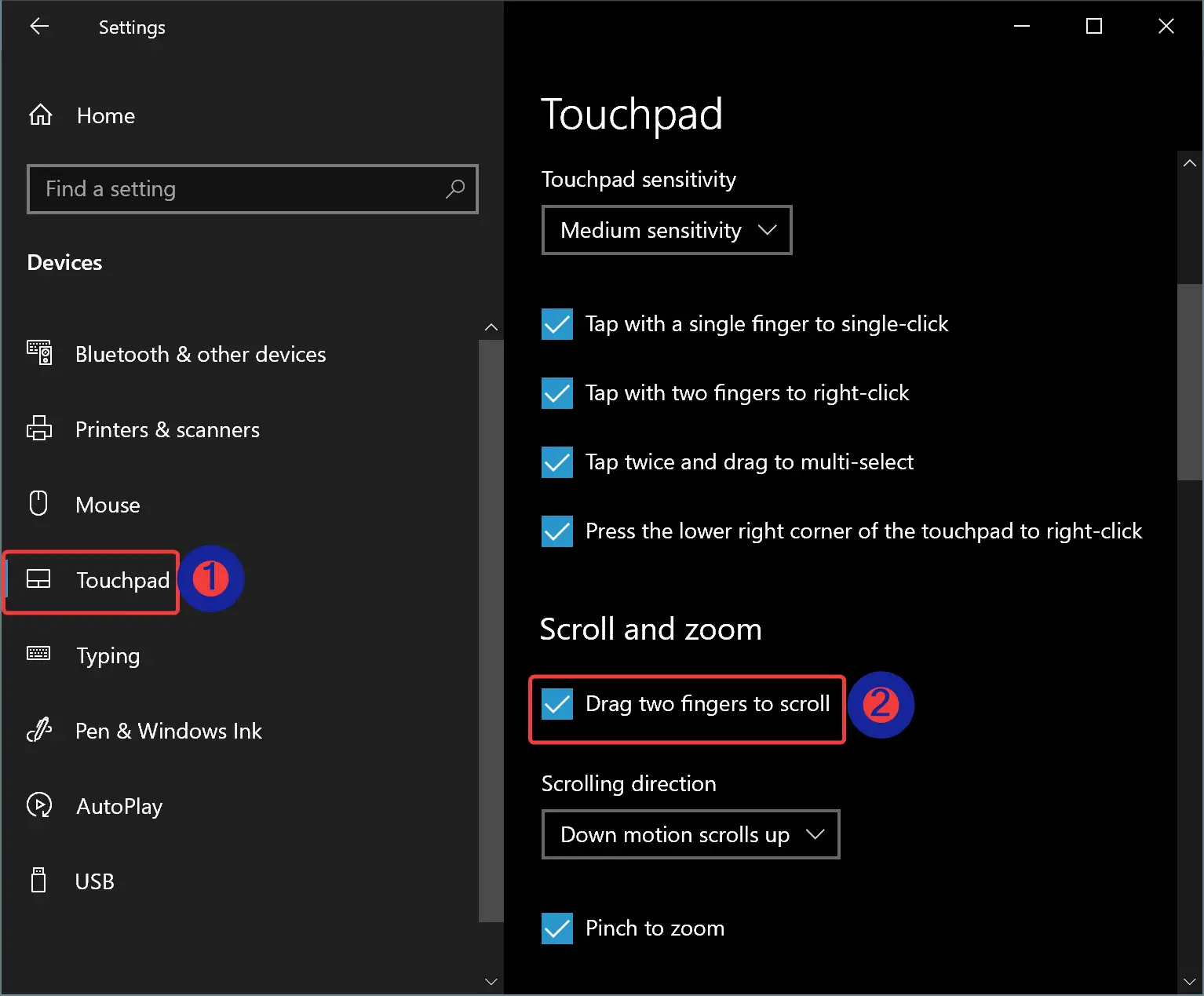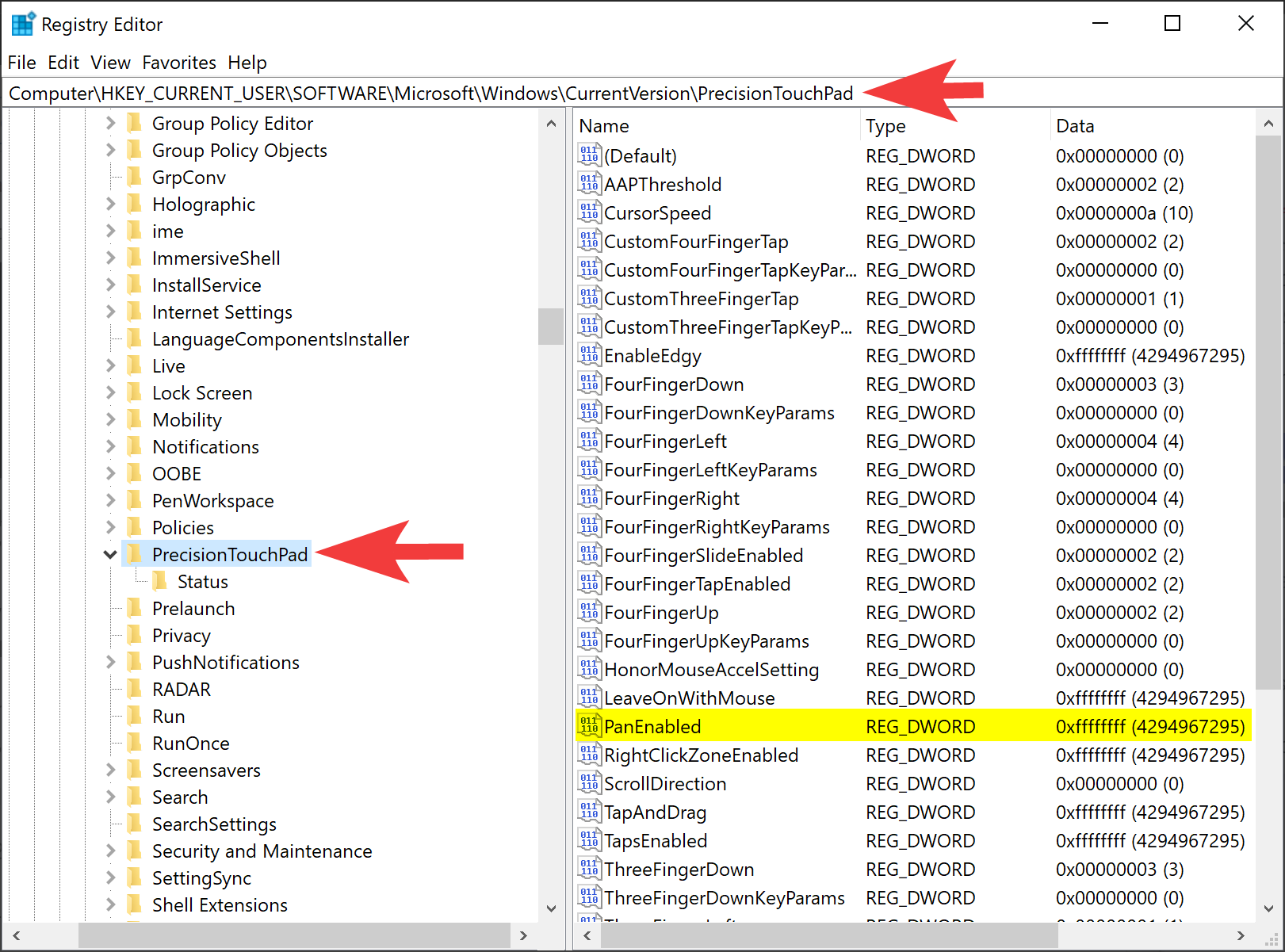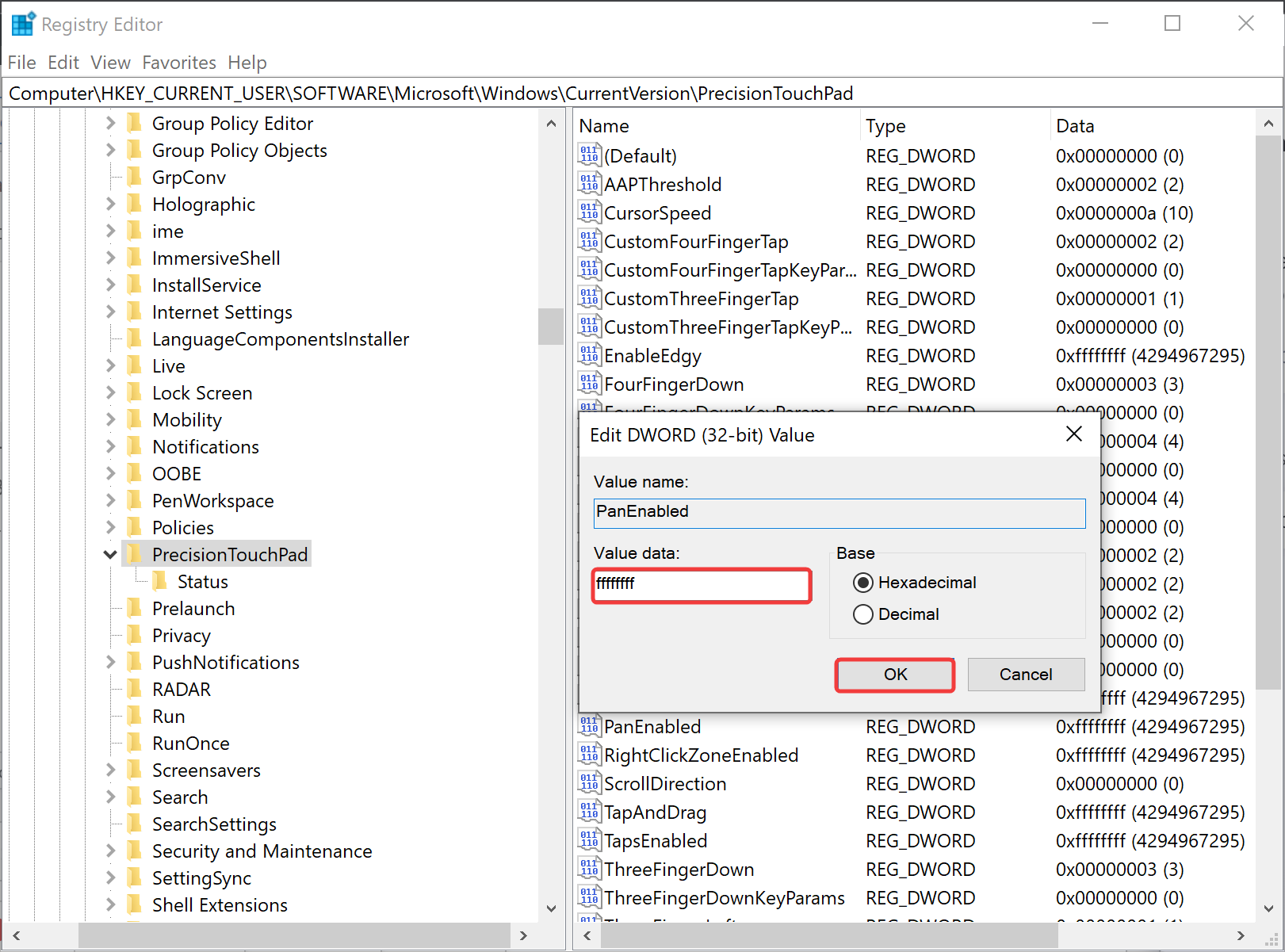You are here:
Home » Windows 8 Guides » How To Enable Two Finger Scrolling In Windows 10
PC users who also own an Apple MacBook or iMac with Magic Trackpad probably aware of the default two-finger scrolling feature of the Mac. That is while using a Mac, a user can use two fingers to vertically or horizontally scroll a webpage or a window.
Users who own both Mac as well as PC, and constantly need to switch between these computers might want to enable the two-finger scrolling feature on Windows as well to avoid confusion.
Luckily, two-finger scrolling is enabled by default in Windows 10 on supported PCs. That is, if your PC’s touchpad supports the two-finger scroll feature, it’s enabled by default.
Unfortunately, two-finger scrolling isn’t supported by all Windows laptops. That said, there is a workaround out there to enable two-finger scrolling even if your laptop’s touchpad does not support it out of the box.
In simple words, you can enable two-finger scrolling on all laptops. Follow the below-mentioned instructions to enable two-finger scrolling on Windows 10/8.1 laptops.
Method 1 – enable two-finger scrolling via Settings
Method 2 – turn on two-finger scrolling for Synaptics touchpad
Method 3 – enable two-finger scrolling using third-party software
Method 1 of 3
Enable two-finger scroll via Settings in Windows 10
Step 1: Navigate to Settings > Devices > Touchpad.
Step 2: In the Scroll and zoom section, select the Drag two fingers to scroll option to turn on the two-finger scroll feature. If you want to change the default scroll direction, choose an option from the drop-down box located just below the option.
NOTE: If the option doesn’t exist, it’s likely because your laptop is not equipped with the precision touchpad. If you want to enable precision touchpad gestures on your laptop as well, refer to the workaround in our enable precision touchpad gestures on any laptop guide.
Method 2 of 3
Enabling two-finger scrolling without using third-party tools
In this guide, we’re going to show you how to enable two-finger scroll on a Windows 10/8.1 notebook or netbook with Synaptics touchpad:
Step 1: Start the procedure by updating your Synaptics driver to the latest version. If the Synaptics touchpad driver isn’t installed, please visit this page, download the driver (it’s around 110 MB) and install it. You might be asked to restart your PC to complete the driver installation. For directions, refer to our how-to update device drivers in Windows 10 guide.
Step 2: Once installed, navigate to Settings > Device > Touchpad. In the Related settings, click on the Additional settings link to open the Mouse Properties dialog.
Step 3: Here, switch to the Device Settings tab. Please note that the Device Settings tab appears only if the touchpad driver is installed on your PC.
Step 4: Under Devices, select Synaptics TouchPad and then click Settings to open Properties for Synaptics TouchPad.
Step 5: On the left side, expand MultiFinger Gestures, check the Two-Finger Scrolling option, and then click the Apply button. That’s it!
NOTE: To change the default behavior of two-finger scrolling, select the Two-Finger Scrolling option, and then click the Settings icon next to it.
Method 3 of 3
Enabling two-finger scrolling with the help of a third-party tool
Step 1: Download the zip file of the Two Finger Scroll tool from here. It’s compatible with both 32-bit and 64-bit systems.
Step 2: Extract the zip file onto the desktop or any other location.
Step 3: Double-click on TwoFingerScroll.exe file to run the application. That’s it!
NOTE: With default settings, Two Finger Scroll doesn’t start with Windows and you need it to enable the option under Two Finger Scroll settings (right-click on the Two Finger Scroll icon in the system tray) to avoid manually launching the tool.
Our how-to enable two-finger tap for right-clicking in Windows 10 guide might also interest you.

В этой инструкции подробно о том, что делать, если прокрутка двумя пальцами не работает на ноутбуке с Windows 11 или Windows 10, возможных причинах проблемы и вариантах решения.
Исправление проблем скроллинга двумя пальцами на тачпаде в Windows 11 и Windows 10
Первое, что стоит проверить, если прокрутка двумя пальцами не работает на тачпаде ноутбука с Windows 11 или Windows 10 — соответствующие параметры сенсорной панели. Для этого выполните следующие шаги:
- Откройте «Параметры» — «Bluetooth и Устройства» (в Windows 11) или «Устройства» (в Windows 10) — «Сенсорная панель».
- Убедитесь, что опция «Прокрутка перетаскиванием двумя пальцами» включена в разделе «Прокрутка и масштабирование».
- Там же в настройках сенсорной панели есть опция для сброса всех параметров жестов тачпада на значения по умолчанию — это тоже может помочь в решении проблемы.
Кстати, тачпад позволяет не только выполнять прокрутку, но и запускать программы жестами или настраивать жесты, использующие более чем 2 пальца.
Дополнительные варианты решения
Если изменение параметров сенсорной панели не помогло или опции для настройки жестов недоступны, возможны следующие причины и варианты решения:
- Отсутствие необходимых драйверов тачпада — обычно Windows 11/10 устанавливает их автоматически, но не всегда. Зайдите на официальный сайт поддержки вашей модели ноутбука и попробуйте скачать оригинальные драйверы тачпада (внимание: даже если на официальном сайте представлены драйверы только для предыдущих версий ОС, обычно они исправно работают и в современных).
- Отключение прокрутки двумя пальцами в приложении или элементе панели управления от производителя тачпада — Synaptics, ELAN или другом. При отсутствии отдельного приложения, зайдите в Панель управления — Мышь и проверьте, нет ли там вкладки для управления работой тачпада вашего ноутбука с соответствующими параметрами настройки жестов.
- На некоторых очень старых ноутбуках жест прокрутки может не поддерживаться, а сама прокрутка реализуется каким-либо иным способом: например, жест одним пальцем по левому или правому краю тачпада.
- В редких случаях проблема может быть связана с аппаратной неисправностью: однако обычно в этом случае тачпад перестаёт работать полностью.
Если с работой сенсорной панели возникают не только описанные, но и какие-либо дополнительные проблемы, может помочь инструкция Что делать, если не работает тачпад на ноутбуке.
Introduction
If you’re looking for a way to quickly and easily scroll through documents, webpages, and other content on your Windows 10 device, then look no further! In this guide, we’ll show you how to use two fingers to scroll in Windows 10. We’ll also provide some tips and tricks to help you get the most out of this feature. With just a few simple steps, you’ll be able to scroll with ease and efficiency. So let’s get started!
Two-finger scrolling is a convenient way to navigate through documents and webpages on Windows 10. It allows users to scroll up and down, as well as side-to-side, with two fingers on the touchpad. This feature can be enabled in just a few simple steps.
To enable two-finger scrolling on Windows 10:
1. Open the Start menu and select Settings.
2. Select Devices.
3. Select Touchpad from the left-hand menu.
4. Scroll down to the bottom of the page and select Additional settings.
5. Select MultiFinger Gestures.
6. Check the box next to Two-Finger Scrolling.
7. Click Apply and then OK to save your changes.
Once you have enabled two-finger scrolling, you can use two fingers on the touchpad to scroll up and down, as well as side-to-side. This feature can make navigating documents and webpages much easier and more efficient.
The introduction of two-finger scrolling on Windows 10 has revolutionized the way users interact with their computers. This feature allows users to scroll through documents, webpages, and other content with ease and efficiency. In this article, we will explore the benefits of two-finger scrolling on Windows 10 and how it can improve user experience.
Two-finger scrolling is a simple yet powerful tool that makes navigating through documents and webpages much easier. With two-finger scrolling, users can quickly move up and down a page without having to use the scroll bar or arrow keys. This eliminates the need to constantly move the mouse cursor to the top or bottom of the page in order to scroll. Additionally, two-finger scrolling is more precise than using the scroll bar, allowing users to move through content at their own pace.
Another benefit of two-finger scrolling is that it can help reduce strain on the wrists and hands. By eliminating the need to constantly move the mouse cursor, users can avoid repetitive motions that can lead to fatigue and discomfort. This is especially beneficial for those who spend long hours working on their computers.
Finally, two-finger scrolling can also help improve productivity. By allowing users to quickly and easily navigate through documents and webpages, they can save time and get more done in less time. This can be especially helpful for those who work in fast-paced environments where every second counts.
In conclusion, two-finger scrolling on Windows 10 offers numerous benefits that can improve user experience and increase productivity. From reducing strain on the wrists and hands to allowing users to quickly navigate through documents and webpages, two-finger scrolling is an invaluable tool for anyone who uses a computer.
Two-finger scrolling is a convenient way to navigate through documents and webpages on Windows 10. However, some users have reported issues with two-finger scrolling not working properly. This article will provide troubleshooting steps to help you resolve common issues with two-finger scrolling on Windows 10.
First, make sure that your touchpad driver is up to date. To do this, open the Device Manager by pressing the Windows key + X and selecting Device Manager from the list. Expand the Mice and other pointing devices section and right-click on your touchpad device. Select Update Driver from the menu and follow the instructions to install the latest version of the driver.
If the issue persists, try disabling the reverse scrolling feature. To do this, open the Settings app by pressing the Windows key + I. Select Devices and then select Touchpad from the left pane. Under Scroll and zoom, uncheck the box next to Reverse scrolling direction.
If the issue still persists, try disabling the Edge Swipes feature. To do this, open the Settings app again and select Devices. Select Touchpad from the left pane and then uncheck the box next to Enable edge swipes.
Finally, if none of the above steps work, try resetting your touchpad settings. To do this, open the Settings app and select Devices. Select Touchpad from the left pane and then click on Reset your touchpad.
By following these steps, you should be able to resolve any issues with two-finger scrolling on Windows 10. If the issue persists, contact your laptop manufacturer for further assistance.
Two-finger scrolling is a convenient way to navigate through documents and webpages on Windows 10. However, it can be difficult to get the scrolling speed just right. Here are some tips and tricks for optimizing two-finger scrolling on Windows 10:
1. Adjust the Touchpad Settings: The touchpad settings in Windows 10 allow you to customize the sensitivity of two-finger scrolling. To access these settings, open the Start menu and type “touchpad” into the search bar. Select “Change your touchpad settings” from the list of results. From here, you can adjust the sensitivity of two-finger scrolling to suit your preferences.
2. Update Your Drivers: Outdated drivers can cause two-finger scrolling to become sluggish or unresponsive. To ensure that your drivers are up to date, open the Device Manager (type “Device Manager” into the search bar) and select “Mice and other pointing devices.” Right-click on your device and select “Update Driver Software.”
3. Disable Unnecessary Programs: If you have multiple programs running in the background, they can slow down two-finger scrolling. To disable unnecessary programs, open the Task Manager (type “Task Manager” into the search bar) and select the “Startup” tab. From here, you can disable any programs that you don’t need.
By following these tips and tricks, you can optimize two-finger scrolling on Windows 10 and make navigating documents and webpages easier and more efficient.
Windows 10 offers a variety of scrolling options for users to choose from. Two-finger scrolling is one of the most popular methods, but it is important to understand how it compares to other scrolling options available on Windows 10.
The traditional method of scrolling is using the scroll bar located on the right side of the window. This method requires the user to click and drag the scroll bar up or down to move through the content. While this method is simple and straightforward, it can be time consuming and tedious.
Another option is to use the mouse wheel. This method allows the user to scroll quickly by simply rolling the wheel up or down. The mouse wheel is convenient and efficient, but it may not be suitable for all types of content. For example, if the content is very long, the user may have to roll the wheel multiple times to reach the desired location.
Two-finger scrolling is a more advanced method that utilizes touchpad technology. By placing two fingers on the touchpad and moving them up or down, the user can scroll through the content with ease. This method is fast and intuitive, making it ideal for navigating large amounts of content. Additionally, two-finger scrolling is compatible with most laptops and tablets, making it a great choice for those who prefer to use a touchpad.
In conclusion, two-finger scrolling is an effective and efficient way to navigate content on Windows 10. It is faster than using the scroll bar and more intuitive than using the mouse wheel. Furthermore, it is compatible with most laptops and tablets, making it a great choice for those who prefer to use a touchpad.
Two-finger scrolling is a convenient feature available on Windows 10 that allows users to scroll through documents and webpages with ease. This article will provide an overview of the different settings for two-finger scrolling on Windows 10, as well as instructions on how to adjust them.
The first setting to consider is the direction of scrolling. By default, two-finger scrolling is set to move in the same direction as the fingers are moving. However, this can be changed to move in the opposite direction by going to the “Mouse & Touchpad” section of the Settings app. Here, you can select the “Reverse Scrolling Direction” option.
The second setting to consider is the speed of scrolling. This can be adjusted by going to the “Mouse & Touchpad” section of the Settings app and selecting the “Scroll Inertia” option. Here, you can choose from three different speeds: slow, medium, and fast.
The third setting to consider is the sensitivity of scrolling. This can be adjusted by going to the “Mouse & Touchpad” section of the Settings app and selecting the “Sensitivity” option. Here, you can choose from four different levels of sensitivity: low, medium, high, and very high.
Finally, you can also adjust the acceleration of scrolling. This can be done by going to the “Mouse & Touchpad” section of the Settings app and selecting the “Acceleration” option. Here, you can choose from three different levels of acceleration: low, medium, and high.
By adjusting these settings, you can customize your two-finger scrolling experience on Windows 10 to suit your needs.
Windows 10 — это одна из самых популярных операционных систем, которая предлагает широкие возможности для пользователей. Однако, иногда могут возникать некоторые проблемы, связанные с работой различных устройств. Одной из таких проблем может быть отсутствие прокрутки двумя пальцами на тачпаде.
Прокрутка двумя пальцами — это удобная функция, которая позволяет перемещаться по странице без необходимости использовать клавиатуру или мышь. Она особенно полезна для ноутбуков, где использование мыши не всегда удобно. Если у вас не работает прокрутка двумя пальцами на тачпаде в Windows 10, не волнуйтесь — мы расскажем вам, как это исправить.
Первое, что нужно сделать, это убедиться, что данная функция включена в настройках вашего тачпада. Для этого откройте Панель управления, найдите раздел «Устройства и принтеры» и выберите свой тачпад. После этого перейдите на вкладку «Дополнительно» и проверьте, что у вас включена опция «Двухпальцевая прокрутка». Если эта опция выключена, включите её и сохраните изменения.
Если вы не нашли нужного раздела или не можете найти опцию «Двухпальцевая прокрутка» в настройках тачпада, возможно, вам понадобится обновить драйверы устройства. Для этого обратитесь к сайту производителя вашего ноутбука и скачайте последнюю версию драйвера для вашего тачпада. Установите его и перезагрузите компьютер. После перезагрузки проверьте, появилась ли функция прокрутки двумя пальцами.
Если эти действия не помогли решить проблему, попробуйте отключить и затем снова включить функцию прокрутки двумя пальцами. Для этого вернитесь в настройки тачпада, отключите опцию «Двухпальцевая прокрутка», сохраните изменения, а затем снова включите эту опцию и снова сохраните изменения. После этого перезагрузите компьютер и проверьте, работает ли прокрутка двумя пальцами на тачпаде.
Содержание
- Исправление отсутствия прокрутки двумя пальцами на тачпаде в Windows 10
- Проверьте настройки тачпада
- Обновите драйверы тачпада
- Установите дополнительное программное обеспечение
- Проверьте настройки на уровне BIOS
- Проверьте настройки тачпада
- Шаг 1: Откройте настройки тачпада
- Шаг 2: Проверьте настройки прокрутки
- Шаг 3: Проверьте драйверы тачпада
- Обновите драйвера тачпада
- Проверьте наличие конфликтующих программ
- Очистите тачпад от грязи и пыли
- При необходимости обратитесь в службу поддержки
Исправление отсутствия прокрутки двумя пальцами на тачпаде в Windows 10
Windows 10 предлагает различные настройки для использования тачпада на ноутбуках. Возможность прокручивать содержимое с помощью двух пальцев является одной из самых полезных функций. Однако, иногда пользователи могут столкнуться с проблемой отсутствия данной функции на своем тачпаде. В этой статье мы расскажем о возможных причинах проблемы и как ее исправить.
Проверьте настройки тачпада
Перед тем, как приступить к решению проблемы, убедитесь, что настройки тачпада в Windows 10 настроены правильно. Для этого выполните следующие шаги:
- Откройте «Панель управления» и найдите раздел «Устройства сенсорной обратной связи».
- Выберите «Настройка тачпада» и откройте вкладку «Поведение мультитача».
- Убедитесь, что опция «Включить мультитач» включена.
- Проверьте, что опция «Прокрутка с двумя пальцами» также включена.
- Сохраните изменения и закройте «Панель управления».
Обновите драйверы тачпада
Если настройки тачпада в Windows 10 в порядке, то проблема может быть связана с устаревшими или неправильно установленными драйверами. Следуйте этим инструкциям для обновления драйверов тачпада:
- Нажмите сочетание клавиш Win + X и выберите «Диспетчер устройств» из списка.
- В «Диспетчере устройств» найдите раздел «Мыши и другие указывающие устройства» и раскройте его.
- Найдите в списке свой тачпад и щелкните правой кнопкой мыши на него.
- Выберите «Обновить драйвер» в контекстном меню.
- Выберите «Автоматический поиск обновленного программного обеспечения драйвера» и следуйте инструкциям на экране.
- Если система найдет обновление для драйвера тачпада, установите его.
- Перезагрузите компьютер после установки обновления.
Установите дополнительное программное обеспечение
Если после обновления драйверов проблема с прокруткой двумя пальцами на тачпаде всё еще сохраняется, попробуйте установить дополнительное программное обеспечение, которое может помочь исправить проблему. Многие производители ноутбуков предоставляют специальные программы для управления тачпадом.
Скачайте и установите программу от производителя вашего ноутбука. После установки запустите программу и проверьте, есть ли в ней опция для включения прокрутки двумя пальцами на тачпаде. Если опция доступна, установите ее на значение «Включено».
Проверьте настройки на уровне BIOS
В редких случаях, отсутствие прокрутки двумя пальцами на тачпаде может быть вызвано неправильными настройками в BIOS. Чтобы проверить это, выполните следующие действия:
- Перезагрузите компьютер и во время загрузки нажмите клавишу DEL или F2, чтобы войти в BIOS.
- Используйте клавиши-стрелки на клавиатуре, чтобы найти раздел, связанный с «Устройствами ввода» или «Тачпадом».
- Убедитесь, что опция «Мультитач» или «Прокрутка с двумя пальцами» включена.
- Сохраните изменения и выйдите из BIOS.
Если после выполнения всех этих шагов проблема с прокруткой двумя пальцами на тачпаде в Windows 10 всё еще не решена, возможно, причина кроется в аппаратной неисправности или конфликте программного обеспечения. В этом случае рекомендуется обратиться в сервисный центр.
Проверьте настройки тачпада
Если у вас возникла проблема с отсутствием возможности прокрутки двумя пальцами на тачпаде в Windows 10, первым шагом для решения проблемы может быть проверка настроек тачпада. В Windows 10 есть несколько различных способов настроить тачпад, и некоторые из настроек могут влиять на функцию прокрутки двумя пальцами.
Шаг 1: Откройте настройки тачпада
- Нажмите правой кнопкой мыши на кнопке «Пуск» в левом нижнем углу экрана.
- Выберите «Параметры» в контекстном меню.
- В открывшемся окне «Параметры» выберите «Устройства».
- Выберите «Тачпад» в левой панели.
Шаг 2: Проверьте настройки прокрутки
В настройках тачпада найдите опцию, отвечающую за прокрутку. Обычно она называется «Прокрутка двумя пальцами» или похожим образом. Эта опция должна быть включена, чтобы иметь возможность прокручивать страницы и документы двумя пальцами.
Если опция прокрутки двумя пальцами уже включена, но прокрутка все равно не работает, попробуйте временно отключить эту опцию, сохранить изменения, а затем снова включить ее и сохранить изменения. Иногда это помогает сбросить настройки и восстановить функцию прокрутки.
Шаг 3: Проверьте драйверы тачпада
Если прокрутка двумя пальцами по-прежнему не работает после проверки настроек тачпада, возможно, проблема связана с драйверами тачпада. Проверьте, установлены ли на вашем компьютере последние версии драйверов тачпада. Можно найти драйверы на официальном сайте производителя вашего устройства или воспользоваться службами обновления драйверов в Windows 10.
Если все вышеперечисленные шаги не помогли решить проблему с прокруткой двумя пальцами на тачпаде в Windows 10, возможно, проблема связана с аппаратными показателями вашего тачпада. В этом случае, рекомендуется обратиться в сервисный центр или к производителю устройства для получения дополнительной поддержки.
Обновите драйвера тачпада
Если у вас возникают проблемы с прокруткой двумя пальцами на тачпаде в Windows 10, возможно, вам потребуется обновить драйверы тачпада. Обновление драйверов может позволить восстановить или улучшить функциональность прокрутки двумя пальцами.
Для обновления драйверов тачпада выполните следующие шаги:
- Нажмите правой кнопкой мыши на кнопку «Пуск» в левом нижнем углу рабочего стола и выберите пункт «Диспетчер устройств».
- В окне «Диспетчер устройств» найдите раздел «Устройства ввода» и разверните его.
- Найдите в списке свое устройство тачпада (обычно называется «Synaptics Touchpad» или «Elan Touchpad») и щелкните правой кнопкой мыши по нему.
- Выберите пункт «Обновить драйвер».
- В появившемся окне выберите вариант «Автоматический поиск обновленного ПО драйвера». Операционная система начнет искать и устанавливать доступное обновление для вашего тачпада.
- По завершении обновления драйверов перезагрузите компьютер.
После перезагрузки компьютера проверьте, исправилась ли проблема с отсутствием прокрутки двумя пальцами на тачпаде. Если проблема остается, попробуйте выполнить другие методы решения проблемы.
Проверьте наличие конфликтующих программ
Если у вас возникла проблема с отсутствием прокрутки двумя пальцами на тачпаде в Windows 10, стоит проверить наличие конфликтующих программ. Некоторые программы могут иметь встроенные настройки, которые могут перехватывать или блокировать жесты двумя пальцами.
Вот несколько шагов, которые вы можете выполнить, чтобы проверить конфликтующие программы:
- Откройте «Панель управления» и найдите раздел «Программы».
- Щелкните на ссылке «Программы и компоненты» или «Установка и удаление программ».
- Прокрутите список программ и найдите те, которые могут быть связаны с тачпадом или управлением жестами (например, драйверы тачпада, утилиты для настройки).
Если вы нашли программы, которые могут быть конфликтующими, вы можете попробовать выполнить следующие действия:
- Обновить программу до последней версии с официального сайта разработчика.
- Отключить программу временно и проверить, исправилась ли проблема с прокруткой двумя пальцами.
- Если отключение программы решило проблему, вы можете попробовать найти в ее настройках опцию, связанную с тачпадом или жестами, и отключить ее.
- Если ничего из вышеперечисленного не помогло, вы можете попробовать удалить программу полностью и установить ее заново.
Если после проверки наличия конфликтующих программ проблема с отсутствием прокрутки двумя пальцами на тачпаде в Windows 10 не решена, стоит проверить другие возможные причины и применить другие рекомендации для исправления данной проблемы.
Очистите тачпад от грязи и пыли
Если у вас возникли проблемы с отсутствием прокрутки двумя пальцами на тачпаде в Windows 10, первым шагом следует попробовать очистить его от грязи и пыли. За время использования тачпад может накапливать пыль и грязь, что может повлиять на его работу и привести к проблемам с прокруткой.
Ниже представлены шаги, которые помогут вам очистить тачпад:
- Выключите компьютер. Прежде чем приступить к очистке тачпада, убедитесь, что ваш компьютер выключен. Это поможет избежать случайного нажатия клавиш и других проблем.
- Отсоедините зарядное устройство и батарею (если это возможно). Чтобы убедиться, что ваш компьютер полностью отключен от электричества, отсоедините зарядное устройство и батарею. Это позволит вам безопасно очистить тачпад.
- Протрите тачпад мягкой тканью. Слегка влажной мягкой тканью протрите поверхность тачпада. Это поможет удалить пыль и грязь, которые могут накопиться на нем. Не используйте слишком мокрую ткань, чтобы избежать попадания влаги внутрь тачпада.
- Очистите прорези и щели тачпада. С помощью мягкой щетки или расчески аккуратно удалите грязь и пыль из прорезей и щелей тачпада. Будьте осторожны и не нажимайте слишком сильно, чтобы не повредить тачпад.
- Подождите, пока тачпад полностью высохнет. После очистки оставьте тачпад на некоторое время, чтобы он полностью высох. Затем можно снова подключить зарядное устройство и батарею (если это было необходимо).
Если после проведения указанных выше действий проблема не устраняется, возможно, вам потребуется обратиться за помощью к специалисту или проверить наличие обновлений драйвера тачпада.
При необходимости обратитесь в службу поддержки
Несмотря на то, что вы можете попробовать исправить проблему с отсутствием прокрутки двумя пальцами на тачпаде в Windows 10 самостоятельно, иногда возникают ситуации, когда вам может потребоваться помощь специалистов. Если вы не смогли найти решение проблемы или опасаетесь что-то испортить, рекомендуется обратиться в службу поддержки Windows.
Для этого вы можете воспользоваться несколькими способами:
- Позвоните на контактный номер службы поддержки Windows, указанный в документах, поставляемых с вашим компьютером или ноутбуком. Обычно этот номер можно найти на гарантийном талоне или в руководстве пользователя.
- Посетите официальный веб-сайт Microsoft и найдите раздел «Техническая поддержка». Там вы сможете найти специалистов, готовых помочь в решении проблем с Windows 10.
- Свяжитесь с производителем вашего компьютера или ноутбука. Иногда они предоставляют специализированную поддержку для своих устройств, которая может быть полезна при решении проблем с тачпадом.
При обращении в службу поддержки у вас может понадобиться предоставить информацию о вашем компьютере или ноутбуке, серийный номер устройства, а также подробное описание проблемы с отсутствием прокрутки двумя пальцами на тачпаде. Будьте готовы к тому, что вам могут задавать вопросы и предлагать выполнить ряд действий для диагностики и решения проблемы.
Не стесняйтесь обращаться за помощью, если вы не уверены в своих навыках или ситуация слишком сложна. Специалисты службы поддержки Windows готовы помочь вам и предложить наиболее эффективное решение проблемы с отсутствием прокрутки двумя пальцами на тачпаде в Windows 10.
If you use a touchpad instead of a mouse in Windows 11 or 10, built-in gestures come in handy. Instead of holding and scrolling the mouse, you can use two fingers together on the touchpad to scroll.
In this gearupwindows article, we will guide you on enabling and disabling the “Drag two fingers to scroll” touchpad gestures on Windows 11 and 10. You can use the built-in Settings app or Registry Editor to configure this setting. We will guide you through both steps, and you can use either.
How to Enable or Disable “Drag Two Fingers to Scroll” on Touchpad in Windows 11 Settings?
To turn on or off “Drag two fingers to scroll” on Touchpad in Windows 11 Settings, use these steps:-
Step 1. Open Windows 11 Settings.
Step 2. Select the Bluetooth & devices in the left sidebar.
Step 3. On the right side, click on the Touchpad tile.
Step 4. Click on Scroll & zoom.
Step 5. Here, check or uncheck the option Drag two fingers to scroll to enable or disable the feature.
How to Turn On or Off “Drag Two Fingers to Scroll” on Touchpad in Windows 10 Settings?
To enable or disable the “Drag two fingers to scroll” on the touchpad in Windows 10 Settings, use these steps:-
Step 1. Open Windows 10 Settings.
Step 2. Click on Devices.
Step 3. Select Touchpad in the left sidebar.
Step 4. On the right sidebar, check or uncheck the option “Drag two fingers to scroll” under the “Scroll and zoom” section to enable or disable the feature on your Windows 10 machine.
How to Enable or Disable “Drag Two Fingers to Scroll” on Touchpad in Windows 11 or 10 Registry Editor?
To turn on or off the “Drag two fingers to scroll” function on the touchpad in Windows 11 or 10 using Registry Editor, do these steps:-
Step 1. Open Registry Editor.
Step 2. Then, browse or navigate to the following key in the left sidebar of Registry Editor:-
HKEY_CURRENT_USER\Software\Microsoft\Windows\CurrentVersion\PrecisionTouchPad
Step 3. On the opposite side of the “PrecisionTouchPad” folder, double-click on the PanEnabled REG_DWORD and set its “Value data” to the following:-
- ffffffff: Enable drag two fingers to scroll.
- 00000000: Disable dragging two fingers to scroll.
Step 4. Click OK.
Step 5. Restart your computer to apply the changes.
Conclusion
In conclusion, enabling or disabling touchpad gestures on Windows 11 or 10 can be done using either the built-in Settings app or the Registry Editor. Specifically, we have discussed how to enable or disable the “Tap with a single finger to single-click” and “Drag two fingers to scroll” features using both methods. These touchpad features make it easier and more convenient to use your laptop without having to carry a mouse around. We hope this guide has been helpful in customizing your touchpad settings according to your preferences.