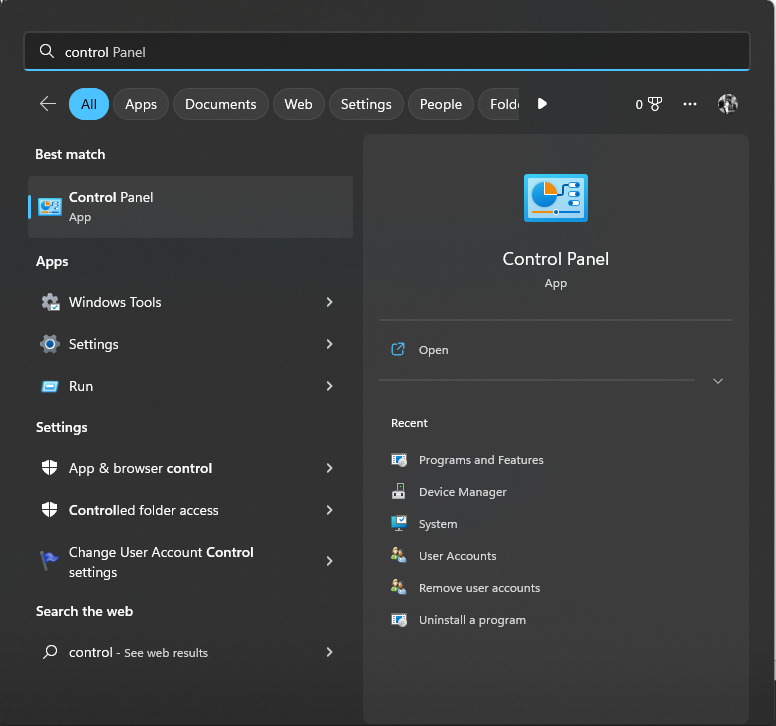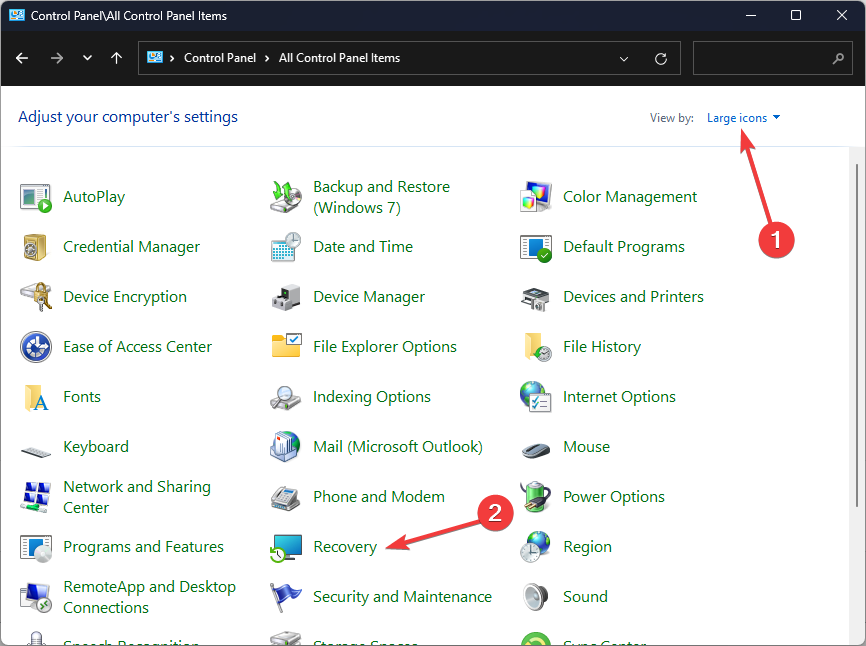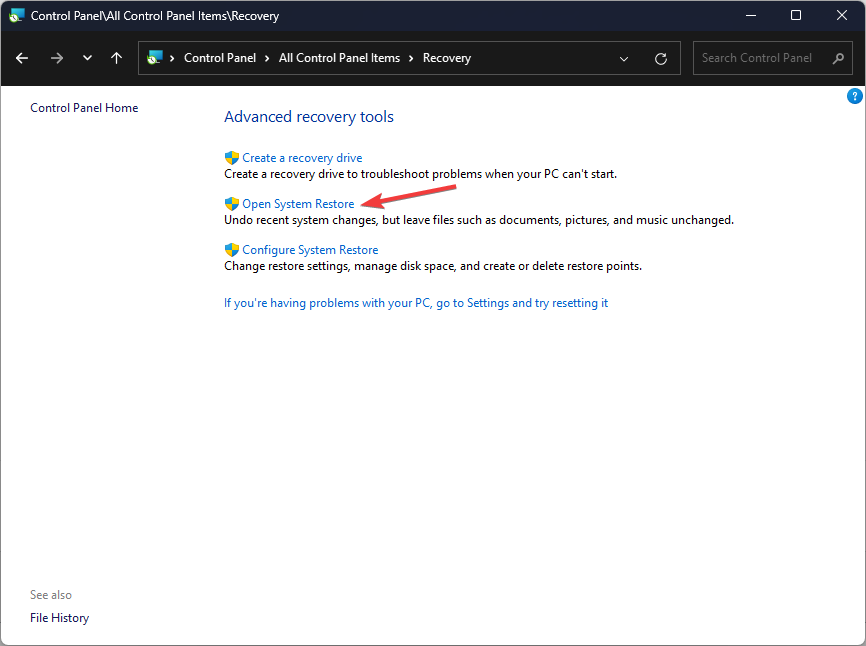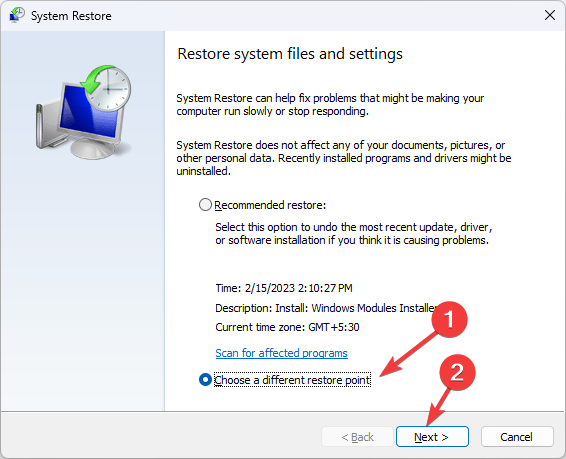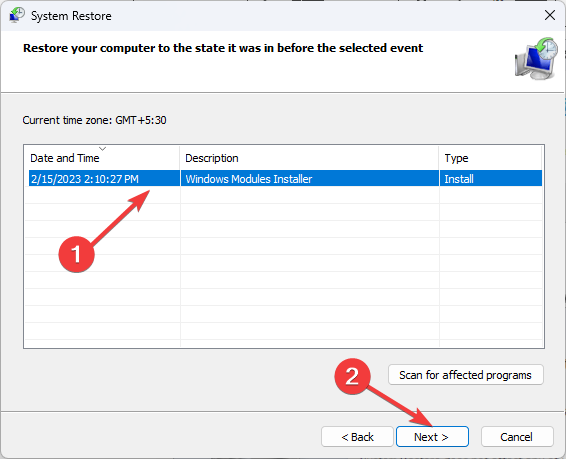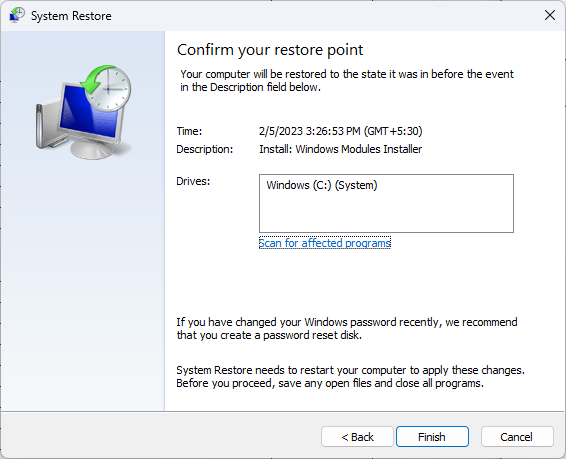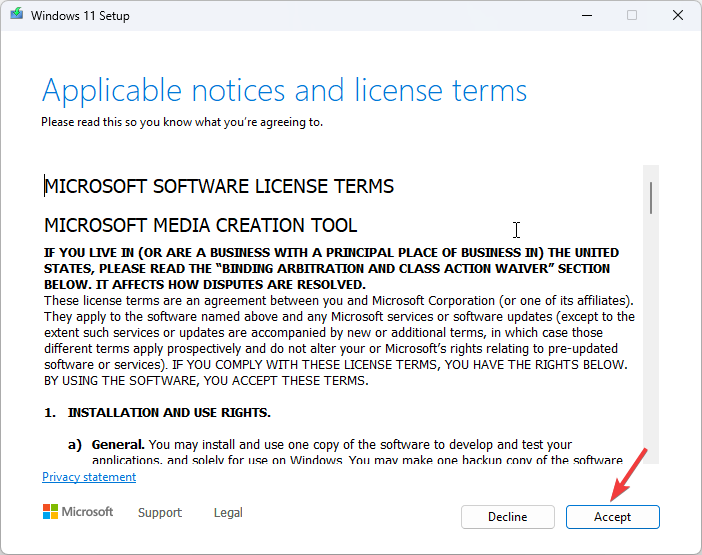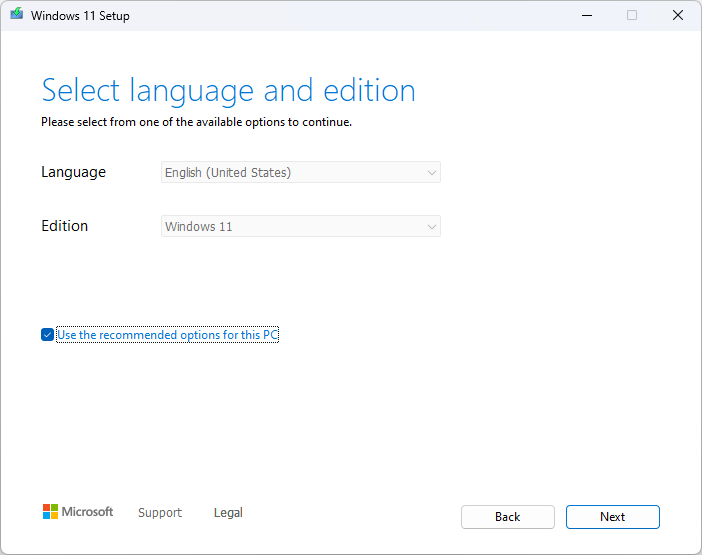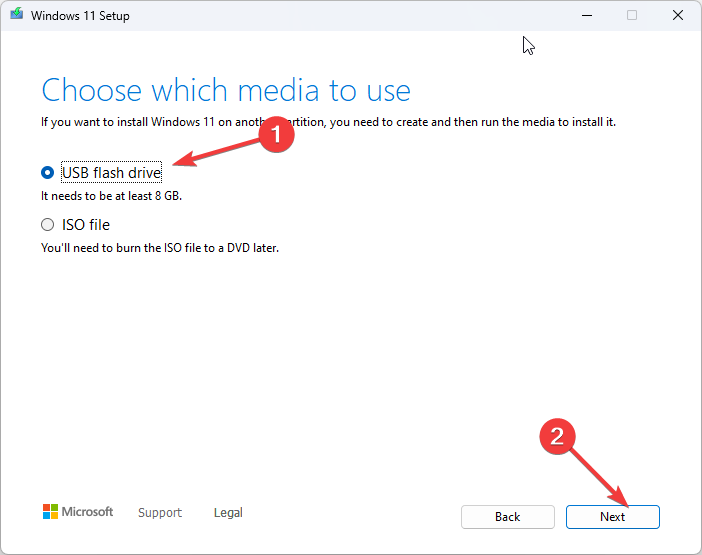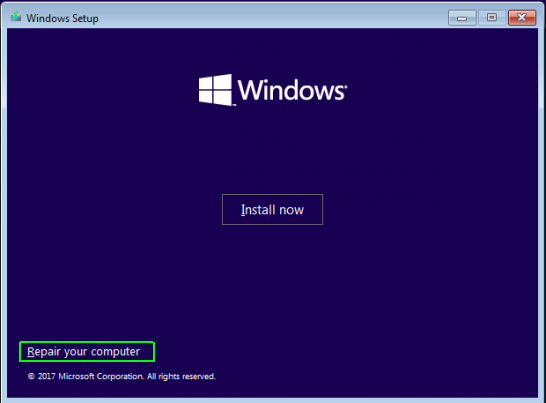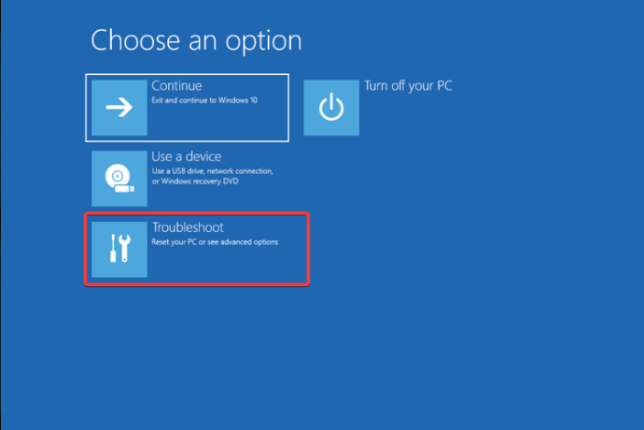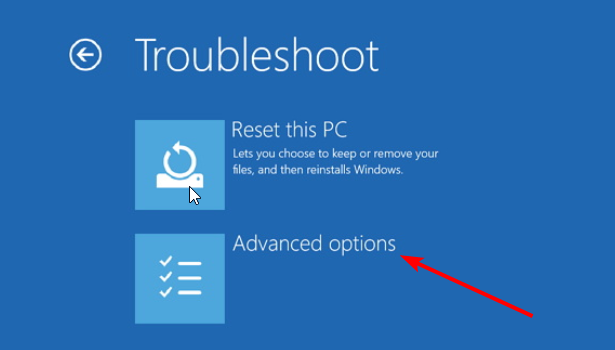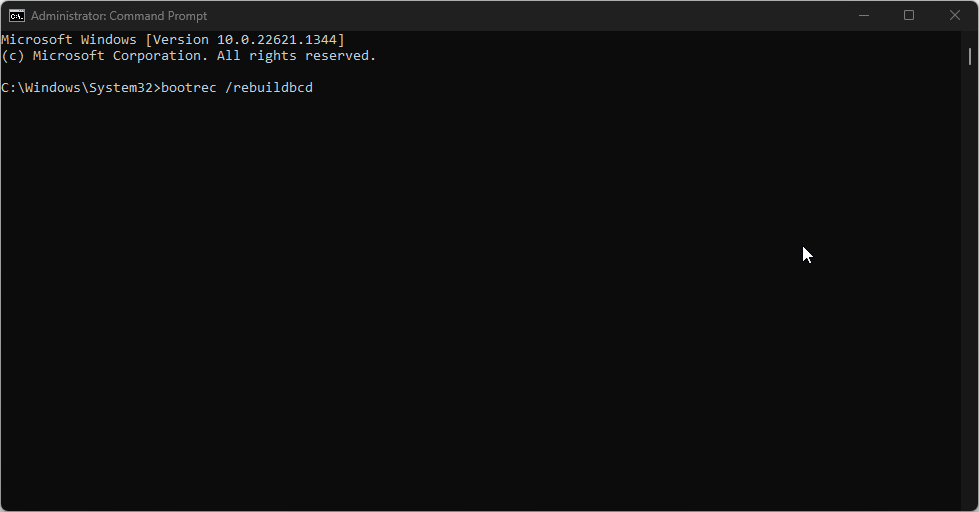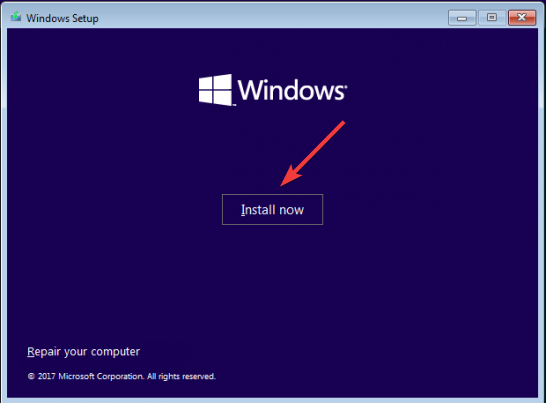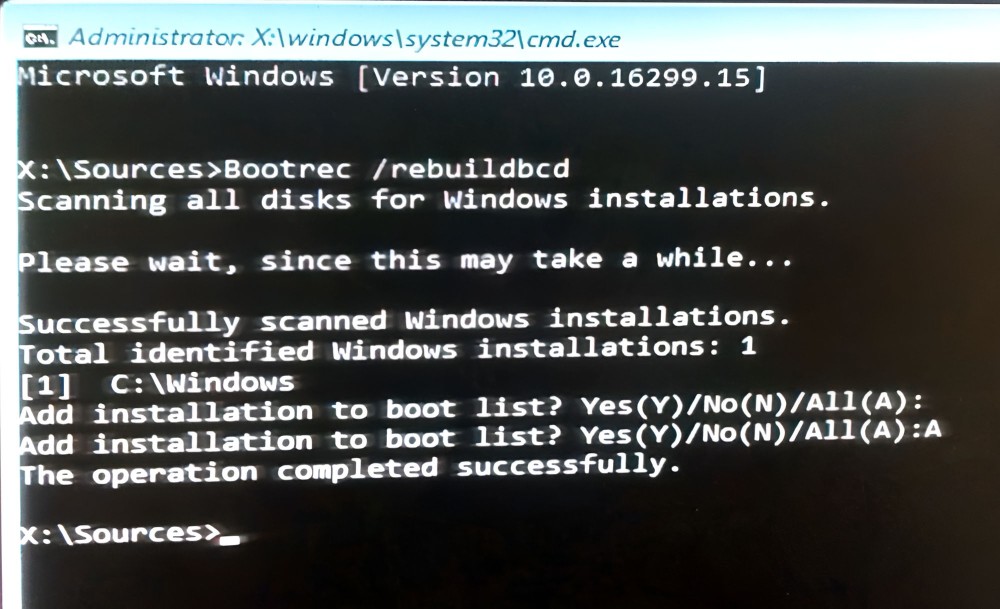Have you ever come across the “total identified Windows installations 0” error in CMD? What does it mean and how to fix it? Don’t worry. This article will tell you all the information about the error total identified Windows installations 0 Windows 10/8/7.
When your PC ran into problem and was unable to boot into Windows, you might try various solutions to fix it. And one is to rebuild BCD with a few commands. You may input the following commands to rebuild BCD in CMD with a bootable USB drive.
- bootrec /fixmbr
- bootrec /fixboot
- bootrec /scanos
- bootrec /rebuildbcd
However, some users get into trouble during the process. When they type the command bootrec /scanos or bootrec /rebuildbcd and hit Enter key, the “total identified Windows installations 0” error message emerges unexpectedly. What happened? You might be confused.
If you have no idea about how to fix this issue, you may read this article.
What does the Windows 10 total identified Windows installations 0 message mean? Actually this error message is to tell you that bootrec couldn’t find any additional installations of Windows on your computer to add to the BCD. How to fix it? Don’t worry. You will just need to run a few more commands to repair the BCD.
Solution 1. Repair BCD
If you receive the “Total identified Windows installations: 0” message instead of “Total identified Windows installations: 1” message, you need to run a few more commands to fix this issue and continue to rebuild BCD.
Step 1. Create a Windows 10 bootable USB drive with Windows Media Creation Tool. If you have one, just ignore this step.
Step 2. Change BIOS boot order to boot from the USB flash drive.
Step 3. On the Windows setup page, choose your language preference, and then click Next to continue.
Step 4. Go to Repair your computer -> Advanced Options -> Troubleshoot -> Command Prompt.
Step 5. Input the following command and hit Enter. After inputting this command, you may encounter the total identified Windows installations: 0 error. Just follow the step-by-step guide to continue.
bootrec /rebuildbcd
Step 6. Type the following commands and hit Enter after each one
- bcdedit /export c:bcdbackup (This step is to created a backup of the previous BCD store.)
- attrib c:bootbcd -h -r -s (This step is to remove the hidden, read-only, and system attributes from the file BCD.)
- ren c:bootbcd bcd.old (This is to rename the BCD store)
- bootrec /rebuildbcd
Then following contents will appear:
Successfully scanned Windows installations.
Total identified Windows installations: 1
[1] C:Windows
Add installation to boot list? Yes<Y>/No<N>/All<A>:
Press Y to add the installation to boot list and hit Enter. Then you will see the “The operation completed successfully” message, which indicates that the BCD rebuild is finished completely.
Step 7. The error has been removed now. Then you can restart your computer and check to see if you are able to boot normally. Windows should start as expected.
If this method does not work, you may try the next solution to fix error total identified Windows installations 0 Windows 7/8/10.
Solution 2. Perform System Restore
The Windows built-in feature System Restore enables you to restore your computer to an early state by using the system restore points created in previous days. So System Restore is a quick fix for you to repair system issues. If you encounter bootrec rebuildbcd total identified Windows installations 0 issue, just try System Restore to restore your PC.
Tip: System Restore can only be used to recover Windows system files, programs, and registry settings installed on your system. It does not affect your personal files and cannot help you to restore your personal files like e-mail, documents, and so on.
Here is the tutorial.
Step 1. Boot from the bootable USB flash drive you made before.
Step 2. Go to Repair your computer -> Advanced Options -> Troubleshoot get into the Advanced options page.
Step 3. On this page, click System Restore and follow the prompts to revert system to a normal state with system restore points.
System Restore can help you remove the error total identified Windows installations 0 and fix Windows startup issue in one step, which is very convenient and effective.
However, if you do not have created a system restore point before, you are unable to perform a system restore. And if other fixes cannot help you, you may need to reinstall Windows 10.
Solution 3. Reinstall Windows 10
If the above fixes cannot help you or you’ve tried many fixes on the Internet but just don’t work, you can reinstall Windows 10 to resolve this issue.
Step 1. Create a Windows 10 bootable USB drive with Windows Media Creation Tool. If you have one, just ignore this step.
Step 2. Change BIOS boot order to boot from the USB drive.
Step 3. On the Windows setup page, choose your language preference, and then click Next to continue.
Step 4. Click Install Now.
Step 5. Enter the license key. You can also click I don’t have a product key to skip it, but you will be required to enter the license key later.
Step 6. Choose the operating system you want to install and click Next.
Step 7. Read and accept the license terms and click Next.
Step 8. Here choose one method to reinstall your operating system.
If you choose to perform a clean install (install Windows only), you need to backup important files in advance, as this option will wipe your hard drive and make a fresh start.
- [Upgrade: Install Windows and keep files, settings, and applications]: This will keep all your files, settings and applications saved in the system partition. However, it is only available when a supported version of Windows is already running on the computer.
- [Custom: Install Windows only (advanced)]: This will remove all your personal files, settings and applications and give you a clean install of Windows 10. You can make changes to partitions and drives. It is recommend to backup your files before you continue.
Step 7. Follow the on-screen instructions to complete the system installation. The installation process will start and your PC will reboot. When it’s finished, you just need to log in with your account.
Recover Data from PC with Total Identified Windows Installations 0 Error
If you come across any data loss, you may use MiniTool Partition Wizard Pro Ultimate to help you make data recovery. MiniTool Partition Wizard Pro Ultimate is a piece of professional hard drive recovery software. It can help you recover many types of file including documents, photos, audio, music, videos, emails, archives and so on.
If you want to recover data from the PC with total identified Windows installations 0 error directly, you can just follow the steps below.
Now I will show you the detailed steps to recover data from the unbootable computer.
Step 1. Get MiniTool Partition Wizard Pro Ultimate by click the following button. Install it on a normal PC that can boot into Windows and launch it to get the main interface.
Step 2. Click the Bootable Media on the main interface and follow the prompts to create a bootable USB drive. If your PC can boot into Windows, you can use the software on your PC to perform data recovery directly.
Step 3. Boot from the USB drive and you will see the MiniTool Partition Wizard Bootable Edition.
Step 4. On the interface of MiniTool Partition Wizard Bootable Edition, you can click Data Recovery button on the top toolbar to launch it.
Tip: you can also right-click a partition and choose Data Recovery to scan the partition directly.
Step 5. On the Data Recovery interface, choose a partition and click Scan button on the lower right corner.
There are five parts listed on the interface, namely Recovery Result, Logical Drive, Lost Partition, Unallocated Space, Hard Disk.
- Recovery Result will recover the last scanning result and you can load .rss file manually to get result recovery you’ve scanned.
- Logical Drive will list all existing partitions on your PC.
- Hard Disk will show you all disks connected on your PC including SSD, HDD, USB flash drives, SD cards as so on.
- Lost Partition or Unallocated Space part will only appear when there is lost partitions or unallocated spaces on your PC hard drive.
Step 6. You see, the software is scanning your drive right now. When it is finished, you can check out the recovery result. During the process, you can pause or stop the scanning any time you want. Just click the Pause or Stop button near the progress bar.
Step 7. When it is finished, you can check the items you want to recover and click Save button.
These features on the top tool bar can help you find needed files quickly.
- Show Lost Files: Click this button to check out lost files only.
- Find: Click this button to find a file by its file name exactly with its Match Case and Match Word option.
- Filter: Click this button to find needed files by filename/extension, file size, file creation or modification date
- Preview: Click this button to preview a file before recovery. The supported preview file types reach to 70 in 14 categories.
Step 8. Choose a directory to save the needed files immediately. It is recommended to save the recovered files on another drive. Otherwise, the lost/deleted data could be overwritten.
If you find any data loss on your PC, you can utilize MiniTool Partition Wizard Pro Ultimate to recover the data immediately. And keep in mind that do not save new files to the hard drive that encounter data loss, or the lost data will be overwritten.
I have very important files stored on my PC. But my PC got into trouble with total identified Windows installations 0 error message. Luckily, with MiniTool Partition Wizard, I successfully recovered data from my drive.Click to Tweet
Bottom Line
This article has shown you how to remove the error total identified Windows installations 0 when you rebuild BCD in CMD. The above three methods are proven to be effective. If you come across the error total identified Windows installations: 0 when running bootrec /scanos OR bootrec /rebuildbcd, you might as well try the fixes shown in this article.
If you have any question about how to fix the error total identified Windows installations 0 Windows 7/8/10 or recover data from the computer, you may post your comment in the following comment zone. And we will reply as soon as possible. If you need any help when using MiniTool software, you can contact us via [email protected].
You need to use the Boot Recovery feature to fix the issue
by Srishti Sisodia
Srishti Sisodia is an electronics engineer and writer with a passion for technology. She has extensive experience exploring the latest technological advancements and sharing her insights through informative… read more
Updated on
- The error could occur if BCD is either missing or corrupt or file system integrity is compromised.
- This guide will cover all the available fixes to resolve the issue.
If you have encountered total identified Windows installations:0, this guide can help. We will discuss different ways to fix the issue along with the causes of the problem. Let’s start!
What does total identified Windows installations:0 mean?
Total Identified Windows Installation:0 appears during the installation process of the Windows operating system. This means that the Windows installer didn’t detect any existing Windows installations on the computer’s hard drive.
How we test, review and rate?
We have worked for the past 6 months on building a new review system on how we produce content. Using it, we have subsequently redone most of our articles to provide actual hands-on expertise on the guides we made.
For more details you can read how we test, review, and rate at WindowsReport.
This usually occurs if the hard drive is new, formatted, or the existing Windows installation is corrupted or damaged.
What causes the total identified Windows installations: 0 issue?
There are several reasons why Windows installer may fail to identify existing Windows installations on your hard drive; some of the common ones are:
- Hard drive is new or formatted – If your hard drive is new or recently formatted, then you might not have Windows installations or data on it, hence the error.
- Corrupted Windows installation – If the existing Windows installation on the hard drive is damaged due to malware infection, hardware failures, etc, the installer might not be able to detect it.
- Incorrect BIOS settings – If the BIOS settings on your computer are misconfigured, then the installer might show this error.
- Issues with installation media – If the Windows installation media is corrupted, it might not be able to detect the existing Windows installation.
What can I do if the total identified Windows installations: 0?
Before engaging in advanced troubleshooting steps, you should consider performing the following checks:
- Check if the hard drive is properly seated on your motherboard.
- Restart your computer.
1. Perform System Restore
- Press the Windows key, type Control Panel, and click Open.
- Go to View by, select Category, and click Recovery.
- On the next screen, click Open System Restore.
- Select Choose a different restore point and click Next.
- Now select the restore point and click Next.
- Click Finish to start the restoration process.
2. Use the Boot Recovery feature
2.1 Prepare a recovery drive
- Download the Media Creation tool from the Microsoft website.
- Double-click the MediaCreationTool.exe file to run the setup.
- Click Accept.
- Select Language and edition and click Next.
- On Choose which media to use, select USB flash drive, and click Next.
- Select the USB drive and click Next.
- Now Media Creation Tool will download important files to install Windows.
2.2 Recover registry
- Insert your recovery drive and restart your computer.
- Click Repair your computer on the installation wizard.
- Select Troubleshoot.
- On the Troubleshoot window, click Advanced options.
- Select Command Prompt from the Advanced options screen.
- Go to the following folder in the Command Prompt C:\Windows\System32\config with the following commands and press Enter after every command:
cd windowscd system32cd config - Type the following commands one by one to replace DEFAULT, SECURITY, SOFTWARE, & SYSTEM, and press Enter after every command:
del c:\windows\system32\config\samdel c:\windows\system32\config\securitydel c:\windows\system32\config\softwaredel c:\windows\system32\config\defaultdel c:\windows\system32\config\systemcopy c:\windows\tmp\software c:\windows\system32\config\softwarecopy c:\windows\tmp\system c:\windows\system32\config\systemcopy c:\windows\tmp\sam c:\windows\system32\config\samcopy c:\windows\tmp\security c:\windows\system32\config\securitycopy c:\windows\tmp\default c:\windows\system32\config\default - Shut down your computer and remove the recovery drive and try to start your computer.
- Microsoft Paint Cocreator: A complete guide on the new AI tool
- Windows 11 adds more apps to the share links feature
3. Use the Boot Recovery feature
- Open the command prompt using the same step mentioned in the 2.2 method.
- Copy and paste the following command to search for Windows installations that are not included in Boot Configuration Data and press Enter:
bootrec /rebuildbcd - If you have Windows installed on your computer, type the below-mentioned commands one by one to remove and rebuilt it again, and press Enter every command:
bcdedit /export c:\bcdbackupattrib c:\boot\bcd -h -r -s - Copy and paste the following commands one by one to rename and rebuilt bcd and press Enter after every command:
ren c:\boot\bcd bcd.oldbootrec /rebuildbcd - When the Add installation to boot list? question appears, type Y or Yes, and press Enter.
- Once you see The operation completed successfully. Restart your computer and check if you can boot normally.
4. Reinstall Windows
- Create the recovery drive by following methods in the 2.1 method or if you have already inserted the recovery drive. Restart your computer
- When the PC restarts, click Install on the installation wizard.
- Enter the license key or click I don’t have a product key to skip the step
- Select the operating system and click Next.
- On the next page, accept the license terms and click Next.
- Follow the onscreen instructions to complete the process.
So, these are the methods you can follow to fix Total Identified Windows Installations: 0 issue on Windows. If you have any questions about the issue, please feel free to mention them in the comments section below. We will be happy to help!
BCD stands for Boot Configuration Data. It contains Boot Configuration Parameters on how to start the Windows operating system. When BCD gets corrupted or goes missing, you will experience boot issues on your system. Such types of boot issues can be fixed by rebuilding the BCD file in normal circumstances. However, if the rebuild BCD command fails, you will not be able to boot into Windows. In this article, we will talk about the error message Total identified Windows installations 0 which you may see after a failed Windows boot.
Some users experienced boot issues on their systems after frequent crashes or after upgrading their systems. To fix boot issues, when they attempted to repair BCD in WinRE, the command failed to do so and displayed the following result:
Scanning all disks for Windows installations.
Please wait, since this may take a while…
Successfully scanned Windows installations.
Total identified Windows installations: 0
The operation completed successfully.
After starting the computer, they may again receive the same error message, when rebuilding the BCD. If you are also stuck with the same error, use the following solutions and see which one works for you.
- Mark the Windows partition as active
- Remove the hidden, system, and read-only attributes from the BCD file, and rebuild BCD again
- Copy the Registry files from the RegBack folder
- Seek professional help
Let’s start.
1] Mark the Windows partition as active
One solution to fix this issue is to mark the Windows installation partition as active. This fix has worked for many users. You can also try this.
Launch the Command prompt in Windows Recovery Environment.
- Type Diskpart and hit Enter.
- Type list volume and hit Enter.
- Type select volume #. In this command, replace # with the volume on which Windows OS is installed.
- Type active and hit Enter.
- Type exit to leave Diskpart.
- Now, see if you can rebuild BCD and restart your computer.
Read: Computer boots to black or blank screen with blinking cursor
2] Remove the hidden, system, and read-only attributes from the BCD file, and rebuild BCD again
If the above fix did not help you, you have to remove the hidden, system, and read-only attributes from the BCD file and then rebuild the BCD file again. Go through the following instructions.
Boot from Windows Installation Media and open Command Prompt in Windows Recovery Environment.
Type bootrec /rebuildbcd and hit Enter. You will see the following message:
Successfully scanned Windows installations.
Total identified Windows installations: 0
The operation completed successfully.
Now, type the following command and hit Enter.
bcdedit /export c:\bcdbackup
Now, type the following command to remove the hidden, system, and read-only attributes from the BCD file.
attrib c:\boot\bcd -h -r -s
Now, you have to rename the BCD store. To do so, execute the following command and hit Enter.
ren c:\boot\bcd bcd.old
Now, type the following command to rebuild BCD.
bootrec /rebuildbcd
This time, you should get the following output:
Successfully scanned Windows installations.
Total identified Windows installations: 1
Type Y and hit Enter. Exit the Command Prompt and restart your computer. The issue should get fixed.
Read: Crash dump initialization failed, Event ID 46
If after removing the hidden, system, and read-only attributes from the BCD file, Command Prompt shows you the following error message, your hard disk partition table is GPT and not MBR, or you have selected the wrong drive for the boot partition.
Path not found – C:\boot
In this case, you have to follow a different approach. You can also check your hard disk partition style. For this, open Command Prompt and type the following commands.
diskpart list disk
Press Enter after typing each of the above commands. The Command Prompt will show you all the hard disks installed on your system. If you see the asterisk under the GPT column, your hard disk has the GPT partition table, otherwise it has the MBR partition table.
Because you have a GPT hard disk, you have to follow the procedure explained below.
Launch the Command Prompt in Windows Recovery Environment and type:
Diskpart
list volume
Press Enter after typing each of the above commands. Usually, the EFI partitions do not have a drive letter. Check this. The EFI partition is in FAT32 format and of size about 200 MB. If the EFI partition does not have a drive letter, you have to assign a drive letter to it.
Type the following command to select the EFI partition.
select volume #
In the above command, replace # with the correct volume number. Now, type:
assign letter=z:
You can assign any available drive letter to the EFI partition. Type list volume again to check if the letter z is assigned to the EFI partition or not. Once done, type exit and press Enter to exit Diskpart.
Now, check if the volume to which you have assigned the letter z is the correct EFI partition or not. List all files by executing the following command:
DIR /A /B /S Z:
In the above command, Z is the drive letter. The result should show Z:\EFI\Microsoft\Boot\BCD in any of the lines. If yes, you have assigned the letter to the correct EFI partition.
Do not close the Command Prompt window. Now, open another Command Prompt window by pressing the Shift + F12 keys. Or, you can continue executing the commands in the same Command Prompt window. But launching another Command Prompt window will make things simpler for you.
Type bootrec /rebuildbcd and hit Enter. The result will show you the same message that we are discussing in this article. Now, type the following command to create a backup of the existing BCD.
bcdedit /export c:\bcdbackup
Now, delete the hidden, system, and read-only attributes from the BCD file by using the following command:
attrib <correct file path> -h -r -s
Previously, in the case of the MBR disk, we used the c:\boot\bcd as the file path in the above command. But in this case, the file path will be different. Go to the previous Command Prompt window and copy the path Z:\EFI\Microsoft\Boot\BCD. In your case, the drive letter may be different. Now, the complete command is:
attrib Z:\EFI\Microsoft\Boot\BCD -h -r -s
Now, rename the BCD files by using the following command:
ren Z:\EFI\Microsoft\Boot\BCD BCD.old
Now, rebuild BCD using the command written below:
bootrec /rebuildbcd
You should get the following output:
Successfully scanned Windows installations.
Total identified Windows installations: 1
Type Y and hit Enter. Close the Command Prompt by typing exit and hitting Enter. Now, click Continue to restart your computer.
Read: Boot selection failed because a required device is inaccessible, 0xc0000225.
3] Copy the Registry files from the RegBack folder
This fix is for users with Windows OS earlier than Windows 10 version 1803 and assuming you can access the folder. On Windows operating systems earlier than Windows 10 version 1803, the Registry backup was stored in the RegBack folder. This folder is located at the following location:
C:\Windows\System32\config
The registry backup is no longer saved in the RegBack in Windows 10, version 1803 and later. If you open the RegBack folder, you will find it empty. Or if any files are located inside this folder, they have a size of 0 KB. This change is by design. Microsoft implemented this change to Windows 10, version 1803 and later to help users reduce the overall disk footprint size of Windows.
Therefore, if you have Windows 10 version 1803 or later, this fix will not work for you. Hence, you have to use System Restore to fix the issues occurring due to corrupted Registry Hive(s). Other users can try this fix. Before applying this fix, you have to rename the registry files in the Config folder. After doing that, you can copy the registry backup files from the RegBack folder to the Config folder. Hence, if the problem was occurring due to Registry corruption, this will fix the issue.
Before executing any command, it is better to check if the RegBack folder contains any backup files or not. To do so, open the Command Prompt in Windows Recovery Environment and type Notepad. Hit Enter after that. When Notepad opens up, go to File > Open or press the Ctrl + O keys. This will open the File Explorer. Now, go to the above-mentioned location and open the RegBack folder. See if it contains any Registry backup files or not. If yes, do not forget to check their sizes. If the files show 0 KB, they do not contain any backup data. Hence, in this case, you cannot apply this fix.
Read: Windows Boot Manager on wrong drive.
Now, first, change the directory by typing the flowing commands. Press Enter after typing each of the following commands. Although the OS resides in the C directory, this directory may change on some computers. Hence, use the correct drive letter.
C: cd Windows cd System32 cd Config
Now, the directory in the Command Prompt should show the following path:
C:\Windows\System32\config>
After changing the directory, rename the following files:
- DEFAULT
- SAM
- SECURITY
- SOFTWARE
- SYSTEM
To rename the above files, use the following commands. Press Enter after typing each of the following commands.
ren DEFAULT DEFAULT.old ren SAM SAM.old ren SECURITY SECURITY.old ren SOFTWARE SOFTWARE.old ren SYSTEM SYSTEM.old
Now, type the following command to enter the RegBack directory.
cd RegBack
Make sure that the complete directory in the Command Prompt is shown the same as written below:
C:\Windows\System32\config\RegBack>
Use the copy command to copy the files one by one. Press Enter after typing each of the following commands:
copy DEFAULT "C:\Windows\System32\config" copy SAM "C:\Windows\System32\config" copy SECURITY "C:\Windows\System32\config" copy SOFTWARE "C:\Windows\System32\config" copy SYSTEM "C:\Windows\System32\config"
Exit the Command Prompt and click Continue to restart your computer. You should be able to boot into Windows without any problem.
Read: Windows computer will not boot up, start or turn on
4] Seek professional help
If none of the above-written solutions helped you, it is time to seek professional help. Take your system to a professional computer technician to resolve the issue.
I hope this helps.
Read: How to solve Disk Boot Failure, Insert System Disk error.
What is total identified installation 0?
The total identified installation 0 indicates that your system is unable to detect any existing Windows operating system installed on your hard disk. There can be many causes of this error, like corrupted Windows installation, corrupted Windows Registry, etc.
Read: Windows computer unable to boot to BIOS
How to rebuild BCD Windows 11?
You need to rebuild BCD when you face boot issues on your system. To rebuild BCD, you have to enter Windows Recovery Environment and then open the Command Prompt. Now, use the command bootrec /rebuildbcd to rebuild BCD.
Read next: MBR Error 1, 2 or 3 on Windows.
Худший вид ошибок Windows — это тот, который нелегко решить из-за того, что вы еще не загрузились на свой компьютер. Когда вы уже загрузились в свою операционную систему Windows и можете использовать различные средства устранения неполадок и инструменты, решить проблему неизмеримо проще.
Именно поэтому эту ошибку так сложно исправить. Он появляется при запуске и ничего не работает. Что бы вы ни пытались, появляется сообщение «Всего идентифицированных установок Windows: 0», оставляя вас беспомощным. Следуйте инструкциям в статье ниже, чтобы попытаться решить проблему.
Подготовка:
Чтобы выполнить любое из действий по устранению неполадок, описанных в этой статье, вам необходимо подготовить установочный DVD-диск Windows или USB-накопитель, который вы будете использовать для устранения всех неполадок. Для более старых версий Windows (старше Windows 10) вам потребуется использовать оригинальный диск, который вы получили с операционной системой. Однако для Windows 10 это легко создать.
- Загрузите Media Creation Tool с официального сайта Microsoft. Дважды щелкните загруженный файл с именем MediaCreationTool.exe, чтобы запустить мастер. Коснитесь Принять.
- Выберите «Создать установочный носитель (USB-накопитель, DVD или файл ISO) для другого ПК» на начальном экране.
- Язык, архитектура и выпуск загрузочного диска будут выбраны в зависимости от конфигурации вашего компьютера, но вы должны снять флажок Использовать рекомендуемые параметры для этого ПК, чтобы выбрать правильные настройки для сломанного ПК (вероятно, вы создаете этот на другом ПК).
- Нажмите «Далее» и выберите вариант USB-накопителя или DVD, когда будет предложено выбрать между USB или DVD, в зависимости от того, какое устройство вы хотите использовать.
- Щелкните Далее и выберите диск из списка, в котором отображаются устройства хранения, подключенные к вашему компьютеру.
- Нажмите Далее, и Media Creation Tool продолжит загрузку файлов, необходимых для установки, и создаст установочный носитель.
Решение 1. Восстановление реестра
Восстановление реестра — один из единственно рациональных шагов, которые вы можете предпринять для решения проблемы. Вы все равно должны знать, что проблема может быть вызвана различными обстоятельствами. Если один из ваших компонентов, например, диск, на котором расположена ваша операционная система, поврежден, вы ничего не можете сделать, кроме как заменить его.
Однако, если проблема действительно связана с поврежденными записями реестра, вы можете исправить ее, выполнив следующие действия:
- Вставьте диск восстановления, которым вы владеете или который вы создали для своей операционной системы, и запустите компьютер. Следующие шаги различаются в зависимости от операционной системы, поэтому выполняйте их соответственно:
WINDOWS XP, VISTA, 7: Окна установки Windows должны открыться с предложением ввести язык вместе с настройками времени и даты. Введите их и после продолжения выберите «Восстановить компьютер» в нижней части экрана. При появлении запроса «Использовать инструменты восстановления» или «Восстановить компьютер» установите первый переключатель и нажмите кнопку «Далее». Выберите «Командная строка», когда появится экран «Выбрать средство восстановления».
ОКНА 8, 8.1, 10: Вы увидите экран «Выберите раскладку клавиатуры», поэтому выберите ту, которую хотите использовать. Появится экран выбора варианта, поэтому нажмите Устранение неполадок >> Дополнительные параметры >> Командная строка.
- Перейдите в следующую папку в командной строке «C: Windows System32 config», используя команду, показанную ниже. Обязательно нажимайте Enter после каждого.
cd windows
cd system32
cd config
Выполните следующие команды, чтобы заменить папки DEFAULT, SAM, SECURITY, SOFTWARE и SYSTEM:
del c: windows system32 config sam del c: windows system32 config security del c: windows system32 config software del c: windows system32 config default del c: windows system32 config system copy c: windows tmp software c: windows system32 config software copy c: windows tmp system c: windows system32 config system copy c: windows tmp sam c: windows system32 config sam copy c: windows tmp security c: windows system32 config security copy c: windows tmp default c: windows system32 config default
- Проверьте, решена ли проблема после перезагрузки компьютера и попытки загрузки без DVD восстановления.
Решение 2. Восстановление загрузки
Существует полезная встроенная функция под названием Boot Recovery, к которой можно легко получить доступ через командную строку. Как следует из названия, этот инструмент может помочь вам легко загрузиться на ваш компьютер и помочь вам исправить различные проблемы, которые могли возникнуть в процессе загрузки.
- Если вы не можете получить доступ к командной строке в противном случае, выполните тот же набор шагов, что и выше, чтобы получить доступ к командной строке с диска восстановления.
- Введите следующую команду и убедитесь, что вы нажали Enter после правильного ввода:
bootrec / rebuildbcd
- Вы должны увидеть сообщение:
Сканирование всех дисков для установки Windows.
Подождите, это может занять некоторое время…
Установки Windows успешно просканированы.
Всего идентифицированных установок Windows: 0
Операция завершилась успешно.
- Поскольку у вас, очевидно, установлена Windows, вам нужно будет «удалить» и заново собрать ее из списка, используя следующие команды:
bcdedit / export c: bcdbackup attrib c: boot bcd -h -r -s
- Первая команда создала резервную копию предыдущего хранилища BCD, а вторая удалила определенные атрибуты, которые ограничивали действия, которые вы могли предпринять с ним. Теперь вы можете удалить или переименовать его и восстановить заново с помощью этой команды:
ren c: boot bcd bcd.old
- Теперь вы можете повторить ту же команду, которую мы пробовали в начале, когда мы получили сообщение об установке 0 Windows:
bootrec / rebuildbcd
- Появится следующее сообщение:
Подождите, это может занять некоторое время…
Установки Windows успешно просканированы.
Всего идентифицированных установок Windows: 1
[1] D: Windows
Добавить установку в список загрузки? да/ Нет/Все:
- Нажмите Y, и вы должны увидеть сообщение «Операция успешно завершена», означающее, что восстановление BCD завершено. Перезагрузите компьютер и проверьте, можете ли вы нормально загрузиться.
If you’ve ever encountered the error message “Total identified Windows installations: 0” while trying to boot your Windows operating system, you know how frustrating it can be. This error usually appears when the boot configuration data (BCD) file is missing or corrupt. In this article, we will explore the causes of this issue and solutions to fix it.
Understanding the “Total Identified Windows Installations: 0” Error Message
The “Total identified Windows installations: 0” error message typically occurs when your computer is unable to find any valid Windows operating system installations during the boot process. This error message may appear on your screen when you turn on your computer, or when you attempt to boot your system using a bootable USB or CD/DVD.
Causes of the “Total Identified Windows Installations: 0” Error Message
The following are some common causes of the “Total identified Windows installations: 0” error message:
1. Corrupt or missing BCD file
The BCD file is a vital element in the Windows boot process. It holds data on the operating system, boot configuration, and system parameters. If the BCD file is damaged or deleted, your computer may not be able to start Windows.
2. Malware or virus infection
Computer problems caused by malware or virus infections can include corrupting critical system files, altering boot configurations, and impeding the booting process.
2. Faulty hard disk drive
A faulty hard disk drive can cause a range of issues, including errors with the boot process. If your hard disk drive is failing, you may experience the “Total identified Windows installations: 0” error message.
3. Corrupt system files
In case system files get damaged, your computer might not be able to start Windows. Causes of damaged system files may include malware infections, hardware failures, or software conflicts.
Solutions to the “Total Identified Windows Installations: 0” Error Message
The following are some solutions that you can use to fix the “Total identified Windows installations: 0” error message:
Solution 1: Rebuild BCD using Command Prompt
You can rebuild the BCD file using Command Prompt to fix issues with the boot process. To rebuild the BCD file, follow these steps:
- Boot your computer from a Windows installation media.
- Select your language preferences, and then click Next.
- Click Repair your computer > Advanced Options > Troubleshoot > Command Prompt.
- Type the following commands in the Command Prompt window, and then press Enter after each command:
bcdedit / export c:bcdbackup (Create a back up of your partition 'C')
attrib c:\boot\bcd –h –r –s (Remove the hidden, read-only files and system attribute from BCD)
ren c:\boot\bcd bcd.old (Rename the file BCD)
bootrec /rebuildbcd (Install the files from the installation disc)Once these steps are completed, the following message will pop up on the screen/
successfully scanned windows installations.
total identified windows installations: 1
[1] c:\windows
add installation to boot list? Yes/No/All:Type “Y” (Yes) and click on “Enter“. This will complete the operation and repair the BCD. After that restart your system.
Solution 2: Repair system files using System File Checker (SFC)
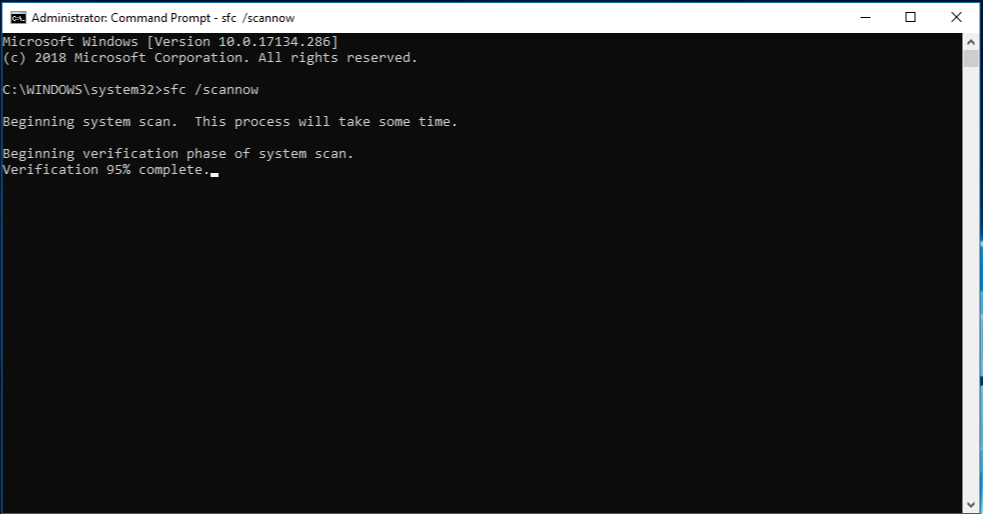
To use SFC, follow these steps:
- Boot your computer from a Windows installation media.
- Select your language preferences, and then click Next.
- Click Repair your computer > Advanced Options > Troubleshoot > Command Prompt.
- Type “sfc /scannow” and press Enter.
- Wait for the scan to complete.
- If SFC detects any issues, it will attempt to repair them automatically.
Solution 3: Check for any Hard disk drive for errors
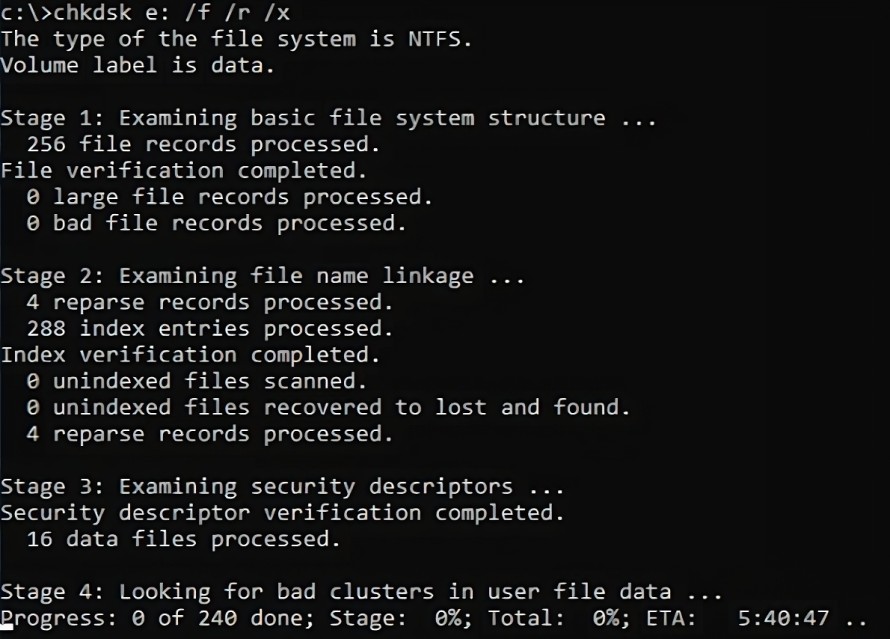
If your hard disk drive is failing, it can cause issues with the boot process. You can use the CHKDSK utility to check your hard disk drive for errors. To use CHKDSK, follow these steps:
- Open Command Prompt by following the same above process.
- Type “chkdsk C: /f /r /x” (replace “C” with the drive letter of your hard disk drive) and press Enter.
- Wait for CHKDSK to complete.
Solution 4: Perform System Restore
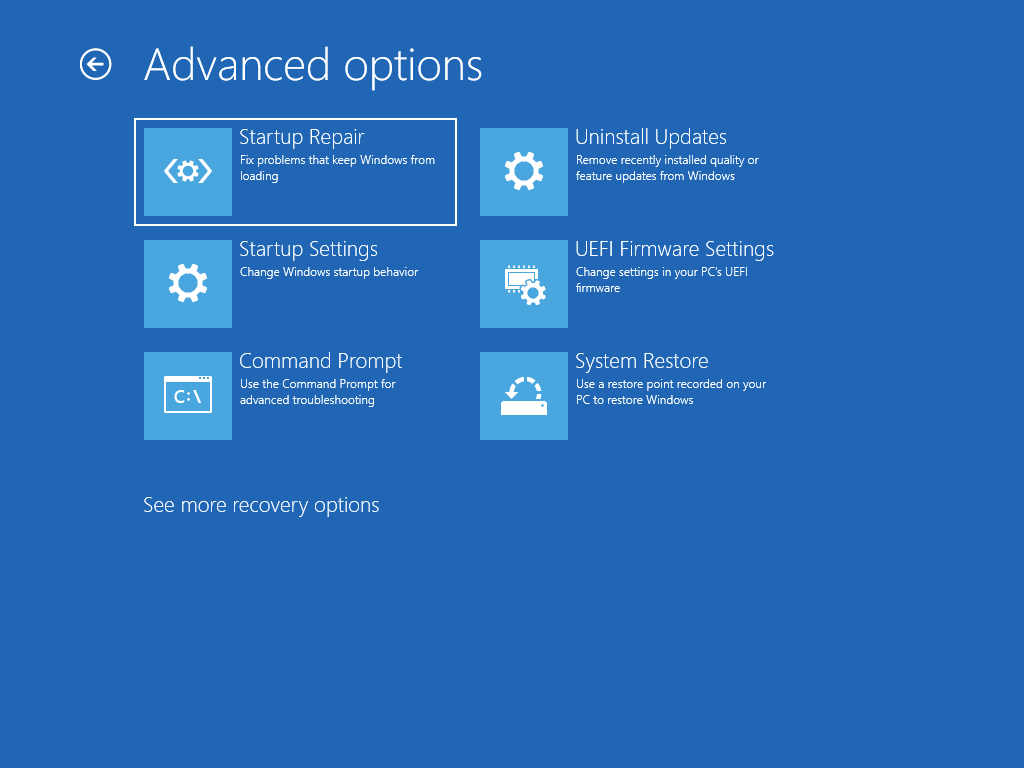
If you want to use System Restore to a previous date when your system was working fine, follow these steps:
- Insert the bootable USB flash drive.
- Restart your computer and boot from the USB flash drive. This may require changing the boot order in your computer’s BIOS settings.
- Once you have booted from the USB flash drive, click on “Repair your computer“.
- Select “Troubleshoot“.
- Select “Advanced options“.
- Click on “System Restore“.
- Choose the restore point you want to use and click on “Next“.
- Confirm the restore point you want to use and click on “Finish“.
- Click on “Yes” to confirm that you want to perform the system restore.
- Wait for the system restore to complete.
- Restart your computer.
Solution 5: Repair Registry Entries
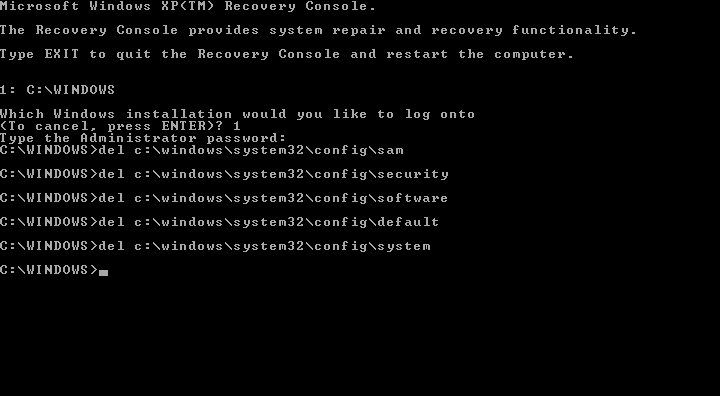
- Once again to open the common prompt, Repair your computer > Troubleshoot > Command Prompt.
- To access the “C:\Windows\System32\config” folder via Command Prompt, input the command provided below and press Enter after each step.
cd windows
cd system32
cd config- Run the following commands in order to replace the folders DEFAULT, SAM, SECURITY, SOFTWARE, and SYSTEM:
del c:\windows\system32\config\sam
del c:\windows\system32\config\security
del c:\windows\system32\config\software
del c:\windows\system32\config\default
del c:\windows\system32\config\system
copy c:\windows\tmp\software c:\windows\system32\config\software
copy c:\windows\tmp\system c:\windows\system32\config\system
copy c:\windows\tmp\sam c:\windows\system32\config\sam
copy c:\windows\tmp\security c:\windows\system32\config\security
copy c:\windows\tmp\default c:\windows\system32\config\default- Now type shutdown /r to restart.
Solution 6: Reinstall Windows 10
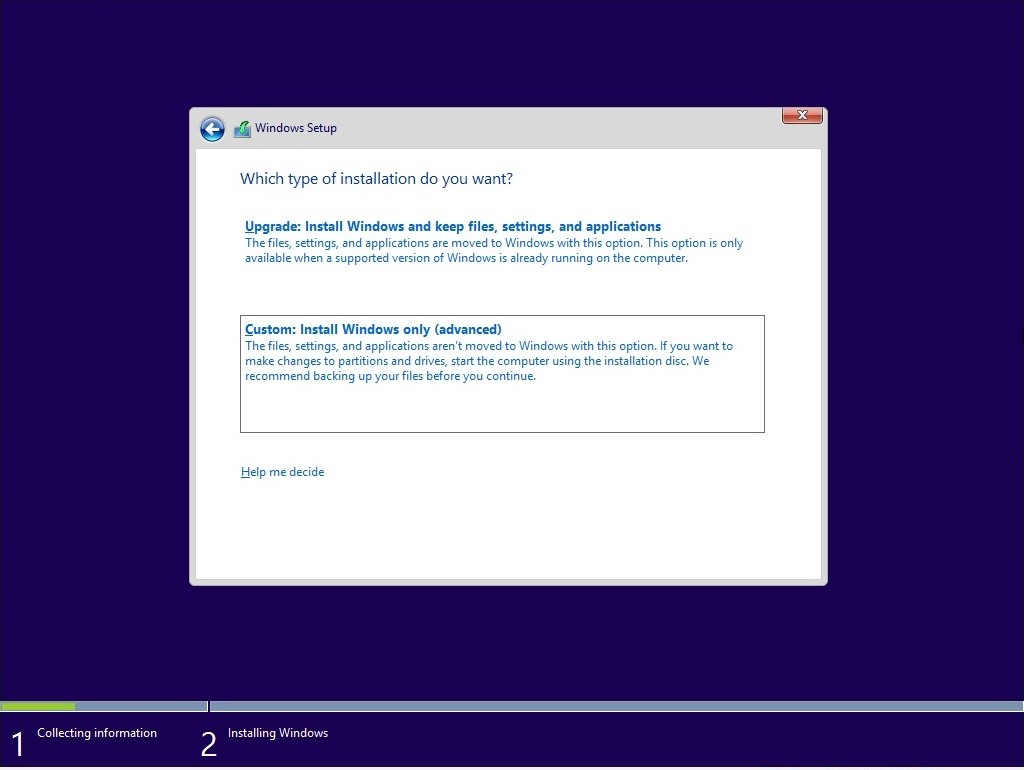
While it’s a reliable solution, it’s important to note that wiping your system’s operating drive should be a last resort for resolving issues.
- Insert the Windows 10 bootable USB drive or a DVD.
- Press any key to continue.
- Choose the language. Click the Next button.
- Click Install on the installation wizard.
- Enter the license key if you have one or click I don’t have a product key to skip this step.
- Select the edition of “Windows 10”.
- Click on the check box “I accept the license terms”.
- Click the Next button.
- Select the “Custom: Install Windows only (advanced)” option to perform a clean install.
- Select the partition in the hard drive you want to install Windows 10 and click the Format button.
- Then Click the Next button to begin the installation process.
Conclusion
Encountering the “Total identified Windows installations: 0” error message can be frustrating, but it is a fixable issue. By following the solutions in this article, you can repair your computer and get back to using your Windows operating system.

Betsy N. Carlson is a skilled and accomplished wordsmith, specializing in creating content related to computers, laptops, PlayStations, antivirus software, and social media. With more than a decade of experience in the technology sector, she possesses a wealth of knowledge and expertise in the field. Meet Our Team.
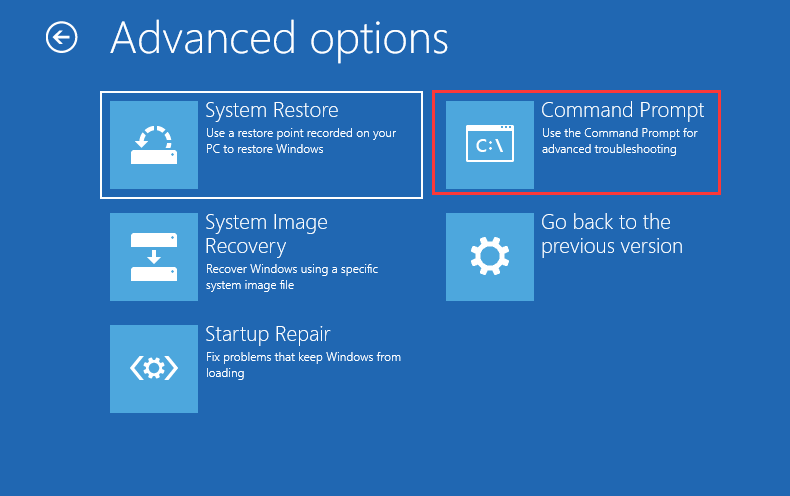
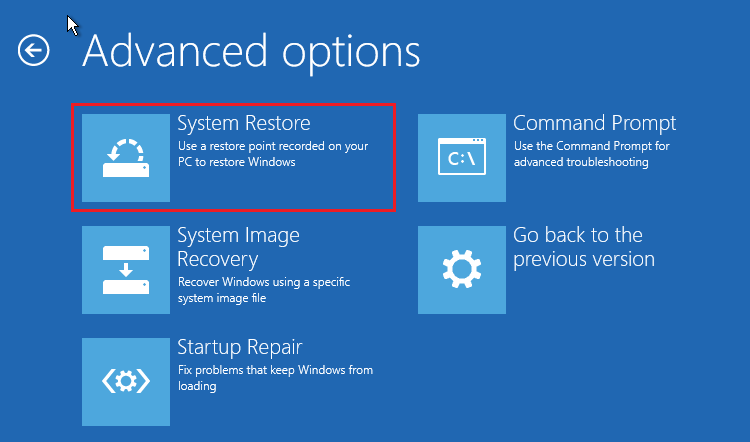
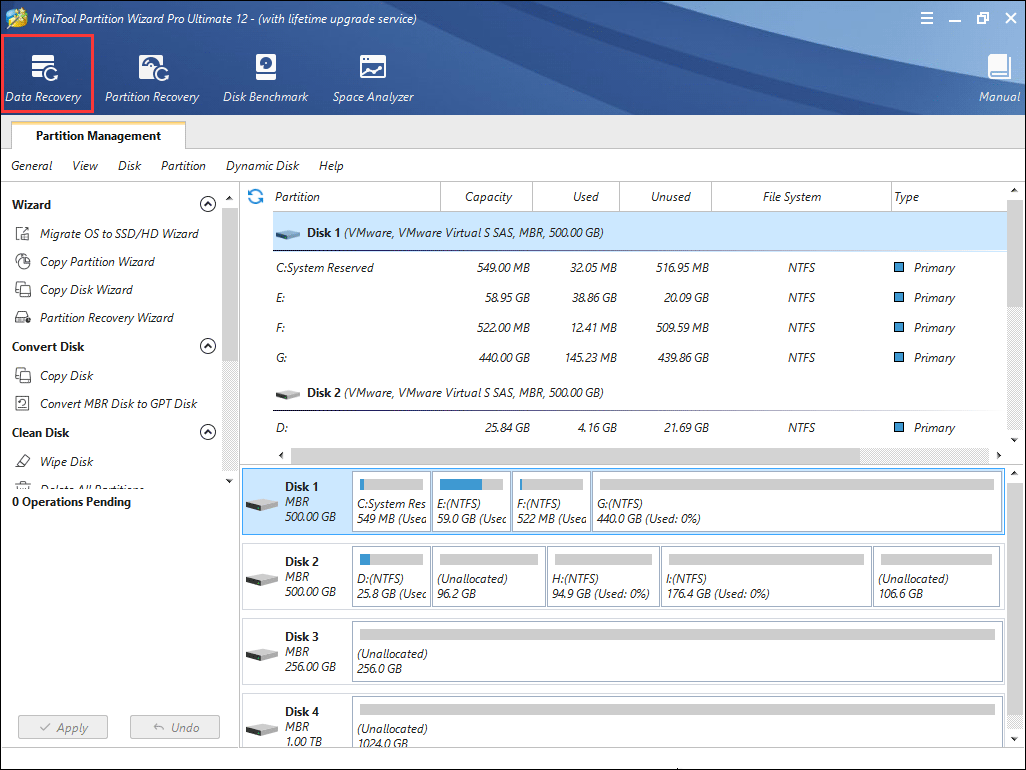
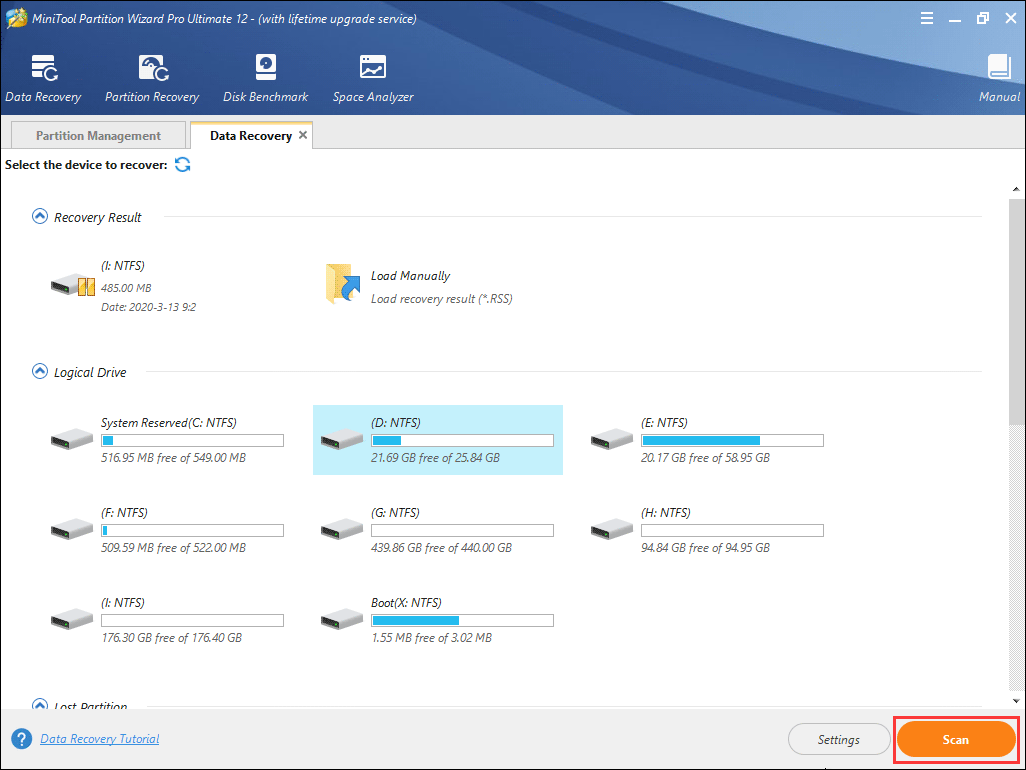
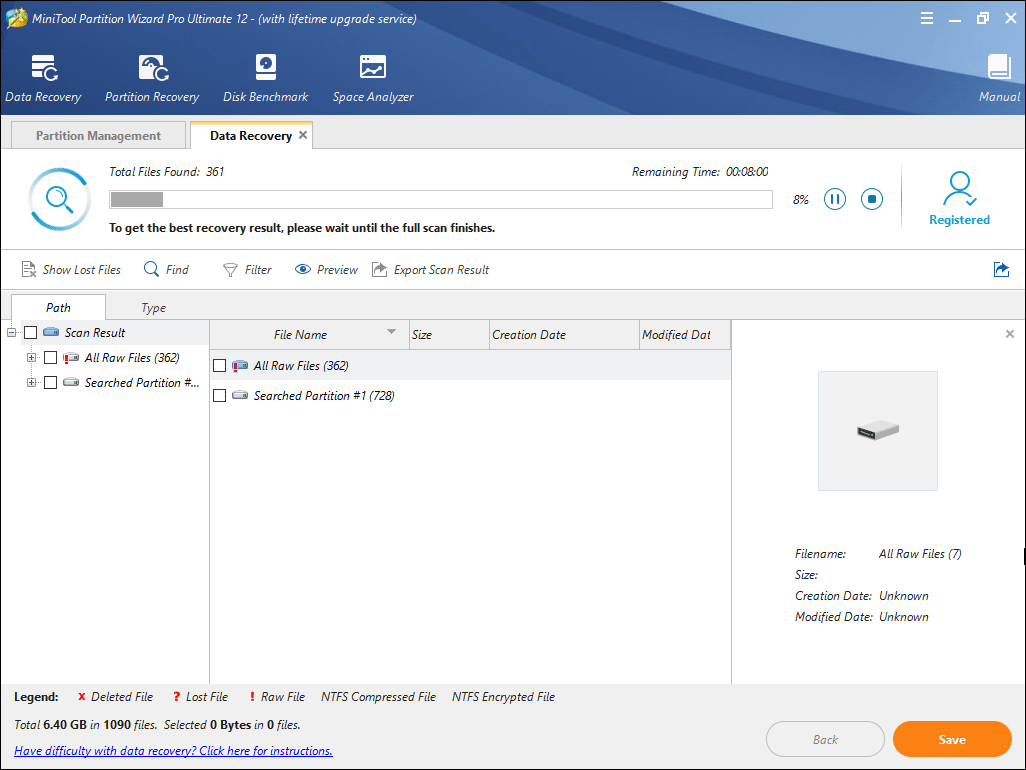
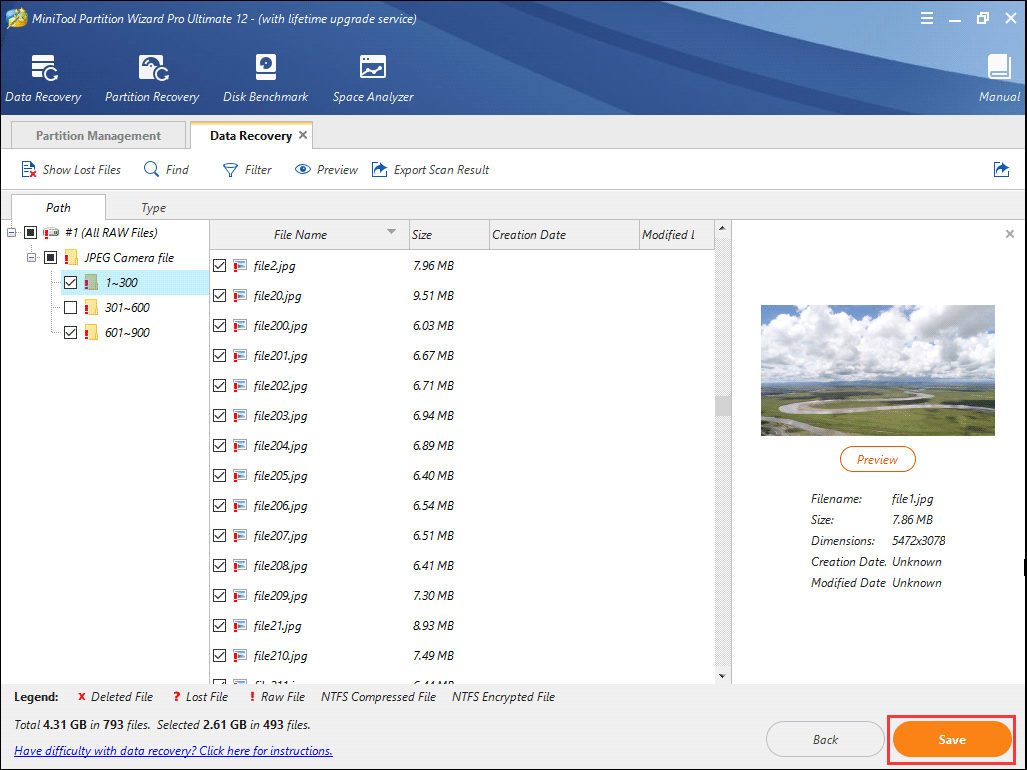
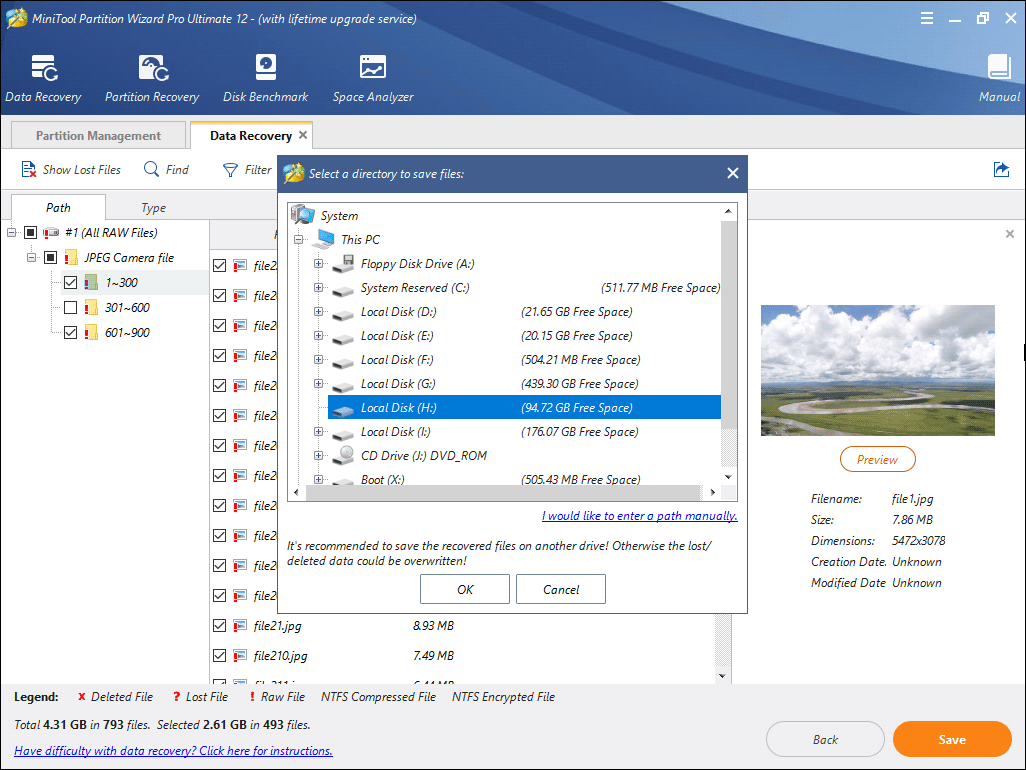
![Total Identified Windows Installations 0 [Meaning & Fix]](https://cdn.windowsreport.com/wp-content/uploads/2023/03/Total-Identified-Windows-Installations-0-Meaning-Fix.png)