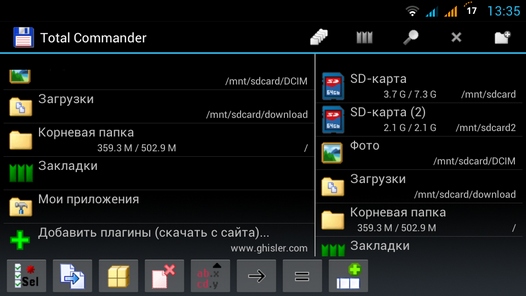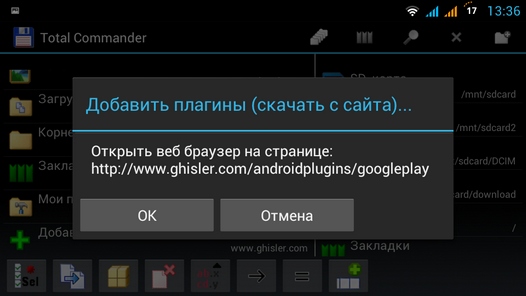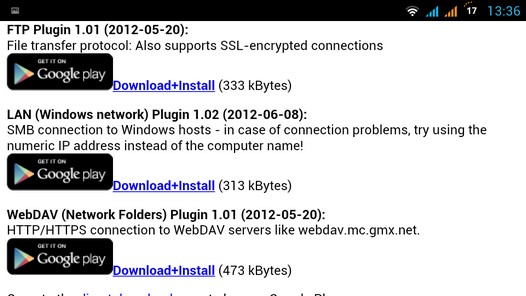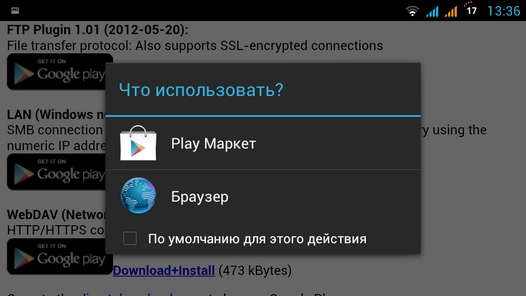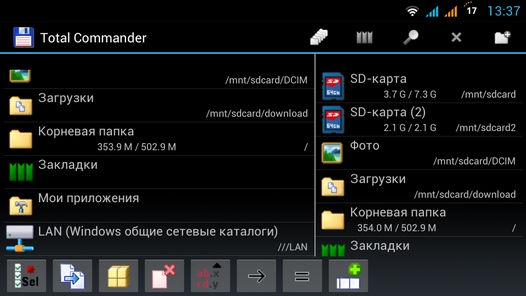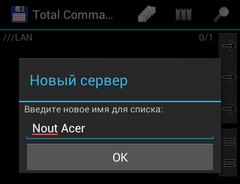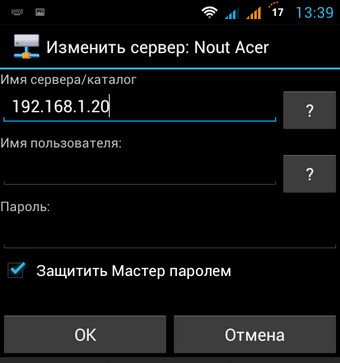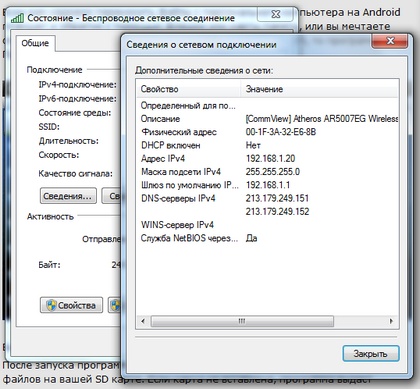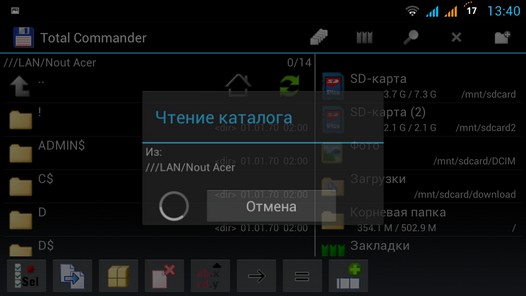Большинство из тех, кто впервые становится обладателем Android планшета или смартфона, рано или поздно задаются вопросом: как подключить Android устройство к компьютеру через WiFi?

Чем этот метод удобнее? Например, при копировании фала с компьютера с помощью программы ES Проводник, вам нужно перейти на вкладку LAN, выбрать компьютер из списка, найти нужный нам файл, тапнуть по нему и в появившемся меню выбрать пункт «копировать», затем выбрать закладку «КПК» и вернуться на планшет или телефон, зайти в нужную папку, и только после этого мы можем вставить сюда наш файл.
Тotal Commander, как известно, является классическим двухпанельным менеджером, и для того чтобы скопировать файл по сети, нам нужно на одной панели открыть папку, находящуюся на компьютере, а на второй – локальную папку планшета, после чего просто перетянуть нужный файл с одной панели на другую. Гораздо проще, не правда ли?
Всё что вам нужно – это настроить Android версию Total Commander для работы в локальной сети. И сегодня я вам расскажу, как это сделать.
Прежде всего, нам нужно установить само приложение. Total Commander можно бесплатно скачать в Google Play Маркете.
После этого, вам нужно будет добавить в программу плагин для работы в локальной сети. Для этого нажмите на главном окне программы на пункт «Добавить плагины (Скачать с сайта)…»:
После чего откроется окно, с предложением перейти на страницу загрузки плагинов:
Нажимаем кнопку «ОК», после чего запустится браузер и в нем откроется следующая страница:
Нам нужно выбрать второй пункт LAN (Windows network) Plugin и тапнуть по ссылке Download+Install
В открывшемся окне выбираем Play Маркет
Откроется окно LAN плагина в Play Маркет. Жмем на кнопку «Установить»
После установки плагина на главном экране Total Commander появится значок LAN(Windows общие сетевые каталоги):
С помощью этого пункта вы будете переходить к файлам и папкам вашего компьютера. Однако для начала, нам нужно получить к нему доступ. Для этого нажимаем на вышеуказанный значок, и добавляем в список компьютеров новый сервер, тапнув по соответствующему значку:
В открывшемся окне наберите:
- Имя вашего компьютера, каким вы хотите его видеть в списке:
- Сетевое имя компьютера или его сетевой адрес, имя пользователя и пароль:
Имя пользователя и пароль задавать не нужно, если на вашем компьютере открыт сетевой доступ к папкам и каталогам для всех пользователей.
Чтобы узнать сетевой адрес компьютера, кликните по значку WiFi соединения второй клавишей мыши и выберите «Состояние», а в открывшемся окне нажмите на кнопку «Сведения».
В строке Адрес iPv4 вы увидите сетевой адрес своего компьютера.
Все. Теперь вы можете получить доступ к папкам и файлам своего компьютера через локальную сеть по WiFi.
Если получить доступ к компьютеру, работающему под управлением Windows-7, не удается, попробуйте в «Панель управления» -> «Центр управления сетями и общим доступом» -> «Дополнительные параметры общего доступа» поставить галочку напротив пункта «Отключить общий доступ с парольной защитой».
Также, убедитесь, что там же включены опции «Включить сетевое обнаружение» и «включить общий доступ к файлам и принтерам».
Также не забудьте в свойствах диска или папки на компьютере, к которой вы хотите дать доступ по сети, включить общий доступ и установить разрешения для пользователей, если эта опция имеется.
Похожие материалы:
AirDroid — простой доступ к Android устройству с помощью веб браузера
adb через WiFi с помощью adbWireless. Инструкция
Получаем доступ из Windows к карте памяти Android устройства через WiFi. Инструкция
С картами памяти и USB дисками в формате exFAT, NTFS, FAT32 и HFS+ на Android устройствах можно работать с помощью плагина к Total Commander от Paragon Software
Не забудьте поделиться информацией с друзьями:
Published & copyrighted by
— December 21, 2016
This is a Plugin for Total Commander for Android!
It does not work standalone!
Do NOT install if you do not use Total Commander!
Note: Connecting to Windows 10 has changed with a recent Windows update: You cannot use «[email protected]» as login name any more. Instead, please do the following:
1. Go to c:\users
2. Check the name of your private folder. It’s usually your first name or «admin» or so
3. Use this name and your password for the plugin
LAN plugin for Total Commander for PC-Windows 7,8,10 and Mac Screenshots
-
Category:
Tools App
-
Rating users:
7768
-
Content rating:
PEGI 3
-
Requirements:
1.5 and up
Here we will show you How to Download and Install LAN plugin for Total Commander for PC running Windows 7, Windows 8, Windows 10 and Mac OS X, however, if you are interested in other apps, visit our Apkforpc.Us and locate your favorite ones, without further ado, let us continue.
How to Install LAN plugin for Total Commander for PC
-
LAN plugin for Total Commander for PC BlueStacks:
The reason why we chose Bluestacks as our most recommended top Android Emulator, because of its user-friendly interface and it operates with as minimum bugs and performance issues as possible. Furthermore, the support provided by the officials are much better than any other emulator available, but let downs are still there.
Follow the instruction for the Bluestacks Method, right after this break.
1. Open BlueStacks
2. Tap the Search button.
3. Enter the LAN plugin for Total Commander for PC-Windows 7,8,10 and Mac in it.
4. Choose the Market from where you want to Install it, Choose Play Store.
5. If asked for ID, put it.
6. Let the Downloading and Installation to complete.
7. Open the Game or App from Main Menu and Enjoy.
8. Or just download the Apk file of any app and double click to Install it on Bluestacks.
9. Open from Main Menu and Enjoy.
LAN plugin for Total Commander for PC-Windows 7,8,10 and Mac 2.12:
In-app purchases: NO
Size:
Current Version: 2.12
Installs: 1,000,000 — 5,000,000
Rating average: 
Rating users: 7768
Requirements: 1.5 and up
Content Rating: PEGI 3
Get it on:
What’s New in LAN plugin for Total Commander for PC-Windows 7,8,10 and Mac 2.12
-
2.12: Fix crash when using WINS server
LAN плагин в Total Commander предоставляет возможность подключения к удаленным компьютерам и работе с файлами и папками на этих компьютерах через локальную сеть. Для использования этой функции необходимо правильно настроить плагин.
Шаг 1. Сначала убедитесь, что ваш компьютер и компьютеры, к которым вы хотите подключиться, находятся в одной локальной сети. Чтобы проверить это, откройте командную строку и введите команду «ipconfig». В выводе увидите информацию о вашем IP-адресе и сетевой подсети.
Шаг 2. В Total Commander откройте меню «Свойства» и выберите «LAN плагин». В появившемся окне настройки плагина укажите следующие параметры: IP-адрес компьютера, к которому вы хотите подключиться, порт (обычно используется порт 21 для FTP-соединений) и учетные данные (имя пользователя и пароль) для авторизации.
Шаг 3. После ввода всех необходимых параметров, сохраните настройки и попробуйте подключиться к удаленному компьютеру. В случае успешного подключения вы сможете просматривать и управлять файлами и папками на этом компьютере, а также передавать файлы между компьютерами.
Обратите внимание, что подключение к удаленному компьютеру может быть ограничено настройками безопасности сети или компьютера. Убедитесь, что соответствующие порты открыты и вы используете правильные учетные данные.
В заключение, настройка LAN плагина для Total Commander может показаться сложной задачей, но при правильной настройке вы сможете удобно работать с файлами на удаленных компьютерах через локальную сеть.
Содержание
- Установка и активация плагина
- Настройка сетевых параметров
- Создание и подключение локальной сети
- Настройка доступа к файлам и папкам
Установка и активация плагина
Для начала установки и активации плагина LAN для Total Commander, следуйте следующим шагам:
1. Скачайте плагин LAN с официального сайта Total Commander.
2. После завершения загрузки, откройте панель управления Total Commander и выберите «Плагины» в главном меню.
3. В открывшемся окне выберите «Распаковать в папку плагины» и укажите путь для установки плагина.
4. После распаковки файлов плагина, перейдите в папку плагинов Total Commander и найдите файл с расширением .wlx (это файл плагина LAN).
5. Запустите Total Commander и перейдите в «Настройки» в главном меню.
6. В разделе «Плагины» выберите «LAN» и нажмите на кнопку «Настроить».
7. В открывшемся окне настройки плагина, выберите нужные параметры для подключения к локальной сети.
8. Нажмите «ОК», чтобы сохранить настройки плагина.
9. Для активации плагина LAN, откройте панель управления Total Commander и выберите «Плагины» в главном меню.
10. В списке плагинов найдите «LAN» и убедитесь, что флажок активации плагина установлен.
После завершения этих шагов, плагин LAN будет установлен и активирован в Total Commander, и вы сможете использовать его для работы с файлами в локальной сети.
Настройка сетевых параметров
Для успешной работы LAN плагина в Total Commander необходимо правильно настроить сетевые параметры. Ниже приведены шаги для выполнения данной настройки:
1. Откройте Total Commander и выберите на панели меню пункт «Конфигурация».
2. В открывшемся окне выберите вкладку «Проводники» и найдите «LAN/Windows»-проводник.
3. В окне настроек LAN плагина выберите вкладку «Сервер».
4. Установите параметры сервера, используя следующие значения:
— IP адрес: введите IP адрес вашего компьютера.
— Порт: введите значение порта, который будет использоваться для подключения к серверу. Рекомендуется использовать значение по умолчанию (1050).
— Пользователь: введите имя пользователя, под которым будет происходить авторизация на сервере.
— Пароль: введите пароль для указанного пользователя.
5. Если необходимо, установите другие дополнительные параметры, такие как «Анонимный доступ», «Запуск при загрузке», «Запись лога» и т.д.
6. После завершения настройки, нажмите кнопку «Применить» и закройте окно настроек.
Теперь LAN плагин Total Commander должен быть правильно настроен для работы сети. Вы можете проверить его работоспособность, попытавшись подключиться к серверу из другого компьютера в локальной сети.
Создание и подключение локальной сети
Для создания локальной сети с помощью lan плагина для Total Commander необходимо выполнить следующие шаги:
- Установите Total Commander на каждом компьютере, который будет участвовать в локальной сети.
- Откройте Total Commander на каждом компьютере и перейдите в меню «Настройки» -> «Конфигурация» -> «LAN-плагин».
- На вкладке «Общие» установите параметры сети, такие как IP-адрес компьютера и порт.
- На вкладке «Доступ» укажите логин и пароль для доступа к компьютеру.
- На вкладке «Шифрование» можно настроить защищенное соединение по протоколу SSL.
- На вкладке «Разрешение» выберите, какие каталоги и файлы будут доступны через локальную сеть.
- После внесения всех необходимых настроек нажмите кнопку «ОК» для сохранения изменений.
- На других компьютерах выполните аналогичные шаги, но укажите IP-адрес и порт компьютера, на котором установлен Total Commander с lan плагином.
- Теперь компьютеры подключены в локальную сеть и вы можете обмениваться файлами и управлять удаленными компьютерами прямо из Total Commander.
Не забудьте установить необходимые меры безопасности для защиты доступа к вашей локальной сети, такие как установка сильного пароля и использование защищенного соединения SSL.
Настройка доступа к файлам и папкам
После установки и настройки LAN плагина для Total Commander, следующим шагом будет настройка доступа к файлам и папкам. Это позволит вам управлять теми файлами и папками, которыми вы хотите поделиться через локальную сеть.
Для начала выберите папку или файл, на который вы хотите предоставить доступ. Щелкните правой кнопкой мыши и выберите «Свойства» в контекстном меню. В открывшемся окне перейдите на вкладку «Общий доступ».
В этом окне вы можете выбрать тип доступа, который вы хотите предоставить: «Чтение», «Чтение и запись» или «Полный доступ». Если вы хотите предоставить доступ всем пользователям в локальной сети, установите галочку напротив опции «Все» или «Все учётные записи».
Если вы хотите ограничить доступ только для определенных пользователей, выберите опцию «Отдельно указать пользователей». Затем нажмите на кнопку «Добавить» и введите имена пользователей, для которых хотите предоставить доступ. После этого выберите тип доступа для каждого пользователя и нажмите «ОК».
После завершения настройки доступа, все пользователи в локальной сети смогут обращаться к выбранному файлу или папке, в соответствии с указанными правами доступа. Важно помнить, что настройка доступа должна быть выполнена на каждом компьютере, с которого вы планируете получить доступ к файлам и папкам.
Теперь вы готовы использовать LAN плагин для Total Commander и получить удобный доступ к важным файлам и папкам, расположенным в локальной сети.
LAN plugin for Total Commander is an Android Tools app developed by C. Ghisler and published on the Google play store. It has gained around 1000000 installs so far, with an average rating of 4.0 out of 5 in the play store.
LAN plugin for Total Commander requires Android with an OS version of 1.5 and up. In addition, the app has a content rating of Everyone, from which you can decide if it is suitable to install for family, kids, or adult users. LAN plugin for Total Commander is an Android app and cannot be installed on Windows PC or MAC directly.
Android Emulator is a software application that enables you to run Android apps and games on a PC by emulating Android OS. There are many free Android emulators available on the internet. However, emulators consume many system resources to emulate an OS and run apps on it. So it is advised that you check the minimum and required system requirements of an Android emulator before you download and install it on your PC.
Below you will find how to install and run LAN plugin for Total Commander on PC:
- Firstly, download and install an Android emulator to your PC
- Download LAN plugin for Total Commander APK to your PC
- Open LAN plugin for Total Commander APK using the emulator or drag and drop the APK file into the emulator to install the app.
- If you do not want to download the APK file, you can install LAN plugin for Total Commander PC by connecting your Google account with the emulator and downloading the app from the play store directly.
If you follow the above steps correctly, you should have the LAN plugin for Total Commander ready to run on your Windows PC or MAC. In addition, you can check the minimum system requirements of the emulator on the official website before installing it. This way, you can avoid any system-related technical issues.
В настоящее время Total Commander остается одним из самых популярных файловых менеджеров. Он представляет собой мощный инструмент для работы с файлами и папками, который удобен как для профессионалов, так и для обычных пользователей. Для поиска файлов на локальной сети, позволяющего обходить ограничения ОС Windows и ускорить процесс работы, рекомендуется использовать плагин Lan для Total Commander.
Плагин Lan расширяет функциональность Total Commander, обеспечивая возможность поиска файлов и папок на удаленных компьютерах в локальной сети. Это позволяет выполнять быстрый поиск файлов на серверах и компьютерах, которые находятся в одной локальной сети. Для использования плагина, необходимо выполнить настройку.
В данной статье мы рассмотрим подробную инструкцию по настройке плагина Lan для Total Commander. Мы расскажем, как правильно установить плагин и настроить его для поиска файлов на локальной сети. Будут рассмотрены все этапы настройки плагина, а также подробно объяснены каждый шаг и действие.
Содержание
- Настройка плагина Lan
- Шаг 1: Установка плагина
- Шаг 2: Настройка соединения
- Шаг 3: Настройка доступа к папкам
- Шаг 4: Поиск компьютеров в сети
- Шаг 5: Использование плагина
- Что такое плагин Lan?
- Как работает плагин Lan?
- Как настроить плагин Lan?
- Шаг 1: Скачивание плагина
- 1.1 Поиск и выбор плагина
- 1.2 Загрузка и установка плагина
- Шаг 2: Установка плагина
- Шаг 2.1: Открыть меню «Настройки»
- Шаг 2.2: Выберите пункт «Плагины»
- Шаг 2.3: Установите плагин
- Шаг 2.4: Проверка установки плагина
- Шаг 3: Настройка плагина
- 3.1 Установка плагина
- 3.2 Открытие окна настроек
- 3.3 Настройка подключения к сети
- Вопрос-ответ
- Можно ли использовать плагин Lan для Total Commander на разных операционных системах?
- Какая последняя версия плагина Lan для Total Commander, и где ее можно скачать?
- Я хотел бы использовать плагин Lan для Total Commander для подключения к удаленным FTP-серверам, поддерживает ли плагин такой функционал?
- Как настроить плагин Lan для Total Commander, чтобы использовать его для подключения к удаленному серверу?
- Как отобразить список подключенных сетевых папок в плагине Lan для Total Commander?
- Я не могу найти плагин Lan в списке плагинов Total Commander после его установки. Что я делаю не так?
- Могу ли я использовать плагин Lan для Total Commander для подключения к локальной сети без использования VPN?
Настройка плагина Lan
Шаг 1: Установка плагина
Перед началом настройки плагина Lan необходимо его установить. Скачайте его с официального сайта Total Commander и запустите установочный файл. Убедитесь, что плагин появился в списке плагинов.
Шаг 2: Настройка соединения
Откройте меню «Сеть» в Total Commander и выберите «Локальная сеть (LAN)». В открывшемся окне настройки соединения заполните поля «Имя рабочей группы» и «Имя компьютера».
Шаг 3: Настройка доступа к папкам
Чтобы получить доступ к общим папкам компьютеров в сети, необходимо настроить права доступа. Откройте меню «Доступ к сетевым дискам» и добавьте нужные папки. Установите для них права доступа, выбрав «Чтение» или «Запись».
Шаг 4: Поиск компьютеров в сети
Чтобы облегчить поиск нужного компьютера в сети, воспользуйтесь функцией «Поиск компьютеров». В меню «Дополнительно» выберите «Поиск компьютеров» и дождитесь появления списка компьютеров в сети.
Шаг 5: Использование плагина
После настройки плагина Lan вы сможете легко получить доступ к общим папкам компьютеров в сети через Total Commander. Для этого выберите в меню «Сеть» пункт «Локальная сеть (LAN)» и выберите нужный компьютер и папку.
Что такое плагин Lan?
Плагин Lan — это дополнение к файловому менеджеру Total Commander. Он позволяет подключаться к удаленным компьютерам и работать с файлами на них так, как будто они находятся на локальном диске. Также плагин Lan позволяет подключаться к сетевым принтерам и управлять ими.
Как работает плагин Lan?
Для работы с плагином Lan необходимо подключиться к сети, на которой находится удаленный компьютер. Затем нужно выбрать в меню Total Commander пункт «Сетевые соединения» и внести данные для подключения к удаленному компьютеру. Следующим шагом является выбор протокола, который будет использоваться для подключения (например, SMB или FTP). После этого можно начинать работать с файлами на удаленном компьютере.
Как настроить плагин Lan?
Для настройки плагина Lan в Total Commander нужно выбрать пункт меню «Параметры» и перейти на вкладку «Lan». Здесь можно указать настройки для работы с сетевыми соединениями, а также настроить параметры подключения к удаленному компьютеру. Например, можно указать порт для подключения или настроить автоматическое подключение при запуске Total Commander.
- Важно: При подключении к удаленному компьютеру через плагин Lan необходимо предоставить правильные данные для авторизации (имя пользователя и пароль), иначе доступ к файлам на удаленном компьютере будет запрещен.
- Совет: Если вы постоянно работаете с удаленными компьютерами, то рекомендуется настроить горячие клавиши для быстрого доступа к плагину Lan в Total Commander.
Шаг 1: Скачивание плагина
1.1 Поиск и выбор плагина
Первым шагом по настройке плагина Lan для Total Commander является скачивание самого плагина. Для этого необходимо пройти на официальный сайт Total Commander и перейти в раздел плагинов.
Просмотрите список плагинов до того момента, пока не найдете плагин Lan. Как только вы его нашли, щелкните по нему, чтобы перейти на страницу загрузки.
1.2 Загрузка и установка плагина
На странице загрузки плагина Lan найдите ссылку для загрузки и нажмите на нее, чтобы начать скачивание. Когда загрузка закончится, найдите файл на своем компьютере и перенесите его в папку с плагинами Total Commander.
После переноса плагина в папку с плагинами, откройте Total Commander и зайдите в раздел настроек. Чтобы убедиться, что плагин был успешно установлен, найдите его в списке установленных плагинов и проверьте, что он активирован.
Шаг 2: Установка плагина
Когда у вас уже есть файл плагина, который необходимо установить, переходим к этому шагу. Запустите программу Total Commander и выполните следующие действия:
Шаг 2.1: Открыть меню «Настройки»
Откройте меню «Настройки» в верхней части окна программы.
Шаг 2.2: Выберите пункт «Плагины»
В меню «Настройки» выберите пункт «Плагины», который находится в самом низу списка.
Шаг 2.3: Установите плагин
Выберите кнопку «Добавить новый плагин», затем найдите загруженный файл плагина на вашем компьютере и откройте его. При этом вам будет предложено установить плагин, нажмите «Да».
Шаг 2.4: Проверка установки плагина
После того, как плагин будет установлен, его название должно появиться в списке плагинов. Если это произошло, значит плагин успешно установлен и готов к использованию.
Следующим шагом будет настройка данного плагина для работы с локальными сетями. Перейдем к следующему шагу установки.
Шаг 3: Настройка плагина
3.1 Установка плагина
Перед началом настройки плагина Lan для Total Commander необходимо убедиться, что он установлен на компьютере. Если плагин еще не установлен, то его можно скачать с официального сайта Total Commander и установить по инструкции, которая будет предоставлена вместе с пакетом плагина.
3.2 Открытие окна настроек
Чтобы открыть окно настроек плагина Lan, необходимо выполнить следующие действия:
- Открыть Total Commander.
- Нажать на кнопку «Конфигурация».
- Выбрать пункт меню «Настройки плагинов».
- Выбрать из списка плагин Lan и нажать кнопку «Настройки».
3.3 Настройка подключения к сети
Для настройки подключения к сети необходимо выполнить следующие действия:
- Выбрать в списке «Сетевое имя» сетевое имя, к которому остается подключиться.
- Выбрать поле «Путь» и указать путь к сетевому ресурсу.
- Если необходимо, указать имя пользователя и пароль для подключения к сети в соответствующих полях.
- Нажать кнопку «Добавить» для сохранения настроек.
В заключение, после завершения настройки плагина Lan необходимо сохранить все изменения и перезапустить Total Commander для того, чтобы изменения вступили в силу.
Вопрос-ответ
Можно ли использовать плагин Lan для Total Commander на разных операционных системах?
Плагин Lan для Total Commander будет работать только на Windows-платформе, и не совместим с другими операционными системами.
Какая последняя версия плагина Lan для Total Commander, и где ее можно скачать?
Последняя версия плагина Lan для Total Commander — 2.2.2, и его можно скачать с официального сайта Total Commander.
Я хотел бы использовать плагин Lan для Total Commander для подключения к удаленным FTP-серверам, поддерживает ли плагин такой функционал?
Да, плагин Lan для Total Commander поддерживает функционал подключения к удаленным FTP-серверам, в этом случае используется проводник FTP.
Как настроить плагин Lan для Total Commander, чтобы использовать его для подключения к удаленному серверу?
Настройка плагина Lan для Total Commander для подключения к удаленному серверу достаточно проста. Необходимо вставить IP-адрес сервера в поле «Сервер» и установить соответствующий порт, если это необходимо. После этого можно вводить логин и (при необходимости) пароль для доступа к серверу.
Как отобразить список подключенных сетевых папок в плагине Lan для Total Commander?
Чтобы увидеть список подключенных сетевых папок в плагине Lan для Total Commander, необходимо выбрать команду «Сетевые диски» в меню «Проводник». Откроется окно, в котором можно увидеть все доступные подключения.
Я не могу найти плагин Lan в списке плагинов Total Commander после его установки. Что я делаю не так?
Если плагин Lan для Total Commander был установлен правильно, но почему-то не отображается в списке плагинов, попробуйте перезапустить Total Commander и проверить еще раз. Если это не поможет, убедитесь, что плагин Lan настроен на работу со всеми доступными протоколами.
Могу ли я использовать плагин Lan для Total Commander для подключения к локальной сети без использования VPN?
Да, плагин Lan для Total Commander — это удобный способ подключения к локальной сети без необходимости использования VPN. Он позволяет подключаться к сетевым папкам и ресурсам, используя обычные сетевые протоколы.