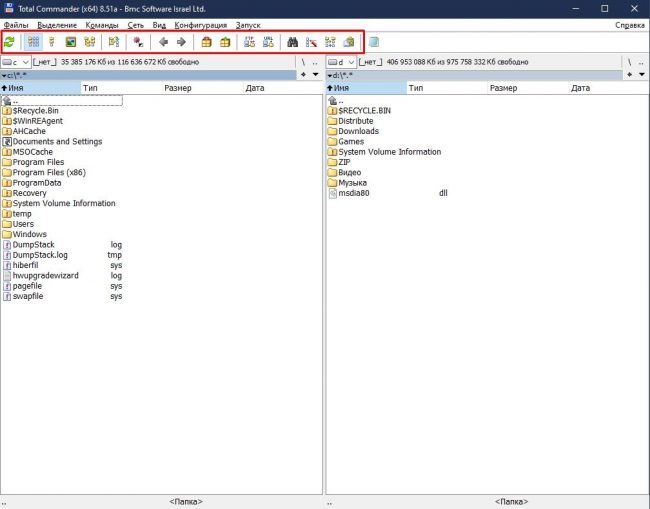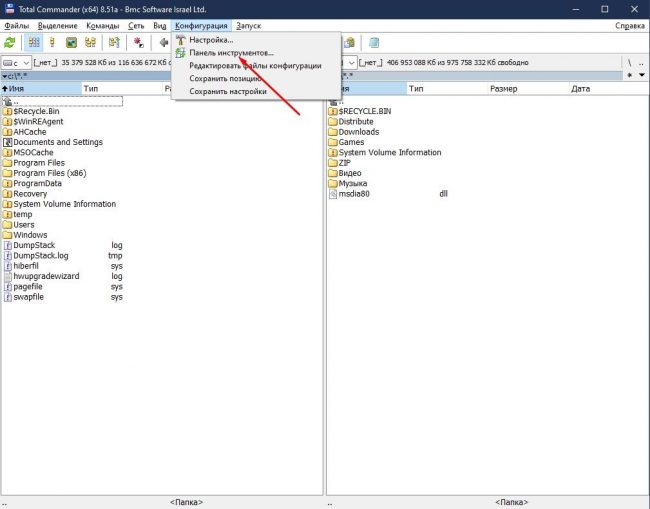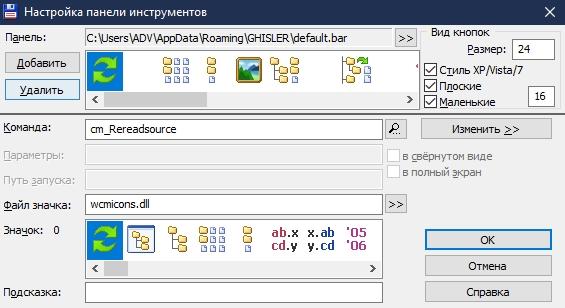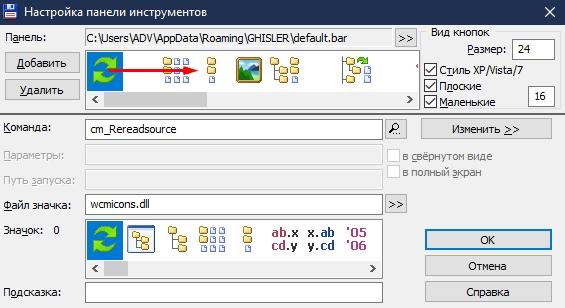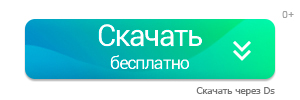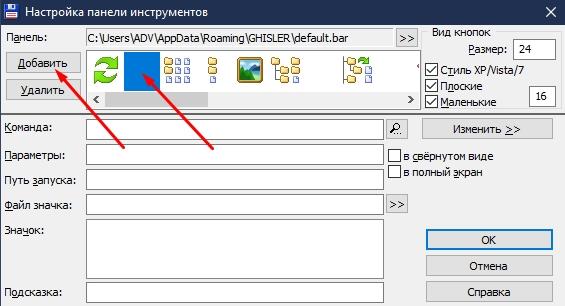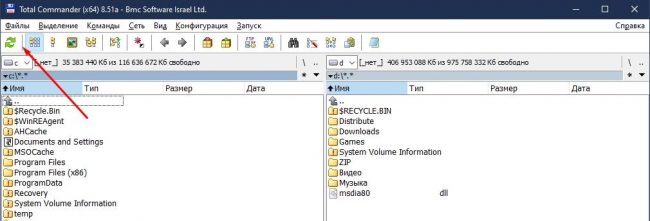В ряде случаев возникает необходимость тонкой настройки панели инструментов в файловом менеджере. К примеру, фотографу помимо стандартного набора потребуются иконки для запуска графического редактора, конвертера форматов и т.п. В то время как веб-верстальщику нужны совсем другие инструменты.
В статье расскажем об основных элементах панели инструментов в Total commander и их назначении.
Составляющие панели
Иконки размещены в верхней части интерфейса, сразу под основным меню. На панели инструментов располагаются кнопки, посредством которых запускается какое-то внешнее программное обеспечение, либо можно выполнить местные команды Total Commander. Также иконки могут выступать в роли ярлыков для открытия сторонних файлов.
По умолчанию панель разбита на группы кнопок:
- Обновление содержимого. По клику на ярлыке информация в активной панели обновляется. Инструмент пригодится при использовании программ, работающих в фоновом режиме.
- Визуализация. Группа включает в себя иконки с различными форматами представления контента: эскизы, дерево файлов, подробная информация, без каталогов.
- История. С помощью стрелок можно откатить внесённые изменения.
- Архивы. В группе два ключевых ярлыка – запаковать и распаковать. В работе используется штатный архиватор ZIP (вариативно).
- FTP. Инструменты для создания, подключения и настройки соединения по FTP-протоколу.
- Работа с файлами. Поиск, перемещение, удаление, переименование, копирование, синхронизация, сортировка, восстановление и групповая обработка документов.
В некоторых случаях набор по умолчанию может быть иным, что зависит от модификации программы.
Настройка
Любой значок из набора можно удалить, либо создать новый. Настройка интерфейса происходит посредством одноимённого пункта в меню «Конфигурация». Информация актуальна для версий 8.хх и поздних. В предыдущих поколениях Total Commander редактирование интерфейса было возможно только через код.
В появившемся диалоговом окне представлен полный набор инструментов для тонкой настройки интерфейса панели.
Разберём каждый пункт подробнее:
- Панель. Все данные о настройках интерфейса содержатся в специальном файле. По умолчанию – default.bar. При необходимости можно создать отдельный файл.
- Добавить. По клику появляется новая иконка сразу после активной.
- Удалить. Служит для исключения значка из общего списка.
- Вид кнопок. Персонализация иконок на панели инструментов. Изменения коснутся всех значков.
- размер: габариты иконок в пикселях (min – 5, max – 160 px);
- стиль ХР: при активном маячке включается режим совместимости с устаревшими ОС;
- плоские: включение/выключение эффекта объёма кнопок;
- маленькие: настройка интервалов между иконками.
- Команда. По клику на значок лупы обозначается путь к файлу, каталогу или скрипту, что зависит от поставленной перед инструментом задачи.
- Параметры. Ввод дополнительных условий при встраивании скриптов или запуске стороннего ПО. Используется местный синтаксис ТС.
- Путь запуска. Открывается рабочий каталог с исполняемым файлом. Если значение отсутствует, то запуск происходит в текущей панели.
- Развёрстка. Программа запускается в свёрнутом виде или на полный экран. Проставляем маячок в нужной строчке.
- Файл значка. Определяется визуальный вид иконки. Для внешнего ПО в расчёт берётся собственный набор, для внутренних команд или файлов – значки ассоциаций. Имеется возможность подключать свои наборы с расширением ico, dll или icl.
- Значок. Отобразить все доступные варианты из файла п.9.
- Подсказка. Указывается текст всплывающей подсказки при наведении на значок.
Кнопки на панели могут быть скопированы и продублированы в интерфейсе с помощью контекстного меню. Максимальное количество иконок – 299 штук.
Положение значков также можно настроить, к примеру, поменять их местами. Для этого необходимо открыть настройки панели инструментов и с помощью мыши перетащить элемент в нужное место по формату Drag&Drop.
Чтобы отделить одну группу значков от другой, достаточно добавить пустую область без какого-либо содержимого.
О панели инструментов дополнительно:
При составлении собственного набора иконок имеет смысл создать новый файл *.bar. Таким образом можно подстраховаться от непреднамеренных ошибок. Для возвращения настроек панели инструментов по умолчанию достаточно выбрать в разделе «Панель» файл default.bar.
Этот материал написан посетителем сайта, и за него начислено вознаграждение.
За почти 20-летнюю историю моего знакомства с ПК я практически не пользовался Проводником Windows для операций с файлами, сразу установив Total Commander, популярный клон файлового менеджера Norton Commander. В подобных двухпанельных файловых менеджерах работа с файлами и папками была интуитивно понятна и удобна — в одной панели вы открывали папку, из которой надо было копировать файлы, а в другой — ту, в которую их надо было копировать или переместить.
Проводник Windows для этого требовал куда больше действий — нужные файлы надо было копировать с помощью горячих клавиш или контекстного меню, или перетаскивать их с помощью мыши в нужную папку. Однако Total Commander предоставляет гораздо больше возможностей работы с файлами и папками, но многие пользователи просто не догадываются об этом.
рекомендации
3070 Gigabyte Gaming за 50 тр с началом
MSI 3050 за 25 тр в Ситилинке
3070 Gainward Phantom дешевле 50 тр
13700K дешевле 40 тр в Регарде
10 видов <b>4070 Ti</b> в Ситилинке — все до 100 тр
3060 Gigabyte Gaming за 30 тр с началом
13600K дешевле 30 тр в Регарде
4080 почти за 100тр — дешевле чем по курсу 60
12900K за 40тр с началом в Ситилинке
RTX 4090 за 140 тр в Регарде
Компьютеры от 10 тр в Ситилинке
3060 Ti Gigabyte за 42 тр в Регарде
3070 дешевле 50 тр в Ситилинке
Большинство моих знакомых пользовались Total Commander только для простых операций с файлами, даже не заглядывая в его дополнительные меню. Я же, попробовав такие его мощные функции, как групповое переименование и поиск файлов, решил разобраться в возможностях Total Commander более подробнее. Стоит отметить то, что Total Commander может работать в портативном режиме и версией 7.5 я пользовался более 10 лет, с 2009 года, ни разу не переустанавливая ее.
В этой версии я сделал много тонких настроек, делающих Total Commander более удобным и функциональным: индивидуальные цвета для разных типов файлов, которые очень упрощают визуальный поиск нужных файлов, оптимальный размер шрифтов, вкладки с часто используемыми папками. А еще — ярлыки некоторых команд, например, выделения всего содержимого панели, подсчет места, занимаемого папками или показа всех файлов в подкаталогах в панели.
Кстати, именно функция показа всех файлов в подкаталогах одна из самых мощных и оригинальных в Total Commander, аналогов которой в Проводнике нет и не предвидится. Как ее использовать? Представьте, что у вас есть 100 папок, в которых лежат файлы в форматах txt, doc и rtf, и вам надо переместить оттуда только doc файлы. В Проводнике это превратится в долгую и рутинную работу, а в Total Commander достаточно включить показ всех файлов нужной папки в панели без подкаталогов, выбрать doc файлы с помощью клавиш shift или ctrl и переместить их, что займет несколько секунд.
Пример — выбраны все файлы tif в сотнях папок
В 2020 году я наконец-то решил переехать на более новую версию Total Commander под номером 9.12 и перенес в нее все настройки из старой версии 7.5. Но заодно решил добавить в новый Total Commander интересные команды и ссылки на средства администрирования Windows, чтобы все наиболее часто используемое из инструментов для настройки ПК всегда было под рукой.
Панель инструментов в Total Commander позволяет добавлять туда как обычные ярлыки, так и внутренние команды файлового менеджера или вызов функций и команд Windows. Помимо стандартных кнопок представления панелей в Total Commander я добавил туда вот такие:
cm_MultiRenameFiles — групповое переименование файлов.
cm_CopyFullNamesToClip — копирование в буфер обмена имени файла и его пути.
cm_CountDirContent — подсчет веса подкаталогов. Одна из самых часто используемых мною команд в Total Commander. На скриншоте ниже подсчитан вес папок, и они отсортированы по размеру.

Кстати, есть в TC шикарная функция разных цветов для файлов свежее часа и свежее суток. На скриншоте свежие графические файлы выделены другим цветом.
cm_DirBranch — показ всех файлов в подкаталогах, функция, которую я описал выше
cm_ExchangeSelection — инвертирование выделения в панели. Удобная функция, позволяющая сэкономить время, не выделяя все файлы в панели вручную. Ею можно быстро выделить все, не выбирая отдельный файл. Надо отметить, что многие функции в Total Commander имеют горячие клавиши и инверсия выделения происходит и по нажатию кнопки «*» в NUM-панели клавиатуры.
cm_Exchange — команда меняет панели местами. Я чаще использую для работы правую панель и эта команда удобна для того, чтобы поменять папку источник и папку получатель.
cm_TransferLeft — команда открывает в левой панели папку под курсором. Это быстрее, чем выбрать папку и открыть ее в левой панели с помощью клавиш ctrl+»стрелка влево».
А дальше на панели инструментов у меня идут ярлыки для команд и утилит Windows, про которые стоит рассказать подробнее.

rundll32.exe shell32.dll,Control_RunDLL appwiz.cpl — открывает стандартное средство установки и удаления программ.
compmgmt.msc — управление компьютером.
control.exe — открывает Панель управления.
devmgmt.msc — диспетчер устройств.
msconfig.exe — конфигурация системы.
services.msc — службы Windows.
cmd.exe — открывает командную строку. Нужно отметить, что щелчок по ярлыку правой кнопкой мыши дает возможность запустить все команды с правами администратора, что часто требуется для командной строки.

cm_OpenDrives — команда открывает в левой панели аналог «Этот компьютер» в Проводнике.
control с параметром netconnections — открывает сетевые подключения.
control sysdm.cpl,,1 — открывает свойства системы, до которых все труднее добраться в Windows 10 и Windows 11.
explorer shell:::{2559a1f3-21d7-11d4-bdaf-00c04f60b9f0} — эта команда открывает окно «выполнить», обычно запускаемое комбинацией клавиш Win+R.
diskmgmt.msc — открывает оснастку «управление дисками».
ms-settings:windowsdefender — открывает Безопасность Windows, где можно быстро добраться до настройки антивируса Microsoft Defender.
Думаю, вы уже поняли, что с таким набором команд практически полностью отпадает нужда запускать их через меню Пуск или искать их через поиск. Все под рукой и занимает одну небольшую панель. Но одной панелью Total Commander не ограничивается, и команда %COMMANDER_PATH%System.bar открывает еще одну панель, где собраны более редкие ярлыки. Такие, как редактор реестра или учетные записи пользователей.
А вот на командах для Windows 10 и Windows 11, начинающихся с ms-settings:, стоит остановиться подробнее. Таких команд множество, и они позволяют быстро попадать в нужные места настройки системы, экономя вам уйму времени. Например:
ms-settings:windowsupdate — открывает центр обновления Windows.
ms-settings:display — настройки дисплея.
ms-settings:sound — настройки звука.
ms-settings:apps-volume — параметры устройств и громкости приложений. Эту команду удобнее и даже быстрее использовать для регулировки звука отдельных приложений, чем выбирать микшер громкости в панели задач.
Как видите, Total Commander легко превратить в удобное средство управления не только файлами, но и всем вашим ПК. Конечно, все эти ярлыки можно реализовать и на Рабочем столе или меню Пуск, но в Total Commander они не мозолят глаза и не мешаются, а после переустановки Windows останутся на месте.
Total Commander, как и другие портабельные программы, удобно держать на внешнем жестком диске, где они будут в безопасности при заражении ПК вирусами или при форматировании SSD перед установкой Windows. А после установки Windows достаточно скопировать их с внешнего HDD и начать пользоваться. В Ситилинке самыми популярными моделями внешних HDD осенью 2022 года стали вот эти три модели: Toshiba Canvio Basics HDTB410EK3AA, Toshiba Canvio Basics HDTB420EK3AA и Transcend StoreJet 25M3S TS1TSJ25M3S.
Пишите в комментарии, а вы пользуетесь Total Commander или вам хватает Проводника Windows?
Более 500 блогов автора Zystax обо всем, что связано с компьютерами и играми.
Этот материал написан посетителем сайта, и за него начислено вознаграждение.
Вы тут: Главная → Windows → Как задать значок для папки, чтобы он отображался в любой системе

Значок папки задается в ее свойствах на вкладке «Настройка» кнопкой «Сменить значок». По умолчанию предлагается выбрать значок из файла %SystemRoot%system32SHELL32.dll, но вы можете указать любую другую динамическую библиотеку (например, в imageres.dll много значков), исполняемый файл (EXE) или файл значка (ICO).
Как только вы измените значок, он будет отображаться не только в списке папок, но и в адресной строке и области сведений внизу папки.
А в самой папке появится скрытый файл desktop.ini, в котором указан путь к файлу со значком и номер ресурса после запятой.
[.ShellClassInfo] IconResource=C:Windowssystem32SHELL32.dll,26
Обратите внимание, что путь записывается в абсолютном виде. Отсюда очевидно, что для отображения нужного значка в любой системе необходимо соблюдение двух условий:
- наличие значка по указанному пути, что не сработает, если системы установлены на разные диски
- совпадение номера ресурса, которые могут отличаться в разных операционных системах (например, в Windows 7 и XP)
Вы уже видите решение проблемы? Все просто!
- Задайте для папки любой значок в графическом интерфейсе проводника.
- Положите в папку нужный значок и отредактируйте файл desktop.ini, указав относительный путь к значку, т.е. только имя файла и номер ресурса.
Так, я положил в папку значок video.ico и прописал в файле desktop.ini:
[.ShellClassInfo] IconResource=video.ico,0
После закрытия и повторного открытия окна проводника, значок сменился.
Upd 05-Nov-2016. В Windows 10 1607 значок не отображается при копировании папки, а также перемещении за пределы диска. Исправить это можно, задав папке атрибут «Только для чтения» из командной строки:
attrib +r "C:UsersVadimDownloadstest"
Он будет отображаться для этой папки в любой системе, даже если папка находится на флэшке. Чтобы значок не «путался под ногами», ему можно присвоить атрибуты «Скрытый» в свойствах файла на вкладке «Общие» и «Системный» командой attrib. Однако вы его все равно будете видеть, если в файловом менеджере включено отображение скрытых файлов наряду с системными.
Я использую уникальные значки для папок, чтобы упростить их визуальный поиск. А вы задаете красивые значки любимым папкам? Поучаствуйте в опросе и отпишитесь в комментариях!
Moderators: Hacker, petermad, Stefan2, white
-
ghisler(Author)
- Site Admin
- Posts: 46678
- Joined: 2003-02-04, 09:46 UTC
- Location: Switzerland
-
Contact:
New Total Commander 9 icons available for testing!
A SECOND version of the new Total Commander 9 icons are available now. They are in 16×16 and 32×32 now! 24×24 will be added at a later time.
Download here: wcmicons9v3.zip
The second version and newer should be less blurry, with better contrasts.
They are based on the IconExperience Gradient Style G collection icons.
You can try them like this:
1. Download the wcmicons9vx.zip
2. Rename old wcmicons.dll in Total Commander directory
3. Unpack the new wcmicons.dll from wcmicons9vx.zip to the Total Commander directory
4. Restart Total Commander to see them in the main menu
5. Choose Configuration — Button bar — OK to see them in the button bar
Please post your comments here! I’m especially interested in the following:
— would you use them? TC9 will include both the new and old icons.
— should we use the blue elements for files/folders, like in icon number 2 (tree), or the yellow and blue like in icon number 48 (synchronize dirs)?
— do you have any suggestions for specific icons?
Please do NOT modify the icons yourself yet. I can provide PNG image versions of icons if you want to modify them.
Thanks!
Last edited by ghisler(Author) on 2016-05-30, 13:59 UTC, edited 2 times in total.
-
MVV
- Power Member
- Posts: 8688
- Joined: 2008-08-03, 12:51 UTC
- Location: Russian Federation
Post
by *MVV »
Most icons look unclear/fuzzy on bright buttonbar/menu background, and also on dark focused background because of missing borders. I will use old good ones if they will be available.
I think color separation looks nice (light blue for files, yellow for folders) but contrast borders would improve icons very much.
Screenshot
-
Jordi
- Senior Member
- Posts: 239
- Joined: 2004-12-17, 18:30 UTC
Post
by *Jordi »
MVV ist right. Due to the missing clear outline, I can’t see any advantage in the new icon set. But as long as the old version is included I’ll be fine.
Jordi
-
Dalai
- Power Member
- Posts: 8891
- Joined: 2005-01-28, 22:17 UTC
- Location: Meiningen (Südthüringen)
Post
by *Dalai »
I second MVV’s statement. For me, some (if not most) of the new icons look kind of blurry, even though the menu uses 16px icons — I guess this is due to the «pastel-like» style. So I doubt I’d use the new icons.
Regards
Dalai
-
sqa_wizard
- Power Member
- Posts: 3829
- Joined: 2003-02-06, 11:41 UTC
- Location: Germany
Post
by *sqa_wizard »
Agree with your statements, icons look unclear and fuzzy. I see no advantage over the old icons.
#5767 Personal license
-
j7n
- Member
- Posts: 167
- Joined: 2005-08-07, 21:56 UTC
Post
by *j7n »
Yes, like I ranted about in the beta thread, the missing outline decreases the readability of these icons. The file symbols disappear onto a win2k-color background. Outlines would ensure icons work on a large variety of backgrounds.
Some icons do look blurry and fuzzy because they are downscaled from a larger size: most clearly seen on the two FTP icons, which also have sharp drawn text. I think the synchronize dirs icon is also downsampled, here the file symbols blend together and can’t be recognized except if this blue color symbolizes files elsewhere. There’s no ‘sparkle’ anywhere, where the should be some — like on the red asterisk symbol.
Draw all arrows more defined, particularly the green on orange Clipboard. I don’t think thumbnails view icon should have a white border. It’s too faint to be recognizable as a picture frame, and looks like an artifact. When redrawing for a smaller size, some elements must be drawn bigger and some dropped altogether.
The yellow and blue combination is better.
I will not use these icons. They can’t be made good enough without abandoning the flat design™ style.
#148174 Personal license
Running Total Commander v8.52a
-
Lefteous
- Power Member
- Posts: 9531
- Joined: 2003-02-09, 01:18 UTC
- Location: Germany
- Contact:
Post
by *Lefteous »
2ghisler(Author)
Something about the process. Using 16 icons as base for discussion isn’t the right way from my point of view. While they have to be provided for some reason they shouldn’t be the default in the program. 16×16 icons are always a compromise — especially when the ‘downscaling’ is a bit poor as in the iconexperience lib. Icons that are that small must always be optimized manually. These are mainly downscaled vector graphics. It doesn’t work for me in many cases. The approach described by j7n to draw elements bigger in smaller icon sizes but drop some details is the right way to go.
would you use them?
Well it’s a first version of the icons. I would definitely use a fine-tuned version of the new icons.
should we use the blue elements for files/folders, like in icon #2 (tree)
For me which color isn’t the real question. The blue shape is much simpler in the Iconexperience lib while the yellow folder icon tries to do the classic folder metaphor. So for smaller icon sizes using a simpler shape is better and for larger I would display more details — but only use one color!
do you have any suggestions for specific icons?
I guess we could discuss every single icon so here are some more general comments with references to certain icons as example.
1) Many icons consists of smaller elements which are not yet sized properly. This is one of the things that leads to the impression of cloudiness (icons #2,#17,#18,#21,#47…)
2) The idea of using new visuals for some of the existing is something that I really don’t like. I would really try the existing icons in the iconexpericence lib that use the rubber band selection metaphor instead of the asteric which I never understood (e.g. #12, #40-#45, #71,#73). There are many more examples of this with other icons (e.g.#67,#68,).
I just doesn’t work to use the same level of detail with this visual style.
3) Text in icons doesn’t look as blurry as in the original iconexperience lib which is generally a good. However try to use equal pixes sizes (#6,#7).
4) Just downscaling already very small icons as one part of a multi-element icon might not be a good idea as things might get hard to identify (59,60). Try layering instead or increase contrast on the elements.
5) The rename icon is really hard to recognize (#33).
6) It would be really good to have the same basic representation for files (compare #33 to #63). In addition use the same basic for all file operation icons.
7) Icon #5 doesn’t look like cm_srclong. Placing two folders on top of each other doesn’t look like all file details. I would rather try to use a table metaphor (iconexperience lib #592+). Having a unified language for ‘views’ would be great. A table with different content could be an idea…
Icon #10 misses the sort arrow (not a new problem).
9) Icon #13 uses green text for whatever reason (not a new problem).
10) To use a button style for icon #16 is a good idea. Make sure it’s properly sized and centered.
11) Icons #17 and #18 wouldn’t need text if they would work. The icons here are way too detailed for the size.
12) Icon #22. I know it’s mainly a compatibility command but a tag icon coud work better than a couple of dashes.
13) And yes it doesn’t without proper outlines especially in this size. They are there in some icons though.
Well I’ll stop here for now. Reading the other comments the general direction isn’t yet clear enough to start the detailed discussion.
Last edited by Lefteous on 2016-05-05, 21:26 UTC, edited 4 times in total.
-
Ovg
- Power Member
- Posts: 756
- Joined: 2014-01-06, 16:26 UTC
Post
by *Ovg »
I agree with MVV.
Sorry, I don’t like new icons and I would like to use the old set.
It’s impossible to lead us astray for we don’t care even to choose the way.
#259941, TC 11.01 x64, Windows 7 SP1 x64
-
Jordi
- Senior Member
- Posts: 239
- Joined: 2004-12-17, 18:30 UTC
Post
by *Jordi »
Lefteous wrote:I would definitely use a fine-tuned version of the new icons.
Well, I’m not quite sure whether fine tuning will help. For me, the basic problem with the new icons is that they seem to avoid the colour black at all cost. Why? Sufficient contrast has been good practice in screen design. I don’t understand why we have to abandon this reasonable course.
Jordi
-
Lefteous
- Power Member
- Posts: 9531
- Joined: 2003-02-09, 01:18 UTC
- Location: Germany
- Contact:
Post
by *Lefteous »
2Jordi
Well, I’m not quite sure whether fine tuning will help. For me, the basic problem with the new icons is that they seem to avoid the colour black at all cost. Why? Sufficient contrast has been good practice in screen design. I don’t understand why we have to abandon this reasonable course.
I guess the meaning of fine-tuning is negotiable
I agree about the outline — if it has to be just black? I think it’s more about contrast.
Again that’s not the real problem: You just cannot use almost flat style and squeeze it into tiny elements with all these details. We need a concept how to handle the complexity of the previous icons.
-
Lefteous
- Power Member
- Posts: 9531
- Joined: 2003-02-09, 01:18 UTC
- Location: Germany
- Contact:
Post
by *Lefteous »
Here is an example. The folder sync icon in TC <=8.5 consists of 8 parts. 2 folders, 4 files and 2 arrows even in 16².
These icons must be simplified. Here is an idea. I’m convinced that it would make conversion to the new lib way easier.
[img]http://fs5.directupload.net/images/160506/vf2vz8c5.png[/img]
The result is half the elements, larger elements.
-
j7n
- Member
- Posts: 167
- Joined: 2005-08-07, 21:56 UTC
Post
by *j7n »
I agree that the icons must be simplified.
Also these older icons are ‘pixel art’ drawn by hand, with symmetry and right angles, whereas the new ones have been dowscaled. The outline around these files and folders is exactly 1px. Even if a line would fall on a half or quarter pixel, the shape should be tweaked so that it fills an integral number of pixels, if possible. It’s how font hinting achieves clarity. A file or folder symbol could be made square instead of rectangular, if that is necessary to keep its primary metaphors clear — a folded corner and a tab.
Disregarding the above, we have icons poorly defined icons like the barely separated bars that represent ‘custom columns mode’, grey blended barcode on ‘encode’, and half-filled fuzzy lines on both sides of a vertical arrow that would go away if the arrow were shifted about half-pixel.
Most icons, including Vista style, were clearer in the previews on IconExperience.
I suspect that if all recommendations so far voiced were to be filled, we’d get broadly the same icons we already have…
#148174 Personal license
Running Total Commander v8.52a
-
Lefteous
- Power Member
- Posts: 9531
- Joined: 2003-02-09, 01:18 UTC
- Location: Germany
- Contact:
Post
by *Lefteous »
2j7n
Also these older icons are ‘pixel art’ drawn by hand
Todays you always start with a vector drawing no matter if you do flat, rich oder skeuo. But the smallest sizes are always some kind of pixel art where the downscaled vectors only serves as a template.
The is one of the things that must be improved in the icon experience lib and even more in the tailored icons for TC.
I suspect that if all recommendations so far voiced were to be filled, we’d get broadly the same icons we already have…
The new icons doesn’t have to be the exact opposite of the previous icons — there are so many ways to design icons.
So this is how it look when you drag an original Windows 10 folder icon to the buttonbar
http://lefteous.totalcmd.net/tc/ideas/win10_folder_buttonbar.png
-
ghisler(Author)
- Site Admin
- Posts: 46678
- Joined: 2003-02-04, 09:46 UTC
- Location: Switzerland
- Contact:
Post
by *ghisler(Author) »
There are two types of icons here:
1. Very few like the previeous/next icon or the hammer and pack/unpack icon in the menu are unmodified from the icon library.
2. Most icons are combined from multiple icons, either 1:1 or downscaled with Gimp.
Some remarks about your complaints:
1. About the blurriness complaint: If the icons wouldn’t be drawn with partial transparency, we would have the same problem as with the old icons: People would complain about «Windows 3.1» look because of the pixelated outlines.
2. We started with 16×16 because these are the most commonly used on most user’s screens. High DPI screens are still very uncommon. Of course larger icons will look much better, but if 16×16 icons aren’t liked, then it’s all in vain.
3. I agree that icons should be simplified, but if we simplify them too much, people will no longer recognize them.
-
Horst.Epp
- Power Member
- Posts: 6132
- Joined: 2003-02-06, 17:36 UTC
- Location: Germany
Post
by *Horst.Epp »
ghisler(Author) wrote:
…
Some remarks about your complaints:
2. We started with 16×16 because these are the most commonly used on most user’s screens. High DPI screens are still very uncommon. Of course larger icons will look much better, but if 16×16 icons aren’t liked, then it’s all in vain.
Sorry Christian, but the forums of many software packages are full of complaints from poeple having High DPI screens and the related problems.
Published:
Description
Иконки файлов и папок от Windows 10 в вашем Total Commander.
!!!Файл может подойти не ко всем версиям. У меня иконки от этого файла прописаны в Wincmd.ini !!!
Установка:
— Заменяем файл Fileicons.dll в папке куда установлен Total Commander
— Если набор иконок не установлен то в файле Wincmd.ini — после [Configuration] со следующей строчки прописываем IconLib=%commander_path%\Fileicons.dll. Сохраняем и закрываем.
Installation:
— Replace the file in the folder where Fileicons.dll installed Total Commander
— If the icons do not installed the file Wincmd.ini — after [Configuration] with the following lines prescribe IconLib=%commander_path%\Fileicons.dll. Save and close.
Вы тут: Главная → Windows → Как задать значок для папки, чтобы он отображался в любой системе

Значок папки задается в ее свойствах на вкладке «Настройка» кнопкой «Сменить значок». По умолчанию предлагается выбрать значок из файла %SystemRoot%\system32\SHELL32.dll, но вы можете указать любую другую динамическую библиотеку (например, в imageres.dll много значков), исполняемый файл (EXE) или файл значка (ICO).
Как только вы измените значок, он будет отображаться не только в списке папок, но и в адресной строке и области сведений внизу папки.
А в самой папке появится скрытый файл desktop.ini, в котором указан путь к файлу со значком и номер ресурса после запятой.
[.ShellClassInfo] IconResource=C:\Windows\system32\SHELL32.dll,26
Обратите внимание, что путь записывается в абсолютном виде. Отсюда очевидно, что для отображения нужного значка в любой системе необходимо соблюдение двух условий:
- наличие значка по указанному пути, что не сработает, если системы установлены на разные диски
- совпадение номера ресурса, которые могут отличаться в разных операционных системах (например, в Windows 7 и XP)
Вы уже видите решение проблемы? Все просто!
- Задайте для папки любой значок в графическом интерфейсе проводника.
- Положите в папку нужный значок и отредактируйте файл desktop.ini, указав относительный путь к значку, т.е. только имя файла и номер ресурса.
Так, я положил в папку значок video.ico и прописал в файле desktop.ini:
[.ShellClassInfo] IconResource=video.ico,0
После закрытия и повторного открытия окна проводника, значок сменился.
Upd 05-Nov-2016. В Windows 10 1607 значок не отображается при копировании папки, а также перемещении за пределы диска. Исправить это можно, задав папке атрибут «Только для чтения» из командной строки:
attrib +r "C:\Users\Vadim\Downloads\test"
Он будет отображаться для этой папки в любой системе, даже если папка находится на флэшке. Чтобы значок не «путался под ногами», ему можно присвоить атрибуты «Скрытый» в свойствах файла на вкладке «Общие» и «Системный» командой attrib. Однако вы его все равно будете видеть, если в файловом менеджере включено отображение скрытых файлов наряду с системными.
Я использую уникальные значки для папок, чтобы упростить их визуальный поиск. А вы задаете красивые значки любимым папкам? Поучаствуйте в опросе и отпишитесь в комментариях!
Наверняка, многим из Вас хотя бы раз в жизни приходилось пользоваться файловыми менеджерами. Самым популярным из подобного рода программ несомненно является Total Commander. Он обладает колоссальным функционалом, необыкновенно удобным интерфейсом, который Вы можете настроить индивидуально.
Я не буду описывать каждый элемент настройки. Коснусь только тех, которые, на мой взгляд, действительно могут оказаться полезными для многих пользователей. Рассматривать особенности настройки будем на примере версии 8.01, которая является наиболее актуальной в настоящий момент.
Чтобы открыть меню настроек Total Commander, необходимо в основном меню программы выбрать Конфигурация —> Настройка… После этого откроется окошко, содержащее большое количество различных вкладок.
Вид окна
Вкладка позволяет настраивать компоненты основного окна Total Commander. Установленная напротив каждого элемента галочка, соответственно, включает отображение данного элемента интерфейса.
Панель инструментов – это специальная панель, находящаяся под основным меню Total Commander. Содержит ряд клавиш, которые могут оказаться полезными при работе.
Кнопки дисков – на мой взгляд, весьма полезный элемент интерфейса. Располагается ниже панели инструментов и содержит кнопки для всех устройств, установленных в Вашей системе (жёсткие диски, физические, виртуальные приводы, флешки, внешние носители). Удобен тем, что переключаться между дисками можно при помощи указателя мыши.
Две панели кнопок дисков – панели дисков отображаются над обеими панелями в Total Commander.
Плоские – отключение этого элемента делает кнопки диска объёмными.
Окно выбора диска – элемент располагается ниже кнопок дисков. Позволяет выбирать диск из выпадающего меню.
Вкладки папок – элемент позволяет в пределах одной панели открывать сразу несколько вкладок. Между вкладками можно переключаться либо при помощи указателя мыши, либо горячими клавишами Ctrl + Tab, Shift + Ctrl + Tab.
Заголовок файловой панели (с текущим именем) – элемент расположен ниже вкладки папок. Содержит полный путь к папке, файлы из которой Вы просматриваете в данный момент. Путь можно копировать с помощью указателя мыши.
Заголовки табуляторов – иными словами заголовки колонок с характеристиками просматриваемых файлов (имя, тип, размер, дата).
Строка состояния – расположена в нижней части окна Total Commander. Содержит информацию о размере выделенных файлов/папок, общем количестве файлов/папок на данном уровне.
Кнопки функциональных клавиш – расположены в самой нижней части. Служат для выполнения операций над файлами/папками (просмотр, правка, копирование, перемещение, создание каталога, выход). На каждой кнопке находится надпись, содержащая горячую клавишу, привязанную к ней. Т.е. можно управлять как мышью, так и с клавиатуры.
Плоский интерфейс – при включении некоторые элементы как бы сливаются между собой.
Содержание панелей
Показывать скрытые/системные файлы – включает отображение скрытых файлов, что часто бывает полезным.
Длинные имена файлов – настройка необходима для корректного отображения длинных имён файлов, а также кириллических символов в названиях.
Показывать квадратные скобки [ ] вокруг имён папок – меня лично эта настройка безумно раздражает.
Метод сортировки – смело ставьте алфавитную.
Сортировка каталогов – лучше установить Как файлов, иначе папки не будут упорядочиваться.
Табуляторы
Здесь интересные настройки лишь:
Выводить внизу число папок – будет отображаться в строке состояния.
Размеры в панелях + В строке состояния – задаёт формат отображения размеров файлов/папок. Здесь всё зависит от предпочтений пользователя. Для меня, например, является удобным отображение в виде плавающий (х.х К/М/Г) – размер отображается в килобайтах/мегабайтах/гигабайтах с округлением до десятых.
Вкладки папок
Размещать вкладки в несколько рядов – при включенной настройке вкладки выстраиваются в несколько рядом друг под другом. Если же настройка выключена, то вкладки придётся проматывать при помощи специальных стрелочек.
Открывать новую вкладку рядом с текущей – кому-то может показаться удобным.
Отмечать заблокированные вкладки звёздочкой * — любую вкладку можно заблокировать при помощи контекстного меню, вызываемого мышью. В таком случае при попытке закрыть данную вкладку, программа запросит у Вас подтверждение на удаление вкладки.
Основные операции
Запрет одновременного запуска нескольких копий TotalCmd – при выключенной настройке допускается запуск нескольких копий программы. Иногда такая необходимость возникает.
При переименовании выделять только имя файла – очень удобно, не надо выполнять дополнительных действий, чтобы избежать правки расширения.
Выделение мышью – лично мне привычнее левой кнопкой.
Быстрый поиск
Поиск в текущем каталоге – задаёт способ поиска файлов. Т.е. Вы начинаете набирать название на клавиатуре, а Total Commander находит файлы. На мой взгляд, наиболее удобным является способ Только буква.
Остальные настройки рассматривать не вижу смысла. Если кому-то понадобятся, думаю, в состоянии разобраться сами.
Есть ещё некоторые настройки интерфейса Total Commander, доступные через меню. В меню Вид можно выбрать вид отображения колонок панели (краткий, подробный, комментарии, пользовательский набор колонок).
Меню Вид —> Панели одна над другой позволяет изменить расположение панелей Total Commander друг относительно друга.
Можно также упорядочивать отображение файлов (по имени, типу, дате/времени, размеру, без сортировки).
Переключаться между панелями удобно при помощи горячей клавиши Tab. Выбор источника также возможен с помощью Alt + F1 (для левой панели) и Alt + F2 (для правой).
При помощи Alt + F7 запускается поиск файлов. Вы можете задать маску, если знаете, какого конкретного формата файл ищете, в виде *.формат. По такой маске будут найдены все файлы формата формат. Можно задать конкретное место поиска (я имею ввиду папку), можно искать по всем локальным дискам, по какому-то конкретному.
На вкладке поиска Дополнительно можно задать интервал дат, в пределах которого был создан искомый файл. Здесь же можно задать размер, относительно которого будет производиться поиск.
Выделение файлов производится по нажатию клавиши Пробел. Вместе с тем подсчитывается размер выделенных файлов/папок. Очень полезная функция содержится в меню Выделение —> раздел Копировать. Вы можете скопировать просто имена файлов, а также полные пути к файлам в буфер обмена.
Иногда бывает полезной ещё одна функция – Файлы —> Изменить атрибуты. Она позволяет установить атрибуты выделенных файлов, а также изменить дату создания/изменения файла.
В итоге, теперь мы с Вами знаем, насколько мощным файловым менеджером является Total Commander. И это я ещё описал далеко не все его возможности.