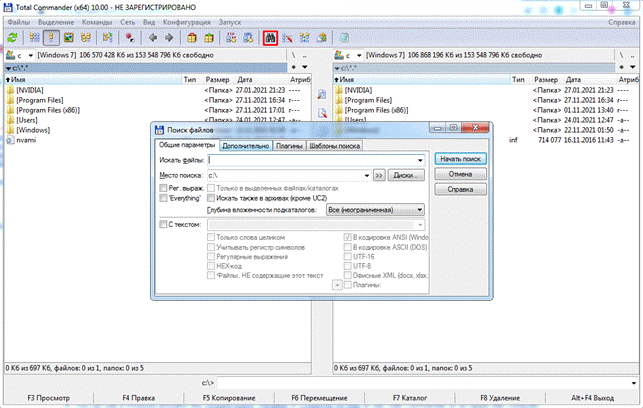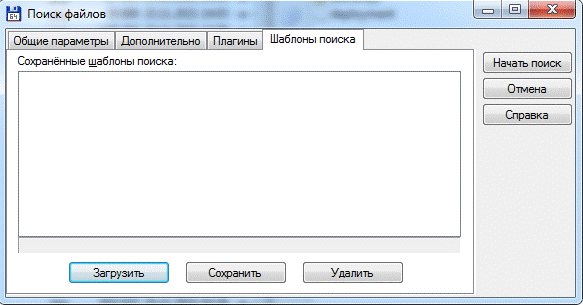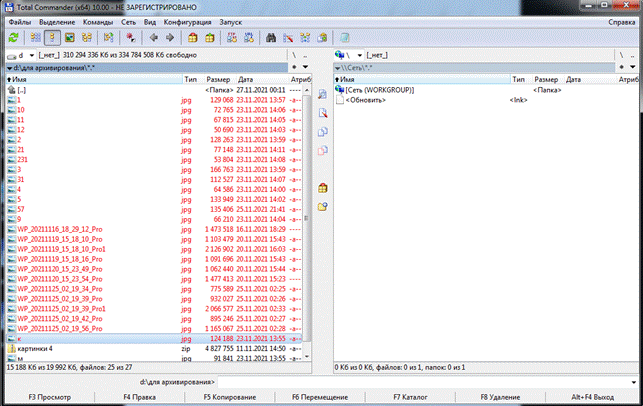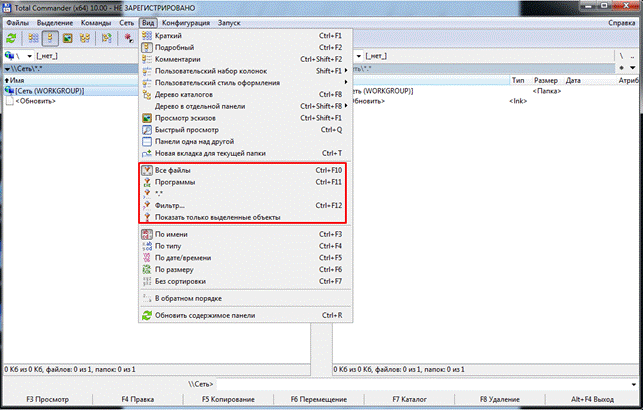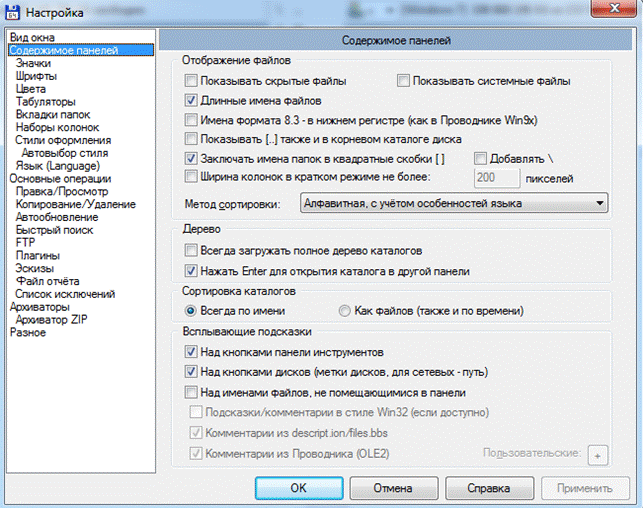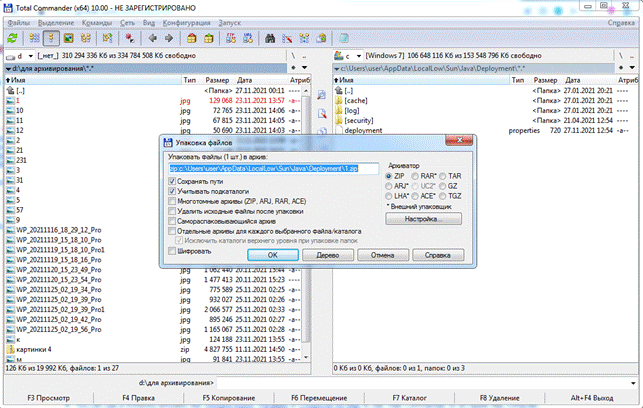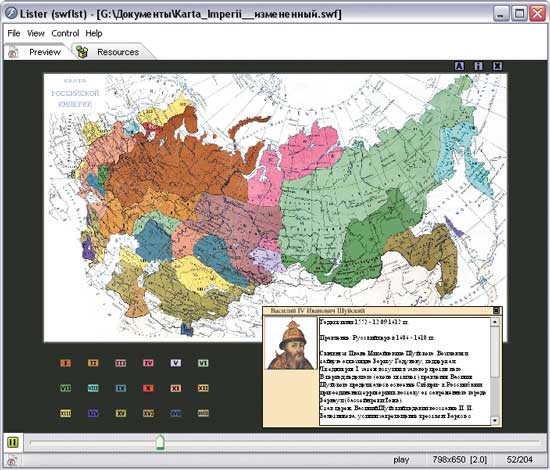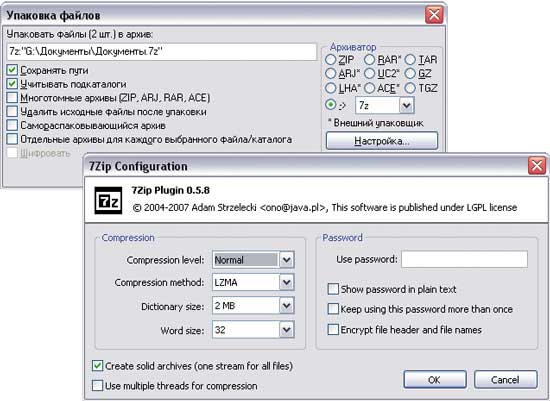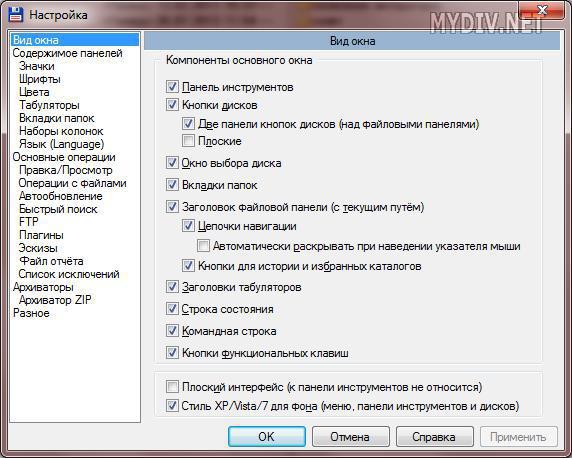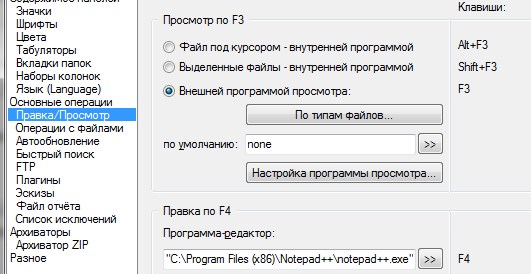Total Commander – это один из популярных файловых менеджеров, активно использующийся юзерами во всем мире. В задачу утилиты входит работа с файлами, папками и навигация их в файловой системе. Функционал расширен благодаря использованию различных плагинов и дополнительных приложений. Этот обзор посвящен основным и вспомогательным возможностям Тотал Коммандер с их подробным описанием.
Содержание
- 1 Как пользоваться файловым менеджером Total Commander (Тотал Командер)
- 1.1 Какая из панелей Total Commander считается активной
- 1.2 Как в Тотал Коммандер создать новую папку или файл
- 1.3 Как найти файл в Тотал Коммандер
- 1.4 Как в Тотал Коммандере выделить несколько файлов
- 1.5 Как добавить панель очистки реестра Тотал Коммандер
- 1.6 Как прослушать mp3 файл при помощи Total Commander
- 1.7 Как изменить атрибуты файла в Total Commander
- 1.8 Как посмотреть размер папки в Total Commander
- 1.9 Как поменять язык в Тотал Командер
- 1.10 Как найти Рабочий стол в Тотал Коммандер
- 1.11 Сортировка папок по дате и размеру в Total Commander
- 1.12 Как сравнить каталоги файлов и папок по содержимому в Total Commander
- 1.13 Как распаковать архив файлов и папок в Total Commander
- 1.14 Как записать диск через Тотал Коммандер
- 1.15 Как убрать окно регистрации в Total Commander
- 1.16 Как посмотреть сохраненные пароли в Total Commander
- 1.17 Как создать архив rar в total commander
- 1.18 Как соединить два компьютера через Тотал Коммандер
- 1.19 Как отформатировать флешку через Total Commander
- 2 Полезное видео
Как пользоваться файловым менеджером Total Commander (Тотал Командер)
Total Commander наиболее удобная утилита для совершения различных операций с файлами и папками, а именно в ней можно:
- выделять;
- копировать;
- удалять;
- перемещать;
- копировать;
- создавать архивы;
- распаковывать;
- производить запуск от имени администратора и другие.
Данная программа незаменима в работе с ПК вне зависимости от сферы деятельности пользователя.
Важно! Некоторые стандартные распаковщики файлов при совершении действий в WinRAR и 7-Zip не могут грамотно завершить работу, так как у многих отсутствует установочный файл в папке, и не все способны перемещать exe-файлы. Тотал Коммандер сможет решить все эти проблемы за короткое время и без дополнительных плагинов.
Какая из панелей Total Commander считается активной
При совершении различных операций с файлами задействуют одну или несколько рабочих областей. Это происходит поочередно или одновременно. Для того чтобы определить активную панель, необходимо обратить внимание на ту, которая подсвечена и отличается по цвету от других. Она может яркого или темного оттенка в зависимости от версии приложения.
Как в Тотал Коммандер создать новую папку или файл
Этот процесс занимает всего несколько минут путем нескольких нажатий мышкой. Предоставленная пошаговая инструкция – это образец работы в последней версии Total Commander.
Инструкция:
- Запустить утилиту и раскрыть окно во весь экран.
- Определиться с областью, в которой планируется создать новую папку. В данном примере будет выбрана зона «Программы», расположенная на Рабочем столе.
- В нижней части нажать “F7 Каталог” или F7.
- Во всплывшем окне необходимо ввести имя новой папки и кликнуть ОК.
- В данном примере мы папку назвали «Тотал Коммандер».
- Если перейти на Рабочий стол, то можно увидеть, что появилась новая папка с указанным именем.
Как найти файл в Тотал Коммандер
Для удобной навигации среди множества файлов Тотал Коммандер обладает возможностями поиска. Для быстрой и органичной работы, необходимо проделать следующее:
- После открытия утилиты в верхней панели инструментов выбрать «Поиск файлов».
- Появится окно, в котором будут указаны все диски вместе с файлами. Сначала нужно выбрать диск для поиска.
- Во вкладке «Шаблоны поиска» необходимо указать тип файла. Это может графика, видео, аудио и др.
- Далее справа выйдут кнопки, подтверждающие действия. Необходимо выбрать «Начать поиск».
- Результатом станут найденные на компьютере файлы указанной категории.
- При нажатии на файл откроется папка с ним.
Как в Тотал Коммандере выделить несколько файлов
Чтобы выделить сразу несколько файлов в Total Commander, есть 3 способа:
Способ №1:
- Выделить файл, используя клавишу Spaсe (пробел).
Способ №2:
- Есть другой вариант, в котором файлы выделяются по типу, размеру и дате.
- При одновременном нажатии ALT+(+) происходит выделение файлов с одинаковым расширением.
- Комбинация ALT+(-) снимет все выделения.
Справка! Функция выделения работает следующим образом: если курсор навести на файл MKV , то выделятся остальные файлы с таким же расширением.
Способ №3:
- В основном меню сверху выбрать вкладку «Вид».
- Далее выделяем файлы комбинациями, которые выделены розовым цветом. При выборе фильтра можно указать расширение в окне. Выйдут отфильтрованные файлы.
Как добавить панель очистки реестра Тотал Коммандер
После установки утилиты Total Commander, скачанной с официального сайта, помимо многофункционального менеджера, пользователь получает удобный инструмент для избавления ПК от мусора и ошибок. Панель «Очистки реестра» не нуждается в настройке и установке.
Для того чтобы удалить лишние файлы, необходимо:
- Открыть Тотал Коммандер, и сверху справа автоматически всплывет подсказка с указанием « Очистка реестра».
- Если нажать на нее, появятся разделы системы, в которых интуитивно все понятно.
- Далее необходимо выбрать кнопку «Сканировать».
- После того, как программа найдет мусор, нужно нажать на значок «Чистка».
Как прослушать mp3 файл при помощи Total Commander
Этот раздел посвящен пользователям, которые любят наслаждаться музыкой, не отрываясь от работы. Делать это в Тотал Коммандер совсем не сложно, так как программа с легкость читает все виды аудио и видео файлов. Особенность заключена в том, что утилита с легкостью решает задачи, которые не под силу иным медийным инструментам.
Пример конкретной задачи:
- Открыть папку назначения, куда будет копироваться музыка в формате мп3 со съемного носителя. Она находится в левой части программы.
- Сочетанием клавиш Ctrl+B выделить файлы и нажать «Загрузить выделения из файла».
- Вернуться в основную панель и нажать Num.
- Нажать клавишу F5, и операция будет закончена.
Как изменить атрибуты файла в Total Commander
Такая команда необходима для защиты важных документов. К примеру, их нельзя будет удалять или перемещать. Для этого необходимо:
- В разделе меню найти «Файл» и выбрать «Изменить атрибуты».
- Система предложит несколько вариантов – «Скрытый», «Архивный», «Системный», «Только для чтения».
- Для предотвращения случайного изменения, удаления или перемещения выбирают «Только для чтения». Остальные атрибуты можно изменять только в том случае, если их выделили перед началом процесса.
Как посмотреть размер папки в Total Commander
Для того чтобы узнать размер папки или файла в обычной системе, необходимо провести несколько манипуляций, которые занимают время. Обычно это можно сделать, нажав на правую кнопку мыши, предварительно наведя на файл и выбрав позицию «Свойства».
В Тотал Коммандер размер папки или файла можно узнать следующим образом:
- Одновременно нажать комбинацию клавиш «Alt+Shift+Enter».
- После этого рядом с папкой появится информация, в которой будет указан размер каталога.
Как поменять язык в Тотал Командер
Случается такое, что при установке программы ошибочно был выбран не тот язык. Для того чтобы изменить его, нужно сделать следующее:
- В панели выбрать вкладку «Настройки».
- Найти позицию «Язык».
- Выбрать из списка необходимый и нажать «Применить».
Как найти Рабочий стол в Тотал Коммандер
Открывая файловый менеджер, можно настроить панель навигации таким образом, что будут открыты все локации в компьютере. Для того чтобы найти Рабочий стол, нужно сделать следующее:
- Ввести комбинацию Shift+Home.
- Далее открыть Рабочий стол.
- Именно оттуда начинается путь к Моим документам, Корзине и другим местам. Навигация зачастую настраивается именно с этой позиции.
- Для открытия Рабочего стола в Тотал Коммандер набирают комбинацию «\\» без кавычек в командной строке.
Сортировка папок по дате и размеру в Total Commander
Эта функция очень удобна тем, что позволяет сортировать документы и иные файлы в необходимом порядке. Таким образом, легче ориентироваться в системе и следить за изменениями.
Пошаговая инструкция:
- После открытия в проводнике папки «Документы» появится окно, в котором содержимое можно отсортировать по дате и размеру.
- Поставив галочки у необходимых позиций, продолжаем работать, имея отсортированные файлы на компьютере.
Как сравнить каталоги файлов и папок по содержимому в Total Commander
Чтобы сравнить папки по содержимому, для начала запускаем программу Тотал Коммандер, далее открываются 2 окна с возможностью выбора. В левом выбираем первую папку, в правом – вторую. Далее по инструкции:
- Выбираем команды Commands — Synchronize Dirs;
- Устанавливаем галочки напротив позиций subdirs, by content, ignore date.
- Не должна быть отмечена asymmetric.
- Выбираем серую кнопку и «Compare» .
- Результат будет такой: если папки с содержимым – есть расхождения, пустые – нет.
Чтобы сравнить содержимое двух файлов в Total commander, нужно сделать следующее:
- Слева открыть 1-й файл, а справа — 2-й;
- Перейти в файл и нажать «Сравнение содержимого файлов».
Внимание! Файлы, в которых найдены отличия, подсвечиваются серым цветом, а различия в них — красным.
Как распаковать архив файлов и папок в Total Commander
Для того чтобы разархивировать файлы в Тотал Коммандер, необходимо повторить несложную пошаговую инструкцию:
- В открытом окне утилиты появится 2 панели.
- В левом необходимо выбрать архив. В правом — место его извлечения.
- Нажать кнопку «Распаковать файлы».
- Подтвердить распаковку архива, нажав клавишу «ОК».
- Файлы архива извлечены.
Как записать диск через Тотал Коммандер
Для записи дисков с информацией в виде музыки, фото и картинок разработаны различные программы. Самой популярной в этой области считается Nero. Но в случае, если у пользователя установлен файловый менеджер Тотал Коммандер, сделать это можно и с его помощью. Тем более, что процесс произойдет намного быстрее в отличие от других программ с функциями записей дисков.
Для записи диска с помощью Total Commander необходимо:
- Скачать плагин для записи дисков с официального сайта программы.
- После установки плагина перезагрузить утилиты и открыть.
- Выбрать файлы для записи и перетащить их из рабочего (левого) окна в правое.
- В панели инструментов выбрать «Записать».
- Определить скорость записи и название сессии.
- По завершении прожига можно проверить данные, записанные на диск, чтобы убедиться в результате.
Как убрать окно регистрации в Total Commander
Очень часто при запуске Тотал Коммандер пользователей раздражает всплывающее окно, которое не дает нормально работать в программе, замедляет загрузку и раздражает.
Что нужно сделать, чтобы отключить окно:
- Первый способ — найти файл wincmd.ini в разделе [Configuration]. Находится он в c:\totalcmd\ или в c:\Users\Имя пользователя\AppData\Roaming\GHISLER\.
- Второй способ – открыть его следующим образом: Конфигурация-Редактировать файлы конфигурации.
Как посмотреть сохраненные пароли в Total Commander
Многие пользователи сталкиваются с проблемой переноса данных на другое устройство. В этом случае приходится сохранять или записывать пароли вручную или, создавая аккаунты. На это нужно время. Тотал Коммандер позволяет проделать это быстро и без потери данных:
- Нужно отыскать в системе файл типа wcx_ftp.ini. Он располагается в отдельной папке, а именно, в C:\users\ваш аккаунт\AppData\Roaming\GHISLER.
- Для старой версии TC – путь указывается следующим образом – C:\Program Files\Total Commander\.
- Далее остается скопировать этот файл на другой компьютер в аналогичное место.
- Если ранее на этом компьютере уже был сохранен такой же файл, он автоматически заменится новым.
Важно! Тотал Коммандер подвержен заражению троянскими вирусами, что может привести к потере всех паролей.
Как создать архив rar в total commander
Действие происходит в несколько щелчков, при этом ни один файл не пострадает. Для этого необходимо сделать следующее:
- Открыть файловый менеджер Тотал Коммандер. Появится окно, разделенное на 2 поля.
- В первом выделить файлы или папки для архивации. Во втором – место создания будущего архива.
- В диалоговом окне выбрать «Упаковать файлы».
- Указать путь, в котором будет создан архив, отметить его тип и параметры.
- Для продолжения процесса нажать «Ок» и подождать несколько секунд.
- В правой панели утилиты будет показан созданный архив, при нажатии на который появится его содержимое.
Как соединить два компьютера через Тотал Коммандер
Утилита способна на многое, в том числе подключаться к другим устройствам и серверам.
Пошаговая инструкция:
- Скачать официальную версию утилиты Total Commander и установить на свой компьютер.
- Запустить файловый менеджер.
- Создать новое подключение для дальнейшей работы по FTP.
- Нажав комбинацию Ctrl+F, произвести вход в сеть и соединение с FTP-сервером.
- В появившемся окне нужно выбрать «Добавить новое соединение».
- Далее откроется вкладка с «Настройками соединения».
- Нужно ввести следующие данные: имя сессии (Session), имя сервера (Host name) – его можно получить при регистрации (будет выслан на указанный емейл). Учетная запись (User name) – это обычный логин, который вводится при входе в панель управления. Пароль (Password) – секретная комбинация для защиты учетной записи. Остальные настройки остаются без изменения и устанавливаются по умолчанию.
- Соединение по FTP. Нужно выбрать окно «Соединение с FTP-сервером (FTP connect)», должно выйти предыдущее подключение.
- Выбрав его, нужно нажать «Соединиться» (Connect).
- Далее в одном из окон и с активным процессом подключения появится содержимое директории на сервере.
Как отформатировать флешку через Total Commander
Стирать данные со съемных носителей в виде загрузочных флешек в программе Total Commander очень просто:
- В открытом окне следует выбрать объект для форматирования.
- Нажать по нему правой кнопкой мыши и в появившемся окне выбрать «Форматировать».
- Обычным средством для очистки считается настройка системы на позиции FAT
- Если такой способ не подходит, нужно выбрать NTFS и дождаться окончания процесса.
Имея в своем арсенале программу Total Commander, пользователь получает двухканальный файловый менеджер, обладающий большим обширным функционалом и множеством преимуществ перед своими аналогами. Особенностью утилиты является – легко настраиваемое меню, разнообразная панель инструментов, возможность подключения внешних модулей, дополнений, создание папок, разархивирование файлов и многое другое.
Полезно также почитать: Как включить скрытые папки/файлы в Total Commander
Полезное видео
Как работать с Total Commander, подробно рассказано в этом видео:
Total Commander — многофункциональный двухоконный файловый менеджер, способный послужить заменой встроенному «Проводнику» от Windows. Он позволяет быстрее работать с большим количеством файлов, подсчитывать размеры каталогов, создавать и распаковывать архивы. И это только малая часть функционала, скрытая в программе.
Начало работы
Total Commander поддерживает работу с двумя рабочими областями одновременно. Это позволяет работать с двумя директориями в один момент времени и облегчает перемещение файлов между папками.
Активная область отличается цветом адресной строки — он более яркий. По умолчанию, все действия, вроде копирования или архивирования, взаимодействуют с активной рабочей областью. Вверху расположена панель инструментов и значки вызова функций.
Как работать с файлами
Работа с файлами в Total Commander базируется на горячих клавишах. Мышка также может использоваться, но исполнение команд с ней будет медленнее.
Поиск в Total Commander
Чтобы не искать нужные файлы во множестве папок и каталогов, Total Commander имеет продвинутую форму поиска. Попасть в нее можно с панели инструментов.
В Total Commander поиск файлов может производиться с указанием дополнительных параметров, вроде конкретного диска. Это поможет сократить время процедуры. Продвинутые пользователи могут активировать функцию «С текстом». Она откроет дополнительные фильтры по расширению, фразам, коду или кодировкам.
Во вкладке «Шаблоны поиска» можно указать тип искомого файла. Это определит спектр расширений, по которым будет произведен поиск.
Стоит учесть, что программа не сохраняет изменения автоматически. Поэтому перед тем как сменить окно или предпринять новые действия, следует нажать на кнопку «Сохранить», чтобы выставленные параметры не пришлось проставлять заново при повторном запуске.
Когда все параметры будут указаны, можно нажать на кнопку «Начать поиск». Это приведет к запуску процедуры поиска, результаты будут отображаться в нижней части окна. При клике по одной из отображаемых строчек, произойдет открытие каталога файлом.
Выделение, перемещение и копирование
Total Commander способен взаимодействовать сразу с целыми группами. Для этого предусмотрено сразу несколько способов.
Первый способ:
1. Отметить нужный файл левой кнопкой мыши.
2. Открыть во второй рабочей области диск, каталог или папку, куда планируется перенести файл.
3. Нажать F5+Enter или F6+Enter, в зависимости от цели.
4. Подтвердить действие нажатием на Enter.
Также файлы можно просто перетаскивать между рабочими областями.
Для выделения целой группы файлов, потребуется зажать правую кнопку мыши и провести по списку, что приведет к выделению всех файлов. Их названия помечаются красным цветом.
Нажатие на F5 или F6 вызовет копирование или перемещение файлов в активную рабочую область.
Также в Total Commander реализованы фильтры, доступные в меню «Вид». В нем можно настроить тип отображаемых файлов, параметры сортировки. Практически у каждого элемента этого меню есть привязка к горячим клавишам.
Удаление
Возможно удаление как одиночных файлов или папок, так и целых групп. Для этого надо:
1. Выделить файлы мышкой или при помощи клавиатуры.
2. Нажать Delete.
3. Нажать F8 (альтернативно).
Выделенные элементы будут окрашены в иной цвет, также может появиться предупреждение. Если все верно, останется подтвердить действие, чтобы перенести их в корзину.
Скрытые файлы
Изначально Total Commander не отображает скрытые файлы и папки. Из-за этого невозможно попасть в appdata и другие каталоги, где может находиться важная информация. Для того чтобы в Total Commander скрытые папки вновь показались, потребуется:
1. Нажать на «Конфигурация».
2. Перейти в «Настройка».
3. Открыть вкладку «Содержимое панелей».
4. Отметить галочкой пункт «Показывать скрытые файлы».
Скрытые файлы отличаются от обычных и помечаются иконкой восклицательного знака.
Архивирование
Total Commander — замена любому архиватору. Программа поддерживает все распространенные форматы архивов, но .zip обладает расширенным функционалом, включая возможность создания новых каталогов прямо внутри архива.
Чтобы создать архив:
1. Выделить файлы.
2. Нажать Alt+F5.
3. Установить дополнительные параметры (необязательно).
4. Нажать Enter.
После этого стартует процесс архивации.
Для распаковки полученного архива его следует открыть как обычную папку, после чего нажать F5 — программа запустит диалоговое окно с параметрами распаковки.
Альтернативный вариант — комбинация Alt+F9, запускающая распаковку всех файлов в архиве.
В Windows 10, как и в предыдущих её версиях, есть встроенный файловый менеджер, имеющий название Explorer или «Проводник» в русской версии. Но его возможностей всегда хватало не всем пользователям, а это вызвало появление сторонних файловых менеджеров. Один из них Total Commander.
Total Commander — приложение, заменяющее стандартный проводник Windows. С помощью него можно выполнять все привычные действиями с файлами и папками: перемещать, копировать, переименовывать, удалять и создавать их. Но кроме стандартных возможностей, в программе есть дополнительные функции, расширяющие его функционал.
Особые возможности Total Commander
Все нижеперечисленные функции либо отсутствует в стандартном файловом менеджере, либо выполнены в нём менее удобно. Ознакомившись со списком, вы сможете решить, стоит ли вам переходить на Total Commander или его возможности вам неинтересны.
Разделение экрана
Очень часто работа с файлами подразумевает под собой перемещение или копирование элементов, поэтому пользователю приходится дважды открывать проводник, чтобы копировать из одного раздела и переносить в другой. В Total Commander данная особенность учтена сразу: окно программы разбито на две части, в каждой из которых можно переходить по папкам и редактировать их содержимое.
Если вам удобнее работать без мыши, можете использовать клавишу TAB для перехода между окнами.
Быстрый переход между дисками
В большинстве случаев жёсткий или SSD диск разбит на два раздела (обычно: C и D), но иногда разделение более разнообразное. В Total Commander имеется два способа быстрого перехода к другому разделу: использование верхней панели, в которой всегда находится полный список разделов, или применение горячих клавиш Alt+F1 и Alt+F2 для перехода к предыдущему и следующему разделу соответственно.
Горячие клавиши F3-F8
По умолчанию программа настраивает клавиши от F3 до F8 под различные действия. Например, F3 открывает выделенный файл, F5 и F6 копируют и вставляют элемент, а F8 — удаляет.
Детальная настройка
Открыв настройки из раздела «Конфигурация», вы получите доступ к параметрам приложения. В них можно будет настроить внешний вид, цвет, дизайн и выбрать иконки для различных элементов. Также настройке подлежат функции приложения: быстрый поиск, автообновление данных, встроенных ZIP-архиватор и другие.
Быстрый поиск
Клик по иконке с биноклем или зажатие комбинации Alt+F7 вызывают быстрый поиск, с помощью которого можно отыскать файл по названию или его содержимому. Достаточно ввести одно или несколько ключевых слов, указать место поиска (можно выбрать для сканирования весь компьютер) и запустить процесс. Через пару секунд вы получите список всех файлов, подходящих под ваш запрос.
Встроенный FTP-клиент
FTP-клиент позволяет подключиться к сайту, владельцем которого является пользователь, и работать с его файлами так, будто они находятся в памяти системы. Это очень удобно, если вы занимаетесь разработкой сайтов. При этом при подключении будет предложен большой список настроек, обеспечивающий удобное и безопасное подключение.
Показ файлов без каталога
Если имеется папка с большим количеством подпапок и файлов, в них содержащихся, можно использовать комбинацию Ctrl+B. Её применение приведёт к тому, что все каталоги скроются, то есть все содержимое подпапок отобразится в главной папке. При этом подкаталоги лишь скроются, но не сотрутся.
Быстрое переименование
Если нужно переименовать много файлов быстро, достаточно выделить их и зажать комбинацию Ctrl+M. После чего введённое один раз имя будет присвоено всем. Поскольку все файлы одинаково называться не могут, к каждому из них будет добавлен порядковый номер.
Работа с архивами
В Total Commander есть встроенный zip-архиватор. Для его использования можно применять горящие клавиши: комбинация Alt+F5 упаковывает файл в архив, Alt+F9 — распаковывает сжатую папку, Alt+Shift+F9 — проверяет на целостность.
Видео: начало работы с файлами в Total Commander
Недостатки Total Commander
К недостаткам Total Commander можно отнести только одну сторону — перегруженный внешний вид, к которому поначалу придётся привыкать. В стандартном проводнике все функции спрятаны и убраны так, что окно просмотра максимально свободно: в ней есть только файлы и некоторые данные о них. В Total Commander большинство функций вынесено в панель быстрого доступа — это упрощает доступ к ним, но заполоняет окно просмотра.
Рассматривая этот недостаток, стоит отметить, что к подобному дизайну можно, во-первых, привыкнуть, во-вторых, в программе достаточно встроенных настроек, позволяющих его кардинально изменить.
Загрузка и установка программы
У программы Total Commander есть официальный сайт — https://www.ghisler.com/index.htm. Загружать приложение рекомендуется исключительно на нём, в противном случае есть шанс занесения вируса.
- Чтобы загрузить файловый менеджер, достаточно нажать первую ссылку на версию для Windows и дождаться окончания загрузки установочного файла.
Загружаем версию для Windows - Запустив скачанный файл, пройдите стандартную процедуру установки: укажите место для хранения файлов программы и примите лицензионное соглашение.
Указываем, куда установить программу
Закончив установку, вы сможете запустить приложение Total Commander и начать им пользоваться. Также в настройках системы можно выбрать его как программу по умолчанию для открытия всего, связанного с файлами. Скачиваемая версия условно-бесплатная, то есть пользоваться ей можно будет только 30 дней, после чего встанет выбор: перестать работать в ней или купить лицензионный ключ.
Покупка лицензии
Для активации полной версии Tota lCommander необходимо приобрести лицензионный ключ. Он покупается для одного пользоваться: один купленный ключ — одна активированная программа. Приобрести лицензию можно на официальном сайте — https://www.ghisler.com/order.htm, стоимость на данный момент 27.75 – 37 евро. Скидка действует для школьников и студентов.
Доступно три варианта произведения покупки — онлайн (на сайте), через почту или факс (ключ придёт на указанный номер) или у одного из официальных продавцов. Учтите, продавцы есть только в ограниченном кругу стран.
Total Commander — достойная альтернатива стандартному проводнику. На стороннее приложение стоит переходить, если функций стандартного файлового менеджера не хватает. При этом стоит учитывать, что, в отличие от встроенного Explorer, Total Commander через 30 дней после установки требует приобретения лицензии.
- Распечатать
Оцените статью:
- 5
- 4
- 3
- 2
- 1
(5 голосов, среднее: 4.6 из 5)
Поделитесь с друзьями!
Главная » Total Commander » Работа с Total Commander. Урок 1
В этом уроке я хотел бы рассказать вам о такой полезной программе, как Total Commander, — кто-то из вас думаю так или иначе слышал о ней. Расскажу вкратце что это такое и зачем это нужно, на случай если вы не знаете. Сама программа относится к разряду так называемых файловых менеджеров. Если говорить об их функционале, то они предназначены для более удобной работы с файлами и папками. На что, возможно, вы можете возразить тем, что для этого вполне может сгодиться и обычный проводник Windows. Так-то оно так, конечно. Но у этого самого проводника есть один минус, который сводит все его удобства на нет. Допустим, у нас есть стандартная задача, — скопировать файлы с одного диска на другой. Какие наши действия, если принимать во внимание то, что мы имеем дело со стандартным проводником? Мы должны перейти на тот диск, откуда мы хотим что-то скопировать, зажать Ctrl + C, вернуться назад, перейти туда, куда мы хотим что-то скопировать и нажать Ctrl + V. Время за которую мы проделаем всю эту операцию в итоге будет зависеть непосредственно от глубины вложенности папок места назначения и источника. А самый главный минус этого в том, что мы вышеперечисленные операции будем проделывать в рамках одного окна. Это не очень удобно.
Тут-то нам на помощь и приходят файловые менеджеры. На старых компьютерах, где все еще может господствовать MS-DOS, вполне вероятно можно встретить Norton Commander (NC) или, что тоже нередко, Volkov Commander (VC) .
Что же предстанет нашему взору, когда мы откроем Total Commander?
Как мы видим здесь уже два окошечка, а не одно как в Проводнике.
Ниже командная строка, в которую можно вбивать различные команды. А совсем внизу подсказки, с помощью которых мы сможем совершать над файлами и папками различные действия.
Между двумя окошками мы можем переключаться клавишей Tab, либо мышкой. Но я предпочитаю пользоваться клавиатурой, потому как хорошо зная сочетания клавиш, работа с программой идёт быстрее.
Для перемещения внутри окошка служат стрелочки, либо клавиши PgUp и PgDown, благодаря которым мы можем перемещаться постранично. Если мы хотим выйти из подпапки на один уровень выше, то стрелочкой переходим на самый вверх, там где находиться “..” и нажимаем клавишу Enter.
Чтобы выбрать другой диск, достаточно будет чуть выше панели щёлкнуть по соответствующей букве диска, либо же использовать комбинации клавиш: Alt + F1, Alt + F2 – левая и правая панель соответственно.
Создание и удаление директории.
Предположим, к вам пришёл друг с флэшкой, на которой записаны фильмы. И вы, чтобы не кидать все файлы в одну кучу, решили создать на диске соответствующую директорию. В Total Commander это делается так — нажимаем клавишу F7, или мышкой внизу панели выбираем F7 Каталог. Причём, обратите внимание, что каталог будет создан именно в том месте, где вы в данный момент находились. А если вы ненароком ошиблись — то ничего страшного, директорию можно и удалить, по клавише F8.
Копирование файлов и директорий.
Директорию мы создали. Теперь нам нужно решить вопрос с тем, как копировать. Предположим наша папка называется Видео. Мы хотим скопировать в неё какой-то фильм. Значит первым делом, нам нужно перейти в эту папку, — куда мы будем копировать. А в другой панели выбрать флэш-диск, и курсором с помощью стрелочек или мышки выбрать то, что мы хотим скопировать, — в данном случае какой-то фильм с флэшки друга. А далее нажимаем F5.
Появляется окно подтверждения на выполнение операции, и здесь мы можем нажать ОК, дав добро на копирование, либо Отмена, тем самым отменив операцию.
Если подытожить, то Total Commander копирует информацию из одной панели в другую, причём оттуда, где стоит курсор, туда — где курсора нету. Чтобы совершить обратную операцию, — скопировать фильм из папки Видео на флэшку вашего друга, — потребуется нажать клавишу Tab, перейдя тем самым на другую панель — в папку Видео и провести аналогичную операцию.
А что же делать, если там, куда вы копируете, уже есть файл с точно таким же названием? Как же быть тогда? Тогда файловый менеджер спросит у вас, как быть в таком случае.
Заменить — и тогда тот файл, который уже есть, быть затёрт тем, что уже есть на диске.
Заменить всё — если таких файлов несколько, то будут затёрты все файлы. И при этом у вас за текущую операцию Total Commander больше не будет спрашивать, что делать с файлом, если таковые ещё будут.
Пропустить — ничего не делать, а перейти к следующему файлу.
Отмена — отменить копирование.
Заменить более старые — существующие файлы будут замещены более новой копией.
Пропустить все — пропустить все, ничего не делать со всеми одноименным файлами, но при этом продолжить копирование.
Переименовать — указать другое имя для копируемого файла.
Дописать – совместить, другими словами записать информацию в конец существующего файла. При этом не факт, что такие файлы будут читаться.
Работа с группой файлов. Способы выделения.
Всё это конечно хорошо, но всё это время мы оперировали только одним файлом. А что делать, если таких файлов много? Как дать системе понять, что мы хотим скопировать их все — разом? Мы должны выделить все те файлы, над которыми хотим произвести какую-то операцию, — для этого служит либо клавиша Ins, либо правая кнопка мыши. При этом само название файла окрасится в красный цвет. Но этот способ выделения не единственный. Ещё можно нажать комбинацию клавиш Ctrl + A, тогда выделятся все файлы, которые есть в каталоге. Повторное нажатие, наоборот снимет всё выделение. Если нажать большую клавишу + справа, то можно задать маску, по которой будет происходить выделение. Например, *.* означает что будут выделены все файлы. Звёздочка * означает любое количество символов. Иначе говоря, будут выделены файлы в названии и расширении которых может встречаться любое количество символов.
Допустим, нам нужно выделить только текстовые файлы. Как мы помним, у них такое расширение — doc. Чтобы выделить только их, нужно задать вот такую маску — *.doc.
Ещё в качестве символа маски может использоваться знак вопроса ? — он служит для замены какого-то одного символа. К примеру, у вас в каталоге есть файл, который называется catalog.doc, но вы не можете вспомнить то ли catalog он пишется, то ли katalog. Тогда мы задаём вот такую маску — ?atalog.doc. Правда, просто?
Просмотр файлов.
Предположим, нашли вы этот файл, catalog.doc. Как же его теперь просмотреть? С этим дело обстоит просто — как правило, при двойном клике по файлу, документ загружается в той программе, которая с ним ассоциирована. Но если же такой программы нету, то подойдёт встроенный просмотровщик файлов — который называется Lister, правда просмотреть им удастся в основном только текстовые файлы. В этой же программе можно изменить кодировку, на тот случай, если программа не смогла её правильно угадать.
Перемещение и переименование файлов и директорий.
Предположим, мы попали в следующую ситуацию. У нас на жёстком диске есть папка, в которой хранится куча электронных книг. И вдруг, в один прекрасный день, мы решили рассортировать их по жанрам. Первое, чтобы мы сделали, это скорее всего, создали бы для отдельного жанра отдельную папку, что было бы логично. Можно конечно был все эти файлы скопировать, чтобы они появились в новой папке. Но зачем нам захламлять место на жёстком диске, когда мы можем просто переместить файлы со старого места на новое. Поступаем мы точно также, как и с копированием файлов. А именно, — в одном окошке выбираем что будем перемещать, в другом — куда будем перемещать. Курсором встаём в то место, откуда будем перемещать. Но нажимаем на этот раз, на клавишу F6 – Перемещение.
Обратите также внимание на то, что когда Total Commander запрашивал у вас подтверждение на перемещение, он начинал это со слов: “Переместить/переименовать”. А это значит что с помощью данной команды мы можем и переименовывать файлы, — для этого нужно просто прописать новое имя файла. Например, вот так:
Есть ещё такая фишка как получение в той же директории точно такого же файла, как и тот, на котором находится курсор. Это делается так: вы как обычно нажимаете клавишу F5, но на этот раз точно так же, как и с переименованием, указываете новое имя файла. Вот как это выглядит:
По завершении операции у вас в текущей директории появится файл такого же содержания, как и file.txt, но с другим названием.
Мы вполне можем переименовать группу файлов, — допустим всем файлам с расширением .txt придать расширение .doc. Как это делается? Выбираем все файлы, подлежащие переименованию, и нажимаем большую клавишу + в блоке Num Lock. Нажимаем клавишу F6 и задаём маску *.txt. Вот так:
По нажатию кнопки OK все файлы будут переименованы на нужные нам.
Также мы можем скопировать файл сразу с другим именем, то есть совершить две операции разом — скопировать и на лету переименовать. Это операция аналогичная обычному копированию, но на этот раз, при копировании мы не удаляем весь путь, а просто изменяем название файла.
При такой операции файл file2.doc будет скопирован как file3.doc.
Удаление файлов и директорий.
Для того чтобы удалить файл, используется клавиша F8.
Подведём итоги.
В этом уроке мы рассмотрели основные операции с файлами и директориями, которые можно делать с помощью файлового менеджера Total Commander. Как вы наверное уже заметили, это гораздо удобнее и проще, чем делать то же самое с помощью обычного Проводника, — результат тот же, а операций выполнять меньше. Причём освоить какой-либо другой файловый менеджер теперь для вас не составит труда, ведь суть всегда одна: в одной программе два окошка. До встречи в следующих уроках!
Ранее в этой же рубрике:
Оставить комментарий или два
Комфортный просмотр
Встроенный просмотрщик файлового менеджера (Lister) позволяет просматривать при нажатии клавиши F3 довольно ограниченный список файловых форматов. Ситуацию несложно исправить, установив подходящие плагины.
После подключения плагина IEView
(http://wincmd.ru/plugring/ieview.html) можно будет просматривать файлы в самых разных форматах. Данный плагин применяет для просмотра файлов тот же самый движок, что и Internet Explorer, и прекрасно подходит для просмотра гипертекстовых документов (включая документы в форматах MHT и CHM). Кроме того, он позволяет просматривать документы других форматов через установленное на компьютере ПО — PDF-документы (при наличии установленного Acrobat Reader — рис. 4), документы Word/Excel, презентации PowerPoint (при наличии пакета MS Office) и пр. Также можно настроить просмотр файлов в формате DjVu, установив Browser Plugin и раскомментировав в секции файла ieview.ini
соответствующую строку. Аналогичным образом настраивается просмотр документов AutoCAD (требуется соответствующий просмотрщик — например, VoloView) и т.д.
Рис. 4. Просмотр PDF-документа с помощью IEView
Плагин IEView также можно использовать для просмотра файлов Shockwave Flash. Однако удобнее воспользоваться для этой цели специализированными плагинами — например SWF Lister 2.0
(http://wincmd.ru/plugring/swf_lister.html ; рис. 5), поскольку там предусмотрена строка прокрутки воспроизведения.
Рис. 5. Просмотр SWF-файла через SWF Lister
С помощью этого плагина в файловом менеджере станут возможными создание и распаковка архивов в формате 7z, а также просмотр их содержимого. Чтобы воспользоваться плагином, например, для упаковки файлов, нужно выделить их, нажать комбинацию клавиш Alt+F5, в открывшемся окне в списке расширений архиваторов выбрать вариант 7z и при необходимости подкорректировать настройки архивирования, щелкнув на кнопке Настройка
(рис. 9).
Рис. 9. Создание 7z-архива
с применением 7Zip Plugin
Достоинства файл-менеджера:
- Интерфейс утилиты максимально понятен.
- Полностью русская версия. Поддержка большого количества языков.
- Интерфейс поделён на две идентичные панели. Удобно для работы сразу с несколькими файлами и папками.
- Возможность работать не только с файловой системой вашего компьютера, но также и с другими компьютерами по локальной сети и даже с удалённым FTP-сервером.
- Стандартные возможности работы с файлами и папкам (поиск, открытие, удаление, перемещение, переименование и т.д.)
- Но при попытке удалить или отредактировать некоторые файлы пользователь может столкнуться с системным оповещением, что этот файл используется другим приложением или удаление невозможно. В таком случае следует запустить файловый менеджер в режиме администратора, а если и это не поможет, то скачать бесплатный анлокер для виндовс 10 – это небольшое приложение, которое снимает системную блокировку с любых файлов и папок.
- Менеджер задач для установки последовательной обработки файлов без участия пользователя.
- Работа с архивами множества популярных форматов.
- Информация о контрольных суммах.
- Возможность добавления огромного количества дополнительных плагинов для работы с файлами.
- Мощная поддержка приложения разработчиком и постоянные обновления.
- Малый вес приложения.
Из недостатков стоит отметить то, что современные пользователи, которые раньше не работали с тотал коммандером, не понимают предназначения файл-менеджера. Стандартный «Проводник» современных операционных систем имеет множество возможностей. Но если привыкнуть к тотал коммандеру и изучить все его возможности понимаешь, почему софт так популярен.
О поддержке файл-менеджера многое говорит то, что программа достаточно быстро была оптимизирована под новый ОС Виндовс 10, и работает практически без ошибок. Также можно установить официальную версию приложения на устройство под управлением ОС Android.
Плагины
Несмотря на то, что сам Тотал Коммандер обладает огромным количеством функций, некоторым компьютерным гуру их мало. Поэтому программа позволяет установку плагинов, которые еще больше расширяют ее возможности. Их тоже много, так что не стану перечислять названия, а разобью по категориям:
- Архиваторные. Думаю, понятно, для чего они нужны.
- Системные. Открывают доступ к тем каталогам, до которых не добраться обычными способами. Речь идет, в основном, о файловых системах, а также об удаленных веб-серверах, кэше браузера, буфере обмена и пр.
- Для внутренней программы просмотра. Показывают специальные типы файлов во встроенном просмотрщике или на панели быстрого доступа. Например, могут отображать объекты в графических форматах, проигрывать звуковые и видеофайлы, показывать исходный код и другие сведения и т. д.
- Информационные. С их помощью можно узнать всю подноготную о файлах, переименовывать их, разбивать по тегам и получать инфу об их содержимом.
- Плагины быстрого поиска. Меняют кодировку и алгоритмы встроенного быстрого поиска для его усовершенствования.
Считаю, что для ознакомления с программой этой информации достаточно.
Надеюсь, узнав ее возможности, вы не поленитесь ее скачать. В других статьях я обязательно научу вас пользоваться Тотал Коммандером. Так что не забывайте следить за обновлениями моего блога.
Наверняка, многим из Вас хотя бы раз в жизни приходилось пользоваться файловыми менеджерами
. Самым популярным из подобного рода программ несомненно является Total Commander
. Он обладает колоссальным функционалом, необыкновенно удобным интерфейсом, который Вы можете настроить индивидуально.
Я не буду описывать каждый элемент настройки. Коснусь только тех, которые, на мой взгляд, действительно могут оказаться полезными для многих пользователей. Рассматривать особенности настройки будем на примере версии 8.01
, которая является наиболее актуальной в настоящий момент.
Чтобы открыть меню настроек
Total Commander, необходимо в основном меню программы выбрать Конфигурация
—> Настройка…
После этого откроется окошко, содержащее большое количество различных вкладок.
Загрузка и установка программы
- Чтобы загрузить файловый менеджер, достаточно нажать первую ссылку на версию для Windows и дождаться окончания загрузки установочного файла.Загружаем версию для Windows
- Запустив скачанный файл, пройдите стандартную процедуру установки: укажите место для хранения файлов программы и примите лицензионное соглашение.Указываем, куда установить программу
Закончив установку, вы сможете запустить приложение Total Commander и начать им пользоваться. Также в настройках системы можно выбрать его как программу по умолчанию для открытия всего, связанного с файлами. Скачиваемая версия условно-бесплатная, то есть пользоваться ей можно будет только 30 дней, после чего встанет выбор: перестать работать в ней или купить лицензионный ключ.
Покупка лицензии
Для активации полной версии Tota lCommander необходимо приобрести лицензионный ключ. Он покупается для одного пользоваться: один купленный ключ — одна активированная программа. Приобрести лицензию можно на официальном сайте — https://www.ghisler.com/order.htm, стоимость на данный момент 27.75 – 37 евро. Скидка действует для школьников и студентов.
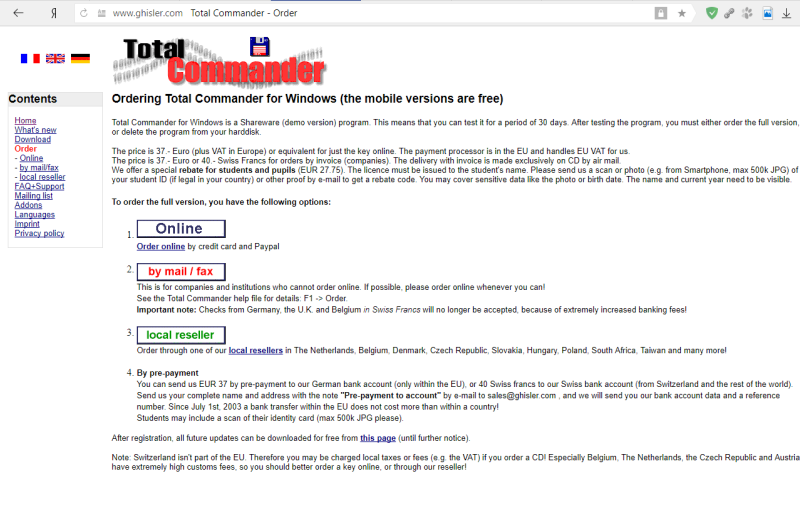
Доступно три варианта произведения покупки — онлайн (на сайте), через почту или факс (ключ придёт на указанный номер) или у одного из официальных продавцов. Учтите, продавцы есть только в ограниченном кругу стран.
Total Commander — достойная альтернатива стандартному проводнику. На стороннее приложение стоит переходить, если функций стандартного файлового менеджера не хватает. При этом стоит учитывать, что, в отличие от встроенного Explorer, Total Commander через 30 дней после установки требует приобретения лицензии.
Работа с группой файлов. Способы выделения.
В
сё это конечно хорошо, но всё это время мы оперировали только одним файлом. А что делать, если таких файлов много? Как дать системе понять, что мы хотим скопировать их все — разом? Мы должны выделить все те файлы, над которыми хотим произвести какую-то операцию, — для этого служит либо клавиша
Ins
,
либо правая кнопка мыши.
При этом само название файла окрасится в красный цвет.
Но э
тот способ выделения не единственный. Ещё можно нажать комбинацию клавиш
Ctrl + A
,
тогда выделятся все файлы, которые есть в каталоге. Повторное нажатие, наоборот снимет всё выделение. Если нажать большую клавишу
+
справа, то можно задать маску, по которой будет происходить выделение. Например,
*.*
означает что будут выделены все файлы.
Звёздочка
*
означает любое количество символов. Иначе говоря,
будут выделены
файлы в названии и расширении которых может встречаться любое количество символов.
Допустим, нам нужно выделить только текстовые файлы. Как мы помни
м
, у них такое расширение —
doc.
Чтобы выделить только их, нужно задать вот такую маску —
*.
doc
.
Ещё в качестве символа маски может использоваться знак вопроса ?
— он служит для замены какого-то одного символа. К примеру, у вас в каталоге есть файл, который называется catalog.doc,
но вы не можете вспомнить то ли catalog
он пишется, то ли katalog.
Тогда мы задаём вот такую маску — ?atalog.doc.
Правда, просто?
Копирование и перемещение
Следующие две кнопки служат для операций переноса файлов. Какая особенность здесь? Total Commander дает возможность выполнения операций копирования и перемещения по очереди. В чем преимущество такого способа? Если нужно перенести из каталога в каталог несколько больших файлов, допустим, видео, то обычный Проводник выполняет эти операции одновременно, и процесс длится долго. Скорость сильно падает, особенно, если считывание происходит с одного физического носителя. ТС выполняет их по очереди, и каналы передачи информации не перегружаются. Вы же в это время можете выполнять другие действия.
Вкладка Основные операции
Здесь я рекомендую поставить галочку в пункте При смене дисков всегда переходить в корневой каталог. Также удобнее поставить выделение мышью Левой кнопкой (как принято в Windows).
На вкладке Быстрый поиск я выбираю пункт Только буква. Тогда, если в каталоге много файлов, можно нажать на клавиатуре первую букву имени файла и произойдет переход на файлы, начинающиеся с этой буквы.
На вкладке Разное хочу обратить ваше внимание на первый раздел Запрашивать подтверждение при:. Если убрать все галочки, то операции будут выполняться быстрее, без открытия дополнительного окна, но можно пропустить какие-то ошибки
Поэтому подумайте, какие галочки убрать, а какие – оставить
Если убрать все галочки, то операции будут выполняться быстрее, без открытия дополнительного окна, но можно пропустить какие-то ошибки. Поэтому подумайте, какие галочки убрать, а какие – оставить.
Панель операций с файлами
Как уже было сказано, главное назначение файлового менеджера – работа с файлами, поэтому главные команды вынесены в виде кнопок и им назначены горячие клавиши. Пробежимся по этим кнопкам.
Кнопка F3Просмотр запускает специальную программу Lister для просмотра файлов. Обычно я этой кнопкой не пользуюсь. Трудно добиться правильного отображения одной программой фалов разного типа. Можно настроить запуск кнопкой F3 внешней программы, соответствующей типу файла, например, для psd-файлов запускать Photoshop, но мне это показалось неудобным, я пользуюсь другим способом.
Чтобы выполнить такую настройку, открываем вкладку Настройка – Правка/Просмотр. Здесь же настраивается и кнопка F4Правка, которая запускает редактор текстов. Его вы выбираете сами, например, у меня стоит Notepad++, это отличная замена стандартному Блокноту. О нем я писал подробно в статье «Web-редакторы. Notepad++».
Большинство пользователей может отпугнуть непрезентабельный дизайн и сложный интерфейс приложения, но не следует забывать, что в первую очередь Тотал – рабочий инструмент. В статье будут описаны основные преимущества Total Commander, которые выделяют приложение на фоне сотен аналогичных утилит.
Независимые панели
Основное достоинство приложения – двухпанельный режим. Эта функция сохранилась и в мобильной версии программы. Пользователь может запустить в одном окне две абсолютно независящих друг от друга панели. После активации утилиты перед вами отобразится информация, которая находится на внутренней памяти, SD-карте или флешке. Чтобы переключить панель на мобильной версии приложения в портретном режиме, необходимо просто провести по сенсору от края дисплея. На планшетных ПК и в ландшафтном режиме на экране сразу будут отображаться обе панели.
Дополнительные функции
Total Commander для Андроид выполняет все функции файлового менеджера, а именно: копирование, вставка, перемещение и удаление. Помимо этого, приложение имеет интегрированную программу, которая позволяет запускать видео и аудио файлы. Утилита поддерживает практически все самые популярные форматы, в том числе и «.avi». Плеер имеет достаточно простой интерфейс и небольшое количество дополнительных функций: эквалайзер, настройка баланса, расширение стереобазы и другие.
Еще одной особенностью приложения является встроенный текстовый редактор, который позволяет работать с документами в расширении «.txt». Утилита весьма примитивна, но в некоторых ситуациях бывает полезна пользователю для сохранения каких-либо заметок. Схожий инструмент есть и в аналоге Тотала – Проводнике, но последний имеет еще и функцию показа изображений.
К важным особенностям приложения можно отнести возможность группового выделения документов и добавления на основной экран устройства какого-либо ярлыка.
Поисковая система
Важное отличие Total Commander от других схожих приложений в том, что Тотал имеет очень мощный поиск по файлам. В нем предусмотрены фильтры, которые позволяют искать файл не только по названию, а и по дате
В поиске по дате можно указывать не только какое-то число, а и сортировать все файлы за указанный период. Также предусмотрена возможность найти документ по размеру. Сам поисковик работает значительно быстрее, чем аналогичные алгоритмы в других приложениях.
Плагины
В мобильной версии Total Commander предусмотрена возможность добавления различных плагинов, с помощью которых можно существенно расширить возможности приложения. Например, дополнение LAN Plugin позволяет пользователю подключаться к ПК, которые работают на базе Виндовс 7 и XP, а плагин WebDAV дает возможность настроить подключение к облачному хранилищу Яндекс или Гугл.
Root-права
Пользователи, которые имеют права администратора, могут работать в приложении с системными файлами. Доступна возможность монтирования системного каталога на запись, смена атрибутов и многое другое
Помните, неосторожное вмешательство в работу системных файлов может привести к поломке гаджета
Преимущества
Основное достоинство Total Commander — наличие русскоязычного перевода. Приложение является полностью бесплатным и имеет весьма широкий функционал. Тотал обладает встроенной утилитой для работы с медиафайлами, а самое главное – самым мощным поиском среди аналогичных программ.
Недостатки
Мобильная версия приложения имеет достаточно сложный интерфейс, разобраться с которым неопытному пользователю бывает проблематично. Также Тотал нередко выдает ошибки при работе со сторонними накопителями.
По внешнему виду Total Commander сложно судить о качестве этого приложения, но эта программа – один из самых мощных инструментов для работы с файлами. Тотал имеет множество функций, которые способны значительно упростить работу на устройстве.
Различные сборки
Для вас мы подготовили 3 самых популярных сборки, выбирайте любую из них и используйте в свое удовольствие. Большинство сборок бесплатные, оригинальная же версия платная.
- Оригинальная версия Total Commander (платная). Скачать и купить можно на официальном сайте wincmd.ru. Является оригинальной программой без плагинов и прочих расширений, если вы еще не пользовались Total Commander, то начать рекомендуем с неё, на сайте есть бесплатная демо-версия. В ней нет ничего лишнего, что поможет быстрее разобраться с интерфейсом.
- Total Commander PowerUser v67 (рекомендуем) — бесплатная версия, в которую установлено огромное количество мелких, самых нужных и полезных программ. Все грамотно интегрировано в интерфейс программы. Пожалуй самая навороченная сборка в которой есть всё, от простого пользователя до системного администратора, с возможность обновления всех программ из официальных источников. Её можно использовать только после того, как разберётесь с интерфейсом простой версии, так как излишне перегруженный интерфейс может запутать, если не знать основных вещей. Более подробно о ней можно будет ознакомиться в следующей нашей статье. Скачать ее можно на любом торрент-трекере.
- Total Commander PowerPack — бесплатная версия, более облегчённая версия, нежели предыдущая, включает гораздо меньше мелких программ, но имеет основные программы для работы с дисками, мультимедиа, сетями. Является вторая по популярности, после PowerUser.
- Total Commander 9.0 Extended — бесплатная версия. Оптимальный набор программ и плагинов. Поддерживает интеграцию дополнительных программ. Является портативной, не оставляет следов в системе и может быть установлена на любой съемный носитель.
Не упустим мы и возможность для работы с сетями. Total Commander часто используют разработчики веб-сайтов и системные администраторы. С одной стороны, в сторонних сборках присутствует огромное количество расширений и программ для работы с сетями. А с другой стороны, уже в стандартной версии программы есть FTP-клиент, которым рекомендуют пользоваться большинство хостингов. При работе с ним, вы работаете с удалёнными файлами как со своими, почти не замечая разницы.
Выше мы уже рассмотрели некоторые горячие клавиши, так вот помимо стандартных горячих клавиш, которые применяются в Windows и всем известны, в Total Commander есть огромное количество дополнительных горячих клавиш, которые значительно ускоряют работу с файлами. Более подробно о них можно узнать в справке к программе.
Отдельно хочется отметить 2 верхние панели, где сосредоточены все дополнительные функции и программы, вшитые в сборку. Все основные настройки программы доступны из верхнего трея, немного покопавшись в котором, можно изменить программу под себя.
Две панели с файлами
Первым и самым важным отличием является двухпанельность — это два одновременно открытых каталога в разных окнах. По сути, это как открыть два отдельных окна Проводника с различными папками и перемещать файлы между ними. В Total Commander всегда открыто два различных каталога, в независимости от того, с каким вы работаете.
В каждой панели файлы представлены в виде табличной структуры. Да, с первого взгляда это кажется неудобным, особенно для тех, кто постоянно пользуется Проводником в Windows, но такой способ представления с возможностью быстрой сортировки файлов значительно повышает скорость работы с файлами, особенно если их достаточно много.
Две открытые панели значительно ускоряют работу с файлами и папками, но нужно время, чтобы привыкнуть к такому виду. В основном это касается тех людей, которые поздно начали пользоваться компьютером и не застали времена Norton Commander или других аналогичных программ. Для тех же, кто раньше пользовался похожим софтом, данная статья вряд ли будет интересна, полезным может оказаться лишь список различных сборок Total Commander ближе к концу статьи.
Работать с файлами можно не только перемещая или копируя их между панелями, но и более привычными действиями из контекстного меню. Но здесь необходимо учесть следующий момент: в зависимости от версии Total Commander, контекстное меню может вызываться по-разному, определить это можно лишь опытным путем.
Это может быть как простое нажатие правой кнопкой мыши по файлу в одних версиях программы, так и удержание нажатой правой кнопки на файле. В большинстве версий простое нажатие правой кнопки позволяет выделить файл, а если при нажатой ПКМ перемещать курсор, то можно выделить несколько файлов. Для того, чтобы открыть контекстное меню файла, необходимо удерживать нажатой правую кнопку мыши на этом файле в течение секунды.
Да, основные действия немного отличаются от привычных действий в Проводнике, но стоит поработать с данной программой какое-то время и вы быстро привыкнете. Всё-таки основным назначением Total Commander является повышение эффективности работы с файлами, а также значительное ускорение выполнение таких же операций, на которые в Проводнике уйдет гораздо больше времени.
Теперь перейдем к ещё одной очень удобной особенности, которая помогает быстро находить файлы. Помимо быстрой сортировки по различным параметрам, которую можно включить в верхней части каждой из панелей, на каждой панели имена файлов имеют свой цвет, который соответствует своему типу файла. А последние или измененные файлы окрашиваются в светло-красный цвет. Данная возможность есть не во всех сборках Total Commander, но присутствует в большинстве. В чистой версии её нет, но кто будет ей пользоваться, если есть гораздо более функциональные сборки
Что же ещё придумали разработчики данной программы для облегчения работы пользователей? Вкладки — да, именно их, такие же как на вашем браузере, только вместо сайтов в Total Commander используются пути к файлам. По умолчанию всегда будет одна вкладка с текущим открытым каталогом. Однако это тоже есть не во всех сборках.
Если вам часто требуется какой-то определенный каталог, нажмите правой кнопкой мыши по данной вкладке и выберите один из пунктов:
- Заблокировать вкладку
- Заблокировать с возможностью смены каталога
Ах да, забыли отметить важную деталь! Над панелями с файлами идет строка с локальными дисками.
Здесь отображаются все установленные в ПК диски, а также подключенные устройства, такие как флешки и прочие носители информации. После иконок дисков отображается размер на выбранном диске, и оставшееся на нём свободное место.
Ещё одной удобной фишкой является выборочное выделение файлов и подсчет размера определенных файлов и папок.
Чтобы выделить необходимые файлы, нужно сделать следующее: выделяем один файл нажатием на ПКМ, затем зажимаем Shift на клавиатуре и нажимаем стрелки вверх или вниз. Чтобы выделять большое количество файлов можно нажимать Shift+PageUp либо Shift+PageDown. Если нужно выделить только некоторые файлы, которые не обязательно стоят друг за другом, то мы просто кликаем один раз правой кнопкой мыши на нужных файлах.
В качестве альтернативного варианта можно выделять файлы используя стрелки и пробел.
Чтобы узнать размер папки, нужно выделить её и нажать пробел. В некоторых случаях, если файлов в папке много, подсчёт может занять время. А общий размер уже выделенных файлов уже указан в нижней части, прямо под панелью с файлами.
А теперь перейдём ко второму главному отличию Total Commander от Проводника в Windows.
Основные функции программы Total Commander
- Операции с файлами и папками;
- Работа с архивами (внутренний упаковщик, внутренние распаковщики для форматов ZIP, ARJ, LZH, gzip, tar, RAR и ACE);
- Разрезание и сборка файлов большого объёма;
- Групповое переименование файлов и синхронизация каталогов;
- Встроенный FTP-клиент, с поддержкой SSL/TLS;
- Поддержка Drag&Drop при помощи мыши;
- Расширенный поиск файлов, включая поиск текста в любых файлах, в том числе на нескольких дисках и FTP; поиск дубликатов файлов; поиск внутри архивов;
- Встроенный просмотрщик файлов (lister) для просмотра файлов любого размера в шестнадцатеричном, двоичном или текстовом формате с использованием набора символов «DOS», «ANSI»/«Windows», Unicode, UTF-8 и других;
- Клавиатурные комбинации для просмотра, редактирования, копирования и удаления файлов (возможность полного управления без использования мыши).
А сейчас давайте перейдем к принципам работы программы. Ей научиться пользоваться очень легко, так как интерфейс программы подсказывает, что да как, и Вы уже интуитивно можете разобраться
Например: если Вы обратите внимание на картинку выше, то увидите расположение дисков A,C,D,E,F и т.д. это и есть Ваши разделы жесткого диска и, кликнув по какому-нибудь Вы перейдете в него, а потом уже и в нужную папку
Например, на картинке выше «C:\Program Files\Alwil Software\Avast5\1049\» — это открытая папка и в ней отображаются находящиеся там файлы.
Как Вы уже успели заметить, программа как бы делится на две части (для удобства), т.е. Вы переходите с одной стороны в один раздел, а с другой стороны в совсем другой (какой Вам нужен) и выполняете операцию с файлами, папками например, копируете, и Вам уже не нужно долго щелкать по папкам и переходить с одного раздела в другой как в проводнике.
Как я уже и говорил пользоваться Total Commander можно без мыши, в нижней части программы (на картинке видно) Вы увидите горячие клавиши, т.е. самые часто используемые. Например, нажав кнопку F5, Вы скопируете выбранный файл или каталог в противоположную директорию, которая будет в данный момент открыта у Вас с другой стороны. Или, например если Вы нажмете сочетание клавиш alt+f1 или alt+f2, то у Вас откроется меню выбора раздела жесткого диска, соответственно alt+f1 слева alt+f2 справа. Более подробно описаны все сочетания клавиш и просто клавиш в справке, которая как Вы видите находится в правом верхнем углу (меню горячие клавиши).
Сейчас расскажу о такой очень полезной функции в тотале — это его мощный «поиск». Перейдите в нужный раздел (в котором надо искать те или иные файлы) нажмите сочетание клавиш alt+f7 или с помощью меню «Инструменты ->Поиск файлов», в итоге у Вас откроется окно, в котором Вы можете задать условие поиска. Рассмотрим несколько примеров:
- Вам нужно найти все картинки формата jpg на диске D. Ваши действия – переходите в раздел D, запускаете поиск (alt+f7) и в поле «найти файлы» пишите следующее *.jpg и при этом у Вас будут искаться все файлы в формате jpg, т.е. мы ищем по маске файла, жмем начать поиск.
- Вам нужно найти документы, в которых будет встречаться слово «программист», Вы просто переходите в нужный раздел, запускаете поиск и в поле «с текстом» пишите «программист» при этом у Вас будут искаться все файлы, в которых встречается слово программист.
- Вам нужно найти все файлы, которые появились до определенной даты (например, до нового года). Вы запускаете поиск, переходите на вкладку «дополнительно» и в поле «дата между» или «не старше, чем» задаете свое условие и жмете «начать поиск».
Как было уже сказано выше, в данной программе, присутствует собственный, встроенный FTP клиент. Вы нажимаете сочетание клавиш ctrl+f или через меню «FTP->соединиться с ftp сервером». Далее жмете «добавить» и заполняете поля:
- Заголовок – любое название соединения
- Имя сервера – IP-адрес ftp сервера или доменное имя ftp сервера
- Учетная запись – Ваш логин
- Пароль – Ваш пароль
В принципе все, но Вы также можете задать и другие параметры (например, пассивный режим), если нужно и просто жмете OK, а потом «Соединиться».
Основы программы Вы знаете и теперь можете сами пользоваться и узнавать все более новые функции программы Total Commander.
По началу Вам покажется, что это сложная программа, но на самом деле поработав с ней, Вы поймете все прелести этой проги. Я сначала тоже неохотно привыкал к этой программе, но когда устроился на работу за компьютером и начал очень часто совершать операции с файлами, то сразу привык к этой программе, так как, работая в Totale, я перестал пользоваться мышкой, и скорость моей работы увеличилась в разы!
Нравится25Не нравится5