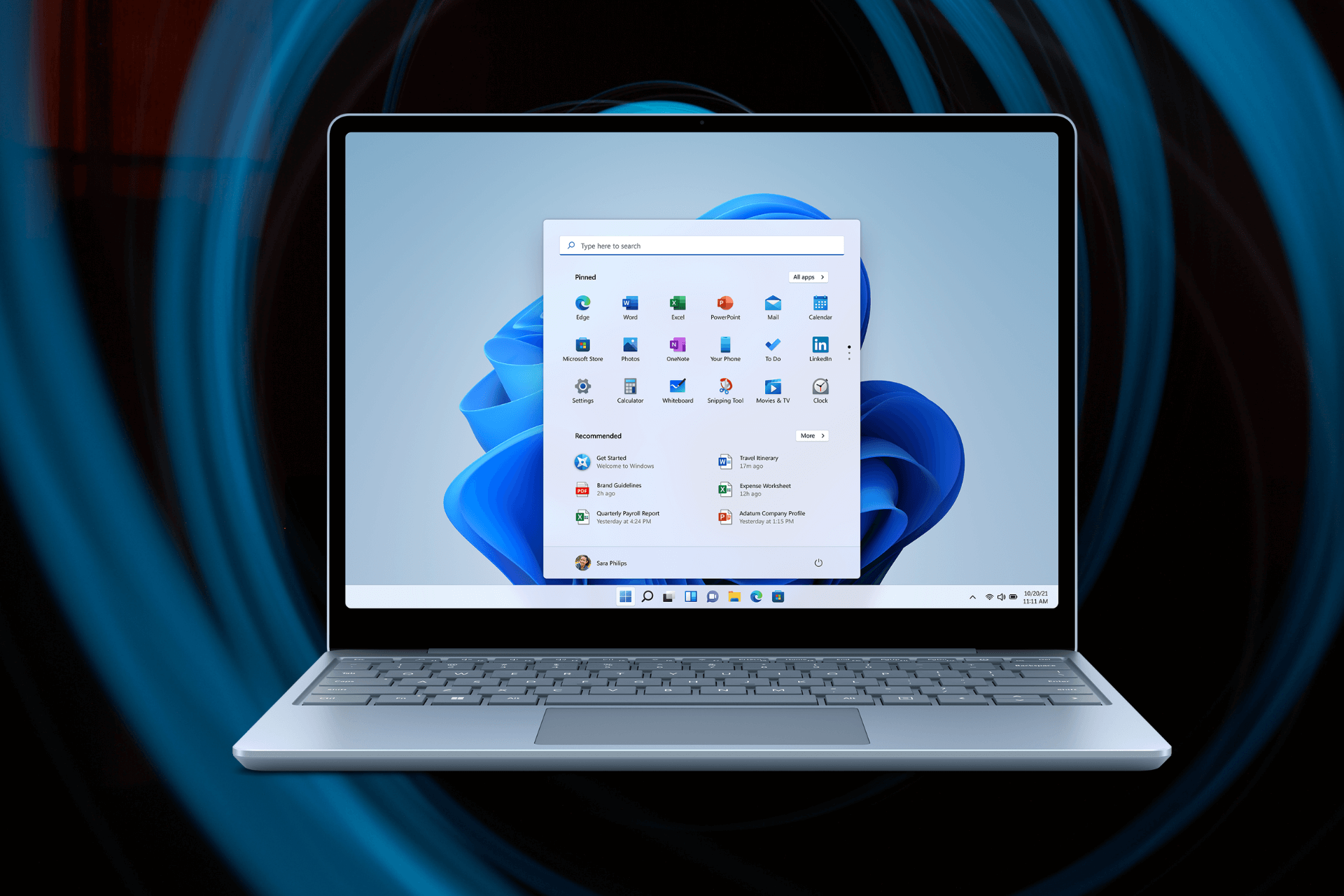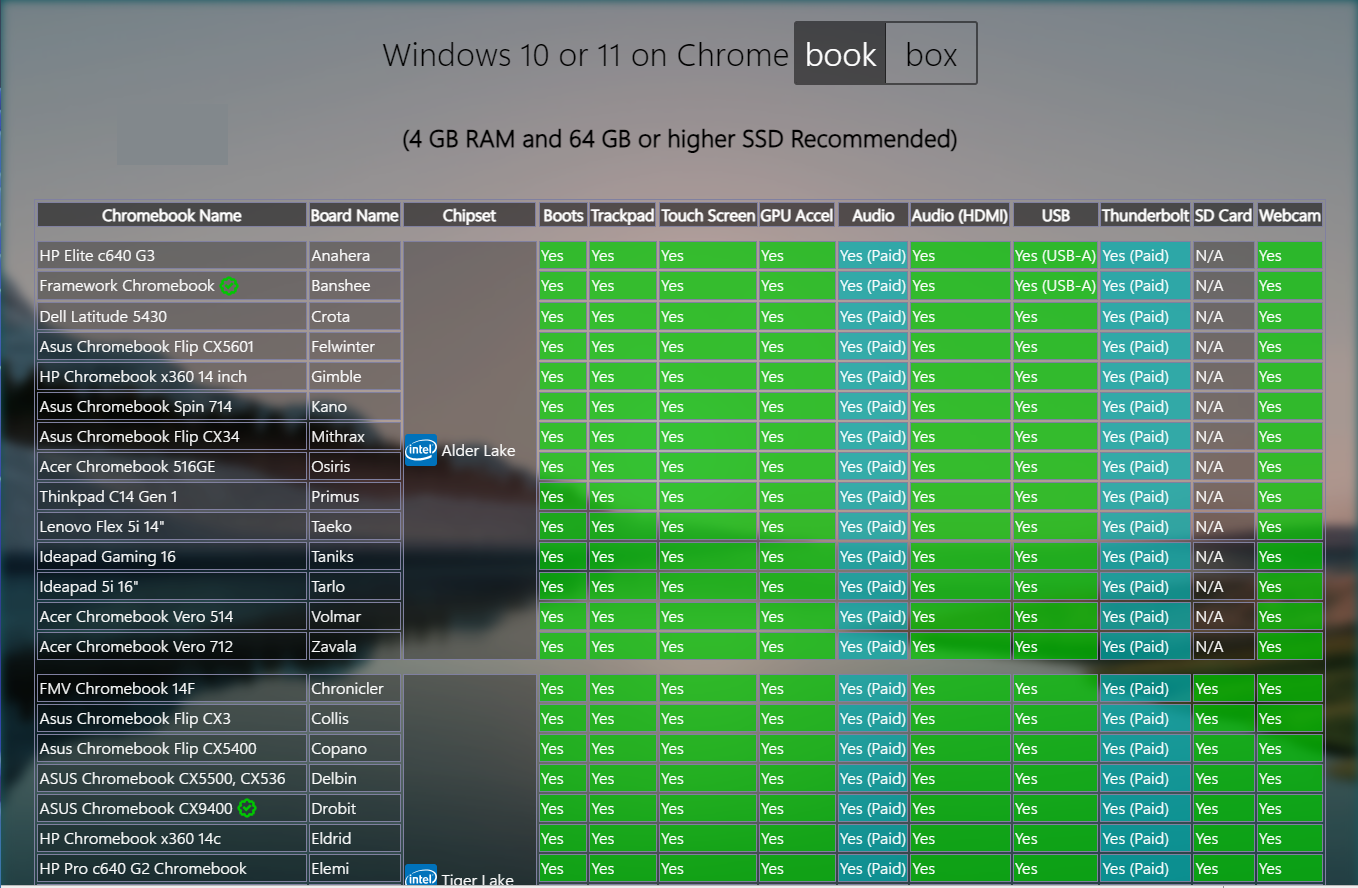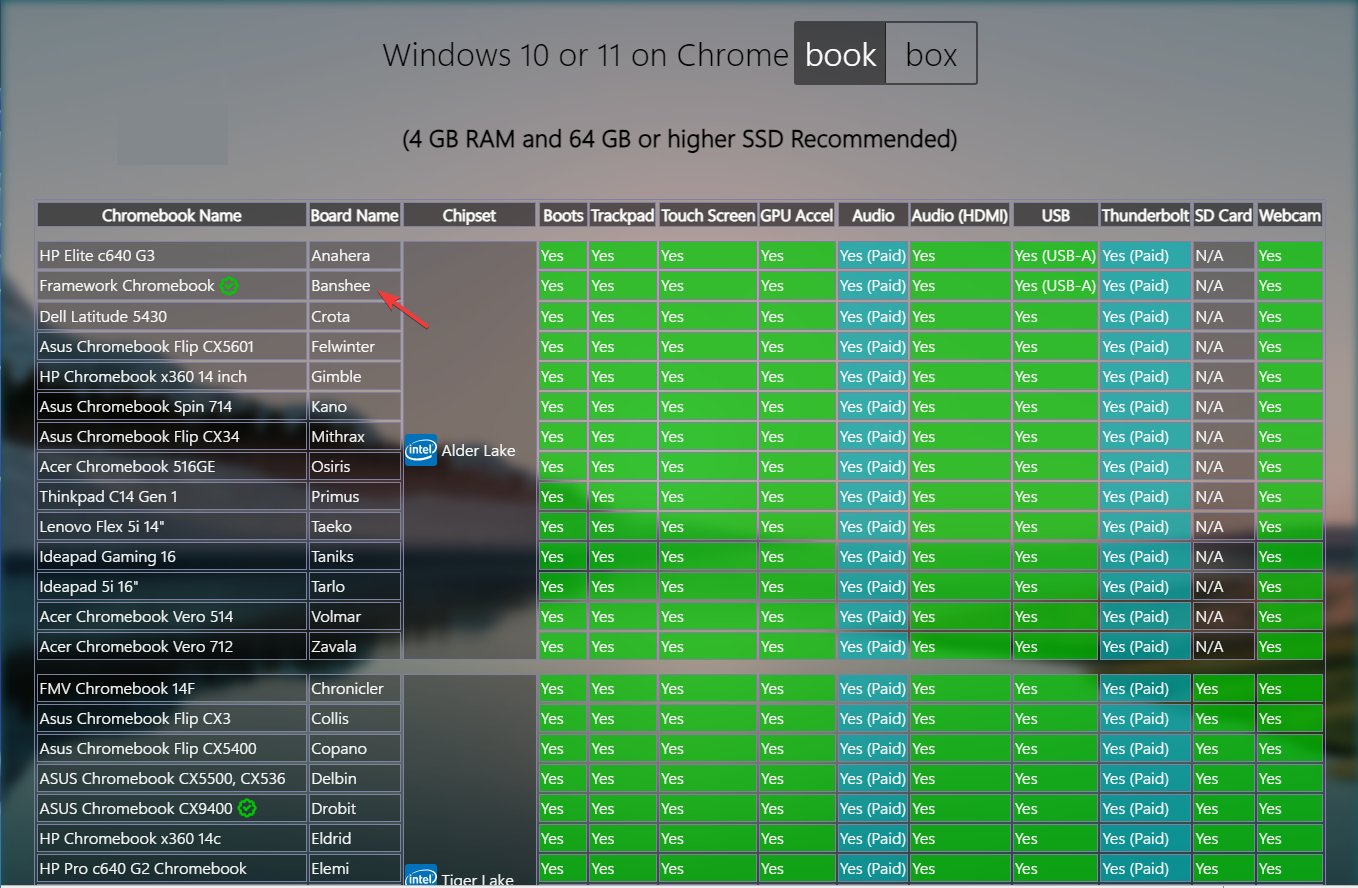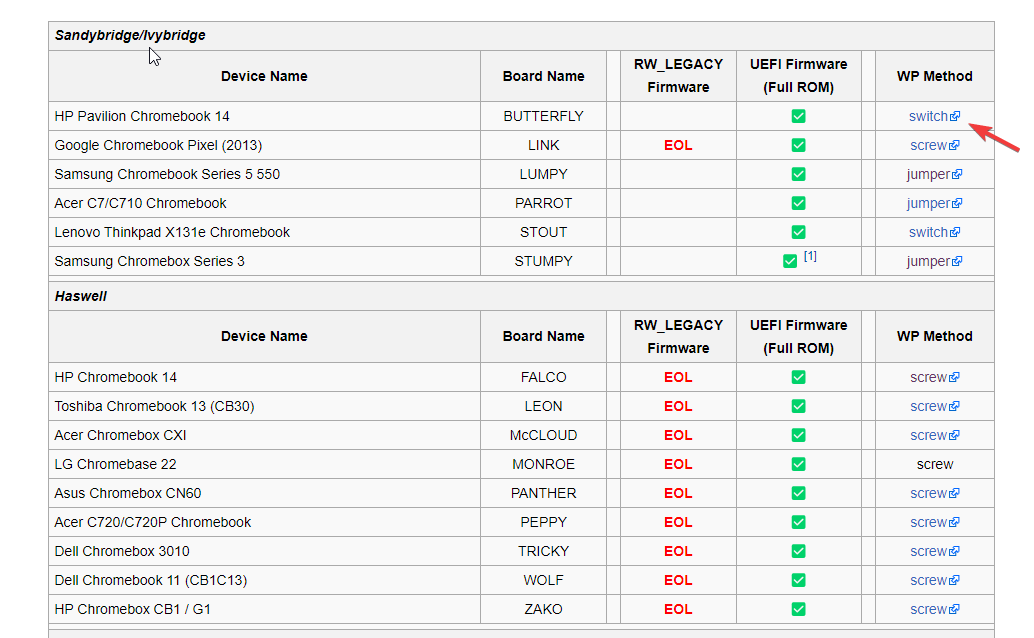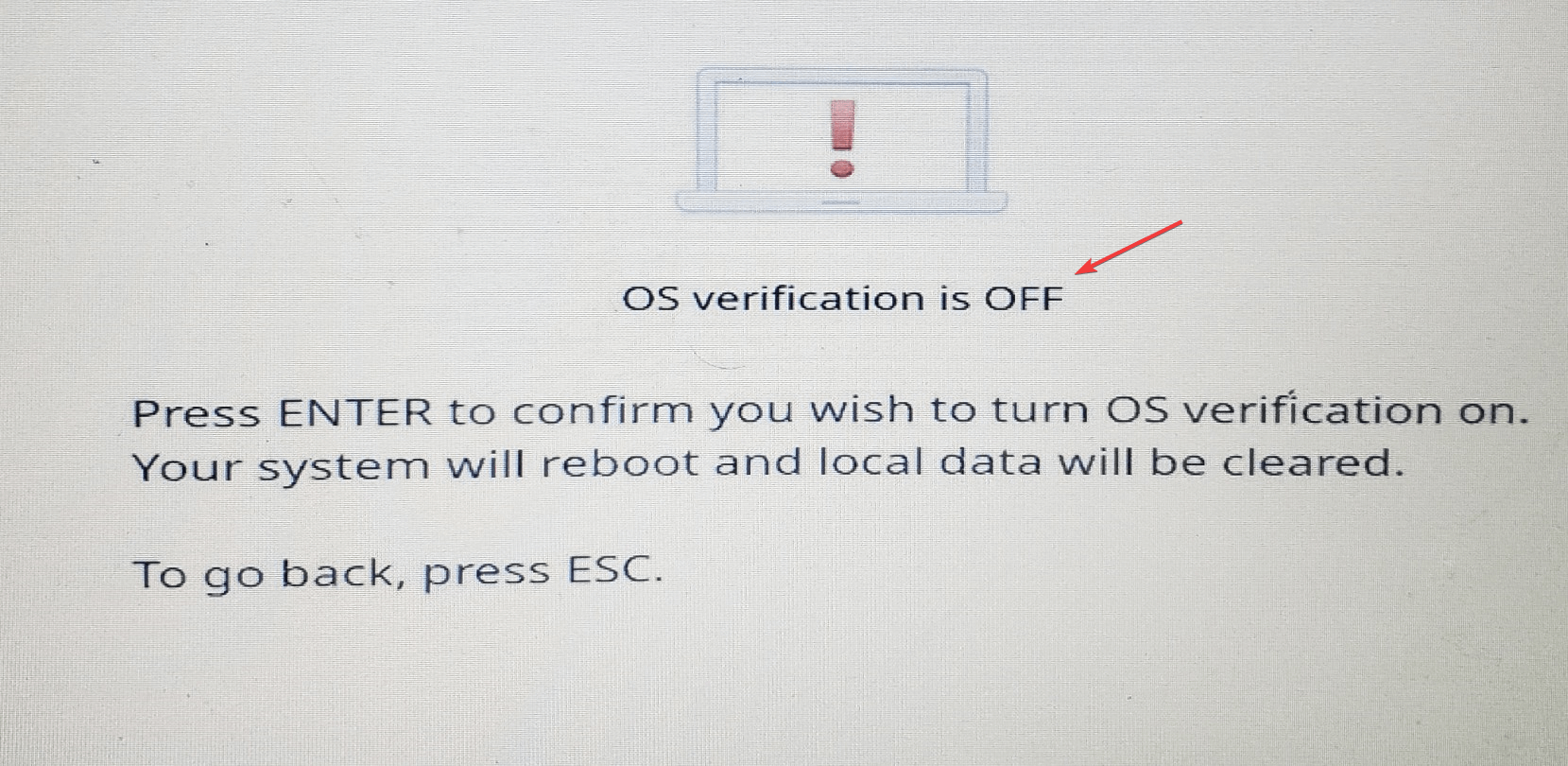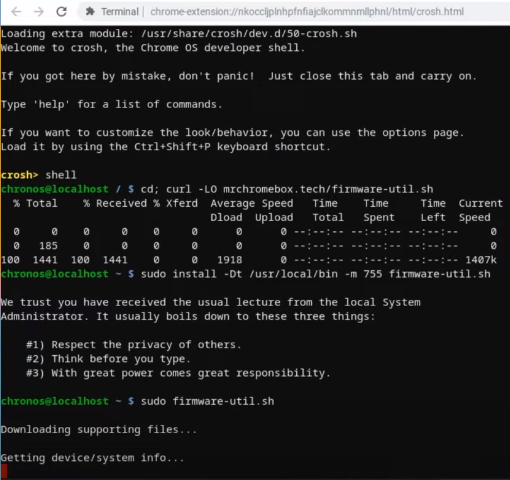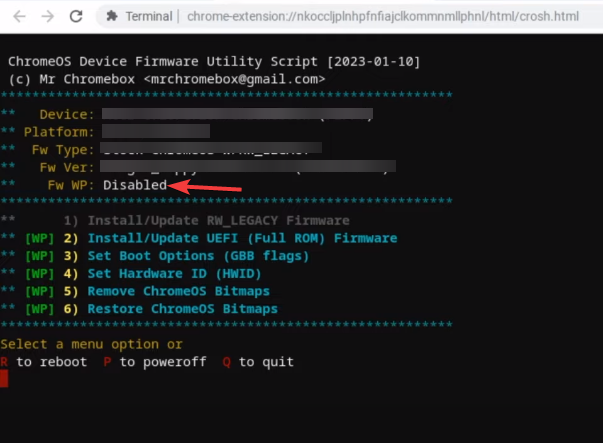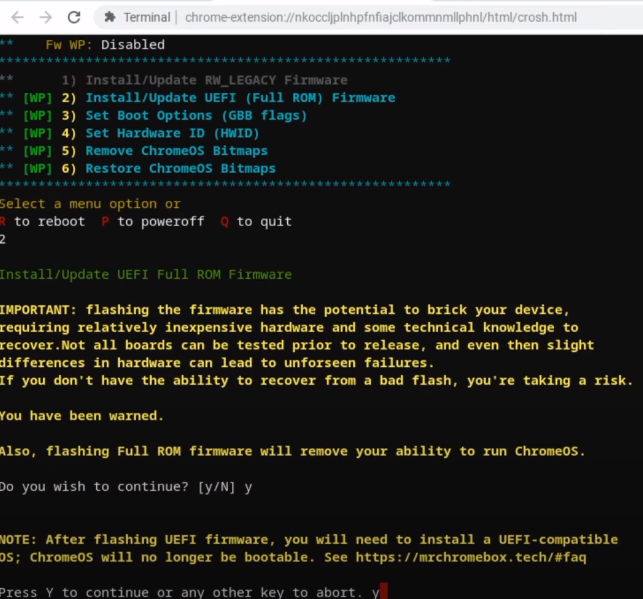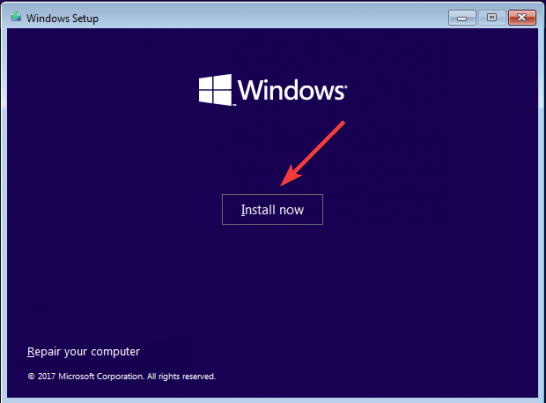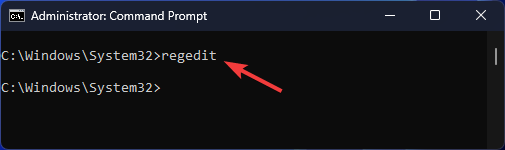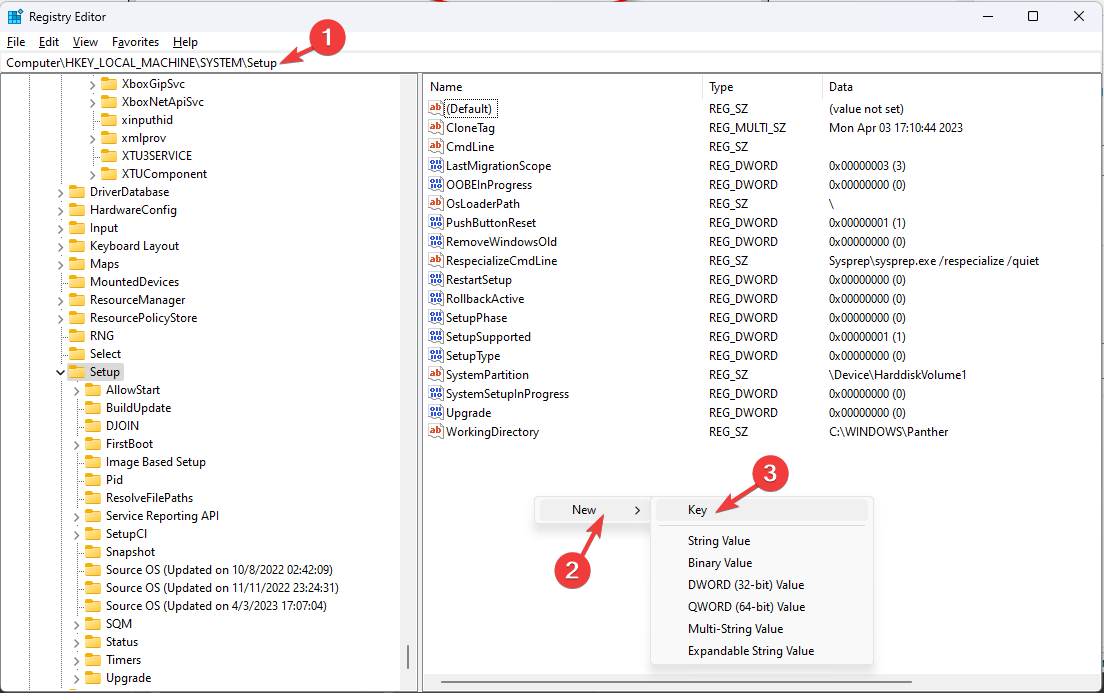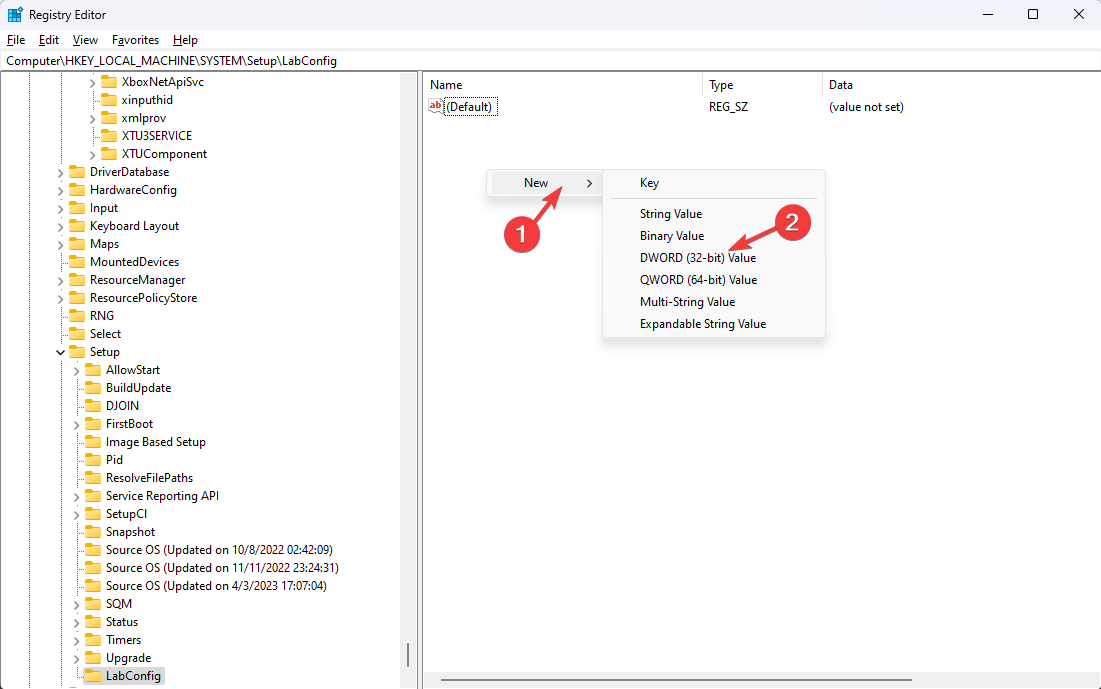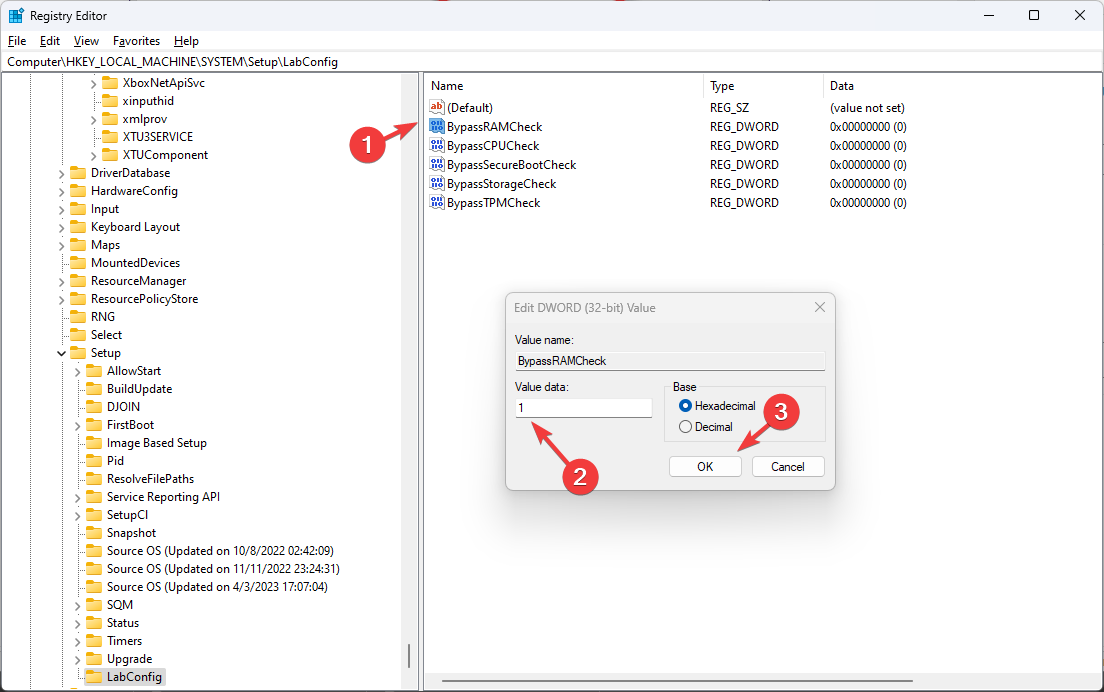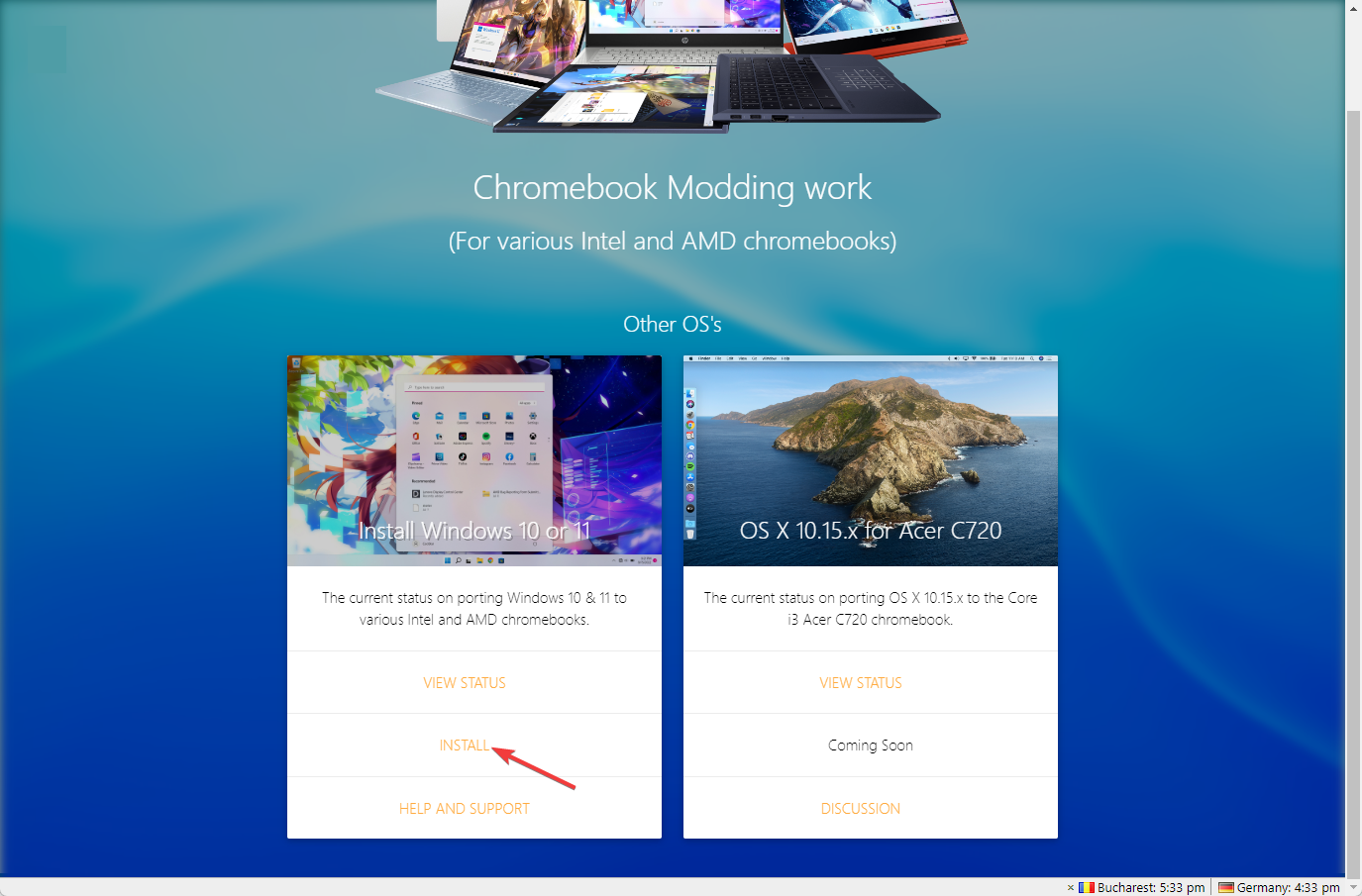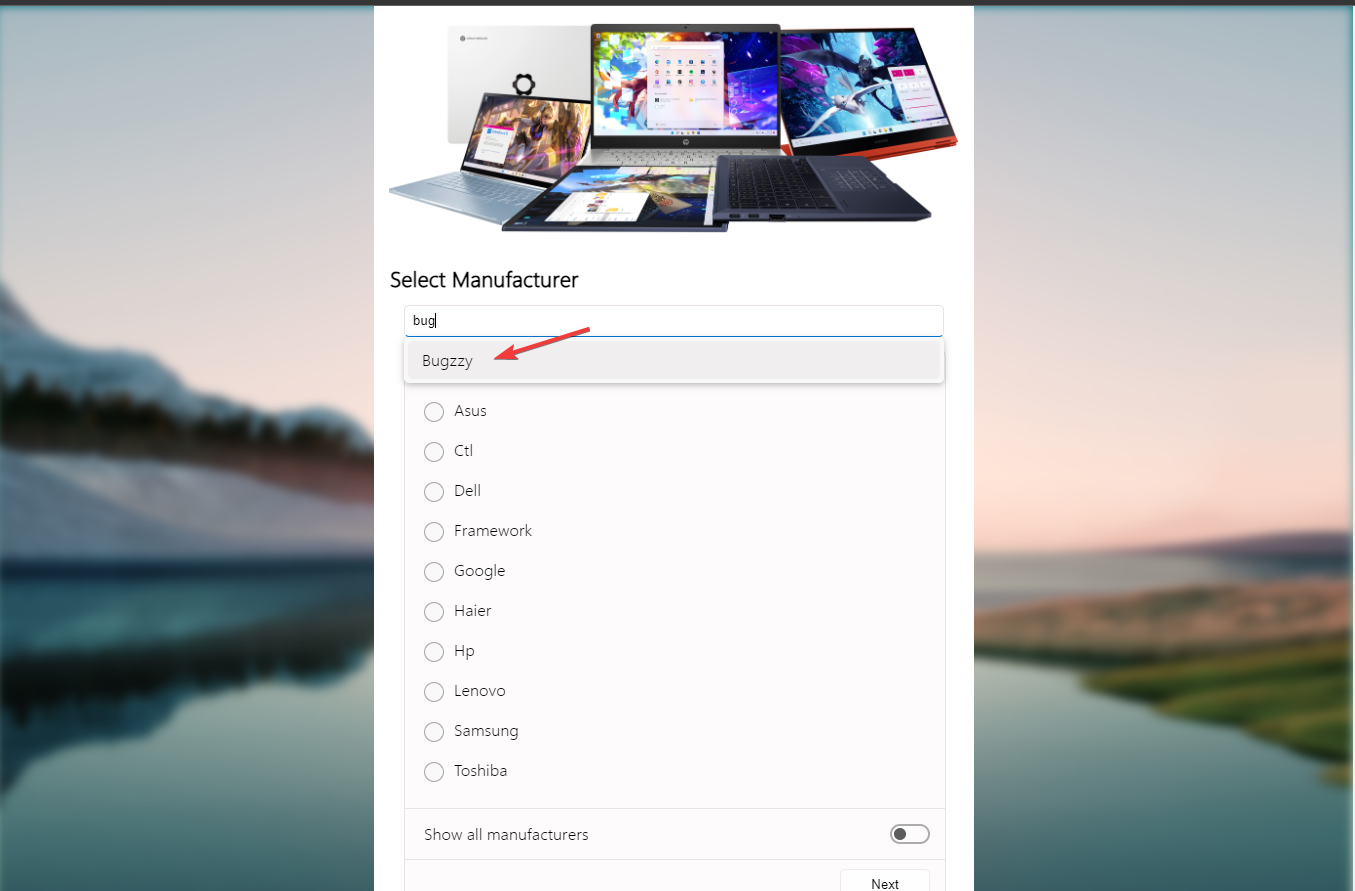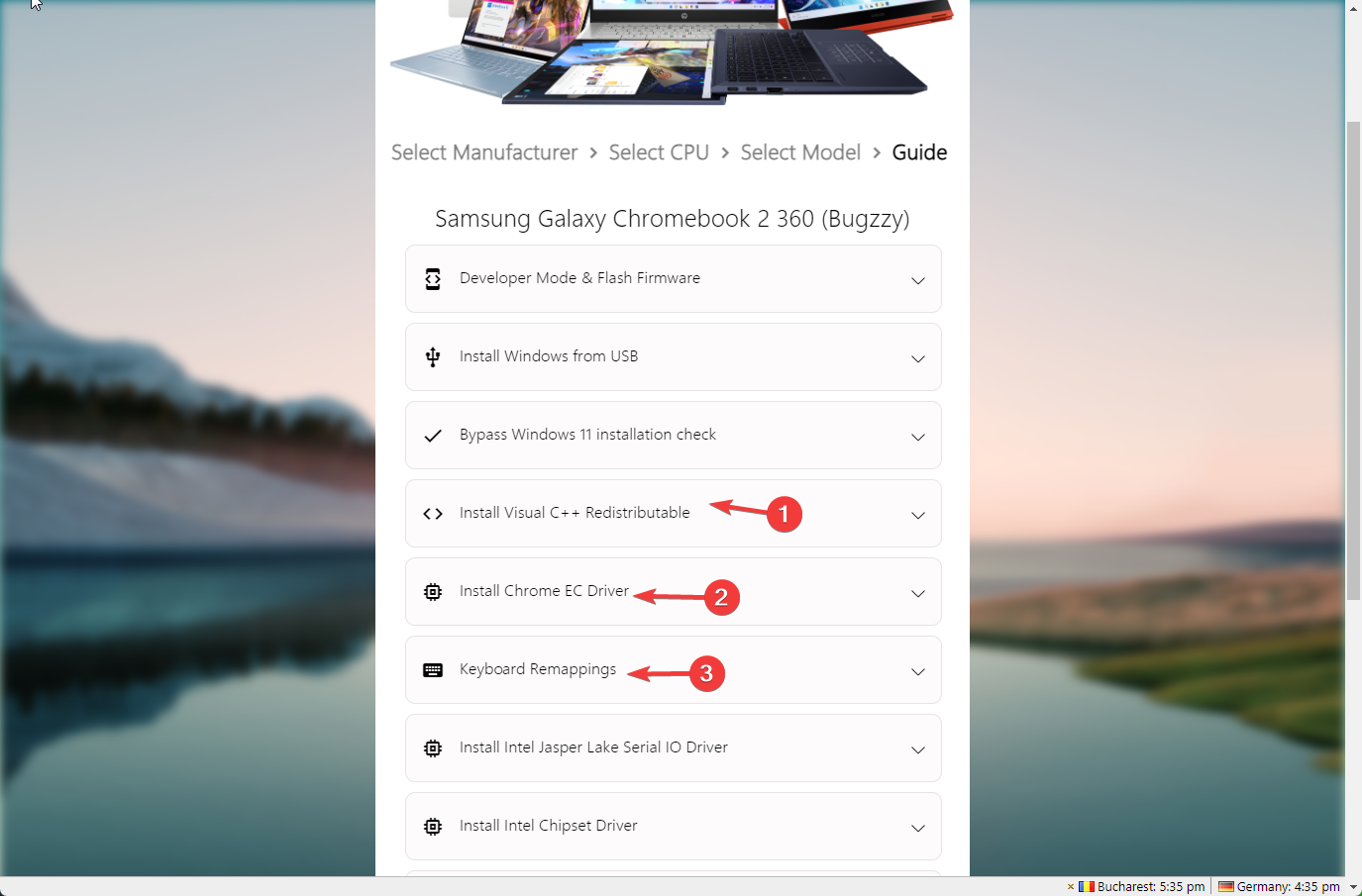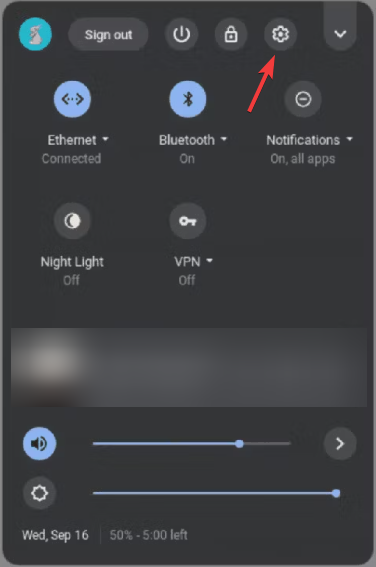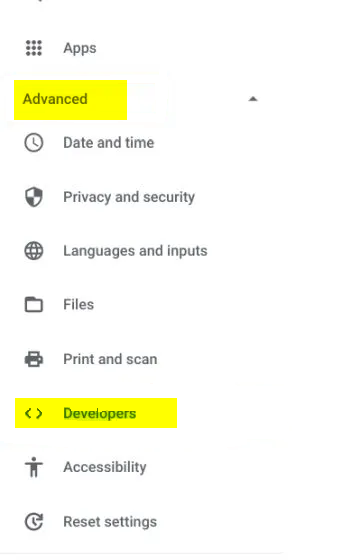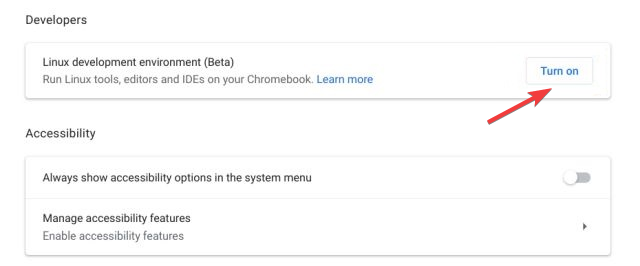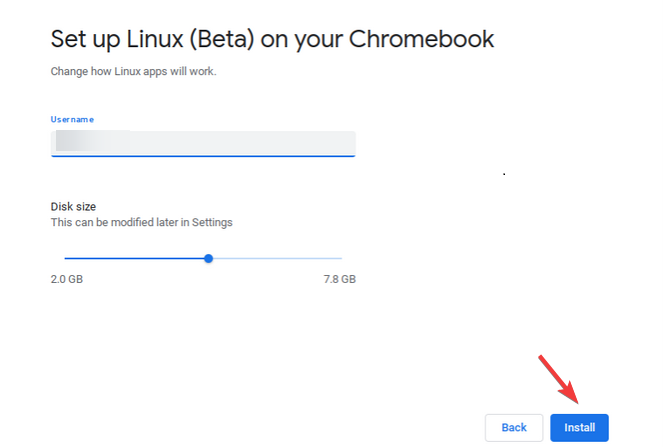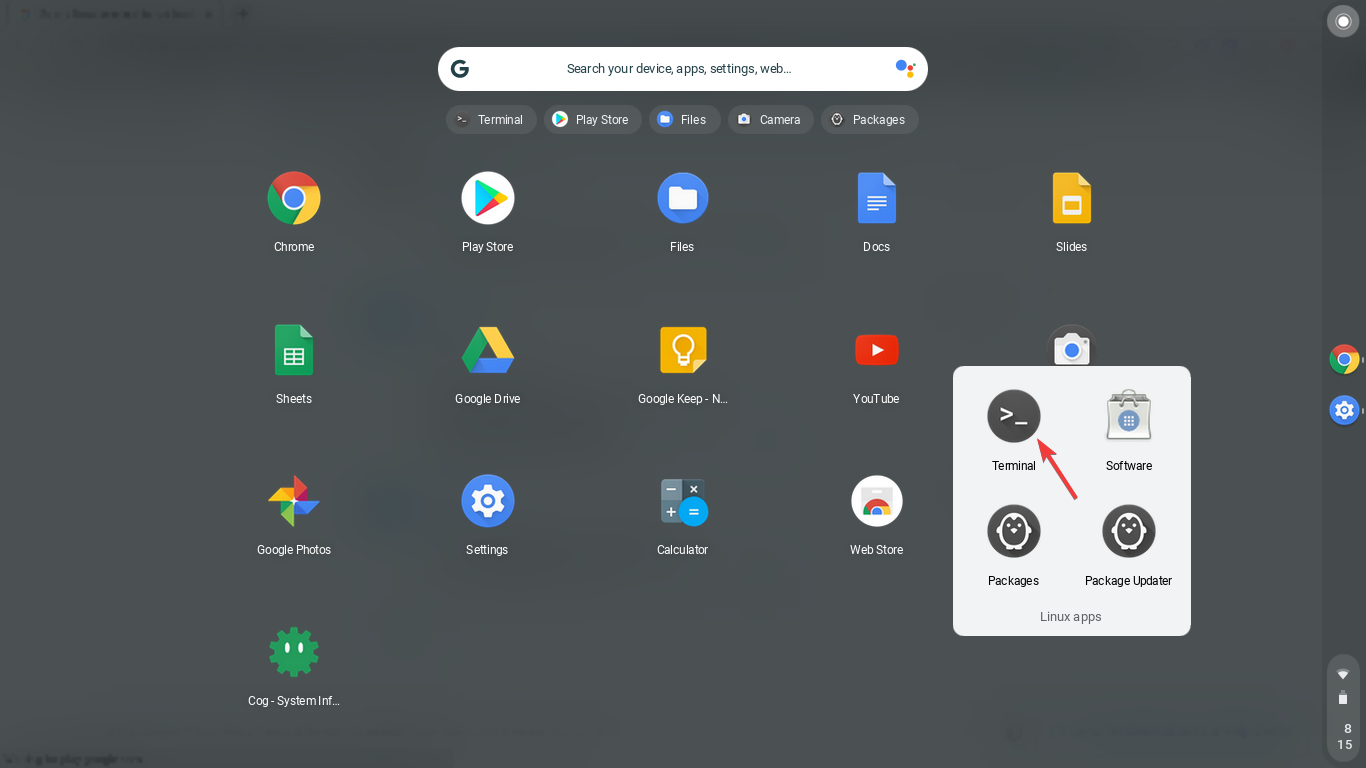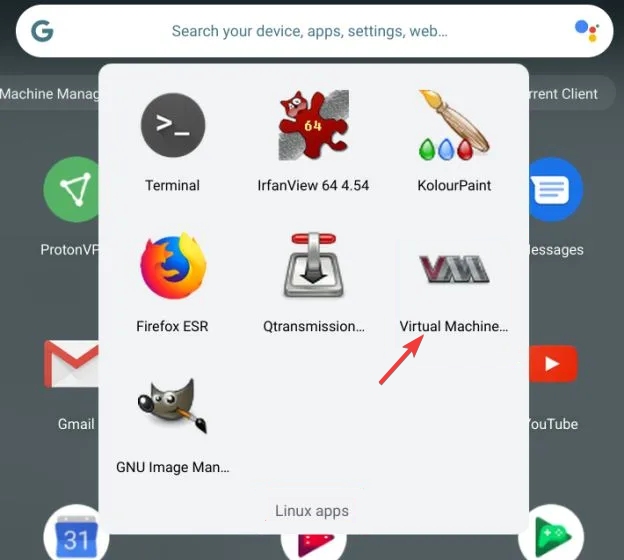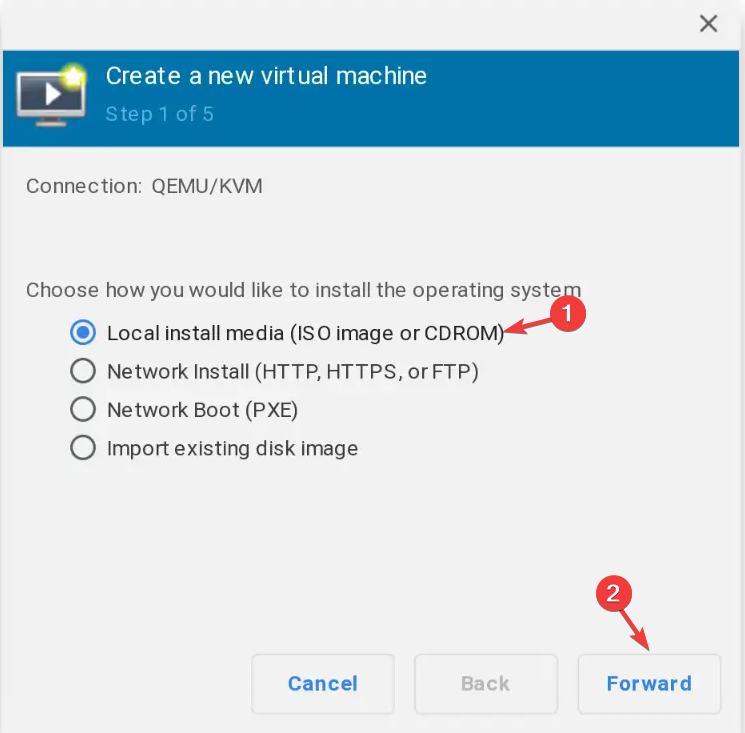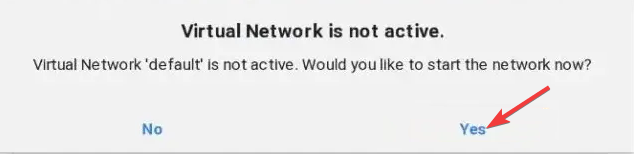Перейти к контенту

Chromebook – это небольшой ноутбук, на котором стоит операционная система Chrome. Но не всем пользователям импонирует эта оперативка. Что можно сделать в браузере? Только работать с браузером и сайтами. Конечно, можно установить Андроид-приложения, которые могут работать на Chrome OS. Офисом можно и от Гугла пользоваться, создавать презентацию, но многие привычные программы работать на Chromebook не будут. Поэтому большинство пользователей интересуется тем, как установить привычную Windows.
Внимание! Сразу следует предупредить, что Chromebook это не ноутбук от Google, это железо любого производителя, который решил установить на свой продукт Chrome OS. Поэтому перед установкой Windows, необходимо удостовериться в том, что в интернете можно найти все драйвера на устройство. Только после этого приступать к переустановке ОС.
- Необходимо сделать полную копию системы Chrome. Для этого следует перейти на chrome://imageburner, вставить в разъем USB внешний накопитель и нажать на кнопку на странице сайта «ОК». Все, пошла запись. Пользователю остается дождаться окончания процесса.
- Далее необходимо перейти в режим администратора. Это можно сделать, если одновременно прожать кнопки Ctrl + Esc + Referesh + Power. Через небольшой промежуток времени еще раз прожать комбинацию Ctrl + D. После выполнения данной операции все настройки, выполненные пользователем, исчезнут. Также каждый раз при включении система будет требовать прохождение верификации.
- Всплывающее окно можно убрать сочетанием Ctrl + D.
- После перезапуска системы необходимо нажать одновременно Alt + Ctrl + ->.
- В диалоговой строке вносим логин «Chronos».
- Далее необходимо написать команду, которая разрешает ноутбуку выбрать любой носитель для загрузки операционки – «sudo crossystem dev_boot_legacy=1».
- Перед установкой Windows необходимо позаботиться о дистрибутиве ОС.
- После ввода команды необходимо вставить носитель с инсталлятором Windows.
- Для запуска установки следует нажать на Ctrl + L.
- Далее начнется обычная установка Windows. Следует выполнять рекомендации, которые будут появляться на экране, вносить актуальные данные.
При каждом включении нужно будет нажимать на Ctrl + L (издержки неродной системы на железе). Однако в итоге получиться хорошая рабочая машина. Но не рекомендуется устанавливать Windows на Chromebook накопитель меньше 128 Гб.
Консультант сайта appleiwatch.name, соавтор статей. Работает с продукцией Apple более 10 лет.
Create an account to follow your favorite communities and start taking part in conversations.
Log in or sign up to leave a comment
About Community
/r/chrultrabook has gone private due to Reddit’s decision to effectively kill 3rd party applications with their API costs. If or when /r/chrultrabook returns will depend on Reddit’s continued responses to the situation. Come join us on discord: https://discord.gg/tkPTk5w More information on the blackout: https://redd.it/142kct8 https://redd.it/145l7wp
A subreddit for discussing converting Chromebooks to general-purpose Ultrabooks running Windows and/or Linux.
Restricted
To get Windows 10 on the machine, you’ll need to remove the bottom shell, remove the screw from the motherboard, and then flash new firmware. Finally, your Chromebook may not even have the hardware to support Windows 10
Can Toshiba Chromebook 2 run Android apps?
You can download Android apps from the Google Play Store app and use them on your Chromebook. Currently, the Google Play Store is only available for some Chromebooks.
What operating system does Toshiba Chromebook use?
Chrome OS
How do I reset my Toshiba Chromebook 2?
Factory reset your Chromebook
How do I add Windows 10 to my Chromebook?
You can download a fresh copy of Windows 10 for free from here. 3. Linux support on your Chromebook. School Chromebooks tend to not have Linux support, but recently Google brought support for Linux containers on a few Chromebooks.
Can you get Windows 10 for free on Chromebook?
Delete Chrome OS Flex and Reinstall Windows (2022)
Why are Android apps not compatible with Chromebook?
Chromebooks don’t support all of the hardware and software features that are available on other devices running Android. If your app requires specific features that aren’t supported on Chromebooks, it won’t be available for installation on Chromebooks.
How do I download apps on my Toshiba Chromebook?
Open the Play Store from the Launcher. Browse apps by category there, or use the search box to find a specific app for your Chromebook. After you’ve found an app, press the Install button on the app page. The app will download and install to your Chromebook automatically.
Can Chromebook run all apps?
Not only do Chromebooks run apps, but they run more apps without dual- or multi-booting than any other computing platform. Chromebooks can run apps from Android, Linux and Windows concurrently in the same session. Multiple operating system support on Chromebooks is not about dual-booting.
What operating system is my Chromebook using?
ChromeOS
Does Chromebook run Windows or Linux?
But what is a Chromebook? These computers don’t run Windows or macOS operating systems. Instead, they run on Linux-based Chrome OS
Does a Chromebook run off of Windows?
A Chromebook is a budget-friendly alternative to a Windows laptop or MacBook. Chromebooks run on the Google operating system Chrome OS, which means that Windows and macOS programs don’t work on these devices.
How do I factory reset my Toshiba Chromebook 2?
Hard reset your Chromebook
How do you do a hard reset on an Chromebook?
First, log in to your Chromebook and click the Setting button and click Settings from the menu. Then scroll down and click Show Advanced Settings. Continue to scroll down to the very bottom and click the Powerwash button. Verify you want to do the factory reset by clicking the Restart button.
Is there a factory reset button on a Chromebook?
Don’t worry, in spite of what the name suggests, a hard reset on Chrome OS won’t wipe your data. To do a hard reset on your Chromebook, press and hold the Refresh button on your keyboard and tap the power key. If and when your Chromebook’s screen fires up, release the Refresh switch.
Your Chromebook should support KVM
by Srishti Sisodia
Srishti Sisodia is an electronics engineer and writer with a passion for technology. She has extensive experience exploring the latest technological advancements and sharing her insights through informative… read more
Updated on
- To install Windows 11 on Chromebook, you can either go for direct installation or use VM.
- Next, check the compatibility of your machine and download the Windows 11 ISO file to start.
XINSTALL BY CLICKING THE DOWNLOAD
FILE
Want to experience the latest features and functionalities of Windows 11 on your Chromebook? While Chromebooks are designed to run Chrome OS, there are alternative methods to install Windows 11.
In this guide, we will explore quick ways to install Windows 11 on a Chromebook, allowing you to expand your operating system options and unlock the full potential of Microsoft’s latest OS.
If you want to install Chrome Flex on Windows 11, we suggest you check out this guide for detailed instructions.
How can I install Windows 11 on a Chromebook?
Before proceeding with any steps for installing the operating system, go through the following preliminary checks:
- Make sure you are always connected to the internet.
- Ensure that your device meets the minimum system requirements for running OS.
- Back up all your important files and data on your machine.
- Chromebook should support Kernel-based Virtual Machines. (applicable to 2nd method)
- Should have at least 80GB of space in the Linux partition, as Windows 11 needs 64 GB of storage (applicable to 2nd method)
- Download Windows 11 ISO file from the official website and copy it to a USB flash drive. (applicable to 1st method) or on the Chromebook (applicable to 2nd method)
- A USB keyboard with functions key and mouse. (applicable to 1st method)
Once you have checked all these, let us check the steps to install Windows 11 on your Chromebook.
How we test, review and rate?
We have worked for the past 6 months on building a new review system on how we produce content. Using it, we have subsequently redone most of our articles to provide actual hands-on expertise on the guides we made.
For more details you can read how we test, review, and rate at WindowsReport.
1. Direct Installation
Things you must know before proceeding with this method:
- Installing Windows on Chromebook might get your device out of warranty.
- Once the process is complete, you won’t be able to revert to ChromeOS.
- All your data will be erased from your device, so if anything is important, back up first.
- There is a slight possibility that the device may break down while flashing the firmware.
If you are OK with all these things, you can proceed with the steps mentioned. If not, then follow the next method to get it done.
1.1 Check the Chromebook compatibility & copy the code name
- Go to the Developer Information website to check the Chromebook support list.
- Locate your device and check for compatibility.
- Once you have located your machine, make a note of your Chromebook Board Name, as it will be used in later stages.
If your device is supported, you can proceed with this method; otherwise, we advise you not to move as it could harm your machine.
1.2 Disable hardware write protection
Next, you need to disable hardware write protection on your Chromebook. The process may vary from one device to another. For older models, like the 2013 ones, you need to use the switch or the jumper to deactivate it.
On the newer models, like the ones in 2014 & 2017, you need to unscrew the back panel and remove a screw from the laptop’s motherboard. However, for the models after 2017, you can temporarily disable the CR-50 security chip by removing the battery and running the device on a power adapter.
1.3 Enter the developer mode
- Press Esc + Refresh + Power buttons on your keyboard to enter the Recovery mode.
- Press Ctrl + D and hit Enter when you see the screen. This will disable OS verification OFF after a restart.
- Once restarted, press Ctrl + D to enter the Developer mode.
1.4 Flash new firmware to allow to boot of Windows
- After going through the step-up process, open the Chrome tab, and press Ctrl + Alt + T to open crosh window.
- Now type shell and hit Enter.
- Copy & paste the following commands one by one and press Enter after every command:
cd; curl -LO mrchromebox.tech/firmware-util.sh
sudo install -Dt /usr/local/bin -m 755 firmware-util.sh
sudo firmware-util.sh
- This will download supporting files. Once done, you will see a screen with the information on your device. Check if Fw WP is Disabled, then from the options available, type 2 and hit Enter to initiate the Install/update UEFI Full ROM Firmware.
- For the prompt, Do you wish to continue, type y to proceed and hit Enter.
- If you see a prompt saying Create a backup copy of your stock firmware?, type n and press Enter.
- It will now download the Full ROM firmware. Once the flashing is successful, press Enter to return to the main menu and turn off the computer.
1.5 Initiate the Windows installation
- Plug in the USB flash drive with Windows 11 ISO and the USB mouse, and turn on your Chromebook.
- If you see a command line screen, type exit and hit Enter.
- Now use the arrow keys to select the boot menu and choose the USB drive to boot off.
- On the Windows Setup screen, choose the Language to install, Time and currency format, Keyboard or input method, and click Next.
- Click Install now.
- If you don’t have access to the product key at the moment, select I don’t have a product key, and you can add it later.
1.6 Modify the registry entries
- When you are on Select the operating system you want to install screen, press Shift + F10 to open Command Prompt.
- Type regedit and press Enter to open Registry Editor.
- Navigate to this path:
Computer\HKEY_LOCAL_MACHINE\System\Setup - Right-click to get New, then choose Key. Name the key LabConfig.
- Now select LabConfig, right-click to get New, then select DWORD (32-bit value). Name it BypassCPUCheck.
- Create four more DWORDs using Step 5. Name them as BypassRAMCheck, BypassSecureBootCheck, BypassStorageCheck & BypassTPMCheck.
- Double-click BypassCPUCheck and change the Value data to 1 and click OK.
- Do the same for all the freshly created DWORD entries. Once done, close the Command Prompt and Registry Editor window.
- On Select the operating system you want to install screen, choose the operating system, and click Next.
- Select Custom: Install Windows only(advanced) on the next screen.
- Remove all the partitions except Drive with Unallocated Space and click Next.
Once done, Windows will restart; you can remove the flash drive once the system is shut down and follow the on-screen instructions to complete the process.
1.7 Installing the drivers
- Once the Windows setup is complete, login, open a browser, and go to the Coolstar website.
- Go to Windows 10/11 OS, and click Install.
- Now type the Board Name of the device you noted in Solution 1.
- You can download the drivers listed here to complete. The critical ones are Visual C++ Redistributable, Chrome EC Driver, Keyboard Remappings, and Coolstar SST (cAVS) Audio.
- Expand the ones you want to download, click the link, double-click the installer file, and follow the onscreen prompts to complete.
- How to Type Accents on Windows 11
- How to Disable the Insert Your Security Key Into the USB Port popup
- DTS Sound Unbound for Windows 11: Download & Install
2. Use the virtual machine
2.1 Setup Linux on Chromebook
- Click the Settings icon from the Quick Settings panel.
- Now click Advanced in the left pane, and click Developers.
- Once you are in the Developers menu, locate the Linux development environment (Beta) and click Turn on.
- Click the Install button and follow the onscreen instructions to complete the process.
2.2 Set Up QEMU & Virtual Machine Manager
- Go to the Linux apps folder in the App Launcher and select Terminal.
- On the Terminal window, type the following command to update all the packages and dependencies and hit Enter:
sudo apt update && sudo apt upgrade -y - Copy & paste the following command to install QEMU and Virtual Machine Manager and press Enter:
sudo apt install qemu-kvm libvirt-clients libvirt-daemon-system bridge-utils virtinst libvirt-daemon virt-manager -y - Once completed, close the Terminal.
2.3 Install Windows 11
- Open the App Launcher, go to the Linux apps folder, and click Virtual Machine Manager.
- On the Virtual Machine Manager window, go to File, and select New Virtual Machine.
- Select Local install media and click on Forward.
- On Create a new virtual machine window, click Browse.
- On the next window, click Browse Local.
- Navigate to the path where your downloaded Windows 11 ISO file is stored and click Open.
- Click Forward.
- Next, for Memory, select 4096 (4GB) and select 4 for the CPU cores.
- For Create a disk image for the virtual machine, select more than 65 GB for disk space and click Forward.
- You can Rename the machine as Windows 11 and click Finish.
- If you get a prompt saying, Virtual Network is not active, click Yes to continue.
Once done, Windows 11 will boot on your Chromebook. You will get the setup screen, follow the onscreen instructions and choose the options appropriate to your requirements.
So, these are ways to install Windows 11 on your Chromebook quickly. The first method is for those who want to use just Windows OS on their Chromebook. However, if you want to use both Chrome and Windows OS on your machine, you must go with Solution 2.
Confused about which method to choose? You can read this guide to know which OS to keep between Windows 11 & Chrome OS to make the selection easier.
Please feel free to give us any information, tips, and your experience with the subject in the comments section below.

When I received a broken Chromebook to play with, I had assumed it was long out of support and my thoughts went to how I might install some operating system other than ChromeOS on it. Then I found that it actually still had some supported lifespan left so I decided to keep it as a Chromebook for occasional use. That supported life ended in September 2021, now it very bluntly tells me to buy a newer model: there will be no more Chrome OS after 92.
Time again to revisit the “install other OS” issue, starting with the very popular reference Mr. Chromebox. Where I learned newer (~2015 and later) Chromebooks are very difficult to get working with other operating systems. I guess this 2014 vintage Chromebook is accidentally close to optimal for this project. Following instructions, I determined this machine has the codename identifier “Swanky” and I have the option to replace default firmware with an implementation of UEFI, in theory allowing me to install any operating system that runs on this x86-64 chip and can boot off UEFI. But first, I had to figure out how to deactivate a physical write protect switch on this machine.
The line “Fw WP: Enabled” is what I need to change to proceed. Documentation on Mr. Chromebox site said I should look for a screw that grounds a special trace on the circuit board. Severing that connection would disable write protect. I found this guide on iFixit, but it is for a slightly different model of Toshiba Chromebook with different hardware. That is a CB35-C3300 and I have a CB35-B3340. The most visible difference is that CPU has active cooling with a heat pipe and fan, but the machine in front of me is passively cooled.
So I will need to find the switch on my own. Starting with looking up my old notes on how to open up this machine and get back to the point where I could see the metal shield protecting the mainboard.
With the bottom cover removed, I have a candidate front and center.
This screw has a two-part pad that could be grounding a trace, though there is an unpopulated provision for a component connected to that pad. This may or may not be the one. I’ll keep looking for other candidates under the metal shield.
A second candidate was visible once the metal shield was removed. And this one has a little resistor soldered to half of the pad.
I decided to try this one first.
I took a thin sheet of plastic (some random product packaging) and cut out a piece that would sit between the split pad and the metal shield with screw.
That was the correct choice, as firmware write-protection is now disabled. I suspect candidate #1 could be used for chassis intrusion protection (a.k.a. “has the lid been removed”) but at this point I have neither the knowledge or the motivation to investigate. I have what I want, the ability to install UEFI (Full ROM) Firmware.
What happens now? I contemplated the following options:
- Install Gallium OS. This is a Linux distribution based on Ubuntu and optimized for running on a Chromebook.
- I could go straight to the source and install Ubuntu directly. Supposedly system responsiveness and battery life won’t be as good, and I might have more hardware issues to deal with, but I’ll be on the latest LTS.
- Or I can stay with the world of Chrome and install a Chromium OS distribution like Neverware CloudReady.
Looking at Gallium, I see it purports to add hardware driver support missing from mainline Ubuntu and stripping things down to better suit a Chromebook’s (usually limited) hardware. There were some complaints that some of Ubuntu’s user-friendliness was trimmed along with the fat, but the bigger concern is that Gallium OS is based on Ubuntu 18 LTS and has yet to update to Ubuntu 20 LTS. This is very concerning as Ubuntu 22 LTS is expected to arrive soon. [UPDATE: Ubuntu 22 LTS “Jammy Jellyfish” has been officially released.] Has the Gallium project been abandoned? I decided to skip Gallium for now, maybe later I’ll decide it’s worth a try.
I already had an installation USB drive for Ubuntu 20.04 LTS, so I tried installing that. After about fifteen minutes of playing around I found a major annoyance: keyboard support. A Chromebook has a different keyboard layout than standard PC laptops. The Chromebook keys across the top of the keyboard mostly worked fine as function keys, but there are only ten keys between “Escape” and “Power” so I didn’t have F11 or F12. There is no “Fn” key for me to activate their non-F-key functions, such as adjusting screen brightness from the keyboard. Perhaps in time I could learn to navigate Ubuntu with a Chromebook keyboard, but I’ve already learned that I have muscle memory around these keys that I didn’t know I had until this moment. It was also missing support for this machine’s audio device, though that could be worked around with an external USB audio device like my Logitech H390 headset. (*) It is also possible to fix the audio issue within Ubuntu, work that Gallium OS supposedly has already done, but instead of putting in the work to figure it out I decided on the third option.
It’s nice to have access to the entire Ubuntu ecosystem and not restricted to the sandbox of a Chrome OS device, but I already have Ubuntu laptops for that. This machine was built to be a small light Chromebook and maybe it’s best to keep it in that world. I created an installation USB drive for Neverware CloudReady and returned this machine to the world of Chrome OS. Unlike Ubuntu, the keyboard works in the Chrome OS way. But like Ubuntu, there’s no sound. Darn. Oh well, I usually use my H390 headset when I wanted sound anyway, so that is no great hardship. And more importantly, it puts me back on the train of Chromium OS updates. Now it has Chromium OS 96, and there should be more to come. Not bad for a Chromebook that spent several years dumped in a cabinet because of a broken screen.
(*) Disclosure: As an Amazon Associate I earn from qualifying purchases.