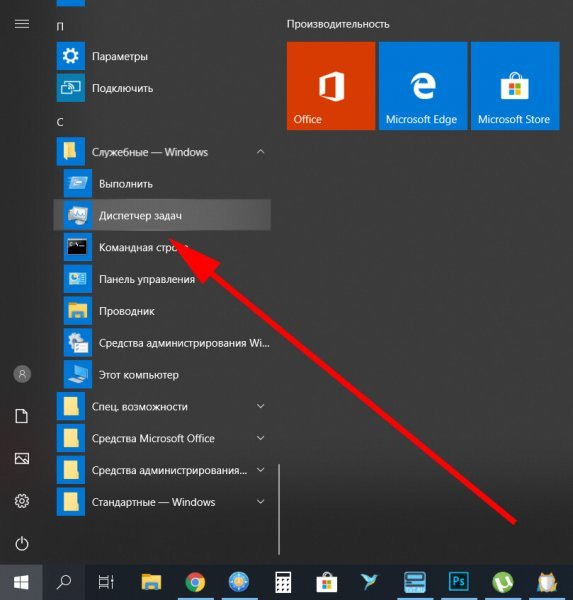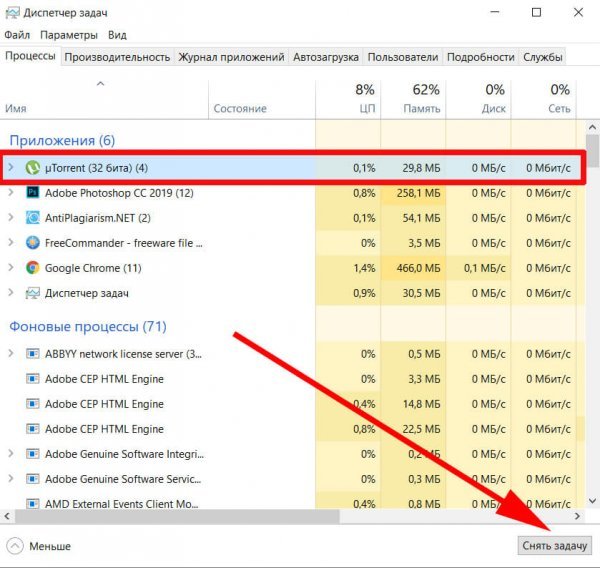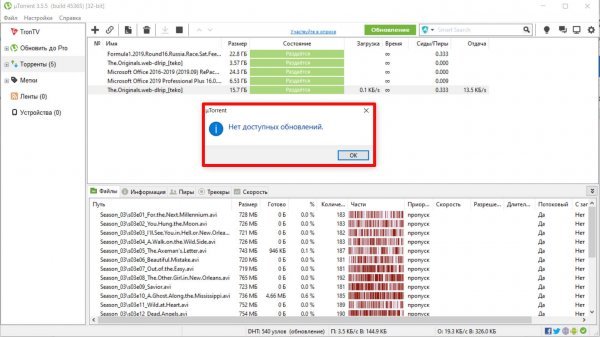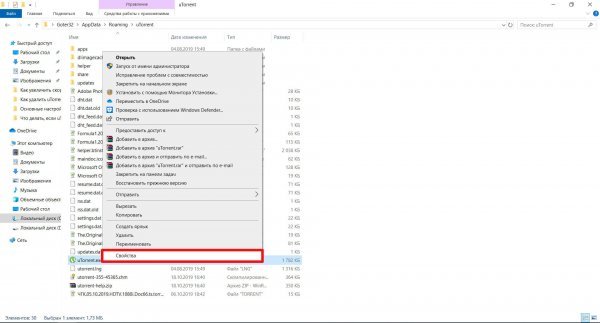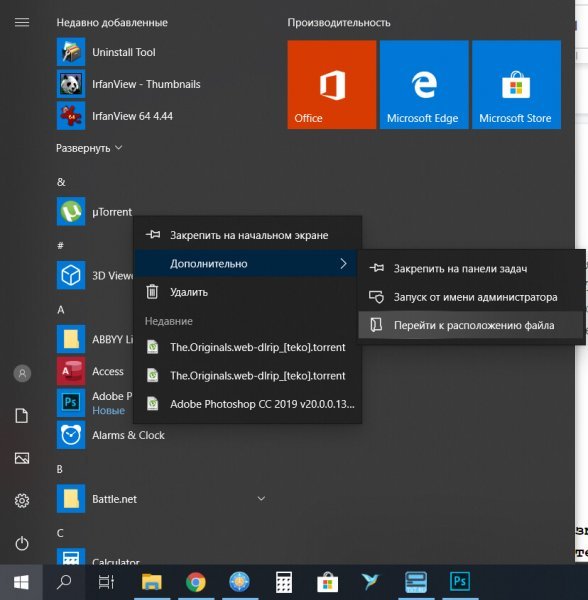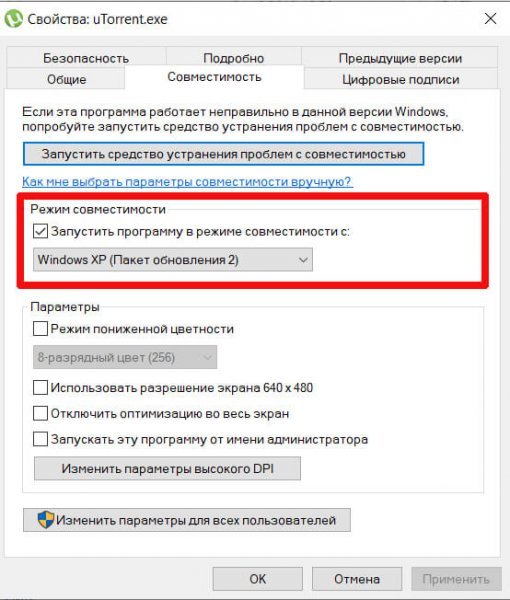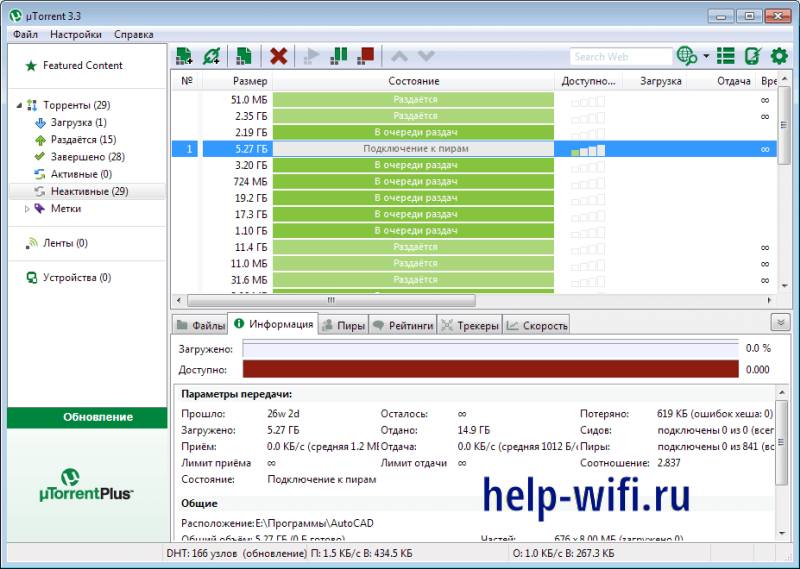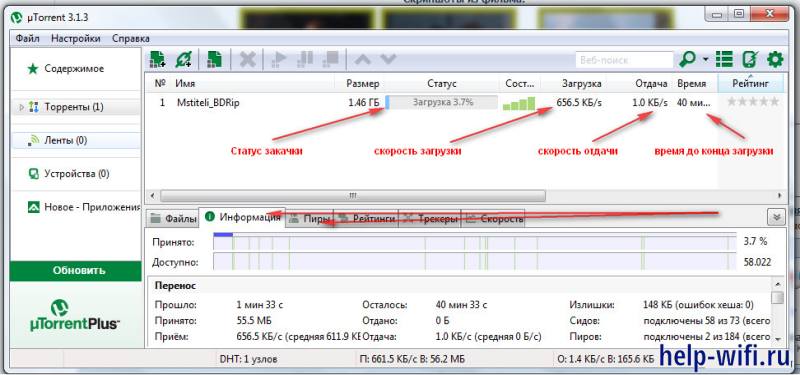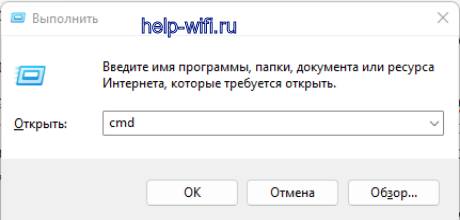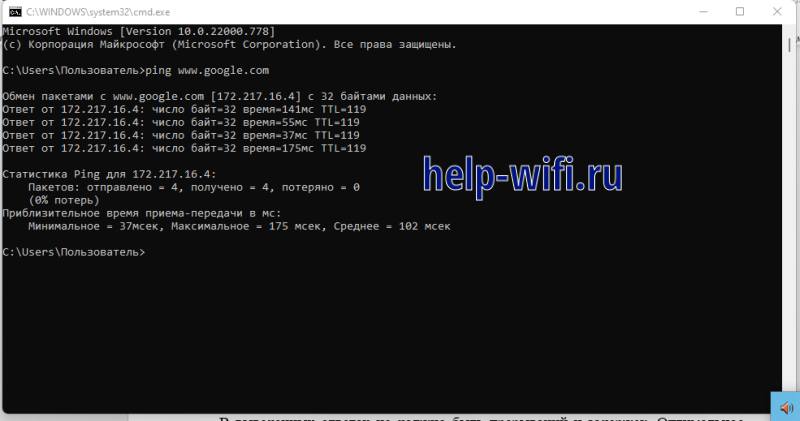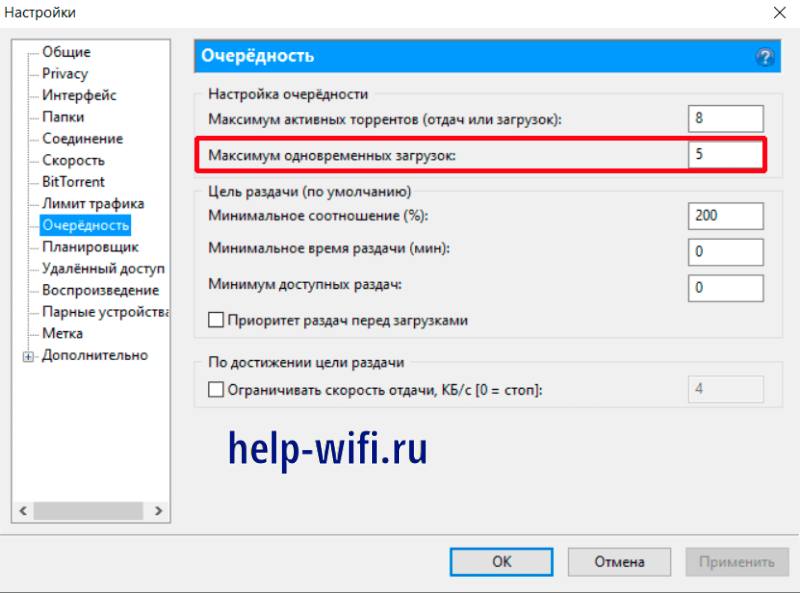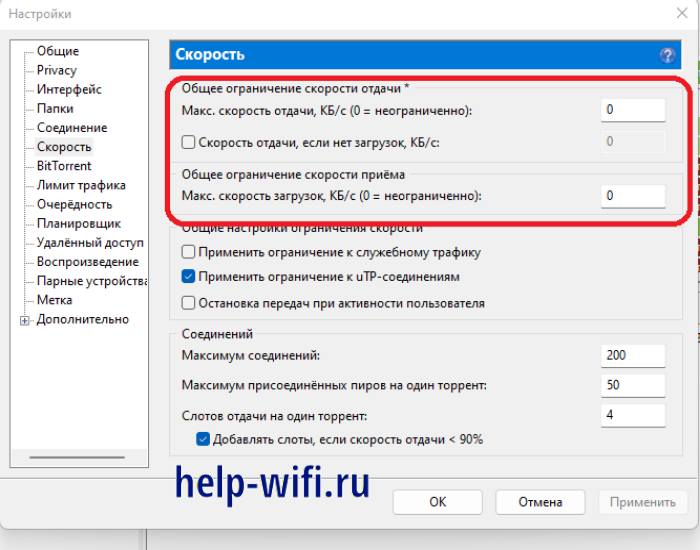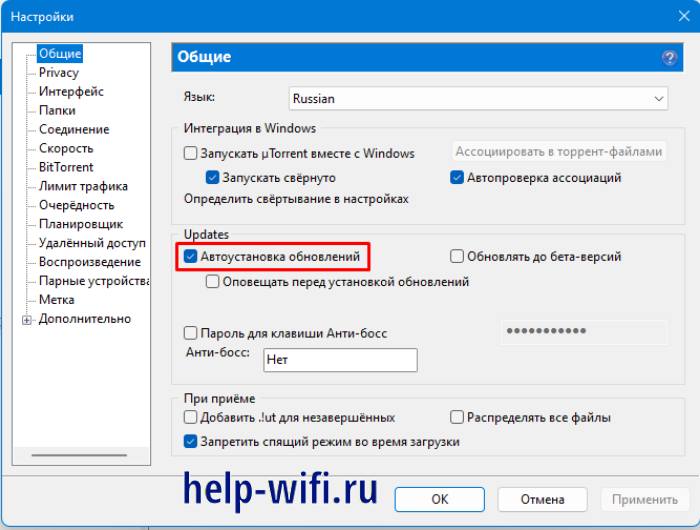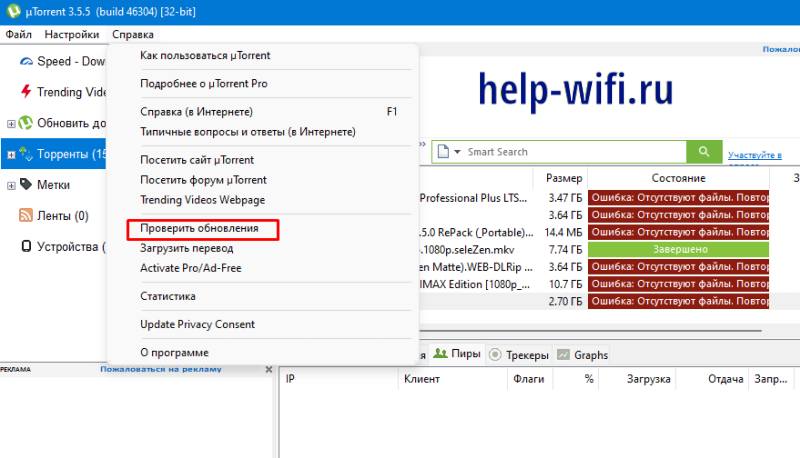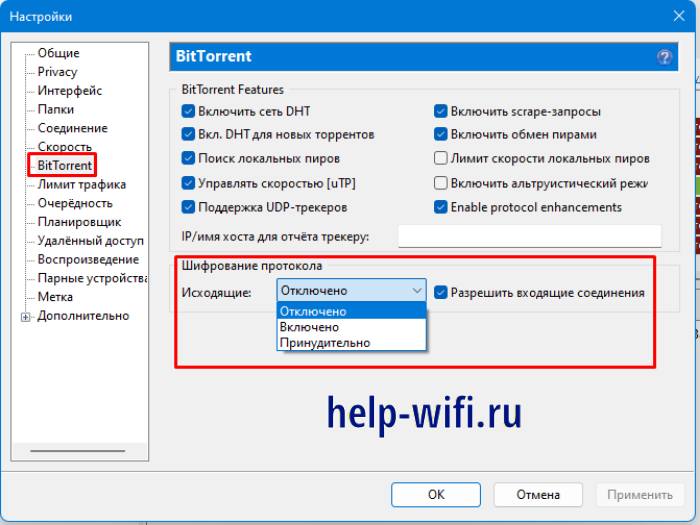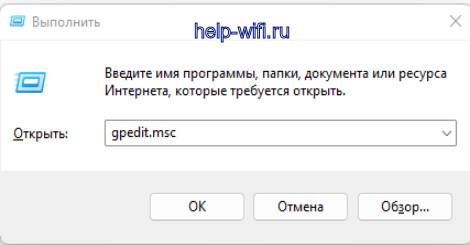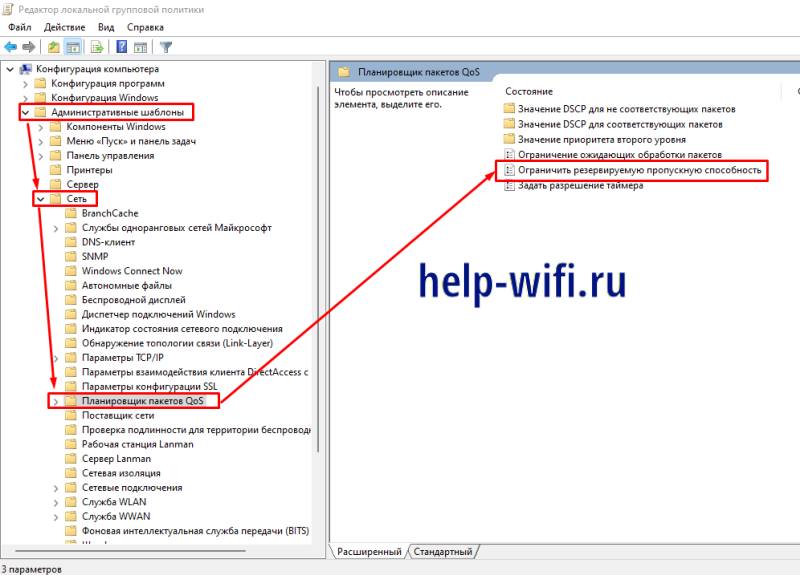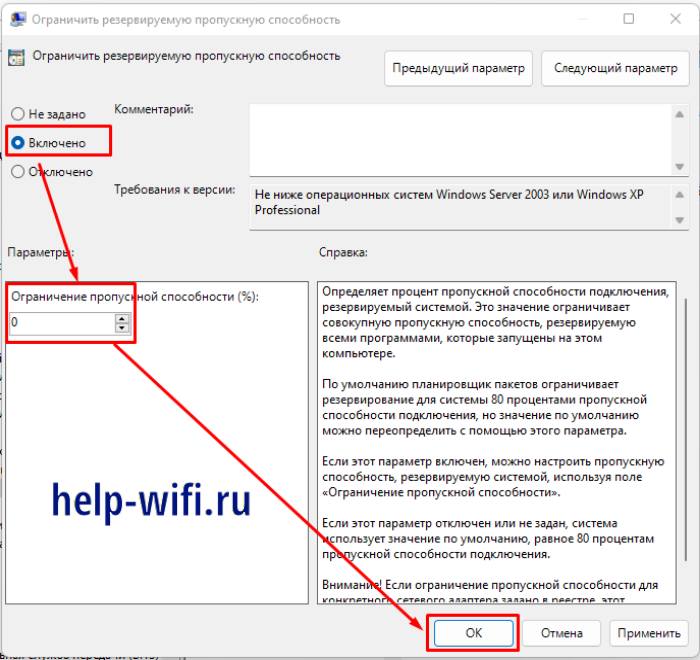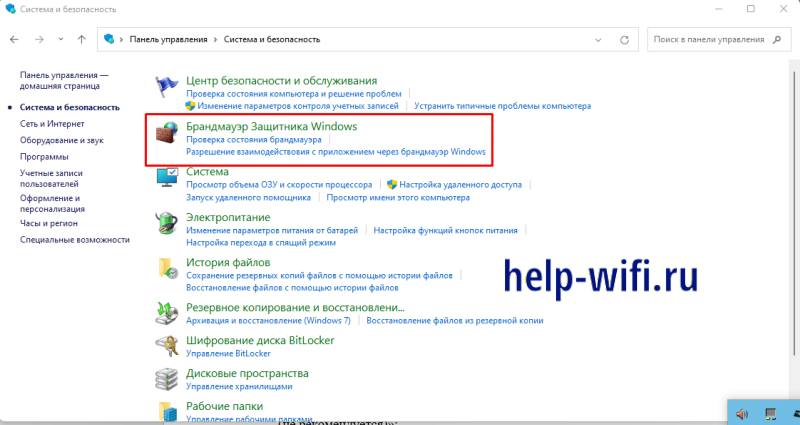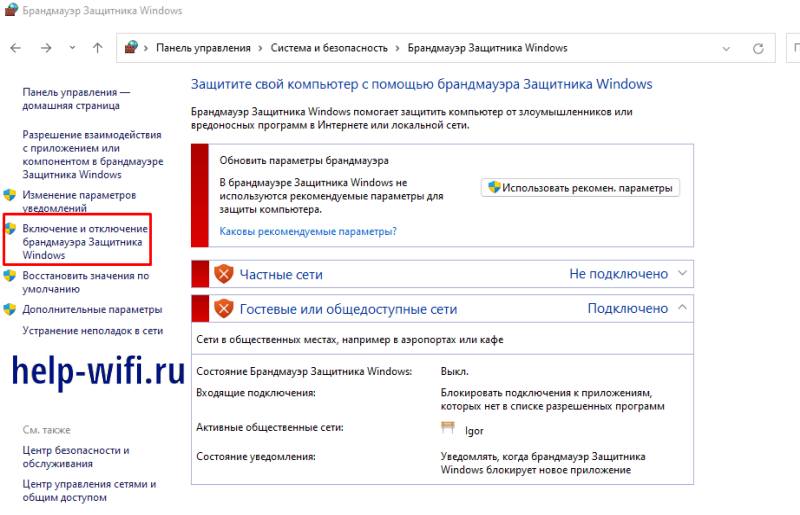Иногда случается так, что uTorrent при работе постоянно зависает и “падает”, а само приложение долго не отвечает ни на какие запросы и действия. Почему это происходит, и какие именно шаги нужно предпринять для решения этой проблемы, мы и расскажем в этой мини-статье.
Почему может зависать торрент-клиент?
uTorrent может работать нестабильно с вилу некорректного распределения памяти движком операционной системы. При обращении к системному процессу программа может выделять слишком большой объем динамической памяти для взаимодействия с определенной библиотекой или системной функцией, в результате чего и могут происходит ситуативные вылеты или падения. Как правило, проблема решается довольно быстро и эффективно с помощью перезагрузки uTorrent. Тем не менее, на практике могут пригодиться и другие, альтернативные решения этой комплексной проблемы.
Как решить проблему подлагивания и зависания uTorrent?
Чтобы приложение работало стабильно и эффективно, некоторые из приведенных ниже рекомендаций могут вернуть вашу среду uTorrent к рабочему и стабильному состоянию:
- если приложение “зависло”, первое, что необходимо сделать, это попытаться перезапустить системный процесс uTorrent, предварительно завершив активную сессию торрент-клиента в диспетчере задач. Для этого нажмите на клавиатуре комбинацию клавиш “Ctrl+Alt+Del” и в появившемся меню выберите опцию “Диспетчер задач”. То же самое можно сделать, обратившись к стартовому меню “Пуск” и выбрав в контекстном списке раздел “Служебные — Windows” -> “Диспетчер задач”
Далее пролистайте вкладку “Процессы” и найдите на ней запущенные сервисы, соответствующие программе uTorrent (к слову, их может быть несколько). Поочередно нажимайте на каждый зависший процесс и нажимайте кнопку “Снять задачу” в нижнем правом углу активной формы.
Когда текущая сессия uTorrent будет прекращена, запустите программу снова и проверьте ее работоспособность, перейдя на главную форму клиента.
- еще одно действенное решение проблемы — это обновление приложения до новой версии. С развитием данный продукт существенно эволюционировал и оброс новыми функциями и возможностями. Чтобы на вашей версии операционной системы приложение функционировало надежно и без сбоев, удостоверьтесь, что используете последнюю ревизию утилиты. Для этого нажмите на опцию “Справка” в верхнем меню проекта и выберите раздел “Проверить обновления”. Если на экране появляется сообщение, информирующее вас о текущем использовании последнего издания клиента, значит обновляться вам не нужно.
В противном случае, следуйте указаниям инсталляционного мастера и установите на свой ПК последний актуальный билд продукта.
- Наконец, очередное эффективное решение — это переход в режим совместимости с Windows XP. Особенно актуальным этот способ является при работе с Windows 10 x86- или x64-разрядного поколения. Если ни один из приведенных выше советов не оказал должного эффекта, перейдите в папку с установочными файлами клиента uTorrent, — как правило, если вы ничего не изменяли во время первоначальной процедуры инсталляции утилиты, они находятся в директории “C:\Пользователи\<имя_пользователя>\AppData\Roaming\uTorrent”. Щелкните правой клавишей мыши на исполняемом файле uTorrent.exe и выберите в контекстном меню опцию “Свойства”.
Замечание: чтобы долгое время не искать, можно также выполнить правый клик мыши на ярлыке uTorrent в стартовом меню “Пуск”, выбрать раздел “Дополнительно” -> “Перейти к расположению файла”, и зайти в параметры ярлыка клиента, — эффект будет аналогичным.
Далее в разделе “Совместимость” ставим галочку в поле “Запустить программу в режиме совместимости с:” и в ниспадающем списке выбираем параметр “Windows XP (Пакет обновления 2)”.
Когда все будет готово, нажимаем ОК и запускаем uTorrent повторно. Интерфейс клиента может слегка измениться, но подлагивания и фризы теперь должны исчезнуть.
В совокупности, все указанные рекомендации направлены на улучшение вашего рабочего процесса и его оптимизацию. Все описанные ранее решения полностью проверены и абсолютно не повлияют на общую производительность системы.
На чтение 4 мин. Просмотров 37.5k. Опубликовано
Содержание
- Как решить uTorrent не отвечает в Windows 10?
- Что делать, если uTorrent не отвечает?
- Видеоруководство: uTorrent не отвечает/вылетает/зависает на компьютере (исправление)
- uTorrent зависает или использует много процессора
- uTorrent регулярно вылетает
- Utorrent застрял на определенный процент
- uTorrent не будет открывать торрент-файлы, несмотря на то, что торренты связаны с ним
- uTorrent не отвечает/зависает/зависает
Как решить uTorrent не отвечает в Windows 10?
- Видеоруководство: uTorrent не отвечает/вылетает/зависает на компьютере (исправить)
- uTorrent зависает или использует много процессора
- uTorrent регулярно выходит из строя
- uTorrent застрял на определенный процент
- uTorrent не будет открывать торрент-файлы, несмотря на то, что торренты связаны с ним
- uTorrent не отвечает/зависает/зависает
uTorrent – одна из самых распространенных бесплатных программ в мире, которая упрощает загрузку и распространение большого количества файлов.
Его удобство в сочетании с тем, что вам не нужно беспокоиться о сбоях ссылок или необходимости ждать выключения компьютера до завершения всех загрузок, делает его любимым среди более 150 миллионов пользователей в месяц.
Как только ваше интернет-соединение будет восстановлено, uTorrent, который полагается на одноранговый обмен, возобновляет процесс загрузки с того места, где оно было остановлено или было прервано.
Тем не менее, были некоторые жалобы на то, что uTorrent не отвечает в Windows 10. В этой статье описываются некоторые проблемы и способы их устранения.
Что делать, если uTorrent не отвечает?
Видеоруководство: uTorrent не отвечает/вылетает/зависает на компьютере (исправление)
Это видео покажет вам, как вы можете избавиться от этой надоедливой проблемы. Utorrent создает большие разочарования, когда он не отвечает, поскольку он блокирует ваш ПК/ноутбук.
Мы рекомендуем вам проверить это видео и объединить шаги из него с решениями ниже.
uTorrent зависает или использует много процессора
Эта проблема может быть вызвана этими четырьмя вещами:
- Ваш брандмауэр
- Outpost Pro
- Avast антивирус
- Spyware Doctor 5
Как это решить:
- Для брандмауэров вы можете отключить и перезагрузить компьютер, но также необходимо удалить некоторое программное обеспечение брандмауэра, чтобы решить эту проблему.
- Для Outpost Pro исключите uTorrent из своих правил, чтобы устранить проблему.
- Для Avast отключите функцию защиты P2P.
- Для Spyware Doctor 5, из-за которого uTorrent зависает или зависает при установке, просто удалите его или откатите его до Spyware Doctor версии 4.
Держите компьютер в прохладе с помощью этих инструментов мониторинга ЦП!
uTorrent регулярно вылетает
Это может быть вызвано любым из этих четырех:
- V-Com System Suite
- Norman Personal Firewall
- NVIDIA Firewall
- Cybersitter
Как это решить:
- Удалите все соответствующие программы.
Utorrent застрял на определенный процент
Если вы сталкиваетесь с этой проблемой, это означает, что ваша копия торрента является неполной или недоступной из-за отсутствия сеялок.
Как это решить:
- Вы можете подождать, пока он не завершится до 100%, или попробовать получить другую версию uTorrent.
uTorrent не будет открывать торрент-файлы, несмотря на то, что торренты связаны с ним
Как это решить:
Вот пошаговое руководство по устранению этой проблемы:
- Открытые настройки
- Нажмите Связать с .torrent файлами.
Возможно, вам придется открыть инструмент «Программы по умолчанию», чтобы изменить любые ассоциации .torrent.
uTorrent не отвечает/зависает/зависает
Как это решить:
Эта проблема может быть решена путем резервного копирования ваших настроек. Вот как:
- Сделайте резервную копию всех торрент-файлов в Appdata
- Нажмите Windows + R , чтобы открыть «Выполнить».
- Введите % appdata% uTorrent
- Нажмите Enter .
Как только вы нажмете Enter, вы получите свои торрент-файлы, которые обычно находятся в папке Roaming в Appdata.
- Имейте в виду местоположение загрузки всех незавершенных загрузок
- Удалить uTorrent
- Переустановите uTorrent
- Установить местоположение загрузки в качестве папки со всеми незавершенными загрузками (для этого перейдите к параметру «Настройки» в меню «Файл»)
- Откройте все файлы .torrent с помощью uTorrent.
Примечание. можно восстановить все настройки по умолчанию, закрыв uTorrent, затем удалив settings.dat и settings.dat.old из ваших Appdata. Это, однако, также может быть очищено в процессе удаления.
При удаче? Поделитесь своим опытом с нами в разделе комментариев.
Если вам не повезло с исправлением uTorrent, вот лучшие альтернативы!
Если вы столкнулись с другими ошибками uTorrent, вам могут помочь следующие статьи:
- Ошибка «Запись на диск: доступ запрещен» с помощью uTorrent [Fix]
- «Ошибка файлов, отсутствующих в работе» ошибка в uTorrent [FIX]
- Исправлено: система не может найти путь uTorrent ошибка в Windows 10
-
Home
-
Partition Manager
- [Solved] What to Do If uTorrent Keeps Freezing?
By Linda | Follow |
Last Updated
uTorrent is powerful download tool. But sometimes, it may freeze when downloading files. What to do if uTorrent keeps freezing? In this post, MiniTool Partition Wizard offers you 7 solutions.
uTorrent Keeps Freezing
uTorrent is a proprietary adware BitTorrent client owned and developed by BitTorrent, Inc. It supports Windows, Mac OS X and GNU/Linux platforms. With over 150 million users, it is the most widely used BitTorrent client outside China, globally only behind Xunlei.
uTorrent uses few computer resources but offers functionality comparable to larger BitTorrent clients such as Vuze or BitComet. Because of its simple interface, outstanding performance, and stability, it is widely acclaimed.
However, no program can ensure it has no error, and uTorrent is no exception. Some people report that uTorrent keeps freezing when downloading contents. A user reports that the uTorrent freezing issue occurs randomly.
No matter the amount of torrents active, ONLY freeze when downloading tho. It freezes for 10 sec, works 20 sec, freeze 30 sec. So its just random… — forum.utorrent.com
A user reports that the uTorrent freezing issue may be related to hard disk high usage.
I am downloading a 68gb game and it’s now at 90% done but after it checks the files, it stops responding and freezes…After utorrent stops responding, HDD activity becomes very high (90%). — reddit.com
Then, what causes this problem? Possible reasons include:
- uTorrent doesn’t run with administrative privileges.
- Windows Firewall is blocking the internet traffic of uTorrent.
- Some Windows updates conflict with the uTorrent client.
- uTorrent’s local configuration files is corrupt, causing the client unable to load all the pre-saved data.
- Proxy servers conflict with uTorrent.
- Installation files of uTorrent client get corrupt.
[Solved] 13 Ways for How to Speed up uTorrent Download on PC
How to Fix the uTorrent Freezing Issue
To solve the uTorrent freezing issue, you can try the following methods.
Fix 1. Delete the Download Task and Try Again
In most cases, a computer error is just a temporary issue. Deleting the task and trying again may solve the problem. Please do as follows:
- Delete the download task in uTorrent and then close the uTorrent app.
- Right-click on the blank area of the Taskbar and choose Start Task Manager.
- In Processes tab, end any task related to uTorrent. If necessary, you can reboot the PC.
- Right-click on the uTorrent client and choose Run as administrator. Try downloading files again to see whether the problem is solved. Administrative privileges allow apps to run without any barriers from the firewall or have issues with accessing the hard drive.
Fix 2. Disable Antivirus Software
If the first method doesn’t work and the uTorrent keeps freezing still, you can run an antivirus scan, making sure the problem is not caused by viruses. If no virus is detected, you can then disable the antivirus software temporarily and configure Firewall to add uTorrent into Firewall white list.
Fix 3. Change the Copy of the Torrent
Sometimes, uTorrent keeps freezing just because your copy of the torrent is incomplete, unavailable or it lacks seeders. In this case you might need to get another version of the file you want to download.
Fix 4. Delete AppData and Disable Proxy Networks
This method can solve uTorrent freezing issue caused by corrupt uTorrent local configure files and conflicting proxy servers. As for detailed steps, please read this post: How to Fix uTorrent Not Responding on Windows 10.
Fix 5. Create a New User Account
Sometimes, corrupt user profiles may also cause uTorrent freezing issue. In this case, you can solve the problem by creating a new user account. Please do as follows:
- Open an administrator account.
- Open Settings window by pressing Windows key + I.
- Go to Accounts > Family & other users and then select Add someone else to this PC on the right panel.
- Follow the on-screen instructions to create a new local account. Then, log into the account and launch uTorrent to see whether the problem is solved.
Fix 6. Uninstall Windows Update or Reinstall uTorrent
Sometmies, uTorrent keeps freezing because of conflicting Windows updates or corrupt uTorrent installation. For example, there is a Windows Update (KB4338818), which was known to be problematic and caused issues with the uTorrent client. If your PC has this update installed, please uninstall it.
Of course, some people also suggest you uninstall uTorrent and then install an older version of uTorrent.
Fix 7. Use Alternative Tool
If all the above methods don’t work for you, I recommend you to try other torrent clients like BiglyBT, Deluge, FrostWire, PicoTorrent, qBittorrent, Transmission, etc. Besides, these tools are open-source.
About The Author
Position: Columnist
Linda has been working as an editor at MiniTool for 5 years. She is always curious about computer knowledge and learns it crazily. Her articles are simple and easy to understand. Even people who do not understand computer can gain something. By the way, her special focuses are disk management, data recovery and PDF editing.
Вопрос от пользователя
Добрый день.
Помогите с одной проблемой. Чтобы я не скачивал в программе uTorrent — скорость скачивания всего лишь 1 Мб/с. Причем, она иногда падает до нескольких Кб/с (т.е. совсем маленькая скорость — один фильм можно загружать целый день…).
Здравствуйте.
Сразу отмечу, что очень немногие пользователи довольны скоростью скачивания файлов. Чем выше скорость — тем выше хочется…
В этой статье приведу основные причины проблем с торрентами, пройдясь по которым, Вы сможете несколько ускорить скачивание, и если не решить проблему, то хотя бы уменьшить ее до минимума… 👌
📌 В помощь!
Если на ПК у вас проблему решить на удастся, рекомендую попробовать загрузить торренты с помощью телефона (чем не временный выход?!)
*
Содержание статьи📎
- 1 Как увеличить скорость загрузки торрентов
- 1.1 Ликбез о Мбайт/с и Мбит/с
- 1.2 Количество качающих и раздающих людей
- 1.3 Проверяем реальную скорость интернета
- 1.4 Если используйте Wi-Fi подключение — попробуйте отключить авто-поиск сетей
- 1.5 Настройки программы uTorrent: на что обратить внимание
- 1.6 Нет ли ограничений скорости в Wi-Fi роутере
- 1.7 Попытка смены uTorrent на аналоги
- 1.8 Чем нагружена сеть: нет ли сторонних приложений, нагружающих сеть
- 1.9 Нет ли высокой нагрузки на жесткий диск
- 1.10 Изменение ограничения скорости доступа в интернет в Windows
→ Задать вопрос | дополнить
Как увеличить скорость загрузки торрентов
Ликбез о Мбайт/с и Мбит/с
Наверное, первое и самое главное, что следует сказать в этой статье — это о разнице между Мбит/с и Мбайт/с (то, в чём измеряется скорость интернета). Приведу очень простое объяснение ниже.
В тарифах вашего интернет провайдера на 99,9% указана скорость в Мбит/с!
Скорость скачивания в торрент-программе (скажем, в uTorrent) показывается в Мбайт/с (МБ/с)!
*
Чтобы перевести Мбит/с в Мбайт/с — нужно разделить значение на 8.
Пример: если ваш провайдер обещает вам скорость в 40 Мбит/с — то скорость скачивания в uTorrent, в самом лучшем случае, будет около 5 Мбайт/с. А если учесть, что 10-15% отнимет передача служебной информации — то и того меньше, около 4,5-4,8 Мбайт/с.
Из-за этой путаницы рождается очень много споров и недопониманий. Поэтому и привел здесь это. ☝
📌 В помощь!
Кстати, рекомендую ознакомиться со статьей по этой тематике — т.е. про скорость интернета в Мбит/с и МБ/с: в чем там разница и где подвох
*
Количество качающих и раздающих людей
И еще одно, на что хотелось бы сразу указать. Многие пользователи не обращают внимание на то, сколько человек раздает файл и сколько его качает.
Дело в том, что если раздающих очень мало (1-2 чел.) — то скорость скачивания будет, как правило, ниже, чем у того торрента, который раздают 97 чел. 👇
Эти данные (сколько раздает/качает) всегда показываются на торрент-трекере: чаще всего, количество раздающих показано зеленым цветом со стрелочкой вверх ↑.
Количество раздающих и загружающих
*
Проверяем реальную скорость интернета
Чаще всего проблема медленного скачивания кроется в том, что реальная скорость интернета отличается от вашего тарифного значения.
Скажем, вы подключены к тарифу в 100 Мбит/с, но из-за большой загруженности канала — реальная скорость только 50 Мбит/с.
К сожалению, такое бывает сплошь и рядом (впрочем, Интернет-провайдер не обманывает вас — если посмотрите договор, то там фигурирует приставка «ДО», да и скорость, сама по себе, величина динамическая и постоянно меняется).
Для начала рекомендую посмотреть в свойства вашего сетевого подключения в Windows. Для этого необходимо:
- нажать сочетание кнопок WIN+R, ввести команду ncpa.cpl и нажать Enter (так мы откроем все сетевые подключения — способ работает во всех Windows: XP/7/8/10/11). Пример на скрине ниже; 👇
ncpa.cpl — просмотр всех сетевых подключений
- далее необходимо выбрать активное текущее сетевое подключение и перейти в его состояние. Кстати, на нем не должны гореть никакие красные крестики, и обычно оно имеет название «Беспроводное подключение» или «Сетевое подключение»;
Просмотр состояния сети
👉 Примечание: далеко не всегда скорость подключения отражает реальную скорость доступа к интернету. Например, если у вас беспроводная сеть, то она отражает скорость между вашим роутером (маршрутизатором) и компьютером/ноутбуком. Но естественно, реальная скорость вашего интернета не прыгнет выше этой величины (даже если провайдер установит вам скорость выше)!
- Затем посмотрите на строку «Скорость» — напротив нее отражается искомая величина.
Скорость 72 Мбит/с / Состояние беспроводного подключения
♦
Какие сервисы для проверки скорости использовать:
- http://beta.speedtest.net/ru
- https://2ip.ru/speed/
- https://yandex.ru/internet/
Результаты проверки на http://beta.speedtest.net/ru
📌 Важно!
Если по приведенным выше ссылкам у вас никак не получается запустить тестирование, скорее всего у вас просто не установлен (не обновлен) Adobe Flash Player. Попробуйте обновить его!
***
Кстати, если реальная скорость интернета у вас оказалась значительно меньше той, которую якобы должен предоставлять Интернет-провайдер по тарифу — обратите внимание на работу Wi-Fi роутера (если он у вас используется 👀).
Если предложенной информации недостаточно, также рекомендую ознакомиться со статьей о проверке скорости подключения, ссылка ниже.
👉 В помощь!
Как узнать реальную скорость интернета на компьютере.
*
Если используйте Wi-Fi подключение — попробуйте отключить авто-поиск сетей
В некоторых случаях после отключения авто-поиска сетей — скорость интернета при Wi-Fi подключении возрастает (к тому же снижается пинг)! Рекомендую попробовать (благо, что для этого потребуется всего пару команд…).
Что делать:
- вызвать командную строку (PowerShell) от имени администратора;
- ввести команду netsh wlan show interfaces, нажать Enter и узнать имя сети;
- использовать команду netsh wlan set autoconfig enabled=no interface=»Wi-Fi» для отключения авто-поиска сетей (вместо «Wi-Fi» — нужно задать свое имя сети!). См. скрин ниже! 👇
- более подробно о этой теме — читайте в этой заметке.
Администратор — Power Shell
*
Настройки программы uTorrent: на что обратить внимание
1. Есть ли ограничения
Для начала кликните правой кнопкой мыши по значку uTorrent в трее (рядом с часами) и проверьте, нет ли ограничений скорости загрузки (в моем примере ниже установлена в 4 МБ/с 👇).
Ограничение загрузки в uTorrent
2. Помощник настройки
Далее запустите помощника настройки uTorrent. Он поможет правильно задать основные параметры для конкретно вашей сети и системы.
Чтобы его открыть — перейдите во вкладку «Настройки» и выберите «Помощник настройки» (см. скрин ниже), либо просто нажмите сочетание кнопок Ctrl+G.
Помощник настройки в uTorrent
Далее нажмите кнопку «Тестировать» и дождитесь окончания теста. Затем сохраните настройки, которые порекомендовал вам помощник.
Автоматическая настройка uTorrent
3. Вкладка «Скорость»
Далее также рекомендую открыть непосредственно настройки программы (из меню «Настройки», а можно просто сочетанием кнопок Ctrl+P). Пример на скрине ниже.
Настройки программы uTorrent
При проблемах с медленной загрузкой торрентов, в первую очередь обратите внимание на вкладку «Скорость». Именно в ней задаются ограничения на максимальную скорость отдач и скачивания (на скрине ниже эти ограничения стоят — т.е., например, скорость скачивания не будет выше, чем 3750 КБ/с!).
Прим.: ставить ограничение скорости нужно в определенных ситуациях: если у вас создается большая нагрузка на жесткий диск, при высокой скорости рвется соединение, если ваш интернет-канал «делиться» на несколько ПК и пр.
Проверяем ограничение скорости
4. Лимит скорости локальных пиров
В настройках программы во вкладке «BitTorrent» есть одна важная настройка, существенно влияющая (в некоторых случаях) на скорость скачивания. Рекомендую в этой вкладке снять галочку с «Лимита скорости локальных пиров».
Отключаем лимит скорости локальных пиров
5. Лимит трафика
Вообще, по умолчанию, лимит трафика в uTorrent отключен. Но при проблемах со скоростью проверьте обязательно, не включено ли ограничение полосы. Если у вас безлимитное подключение — рекомендуется убрать все ограничения (как на скрине ниже).
Снимаем ограничение трафика
6. Очередность
Очень важный параметр, влияющий на прямую на скорость скачивания торрентов. Дело в том, что в uTorrent, на мой взгляд, по умолчанию включено большое число активных торрентов. Я бы убавил это число до 3-4, и количество загружаемых торрентов изменил на 1-2 (пример на скрине ниже).
Таким образом, вся скорость вашего интернет-канала будет направлена на загрузку конкретного торрента, а не распыляться сразу на десяток…
Максимум активных торрентов
*
Нет ли ограничений скорости в Wi-Fi роутере
Если вы используете Wi-Fi роутер («коробушка», которая создает Wi-Fi сеть в доме 😊) — обратите внимание, что в 📌его настройках могут задаваться спец. ограничения. Речь идет о лимите скорости загрузки (по англ. «Download Limit» 👇).
Лимит скорости загрузки (роутер Tenda)
Разумеется, чтобы снять такое ограничение — вам нужно зайти в веб-интерфейс вашего Wi-Fi роутера, найти раздел настроек Wi-Fi («Bandwidth Control», «Wi-Fi Settings» и пр. производные) и удалить лимит (например, поставив «0»).
Более подробно о том, как это всё сделать — рассказано в моих предыдущих инструкциях… 👇
📌 В помощь!
1) Как открыть настройки Wi-Fi роутера(вход в веб-интерфейс). Что делать, если страница с настройками не открывается.
2) Настройка роутера на примере Tenda FH456 (N301, F3): подключение к Интернет и Wi-Fi сети. Маршрутизатор, покрывающий всю квартиру и весь дом!
*
Попытка смены uTorrent на аналоги
Я думаю, что ни для кого не секрет, что uTorrent — не истина в последней инстанции, и у него есть множество аналогов/конкурентов. Да и одни и те же файлы можно найти на разных ресурсах, с разной скоростью доступа…
Например, есть очень популярная программа MediaGet, позволяющая искать файлы прямо в своем окне! Причем, найденные файлы можно будет отсортировать по скорости доступа (т.е. выбрать тот файл, который скачается быстрее).
📌 В помощь!
1) Лучшие программы аналоги uTorrent (и описание к ним).
2) Как скачивать торренты через браузер (без сторонних программ).
*
Добавлю, что MediaGet показывает так же тип файла, его размер, обложку, описание (т.е. всю необходимую информацию). Пример на скрине ниже.
MediaGet сортировка по скорости
Аналоги uTorrent, что можно выбрать на замену: MediaGet, BitTorrent, BitSpirit, Transmission, qBittorrent, Vuze и пр.
Кстати, помимо торрентов многие файлы можно найти и альтернативным путем: например, при помощи частных FTP, программ StrongDC++ и eMule и пр. Более подробно — у меня в одной прошлой заметке 👇.
📌 В помощь!
Замена торрентам: что можно использовать вместо uTorrent, MediaGet и пр.
*
Чем нагружена сеть: нет ли сторонних приложений, нагружающих сеть
Часто так бывает, что скорость скачивания очень маленькая не из-за проблем с uTorrent (или с сетью, ПК, провайдером), а просто из-за того, что другие программы так же активно используют сеть. Т.е. попросту канала не хватает на всех: 1 МБ/с забрали торренты, еще 2-3 МБ/с браузер, игры, и т.д.
Чтобы узнать, чем нагружена сеть, откройте 📌диспетчер задач (сочетание кнопок Ctrl+Shift+Esc). Далее во вкладке «Процессы» отсортируйте приложения по их нагрузке на сеть (см. скрин ниже, актуально для Windows 10/11 👇).
Загрузка сети / Windows 10
Если у вас Windows 7 — то в диспетчере задач необходимо открыть вкладку «Быстродействие», затем из нее открыть «Монитор ресурсов», и в разделе «Сеть» посмотреть сетевую активность (см. скрин ниже). 👇
Сетевая активность / Windows 7
Кроме диспетчера задач, можно установить спец. утилиту NetLimiter (👉 о ней я писал здесь) и посмотреть за активностью приложений там. Кстати, NetLimiter позволяет сразу же ограничить скорость любого из приложений!
Сортируем по скорости загрузки — NetLimiter
Также оценить нагрузку на сеть можно с помощью специальных утилит для определения характеристик компьютера.
Например, Speccy, легко показывает текущую нагрузку на сеть: можно отключить uTorrent и сравнить, пропала ли нагрузка на сеть — если она есть и значительна, значит какие-то еще приложения используют ее.
📌 В помощь!
Лучшие утилиты для просмотра характеристик компьютера (Speccy, Aida 64 и пр.).
Нагрузка на сеть // Программа Speccy // Вкладка Network
*
Нет ли высокой нагрузки на жесткий диск
Если у вас периодически падает скорость скачивания (затем снова восстанавливается, а затем снова падает), то рекомендую обратить внимание на нагрузку, создаваемую uTorrent (или его аналогами) на жесткий диск.
В частности, uTorrent в случаях, когда диск перегружен — показывает информацию о 100%-загрузки в нижней части окна (пример ниже).
Чаще всего, это происходит при загрузке большого количества торрентов (либо торрента с большим количеством небольших файлов: архивов, картинок и пр.).
Диск перегружен 44% // нижняя часть окна в uTorrent
📌 В помощь!
HDD диск перегружен 100% при скачивании файлов (торрентов) в uTorrent
*
Как снизить нагрузку на диск:
- закрыть все игры, редакторы видео, менеджеры загрузок и пр., т.е. оставить только, скажем, uTorrent;
- ограничить максимальное число загружаемых торрентов до 1-2 штук;
- поставить ограничение на скорость загрузки и отдачи торрентов (если нагрузка не спадает — снижайте скорость еще на какую-то планку);
- ограничить количество раздаваемых торрентов до 1-2;
- закрыть все утилиты для оптимизации системы и диска (например, дефрагментаторы могут сильно нагружать диск в процессе работы).
Кроме этого, рекомендую ознакомиться с еще одной моей статьей, которая поможет снизить нагрузку на диск. Ссылка ниже.
📌 В помощь!
Жесткий диск тормозит: загружен на 100%, всё зависает и медленно работает.
*
Изменение ограничения скорости доступа в интернет в Windows
Для некоторых пользователей будет неожиданностью один факт — в настройках Windows по умолчанию выставлено ограничение на пропускную способность интернета. Т.е. грубо говоря, вы пользуетесь не максимально-возможной скоростью…
Чтобы снять это ограничение, необходимо открыть 📌редактор групповой политики. Для этого нажмите сочетание кнопок WIN+R, и введете команду gpedit.msc — нажмите ENTER. Пример ниже.
gpedit.msc — запускаем редактор групповых политик
📌 Важно!
Не во всех версиях Windows можно открыть редактирование групповых политик. Если у вас, скажем, домашняя версия — подобные настройки вам будут недоступны.
*
Далее в редакторе необходимо открыть следующую вкладку:
«Конфигурация компьютера/Административные шаблоны/Сеть/Планировщик пакетов QoS»
*
В этой вкладке есть ссылка на «Ограничение резервируемой пропускной способности» — ее необходимо открыть (см. скрин ниже, правая часть).
Планировщик пакетов QoS // Редактор групповой политики
Далее необходимо переключить ползунок на «Включить» и поставить ограничение в «0», сохранить настройки.
Ограничить резервируемую пропускную способность
Теперь Windows не будет ограничивать ваш канал и сеть немного станет работать быстрее.
*
У меня на этом пока всё…
За дополнения по теме — отдельное мерси.
Удачи!
✌
Первая публикация: 24.10.2017
Статья откорректирована: 15.04.2022


На чтение 13 мин Просмотров 53.7к.
Константин Гиновский
Занимался настройкой компьютеров, ЛВС, кибербезопасностью и видеонаблюдением. Инженерный опыт более 10 лет, в т.ч. работа системным администратором на крупном предприятии с 2012 года.
Задать вопрос
Скорость скачивания, предоставляемая современными провайдерами, может быть от 10 Мбит/сек секунду. Это позволяет загружать приложения, игры, фильмы и музыку в большом объеме. Однако маленькая скорость загрузки в торренте создает большие неудобства. Паниковать в этом случае преждевременно. Лучше понять в чем может быть причина такого явления и воспользоваться инструментами для ее решения.
Содержание
- Причины маленькой скорости в торренте
- Скорость тарифа провайдера и реальная
- Разница между Мбит/сек и Мбайт/сек
- Перевес качающих над раздающими
- Нагрузка на роутер или почему кабель лучше
- Интернет-соединение нагружено лишним
- Увеличение скорости скачивания торрента
- Очередность загрузки
- Ограничения в клиенте
- Приоритет торрента
- Своевременное обновление программы
- Тонкие настройки клиента
- Системные причины и решения отсутствия скорости
- Снятие ограничения пропускной способности сети
- Блокировка антивирусом и брандмауэром
- Отключение автоматического поиска Wi-Fi
- Стоит сменить клиент на альтернативный
- Если ничего не помогает
Причины маленькой скорости в торренте
Существует несколько причин того, почему в торренте маленькая скорость загрузки файлов.
Они имеют программную и аппаратную основу. Основными причинами являются следующие:
- Ограничения провайдера;
- Ограничения в клиенте;
- Перевес качающих над раздающими;
- Нагрузка на роутер;
- Слишком большая нагрузка на линию соединения с Интернетом.
Наличие каждой из них может проверить каждый пользователь без глубоких технических знаний. Для этого нужно изучить инструкцию и выполнить рекомендуемые действия.
Скорость тарифа провайдера и реальная
В большинстве случаев реальная скорость в Интернете будет несколько ниже заявленной в тарифе. Дело в том, что это понятие даже в современных реалиях динамическое.
Точное значение скорости трафика зависит от нескольких независимых от провайдера факторов:
- Особенности оборудования абонента;
- Специфика программного обеспечения на компьютере клиента;
- Уровень перегруженности сети;
- Физическое расстояние от провайдера;
- Ограничение трафика;
- Особенности работы удаленного сервера.
Проверить реальную скорость можно в режиме онлайн, например на сервисе SpeedTest или с помощью виджета проверки и дополнительной информации в отдельной статье на сайте.
Скорость, указанная в тарифе, является неким усредненным значением, полученным на основании использования провайдером аппаратного обеспечения. Реальная скорость в зависимости от выше приведенных факторов, может отличаться как в большую, так и в меньшую сторону.
Разница между Мбит/сек и Мбайт/сек
Мегабит (Мбит) и Мегабайт (МБ) – единицы измерения количества информации. Временный параметр (сек) добавлен с той целью, что при рассмотрении трафика подразумевается количество информации, прошедшее через клиент-сервер за единицу времени.
Параметр показывает в относительном эквиваленте низкая скорость скачивания с торрента или высокая: чем выше значение, тем быстрее считается трафик. Мбит считается более низкой системой измерения, чем МБ. Их значения подробно расписаны в таблице ниже.
| Наименование | Аббревиатура англ. | Аббревиатура рус. | Значение |
| Бит | b | б | 0 или 1 |
| Байт | B | Б | 8 бит |
| Килобит | kb | кб | 1000 бит |
| Килобайт | KB | КБ | 1024 байта |
| Мегабит | mb | мб | 1000 килобит |
| Мегабайт | MB | МБ | 1024 килобайта |
| Гигабит | gb | гб | 1000 мегабит |
| Гигабайт | GB | ГБ | 1024 мегабайта |
Маркетологи для упрощения информации используют понятие 1 МБ=8 Мб. Соответственно, 100 Мб/сек и 12,5 МБ считаются равноценными понятиями, однако в рекламе тарифов указывают именно первую цифру, так как она больше и солиднее воспринимается для потребителей, не знакомых с техническими особенностями трафика.
Перевес качающих над раздающими
Одной из самых частых причин того, почему маленькая скорость в торренте, является перевес качающих файл — личей над его раздающими — сидами. В этом заключается преимущество и одновременно недостаток работы торрентов: файлы, закачанные не ресурс могут раздаваться другими пользователями. За счет этого существенно снижается нагрузка на сам ресурс и повышается скорость скачивания.
Этот параметр падает, если раздающих оказывается меньше, чем качающих. Прогресс скачивания можно посмотреть в статусе загрузки. Он отражает прогресс скачивания файла, а также раздается ли он в данный момент, будучи полностью загруженным на компьютер.
В таком случае не остается ничего другого, кроме как ждать увеличения числа сидов или скачивать его с другого торрент-ресурса. К счастью, разработчики подобных сайтов открывают множество форумов и форм комментариев под опубликованным контентом. На них уже существующие пиры – участники файлообмена могут любезно попросить людей стать на раздачу.
Нагрузка на роутер или почему кабель лучше
Скорость трафика может резать сам роутер, через который устройство подключено к Интернету. Это обусловлено технологией Wi-Fi и даже проводного соединения. Даже если в документации к роутеру написана скорость 300 Мбит/с, реальное значение может едва ли превышать 90 Мбит/с. Производители такого оборудования пишут максимальную скорость, которую предоставляет устройство в идеальных условиях.
Речь идет именно о беспроводном соединении. В этом случае скорость сильно зависит от помех в виде других бытовых приборов, стен, перекрытий и прочих препятствий между роутером и клиентом. Также очень важно количество беспроводных подключений к одному роутеру. В этом случае устройство будет распределять трафик между оборудованием. Насколько меньше будет реальная скорость зависит от мощности роутера.
Роутеры, мощностью 5 GHz, поддерживающие стандарт 802.11ac, отличаются минимальной на сегодняшний момент потерей скорости трафика. В остальных случаях при скачивании с торрентов рекомендуется пользоваться проводным соединением.
Именно оно обеспечивает максимальную надежность соединения и скорость загрузки файлов за счет отсутствия посредника в виде беспроводного Wi-Fi соединения. Проводной доступ к Интернету ограничен лишь тарификацией провайдера и возможностями компьютера клиента.
Интернет-соединение нагружено лишним
Даже когда с роутером все в порядке, соединение с Интернетом или сервером может быть слишком загружено. Это отрицательным образом сказывается на трафике. При чем, маленькая скорость скачивания в торренте может быть вне зависимости от ресурса или клиента.
Низкий трафик скачивания наблюдается в utorrent или bittorrent вне зависимости от устройства: на смартфоне, ноутбуке или стационарном компьютере. Чтобы проверить насколько линия загружена, используют команду ping. Для этого нужно выполнить следующие действия:
- Открыть меню «Выполнить» сочетанием клавиш win+R;
- В открывшемся окне ввести команду «CMD»;
- Откроется командная строка, где следует прописать «ping ip_сервера_или_сайт» (например, ping www.google.com);
- Подождать пока соберется статистика по обмену пакетами.
В выведенных ответах не должно быть прерываний и задержек. Оптимальное время ответа – 21-25 мс. Бывает так, что этот параметр превышает 100 мс. В этом случае рекомендуется проверить таким способом разные сайты. Если результат одинаковый, проверить стабильность подключения к Интернету или обратиться к провайдеру за помощью. Если высокий пинг наблюдается только с торрентом, технические неполадки. Через время проверить еще раз.
Увеличение скорости скачивания торрента
Еще одним эффективным методом, что делать если в торренте маленькая скорость, поискать решение в самих настройках клиента. Решить проблему низкой скорости закачки торрента можно в случае, если она наблюдается на стороне клиента.
Изложенные ниже советы уже помогли 90% пользователей увеличить скорость скачивания файлов с различных торрентов до максимума. В основном они касаются внесения определенных настроек в клиент.
Очередность загрузки
Во многих программах для скачивания торрентов в настройках выставлено максимальное значение одновременно скачиваемых раздач. Например, если выставлено значение 5, то из 10 раздач одновременно будут скачиваться 5 и скачиваются по очереди по мере загрузки других раздач. Это правильно, так как способствует отсутствию системных перегрузок, но, когда нужен отдельный файл, правило доставляет неудобства.
Чтобы скачать конкретный файл на максимальной скорости, нужно поставить остальные скачивания на паузу. Сделать это можно путем их выделения левой кнопкой мыши и нажатия значка в форме квадрата в верхней панели торрент-клиента. Это прекратит любой трафик у остановленных раздач на компьютер пользователя и сделает скорость скачивания целевой раздачи максимальной.
Ограничения в клиенте
В клиенте существует также настройки ограничения трафика. Они сделаны для того, чтобы программа не «съедала» слишком много ресурсов соединения. В противном случае это привело бы к существенному проседанию скорости, необходимой для решения параллельных задач. Например, смотреть видео на YouTube и одновременно скачивать большую программу станет затруднительно.
По умолчанию эта настройка является выключенной, но, если по каким-либо причинам это не так, ее всегда можно выключить.
Для этого нужно выполнить следующие действия:
- Открыть клиент, зайти в «Настройки»-графа «Скорость»;
- В открывшемся окне выставить все нулевые значения в значениях, которые касаются скорости загрузки.
Раздел Соединения лучше оставить без изменений, чтобы сохранить корректную работу клиента.
Приоритет торрента
Распространенный вариант того, почему нет скорости в торренте, — некорректно выставленные приоритеты загрузки торрент файлов. Если закачек в клиенте несколько, можно выставить приоритет каждой из них.
В uTorrent существует низкий, средний и высокий приоритет. Чем выше это определение, тем больше количество трафика будет отдаваться закачке. Это важно, когда пользователь ждет окончания загрузки нужного контента или программного обеспечения среди всей очереди закачек.
Своевременное обновление программы
Также стоит помнить о регулярном обновлении программы. Разработчики добавляют в нее новые функции, оптимизируют работу и время от времени улучшают системный интерфейс. ПО может обновляться автоматически. Для этого нужно зайти в «Настройки»-«Общие» и поставить галочку напротив пункта «Автоустановка обновлений».
Проверять наличие обновлений можно, зайдя в пункт меню «Справка»-«Проверить наличие обновлений».
Далее нужно дождаться окончания процесса поиска и установки обновлений клиента.
Тонкие настройки клиента
В настройках программы для скачивания торрента есть интересная опция – шифрование трафика. Чтобы ее включить нужно зайти в «Настройки»-«BitTorrent».
Далее следует найти раздел Шифрование трафика и нажать на переключатель напротив «Исходящие» в положение «Включено». Чтобы шифровались входящие соединения, нужно поставить галочку напротив пункта «Разрешить входящие соединения».
Системные причины и решения отсутствия скорости
Если скорость скачивания торрентов осталась низкой, возможны ошибки в системе компьютера пользователя. Важно проверить ограничения в подключении сети на ПК, работу антивируса и сетевой карты. Также могут быть ошибки в клиенте. Можно попробовать установить другую программу для скачивания торрентов и попробовать загрузить целевые программы через нее.
Снятие ограничения пропускной способности сети
В ОС семейства Windows может быть настроено ограничение пропускной способности сети по умолчанию. Убрать его можно выполнением простых действий (Windows 10):
- Вызвать окно «Выполнить» сочетанием клавиш Win+R;
- В строку ввода ввести gpedit.msc и нажать кнопку «ОК»;
- Откроется окно редактора, где нужно пройти по цепочке «Административные шаблоны»-«Сеть»-«Планировщик пакетов QoS»;
- В правом окне найти пункт «Ограничить резервируемую пропускную способность» и открыть его двойным щелчком мыши;
- В открывшемся окне выставить переключатель на «Включено» и ниже пункт «Ограничение пропускной способности (%)» установить значение 0 и нажать кнопку «ОК».
Для надежной настройки параметров рекомендуется перезагрузить компьютер.
Блокировка антивирусом и брандмауэром
Часто в низкой скорости или отсутствующем трафике виноват антивирус или брандмауэр Windows. Это ПО считает соединение не безопасным и блокирует его. К счастью для пользователя, в них есть инструменты, позволяющие обойти ограничения. Однако надо удостовериться в безопасности соединения. Сначала рекомендуется внести настройки в брандмауэр Windows.
Для этого следует выполнить такие действия:
- Зайти в «Пуск»-«Панель управления»-«Система и безопасность»;
- В открывшемся окне нажать на «Брандмауэр защитника Windows»;
- Зайти в пункт меню слева «Включение и отключение брандмауэра Windows»;
- Установить переключатели в состояние «Отключить брандмауэр Windows (не рекомендуется)»;
- Нажать ОК для завершения действия и перезагрузить компьютер.
После этого необходимо попробовать запустить скачивание с торрента. Если скорость повыситься, это точно означает, что брандмауэр блокировал соединение. Чтобы обеспечить безопасность Windows, следует снова включить его и внести в настройки правило для доступа к соединению.
Отключать брандмауэр на постоянной основе или удалять антивирус с компьютера не рекомендуется.
Если скорость осталась неизменной, нужно проверить настройки антивирусной программы и внести в них корректировки. Несмотря на многообразие такого ПО принцип таких действий у них имеет схожий характер. В настройках программы нужно найти пункт Исключения и добавить туда исполняемый файл торрент-клиента и IP-адрес соединения.
Отключение автоматического поиска Wi-Fi
Автоматический поиск точки беспроводного подключения Wi-Fi отбирает ресурсы у системы. Также компьютер может подключаться к точке с маленькой скоростью Интернета. Как итог может наблюдаться низкая скорость скачивания с торрентов. Поэтому автоматический поиск лучше отключить.
Для этого нужно выполнить следующие действия:
- Щелкнуть на индикаторе сетевых подключений Wi-Fi левой клавишей мыши;
- Найти нужную сеть в списке и снять отметку «Подключаться автоматически».
Опция работает для известных и неизвестных ранее точек. Поэтому при таких настройках пользователю нужно знать какую сеть он отключает. Вполне возможно, что в настройках сети, к которому подключается устройство, установлен IP-фильтр, блокирующий подключение.
Стоит сменить клиент на альтернативный
Если торрент-клиент медленно качает файлы, иногда помогает смена программы для скачивания торрентов. Можно воспользоваться популярными клиентами, указанными в таблице ниже.
| Наименование | Официальный сайт | Возможности |
| uTorrent | https://www.utorrent.com/ | Скачивание и раздача файлов разного размера, просмотр видео во время загрузки, возможность удаленного доступа к закачкам с помощью приложения uTorrent Remote. |
| BitTorrent | https://www.bittorrent.com/ | Анонимный обмен информационными ресурсами, управление процессом загрузки файлов, удаленный доступ. |
| qBittorrent | https://www.qbittorrent.org/ | Минимальное присутствие рекламы, доступны русский, английский и другие языки интерфейса. |
| Deluge | https://deluge-torrent.org/ | Разрабатывался под ОС Linux, но позже был адаптирован под Windows. Считается удобным кроссплатформенным ПО. |
| Transmission | https://transmissionbt.com/ | Популярная программа для скачивания торрент файлов. Распространяется по бесплатным лицензиям. |
Это далеко не все программы для скачивания торрентов, которые существуют в Интернете. Существует еще множество трекеров, у которых есть армия фанатов, однако приведенные в таблице программы заслужили наибольшую популярность за счет простоты и удобства использования.
Если ничего не помогает
Если после всех действий маленькая скорость скачивания торрентов продолжает наблюдаться, вероятно, имеется глубокая поломка аппаратной или программной части компьютера. В этом случае рекомендуется обратиться к техническому специалисту. Также можно обратиться к провайдеру за пояснениями причин того, что файл долго загружается из торрента.
Причины низкой скорости при скачивании торрентов могут заключаться в наличии ошибок на стороне клиента, сервера или провайдера. Пользователю важно максимально проверить каждый из них и убедиться в безопасности к подключаемым источникам.
Пользуясь простыми инструкциями, сделать это можно даже без обладания глубоких технических знаний. В статье описаны фундаментальные принципы решения подобных проблем. В разных сборках Windows интерфейс может слегка отличаться, но, если подходить к вопросу внимательно, разобраться может каждый.