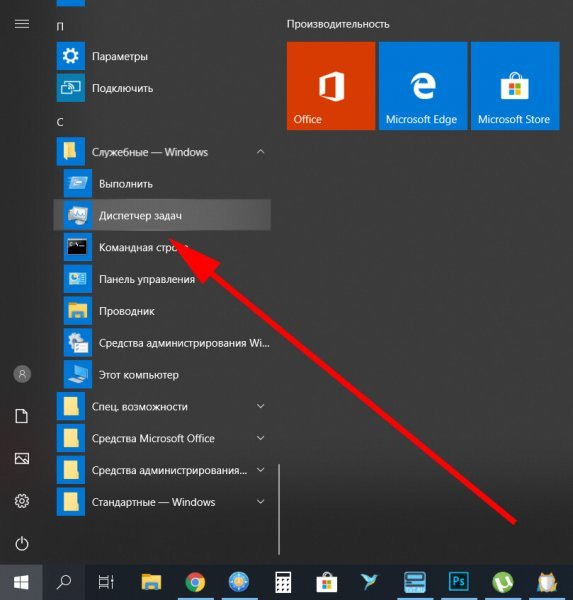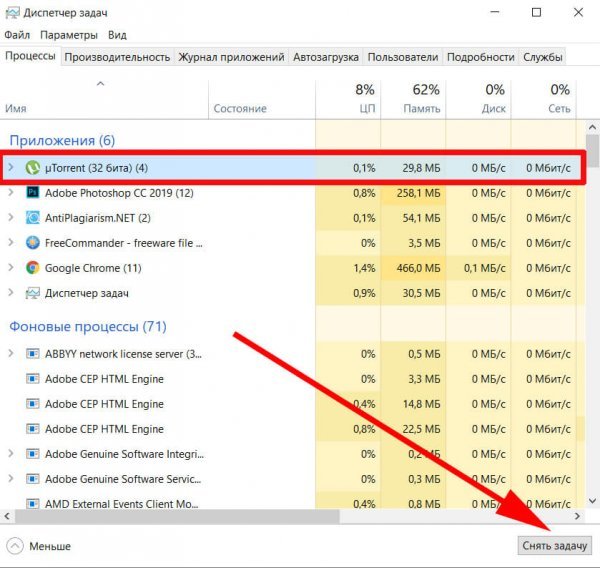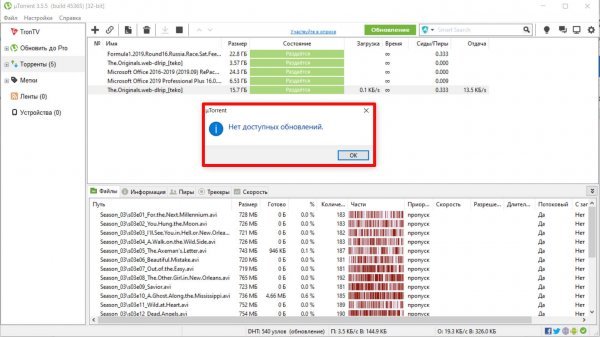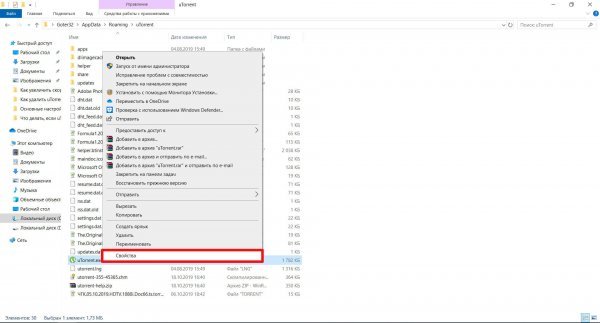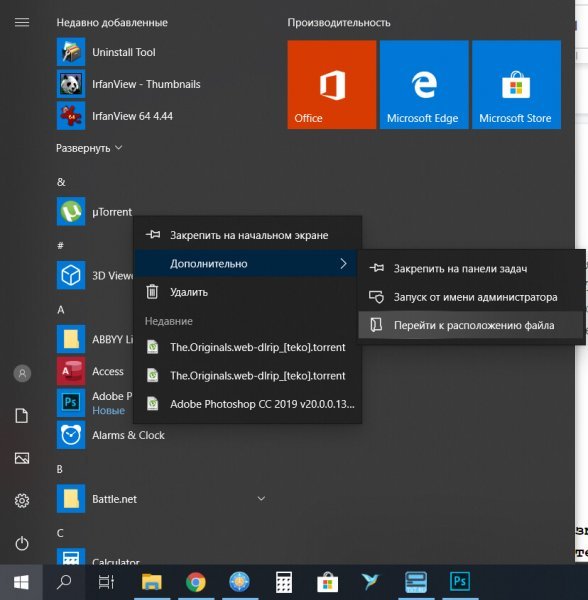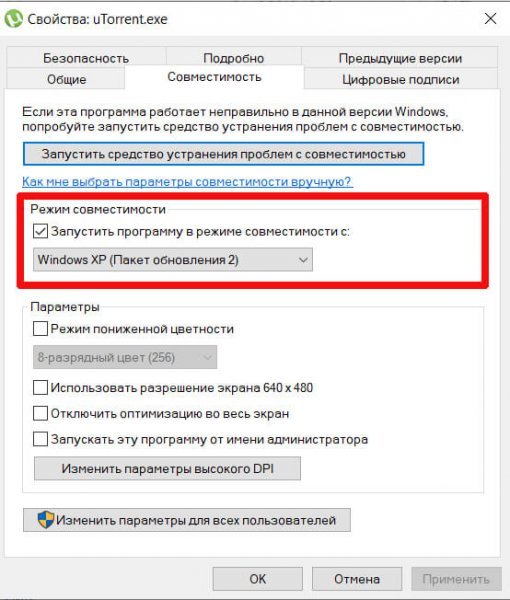Иногда случается так, что uTorrent при работе постоянно зависает и “падает”, а само приложение долго не отвечает ни на какие запросы и действия. Почему это происходит, и какие именно шаги нужно предпринять для решения этой проблемы, мы и расскажем в этой мини-статье.
Почему может зависать торрент-клиент?
uTorrent может работать нестабильно с вилу некорректного распределения памяти движком операционной системы. При обращении к системному процессу программа может выделять слишком большой объем динамической памяти для взаимодействия с определенной библиотекой или системной функцией, в результате чего и могут происходит ситуативные вылеты или падения. Как правило, проблема решается довольно быстро и эффективно с помощью перезагрузки uTorrent. Тем не менее, на практике могут пригодиться и другие, альтернативные решения этой комплексной проблемы.
Как решить проблему подлагивания и зависания uTorrent?
Чтобы приложение работало стабильно и эффективно, некоторые из приведенных ниже рекомендаций могут вернуть вашу среду uTorrent к рабочему и стабильному состоянию:
- если приложение “зависло”, первое, что необходимо сделать, это попытаться перезапустить системный процесс uTorrent, предварительно завершив активную сессию торрент-клиента в диспетчере задач. Для этого нажмите на клавиатуре комбинацию клавиш “Ctrl+Alt+Del” и в появившемся меню выберите опцию “Диспетчер задач”. То же самое можно сделать, обратившись к стартовому меню “Пуск” и выбрав в контекстном списке раздел “Служебные — Windows” -> “Диспетчер задач”
Далее пролистайте вкладку “Процессы” и найдите на ней запущенные сервисы, соответствующие программе uTorrent (к слову, их может быть несколько). Поочередно нажимайте на каждый зависший процесс и нажимайте кнопку “Снять задачу” в нижнем правом углу активной формы.
Когда текущая сессия uTorrent будет прекращена, запустите программу снова и проверьте ее работоспособность, перейдя на главную форму клиента.
- еще одно действенное решение проблемы — это обновление приложения до новой версии. С развитием данный продукт существенно эволюционировал и оброс новыми функциями и возможностями. Чтобы на вашей версии операционной системы приложение функционировало надежно и без сбоев, удостоверьтесь, что используете последнюю ревизию утилиты. Для этого нажмите на опцию “Справка” в верхнем меню проекта и выберите раздел “Проверить обновления”. Если на экране появляется сообщение, информирующее вас о текущем использовании последнего издания клиента, значит обновляться вам не нужно.
В противном случае, следуйте указаниям инсталляционного мастера и установите на свой ПК последний актуальный билд продукта.
- Наконец, очередное эффективное решение — это переход в режим совместимости с Windows XP. Особенно актуальным этот способ является при работе с Windows 10 x86- или x64-разрядного поколения. Если ни один из приведенных выше советов не оказал должного эффекта, перейдите в папку с установочными файлами клиента uTorrent, — как правило, если вы ничего не изменяли во время первоначальной процедуры инсталляции утилиты, они находятся в директории “C:\Пользователи\<имя_пользователя>\AppData\Roaming\uTorrent”. Щелкните правой клавишей мыши на исполняемом файле uTorrent.exe и выберите в контекстном меню опцию “Свойства”.
Замечание: чтобы долгое время не искать, можно также выполнить правый клик мыши на ярлыке uTorrent в стартовом меню “Пуск”, выбрать раздел “Дополнительно” -> “Перейти к расположению файла”, и зайти в параметры ярлыка клиента, — эффект будет аналогичным.
Далее в разделе “Совместимость” ставим галочку в поле “Запустить программу в режиме совместимости с:” и в ниспадающем списке выбираем параметр “Windows XP (Пакет обновления 2)”.
Когда все будет готово, нажимаем ОК и запускаем uTorrent повторно. Интерфейс клиента может слегка измениться, но подлагивания и фризы теперь должны исчезнуть.
В совокупности, все указанные рекомендации направлены на улучшение вашего рабочего процесса и его оптимизацию. Все описанные ранее решения полностью проверены и абсолютно не повлияют на общую производительность системы.
-
Home
-
Partition Manager
- [Solved] What to Do If uTorrent Keeps Freezing?
By Linda | Follow |
Last Updated
uTorrent is powerful download tool. But sometimes, it may freeze when downloading files. What to do if uTorrent keeps freezing? In this post, MiniTool Partition Wizard offers you 7 solutions.
uTorrent Keeps Freezing
uTorrent is a proprietary adware BitTorrent client owned and developed by BitTorrent, Inc. It supports Windows, Mac OS X and GNU/Linux platforms. With over 150 million users, it is the most widely used BitTorrent client outside China, globally only behind Xunlei.
uTorrent uses few computer resources but offers functionality comparable to larger BitTorrent clients such as Vuze or BitComet. Because of its simple interface, outstanding performance, and stability, it is widely acclaimed.
However, no program can ensure it has no error, and uTorrent is no exception. Some people report that uTorrent keeps freezing when downloading contents. A user reports that the uTorrent freezing issue occurs randomly.
No matter the amount of torrents active, ONLY freeze when downloading tho. It freezes for 10 sec, works 20 sec, freeze 30 sec. So its just random… — forum.utorrent.com
A user reports that the uTorrent freezing issue may be related to hard disk high usage.
I am downloading a 68gb game and it’s now at 90% done but after it checks the files, it stops responding and freezes…After utorrent stops responding, HDD activity becomes very high (90%). — reddit.com
Then, what causes this problem? Possible reasons include:
- uTorrent doesn’t run with administrative privileges.
- Windows Firewall is blocking the internet traffic of uTorrent.
- Some Windows updates conflict with the uTorrent client.
- uTorrent’s local configuration files is corrupt, causing the client unable to load all the pre-saved data.
- Proxy servers conflict with uTorrent.
- Installation files of uTorrent client get corrupt.
[Solved] 13 Ways for How to Speed up uTorrent Download on PC
How to Fix the uTorrent Freezing Issue
To solve the uTorrent freezing issue, you can try the following methods.
Fix 1. Delete the Download Task and Try Again
In most cases, a computer error is just a temporary issue. Deleting the task and trying again may solve the problem. Please do as follows:
- Delete the download task in uTorrent and then close the uTorrent app.
- Right-click on the blank area of the Taskbar and choose Start Task Manager.
- In Processes tab, end any task related to uTorrent. If necessary, you can reboot the PC.
- Right-click on the uTorrent client and choose Run as administrator. Try downloading files again to see whether the problem is solved. Administrative privileges allow apps to run without any barriers from the firewall or have issues with accessing the hard drive.
Fix 2. Disable Antivirus Software
If the first method doesn’t work and the uTorrent keeps freezing still, you can run an antivirus scan, making sure the problem is not caused by viruses. If no virus is detected, you can then disable the antivirus software temporarily and configure Firewall to add uTorrent into Firewall white list.
Fix 3. Change the Copy of the Torrent
Sometimes, uTorrent keeps freezing just because your copy of the torrent is incomplete, unavailable or it lacks seeders. In this case you might need to get another version of the file you want to download.
Fix 4. Delete AppData and Disable Proxy Networks
This method can solve uTorrent freezing issue caused by corrupt uTorrent local configure files and conflicting proxy servers. As for detailed steps, please read this post: How to Fix uTorrent Not Responding on Windows 10.
Fix 5. Create a New User Account
Sometimes, corrupt user profiles may also cause uTorrent freezing issue. In this case, you can solve the problem by creating a new user account. Please do as follows:
- Open an administrator account.
- Open Settings window by pressing Windows key + I.
- Go to Accounts > Family & other users and then select Add someone else to this PC on the right panel.
- Follow the on-screen instructions to create a new local account. Then, log into the account and launch uTorrent to see whether the problem is solved.
Fix 6. Uninstall Windows Update or Reinstall uTorrent
Sometmies, uTorrent keeps freezing because of conflicting Windows updates or corrupt uTorrent installation. For example, there is a Windows Update (KB4338818), which was known to be problematic and caused issues with the uTorrent client. If your PC has this update installed, please uninstall it.
Of course, some people also suggest you uninstall uTorrent and then install an older version of uTorrent.
Fix 7. Use Alternative Tool
If all the above methods don’t work for you, I recommend you to try other torrent clients like BiglyBT, Deluge, FrostWire, PicoTorrent, qBittorrent, Transmission, etc. Besides, these tools are open-source.
About The Author
Position: Columnist
Linda has been working as an editor at MiniTool for 5 years. She is always curious about computer knowledge and learns it crazily. Her articles are simple and easy to understand. Even people who do not understand computer can gain something. By the way, her special focuses are disk management, data recovery and PDF editing.
Вопрос от пользователя
Добрый день.
Помогите с одной проблемой. Чтобы я не скачивал в программе uTorrent — скорость скачивания всего лишь 1 Мб/с. Причем, она иногда падает до нескольких Кб/с (т.е. совсем маленькая скорость — один фильм можно загружать целый день…).
Здравствуйте.
Сразу отмечу, что очень немногие пользователи довольны скоростью скачивания файлов. Чем выше скорость — тем выше хочется…
В этой статье приведу основные причины проблем с торрентами, пройдясь по которым, Вы сможете несколько ускорить скачивание, и если не решить проблему, то хотя бы уменьшить ее до минимума… 👌
📌 В помощь!
Если на ПК у вас проблему решить на удастся, рекомендую попробовать загрузить торренты с помощью телефона (чем не временный выход?!)
*
Содержание статьи📎
- 1 Как увеличить скорость загрузки торрентов
- 1.1 Ликбез о Мбайт/с и Мбит/с
- 1.2 Количество качающих и раздающих людей
- 1.3 Проверяем реальную скорость интернета
- 1.4 Если используйте Wi-Fi подключение — попробуйте отключить авто-поиск сетей
- 1.5 Настройки программы uTorrent: на что обратить внимание
- 1.6 Нет ли ограничений скорости в Wi-Fi роутере
- 1.7 Попытка смены uTorrent на аналоги
- 1.8 Чем нагружена сеть: нет ли сторонних приложений, нагружающих сеть
- 1.9 Нет ли высокой нагрузки на жесткий диск
- 1.10 Изменение ограничения скорости доступа в интернет в Windows
→ Задать вопрос | дополнить
Как увеличить скорость загрузки торрентов
Ликбез о Мбайт/с и Мбит/с
Наверное, первое и самое главное, что следует сказать в этой статье — это о разнице между Мбит/с и Мбайт/с (то, в чём измеряется скорость интернета). Приведу очень простое объяснение ниже.
В тарифах вашего интернет провайдера на 99,9% указана скорость в Мбит/с!
Скорость скачивания в торрент-программе (скажем, в uTorrent) показывается в Мбайт/с (МБ/с)!
*
Чтобы перевести Мбит/с в Мбайт/с — нужно разделить значение на 8.
Пример: если ваш провайдер обещает вам скорость в 40 Мбит/с — то скорость скачивания в uTorrent, в самом лучшем случае, будет около 5 Мбайт/с. А если учесть, что 10-15% отнимет передача служебной информации — то и того меньше, около 4,5-4,8 Мбайт/с.
Из-за этой путаницы рождается очень много споров и недопониманий. Поэтому и привел здесь это. ☝
📌 В помощь!
Кстати, рекомендую ознакомиться со статьей по этой тематике — т.е. про скорость интернета в Мбит/с и МБ/с: в чем там разница и где подвох
*
Количество качающих и раздающих людей
И еще одно, на что хотелось бы сразу указать. Многие пользователи не обращают внимание на то, сколько человек раздает файл и сколько его качает.
Дело в том, что если раздающих очень мало (1-2 чел.) — то скорость скачивания будет, как правило, ниже, чем у того торрента, который раздают 97 чел. 👇
Эти данные (сколько раздает/качает) всегда показываются на торрент-трекере: чаще всего, количество раздающих показано зеленым цветом со стрелочкой вверх ↑.
Количество раздающих и загружающих
*
Проверяем реальную скорость интернета
Чаще всего проблема медленного скачивания кроется в том, что реальная скорость интернета отличается от вашего тарифного значения.
Скажем, вы подключены к тарифу в 100 Мбит/с, но из-за большой загруженности канала — реальная скорость только 50 Мбит/с.
К сожалению, такое бывает сплошь и рядом (впрочем, Интернет-провайдер не обманывает вас — если посмотрите договор, то там фигурирует приставка «ДО», да и скорость, сама по себе, величина динамическая и постоянно меняется).
Для начала рекомендую посмотреть в свойства вашего сетевого подключения в Windows. Для этого необходимо:
- нажать сочетание кнопок WIN+R, ввести команду ncpa.cpl и нажать Enter (так мы откроем все сетевые подключения — способ работает во всех Windows: XP/7/8/10/11). Пример на скрине ниже; 👇
ncpa.cpl — просмотр всех сетевых подключений
- далее необходимо выбрать активное текущее сетевое подключение и перейти в его состояние. Кстати, на нем не должны гореть никакие красные крестики, и обычно оно имеет название «Беспроводное подключение» или «Сетевое подключение»;
Просмотр состояния сети
👉 Примечание: далеко не всегда скорость подключения отражает реальную скорость доступа к интернету. Например, если у вас беспроводная сеть, то она отражает скорость между вашим роутером (маршрутизатором) и компьютером/ноутбуком. Но естественно, реальная скорость вашего интернета не прыгнет выше этой величины (даже если провайдер установит вам скорость выше)!
- Затем посмотрите на строку «Скорость» — напротив нее отражается искомая величина.
Скорость 72 Мбит/с / Состояние беспроводного подключения
♦
Какие сервисы для проверки скорости использовать:
- http://beta.speedtest.net/ru
- https://2ip.ru/speed/
- https://yandex.ru/internet/
Результаты проверки на http://beta.speedtest.net/ru
📌 Важно!
Если по приведенным выше ссылкам у вас никак не получается запустить тестирование, скорее всего у вас просто не установлен (не обновлен) Adobe Flash Player. Попробуйте обновить его!
***
Кстати, если реальная скорость интернета у вас оказалась значительно меньше той, которую якобы должен предоставлять Интернет-провайдер по тарифу — обратите внимание на работу Wi-Fi роутера (если он у вас используется 👀).
Если предложенной информации недостаточно, также рекомендую ознакомиться со статьей о проверке скорости подключения, ссылка ниже.
👉 В помощь!
Как узнать реальную скорость интернета на компьютере.
*
Если используйте Wi-Fi подключение — попробуйте отключить авто-поиск сетей
В некоторых случаях после отключения авто-поиска сетей — скорость интернета при Wi-Fi подключении возрастает (к тому же снижается пинг)! Рекомендую попробовать (благо, что для этого потребуется всего пару команд…).
Что делать:
- вызвать командную строку (PowerShell) от имени администратора;
- ввести команду netsh wlan show interfaces, нажать Enter и узнать имя сети;
- использовать команду netsh wlan set autoconfig enabled=no interface=»Wi-Fi» для отключения авто-поиска сетей (вместо «Wi-Fi» — нужно задать свое имя сети!). См. скрин ниже! 👇
- более подробно о этой теме — читайте в этой заметке.
Администратор — Power Shell
*
Настройки программы uTorrent: на что обратить внимание
1. Есть ли ограничения
Для начала кликните правой кнопкой мыши по значку uTorrent в трее (рядом с часами) и проверьте, нет ли ограничений скорости загрузки (в моем примере ниже установлена в 4 МБ/с 👇).
Ограничение загрузки в uTorrent
2. Помощник настройки
Далее запустите помощника настройки uTorrent. Он поможет правильно задать основные параметры для конкретно вашей сети и системы.
Чтобы его открыть — перейдите во вкладку «Настройки» и выберите «Помощник настройки» (см. скрин ниже), либо просто нажмите сочетание кнопок Ctrl+G.
Помощник настройки в uTorrent
Далее нажмите кнопку «Тестировать» и дождитесь окончания теста. Затем сохраните настройки, которые порекомендовал вам помощник.
Автоматическая настройка uTorrent
3. Вкладка «Скорость»
Далее также рекомендую открыть непосредственно настройки программы (из меню «Настройки», а можно просто сочетанием кнопок Ctrl+P). Пример на скрине ниже.
Настройки программы uTorrent
При проблемах с медленной загрузкой торрентов, в первую очередь обратите внимание на вкладку «Скорость». Именно в ней задаются ограничения на максимальную скорость отдач и скачивания (на скрине ниже эти ограничения стоят — т.е., например, скорость скачивания не будет выше, чем 3750 КБ/с!).
Прим.: ставить ограничение скорости нужно в определенных ситуациях: если у вас создается большая нагрузка на жесткий диск, при высокой скорости рвется соединение, если ваш интернет-канал «делиться» на несколько ПК и пр.
Проверяем ограничение скорости
4. Лимит скорости локальных пиров
В настройках программы во вкладке «BitTorrent» есть одна важная настройка, существенно влияющая (в некоторых случаях) на скорость скачивания. Рекомендую в этой вкладке снять галочку с «Лимита скорости локальных пиров».
Отключаем лимит скорости локальных пиров
5. Лимит трафика
Вообще, по умолчанию, лимит трафика в uTorrent отключен. Но при проблемах со скоростью проверьте обязательно, не включено ли ограничение полосы. Если у вас безлимитное подключение — рекомендуется убрать все ограничения (как на скрине ниже).
Снимаем ограничение трафика
6. Очередность
Очень важный параметр, влияющий на прямую на скорость скачивания торрентов. Дело в том, что в uTorrent, на мой взгляд, по умолчанию включено большое число активных торрентов. Я бы убавил это число до 3-4, и количество загружаемых торрентов изменил на 1-2 (пример на скрине ниже).
Таким образом, вся скорость вашего интернет-канала будет направлена на загрузку конкретного торрента, а не распыляться сразу на десяток…
Максимум активных торрентов
*
Нет ли ограничений скорости в Wi-Fi роутере
Если вы используете Wi-Fi роутер («коробушка», которая создает Wi-Fi сеть в доме 😊) — обратите внимание, что в 📌его настройках могут задаваться спец. ограничения. Речь идет о лимите скорости загрузки (по англ. «Download Limit» 👇).
Лимит скорости загрузки (роутер Tenda)
Разумеется, чтобы снять такое ограничение — вам нужно зайти в веб-интерфейс вашего Wi-Fi роутера, найти раздел настроек Wi-Fi («Bandwidth Control», «Wi-Fi Settings» и пр. производные) и удалить лимит (например, поставив «0»).
Более подробно о том, как это всё сделать — рассказано в моих предыдущих инструкциях… 👇
📌 В помощь!
1) Как открыть настройки Wi-Fi роутера(вход в веб-интерфейс). Что делать, если страница с настройками не открывается.
2) Настройка роутера на примере Tenda FH456 (N301, F3): подключение к Интернет и Wi-Fi сети. Маршрутизатор, покрывающий всю квартиру и весь дом!
*
Попытка смены uTorrent на аналоги
Я думаю, что ни для кого не секрет, что uTorrent — не истина в последней инстанции, и у него есть множество аналогов/конкурентов. Да и одни и те же файлы можно найти на разных ресурсах, с разной скоростью доступа…
Например, есть очень популярная программа MediaGet, позволяющая искать файлы прямо в своем окне! Причем, найденные файлы можно будет отсортировать по скорости доступа (т.е. выбрать тот файл, который скачается быстрее).
📌 В помощь!
1) Лучшие программы аналоги uTorrent (и описание к ним).
2) Как скачивать торренты через браузер (без сторонних программ).
*
Добавлю, что MediaGet показывает так же тип файла, его размер, обложку, описание (т.е. всю необходимую информацию). Пример на скрине ниже.
MediaGet сортировка по скорости
Аналоги uTorrent, что можно выбрать на замену: MediaGet, BitTorrent, BitSpirit, Transmission, qBittorrent, Vuze и пр.
Кстати, помимо торрентов многие файлы можно найти и альтернативным путем: например, при помощи частных FTP, программ StrongDC++ и eMule и пр. Более подробно — у меня в одной прошлой заметке 👇.
📌 В помощь!
Замена торрентам: что можно использовать вместо uTorrent, MediaGet и пр.
*
Чем нагружена сеть: нет ли сторонних приложений, нагружающих сеть
Часто так бывает, что скорость скачивания очень маленькая не из-за проблем с uTorrent (или с сетью, ПК, провайдером), а просто из-за того, что другие программы так же активно используют сеть. Т.е. попросту канала не хватает на всех: 1 МБ/с забрали торренты, еще 2-3 МБ/с браузер, игры, и т.д.
Чтобы узнать, чем нагружена сеть, откройте 📌диспетчер задач (сочетание кнопок Ctrl+Shift+Esc). Далее во вкладке «Процессы» отсортируйте приложения по их нагрузке на сеть (см. скрин ниже, актуально для Windows 10/11 👇).
Загрузка сети / Windows 10
Если у вас Windows 7 — то в диспетчере задач необходимо открыть вкладку «Быстродействие», затем из нее открыть «Монитор ресурсов», и в разделе «Сеть» посмотреть сетевую активность (см. скрин ниже). 👇
Сетевая активность / Windows 7
Кроме диспетчера задач, можно установить спец. утилиту NetLimiter (👉 о ней я писал здесь) и посмотреть за активностью приложений там. Кстати, NetLimiter позволяет сразу же ограничить скорость любого из приложений!
Сортируем по скорости загрузки — NetLimiter
Также оценить нагрузку на сеть можно с помощью специальных утилит для определения характеристик компьютера.
Например, Speccy, легко показывает текущую нагрузку на сеть: можно отключить uTorrent и сравнить, пропала ли нагрузка на сеть — если она есть и значительна, значит какие-то еще приложения используют ее.
📌 В помощь!
Лучшие утилиты для просмотра характеристик компьютера (Speccy, Aida 64 и пр.).
Нагрузка на сеть // Программа Speccy // Вкладка Network
*
Нет ли высокой нагрузки на жесткий диск
Если у вас периодически падает скорость скачивания (затем снова восстанавливается, а затем снова падает), то рекомендую обратить внимание на нагрузку, создаваемую uTorrent (или его аналогами) на жесткий диск.
В частности, uTorrent в случаях, когда диск перегружен — показывает информацию о 100%-загрузки в нижней части окна (пример ниже).
Чаще всего, это происходит при загрузке большого количества торрентов (либо торрента с большим количеством небольших файлов: архивов, картинок и пр.).
Диск перегружен 44% // нижняя часть окна в uTorrent
📌 В помощь!
HDD диск перегружен 100% при скачивании файлов (торрентов) в uTorrent
*
Как снизить нагрузку на диск:
- закрыть все игры, редакторы видео, менеджеры загрузок и пр., т.е. оставить только, скажем, uTorrent;
- ограничить максимальное число загружаемых торрентов до 1-2 штук;
- поставить ограничение на скорость загрузки и отдачи торрентов (если нагрузка не спадает — снижайте скорость еще на какую-то планку);
- ограничить количество раздаваемых торрентов до 1-2;
- закрыть все утилиты для оптимизации системы и диска (например, дефрагментаторы могут сильно нагружать диск в процессе работы).
Кроме этого, рекомендую ознакомиться с еще одной моей статьей, которая поможет снизить нагрузку на диск. Ссылка ниже.
📌 В помощь!
Жесткий диск тормозит: загружен на 100%, всё зависает и медленно работает.
*
Изменение ограничения скорости доступа в интернет в Windows
Для некоторых пользователей будет неожиданностью один факт — в настройках Windows по умолчанию выставлено ограничение на пропускную способность интернета. Т.е. грубо говоря, вы пользуетесь не максимально-возможной скоростью…
Чтобы снять это ограничение, необходимо открыть 📌редактор групповой политики. Для этого нажмите сочетание кнопок WIN+R, и введете команду gpedit.msc — нажмите ENTER. Пример ниже.
gpedit.msc — запускаем редактор групповых политик
📌 Важно!
Не во всех версиях Windows можно открыть редактирование групповых политик. Если у вас, скажем, домашняя версия — подобные настройки вам будут недоступны.
*
Далее в редакторе необходимо открыть следующую вкладку:
«Конфигурация компьютера/Административные шаблоны/Сеть/Планировщик пакетов QoS»
*
В этой вкладке есть ссылка на «Ограничение резервируемой пропускной способности» — ее необходимо открыть (см. скрин ниже, правая часть).
Планировщик пакетов QoS // Редактор групповой политики
Далее необходимо переключить ползунок на «Включить» и поставить ограничение в «0», сохранить настройки.
Ограничить резервируемую пропускную способность
Теперь Windows не будет ограничивать ваш канал и сеть немного станет работать быстрее.
*
У меня на этом пока всё…
За дополнения по теме — отдельное мерси.
Удачи!
✌
Первая публикация: 24.10.2017
Статья откорректирована: 15.04.2022


На чтение 4 мин. Просмотров 37.5k. Опубликовано
Содержание
- Как решить uTorrent не отвечает в Windows 10?
- Что делать, если uTorrent не отвечает?
- Видеоруководство: uTorrent не отвечает/вылетает/зависает на компьютере (исправление)
- uTorrent зависает или использует много процессора
- uTorrent регулярно вылетает
- Utorrent застрял на определенный процент
- uTorrent не будет открывать торрент-файлы, несмотря на то, что торренты связаны с ним
- uTorrent не отвечает/зависает/зависает
Как решить uTorrent не отвечает в Windows 10?
- Видеоруководство: uTorrent не отвечает/вылетает/зависает на компьютере (исправить)
- uTorrent зависает или использует много процессора
- uTorrent регулярно выходит из строя
- uTorrent застрял на определенный процент
- uTorrent не будет открывать торрент-файлы, несмотря на то, что торренты связаны с ним
- uTorrent не отвечает/зависает/зависает
uTorrent – одна из самых распространенных бесплатных программ в мире, которая упрощает загрузку и распространение большого количества файлов.
Его удобство в сочетании с тем, что вам не нужно беспокоиться о сбоях ссылок или необходимости ждать выключения компьютера до завершения всех загрузок, делает его любимым среди более 150 миллионов пользователей в месяц.
Как только ваше интернет-соединение будет восстановлено, uTorrent, который полагается на одноранговый обмен, возобновляет процесс загрузки с того места, где оно было остановлено или было прервано.
Тем не менее, были некоторые жалобы на то, что uTorrent не отвечает в Windows 10. В этой статье описываются некоторые проблемы и способы их устранения.
Что делать, если uTorrent не отвечает?
Видеоруководство: uTorrent не отвечает/вылетает/зависает на компьютере (исправление)
Это видео покажет вам, как вы можете избавиться от этой надоедливой проблемы. Utorrent создает большие разочарования, когда он не отвечает, поскольку он блокирует ваш ПК/ноутбук.
Мы рекомендуем вам проверить это видео и объединить шаги из него с решениями ниже.
uTorrent зависает или использует много процессора
Эта проблема может быть вызвана этими четырьмя вещами:
- Ваш брандмауэр
- Outpost Pro
- Avast антивирус
- Spyware Doctor 5
Как это решить:
- Для брандмауэров вы можете отключить и перезагрузить компьютер, но также необходимо удалить некоторое программное обеспечение брандмауэра, чтобы решить эту проблему.
- Для Outpost Pro исключите uTorrent из своих правил, чтобы устранить проблему.
- Для Avast отключите функцию защиты P2P.
- Для Spyware Doctor 5, из-за которого uTorrent зависает или зависает при установке, просто удалите его или откатите его до Spyware Doctor версии 4.
Держите компьютер в прохладе с помощью этих инструментов мониторинга ЦП!
uTorrent регулярно вылетает
Это может быть вызвано любым из этих четырех:
- V-Com System Suite
- Norman Personal Firewall
- NVIDIA Firewall
- Cybersitter
Как это решить:
- Удалите все соответствующие программы.
Utorrent застрял на определенный процент
Если вы сталкиваетесь с этой проблемой, это означает, что ваша копия торрента является неполной или недоступной из-за отсутствия сеялок.
Как это решить:
- Вы можете подождать, пока он не завершится до 100%, или попробовать получить другую версию uTorrent.
uTorrent не будет открывать торрент-файлы, несмотря на то, что торренты связаны с ним
Как это решить:
Вот пошаговое руководство по устранению этой проблемы:
- Открытые настройки
- Нажмите Связать с .torrent файлами.
Возможно, вам придется открыть инструмент «Программы по умолчанию», чтобы изменить любые ассоциации .torrent.
uTorrent не отвечает/зависает/зависает
Как это решить:
Эта проблема может быть решена путем резервного копирования ваших настроек. Вот как:
- Сделайте резервную копию всех торрент-файлов в Appdata
- Нажмите Windows + R , чтобы открыть «Выполнить».
- Введите % appdata% uTorrent
- Нажмите Enter .
Как только вы нажмете Enter, вы получите свои торрент-файлы, которые обычно находятся в папке Roaming в Appdata.
- Имейте в виду местоположение загрузки всех незавершенных загрузок
- Удалить uTorrent
- Переустановите uTorrent
- Установить местоположение загрузки в качестве папки со всеми незавершенными загрузками (для этого перейдите к параметру «Настройки» в меню «Файл»)
- Откройте все файлы .torrent с помощью uTorrent.
Примечание. можно восстановить все настройки по умолчанию, закрыв uTorrent, затем удалив settings.dat и settings.dat.old из ваших Appdata. Это, однако, также может быть очищено в процессе удаления.
При удаче? Поделитесь своим опытом с нами в разделе комментариев.
Если вам не повезло с исправлением uTorrent, вот лучшие альтернативы!
Если вы столкнулись с другими ошибками uTorrent, вам могут помочь следующие статьи:
- Ошибка «Запись на диск: доступ запрещен» с помощью uTorrent [Fix]
- «Ошибка файлов, отсутствующих в работе» ошибка в uTorrent [FIX]
- Исправлено: система не может найти путь uTorrent ошибка в Windows 10
Причины зависания uTorrent
Иногда случается так, что uTorrent при работе постоянно зависает и “падает”, а само приложение долго не отвечает ни на какие запросы и действия. Почему это происходит, и какие именно шаги нужно предпринять для решения этой проблемы, мы и расскажем в этой мини-статье.
Почему может зависать торрент-клиент?
uTorrent может работать нестабильно с вилу некорректного распределения памяти движком операционной системы. При обращении к системному процессу программа может выделять слишком большой объем динамической памяти для взаимодействия с определенной библиотекой или системной функцией, в результате чего и могут происходит ситуативные вылеты или падения. Как правило, проблема решается довольно быстро и эффективно с помощью перезагрузки uTorrent. Тем не менее, на практике могут пригодиться и другие, альтернативные решения этой комплексной проблемы.
Как решить проблему подлагивания и зависания uTorrent?
Чтобы приложение работало стабильно и эффективно, некоторые из приведенных ниже рекомендаций могут вернуть вашу среду uTorrent к рабочему и стабильному состоянию:
- если приложение “зависло”, первое, что необходимо сделать, это попытаться перезапустить системный процесс uTorrent, предварительно завершив активную сессию торрент-клиента в диспетчере задач. Для этого нажмите на клавиатуре комбинацию клавиш “Ctrl+Alt+Del” и в появившемся меню выберите опцию “Диспетчер задач”. То же самое можно сделать, обратившись к стартовому меню “Пуск” и выбрав в контекстном списке раздел “Служебные — Windows” -> “Диспетчер задач”
Далее пролистайте вкладку “Процессы” и найдите на ней запущенные сервисы, соответствующие программе uTorrent (к слову, их может быть несколько). Поочередно нажимайте на каждый зависший процесс и нажимайте кнопку “Снять задачу” в нижнем правом углу активной формы.
Когда текущая сессия uTorrent будет прекращена, запустите программу снова и проверьте ее работоспособность, перейдя на главную форму клиента.
- еще одно действенное решение проблемы — это обновление приложения до новой версии. С развитием данный продукт существенно эволюционировал и оброс новыми функциями и возможностями. Чтобы на вашей версии операционной системы приложение функционировало надежно и без сбоев, удостоверьтесь, что используете последнюю ревизию утилиты. Для этого нажмите на опцию “Справка” в верхнем меню проекта и выберите раздел “Проверить обновления”. Если на экране появляется сообщение, информирующее вас о текущем использовании последнего издания клиента, значит обновляться вам не нужно.
В противном случае, следуйте указаниям инсталляционного мастера и установите на свой ПК последний актуальный билд продукта.
- Наконец, очередное эффективное решение — это переход в режим совместимости с Windows XP. Особенно актуальным этот способ является при работе с Windows 10 x86- или x64-разрядного поколения. Если ни один из приведенных выше советов не оказал должного эффекта, перейдите в папку с установочными файлами клиента uTorrent, — как правило, если вы ничего не изменяли во время первоначальной процедуры инсталляции утилиты, они находятся в директории “C:\Пользователи\ \AppData\Roaming\uTorrent”. Щелкните правой клавишей мыши на исполняемом файле uTorrent.exe и выберите в контекстном меню опцию “Свойства”.
Замечание: чтобы долгое время не искать, можно также выполнить правый клик мыши на ярлыке uTorrent в стартовом меню “Пуск”, выбрать раздел “Дополнительно” -> “Перейти к расположению файла”, и зайти в параметры ярлыка клиента, — эффект будет аналогичным.
Далее в разделе “Совместимость” ставим галочку в поле “Запустить программу в режиме совместимости с:” и в ниспадающем списке выбираем параметр “Windows XP (Пакет обновления 2)”.
Когда все будет готово, нажимаем ОК и запускаем uTorrent повторно. Интерфейс клиента может слегка измениться, но подлагивания и фризы теперь должны исчезнуть.
В совокупности, все указанные рекомендации направлены на улучшение вашего рабочего процесса и его оптимизацию. Все описанные ранее решения полностью проверены и абсолютно не повлияют на общую производительность системы.
Источник
Как исправить uTorrent, не отвечающий на Windows 10
Когда дело доходит до загрузки Torrents в Интернете, для многих uTorrent является лучшим программным обеспечением для этой работы. Это было вокруг в течение многих лет и доверялось многим, несмотря на конкуренцию со всех сторон. Мы должны отметить, что uTorrent сильно изменился за эти годы. Теперь он содержит множество функций, многие из которых заблокированы за ежемесячной платой. Кроме того, программное обеспечение больше не является самым маленьким клиентом с точки зрения размера файла.
В таком случае, если вы просто заинтересованы в загрузке торрентов и у вас есть небольшие проблемы с рекламой в вашем программном обеспечении, тогда uTorrent по-прежнему остается лучшим в бизнесе. Но вы знаете, что иногда у лучших в бизнесе возникают проблемы, и сегодня мы поговорим о конкретной проблеме.
Похоже, uTorrent уже запущен, но не отвечает. Пожалуйста, закройте все процессы uTorrent и попробуйте снова.
Вот в чем дело, некоторые пользователи сталкиваются с проблемой торрент-клиента, когда он не отвечает на Windows 10. Никто не хочет, чтобы подобное происходило при подготовке к загрузке нового горячего торрент-файла.
Прежде чем перейти к другому, как насчет попыток исправить некоторые из них, о которых мы расскажем ниже?
Utorrent не отвечает
Есть несколько причин, по которым ваше программное обеспечение uTorrent не отвечает. Однако из того, что мы поняли, последняя проблема, вероятно, вызвана вирусом, который был вызван загруженным вами файлом.
1] Удалить загруженный файл
Первое, что нужно сделать, это отправиться в папку, где находится файл, и немедленно удалить его. Нет смысла держать это рядом, если это является причиной всех ваших проблем, верно? Хорошо. Теперь, после удаления, обязательно удалите его из корзины и избавьтесь от него раз и навсегда.
2] Сканирование вашей системы с помощью Защитника Windows
Запустите приложение безопасности Защитник Windows , нажав Ключ Windows + I , затем Обновление и безопасность . Нажмите на параметр Безопасность Windows , затем Откройте Центр безопасности Защитника Windows .
Кроме того, если программное обеспечение безопасности уже работает в фоновом режиме, вы можете легко щелкнуть правой кнопкой мыши на значке, расположенном на панели задач , а затем нажать Показать защиту Приборная панель .
После запуска программного обеспечения нажмите Защита от вирусов и угроз > Запустите новое расширенное сканирование . Наконец, убедитесь, что в меню выбрано Полное сканирование , а затем нажмите кнопку Сканировать сейчас .
Вы также можете выбрать автономную проверку Защитника Windows, если вы хотите иметь больше шансов найти возможный вирус. Имейте в виду, что эта опция автоматически отключит вашу компьютерную систему, и выполнение работы может занять до 15 минут или более.
Если вы используете стороннее антивирусное программное обеспечение, вы можете использовать его для сканирования вашего компьютера.
3] Разрешить uTorrent через брандмауэр Защитника Windows
Здесь нужно нажать кнопку Cortana , а затем ввести Брандмауэр в поле поиска. Если кнопки нет, нажмите кнопку Пуск и начните печатать прямо сейчас.
Вы должны увидеть что-то вроде Разрешить приложение через брандмауэр Windows . Нажмите на него, и появится новое окно. В этом окне должен быть список приложений, которые можно разрешить или запретить, поэтому просто найдите uTorrent и установите для него значение Общедоступный , если вы находитесь в общедоступной сети, или Личное , если вы в частной сети.
4] Удалить и переустановить uTorrent
Вы можете полностью удалить uTorrent, перезагрузить компьютер, а затем заново установить последнюю версию uTorrent и посмотреть, устранит ли это проблему.
При желании вы можете скопировать свои пользовательские данные из C: \ Users \\ AppData \ Roaming \ uTorrent , сохранить их в другом месте и восстановить после новой установки.
4] Переключиться на альтернативу uTorrent
Если все вышеперечисленное не сработало, мы бы рекомендовали перейти на альтернативу uTorrent, такую как qBitorrent. Это один из лучших доступных сегодня, и он не имеет каких-либо необычных функций. Насквозь это просто клиент для загрузки торрентов.
Мы также должны указать, что загрузка некоторых торрентов может быть или не быть законной. Поэтому вам следует проверить законы своей страны, чтобы выяснить, можете ли вы сделать это, не сталкиваясь с возможными последствиями.
Источник
Utorrent тормозит windows 10
Неделю назад обновил комп и, соответственно, перешел с Win 7 на Win 10 x64 Entreprise 1709, не сборка.
При загрузке файлов в uTorrent система начинает мощно тормозить до такой степени, что даже мышь не слушается, курсор реагирует с большими задержками. Естественно, все остальное тоже в жутком тормозе — музыка прерывается, папки еле открываются, браузер (FF 57) еле работает — в общем, полный ахтунг. Как только выключишь uTorrent, сразу все летает.
В моменты работы uTorrent в диспетчере задач обычно нагружают систему два процесса помимо самого uTorrent — это или System (если перейти к исполняемому файлу, то это ntoskrnl.exe) — забирает до 30% проца, или Системные прерывания — забирает до 25% проца. Или тот, или другой, никогда оба. Какой из них, как я понял, зависит от скорости закачки — если без ограичений 100 Мбит/с, то грузит System; если ограничить до 50 Мбит/с, то грузит проц Системные прерывания.
Система на SSD, туда не гружу ничего с uTorrent, файлы загружаются на HDD — у меня их два, пробовал на оба, все одинаково.
Включал DPC Latency Checker — при работе uTorrent в основном краснота, как только выключаешь — все в норме. Пробовал отключать в диспетчере устройств все, что можно — ноль реакции.
Обновил дрова на встроенную сетевую карту, скачав дрова у производителя (Intel), обновил до последних дрова на видео. Прошелся по всем остальным дровам в диспетчере устройств средствами Windows — обновлений не требуется. проверил скачанным Driver Pack’ом — ничего обновлять не требуется.
Пробовал разные версии uTorrent — старые, новые; пробовал BitTorrent — никаких изменений. Также были испробованы все возможные настройки кэша и другие.
В роутере проброс портов, в файрволле все настроено под него. Файрволл (Zone Alarm) и антивирус (встроенный защитник) отключал — без изменений.
Тормоза могут начаться сразу после запуска закачки, а могут через какое-то время, время всегда разное, но рано или поздно наступает жуткий тормоздец.
Дома есть ноут на i3 с 10 виндой и uTorrent — ничего не тормозит.
Снес ZoneAlarm . Проблема решена.
Источник