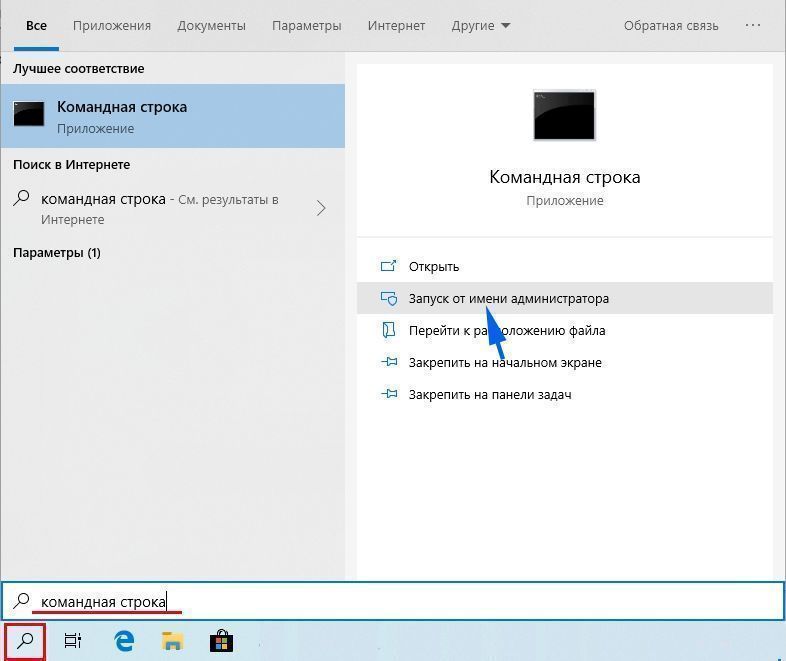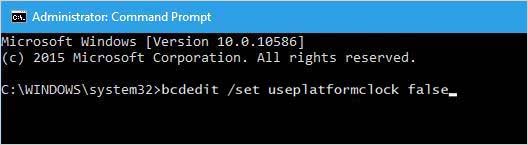Steam, популярная платформа для игр, может иногда работать нестабильно на операционной системе Windows 10, вызывая различные ошибки и замедление производительности. Если вы столкнулись с подобной проблемой, не отчаивайтесь — существует несколько причин, которые могут быть ответственными за такое поведение Steam, и способы устранить проблему.
Одной из основных причин может быть конфликт со сторонними программами, антивирусными или защитными приложениями, которые мешают Steam работать корректно. В таком случае, рекомендуется временно отключить антивирус или другие подобные программы и проверить, улучшится ли производительность Steam.
Кроме того, другая возможная причина проблем с Steam на Windows 10 может быть связана с устаревшими драйверами устройств. Если ваш компьютер не имеет последних обновлений драйверов, это может указывать на несовместимость Steam с вашей системой. В таком случае, рекомендуется обновить драйверы для вашей видеокарты, а также других устройств, если это применимо.
Также стоит обратить внимание на наличие неисправности или конфликтов в самой программе Steam. Попробуйте запустить Steam в режиме совместимости или выполнить проверку целостности файлов через настройки программы. Это может помочь исправить возможные ошибки и улучшить производительность. Если проблема остается, попробуйте переустановить Steam.
В целом, на Windows 10 Steam может тормозить по разным причинам, однако с помощью вышеупомянутых способов, вы можете устранить эти проблемы и снова наслаждаться игрой без задержек и ошибок.
Содержание
- Почему Steam тормозит на Windows 10?
- Проблемы совместимости
- Неоптимальные настройки системы
- Неправильно установленные драйверы
- Мало оперативной памяти
- Наличие вредоносного ПО
- Проблемы с жестким диском
- Способы устранения проблемы
Почему Steam тормозит на Windows 10?
Существует несколько причин, почему это может происходить:
| 1. | Недостаточные системные ресурсы. Если ваш компьютер имеет низкую производительность или запущено слишком много программ, то Steam может тормозить из-за нагрузки на систему. |
| 2. | Проблемы с процессором и видеокартой. Если у вас установлен устаревший драйвер для видеокарты или процессор перегружен работой, то это может привести к тормозам Steam. |
| 3. | Неполадки в самом Steam. Иногда само приложение может быть виновником тормозов из-за ошибок или конфликтов с другими программами на компьютере. |
Если вы столкнулись с проблемой тормозов Steam на Windows 10, существуют несколько способов устранить эту проблему:
| 1. | Очистить временные файлы и кеш Steam. Это может помочь избавиться от ненужных данных, которые могут замедлять работу Steam. |
| 2. | Обновить драйверы на видеокарту и процессор. Установка последних версий драйверов может улучшить производительность и решить проблемы с торможением Steam. |
| 3. | Запустить Steam в режиме совместимости. Иногда установка определенных параметров совместимости может помочь избежать тормозов в Steam. |
| 4. | Отключить ненужные программы, работающие на фоне. Закрытие программ, которые не используются, может освободить системные ресурсы и улучшить работу Steam. |
| 5. | Проверить наличие вирусов. Некоторые вредоносные программы могут замедлять работу компьютера и Steam, поэтому стоит выполнить проверку антивирусом. |
Описанные способы могут помочь устранить торможение Steam на Windows 10. Если проблема остается, рекомендуется обратиться к специалисту или службе поддержки Steam для получения дополнительной помощи.
Проблемы совместимости
Одним из возможных решений этой проблемы является обновление самого Steam. Выпускаются регулярные обновления, исправляющие известные ошибки и проблемы совместимости. Поэтому рекомендуется убедиться, что у вас установлена последняя версия Steam.
Если обновление Steam не помогло, можно попробовать запустить программу в совместимости с предыдущей версией Windows. Это можно сделать следующим образом:
- Нажмите правой кнопкой мыши на ярлык Steam на рабочем столе и выберите «Свойства».
- Перейдите на вкладку «Совместимость».
- Отметьте опцию «Запуск этой программы в режиме совместимости» и выберите предыдущую версию Windows из выпадающего списка.
- Нажмите «Применить» и «ОК».
После этого попробуйте запустить Steam снова и проверьте, улучшилась ли производительность. Если проблемы остаются, возможно, вам придется обратиться к службе поддержки Steam или сделать дополнительные надстройки для совместимости программы с Windows 10.
Неоптимальные настройки системы
Некоторые настройки операционной системы Windows 10 могут негативно влиять на производительность Steam, что приводит к его замедлению. Вот несколько наиболее распространенных неоптимальных настроек, которые могут вызывать проблемы с производительностью:
- Неправильные настройки энергосбережения. Установка высокой производительности или режима высокого производительности может помочь устранить задержки Steam.
- Включенный режим игры Windows. Проверьте, не включен ли режим игры Windows, который может ограничивать производительность Steam. Отключение этого режима может повысить производительность программы.
- Необходимость обновления драйверов. Установите последние версии драйверов для вашей видеокарты и других устройств, чтобы обеспечить стабильную работу Steam.
- Ограничения брандмауэра или антивирусных программ. Проверьте, не блокируют ли брандмауэры или антивирусные программы доступ Steam к сети. Разрешите доступ Steam, чтобы устранить задержки.
- Недостаточное пространство на жестком диске. Убедитесь, что на вашем жестком диске достаточно свободного места для работы Steam. Если места недостаточно, это может приводить к замедлению программы.
Проверьте эти настройки и устраните возможные проблемы, чтобы обеспечить оптимальную работу Steam на Windows 10.
Неправильно установленные драйверы
Для исправления этой проблемы, вам необходимо убедиться, что у вас установлены последние версии драйверов для вашего оборудования. Например, вы можете посетить веб-сайт производителя вашей видеокарты и загрузить последний драйвер с их официального сайта. Также рекомендуется установить обновления Windows, так как они могут содержать исправления и улучшения для драйверов.
После установки новых драйверов, рекомендуется перезагрузить компьютер, чтобы изменения вступили в силу. После этого запустите Steam и проверьте, работает ли он без тормозов.
Мало оперативной памяти
Если у вас установлено недостаточное количество оперативной памяти, то Steam может начать тормозить и работать медленно. Это проявляется в долгой загрузке страниц магазина, задержке ответа при нажатии на кнопки, а также проблемах с запуском или игрой в игры.
Если у вас возникли проблемы с производительностью Steam на Windows 10, попробуйте увеличить количество оперативной памяти в вашем компьютере или ноутбуке. Для этого вам может потребоваться добавить дополнительные планки памяти или заменить существующие на более ёмкие.
Также стоит проверить, используете ли вы другие программы или игры одновременно с запущенным Steam. Если у вас открыто много приложений, они могут конкурировать за ресурсы системы и приводить к тормозам и замедлению работы Steam.
В некоторых случаях поможет закрытие всех ненужных программ или перезагрузка компьютера перед запуском Steam. Это может снизить нагрузку на оперативную память и улучшить производительность программы.
| Если у вас не хватает оперативной памяти, решить проблему можно следующими способами: |
| — Добавьте дополнительные планки памяти в ваш компьютер или ноутбук. |
| — Закройте все ненужные программы или игры, чтобы снизить нагрузку на оперативную память. |
| — Перезагрузите компьютер перед запуском Steam. |
Наличие вредоносного ПО
Одной из возможных причин тормозов Steam на Windows 10 может быть наличие вредоносного программного обеспечения (ПО) на компьютере. Вредоносные программы могут замедлять работу операционной системы и приложений, включая Steam.
Вредоносное ПО может быть установлено на компьютер без вашего согласия через небезопасные веб-сайты, электронные письма или скачиваемые файлы. Оно может включать в себя троянские программы, шпионские программы или вирусы, которые вмешиваются в работу приложений и замедляют их производительность.
Чтобы проверить наличие вредоносного ПО, рекомендуется использовать антивирусное программное обеспечение и провести полное сканирование системы. При обнаружении вредоносных объектов рекомендуется удалить их с помощью антивирусной программы.
Кроме того, рекомендуется также обновлять антивирусное ПО регулярно для обеспечения надежной защиты вашей системы и предотвращения возможных проблем с работой Steam и других приложений. Регулярные обновления помогут вам защитить ваш компьютер от новых видов вредоносного ПО, которые могут возникать со временем.
Если после проведения проверки наличия вредоносного ПО и удаления обнаруженных объектов проблемы с тормозами Steam на Windows 10 остаются, рекомендуется обратиться за помощью к квалифицированным специалистам или службе поддержки Steam для дальнейшего решения проблемы.
Проблемы с жестким диском
1. Недостаточное свободное пространство на жестком диске: Если на жестком диске мало свободного места, то это может привести к замедлению работы Steam. Программа требует определенного объема свободного пространства для хранения временных файлов, обновлений и других данных.
2. Фрагментация диска: Фрагментация возникает, когда файлы разбиваются на фрагменты и располагаются на разных областях жесткого диска. Это может замедлить процесс загрузки и установки игр через Steam. Использование программы для дефрагментации диска может помочь улучшить производительность.
3. Перегрев жесткого диска: Если жесткий диск перегревается, это может привести к задержкам и снижению производительности. Убедитесь, что ваш компьютер хорошо охлаждается и что не происходит перегрева жесткого диска.
4. Ошибки и повреждения диска: Иногда на жестком диске могут возникать ошибки и повреждения, которые могут привести к проблемам с чтением и записью данных, включая игры, загружаемые через Steam. Проверьте жесткий диск на наличие ошибок и, при необходимости, исправьте их.
Для устранения проблем с жестким диском, которые могут вызывать задержки и замедление работы Steam, рекомендуется регулярно проверять жесткий диск на наличие проблем, поддерживать достаточное свободное пространство, избегать перегрева и проводить дефрагментацию диска при необходимости.
Способы устранения проблемы
Если у вас возникают тормоза при работе Steam на Windows 10, вот несколько способов, которые могут помочь устранить проблемы:
-
Обновите драйверы вашей видеокарты. Устаревшие драйверы могут привести к проблемам с производительностью. Посетите веб-сайт производителя вашей видеокарты и загрузите последние версии драйверов.
-
Очистите временные файлы. Временные файлы могут накапливаться и замедлять работу Steam. Воспользуйтесь приложением «Диспетчер служб и компонентов», чтобы удалить временные файлы и очистить кэш.
-
Измените приоритет задач для Steam. Запустите Steam, затем откройте Диспетчер задач, щелкнув правой кнопкой мыши на панель задач и выбрав соответствующий пункт. Во вкладке «Процессы» найдите процесс Steam, щелкните на нем правой кнопкой мыши и выберите «Установить приоритет» -> «Высокий». Это может помочь улучшить производительность Steam.
-
Отключите интегрированное переключение режимов энергосбережения. Откройте панель управления, найдите «Параметры питания» и выберите активный план энергосбережения. Затем перейдите в «Дополнительные параметры питания» и установите положение «При использовании аккумулятора» и «При использовании подключенного питания» в положение «Максимальная производительность».
-
Выполните проверку на наличие вредоносного программного обеспечения. Иногда вредоносные программы могут замедлять работу Steam. Запустите антивирусное ПО и выполните полное сканирование вашей системы.
-
Проверьте наличие обновлений Steam. Откройте Steam и выберите «Справка» -> «Обновить Steam». Это может помочь исправить ошибки и улучшить производительность.
-
Временно отключите антивирусное программное обеспечение. Некоторые антивирусные программы могут замедлить работу Steam. Попробуйте временно отключить антивирусное программное обеспечение и проверить, улучшилась ли производительность.
-
Измените настройки запуска Steam. Запуск Steam с неправильными настройками может вызвать проблемы с производительностью. Нажмите правой кнопкой мыши на ярлык Steam и выберите «Свойства». В поле «Объект» добавьте флаг «-tcp» после кавычек. Например, «C:\Program Files (x86)\Steam\Steam.exe» -tcp. Затем нажмите «Применить» и «ОК».
Необходимо отметить, что эти способы могут помочь в разных ситуациях, и не все из них гарантированно устранят проблему. Если после применения вышеперечисленных способов проблема не исчезла, рекомендуется обратиться за поддержкой к команде технической поддержки Steam или к форуму сообщества Steam для получения дополнительной помощи.
Привет, геймеры! Как мы все знаем, Steam — отличная игровая платформа. Здесь вы можете скачивать, играть, создавать и обсуждать игры. К сожалению, пользовательский опыт работы со Steam не всегда приятен. Если вы столкнулись с такими проблемами, как медленная работа Steam или зависание игр, вы обратились по адресу. В этой статье Вы узнаете о различных способах исправления медленной работы Steam 2022.
Steam — известное имя на рынке компьютерных игр. Благодаря этому вы можете загружать и играть в новейшие компьютерные игры. Вишенкой на вершине является то, что он чрезвычайно прост в использовании. К сожалению, если у вас возникли проблемы с игровым клиентом (в частности, Steam работает медленно или игры тормозят), вы не одиноки. Итак, давайте обсудим различные способы решения проблемы Steam с медленными / отстающими играми 2022 года .
Как исправить Steam работает медленно 2022?
- Закройте ненужные программы
- Очистите кеш браузера Steam и файлы cookie .
- Очистить кеш загрузки Steam
- Отключить автоматические настройки прокси
- Ремонт Steam
- Восстановить поврежденные файлы
- Переустановите Steam
- Обновите драйверы вашего устройства
Могут быть разные причины медленной работы Steam или проблемы с зависанием игры. Одной из основных причин таких проблем является огромный объем данных кэша. Клиент Steam работает со встроенным браузером Steam. Таким образом, накопление данных браузера Steam и файлов cookie также является виновником. Теперь давайте обсудим различные способы исправить медленную работу Steam в Windows 11 2022. Один из них обязательно решит вашу проблему.
1. Закройте ненужные программы и процессы
Одновременный запуск нескольких приложений, а также фоновых процессов может замедлить работу Steam. Итак, первое исправление, которое вы должны попробовать, — это закрыть все ненужные приложения, а также фоновый процесс.
Закрыть ненужные приложения довольно просто. Итак, давайте обсудим, как закрыть ненужные фоновые процессы в Windows 11/10:
- НажиматьCtrl+Альт+Удалитьна клавиатуре, чтобы запустить диспетчер задач.
2. Теперь на вкладке « Процессы » закройте все ненужные процессы, щелкнув по ним, а затем нажав «Завершить задачу», как показано ниже на снимке экрана.
Теперь перезапустите Steam и посмотрите, устранена ли проблема. Если проблема не устранена, перейдите к следующим решениям, приведенным ниже.
2. Очистите кеш браузера Steam и файлы cookie.
Приложение Steam включает в себя браузер, который позволяет пользователям просматривать Магазин Steam. В конечном итоге это приводит к накоплению кеша браузера и файлов cookie. Итак, еще один способ решить проблему медленной работы Steam — очистить кеш браузера и файлы cookie. Ниже показано, как это сделать:
- Запустите Steam на своем устройстве.
- Нажмите на опцию Steam в верхнем левом углу.
3. Выберите «Настройки» в появившемся окне.
4. Коснитесь параметра «Веб-браузер» в появившемся окне, как показано ниже на снимке экрана.
5. Щелкните Удалить кеш веб-браузера.
6. Нажмите «ОК».
7. Теперь нажмите «Очистить все файлы cookie браузера» и снова нажмите «ОК».
Теперь проблема с медленной работой клиента Steam или зависанием игр Steam должна быть решена. Если это продолжится, попробуйте другие решения, приведенные ниже.
3. Очистите кеш загрузки Steam.
Автор, основной причиной указанной проблемы является чрезмерный объем кеша загрузки. Когда вы загружаете игры в Steam, они добавляются к кешу загрузки, что замедляет работу приложения. В конечном итоге это влияет на производительность игры на вашем ПК.
Поэтому рекомендуется очистить кеш загрузки Steam. Ниже показано, как это сделать:
- Запустите приложение Steam на своем ПК.
- Нажмите на опцию Steam в верхнем левом углу.
- Теперь выберите « Настройки » в появившемся окне.
- Затем нажмите « Загрузки » в левой части появившегося окна, как показано ниже на снимке экрана.
5. Затем нажмите кнопку « Очистить кеш загрузки » внизу (см. снимок экрана).
6. Далее нажмите OK для подтверждения.
7. Перезапустите Steam. Вас могут попросить снова войти в систему.
Таким образом, это один из лучших способов решить проблему медленной работы клиента Steam. Если вы все еще боретесь с проблемой, попробуйте следующие решения, приведенные ниже.
4. Отключите автоматические настройки прокси
Этот метод действительно работал для различных затронутых пользователей. Включение автоматического прокси-сервера также может привести к проблемам, подобным той, с которой вы столкнулись прямо сейчас. Ниже описано, как отключить автоматический прокси на вашем ПК:
- Откройте «Настройки» на вашем ПК (комбинация клавиш Windows + I).
- Нажмите «Сеть и Интернет» слева.
- Отключите переключатель рядом с параметром Автоматически определять настройки.
- В разделе «Настройка прокси-сервера вручную» параметр «Пользователь прокси-сервера» должен быть отключен.
[ Прокси-сервер действует как клиент между клиентом и веб-сайтом (скажем). Таким образом, вместо прямой связи с сайтом клиенту придется сначала запросить прокси-сервер. Короче говоря, включение прокси увеличивает количество шагов, необходимых для связи между клиентом и сайтом. Это может снизить скорость вашего интернета.]
5. Ремонт Steam Service
Теперь это один из лучших способов решить проблему. Поврежденные или отсутствующие файлы Steam также могут быть причиной медленной работы Steam. Итак, вам нужно восстановить сервис Stream. Ниже показано, как это сделать:
- Нажмите Windows + R, чтобы открыть диалоговое окно запуска.
- Теперь введите следующий путь в диалоговом окне.
C:\Program Files (x86)\Steam\bin\steamservice.exe /repair
3. НажмитеCtrl+Сдвиг+Войти. (Это делается для доступа к сервису с правами администратора. Починить сервис Steam можно только от имени администратора.)
4. Подождите несколько минут, пока процесс не завершится.
[Примечание: этот путь может отличаться в зависимости от расположения файла Steamservice.exe на вашем ПК. Итак, этот путь у вас не работает, вам нужно будет скопировать путь к указанному файлу из винды (C:)]. Шаги для этого приведены ниже:
- Откройте проводник.
- Перейдите на диск Windows (C:).
- Нажмите «Программные файлы (x86)».
- В поле поиска в правом верхнем углу введите Steamservice.exe.
- Щелкните правой кнопкой мыши полученный файл и нажмите «Копировать как путь».
- Введите путь в диалоговом окне «Выполнить», дайте пробел, поставьте косую черту (/) после термина «восстановить». ]
В конце перезапустите Steam, чтобы увидеть, устранена ли проблема сейчас.
6. Восстановить поврежденные файлы
Теперь, если какая-то игра тормозит или не загружается в Steam, есть отличный способ это исправить. Все, что вам нужно сделать, это:
- Запустите Steam.
- Перейти в библиотеку.
3. Щелкните правой кнопкой мыши игру, которая тормозит.
4. Выберите Свойства.
5. На вкладке «Локальные файлы» нажмите «Проверить целостность файлов».
6. Подождите несколько минут.
Эта опция автоматически восстанавливает любые поврежденные или отсутствующие файлы игры.
7. Переустановите Steam
Если ни один из методов не работает, попробуйте переустановить клиент Steam. Все, что вам нужно сделать, это:
- Перейдите в меню «Пуск».
- Найдите STeam в строке поиска вверху.
- Нажмите «Удалить» справа.
- Снова нажмите на приложение Steam и нажмите «Да».
Теперь, после успешной установки, переустановите его. Проблема медленной работы Steam в Windows 11/10 должна быть решена сейчас.
8. Обновите драйверы вашего устройства.
Устаревшие или старые версии драйверов могут замедлить работу вашего ПК. В конечном итоге это может привести к проблемам, подобным той, с которой вы столкнулись. Нет ничего более раздражающего, чем медленный компьютер. Итак, если вы хотите, чтобы ваш компьютер, а также различные приложения на нем работали более плавно, крайне важно, чтобы драйверы были обновлены.
ВЫВОД
Итак, пока все. Это лучшие способы исправить медленную работу Steam или проблему с задержкой игры. Попробуйте эти исправления в произвольном порядке. Один из них обязательно решит вашу проблему. Однако, если у вас возникнут какие-либо проблемы при выполнении шагов, упомянутых в этой статье, сообщите нам об этом в разделе комментариев. Мы хотели бы помочь вам.
Содержание статьи
- Как исправить Steam работает медленно 2022?
- 1. Закройте ненужные программы и процессы
- 2. Очистите кеш браузера Steam и файлы cookie.
- 3. Очистите кеш загрузки Steam.
- 4. Отключите автоматические настройки прокси
- 5. Ремонт Steam Service
- 6. Восстановить поврежденные файлы
- 7. Переустановите Steam
- 8. Обновите драйверы вашего устройства.
Войти
Магазин
Сообщество
Поддержка
Изменить язык
Полная версия
© Valve Corporation. Все права защищены. Все торговые марки являются собственностью соответствующих владельцев в США и других странах.
Политика конфиденциальности
| Правовая информация
| Соглашение подписчика Steam
| #footer_refunds

МАГАЗИН
СООБЩЕСТВО
Информация
ПОДДЕРЖКА
Установить Steam
войти
|
язык
© 2023 Valve Corporation. Все права защищены. Все торговые марки являются собственностью соответствующих владельцев в США и других странах.
НДС включён во все цены, где он применим.
Политика конфиденциальности
|
Правовая информация
|
Соглашение подписчика Steam
О Valve
| Steamworks
| Вакансии
| Дистрибуция Steam
| Подарочные карты
Иногда при обновлении и загрузке игр или прочего контента из Steam, компьютер начинает произвольно зависать и лагать. При этом начинаем наблюдать, что все, от программ и до указателя мыши, ужасно зависает. В ходе определения причин такого поведения в Диспетчере задач обнаруживаем, что нагрузка на процессор достигает почти до 100%.
Проблема возникает не только при загрузке контента из Steam, но также из других программ, например, при обновлении драйверов из приложения GeForce Experience. Однако зависания отсутствуют при загрузке файлов непосредственно из интернета.
Изменение значения консольной утилиты bcedit
В большинстве случаев причина связана с консольной утилитой bcedit, значение которой установлено как «true». Именно это значение и приводит к ужасным зависаниям и лагам при скачивании или обновлении игр. Чтобы ее устранить, все, что нужно сделать, это сбросить значение bcedit в false. Для этого выполните следующие шаги.
Откройте командную строку с помощью системного поиска Windows, предоставив ей доступ администратора.
В консоли выполните команду:
bcdedit /set useplatformclock false
После успешного завершения закройте консоль и перезагрузите компьютер. Попробуйте загрузить что-нибудь из Steam. Теперь не должны испытывать никаких лагов и зависаний или высокой нагрузке на процессор.
Также рекомендуется отключить антивирус или добавить исключение для папки, в которую загружается игра. Путь к разделу исключений немного отличается в разных антивирусных программах, но в принципе он аналогичен указанным шагам.
Щелкните на значок антивируса в области уведомлений (правом нижнем углу рабочего стола).
Перейдите в настройки, затем выберите сканирование.
Кликните на кнопку «Добавить исключение» и укажите путь к папке, в которую загружается игра.
После проверьте, исчезли ли зависания ПК при скачивании игр.
Изменение параметров электропитания
Если проблема возникла на ноутбуке, попробуйте изменить параметры электропитания. В этом шаге выберем дополнительный план высокой производительности по умолчанию. Перед применением решения подключите ноутбук к сети.
Откройте Панель управления командой control из окна Win + R.
В правом верхнем углу установите просмотр на крупные значки, затем перейдите на вкладку «Электропитание».
Выберите схему «Высокая производительность» и сохраните изменения.
После перезагрузки компьютера попробуйте загрузить что-нибудь из Steam.
На чтение 4 мин. Просмотров 2.6k. Опубликовано
Steam – передовое игровое клиентское программное обеспечение для Windows. Однако некоторые пользователи говорят, что Steam работает очень медленно на своих компьютерах и ноутбуках. Клиентское программное обеспечение становится медленным и не отвечает на запросы этих пользователей.
Как заставить Steam работать быстрее? Steam – это браузерный клиент, поэтому сначала очистите кеш браузера и файлы cookie. Известно, что они замедляют работу вашего браузера. Затем используйте встроенную опцию Repair Steam для обновления файлов Steam.
Немного удивительно, что программное обеспечение с минимальными системными требованиями может стать медленным и не отвечать на запросы. Тем не менее, некоторые пользователи Steam все еще исправили проблему с некоторыми из приведенных ниже решений.
Содержание
- Что я могу сделать, если мой клиент Steam работает медленно?
- 1. Очистить кеш и куки-файлы веб-браузера Steam
- 2. Очистите кэш загрузок
- 3. Настройте параметры прокси
- 4. Ремонт Steam
Что я могу сделать, если мой клиент Steam работает медленно?
- Очистить кэш веб-браузера Steam и файлы cookie
- Очистите кэш загрузок
- Настройте параметры прокси-сервера
- Ремонт Steam
1. Очистить кеш и куки-файлы веб-браузера Steam
Накопление данных в браузере Steam является одним из факторов медленной работы Steam. Программное обеспечение игрового клиента включает в себя собственный встроенный браузер, с помощью которого пользователи могут просматривать магазин Steam. Многие пользователи Steam подтвердили, что очистка кеша веб-браузера и файлов cookie устраняет проблему. Пользователи могут сделать это следующим образом.
- Сначала откройте клиентское программное обеспечение Steam.
- Нажмите Steam и выберите Настройки , чтобы открыть окно настроек.
- Затем нажмите Веб-браузер в этом окне.
- Нажмите кнопку Удалить кэш веб-браузера .
- Нажмите ОК , чтобы подтвердить.
- Нажмите кнопку Удалить все файлы cookie браузера .
- Выберите параметр ОК , чтобы получить дополнительное подтверждение.
- После этого нажмите ОК в окне настроек.
2. Очистите кэш загрузок
Чрезмерное количество данных для загрузки также может затормозить Steam. Таким образом, очистка кеша загрузки Steam также может повысить эффективность программного обеспечения. Следуйте приведенным ниже инструкциям, чтобы очистить кеш загрузки.
-
Откройте Steam, щелкнув правой кнопкой мыши по его значку и выбрав Запуск от имени администратора .
- Нажмите Steam в верхней части окна, чтобы развернуть это меню.
- Выберите Настройки , чтобы открыть дополнительные параметры.
- Нажмите Загрузки в левой части окна настроек.
- Нажмите кнопку Очистить кэш загрузок .
- Откроется окно подтверждения. Нажмите ОК в этом окне, чтобы подтвердить.
- Выберите ОК в окне настроек.
- Перезапустите Steam после очистки кеша загрузок.
3. Настройте параметры прокси
Некоторые пользователи подтвердили, что отмена опции «Автоматически определять прокси» также исправляет медленный клиент Steam. Браузер Steam может потратить немало времени на проверку настроек прокси-сервера. Следуйте приведенным ниже инструкциям, чтобы настроить параметры прокси.
- Нажмите горячую клавишу Windows + Q .
-
Введите ключевое слово настройки Интернета в поле поиска.
-
Нажмите Свойства обозревателя , чтобы открыть окно, показанное ниже.
-
Откройте вкладку Подключения .
-
Нажмите кнопку Настройки локальной сети , чтобы открыть окно ниже.
- Снимите флажок Автоматически определять настройки .
- Нажмите кнопку ОК .
Обратите внимание, что отмена выбора Автоматически определять настройки может также отключить некоторых пользователей, которые фактически используют автоматическую конфигурацию прокси-сервера. Этим пользователям необходимо оставить параметр Автоматически определять настройки включенным для браузера Steam.
4. Ремонт Steam
Пользователи (с учетными записями администратора) могут также исправить поврежденные файлы Steam для ускорения работы программного обеспечения. Для этого нажмите правой кнопкой мыши кнопку «Пуск» в Windows 10 и выберите Выполнить . Затем введите C: Program Files (x86) SteambinSteamService.exe/repair в текстовом поле «Выполнить» и нажмите кнопку ОК .
Пользователи, которые не установили Steam по его пути по умолчанию, должны будут изменить эту команду, чтобы включить фактический путь, по которому они установили Steam. После этого снова откройте Steam.

Приведенные выше разрешения могут повысить производительность Steam для некоторых пользователей. В качестве последнего варианта пользователи могут также попробовать переустановить Steam. Однако пользователи могут также потерять игровые данные, если переустановят программное обеспечение.