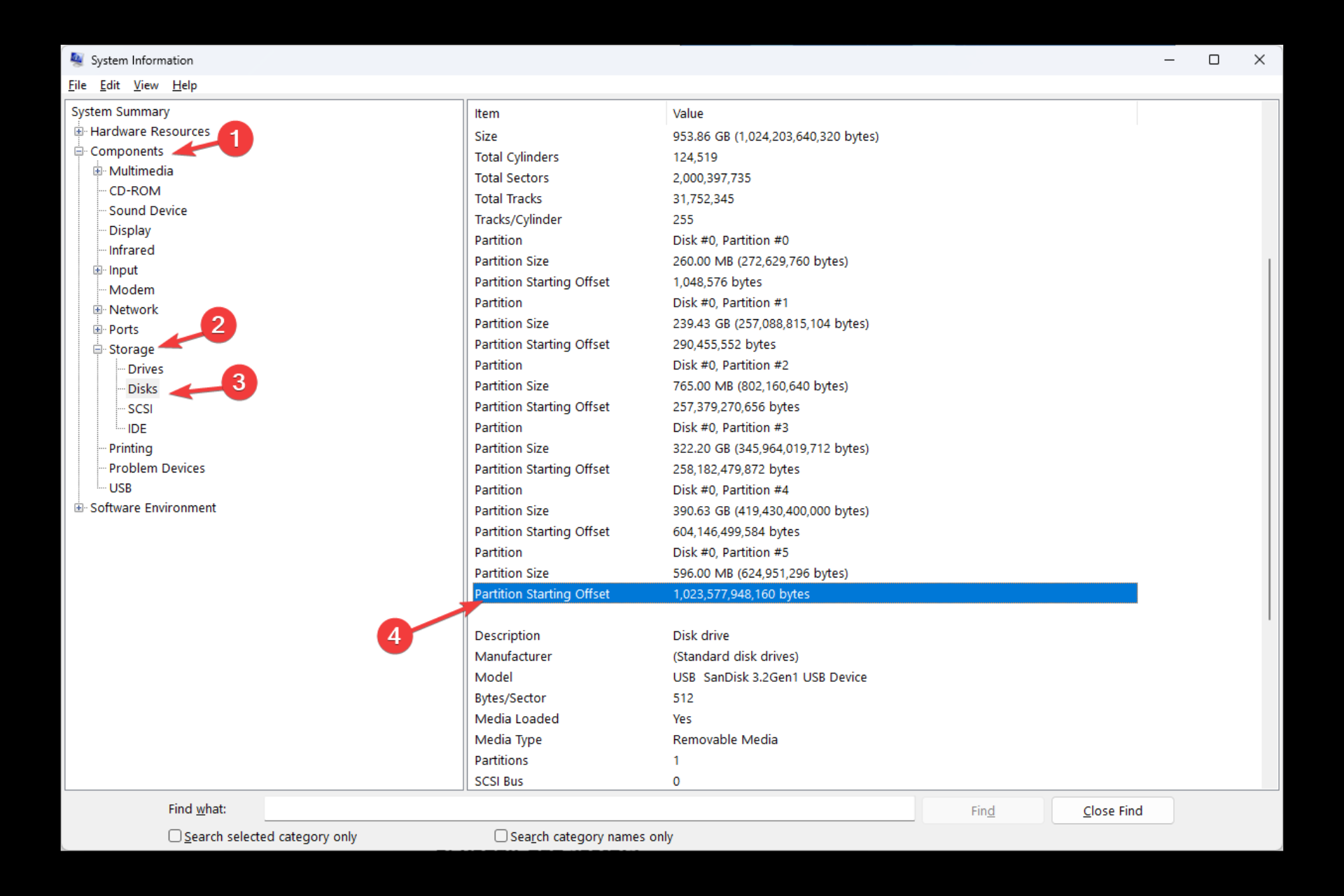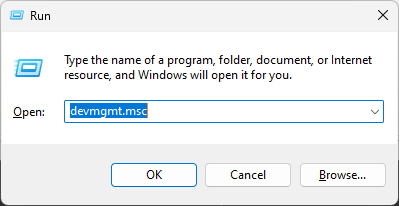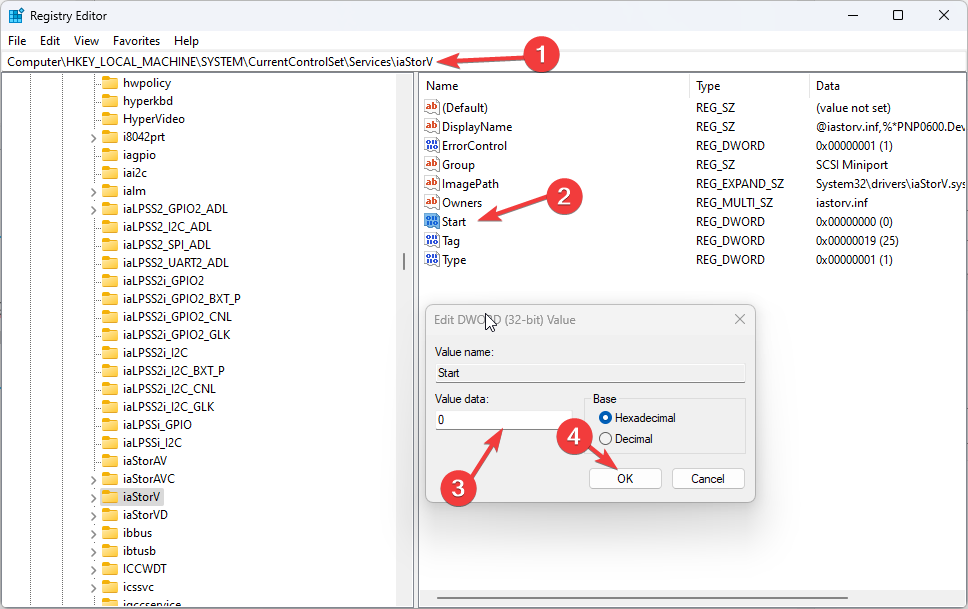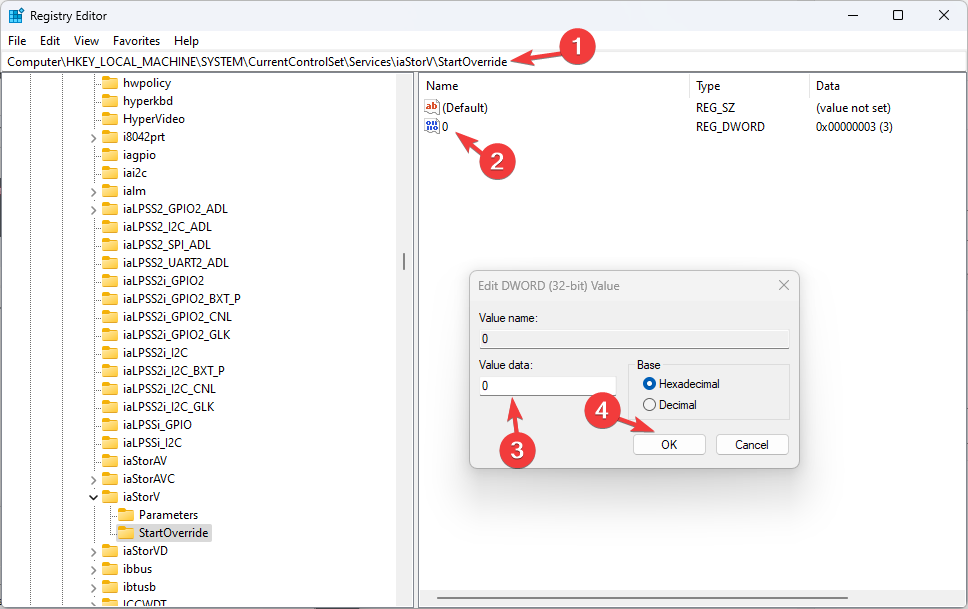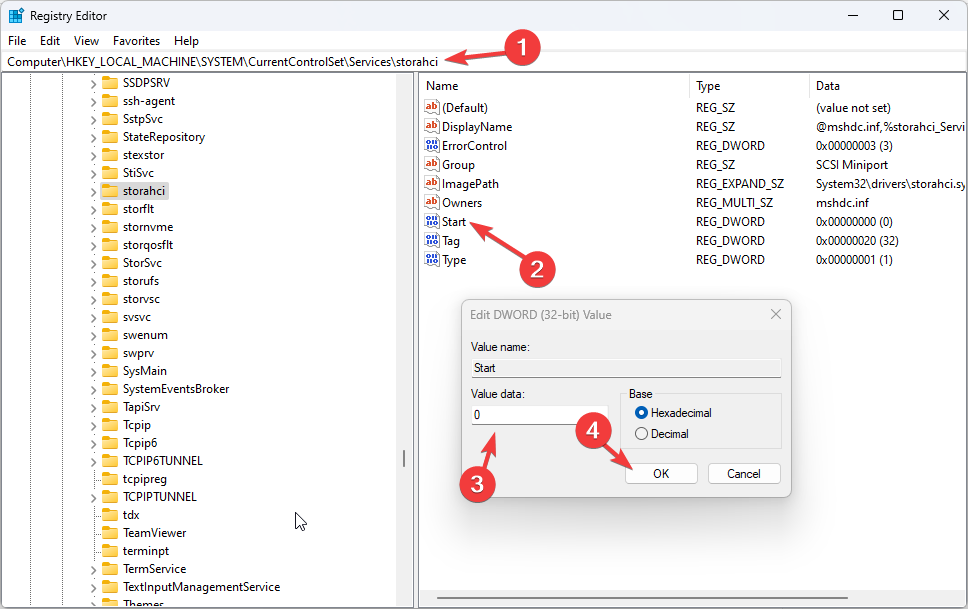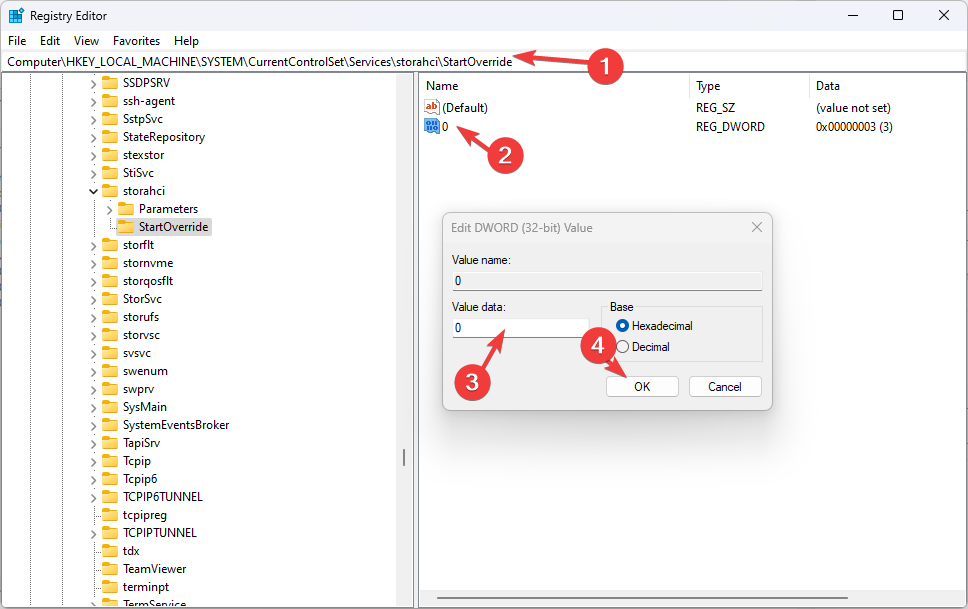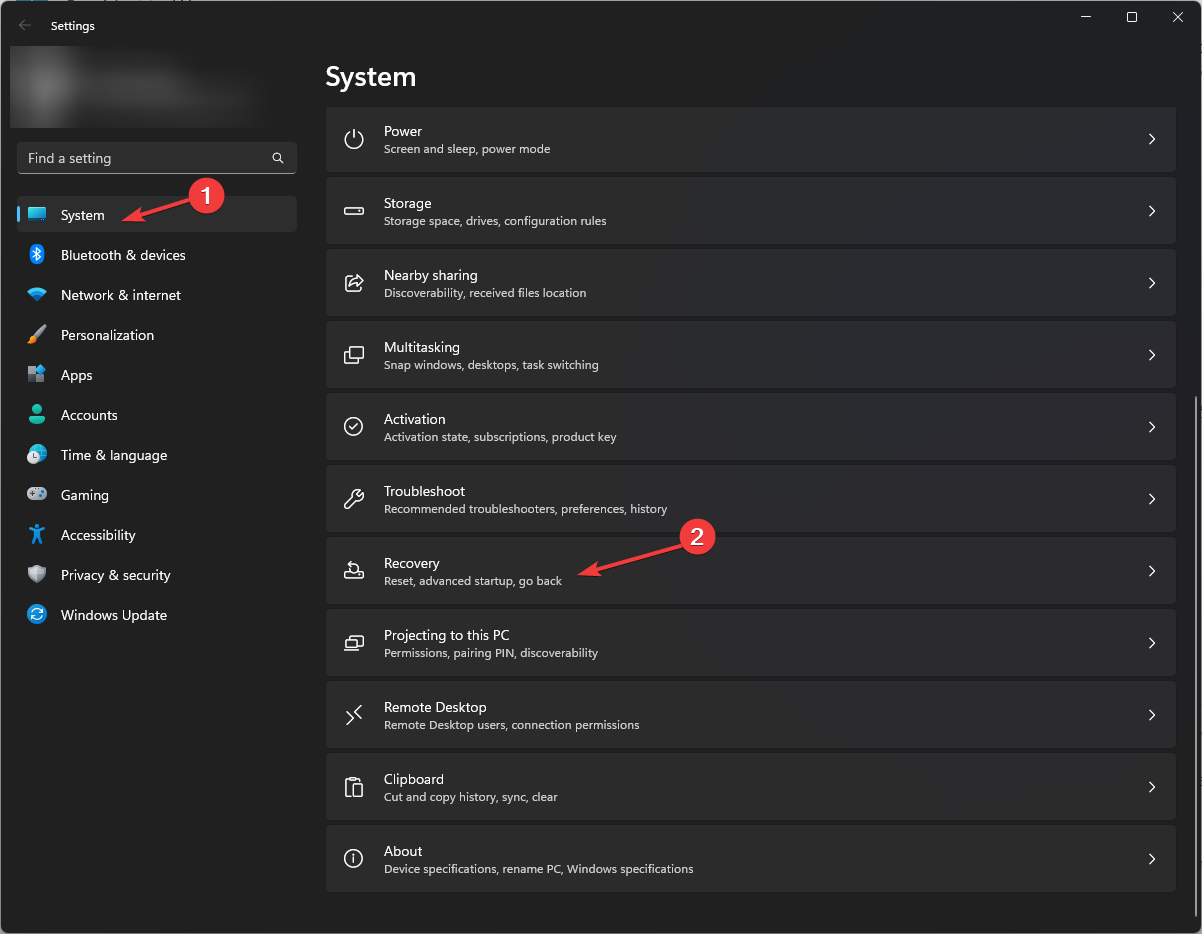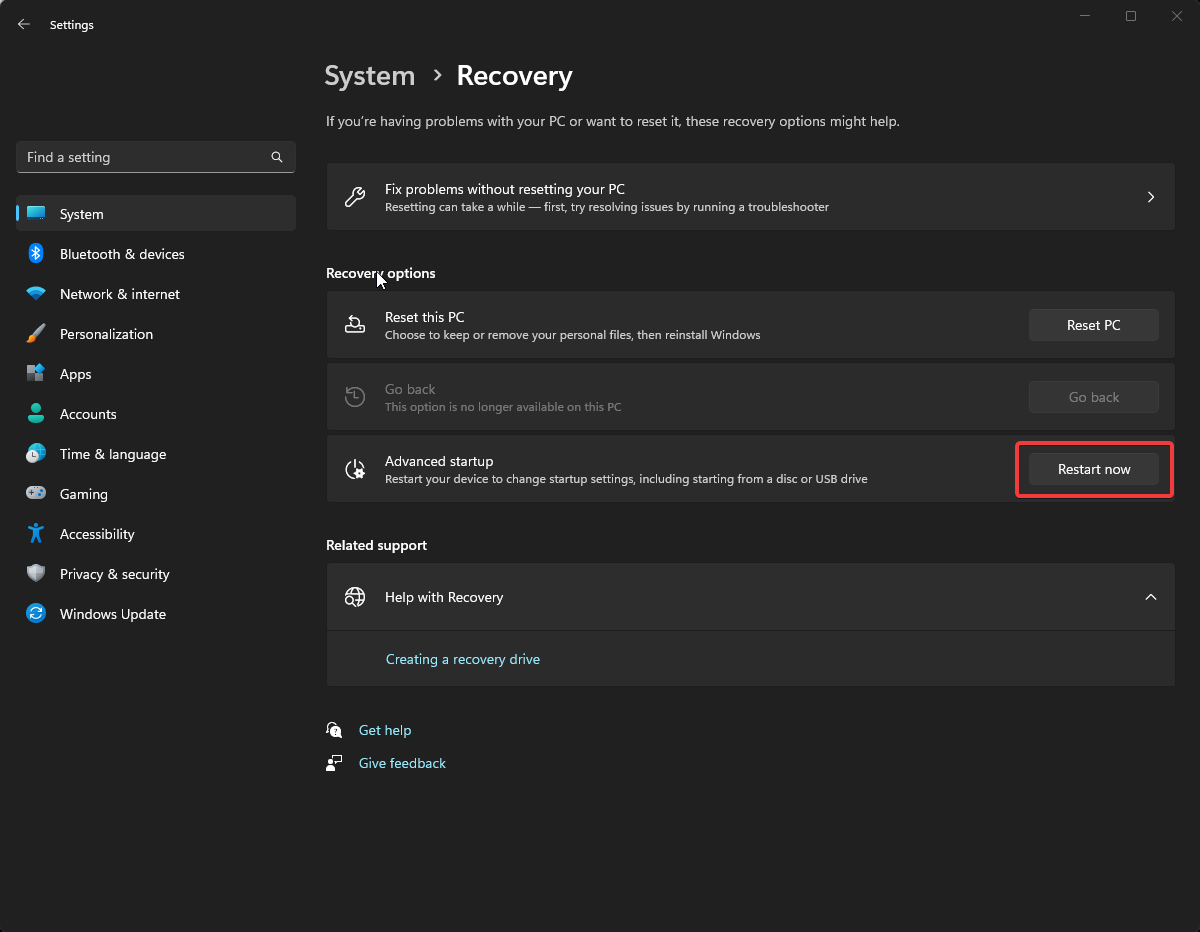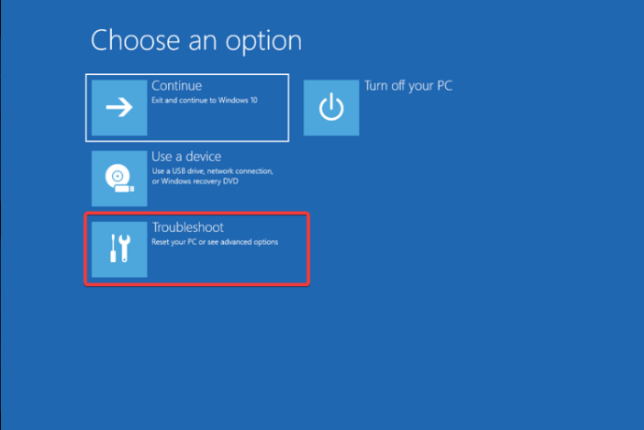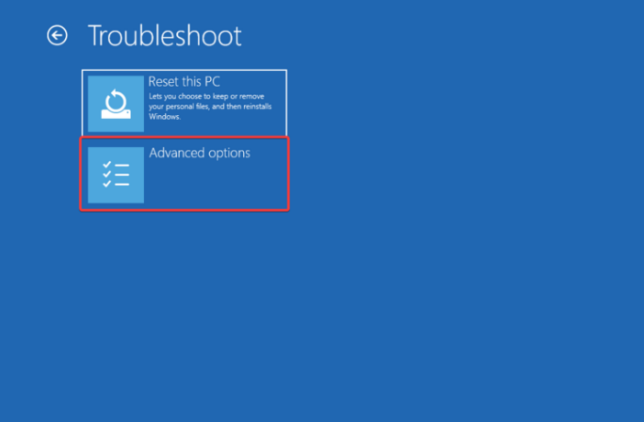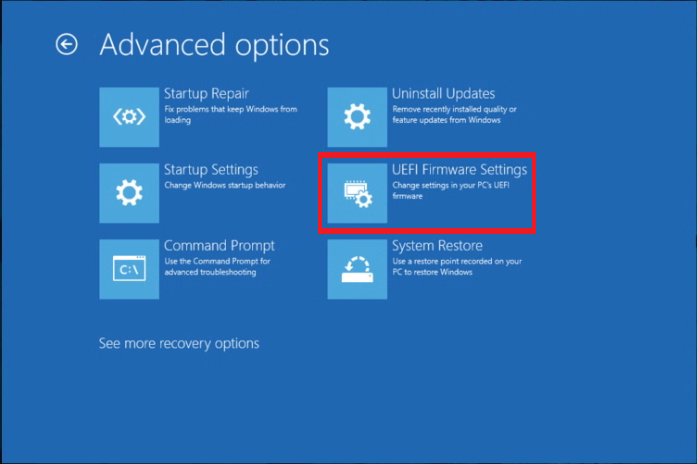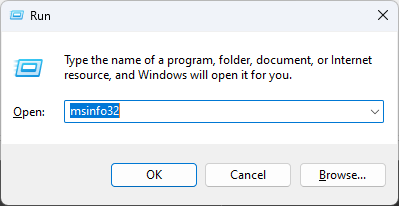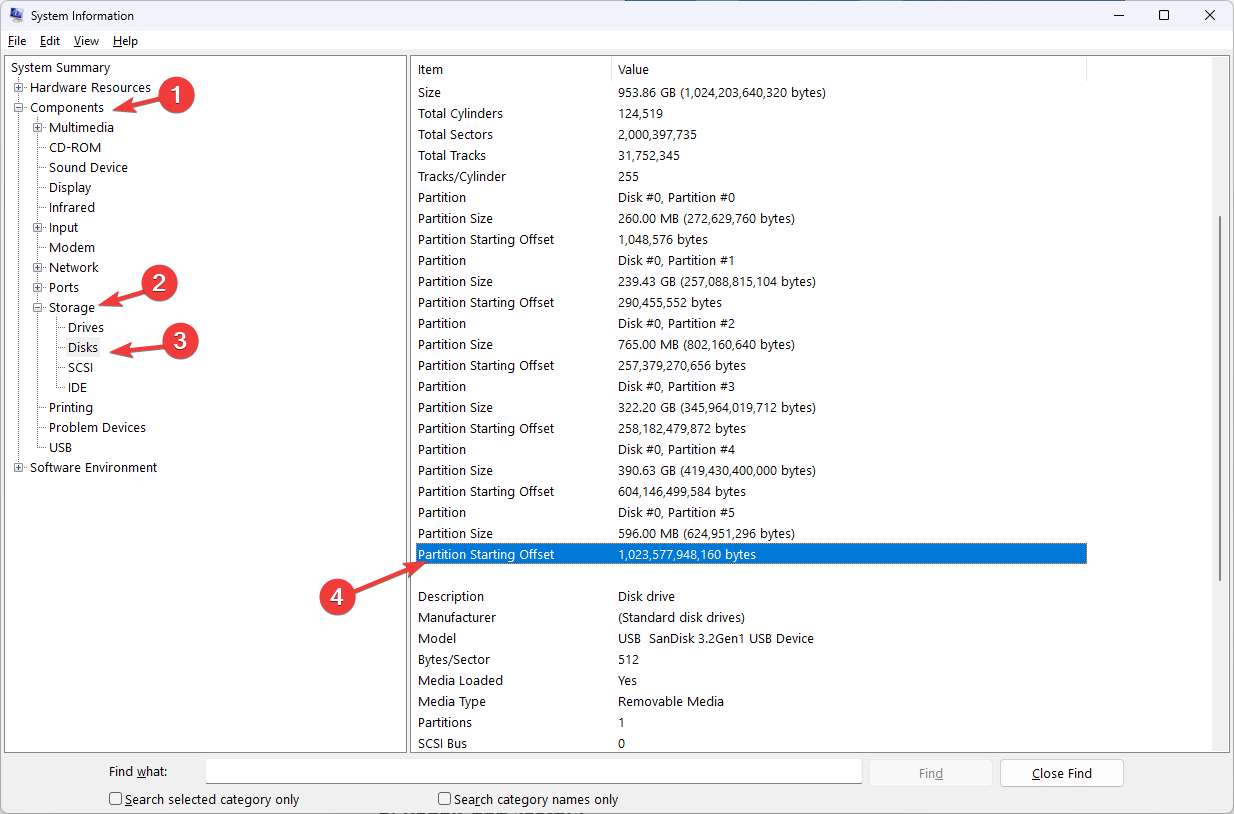Make sure you have Windows 11 KB5007262 installed
by Vladimir Popescu
Being an artist his entire life while also playing handball at a professional level, Vladimir has also developed a passion for all things computer-related. With an innate fascination… read more
Updated on
- There could be various reasons for your SSD to freeze; it could be the wrong port or the bad sectors on the SSD.
- To fix it, you need to ensure AHCI is enabled, change the port, or repair the hard disk.
XINSTALL BY CLICKING THE DOWNLOAD
FILE
SSD works faster than HDD and allows smoother operation on Windows. However, it is not free from issues. For example, some users have complained that their SSD keeps freezing on Windows 11 for no reason. It can be frustrating but don’t worry; it is fixable.
Here, in this guide, we will talk about all the expert-recommended fixes to resolve the problem right after discussing the causes of its occurrence.
What causes the SSD keeps freezing on Windows 11 issue?
There could be various possible reasons for SSD freezes issue; some of the popular ones are:
How we test, review and rate?
We have worked for the past 6 months on building a new review system on how we produce content. Using it, we have subsequently redone most of our articles to provide actual hands-on expertise on the guides we made.
For more details you can read how we test, review, and rate at WindowsReport.
- SSD connected to the wrong port – If the SSD port to which you have connected is SATA2 instead of SATA 3. This means your SSD might not be working to its full potential. Hence the issue.
- AHCI disabled – If Advanced Host Controller Interface (AHCI) is not enabled, your SSD might be able to work correctly and use SATA advantages.
- Bad sector on hard disk – If any sector on your SSD is corrupt or damaged, you might experience slow performance while using SSD.
- Bugs in Windows update – If the issue started just after updating your Windows, then the update might have bugs. This could cause slow computer issues and SSD performance issues.
What can I do if the SSD keeps freezing on Windows 11?
Before diving into troubleshooting methods, make sure you go through these preliminary checks:
- Check if the SSD is connected to the SATA 3 port.
- Replug the SSD.
- Check if the BIOS is up to date.
- Make sure you have KB5007262 and KB5008353 updates installed
1. Enable AHCI
1.1 Confirm if it is disabled
- Press Windows + R to open the Run window.
- Type devmgmt.msc and press Enter to open Device Manager.
- Go to IDE ATA/ATAPI controllers section, and check for AHCI. If present, then you don’t need to proceed. If not, move ahead.
1.2 Make changes in Registry Editor
Tip
Before making changes to any registry entry, please take a backup. For that, go to File, then click Export. Next, save the .reg file at the desired location. To import it, go to File, then click Import.
- Press Windows + R to open the Run console
- Type Regedit and press. Enter to open Registry Editor.
- Follow this path:
Computer\HKEY_LOCAL_MACHINE\SYSTEM\CurrentControlSet\Services\iaStorV - Locate, double-click DWORD Start, and change the Value data to 0. Click OK.
- Follow this path:
Computer\HKEY_LOCAL_MACHINE\SYSTEM\CurrentControlSet\Services\iaStorV\StartOverride - Double-click the DWord 0, modify the Value data to 0 and click OK.
- Now navigate to this path: Computer\HKEY_LOCAL_MACHINE\SYSTEM\CurrentControlSet\Services\storahci
- First, Double-click the DWORD Start, change the Value data to 0 and click OK.
- Now go to the StartOverride key, double click DWORD 0 to modify its Value data to 0, and click OK.
- Fix: Stuck at CHKDSK is Verifying USN Journal
- Windows Terminal Canary is now available to users everywhere
1.3 Makes changes in BIOS
- Press Windows + I to open Settings.
- Go to System, then click Recovery.
- Now next to Advanced startup, click Restart now.
- From the Choose an option, click Troubleshoot
- Select Advanced Options.
- Now choose UEFI firmware settings and click Restart.
- The computer will restart, and you will get options to choose from. First, select the appropriate option to enter BIOS.
- Locate Storage Confirguration.
- Select Configure SATA as AHCI.
- Go to Exit, and select the Save and exit option.
2. Check if your SSD is 4K aligned
- Press Windows + R to open the Run console.
- Type msinfo32 and press Enter to open the System information.
- Go to System Summary, locate, and double-click Components.
- Choose Storage, then click Disks.
- From the right pane, locate Partition Starting Offset and check its Value. The value should be divisible by 4096 to be 4K aligned.
- If not, then you need to align it manually. For example, you might have to format and reassign partitions, or you can use a third-party tool to help you with that.
3. Repair bad sectors
- Press the Windows key, type CMD, and click Run as administrator.
- Copy and paste the following commands and replace E with the drive letter you want to scan, and press Enter after every command:
chkdsk /f Echkdsk /r E - Repeat this for all the drives to fix the bad sectors.
Is the Windows 11 SSD freezing issue resolved?
Microsoft released a few updates to address the Windows 11 SSD freezing issue. The tech giant first released KB5007262 in 2021 to resolve the SSD performance issues.
However, some of the problems after were still left unaddressed, which later were resolved with KB5008353. This update also fixed 30 more topics related to performance and other reported cases.
So, these are some methods you can use to fix the SSD freezing issue on Windows 11. If nothing has worked for you, it is advised to take a backup of your drive, format it and reinstall Windows 11 to fix the issue.
Please let us know in the comments section below if you have any questions or concerns related to the SSD freezing up.

В этой инструкции подробно о возможных причинах низкой скорости чтения и записи SSD при использовании в Windows 10, 8.1 и Windows 7 и действиях, которые можно предпринять, чтобы исправить ситуацию к лучшему.
- Причины медленной работы SSD
- Как исправить проблему
- Видео инструкция
Возможные причины медленной работы диска SSD
Среди основных причин, по которым твердотельный накопитель (SSD) может работать медленно изначально либо со временем можно отнести:
- Малое количество свободного места на диске.
- Отключенная функция TRIM.
- Неоптимальная прошивка SSD (старая версия с изъянами).
- Проблемы с подключением накопителя.
- Драйверы материнской платы, режим IDE вместо AHCI.
- Малый объём оперативной памяти компьютера или ноутбука.
- Стороннее ПО, в том числе вредоносное, влияющее на общую производительность компьютера или активно обменивающееся данными с диском.
Это не все возможные причины, например, у начинающих пользователей, впервые столкнувшихся с дисками SSD, медленная скорость может оказаться скорее субъективным ощущением, чем реальным фактом, например:
- Пользователь видел результаты тестов скорости чтения/записи различных PCI-e NVMe накопителей и ожидает такого же от своего, возможно даже SATA (где скорость будет примерно в 5 раз ниже) диска. А программы проверки скорости SSD показывают неутешительные числа. Но, бывает, что они соответствуют нормальным числам для этого накопителя.
- Кому-то может показаться странным, что при копировании больших файлов изначально со скоростью всё в порядке, но через несколько секунд она снижается. На самом деле это также может быть нормальным поведением диска при записи данных большого объема после заполнения буфера.
- Если один SSD разбит на несколько разделов (например, на диски C и D), то при переносе данных с одного раздела на другой скорость будет заметно ниже, чем при переносе в рамках одного раздела или между двумя физическими SSD, поскольку одновременно выполняются два типа операций (и чтение и запись) на одном диске, к примеру для переноса 100 Гб диску необходимо прочитать 100 Гб и записать столько же (при переносе в рамках одного раздела, фактического переписывания не происходит, а при отдельных физических дисках каждый из них выполняет отдельную операцию).
Что делать, если SSD стал медленно работать
А теперь рассмотрим возможные решения для каждого из пунктов частых причин рассматриваемой в статье проблемы.
Освободите место на диске
Начнём с первого пункта, связанного с малым количеством свободного пространства на диске, что особенно характерно для SSD небольшого объёма. В идеале иметь не менее 10% свободного места на накопителе (при этом рекомендации остаются теми же и для объёмных накопителей), чтобы исключить деградацию скорости записи и чтения, а также продлить срок его службы.
Возможные действия, чтобы решить проблему:
- Очистить диск от ненужных файлов
- Перенести большие файлы, к которым не требуется постоянный быстрый доступ на обычный жесткий диск при его наличии.
- Отключить гибернацию, что высвободит объем на диске, примерно соответствующий объёму оперативной памяти (но при этом вы не сможете ею пользоваться, также будет отключена функция «Быстрый запуск» в Windows 10, впрочем, скорее всего, это будет незаметным).
Убедитесь, что функция TRIM включена
На всякий случай проверьте, включена ли функция TRIM (очищает свободные блоки и помечает их как неиспользуемые) в Windows, для этого:
- Запустите командную строку от имени администратора (как это сделать).
- Введите команду
fsutil behavior query DisableDeleteNotify
и нажмите Enter.
- Если в результате выполнения команды вы видите, что DisableDeleteNotify = 0 (Отключено), это означает, что TRIM включён и наоборот (нет, я не ошибся, всё именно так).
- Если окажется, что TRIM отключен, введите команду
fsutil behavior set DisableDeleteNotify 0
а после её выполнения перезагрузите компьютер.
Подробнее на тему: Как включить TRIM для SSD в Windows и проверить, включена ли эта функция.
Обновите прошивку вашего SSD накопителя при наличии обновлений
Случается, что первоначально поставляемая с диском прошивка не является оптимальной и в дальнейшем производитель её исправляет. Стоит проверить, доступна ли обновленная версия прошивки для вашего SSD.
Сделать это лучше всего с помощью фирменных утилит от производителя, которые после определения модели вашего накопителя при подключении к интернету отобразят наличие новой прошивки (Firmware), предложат скачать и установить её. Список программ от наиболее распространенных производителей вы найдете в статье Программы для SSD дисков.
Проверьте подключение диска
К проблемам подключения диска, способных влиять на скорость его работы можно отнести:
- Неплотное подключение (в том числе со стороны материнской платы ПК), окисленные контакты, неисправный SATA кабель (последняя причина достаточно распространена, чтобы попробовать выполнить подключение с помощью другого кабеля), проблемы с разъёмом SATA на материнской плате или самом диске, проблемы с разъёмом M.2
- Если проблема возникла с SATA SSD на настольном компьютере, а к одному SATA-контроллеру подключен не только этот диск, но и другие жесткие диски и, возможно, приводы компакт-дисков, это также может влиять. Можно проверить, изменится ли ситуация, если физически отключить все другие диски (выключив компьютер и вынув кабели SATA и питания из них).
- Если для подключения SSD к ноутбуку используется оптибей (адаптер вместо привода DVD), причиной медленной работы может оказаться и он. Простой способ проверки — подключение SSD напрямую (можно к ПК, при наличии).
Установите драйверы чипсета и SATA с официального сайта производителя материнской платы ПК или ноутбука, включите режим AHCI
В последнее время, когда Windows 10, 8.1 и Windows 7 сами «заботятся» об установке драйверов оборудования, мало кто вручную устанавливает драйверы чипсета, контроллеров SATA и других устройств. Однако это лучше сделать.
Зайдите на официальный сайт производителя вашей материнской платы (если это ПК) или ноутбука, найдите в разделе «Поддержка» (Support) загрузки для вашей модели устройства и загрузите драйверы чипсета, SATA и, возможно, других устройств (драйверы могут обозначаться как SATA/RAID/AHCI). Если у вас установлена Windows 10, а на официальном сайте драйверы только для предыдущих версий системы, обычно они исправно работают и устанавливаются.
Дополнительно, проверьте режим работы дисков в BIOS/UEFI и, если для них включен режим IDE, включите AHCI. Подробно: Как включить AHCI в Windows 10 (актуально и для предыдущих версий системы).
Выполните оптимизацию диска SSD
Попробуйте выполнить оптимизацию SSD средствами Windows 10. Не беспокойтесь: в этой версии системы для твердотельных накопителей операция выполняется иначе чем дефрагментация для обычных жестких дисков.
Необходимые шаги:
- В Windows 10 можно просто ввести «Оптимизация дисков» в поиске на панели задач, запустить найденный элемент и перейти к 3-му шагу. Еще один способ: в проводнике нажмите правой кнопкой мыши по диску и выберите пункт «Свойства». Перейдите на вкладку «Сервис».
- Нажмите кнопку «Оптимизировать».
- Выберите диск, который нужно проверить и нажмите «Оптимизировать».
- Дождитесь окончания процесса оптимизации.
Дополнительные методы решения
Среди дополнительных вещей, которые можно попробовать:
- Включить схему электропитания «Максимальная производительность», либо в дополнительных параметрах схемы электропитания отключить энергосбережение для PCI Express (для NVMe накопителей).
- Если вы отключали кэширование записи на SSD (в свойствах диска в диспетчера устройств), либо отключали службы, такие как SuperFetch, попробуйте снова их включить.
- Проверьте, изменяется ли скорость работы диска сразу после перезагрузки компьютера. Если после перезагрузки (через Пуск — Перезагрузка) он работает нормально, а после завершения работы и последующего включения — нет, попробуйте отключить быстрый запуск.
- Проверьте компьютер на наличие вредоносных программ, если в фоновом режиме работают программы, постоянно обращающиеся к дискам (например, торрент-клиенты), попробуйте выйти из них и посмотреть, изменит ли это ситуацию.
Видео
И в завершение ещё два момента: если в Оптимизации дисков, ваш SSD отображается как жесткий диск, запустите командную строку от администратора и выполните команду
winsat formal -V
Второе — редко, но случается, что пользователи приобретают поддельные SSD из всем известных интернет-магазинов с низкими ценами.
Патч KB5008353 должен окончательно устранить проблему, о которой стало известно ещё в июле 2021 года
О том, что Windows 11 выполняет лишние действия при операциях записи данных на жёсткий диск или SSD, из-за чего замедлялась работа системы, стало известно ещё в июле прошлого года. В декабре Microsoft выпустила патч, устранявший проблему у большинства пользователей. У большинства, но не у всех: для окончательного решения проблемы компания сейчас выпустила патч за номером KB5008353.

Он содержит в себе целый ряд исправлений и улучшений, но едва ли не первостепенное — это устранение проблемы с ненужными действиями при операциях записи, из-за чего Windows 11 тормозила. В ветке отзывов один из пользователей написал: «Не только NVME, даже мой SATA SSD теперь работает быстрее. Раньше Windows 11 загружалась медленнее, чем Windows 10». И таких отзывов много. С полным перечнем новшеств, изменений и исправлений, содержащихся в KB5008353, можно ознакомиться тут.
1 февраля 2022 в 17:09
| Теги: Microsoft, Windows
| Источник: Windowslatest, MyDrivers
Время на прочтение
1 мин
Количество просмотров 6.6K
Пользователи Windows 11 жалуются, что обновление KB5023706 замедляет работу SSD в ПК. Особенно явно проблема прослеживается у тех, кто установил операционную систему на SSD.
Некоторые пользователи Reddit поделились, что скорость чтения и записи их SSD после установки обновления Windows 11 снизилась с 7000 МБ/с до 3000 МБ/с, а в некоторых случаях даже до 1000 МБ/с. Это приводит к значительному снижению производительности операционной системы, долгим загрузкам и ошибкам во время включения ПК.
Microsoft пока не прокомментировала ситуацию и не предоставила рекомендации по устранению ошибки. Пока пользователи рекомендуют самостоятельно откатить обновление KB5023706 и дождаться выпуска исправления. Посмотреть историю обновлений Windows можно в настройках центра обновлений. Пользователи пока не нашли другие способы восстановить прежнюю скорость работы SSD.
Теги:
- microsoft
- windows
- windows 11
- ssd
- операционные системы
- обновление
- замедление
- ошибка

3DNews Новости Software Работа с HDD Microsoft устранила замедление SSD в Win…
Самое интересное в обзорах
Проблема с замедлением SSD в Windows 11 уходит корнями в глубокую древность, ведь первые сообщения об этом появились ещё в июле 2021 года. В декабре Microsoft выпустила исправление проблемы, но оно не решило её полностью. В феврале 2022 года, после выхода ещё одного патча, ошибка, казалось бы, была устранена, но с выходом масштабного обновления Windows 11 под названием Moment 2 в марте 2023 проблема вернулась. И вот, похоже, Microsoft нашла решение.
Источник изображения: unsplash.com
В марте 2023 года многие пользователи Windows 11 начали жаловаться на то, что их твердотельные накопители NVMe работают намного медленнее, чем должны. Как выяснилось, обновление Moment 2 для операционной системы (в частности, KB5023706) содержало ошибку, из-за которой многие твердотельные накопители работали на половине своей обычной скорости. И только во вчерашнем выпуске исправлений KB5029263 Microsoft, по-видимому, решила проблему с SSD в Windows 11.
Примечания к выпуску нового накопительного обновления Windows 11 не содержат никакой информации о проблеме, но многие пострадавшие ранее пользователи сообщают, что их твердотельные накопители снова работают на полной скорости, хотя некоторые по-прежнему констатируют снижение быстродействия своих SSD. Мнительность пользователей также связана с отсутствием какой-либо информации от Microsoft.
Microsoft никогда публично не комментировала ошибку замедления SSD в Windows 11, но, похоже, работала над решением в фоновом режиме.
Если вы заметили ошибку — выделите ее мышью и нажмите CTRL+ENTER.
Самые обсуждаемые публикации