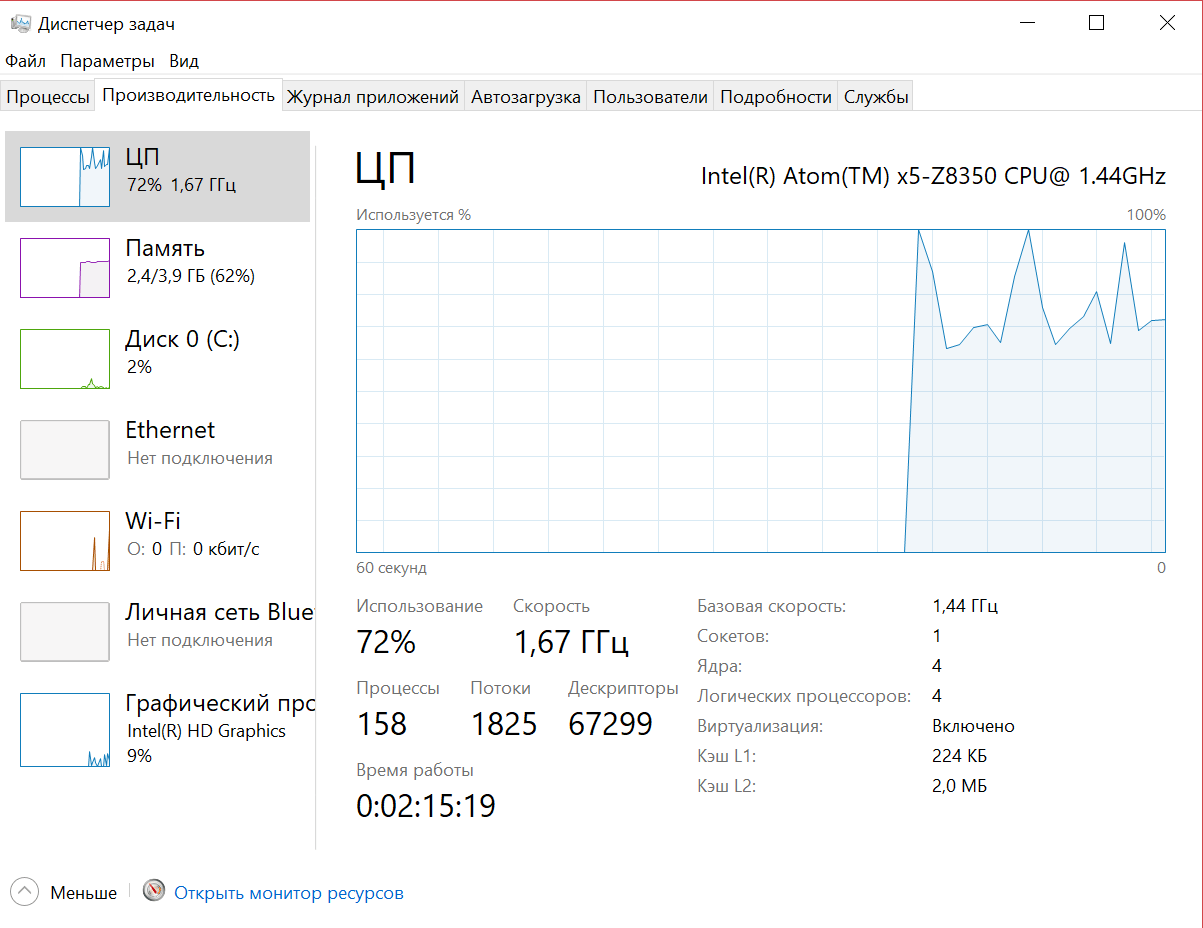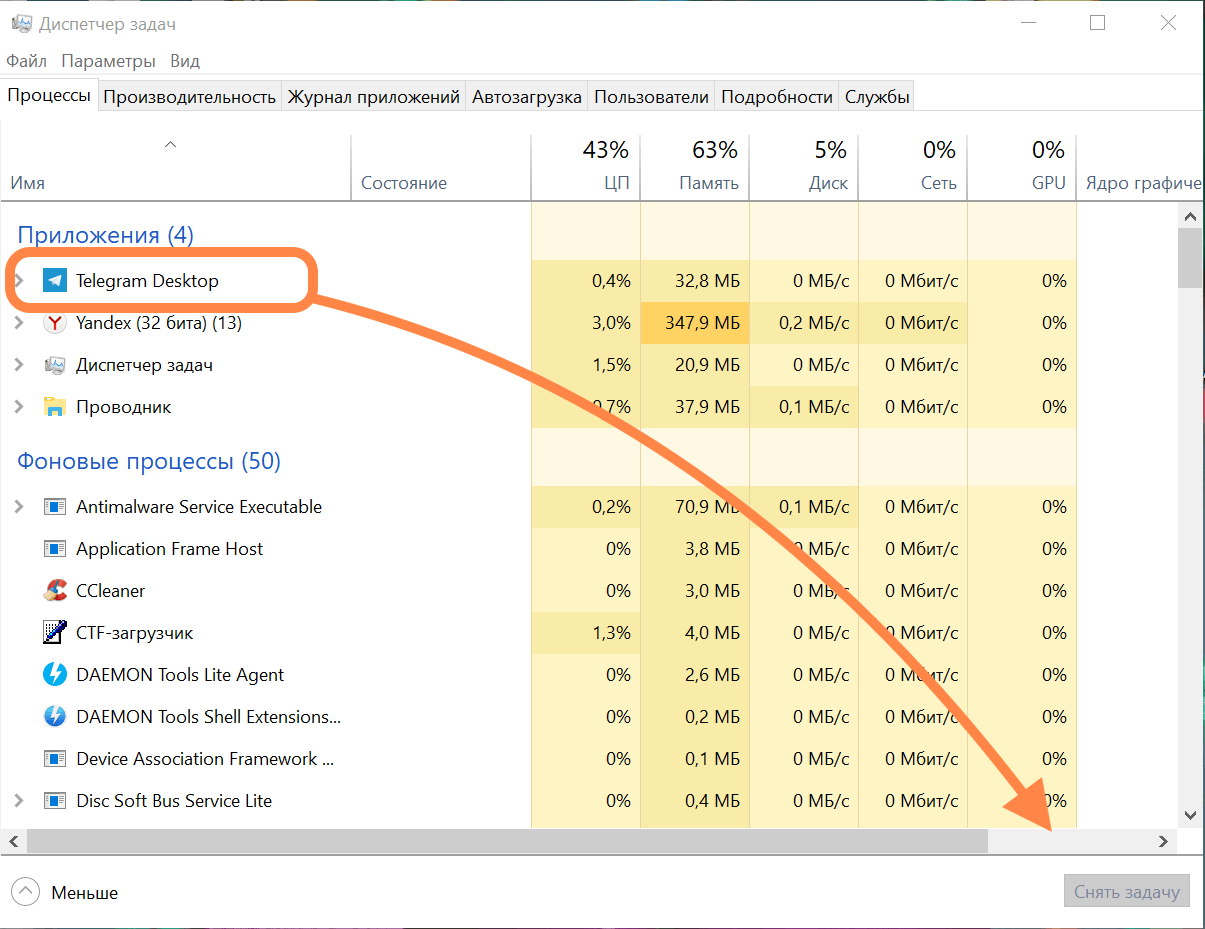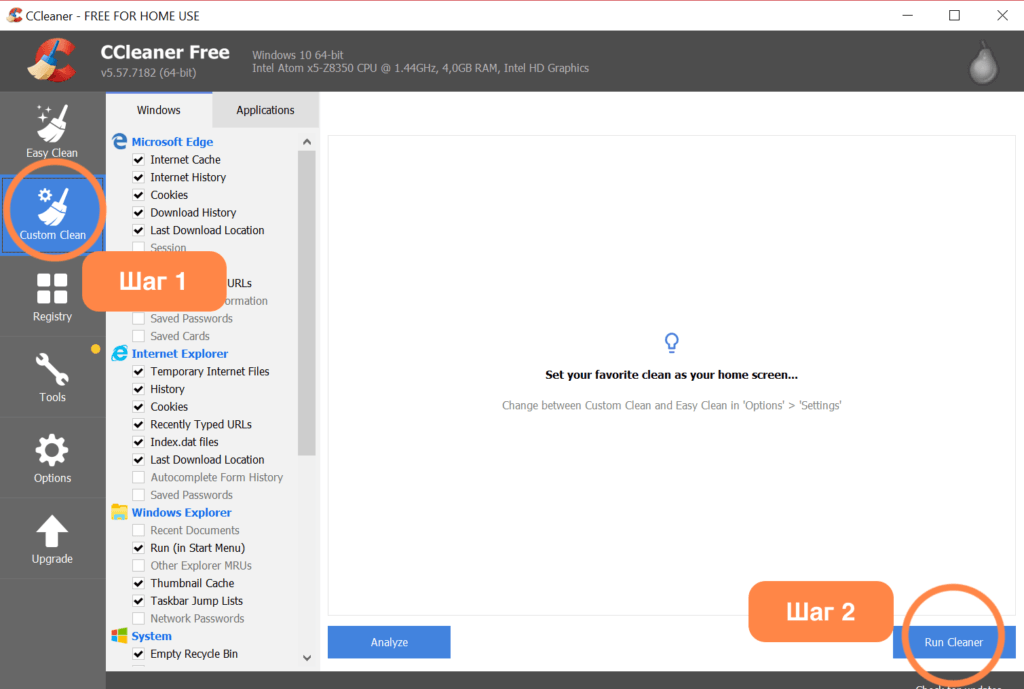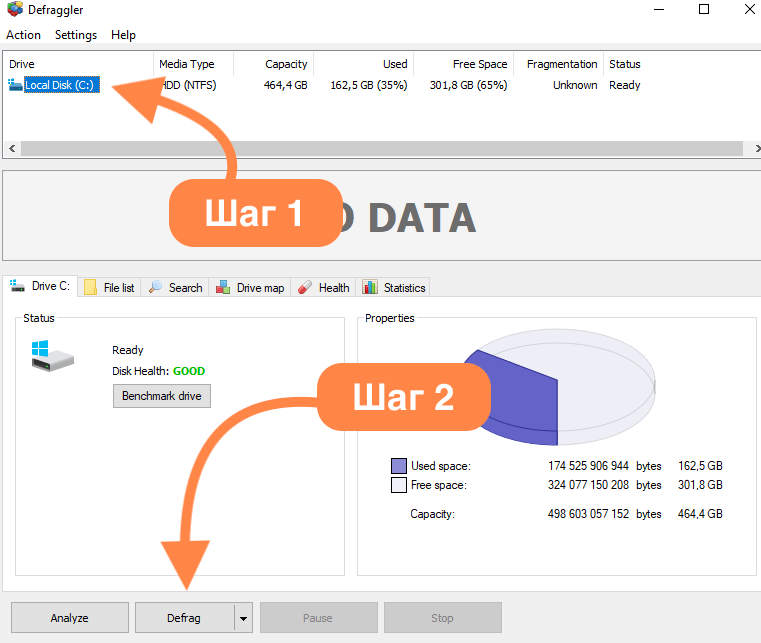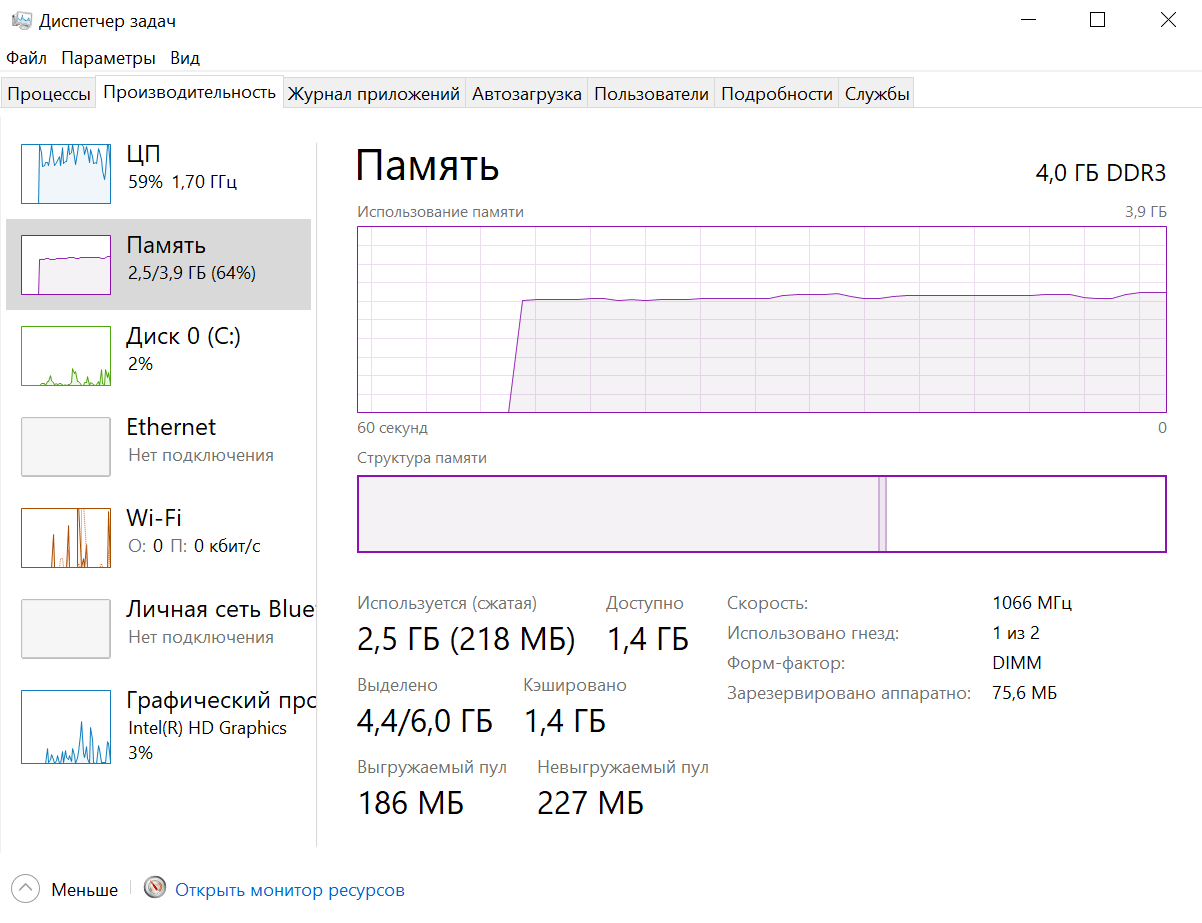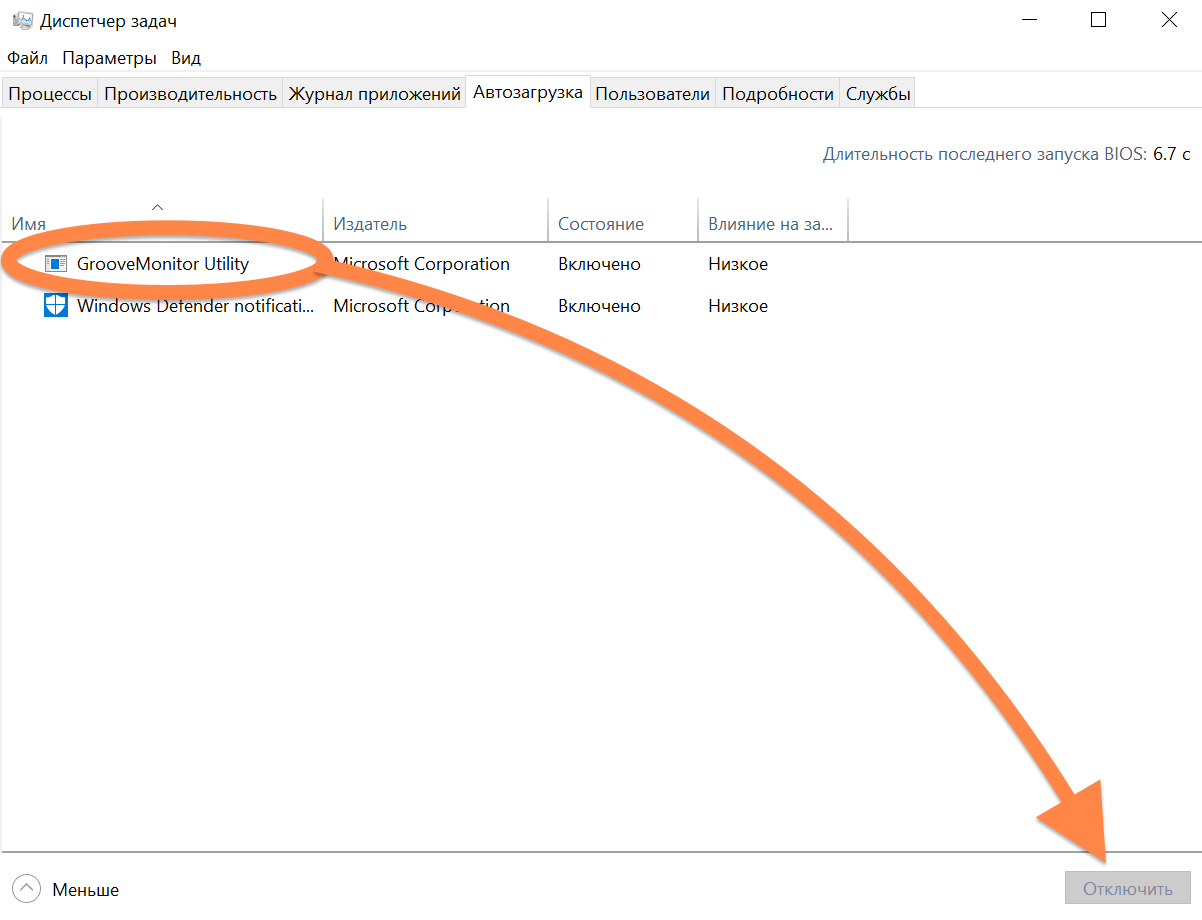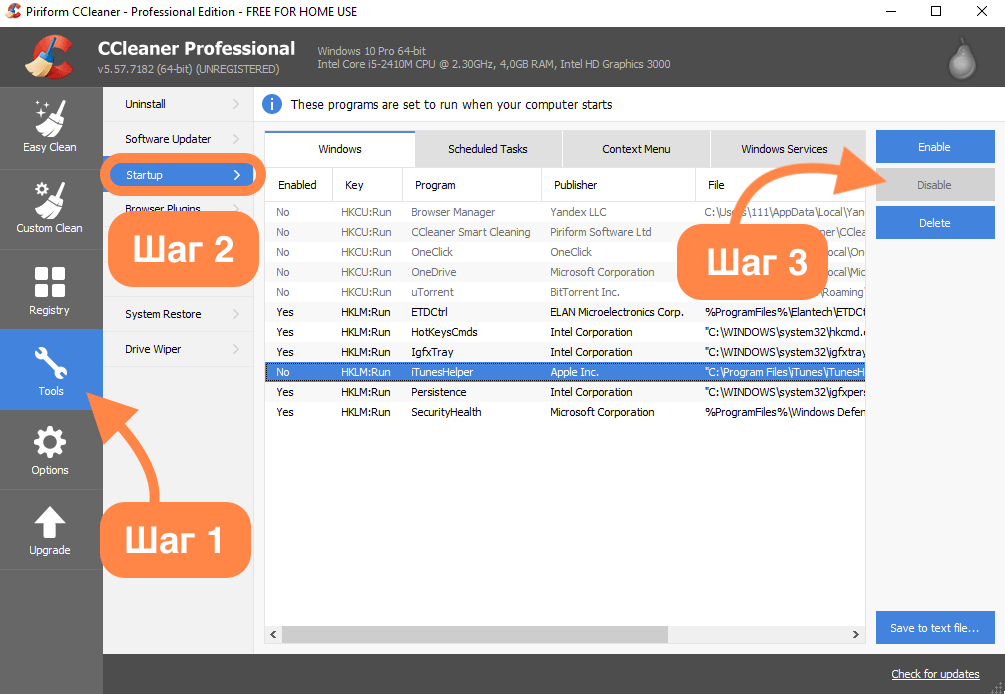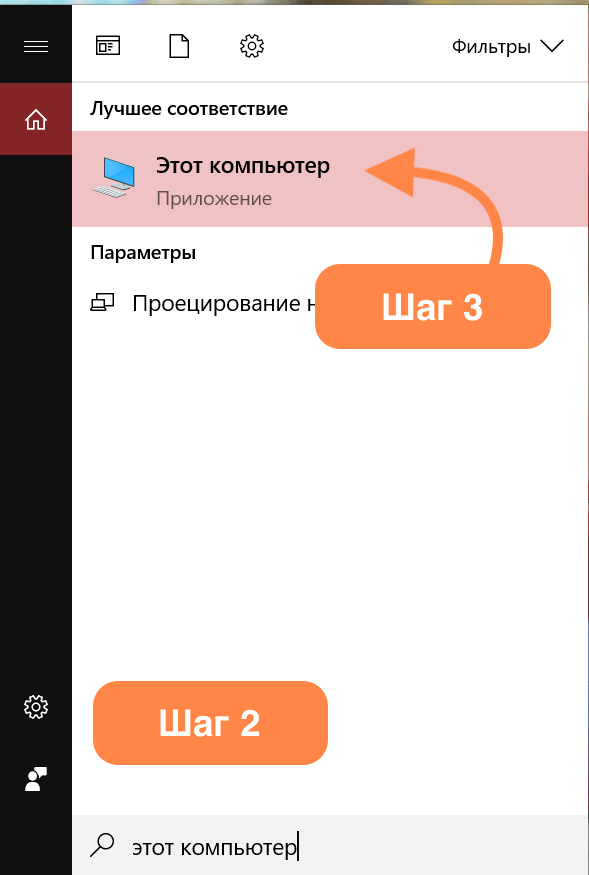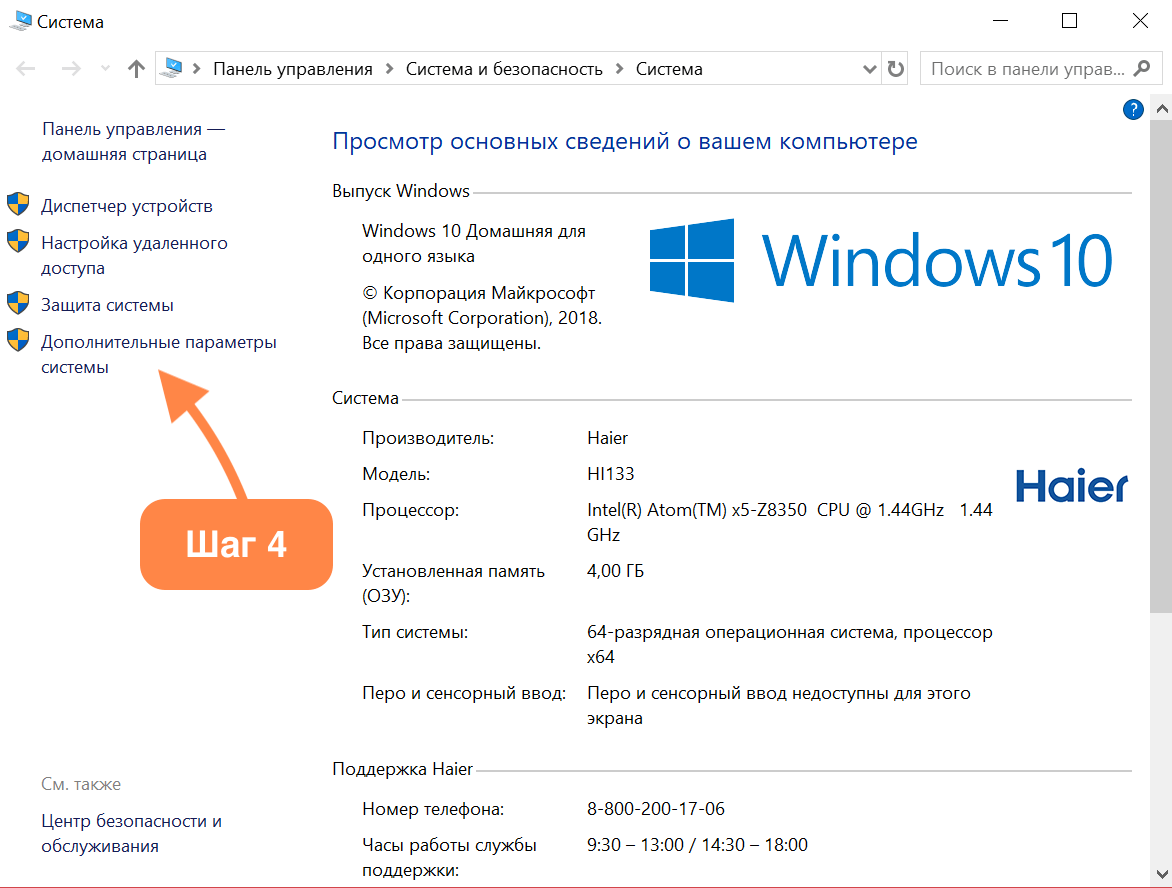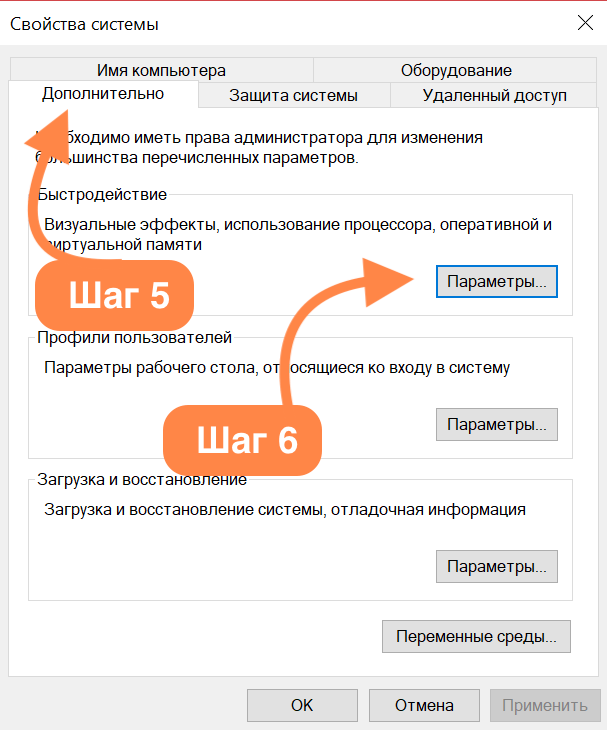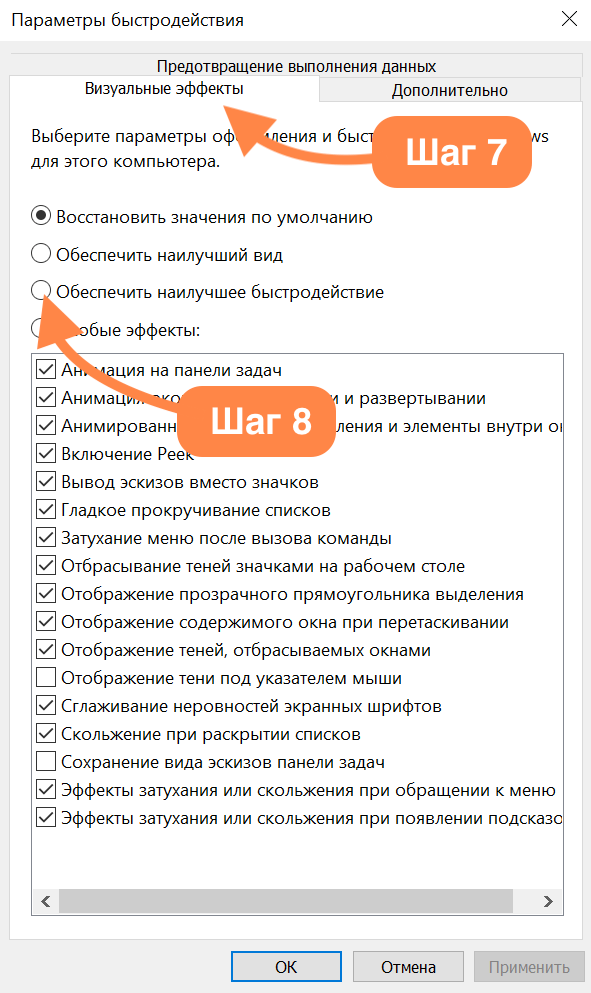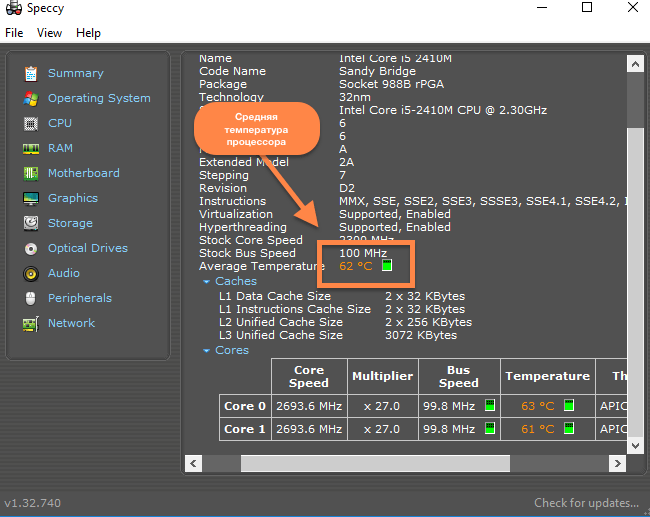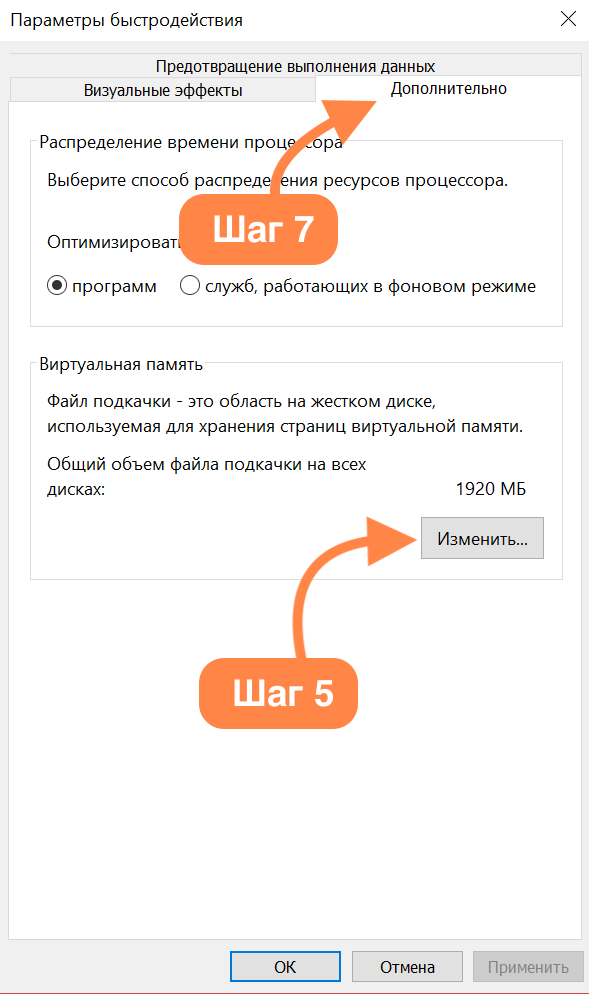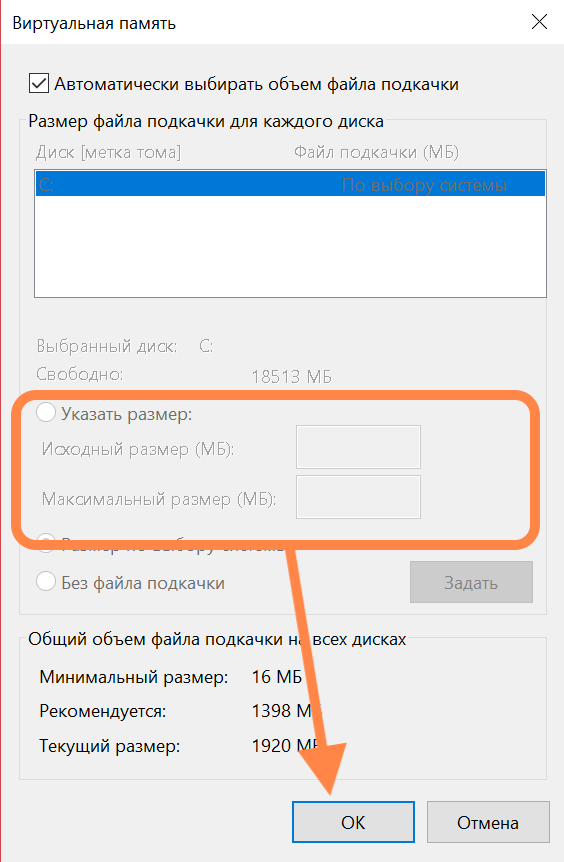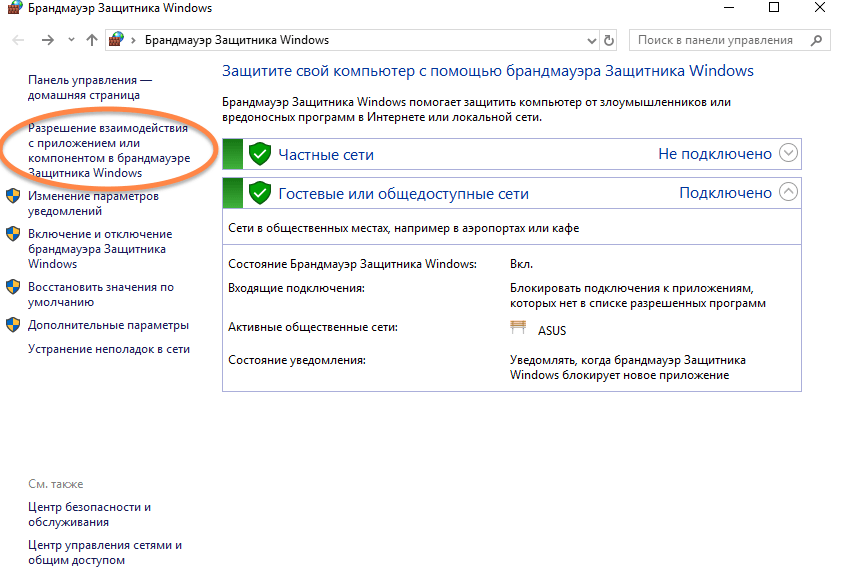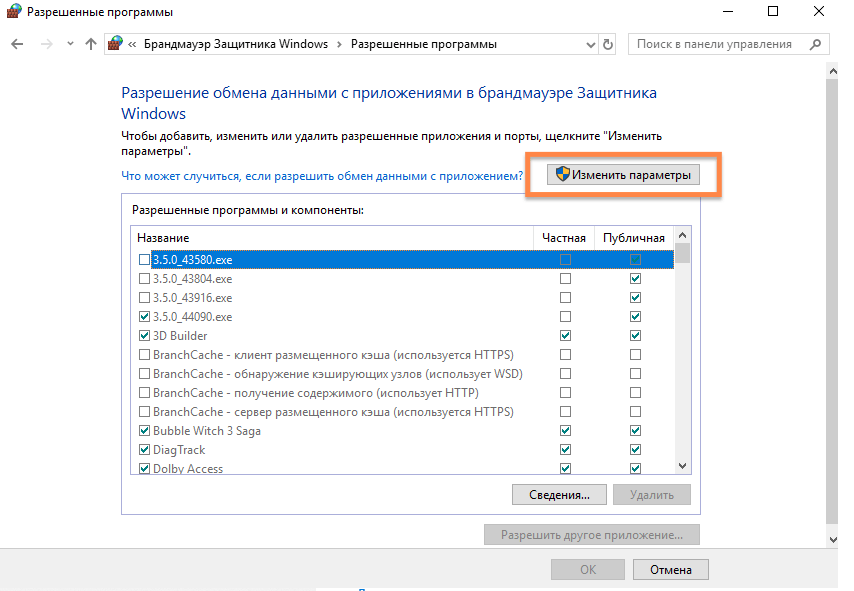Hello,
I have an issue woth my laptop. My problem is my computer has become very slow it would take a very long time to open an application. Some times the applications run by explorer would not open. Web pages take forever to load even windows explorer loads the folders very slowly. Lots of time the windows say «not responding»(incl. Chrome, FF etc.).
BUT that problems happens ocasionally. I mean laptop is doing fine for 5 minutes and that again lags etc. for like 5 minutes.
I can´t launch any game.
I reinstalled(with a format) the Windows for 3 times and problem still presists yet is was fine till 2 weeks ago.
Specs:
Hp Pavilion dv6940ec
Procesor Intel® Core™ 2 Duo T5750, 2 GHz,
RAM 3GB,
Windows 7, 32bit,
NVIDIA® GeForce™ 8400M GS
HDD 320 GB, 5400 rpm,
…
Even know that this laptop is made for W Vista, I used W7 for 2 years and it was running great.
Please help.
Thanks for response
Ноутбуки являются неотъемлемой частью нашей жизни. Мы используем их для работы, учебы, развлечений и многих других целей. К сожалению, бывает так, что ноутбук начинает тормозить и работать медленно даже после переустановки операционной системы Windows. В этой статье мы рассмотрим основные причины этой проблемы и предложим решения для ее устранения.
Причин, по которым ноутбук может тормозить после переустановки Windows, может быть несколько. Одной из главных причин является установка устаревших или несовместимых драйверов. Когда вы переустанавливаете операционную систему, некоторые драйвера могут не быть автоматически установлены, и вы должны установить их вручную. Если вы установили неправильные драйверы или они устарели, ваш ноутбук может работать медленно и тормозить.
Еще одной причиной может быть недостаточное количество оперативной памяти. При установке Windows и запуске приложений требуется определенное количество оперативной памяти. Если на вашем ноутбуке установлена недостаточная память, он может работать медленно и тормозить. Решением этой проблемы может быть увеличение объема оперативной памяти путем добавления дополнительных модулей памяти.
Ноутбук может работать медленно и тормозить также из-за недостаточной свободного места на жестком диске. Когда вы устанавливаете приложения и сохраняете файлы, они занимают место на жестком диске. Если на вашем ноутбуке остается недостаточно места, операционная система может работать медленно. Удаление ненужных файлов и программ может помочь решить эту проблему.
Наконец, вредоносное программное обеспечение и вирусы могут также быть причиной медлительной работы ноутбука. Вредоносные программы могут запускаться на фоне и использовать ресурсы вашего ноутбука без вашего ведома, что приводит к замедлению работы системы. Чтобы избежать этой проблемы, регулярно обновляйте антивирусное программное обеспечение и проводите сканирование своего ноутбука на наличие вредоносного программного обеспечения.
Содержание
- Ограниченные ресурсы железа:
- Несовместимость и устаревшие драйверы:
- Ненужные программы и малопригодное ПО:
Ограниченные ресурсы железа:
- Мало оперативной памяти — недостаток RAM может замедлить работу ноутбука. Если система не имеет достаточного объема памяти для выполнения задач, она будет использовать жесткий диск в качестве виртуальной памяти, что приводит к замедлению работы.
- Устаревший процессор — медленный процессор может ограничивать производительность ноутбука. Если ваш ноутбук имеет старую версию процессора, он может неспособен эффективно обрабатывать современные задачи, что приводит к тормозам.
- Недостаток места на жестком диске — заполненный жесткий диск может вызывать замедление работы. Когда место на диске заканчивается, системе может быть сложно управлять файлами и выполнять операции.
- Устаревшие драйверы и программное обеспечение — необновленные драйверы и программное обеспечение также могут привести к тормозам. Убедитесь, что все драйверы и программы на вашем ноутбуке имеют последние версии.
Чтобы решить проблемы, связанные с ограниченными ресурсами железа, вы можете выполнить следующие действия:
- Увеличьте объем оперативной памяти, установив дополнительные модули.
- Рассмотрите возможность обновления процессора на более мощный.
- Освободите место на жестком диске, удалив ненужные файлы или переместив их на внешний носитель.
- Обновите все драйверы и программное обеспечение на вашем ноутбуке.
Проверьте ваш ноутбук после выполнения этих действий, и, скорее всего, вы заметите улучшение производительности и отсутствие тормозов.
Несовместимость и устаревшие драйверы:
Если на вашем ноутбуке установлены неподходящие драйверы или они устарели, это может привести к медленной работе ноутбука или даже к возникновению ошибок и сбоев. Часто после переустановки Windows система не обновляет драйверы автоматически, поэтому пользователю самому приходится заботиться об их обновлении.
Чтобы решить проблему с несовместимыми или устаревшими драйверами, вам следует проверить их состояние и, при необходимости, обновить их:
| Шаг | Описание |
|---|---|
| 1 | Откройте «Диспетчер устройств» из меню «Пуск» или нажав сочетание клавиш Win + X и выбрав соответствующий пункт. |
| 2 | В диспетчере устройств найдите устройство с проблемой (отмечено восклицательным знаком или красным крестиком). |
| 3 | Щелкните правой кнопкой мыши на устройстве и выберите «Обновить драйвер». |
| 4 | Выберите «Автоматический поиск обновленного программного обеспечения драйверов» и следуйте инструкциям на экране, чтобы система обновила драйвер. |
| 5 | Повторите эти действия для всех устройств с проблемами. |
Если Windows не может найти обновленные драйверы для нужного устройства, вы можете посетить веб-сайт производителя вашего ноутбука или компонента, чтобы найти и скачать последние версии драйверов вручную. Обновление драйверов до последних версий может значительно повысить производительность вашего ноутбука и исправить проблемы с торможением.
Ненужные программы и малопригодное ПО:
В процессе использования компьютера мы устанавливаем различные программы, которые со временем могут стать ненужными или даже вредоносными. Многие из них запускаются автоматически при загрузке системы, занимают оперативную память и ресурсы процессора, что приводит к замедлению работы ноутбука.
Чтобы избежать этой проблемы, рекомендуется периодически проводить очистку компьютера от ненужных программ и малопригодного ПО. Для этого можно воспользоваться стандартными средствами операционной системы или специализированными программами, которые помогут быстро и эффективно удалить все ненужное.
Также следует учитывать, что установка таких программ может привести к конфликтам и ошибкам системы, что также может вызывать замедление работы. Поэтому при выборе программ для установки следует отдавать предпочтение проверенным и надежным разработчикам, а также регулярно обновлять все установленные программы.
Рано или поздно это случится. Ваш шустрый и мощный компьютер с Windows 10 на борту начнет подтормаживать и глючить. Момент неприятный и разочаровывающий, но часто поправимый. Главное, выяснить, почему вас настигла эта участь. Компьютер технически устарел? Или он барахлит, но его еще можно спасти?
Если компьютер или ноутбук начал тормозить сразу после установки новой системы, то логично предположить, что дело в этой самой системе. Еще на старте продаж Windows 10 люди жаловались на избыточное количество фоновых процессов и служб, которые буквально поедают оперативную память и чрезмерно нагружают процессор.
Несмотря на то что системные требования к установке Windows 10 обманчиво скромные, она «подвисает» и тормозит даже на более мощных «машинах». Поэтому перед переходом на Windows 10 убедитесь, что в вашем компьютере не меньше 6 гигабайт оперативной памяти и процессор с тактовой частотой не меньше 1.6 гигагерц.
Если компьютер с Windows 10 тормозит даже с такими характеристиками, а падение производительности нельзя связать с переходом на новую операционную систему, то причиной могут стать неполадки в программном или аппаратном обеспечении.
Причина 1: загруженность процессора
Советую проверить, справляется ли центральный процессор со своей работой. Для этого необходимо выполнить несколько несложных действий.
- Открываем «Диспетчер задач» (комбинация клавиш Ctrl + Alt + Delete).
- Переходим на вкладку «Производительность» и ищем график, на котором отображается нагрузка на процессор в процентном соотношении.
Если нагрузка свыше 75%, значит, процессор сильно перегружен.
Нужно закрыть ненужные программы. Для этого:
- Выбираем процесс в списке, который сейчас не нужен.
- Выделяем его (кликнув курсором).
- Нажимаем кнопку «Снять задачу».
Также проверьте чип на соответствие рекомендуемым системным требованиям Windows 10 и программам, которые вы используете. К тому же, не забывайте о том, что со временем процессор деградирует и начинает работать некорректно. В таком случае понадобится его замена.
Причина 2: заканчивается пространство на жестком диске
Чтобы компенсировать нехватку оперативной памяти, Windows 10 создает специальный файл на жестком диске, который ее временно заменяет. Соответственно, если на носителе не хватает места под файл подкачки, то системе нечем компенсировать нехватку ОЗУ. Это, в свою очередь, ведет к зависаниям и подтормаживаниям.
Также компьютер начинает тормозить из-за нехватки пространства для временных файлов приложений. Программы из-за этого попросту зависают и перестают реагировать на действия пользователя.
Банальная очистка жесткого диска от накопившихся файлов. Я обычно следую такому алгоритму:
- ищу старые игры и фильмы, которые мне больше не нужны и удаляю их;
- выгружаю скопившийся архив фото и других файлов в облако или на внешний носитель (флешку, USB-жесткий диск);
- зачищаю временные файлы и прочий «мусор» с помощью программы CleanMyPC или CCleaner.
В программе CCleaner это делается следующим образом:
- Открываем вкладку Custom Clean (пиктограмма с метлой и шестернкой).
- Нажимаем на кнопку Run Cleaner.
Эта процедура генеральной уборки за раз освободит пару гигабайт пространства.
Причина 3: жесткий диск поврежден
Стандартные жесткие диски довольно хрупкие. Внезапные отключения компьютера и физическая «встряска» (если речь идет о ноутбуке, который часто носят из одного место в другое) ведут к механическому повреждению накопителя. Поврежденный жесткий диск сначала начинает тормозить и работать со сбоями, а затем окончательно отключается.
Я бы попробовал протестировать жесткий диск программой Victoria. Это небольшая утилита для диагностики и мелкого ремонта HDD-накопителей, SD-карт и SSD-дисков. Она выявит «болезни» жесткого диска и попытается их исправить. Шансов не много, но стоит хотя бы попробовать.
Еще можно воспользоваться встроенными средствами:
- Открываем поле поиска (справа от кнопки «Пуск» с эмблемой Windows).
- Вводим в него слово «Командная».
- В результатах поиска появится пункт «Командная строка». Выбираем его.
- В появившемся терминале вводим команду chkdsk C: /F /R и жмем клавишу «Ввод».
- Когда процедура проверки завершится, перезапускаем компьютер.
А вообще поврежденный накопитель лучше заменить. И лучше заменить его на современный SSD-диск. Прирост в скорости будет куда заметнее.
Причина 4: жесткий диск сильно фрагментирован
На программном уровне жесткий диск состоит из кластеров. Это фрагменты файлов и приложений, расположенных на накопителе. Если кластеры одного файла или приложения находятся далеко друг от друга, то у диска уходит больше времени на их поиск и обработку. Это явление называется фрагментацией.
Чтобы спасти диск, надо его дефрагментировать. Я использую для этого программу Defraggler от разработчиков CCleaner – она понятная, легкая и бесплатная.
- Запускаем Defraggler.
- Выбираем жесткий диск.
- Нажимаем на кнопку Defrag и ждем.
Не помогло? Компьютер или ноутбук все тормозит? Переходим к следующим способам.
Причина 5: нехватка оперативной памяти
Браузеры, видеоигры, программы для монтажа видео и записи музыки требуют много памяти компьютера. Растут аппетиты и у операционных систем. Поэтому производители постепенно перестают выпускать компьютеры с 2 и 4 гигабайтами оперативной памяти. Этого объема попросту недостаточно.
Память, как и ресурсы процессора, надо экономить. Поэтому сначала нужно проверить, куда уходят драгоценные гигабайты. Для этого:
- Открываем «Диспетчер задач» (комбинация клавиш Ctrl + Alt + Delete).
- Переходим на вкладку «Производительность» и ищем график, на котором отображается задействованный объем памяти в процентном соотношении.
Если свободной памяти осталось совсем мало, то попробуйте ее очистить.
- Закрываем все программы, которыми не пользуемся (не оставляйте ничего работать и расходовать ресурсы в фоне).
- Переходим с Google Chrome на Edge старого образца или Firefox Quantum (к памяти они относятся намного бережнее, а Opera и Яндекс построены на том же движке, что и Chrome, поэтому они такие же «прожорливые» и неэффективные).
- То же самое проделываем с другими тяжелыми программами. Пишите заметки в Simplenote, а не в полноценном Word или монструозном Evernote. Аннотируйте снимки в программе Lightshot, а не в Photoshop. Тратьте ресурсы мудро.
А если нет желания постоянно экономить и следить за утечками памяти, то просто докупите еще одну плату на 8 гигабайт и забудьте об этой проблеме.
Причина 6: слишком много программ загружается вместе с системой
В Windows 10 есть функция автозапуска приложений вместе со стартом системы. Это сильно замедляет скорость загрузки компьютера.
Нужно отключить автозапуск приложений с помощью «Диспетчера задач».
- Открываем «Диспетчер задач» (комбинация клавиш Ctrl + Alt + Delete).
- Переходим на вкладку «Автозагрузка».
- Выделяем приложение, которому хотите запретить автоматический запуск на старте системы.
- Нажимаем на кнопку «Отключить».
То же самое можно проделать с помощью программы CCleaner.
- Открываем вкладку Tools.
- Выбираем подменю Startup.
- Выделяем программу, которой хотим запретить включаться на старте системы, и нажимаем на Disable.
Причина 7: лишние визуальные эффекты
Для удобства восприятия и для красоты Microsoft добавила в Windows 10 эффекты прозрачности на некоторые окна, анимированные панели и тени. Все это выглядит симпатично и радует глаз, но негативно влияет на скорость работы компьютера. И особенно на те компьютеры, в которых установлены старые видеокарты.
Я советую отключить все визуальные эффекты. Для этого:
- Откроем поле поиска (справа от кнопки «Пуск» с пиктограммой Windows).
- Введем в него словосочетание «Этот компьютер».
- В результатах поиска появится нужное нам приложение. Откроем его.
- В открывшемся окне выбираем пункт «Дополнительные параметры системы».
- В появившемся окошке открываем вкладку «Дополнительно».
- Нажимаем на кнопку «Параметры» в блоке «Быстродействие».
- Переходим на вкладку «Визуальные эффекты».
- Нажимаем на кнопку «Обеспечить наилучшее быстродействие».
Внешний вид системы изменится, и уже не будет таким привлекательным, но зато видеокарта перестанет расходовать ресурсы на ненужные украшения.
Причина 8: перегрев процессора
Когда температура процессора достигает высоких температур, чтобы не сгореть, он начинает сбрасывать тактовую частоту, что в итоге сказывается на производительности компьютера. Он начинает сильно подтормаживать, особенно в играх. Это явление называется троттлингом. См. также: как узнать температуру процессора в Windows 10.
Измерить температуру центрального процессора и других компонентов системы можно с помощью программы Speccy.
Нормальная температура процессора под нагрузкой — 70 градусов. Любое превышение считается отклонением.
Решение проблемы зависит от того, чем конкретно вызван перегрев. Я сталкивался со следующими причинами, от самой частой до самой редкой:
- отслужившая термопаста (это специальный раствор для защиты от перегрева);
- дефектный кулер (вентилятор);
- обилие пыли в корпусе компьютера;
- дефектные микросхемы.
Термопасту можно заменить самостоятельно. Умельцы так и делают (благо инструкций в сети хватает). Но я бы посоветовал обратиться к специалистам – они точно сделают это правильно.
Кулер тоже придется менять, если подшипник износился, и вентилятор перестал крутиться или стал крутиться медленно.
Пыль можно убрать кисточкой или пылесосом на слабой мощности.
Если же после полноценной чистки и замены термопасты процессор или видеокарта все еще перегреваются, значит, проблема сидит где-то глубже. Тогда вам нужна более серьезная диагностика и помощь специалистов.
Причина 9: маленький файл подкачки
Я уже упомянул файл подкачки в разделе про жесткий диск. Он компенсирует нехватку оперативной памяти. Когда объема файла подкачки не хватает, компьютер начинает тормозить.
Надо увеличить размер файла подкачки. Для этого:
- Открываем поле поиска (справа от кнопки «Пуск» с эмблемой Windows).
- Вводим в него словосочетание «Этот компьютер».
- В результатах поиска появится нужное нам приложение. Открываем его.
- В открывшемся окне выбираем пункт «Дополнительные параметры системы».
- В появившемся окошке открываем вкладку «Дополнительно».
- Нажимаем на кнопку «Параметры» в блоке «Быстродействие».
- В появившемся окошке открываем вкладку «Дополнительно».
- Жмем на кнопку «Изменить».
- Указываем новый размер файла подкачки и жмем «ОК».
Причина 10: слишком большое количество обращений в сеть
Система постоянно подключается к сети (синхронизация данных, настройка часовых поясов). То же самое делают сторонние программы, которые в течение дня сотни раз выходят в интернет, чтобы проверить обновления или передать отчет о работе. Такие подключения нагружают систему и иногда приводят к подтормаживаниям и зависаниям Windows 10, поэтому лучше их ограничить.
- Откроем поле поиска (справа от кнопки «Пуск» с эмблемой Windows).
- Введем в него словосочетание «Панель управления».
- В результатах поиска появится нужное нам приложение. Откроем его.
- Открыв «Панель управления», выделим поле поиска (в верхней части окна) и введем туда слово «Брандмауэр». Выберем пункт «Брандмауэр Windows».
- Слева выберем пункт «Разрешение взаимодействия с приложениями или компонентами в брандмауэре Windows».
- В появившемся окне нажмем на кнопку «Изменить параметры».
- Уберем галочки с тех приложений, которым хотим запретить выход в интернет.
Я довольно жестко ограничиваю выход в сеть большинству программ, потому что он им нужен только для отправки сведений на серверы разработчиков. На работу самих программ это никак не влияет, поэтому не вижу смысла давать им возможность потреблять ресурсы компьютера впустую. После этой процедуры ваш компьютер уже не должен так сильно тормозить.
Причина 11: вирусы
Если вышеперечисленные методы не помогли, и компьютер все еще тормозит, то остается проверить его на вирусы. Они работают в фоне (воруют данные, используют производительные мощности в своих целях), мешая компьютеру корректно выполнять свои задачи.
Очевидно, вирусы надо обезвредить и удалить.
Да, в Windows 10 есть встроенный антивирус, и он действительно помогает вычислить некоторые серьезные угрозы, но со всеми справиться он не способен. Даже бесплатный Avast находит больше вирусов, чем «Защитник Windows». Поэтому я рекомендую скачать стороннюю программу и проверять компьютер с помощью нее.
И еще, отключите или удалите антивирус после того, как закончите проверку и почистите компьютер. Тот же Avast очень жадный до оперативной памяти и ресурсов процессора. А это значит, что он станет еще одной причиной замедления системы.
Переустановка системы Windows 10
Это крайняя мера на тот случай, если все, о чем я писал выше, не сработало и компьютер или ноутбук продолжает тормозить. Иногда проблема кроется в поврежденных системных файлах: система банально «засоряется» элементами сторонних приложений. В итоге, проще переустановить Windows, чем искать какое-то иное решение проблемы.
Конечно, не очень хочется лишаться всего «нажитого» и вновь начинать с чистой системы, но зато этот вариант 100% сработает.
Процесс переустановки в Windows 10 максимально упростили. Больше не нужны флешки, внешние диски и сутки на решение разных проблем. Теперь система все делает автоматически, достаточно лишь нажать пару кнопок.
- Открываем поле поиска (справа от кнопки «Пуск» с эмблемой Windows).
- Вводим в него слово «Обновления».
- В результатах поиска появится пункт «Обновления и безопасность». Выбираем его.
- Далее находим меню «Восстановление» и переходим в него.
- В открывшемся окне найдем раздел «Вернуть компьютер в исходное состояние» и нажмем на кнопку «Начать».
- Когда компьютер предложит сохранить файлы, нажмем «Удалить все».
Главное, перед переустановкой сохраните все важные файлы и документы на внешний носитель, чтобы потом не рвать на себе волосы.
Загрузка …
Post Views: 4 822