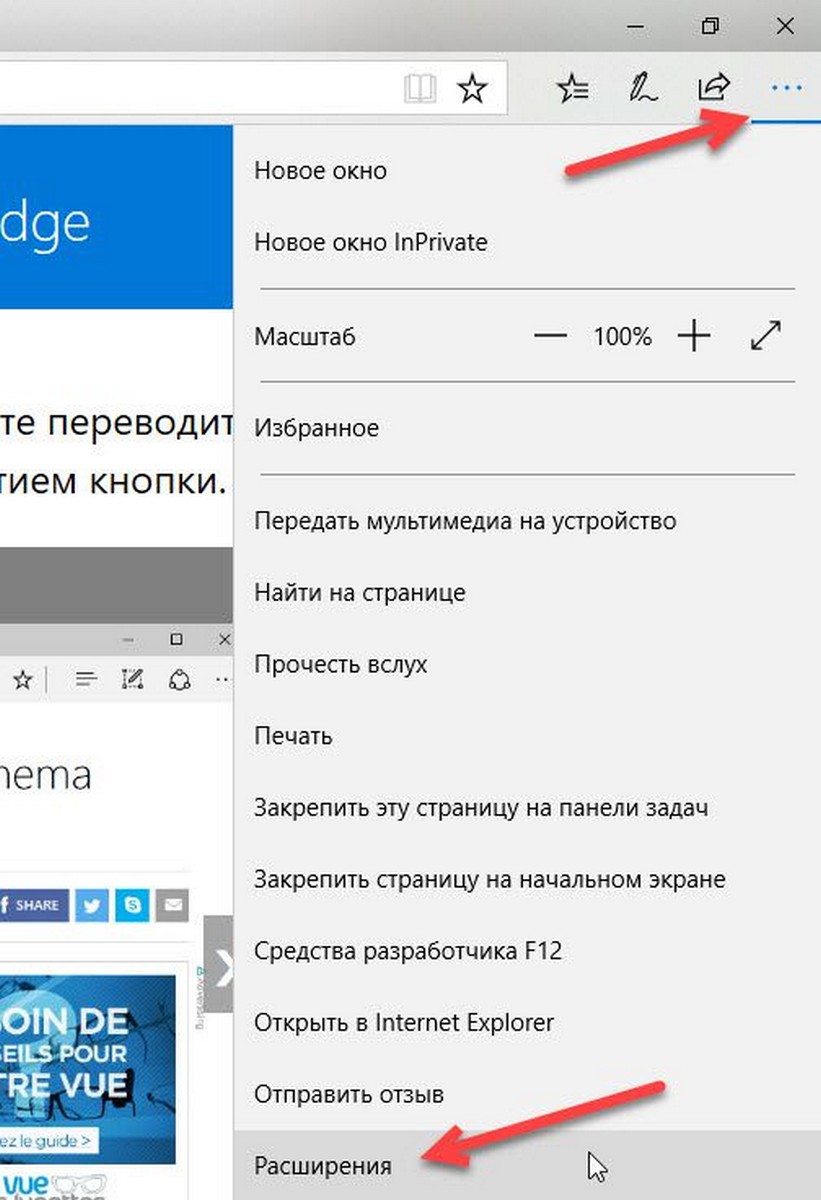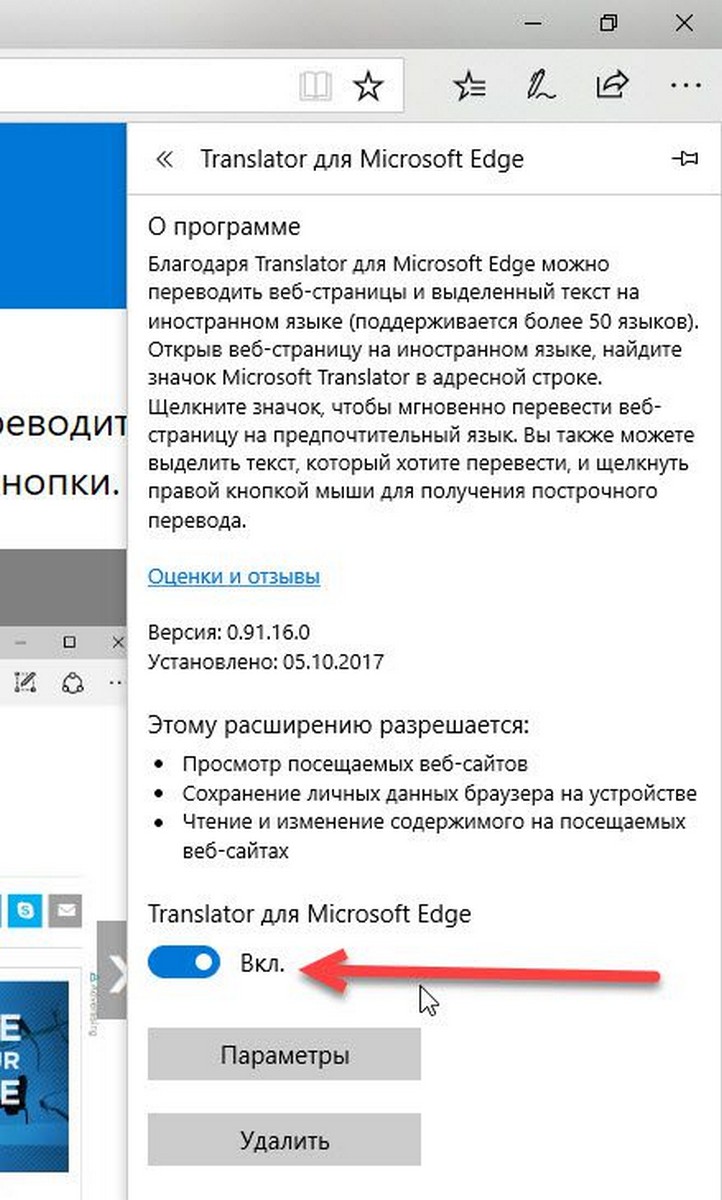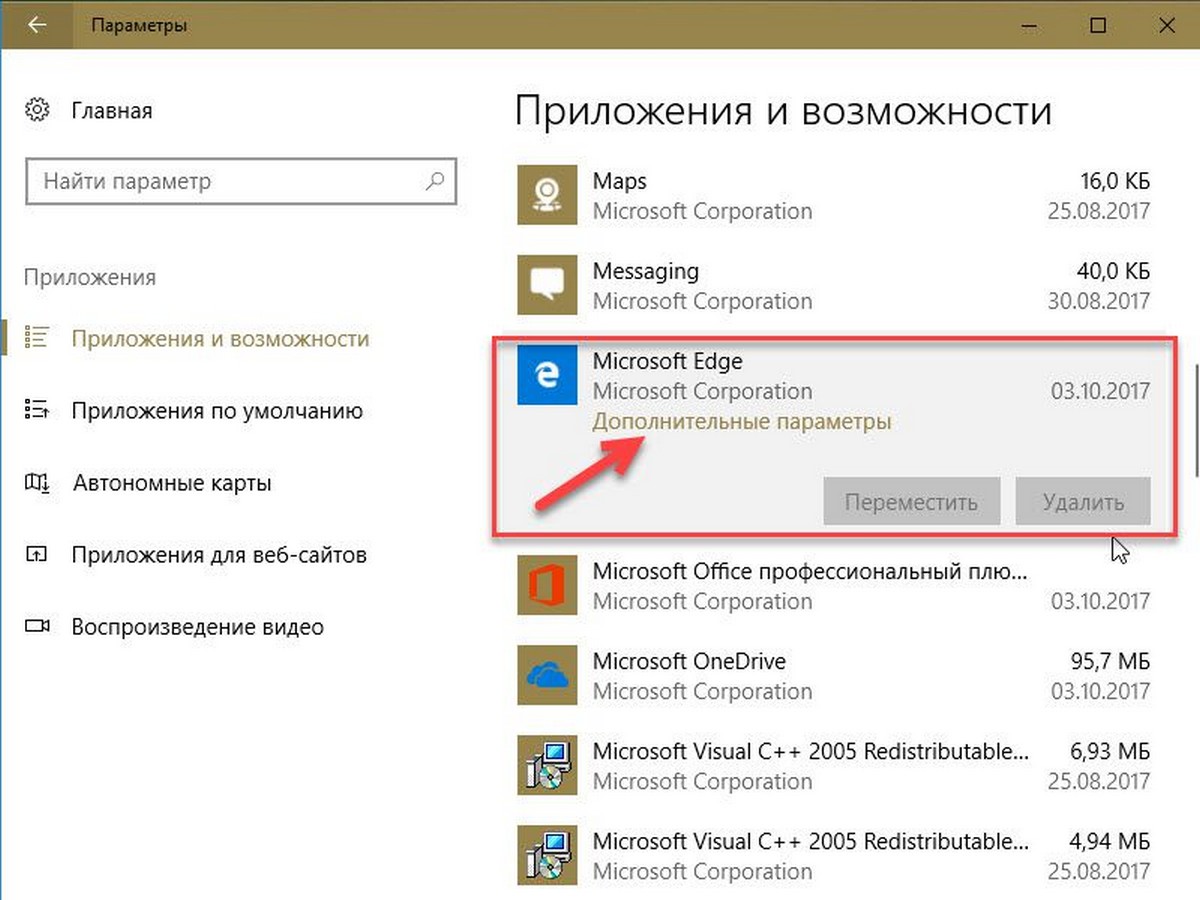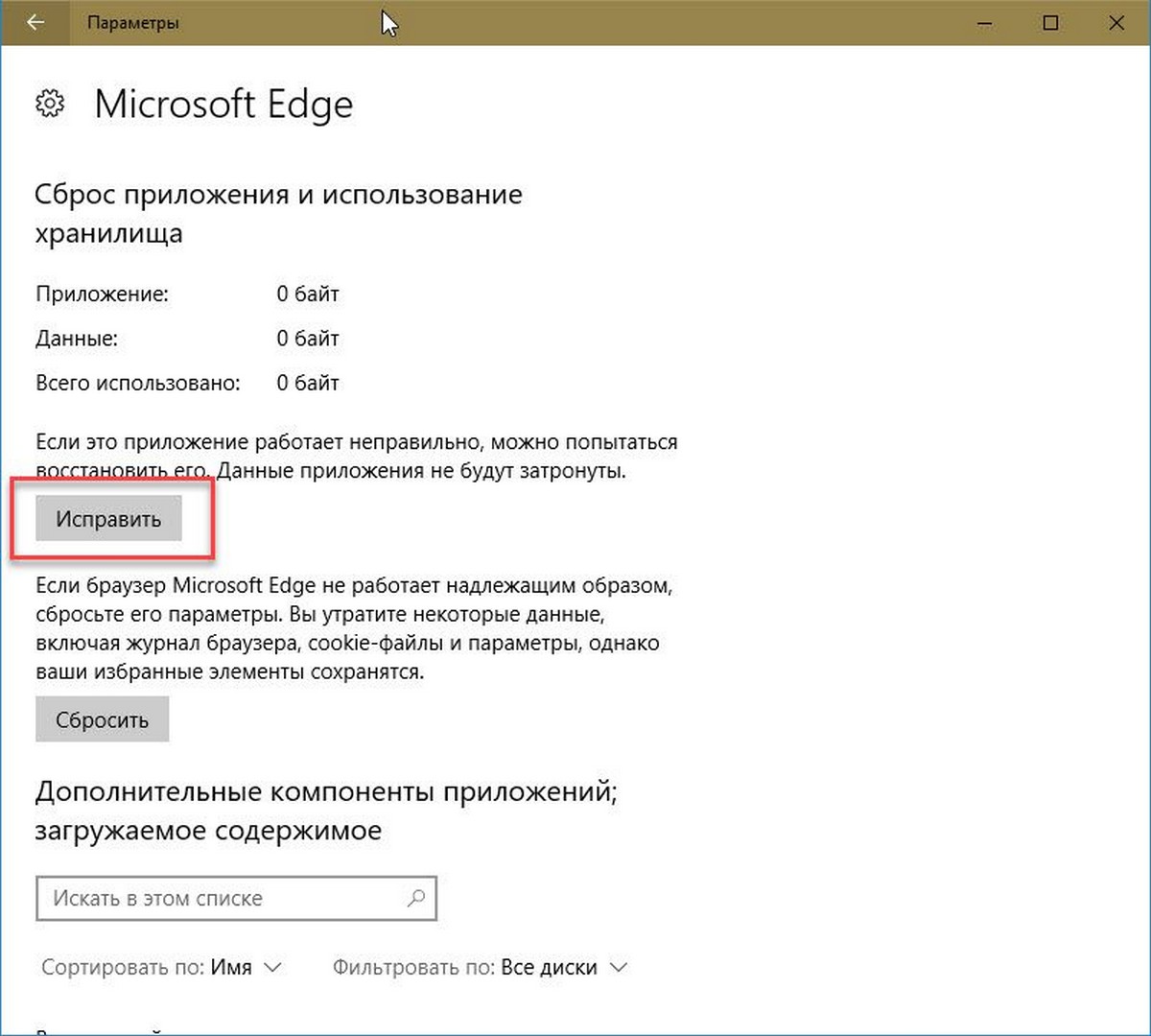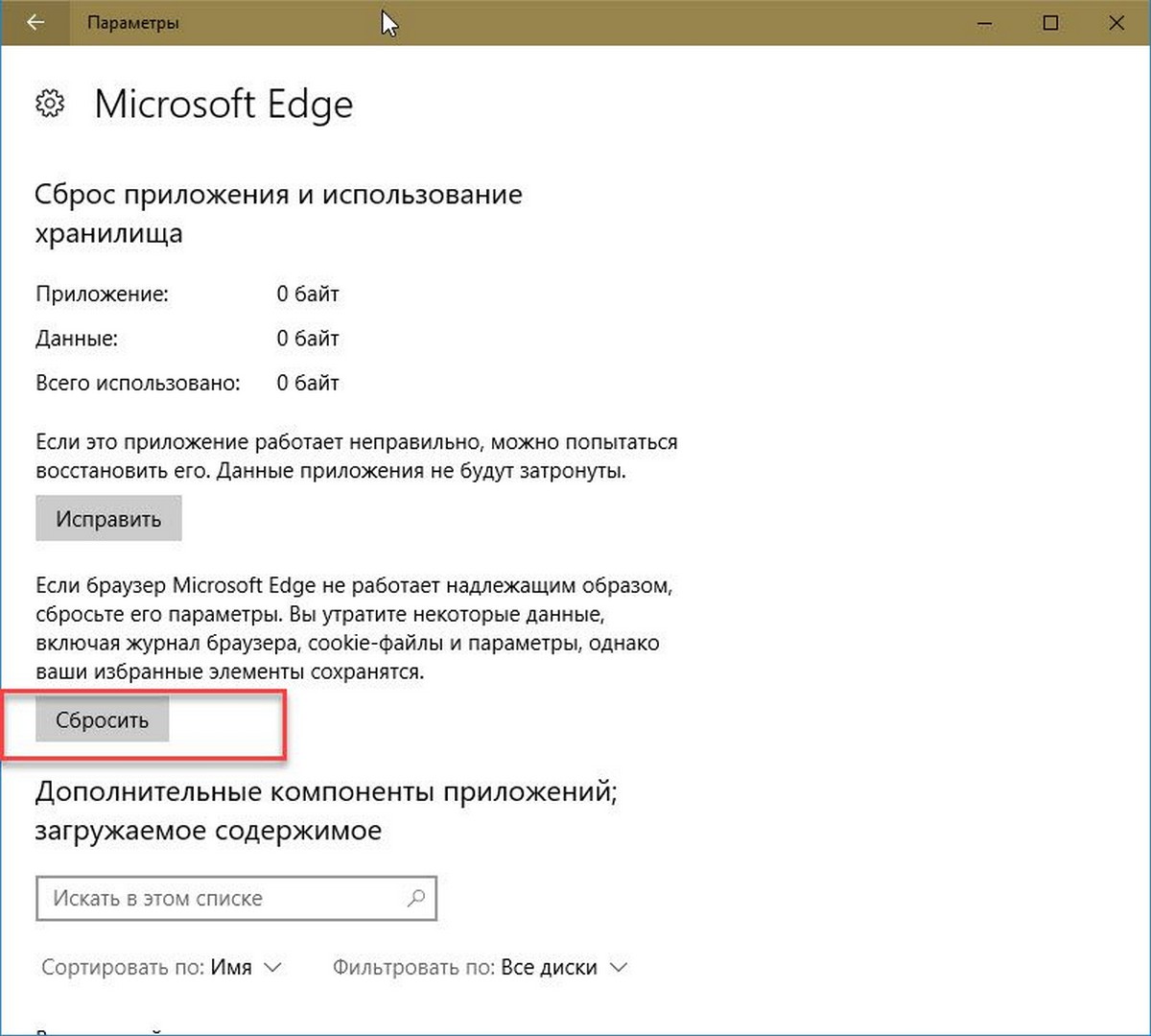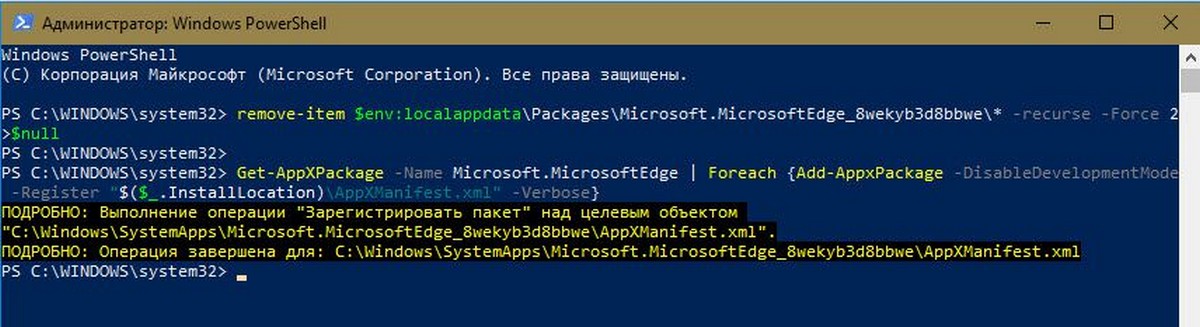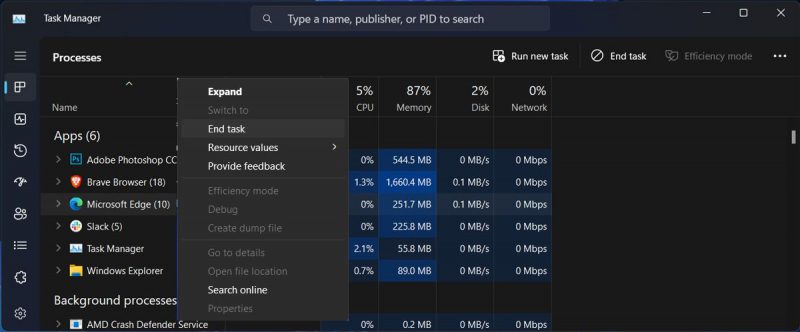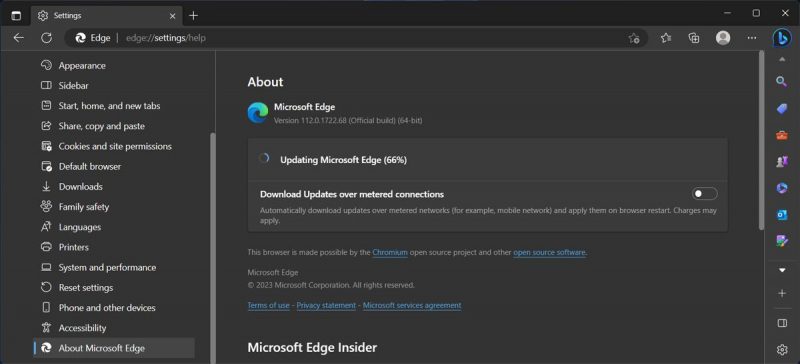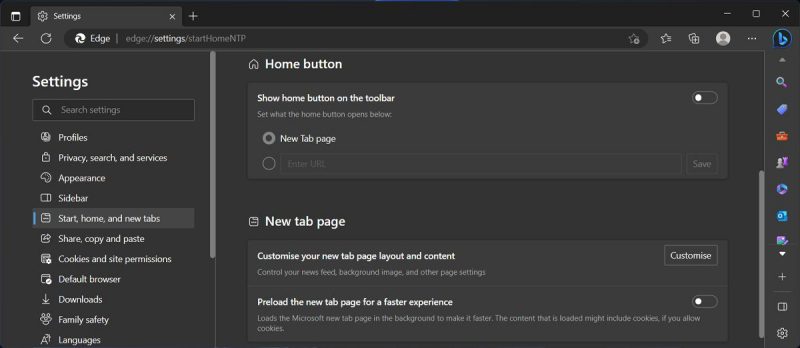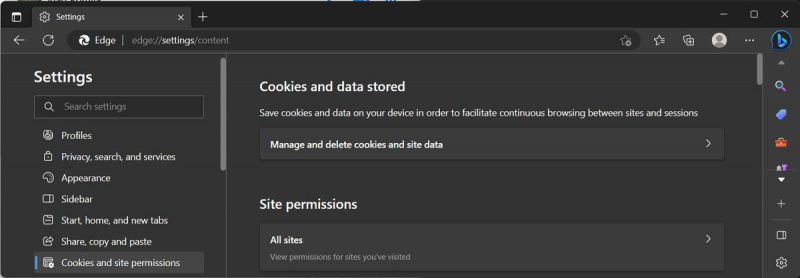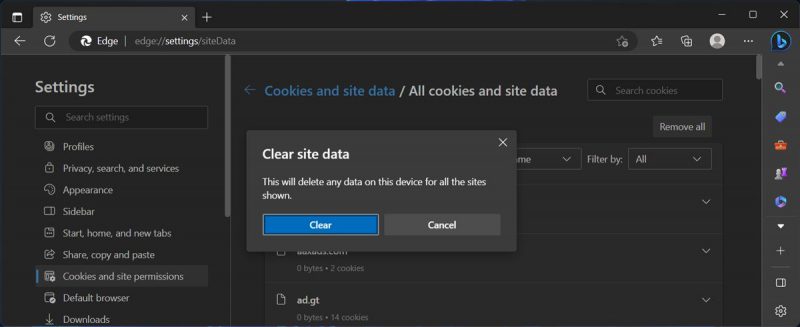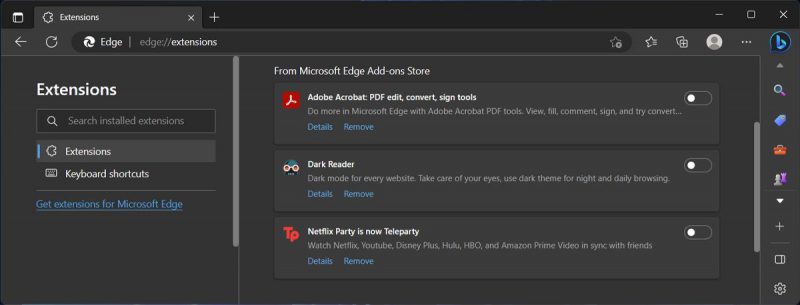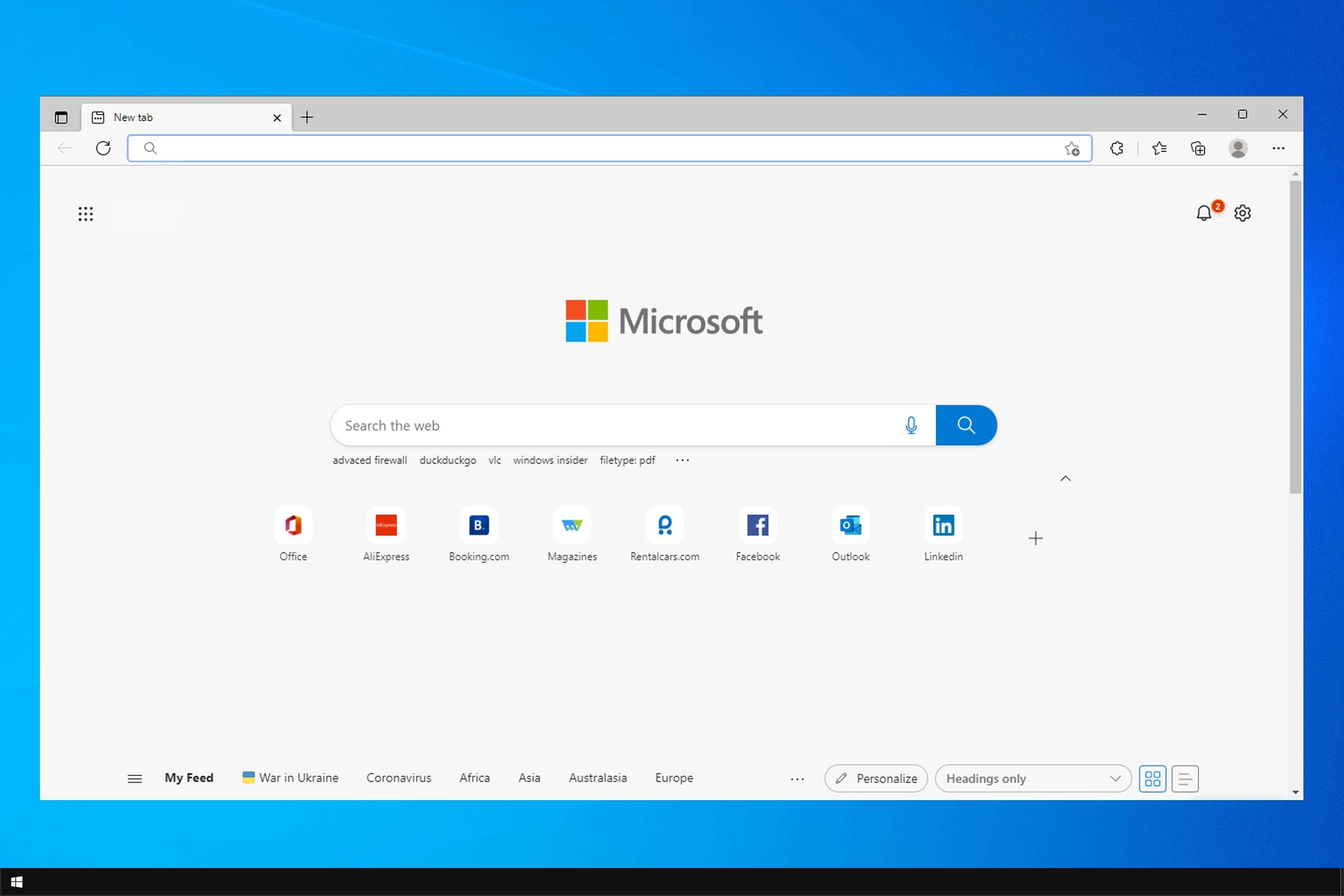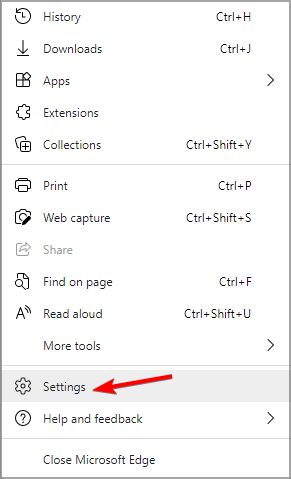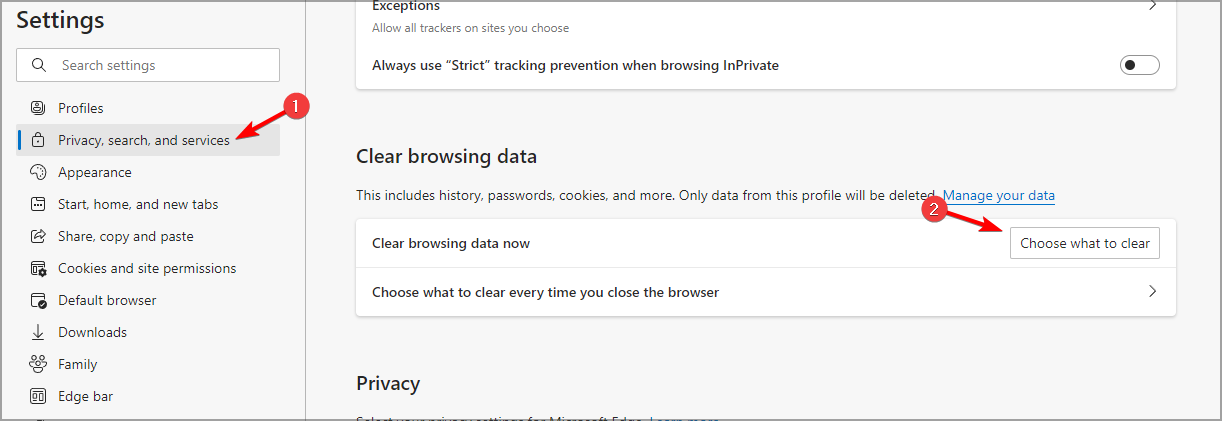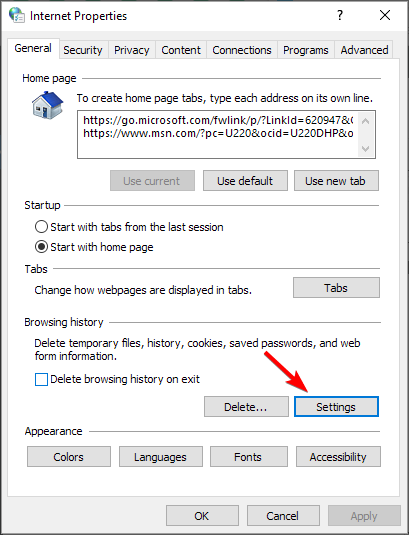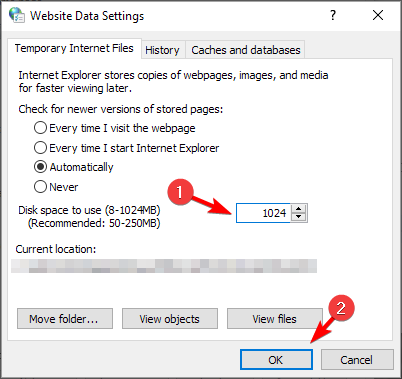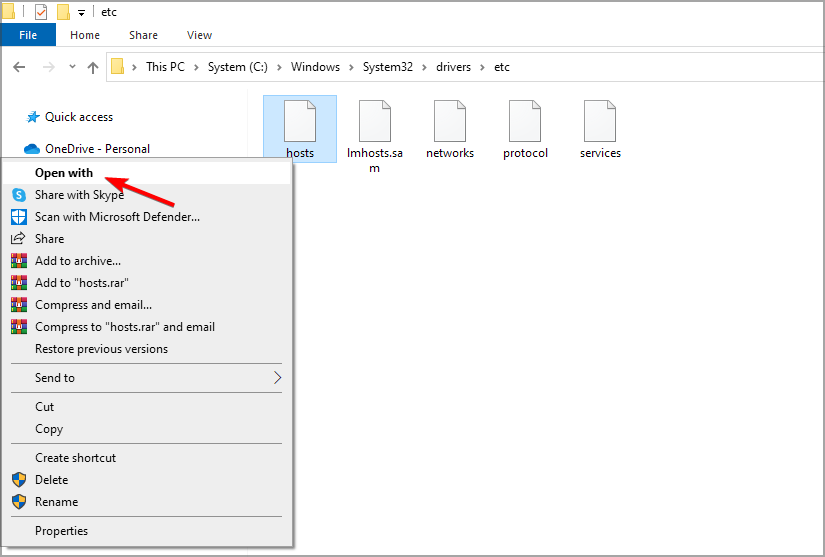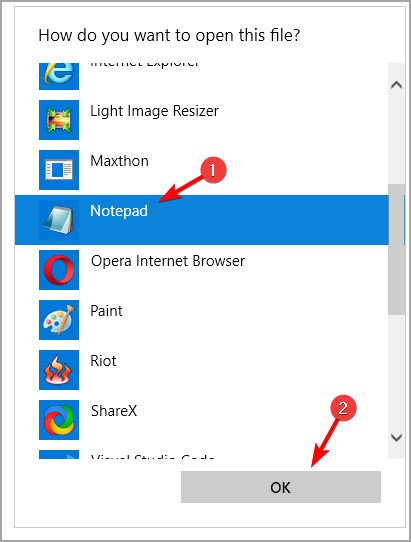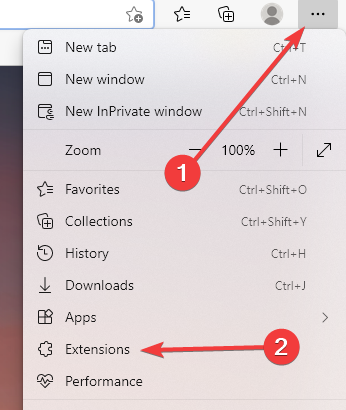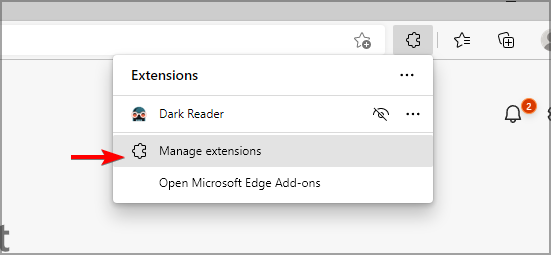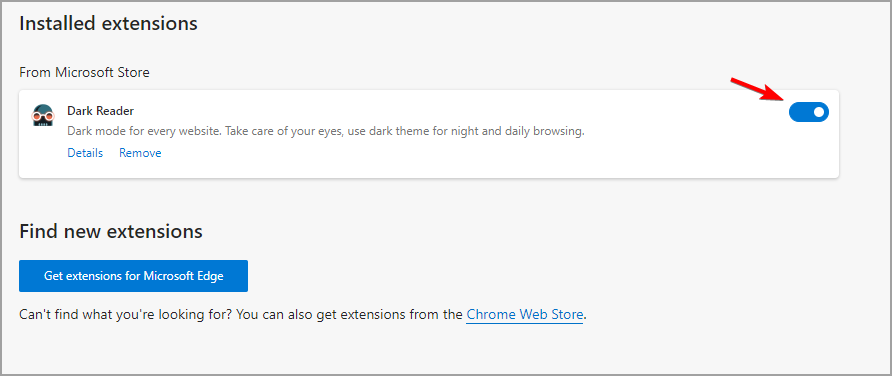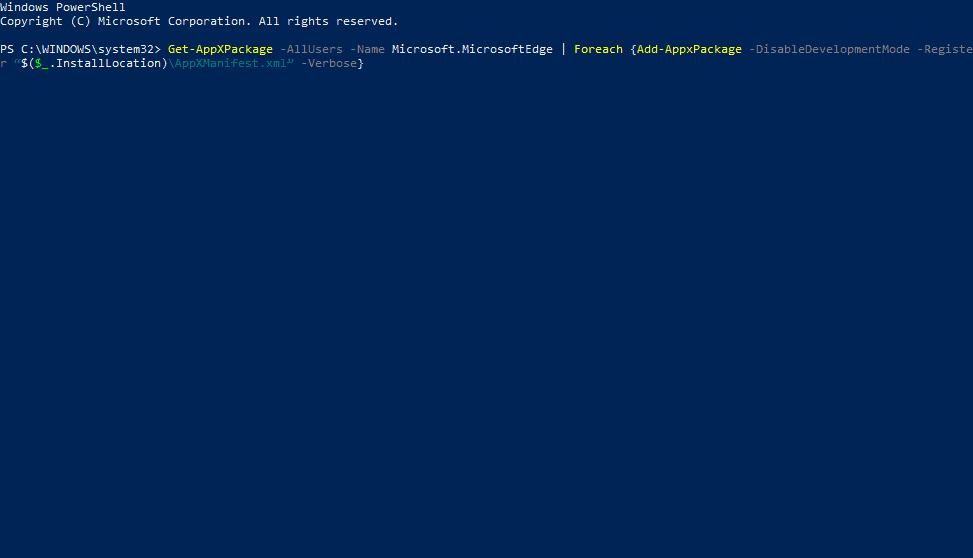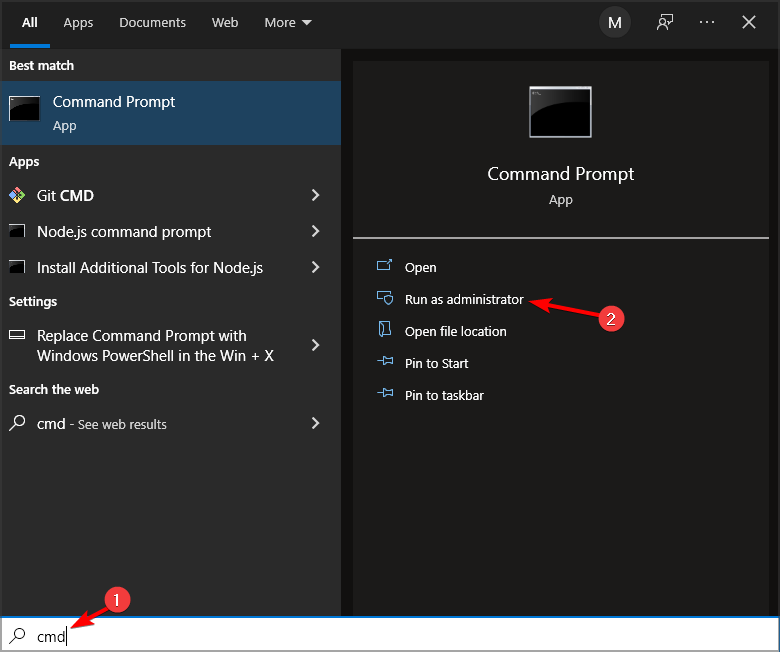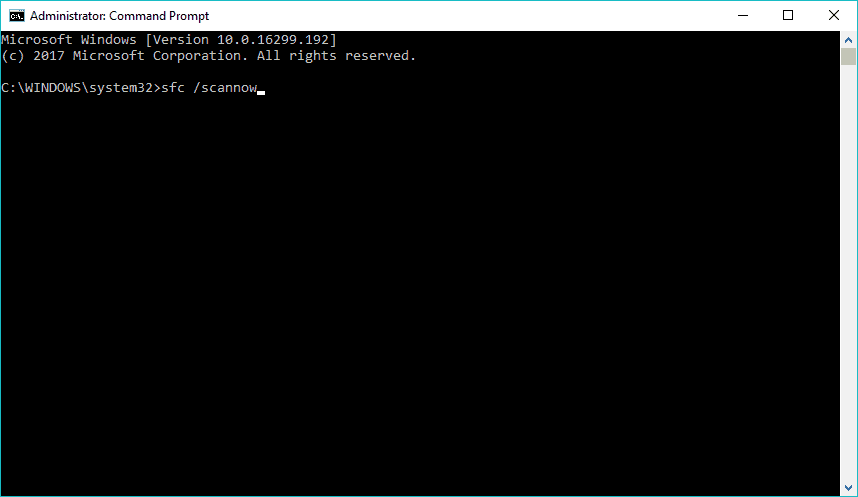Microsoft Edge — один из самых быстрых веб-браузеров для операционной системы Windows 10. Он запускается менее чем через 2 секунды, быстрее загружает веб-страницы и умеренно использует системные ресурсы.
Однако иногда вы можете обнаружить, что браузер Edge стал медленно загружать сайты или очень долго запускаться. Если для загрузки сайтов Edge занимает больше нескольких секунд, вы можете опробовать приведенные ниже решения, чтобы снова вернуть быстродействие браузеру Edge.
Что делать браузер Edge стал медленно загружать сайты?
Способ 1 из 5
Перезапустите Edge, а затем перезагрузите Windows 10
Если вы еще этого не сделали, рекомендуется перезапустить браузер Edge. Просто закройте браузер и запустите его снова. Если Edge по-прежнему медленно открывает веб страницы, закройте Edge и все другие приложения, а затем перезагрузите ваш ПК с Windows 10.
Если браузер все еще медленный, приступайте к другим вариантам решения, приведенными ниже.
Способ 2 из 5
Выключите или удалите расширения Edge
Если вы установили много расширений, рекомендуется отключить все расширения. Если проблема не устранена даже после отключения всех расширений, удалите их, чтобы проверить, что одно из расширений не является виновником медленной работы Edge.
Если после удаления Edge-расширений браузер будет работать быстро, попробуйте установить свои любимые расширения одно за другим и проверьте скорость браузера Edge после установки каждого расширения, чтобы выявить виновника.
Отключить и удалить расширения:
- Нажмите значок трех точек (…), расположенный чуть ниже кнопки закрыть Х, а затем нажмите «Расширения».
- Кликните на имя расширения, чтобы открыть его настройки. Передвиньте ползунок в положение «Откл.», чтобы отключить расширение.
Чтобы удалить расширение, нажмите кнопку «Удалить».
Мы рекомендуем сначала отключить все расширения, проверить скорость браузера и затем в случае необходимости удалить расширения.
Способ 3 из 5
Исправить неполадки браузера Edge
Если удаление расширений не помогает, вы можете попробовать исправить возможные неполадки браузера Edge. Корпорация Майкрософт рекомендует пользователям исправлять браузер Edge, если браузер плохо работает. Итак, вы можете продолжить ремонт Edge-браузера.
Данный способ хорош в том, что он не повлияет на ваши данные, такие как история просмотра, избранное и пароли.
Вот как исправить браузер Edge:
- Закройте браузер Edge, если он запущен.
- Откройте приложение «Параметры Windows». Перейдите в Приложения → Приложения и возможности.
- Кликните на значок Microsoft Edge, чтобы открыть ссылку Дополнительные параметры. Нажмите ссылку «Дополнительные параметры».
- Нажмите кнопку «Исправить», чтобы восстановить браузер Edge.
Способ 4 из 5
Сброс браузера Edge до настроек по умолчанию
Сброс браузера Edge — это окончательное Способ для сброса настроек браузера Edge и быстрого восстановления браузера Edge. Помните, что сброс браузера приведет к удалению истории просмотров, сохраненных паролей, избранного и других данных, сохраненных в браузере. Итак, сначала создайте резервную копию этих данных, прежде чем переходить к Сбросу браузера Edge.
Сброс браузера Edge:
- Перейдите в приложение «Параметры» → « Приложения» → «Приложения и возможности».
- Кликните на запись Microsoft Edge. Нажмите ссылку «Дополнительные параметры».
- Нажмите кнопку «Сбросить». Вы увидите запрос для подтверждения, нажмите кнопку «Сбросить» еще раз, чтобы вернуть Edge к настройкам по умолчанию.
Как уже сказано выше, вы потеряете историю просмотров, пароли и настройки.
Способ 5 из 5
Если приведенные решения не устранили вашу проблему, вы можете попробовать переустановить браузер Microsoft Edge.
Переустановка браузера Edge
- Откройте PowerShell от имени администратора.
- Скопируйте и вставьте следующие команды в PowerShell: (Вставьте обе команды одну за другой)
remove-item $env:localappdata\Packages\Microsoft.MicrosoftEdge_8wekyb3d8bbwe\* -recurse -Force 2>$null
Get-AppXPackage -Name Microsoft.MicrosoftEdge | Foreach {Add-AppxPackage -DisableDevelopmentMode -Register "$($_.InstallLocation)\AppXManifest.xml" -Verbose}
Первая команда полностью удалит содержимое каталога браузера Edge из ОС.
Вторая установит новую копию браузера Edge из локального хранилища, в конечном итоге вы получите Edge как после чистой установки Windows 10.
- Перезагрузите компьютер и запустите браузер Edge.
Надеюсь информация будет полезной.
Понравилось? Поделитесь…
Microsoft Edge должен работать быстро, но иногда что-то тормозит. Но не волнуйтесь; наш гид поможет вам это исправить.
Пользователи Windows 10 и 11 знают, как сильно Microsoft настаивает на том, чтобы Edge стал браузером по умолчанию для всех. Если вы один из тех, кто перешел на новую версию, ваш опыт может не сильно отличаться от вездесущего браузера Google Chrome. В конце концов, Edge основан на Chromium, поэтому ведет себя точно так же, как Chrome.
Последняя версия Microsoft Edge включает множество новых функций, таких как вкладки сна, группы вкладок и многое другое, которые могут повысить вашу производительность и эффективность. Однако эти обновления иногда могут замедлять работу Edge. Если вы столкнулись с этой проблемой, следуйте приведенным ниже исправлениям, чтобы ускорить работу вашего браузера.
Как исправить медленный Microsoft Edge на Windows 10 или 11 ПК
Прежде чем выполнять описанные ниже шаги по устранению неполадок, убедитесь, что ваше подключение к Интернету работает правильно. Прерывистое соединение часто может замедлить работу вашего браузера. Если вы определили, что проблем с сетью нет, вы можете продолжить.
1. Перезапустите Microsoft Edge
Когда мы говорим «перезагрузка», мы не имеем в виду простое закрытие браузера и его повторное открытие. В большинстве случаев выход из программы не останавливает ее полностью. Они просто работают в фоновом режиме. Чтобы программа полностью закрылась, необходимо остановить все процессы, связанные с ней, в диспетчере задач. Вот как это сделать:
- Нажмите и удерживайте клавиши Ctrl + Shift + Esc, чтобы открыть диспетчер задач.
- Найдите Microsoft Edge в списке. Нажмите на него и нажмите «Завершить задачу». Это полностью закроет приложение.
- Запустите Microsoft Edge и проверьте, работает ли он нормально.
2. Обновите Edge
Устаревшие приложения, такие как Microsoft Edge, могут замедлить работу пользователя. Это связано с тем, что разработчики представили новые обновления для исправления нескольких ошибок и проблем. Если вы не обновите его, проблемы в приложении останутся и не позволят его использовать.
Вот почему, когда появляются новые обновления, устанавливайте их по возможности. Выполните следующие действия, чтобы обновить Microsoft Edge:
- откройте Microsoft Edge и щелкните меню из трех точек в правой части экрана. В этом меню нажмите «Настройки.
- В разделе «Настройки» выберите «О Microsoft Edge» в левой навигационной панели. Затем установите все доступные обновления. Если их нет, перейдите к следующему решению.
3. Отключите функцию «Предварительная загрузка страницы новой вкладки». Вариант
К сожалению, новая вкладка Microsoft Edge содержит много контента, который может потреблять много ресурсов. Помимо анимированного фона, в нем также есть Microsoft News, виджет погоды, обновления трафика и многое другое. Загрузка их всех в фоновом режиме может замедлить работу вашего браузера, особенно если на вашем компьютере недостаточно памяти.
К счастью, у вас есть возможность отключить эту функцию, чтобы вам было удобнее работать в Интернете. Сделайте следующее:
- откройте Microsoft Edge на ПК с Windows 10 или 11.
- Нажмите на меню с тремя точками в правом верхнем углу экрана. Затем нажмите «Настройки» в раскрывающемся меню.
- На странице настроек щелкните вкладки «Пуск», «Главная» и «Создать» на левой панели навигации.
- В разделе «Новая вкладка» отключите параметр «Предварительно загрузить новую вкладку», чтобы увеличить скорость.
Перезапустите Microsoft Edge и посмотрите, стал ли он быстрее.
4. Закройте ненужные вкладки
Если у вас открыто много вкладок, Microsoft Edge может снизить производительность. Попробуйте закрыть некоторые вкладки, которые вам больше не нужны, чтобы освободить часть ресурсов Edge. Кроме того, вы можете использовать расширение для браузера, которое поможет вам управлять вкладками.
5. Изменение параметра предотвращения отслеживания
Microsoft Edge уделяет большое внимание конфиденциальности. Поэтому он имеет встроенную функцию, которая не позволяет компаниям собирать вашу информацию при просмотре. Эта функция доступна в трех различных настройках, и вы можете выбрать, как вы хотите ее защитить.
Хотя это отличная функция, иногда она может замедлять работу вашего браузера, особенно если вы выбираете строгие настройки. Это связано с тем, что он блокирует большинство трекеров на каждом посещаемом вами веб-сайте, что иногда может мешать другим частям страниц.
Это может вызвать медленную загрузку и сбои. Чтобы исправить это, вам нужно изменить настройку предотвращения отслеживания. Вот как:
- откройте Microsoft Edge со своего компьютера.
- затем откройте «Настройки», щелкнув трехточечное меню и выбрав «Настройки» из списка.
- На странице настроек нажмите Конфиденциальность, поиск и службы.
- В разделе «Предотвращение отслеживания» выберите «Сбалансированный» вместо «Строгий.
Наконец, проверьте, ускорит ли это изменение Edge.
Вариант «Сбалансированный» по-прежнему защищает вашу конфиденциальность, как и вариант «Строгий». Однако это не мешает работе некоторых веб-сайтов. Вы по-прежнему можете видеть рекламу в своем браузере, но это намного лучше, чем полное отключение этой функции.
6. Очистить кеш и файлы cookie
Файлы cookie и кеш иногда вызывают замедление работы Microsoft Edge в Windows 10 и 11. Если в браузере их много, это может повлиять на скорость. К счастью, это легко исправить. Вам просто нужно удалить их, и все готово. Однако удаление ваших данных может привести к выходу из системы с некоторых веб-сайтов, которые вы часто посещаете. Если да, не паникуйте. Все, что вам нужно сделать, это снова войти в систему.
Выполните следующие действия, чтобы очистить кеш браузера Edge и файлы cookie:
- откройте браузер Microsoft Edge.
- Затем нажмите на трехточечное меню и выберите «Настройки» из списка.
- На странице настроек нажмите «Файлы cookie и разрешения сайта.
- Затем нажмите «Управление» и удалите файлы cookie и данные веб-сайтов.
Затем нажмите Показать все файлы cookie и данные сайта.
В разделе «Все файлы cookie и данные сайтов» нажмите «Очистить все.
Проверьте свой браузер и посмотрите, сохраняется ли проблема.
7. Отключите расширения браузера
Поскольку вы можете использовать все расширения Chromium в Edge, может возникнуть соблазн установить многие из них в браузере. Однако некоторые из них могут замедлить работу вашего приложения, особенно если оно устарело или больше не поддерживается. К сожалению, у вас нет возможности проверить, какое расширение может вызывать проблему. Выполните следующие действия, чтобы вручную проверить, какое расширение замедляет работу вашего браузера.
- откройте браузер Edge и нажмите на трехточечное меню. Затем нажмите «Расширения.
- На странице расширений вручную отключите все установленные вами расширения, выключив кнопку справа от каждого расширения.
После отключения всех ваших расширений проверьте, решает ли это проблему. Если это так, вернитесь на страницу расширений и включите расширения одно за другим, чтобы увидеть, какое из них вызывает это.
- Как только вы обнаружите, какое расширение замедляет работу вашего браузера, удалите его из Edge.
8. Сброс пограничного DNS
Чтобы загружаться быстрее, Microsoft Edge хранит и использует данные о веб-сайтах, к которым вы обращаетесь, в DNS (или на сервере доменных имен). Но если он хранит слишком много данных или каким-либо образом поврежден, это замедлит работу браузера.
В этом случае очистка DNS вашего браузера должна решить проблему. Для этого запустите Edge и перейдите по адресу edge://net-internals/#dns. Там нажмите кнопку «Очистить кэш хоста.
Перезапустите браузер и проверьте, работает ли это решение для повышения производительности.
9. Восстановление Microsoft Edge
Microsoft включила функцию восстановления для некоторых встроенных приложений Windows. И, к счастью, Эдж — один из них. Поэтому, если вы не можете очистить кеш браузера или отключить расширение, вам следует восстановить Microsoft Edge.
На чтение 6 мин. Просмотров 3.5k. Опубликовано
Internet Explorer был браузером по умолчанию во всех предыдущих версиях Windows, но Microsoft планирует заменить Internet Explorer новым браузером под названием Microsoft Edge.
Несмотря на то, что Microsoft Edge – отличный браузер, пользователи Windows 10 сообщили, что Microsoft Edge продолжает зависать, поэтому давайте посмотрим, как решить эту проблему.
Содержание
- Microsoft Edge продолжает зависать
- Исправление – Microsoft Edge продолжает зависать
- Исправлено – Microsoft Edge продолжает зависать, не отвечая
Microsoft Edge продолжает зависать
Содержание:
- Используйте CCleaner
- Очистить Edge-кеш
- Отключить проигрыватель Adobe Flash
- Запустите Edge, используя ярлык на сайте
- Использовать PowerShell
- Выключите Internet Explorer 11
- Попробуйте сбросить Microsoft Edge
- Запустите команду SFC
- Microsoft Edge продолжает зависать, не отвечает
Исправление – Microsoft Edge продолжает зависать
Решение 1. Используйте CCleaner
Замораживание Microsoft Edge может быть большой проблемой, но, по мнению пользователей, вы можете решить эту проблему, просто используя CCleaner. После запуска CCleaner проблемы с зависанием в Microsoft Edge были решены, поэтому вы можете попробовать использовать этот инструмент.
- Загрузить бесплатную версию CCleaner
Решение 2. Очистить кэш Edge
Замораживание в Microsoft Edge может происходить из-за кеша вашего браузера, и один из самых простых способов решить эту проблему – очистить кеш. Для этого вам необходимо выполнить следующие шаги:
- Start Edge .
-
Нажмите кнопку Меню в правом верхнем углу и выберите в меню Настройки .
-
Перейдите в раздел Очистить данные просмотра и нажмите Выберите, что очистить .
-
Нажмите Показать больше и проверьте все параметры. Нажмите кнопку Очистить .
- Перезапустите Edge и проверьте, решена ли проблема.
Решение 3. Отключите проигрыватель Adobe Flash .
В прошлом Adobe Flash активно использовался, но в настоящее время эта технология почти полностью заменена HTML5. Flash Player может быть требовательным и вызывать проблемы в определенных браузерах, поэтому вы можете отключить его.
Чтобы отключить Adobe Flash в Microsoft Edge, выполните следующие простые действия:
- Нажмите кнопку Меню в правом верхнем углу и выберите Настройки.
-
Прокрутите вниз до раздела Расширенные настройки и нажмите кнопку Просмотреть дополнительные настройки .
-
Найдите параметр Использовать Adobe Flash Player и убедитесь, что для него установлено значение Выкл.
.
- Перезагрузите Microsoft Edge и проверьте, решена ли проблема.
Помимо отключения Flash в Microsoft Edge, вы также можете попробовать удалить Flash с вашего компьютера.
Решение 4. Запустите Edge, используя ярлык на сайте
Это всего лишь обходной путь, но пользователи сообщили, что он работает и позволяет им использовать Microsoft Edge без каких-либо проблем с зависанием. Чтобы решить эту проблему, просто используйте другой браузер, чтобы сохранить ссылку веб-сайта на рабочий стол и открыть этот файл с помощью Microsoft Edge.
После этого Microsoft Edge запустится без проблем. По словам пользователей, эта проблема, кажется, вызвана вкладками в Microsoft Edge, и с помощью этого обходного пути вы сможете использовать Edge без каких-либо зависаний. Помните, что вам придется использовать это временное решение каждый раз, когда вы хотите запустить Microsoft Edge.
Решение 5. Использование PowerShell
Пользователи сообщили, что вы можете решить эту проблему с помощью PowerShell. Мы должны упомянуть, что PowerShell является чрезвычайно мощным инструментом и что с помощью PowerShell вы можете вызвать определенные проблемы на вашем ПК.
Если вы решите использовать PowerShell, мы рекомендуем вам принять дополнительные меры предосторожности и создать точку восстановления системы, чтобы вы могли восстановить свой компьютер в случае, если что-то пойдет не так. Чтобы использовать PowerShell, выполните следующие действия.
-
Нажмите Windows Key + S и введите powershell. Нажмите правой кнопкой мыши PowerShell и выберите Запуск от имени администратора .
- Когда откроется PowerShell, введите $ manifest = (Get-AppxPackage Microsoft.WindowsStore) .InstallLocation + ‘AppxManifest.xml’; Добавьте-AppxPackage -DisableDevelopmentMode -Register $ manifest и нажмите Enter , чтобы запустить его.
- После завершения процесса закройте PowerShell и перезагрузите компьютер.
- После перезагрузки компьютера проверьте, устранена ли проблема.
Решение 6. Отключите Internet Explorer 11 .
Несколько пользователей сообщили, что вы можете исправить проблемы с зависаниями в Microsoft Edge, просто отключив Internet Explorer 11. Это простая процедура, и вы можете сделать это, выполнив следующие действия:
-
Нажмите Клавиша Windows + S и введите функции Windows. Выберите Включить или выключить функции Windows .
-
Найдите Internet Explorer 11 в списке и снимите флажок .
- Нажмите ОК , чтобы сохранить изменения.
После отключения Internet Explorer 11 перезагрузите компьютер и проверьте, устранена ли проблема.
Решение 7. Попробуйте сбросить Microsoft Edge .
По словам пользователей, после сброса Microsoft Edge эта проблема была решена, поэтому вы можете попробовать это сделать. Чтобы сбросить Edge, выполните следующие действия:
-
Нажмите клавишу Windows + R и введите % localappdata% . Нажмите ОК или нажмите Enter .
-
Перейдите в папку PackagesMicrosoft.MicrosoftEdge_8wekyb3d8bbwe и удалите из нее все.
После этого вам нужно выполнить команду PowerShell, выполнив следующие действия:
- Откройте PowerShell от имени администратора.
- Когда откроется PowerShell, введите Get-AppXPackage -AllUsers -Name Microsoft.MicrosoftEdge | Foreach {Add-AppxPackage -DisableDevelopmentMode -Register «$ ($ _. InstallLocation) AppXManifest.xml» –Verbose} и нажмите Enter , чтобы запустить его.
Мы должны отметить, что использование PowerShell может быть опасным, поэтому будьте особенно осторожны. Сброс Microsoft Edge удалит все ваши настройки, поэтому вам, возможно, придется установить их заново.
Решение 8. Выполните команду sfc
Несколько пользователей сообщили, что им удалось решить эту проблему, просто выполнив команду sfc. Эта команда предназначена для сканирования установки Windows 10 и ее восстановления, поэтому обязательно используйте ее, выполнив следующие действия:
- Нажмите Windows Key + X и выберите в меню Командная строка (Администратор) .
- Когда запустится Командная строка , введите sfc/scannow и нажмите Enter.
- Подождите, пока процесс завершится.
Если sfc/scannow не устранил проблему, попробуйте использовать команду DISM/Online/Cleanup-Image/RestoreHealth .
Исправлено – Microsoft Edge продолжает зависать, не отвечая
Решение – измени свой DNS
Эта проблема обычно вызывается вашим DNS, и вы можете исправить это, просто изменив DNS. Для этого выполните следующие действия:
-
Откройте окно Сетевые подключения . Для этого нажмите Ключ Windows + X и выберите в меню Сетевые подключения .
-
Найдите свое сетевое подключение, нажмите его правой кнопкой мыши и выберите в меню Свойства .
-
Выберите Интернет-протокол версии 4 (TCP/IPv4) и нажмите Свойства.
-
Выберите Использовать следующие адреса DNS-серверов и введите 8.8.8.8 как Предпочитаемый DNS-сервер и 8.8.4.4 как Альтернативный DNS-сервер . Вы также можете использовать 208.67.222.222 в качестве предпочтительного и 208.67.220.220 в качестве дополнительного DNS-сервера .
- Нажмите ОК , чтобы сохранить изменения.
Microsoft Edge – отличный браузер, но у вас могут возникнуть определенные проблемы с ним время от времени. Если Microsoft Edge зависает на вашем ПК, обязательно попробуйте все решения из этой статьи.
Microsoft Edge — это браузер, который поставляется вместе с операционной системой Windows 10. Он предлагает множество интересных функций, но иногда пользователи сталкиваются с проблемами, связанными с торможением работы этого браузера.
Причины торможения Microsoft Edge могут быть разными — это может быть из-за неправильной настройки браузера, отсутствия обновлений или наличия некорректных дополнений и плагинов.
Однако, существуют несколько простых решений, которые помогут вам исправить проблему с торможением Microsoft Edge. В первую очередь, вам следует убедиться, что ваш браузер обновлен до последней версии. Часто производители выпускают обновления, которые исправляют ошибки и улучшают производительность программы.
Если ваш Microsoft Edge все еще работает медленно, попробуйте отключить все расширения или плагины, которые вы установили. Некоторые из них могут использовать большое количество памяти или защитных ресурсов компьютера, что может привести к торможению браузера.
Другим решением может быть очистка кэша и временных файлов браузера. Это поможет избавиться от накопившихся данных, которые могут замедлять работу браузера. Для этого откройте меню браузера, выберите «Настройки», затем «Приватность и условия» и нажмите на кнопку «Очистить данные браузера».
Еще одним полезным советом может быть отключение анимации интерфейса браузера. Когда браузер показывает анимированные эффекты, это может потреблять много ресурсов компьютера и замедлять его работу. Для отключения анимации откройте меню браузера, выберите «Настройки», затем «Внешний вид» и снимите галочку с пункта «Анимация интерфейса».
Содержание
- Как избавиться от проблемы с торможением Microsoft Edge в Windows 10
- Проверьте наличие обновлений Windows 10
- Очистите кэш и временные файлы браузера
- Отключите ненужные расширения и дополнения
- Используйте «Чистый запуск» системы
- Проверьте наличие вредоносных программ
Как избавиться от проблемы с торможением Microsoft Edge в Windows 10
1. Очистка кэша и истории браузера: Если в браузере накапливается слишком много временных файлов и данных, это может замедлять его работу. Чтобы избавиться от этой проблемы, попробуйте очистить кэш и историю браузера. Для этого перейдите в настройки браузера, откройте вкладку «Приватность и безопасность» и выполните операцию очистки.
2. Обновление браузера: Убедитесь, что у вас установлена последняя версия Microsoft Edge. Иногда проблемы с торможением могут быть связаны с устаревшей версией браузера. Проверьте наличие обновлений и установите их, если это необходимо.
3. Отключение расширений: Некоторые расширения могут вызывать проблемы с производительностью браузера. Попробуйте отключить все расширения и постепенно включать их снова, чтобы определить, какое из них может быть причиной торможения.
4. Проверка системы на вредоносное ПО: Наличие вредоносных программ на компьютере может также негативно сказываться на работе браузера. Проведите проверку системы при помощи антивирусного ПО, чтобы убедиться, что ваш компьютер не заражен.
5. Отключение аппаратного ускорения: Иногда проблемы с торможением могут быть связаны с использованием аппаратного ускорения в браузере. Попробуйте отключить эту функцию и посмотрите, поможет ли это устранить проблему.
Если ни один из этих методов не помог решить проблему с торможением Microsoft Edge, возможно, стоит обратиться за помощью к специалисту или обратиться в службу поддержки Microsoft для получения дальнейших рекомендаций.
Проверьте наличие обновлений Windows 10
Для проверки наличия обновлений в Windows 10, следуйте этим шагам:
- Щелкните на кнопке «Пуск» в левом нижнем углу экрана и выберите «Настройки».
- В окне «Настройки» выберите «Обновление и безопасность».
- На левой панели выберите «Windows Update».
- Нажмите на кнопку «Проверить наличие обновлений».
Windows 10 начнет проверять наличие доступных обновлений и загрузит их автоматически, если они доступны. После загрузки и установки обновлений перезагрузите компьютер, чтобы изменения вступили в силу.
Если проверка наличия обновлений не помогла решить проблему с торможением Microsoft Edge, рекомендуется обратиться к другим методам устранения данной проблемы.
Очистите кэш и временные файлы браузера
Временные файлы, также известные как файлы «cookies», содержат данные о веб-сайтах, которые вы посещали. Они используются для хранения информации о вашей активности и настройках на сайтах.
Если ваш Microsoft Edge тормозит, очистка кэша и временных файлов браузера может помочь решить проблему. Вот как это сделать:
- Откройте Microsoft Edge и нажмите на иконку «Три точки» в верхнем правом углу окна.
- Выберите «Настройки» в выпадающем меню.
- Прокрутите вниз и нажмите на «Просмотреть расширенные настройки».
- Прокрутите вниз до раздела «Конфиденциальность и сервисы» и нажмите на «Очистить данные просмотра».
- В появившемся окне выберите «Кэш и файлы cookies» и нажмите «Очистить».
После очистки кэша и временных файлов браузера, Microsoft Edge должен работать быстрее и более плавно. Если проблема с торможением все еще сохраняется, вам, возможно, следует попробовать другие методы устранения неполадок.
Примечание: очистка кэша и временных файлов браузера может привести к временной потере сохраненных паролей и данных на некоторых веб-сайтах. Убедитесь, что вы сохранили необходимые данные, прежде чем производить очистку.
Отключите ненужные расширения и дополнения
Чтобы устранить эту проблему, вам следует отключить или удалить ненужные расширения и дополнения. Для этого выполните следующие шаги:
- Откройте Microsoft Edge и нажмите на иконку с тремя точками в правом верхнем углу окна браузера.
- В выпадающем меню выберите пункт «Расширения».
- В открывшемся окне будут перечислены все установленные расширения и дополнения. Пройдитесь по списку и выключите те, которые вам не нужны, нажав на соответствующий переключатель.
- Если вы хотите полностью удалить расширение или дополнение, щелкните на нем правой кнопкой мыши и выберите пункт «Удалить».
После того как вы отключите или удалите ненужные расширения и дополнения, перезапустите Microsoft Edge и проверьте его производительность. Возможно, проблема с торможением браузера будет устранена.
Если проблема все еще не исчезла, рекомендуется обратиться к службе поддержки Microsoft или попробовать другие методы устранения проблемы с торможением Microsoft Edge в Windows 10.
Используйте «Чистый запуск» системы
Если Microsoft Edge на вашем компьютере с Windows 10 тормозит или работает медленно, может быть полезно провести «Чистый запуск» системы для идентификации и устранения конфликтов и проблемного программного обеспечения.
Для выполнения «Чистого запуска» следуйте инструкциям:
1. Откройте диалоговое окно «Выполнить»
Нажмите одновременно клавишу «Win» и клавишу «R» на клавиатуре, чтобы открыть окно «Выполнить».
2. Введите команду «msconfig»
В открывшемся окне «Выполнить» введите команду «msconfig» и нажмите клавишу «Enter».
3. Перейдите в раздел «Службы»
В окне «Конфигурация системы» перейдите на вкладку «Службы». Установите галочку напротив пункта «Скрыть все службы Microsoft».
4. Отключите сторонние службы
Нажмите кнопку «Отключить все», чтобы отключить все сторонние службы. Затем нажмите кнопку «ОК».
5. Перезагрузите компьютер
После отключения сторонних служб перезагрузите компьютер, чтобы изменения вступили в силу.
После перезагрузки компьютера Microsoft Edge должен работать быстрее и без тормозов. Если проблема не исчезает, возможно, причина в другом факторе, и стоит обратиться к другим методам устранения проблемы.
Проверьте наличие вредоносных программ
Выборочное торможение Microsoft Edge в Windows 10 может быть вызвано наличием вредоносных программ на вашем компьютере. Эти программы могут влиять на производительность браузера и затруднять его работу.
Для проверки наличия вредоносных программ на вашем компьютере выполните следующие действия:
- Запустите антивирусное программное обеспечение на вашем компьютере и выполните полную проверку системы.
- Обновите антивирусные базы данных, чтобы обеспечить более точное обнаружение вредоносных программ.
- Запустите специализированные антишпионские программы, которые помогут выявить и удалить скрытые шпионские программы.
- После проведения проверки удалите все обнаруженные вредоносные программы.
После того, как вы удалите вредоносные программы с вашего компьютера, перезагрузите систему и проверьте, улучшилась ли работа Microsoft Edge.
Restore your browser to full speed with these easy fixes
by Ivan Jenic
Passionate about all elements related to Windows and combined with his innate curiosity, Ivan has delved deep into understanding this operating system, with a specialization in drivers and… read more
Updated on
- If your Microsoft Edge is very slow to respond, you might have issues with the browser cache.
- Changing the location of temporary files can also help with this problem.
- If nothing else works, resetting Edge can sometimes fix all sorts of issues.
According to various tests, Microsoft Edge is a high-speed browser, even faster than Chrome. But, some users reported that for some reason, Microsoft Edge on their computers runs very slowly.
Speaking of issues, some users reported that Edge wouldn’t open at all, but we covered that issue in a separate guide.
So, we prepared some solutions to help when facing browser performance issues and using Microsoft Edge at its full speed.
Here are some more scenarios where you can apply these solutions, as well:
- Microsoft Edge lagging/ very slow to respond: This can happen due to many open tabs. Close unnecessary tabs to free up your resources.
- Microsoft Edge slow loading pages: Your cache can sometimes cause this issue. Clear it regularly to prevent it.
- Microsoft Edge not loading pages: Issues with your network connection are a common cause of this issue.
Why is Microsoft Edge so slow?
Edge can become slow due to the number of open tabs, so be sure to close all the tabs that aren’t necessary.
Your cache can also cause the browser to be running slow on Windows 10 and 11, so it’s advised that you clean it from time to time. Specific extensions can also cause issues, so disable all unnecessary extensions.
If Microsoft Edge is slow to load, this guide will show you the best methods you can use to fix that.
How do I reduce Microsoft Edge CPU usage?
To reduce Microsoft Edge’s high CPU usage on your PC, it’s advised to disable specific settings, such as Startup boost, for example.
Browser extensions can also cause slowdowns, especially if you have many of them running simultaneously. Lastly, clearing your cache can help with performance issues in any browser.
How we test, review and rate?
We have worked for the past 6 months on building a new review system on how we produce content. Using it, we have subsequently redone most of our articles to provide actual hands-on expertise on the guides we made.
For more details you can read how we test, review, and rate at WindowsReport.
How do I make Microsoft Edge run faster?
To make Microsoft Edge run faster, you might need to uninstall unnecessary extensions. This is because having too many active extensions slows down your browser as it needs to execute multiple things simultaneously.
Another thing option is to clear your browser cache and cookies. While this data is valid, it takes up valuable memory space when it accumulates.
How do I fix Microsoft Edge if it’s running slow?
Before any advances solutions:
- Maybe your problem with slow browsing isn’t related to Microsoft Edge. Check out our article about connection problems in Windows 10 for a quick and sure solution if you notice some issues.
1. Use a faster browser
If you notice that Edge is slower than Chrome, you should consider switching to a different browser instead before proceeding with the troubleshooting steps below.
If the Chromium engine is why you chose Edge, we wholeheartedly recommend you try Opera One. It looks fantastic and lightweight, and it is among the fastest browsers in the world.
The looks can be further enhanced thanks to the vast array of visual customization tools, and the toolset can also be enriched with the vast library of extensions.
Besides speed, Opera One also prides itself on its users’ privacy, providing them with a built-in ad-blocker and even a VPN that doesn’t have a daily traffic quota.

Opera One
Navigate your favorite web pages instantly with zero waiting times with the help of this ultra-fast web browser.
2. Clear cache and browsing history
- Open Microsoft Edge and click on the dotted menu. Choose Settings.
- Under Privacy, search, and services, select Choose what to clear.
- Select All time and check the boxes for all the available data.
- Click the Clear now button.
You can also use cookie cleaner software to clean your browsing data, especially if Microsoft Edge is slow after the update. If you decide to do that, we recommend you CCleaner because it’s straightforward to use and very effective.
You have to open the program, check the Internet cache and other internet files under Microsoft Edge (you have to do that only once), hit Analyze, and then Clean when the analysis is finished.
But to clean Edge files with CCleaner, you must download the latest software version.
This utility is very lightweight, and using it doesn’t require any knowledge except knowing basic English. Choose what you want to scan or clear, which should help with Microsoft Edge lag.
3. Set the new location for Temporary Files
- Press Windows key + R, type inetcpl.cpl, and hit Enter.
- On the General tab, under Browsing History, go to Settings.
- On the Temporary Internet Files tab, click Move folder…
- Choose the new location for the Temporary Internet Files folder.
- Then set the Disk Space to use 1024MB and click OK.
- Open Microsoft Edge, and see if the browsing is now faster.
- Fix: Microsoft Edge Keeps Freezing, Hangs or it’s not Responding
- 7 Easy Tips to Fix the Out of Memory Error Code in Edge
- Fix: RESULT_CODE_KILLED_BAD_MESSAGE Error Code on Microsoft Edge
4. Reset the host’s file
- Open File Explorer, and paste the following into the search bar:
%systemroot%\system32\drivers\etc - Now, right-click on hosts file, choose Open with..,
- Now choose Notepad.
- Replace the text from the file with the following text:
# Copyright (c) 1993-2009 Microsoft Corp.
#
# This is a sample HOSTS file used by Microsoft TCP/IP for Windows.
#
# This file contains the mappings of IP addresses to host names. Each
# entry should be kept on an individual line. The IP address should
# be placed in the first column followed by the corresponding host name.
# The IP address and the host name should be separated by at least one
# space.
#
# Additionally, comments (such as these) may be inserted on individual
# lines or following the machine name denoted by a '#' symbol.
#
# For example:
#
# 102.54.94.97 rhino.acme.com # source server
# 38.25.63.10 x.acme.com # x client host
# localhost name resolution is handle within DNS itself.
# 127.0.0.1 localhost
# ::1 localhost - Close Notepad, and save the changes.
5. Delete Edge extensions
- Click the Menu icon and choose Extensions.
- Now click on Manage extensions.
- Disable all extensions by clicking the switch icon.
If an extension is causing Microsoft Edge to be slow to load or not responding to issues, you should consider installing better tools on your Microsoft Edge browser. We got you covered with the best Edge extensions guide!
6. Reset Microsoft Edge
- Press Windows key + X and select PowerShell (Admin).
- Paste the following command and press Enter:
Get-AppXPackage -AllUsers -Name Microsoft.MicrosoftEdge | Foreach {Add-AppxPackage -DisableDevelopmentMode -Register “$($_.InstallLocation)\AppXManifest.xml” -Verbose} - Restart your computer
- This command will reinstall Microsoft Edge, and hopefully, your problems will be solved. If not, move on to another solution.
It may be corrupted if Microsoft Edge is slow at scrolling or typing. Also, if Edge is considerably slower than the rather resource-hogging Chrome, resetting the browser to default should help.
7. Run the SFC scan
- Go to Search, and type cmd in the Search box.
- Click on Run as administrator.
- At the Command Prompt, type the following command, and then press Enter:
sfc /scannow - Wait for the process to finish.
- Restart your computer.
This is a universal solution, and it should work if Microsoft Edge is slow and unresponsive on Windows 11 or 10.
How can I fix Microsoft Edge lagging on Windows 11?
Microsoft Edge lags on Windows 11 are the same as those on Windows 10. It can be due to browser data accumulation.
Also, the problem can be the usage of too many extensions. We have shown how to fix these in detail in this article.
What is the fastest browser?
This depends greatly on your needs and your hardware. All browsers should be able to handle any website on a modern PC.
If you need a speedy browser, consider some lightweight browsers for your PC.
Which is faster Chrome or Edge?
Depending on where you check and the tests you run, these two browsers are said to be faster than each other on different sources and tests.
However, the common knowledge is that the two browsers boast comparable speeds. Hence, it depends on what you use your browser for and your preferences.
Does Microsoft Edge slow down my computer?
Microsoft Edge can become heavy over time if browser data accumulates. It can affect your PC speed if it is enabled to start on startup.
This might reduce your startup time considerably, leading to reduced speed. So, Microsoft Edge might start slowing down your computer with time.
We hope this article helped you to solve the problem of Microsoft Edge being slow and unresponsive on your PC.
Also, if you have any other problems with Microsoft Edge, check out our article about fixing Edge problems in Windows 10, and you’ll find the solution.
Did you find a different solution? Please share it with us in the comments section below.