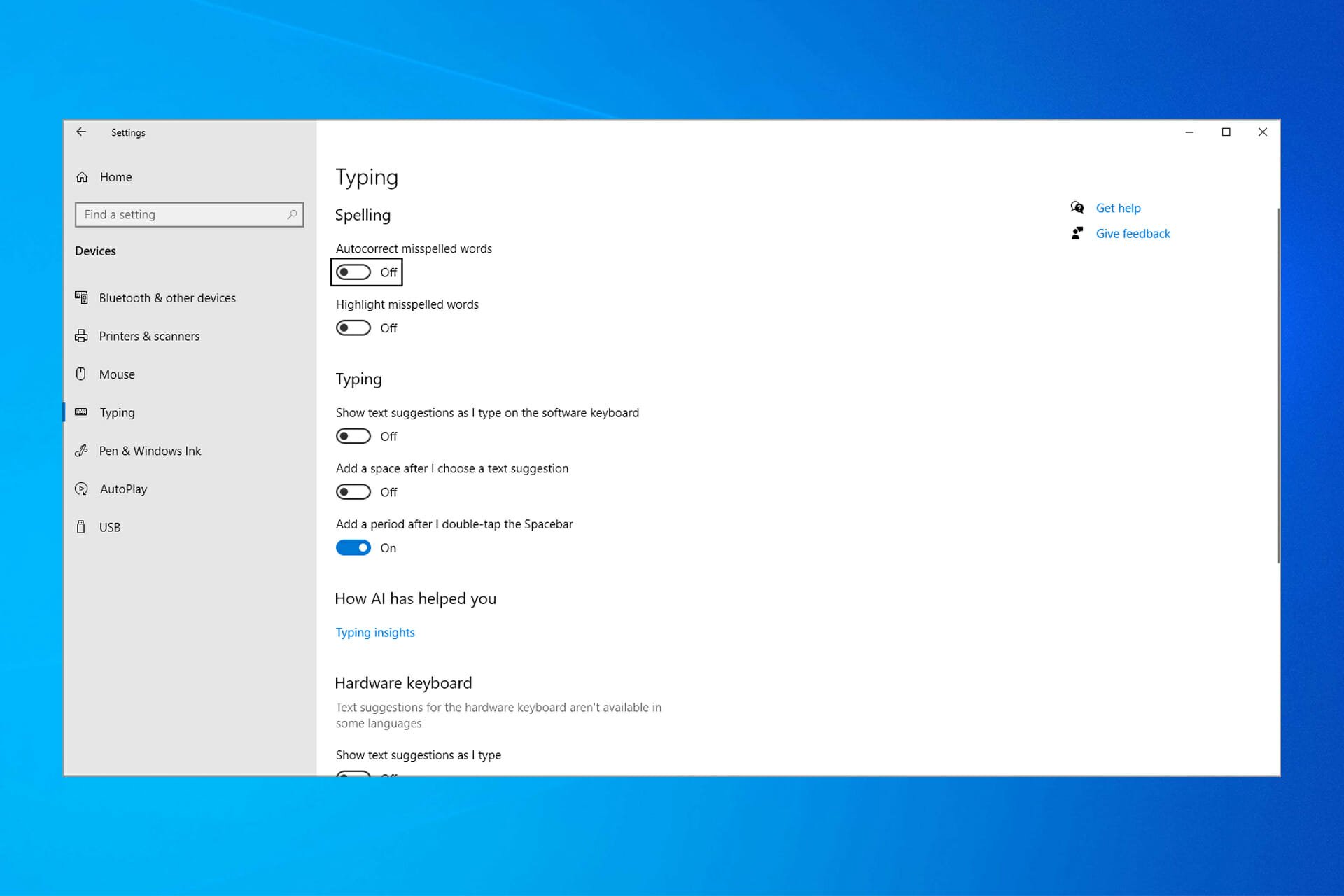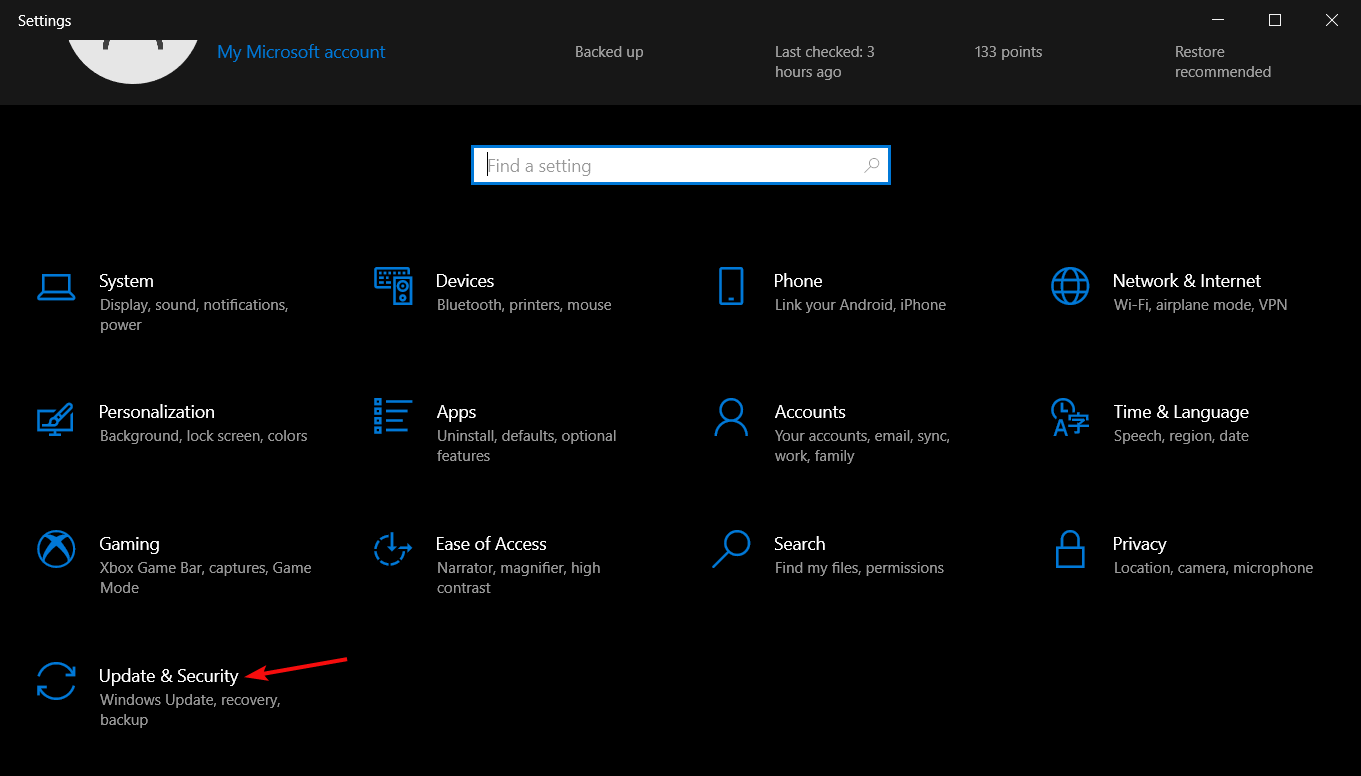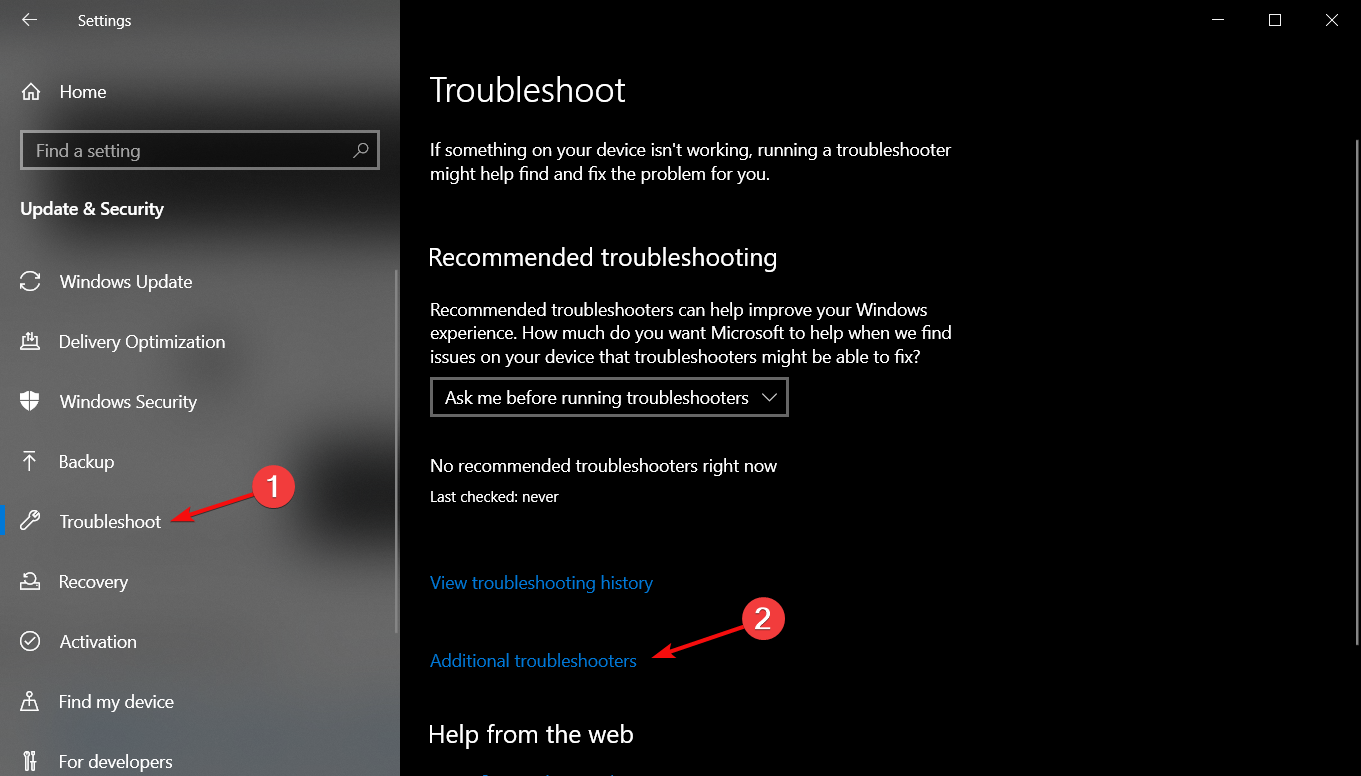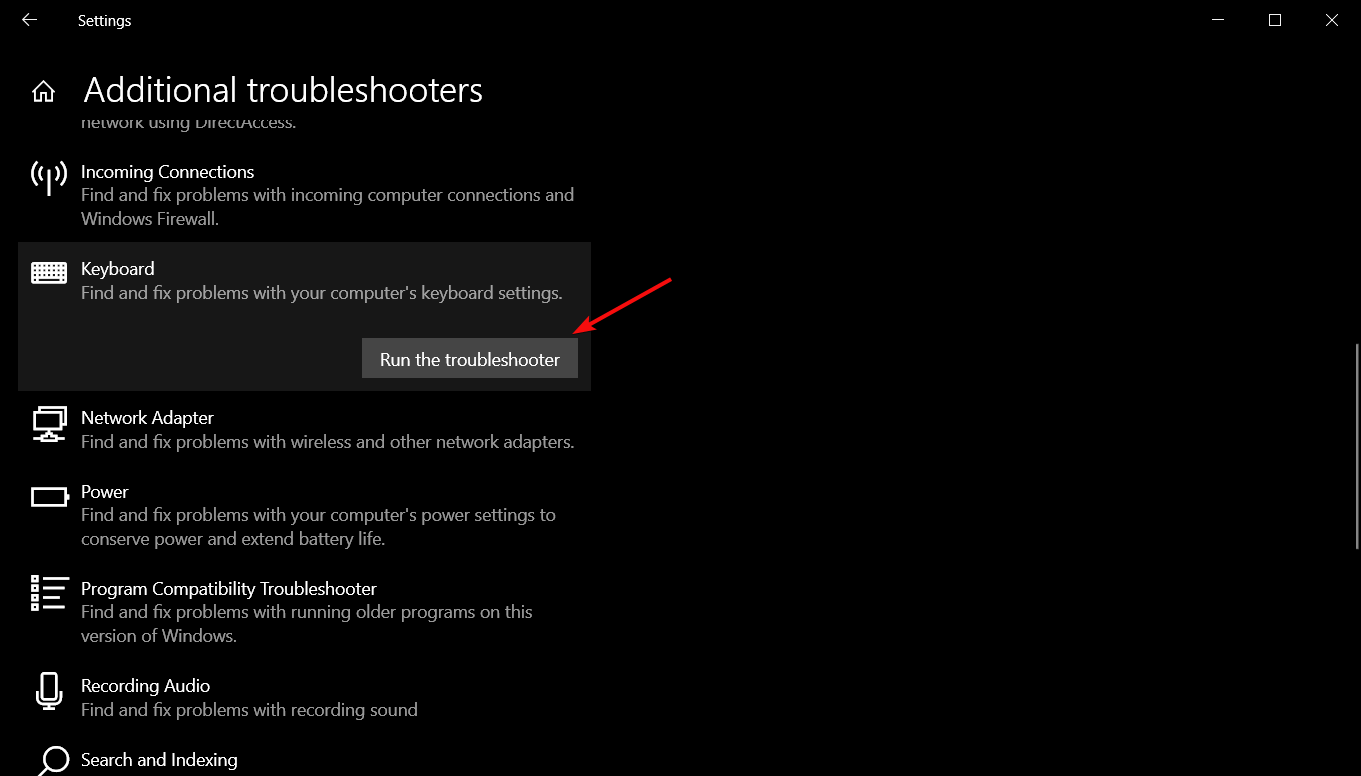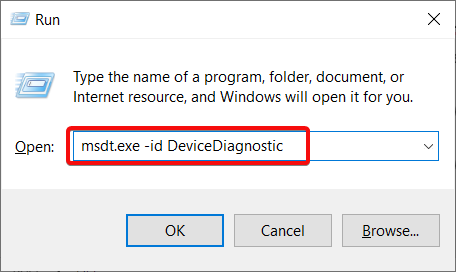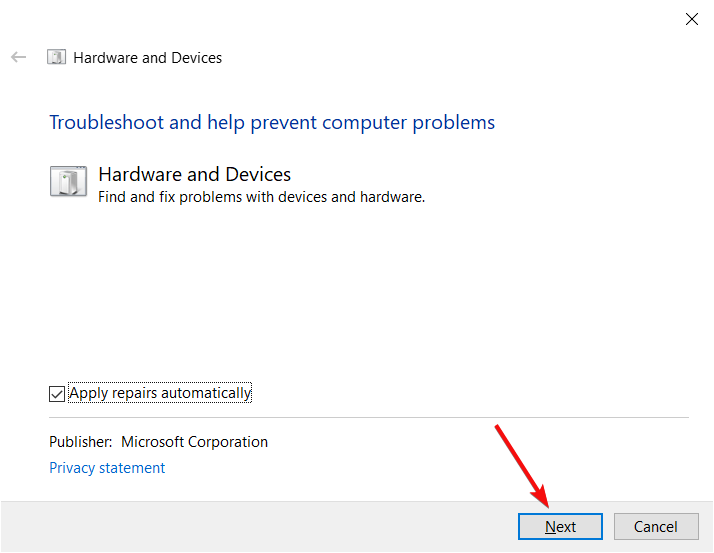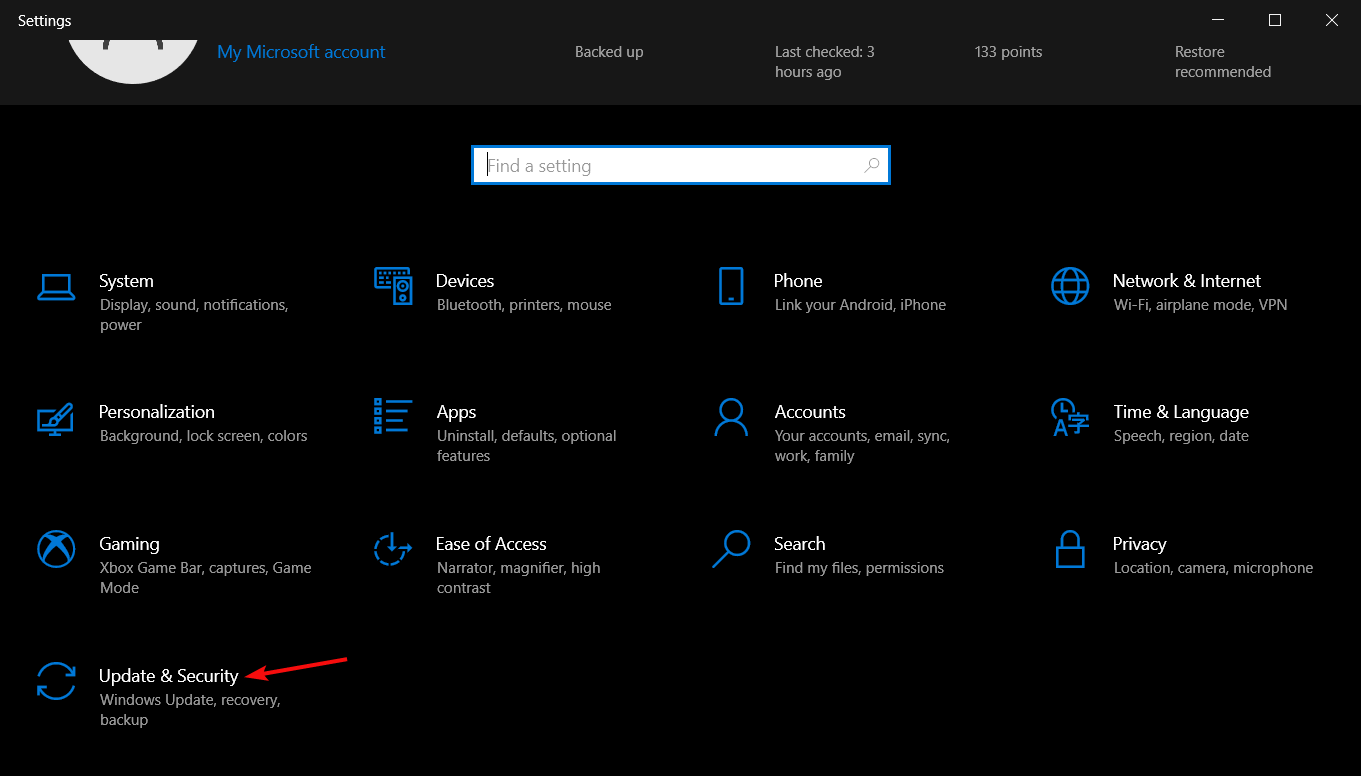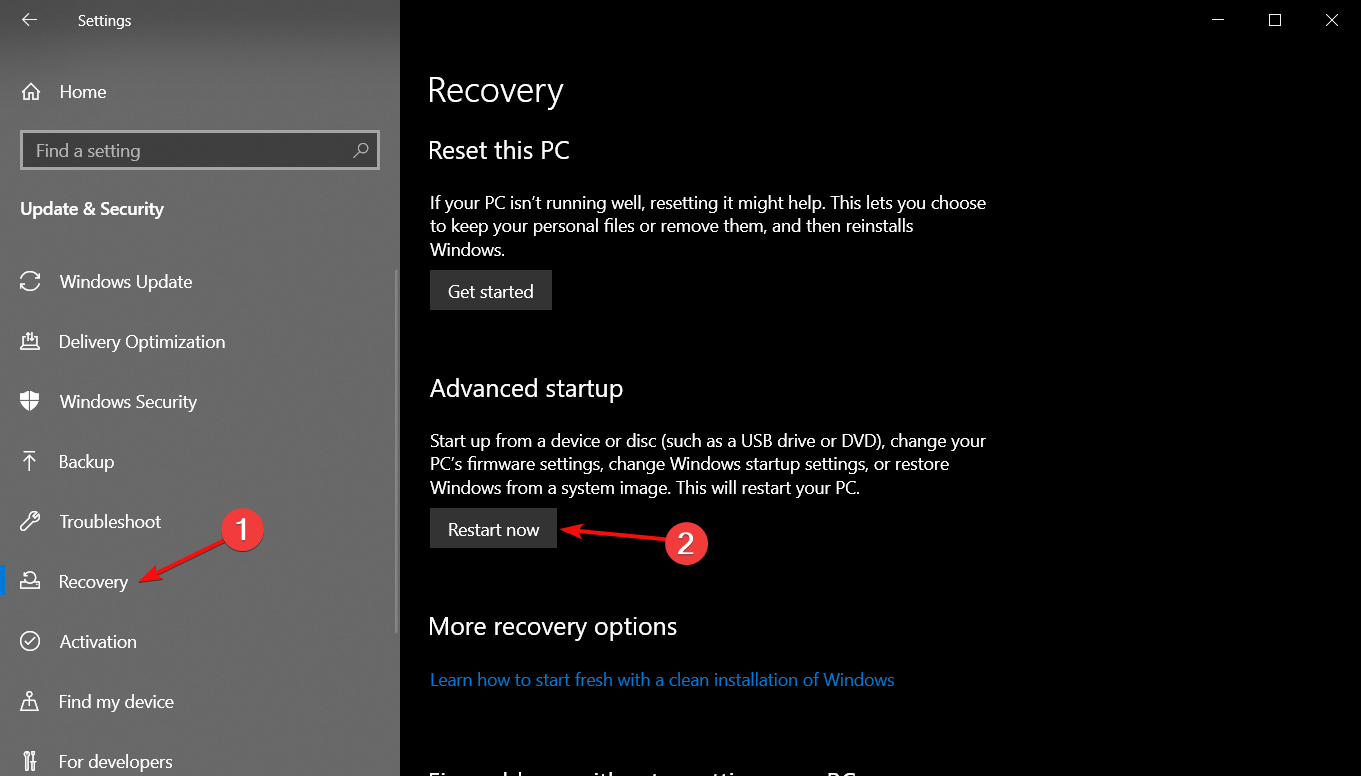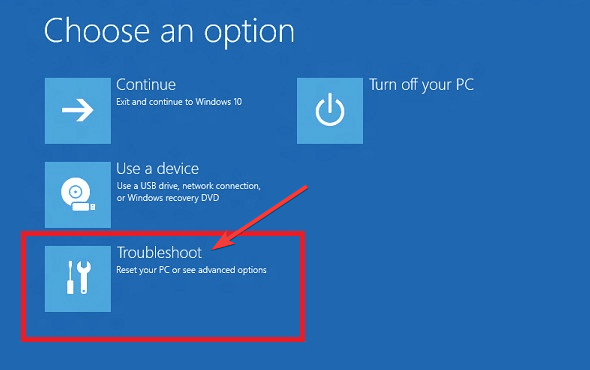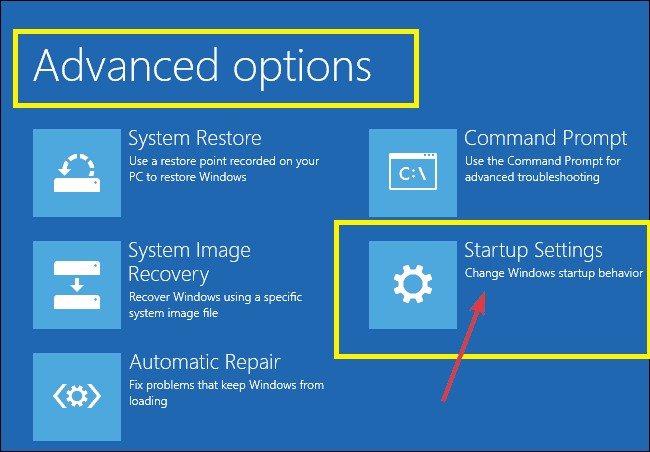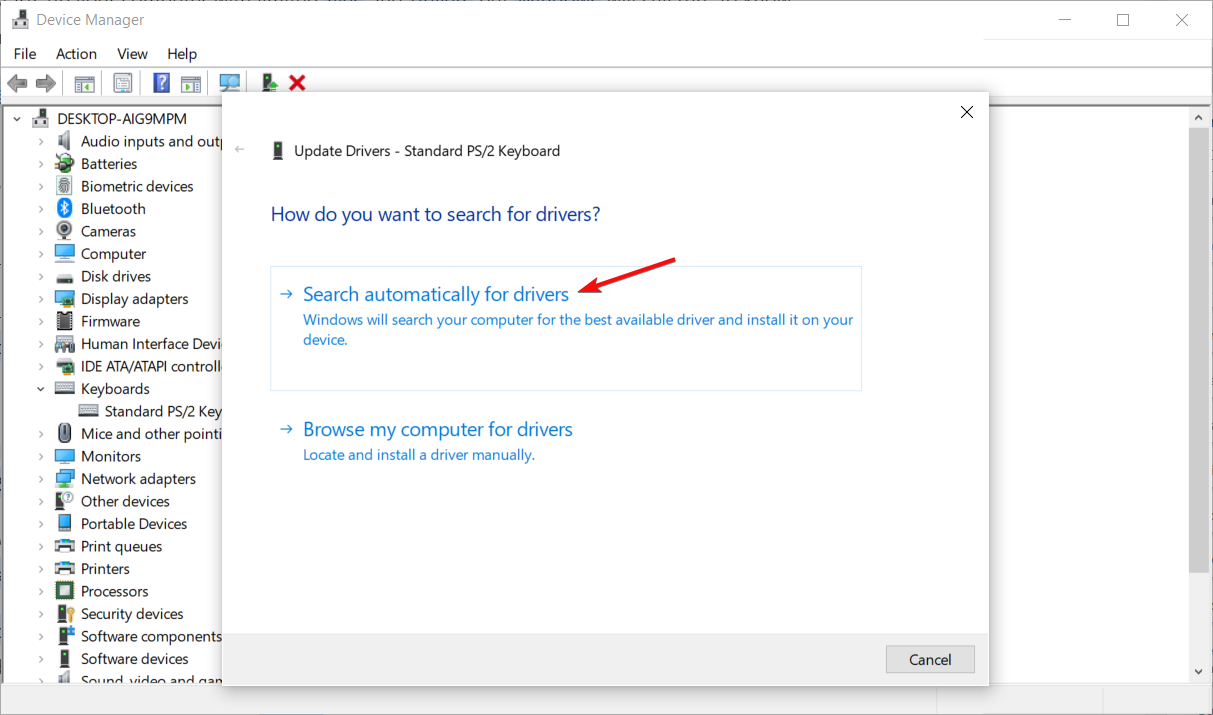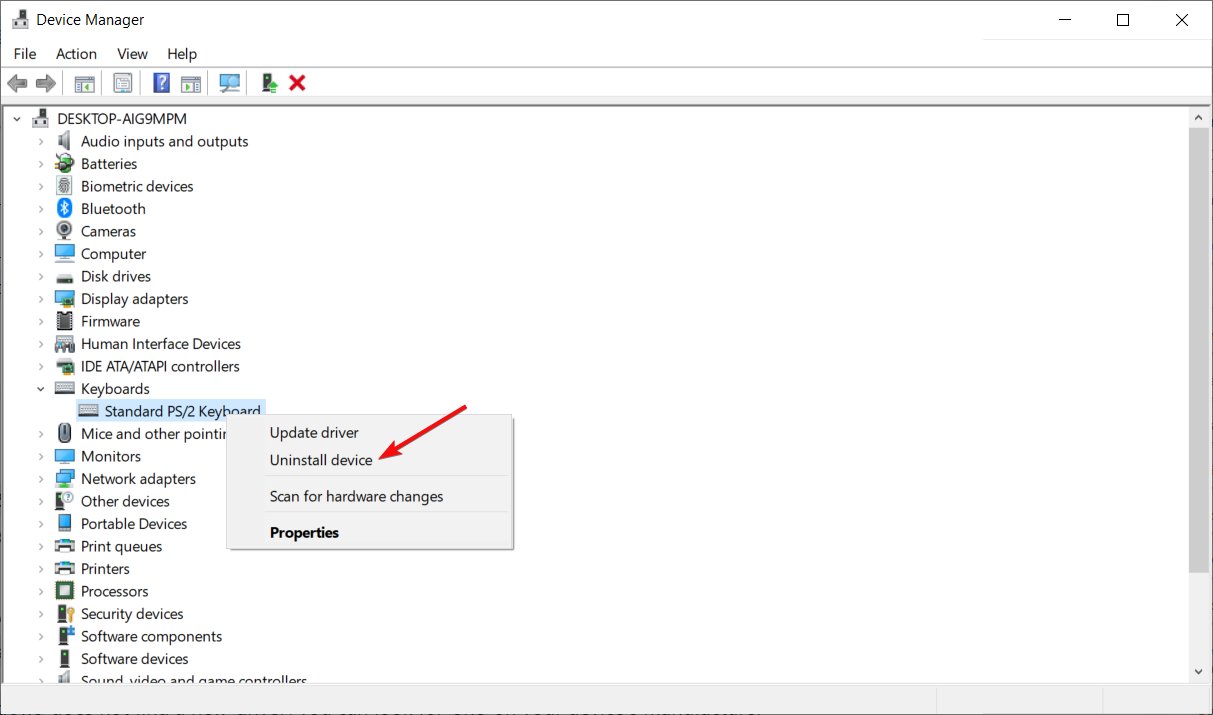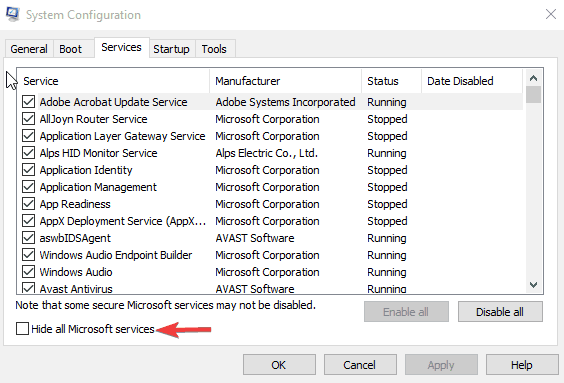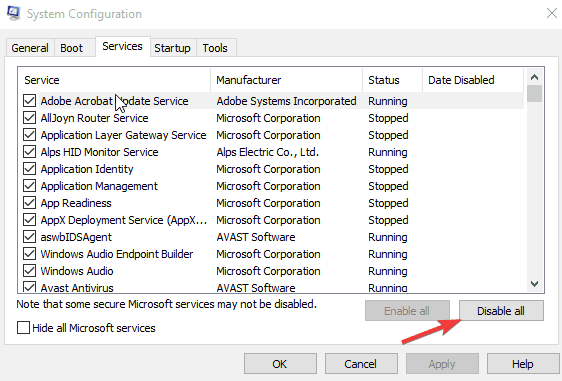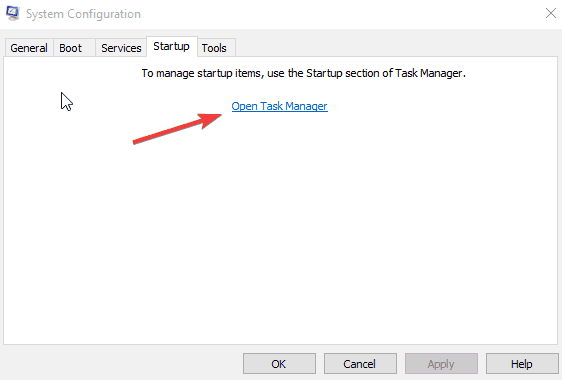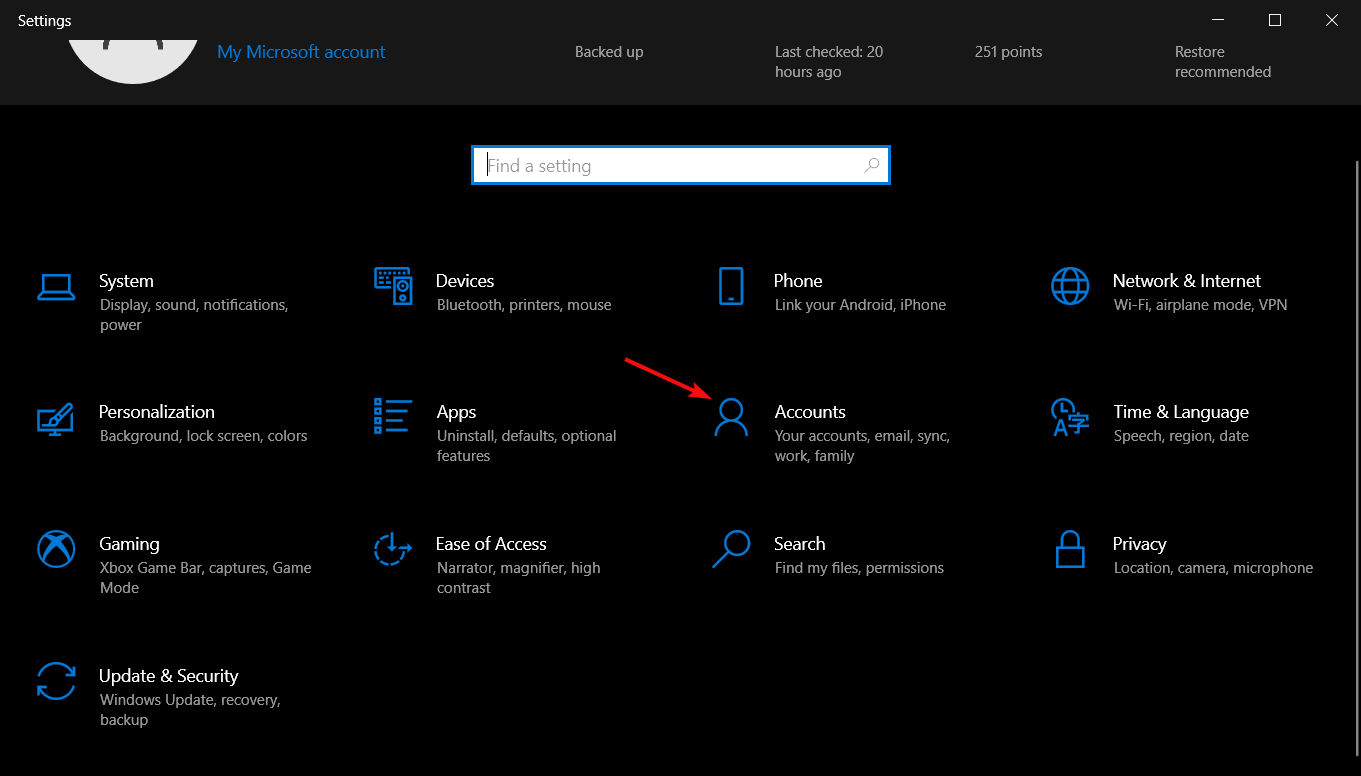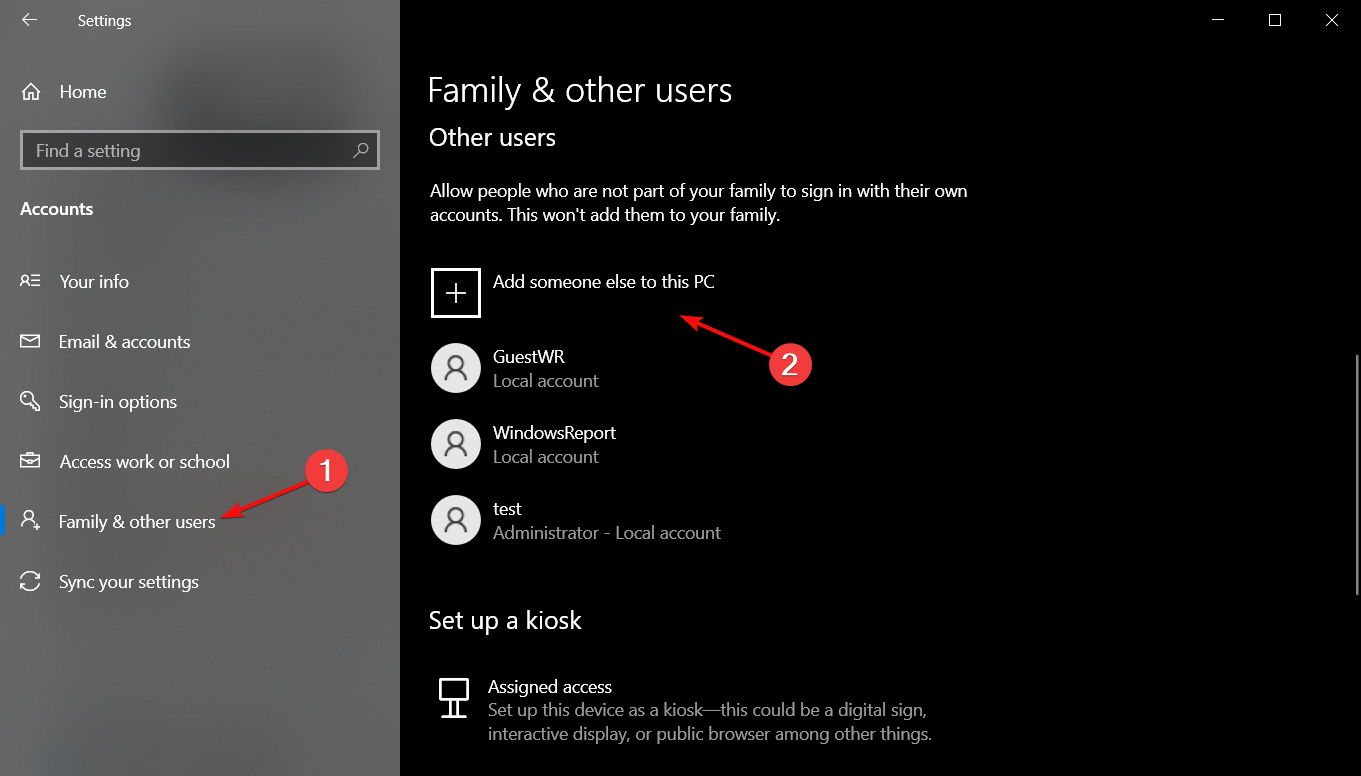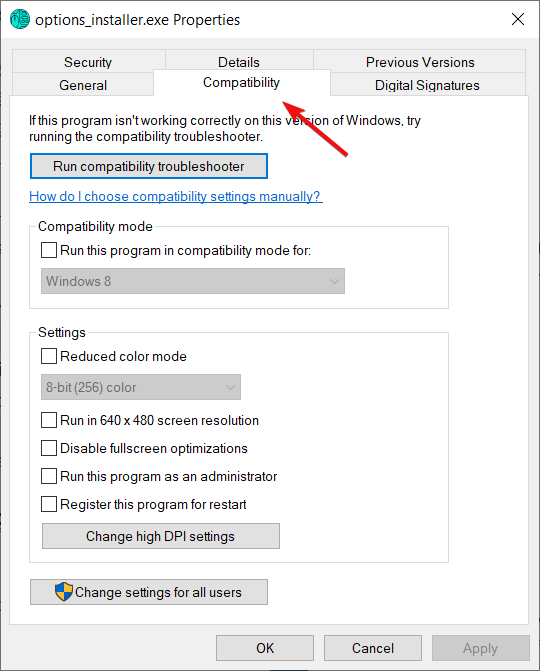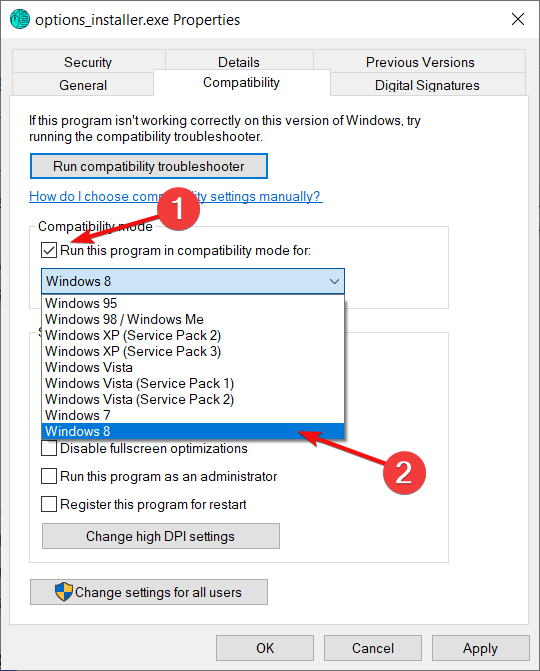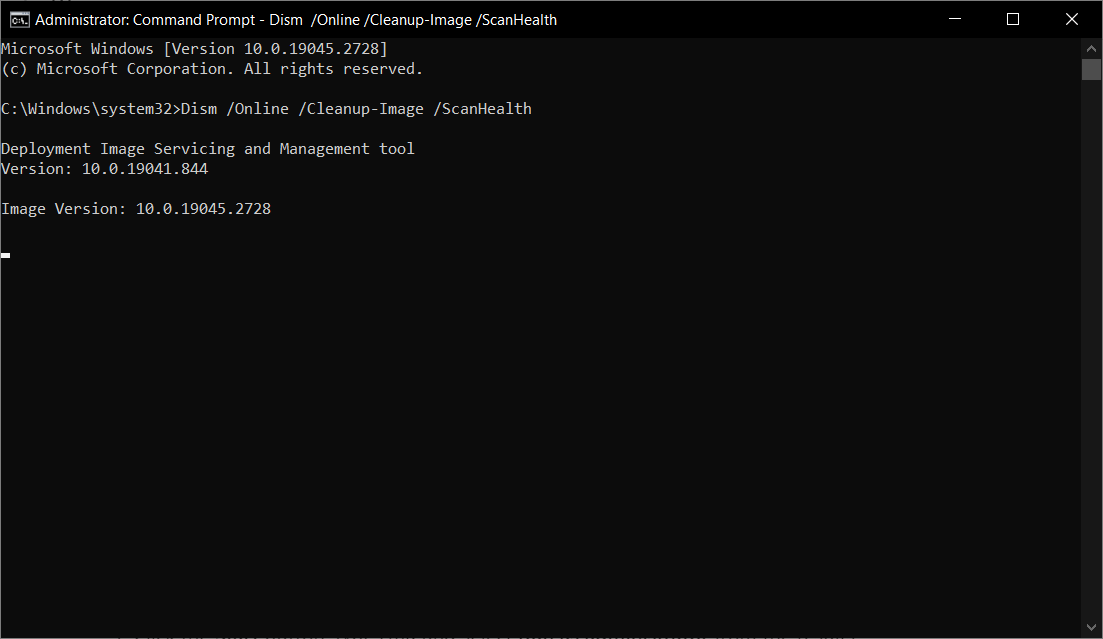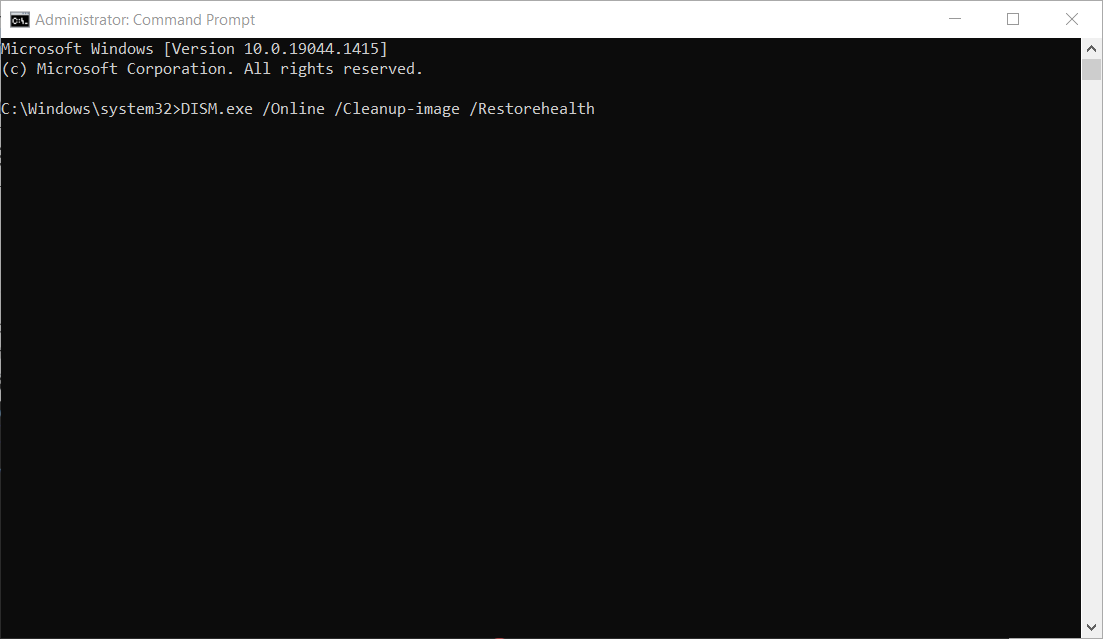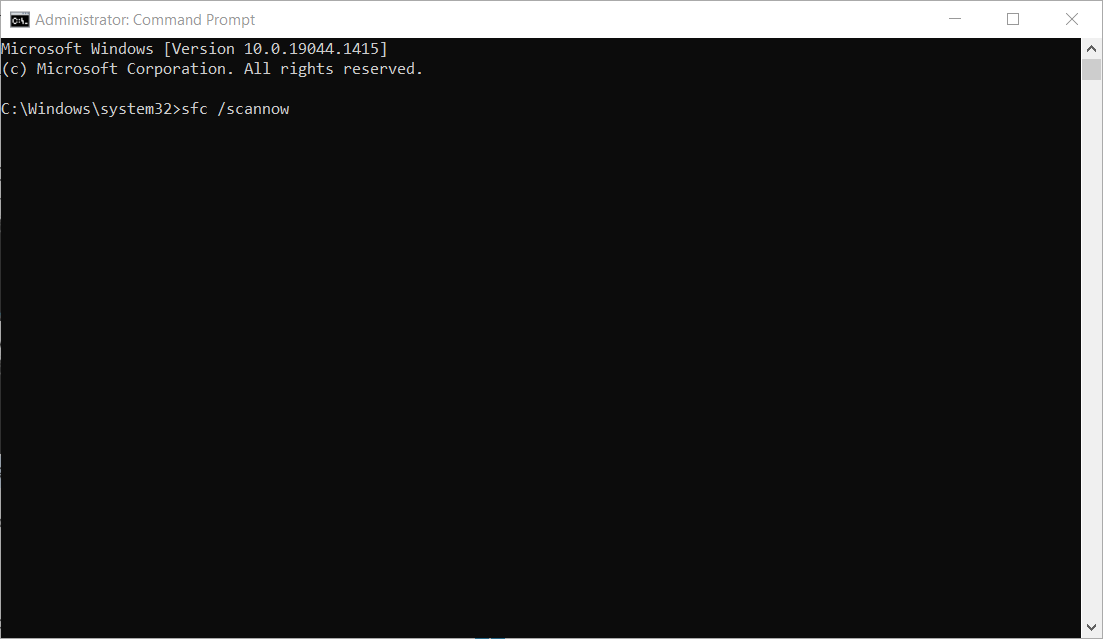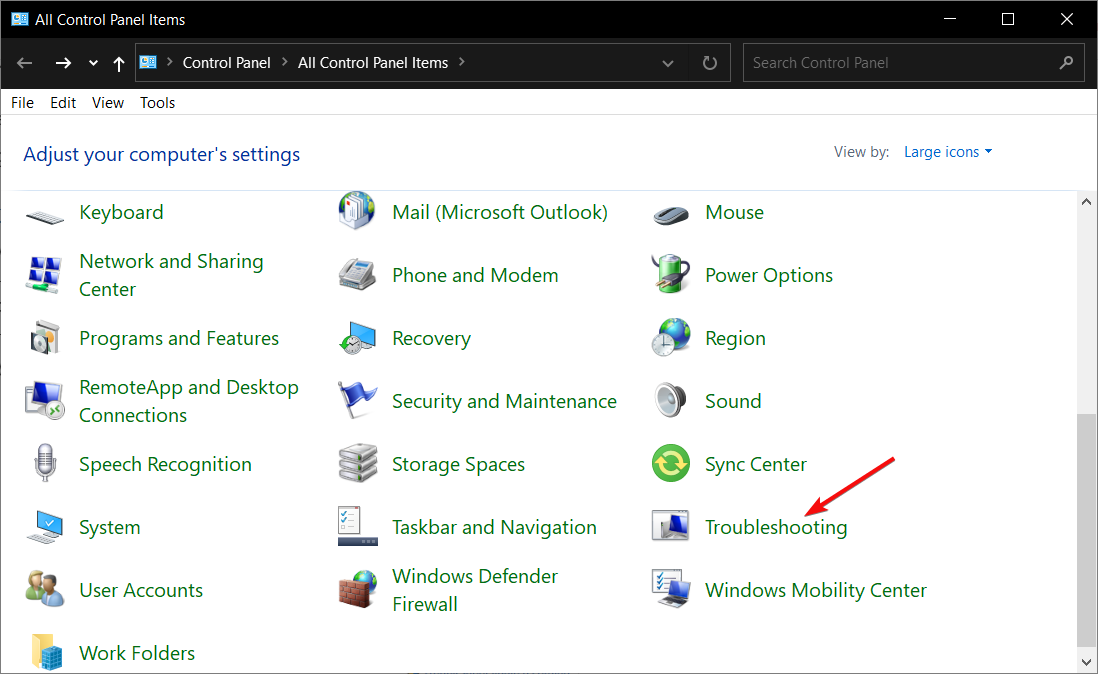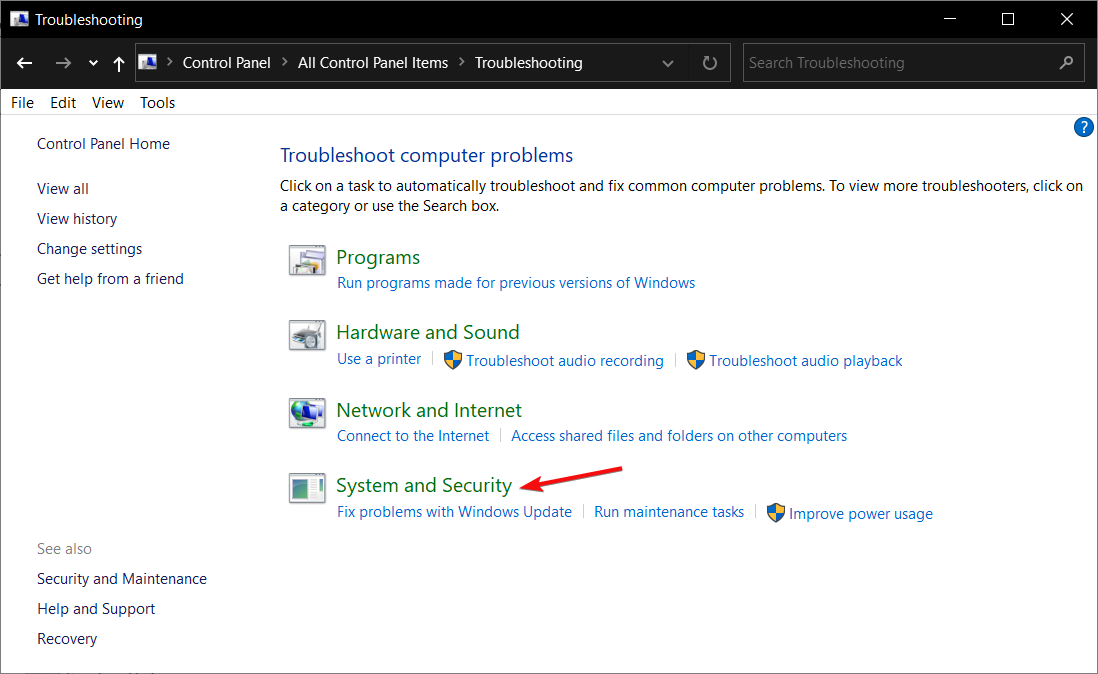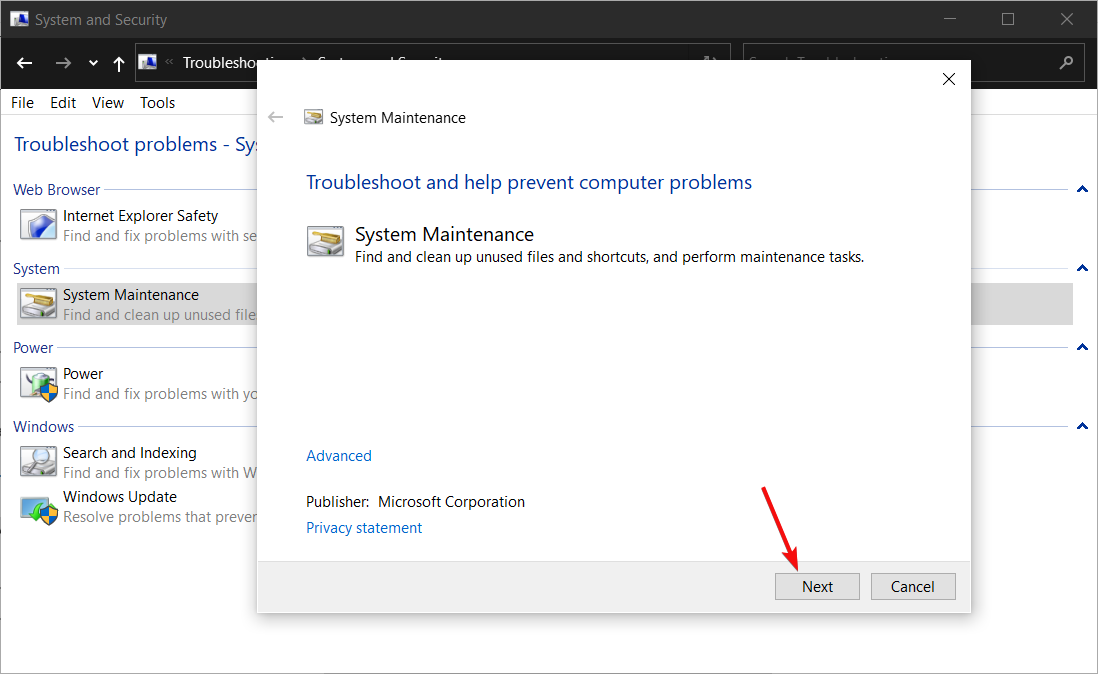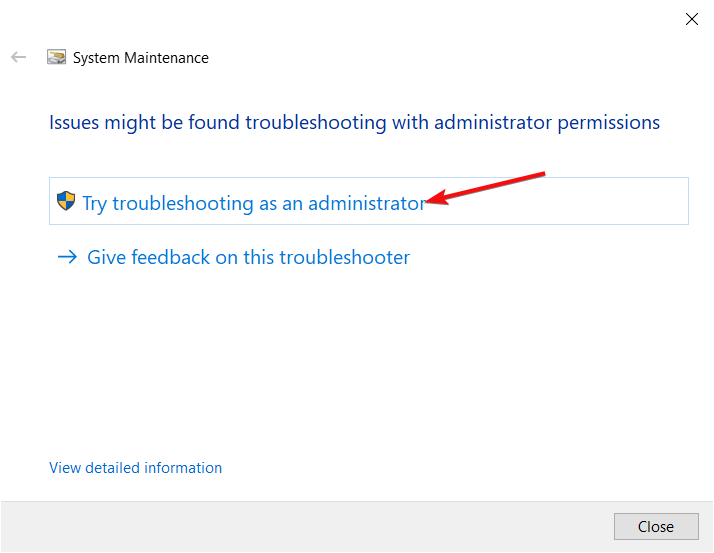На чтение 9 мин. Просмотров 13.7k. Опубликовано
Вы изо всех сил пытаетесь выполнить свою работу из-за задержки ввода или медленной реакции клавиатуры?
Ну, есть несколько причин этой проблемы, таких как аппаратный сбой или изменение программного обеспечения, сделанное на компьютере до возникновения проблемы.
Если вы попытались перезагрузить компьютер или установить какие-либо ожидающие обновления, но это не помогло, попробуйте эти испытанные решения, которые могут помочь решить проблему в Windows 10.
Содержание
- Как я могу исправить задержку ввода/медленную реакцию клавиатуры в Windows 10?
- Решение 1. Запустите средство устранения неполадок оборудования и устройств.
- Решение 2: загрузка в безопасном режиме
- Решение 3. Выполните чистую загрузку
- Решение 4. Создайте новый профиль пользователя.
- Решение 5. Обновите или установите драйверы
- Решение 6. Установите драйверы в режиме совместимости
- Решение 7. Запустите инструмент DISM
- Решение 8. Запустите средство устранения неполадок обслуживания системы
- Решение 9. Удалите и переустановите драйверы клавиатуры
- Решение 10. Другие вещи, которые нужно попробовать
Как я могу исправить задержку ввода/медленную реакцию клавиатуры в Windows 10?
- Запустите средство устранения неполадок оборудования и устройств
- Загрузка в безопасном режиме
- Выполнить чистую загрузку
- Создать новый профиль пользователя
- Обновите или установите драйверы
- Установите драйверы в режиме совместимости
- Запустить инструмент DISM
- Запустите средство устранения неполадок обслуживания системы
- Удалите и переустановите драйверы клавиатуры
- Другие вещи, чтобы попробовать
Решение 1. Запустите средство устранения неполадок оборудования и устройств.
Если у вас возникли проблемы с клавиатурой вашего компьютера, запустите средство устранения неполадок с оборудованием и устройствами, чтобы решить эту проблему.
Это проверяет наличие часто возникающих проблем и гарантирует, что любое новое устройство или оборудование правильно установлено на вашем компьютере. Вот как это сделать:
- Нажмите правой кнопкой мыши Пуск .

- Выберите Панель управления .
- Перейдите на страницу Просмотр по в правом верхнем углу.
- Нажмите стрелку раскрывающегося списка и выберите Большие значки .

- Нажмите Устранение неполадок .

- Нажмите Просмотреть все на левой панели.
- Нажмите Оборудование и устройства .

- Нажмите Далее и следуйте инструкциям, чтобы запустить средство устранения неполадок с оборудованием и устройствами. Устранитель неполадок начнет обнаруживать любые проблемы.
Вы не можете открыть панель управления в Windows 10? Посмотрите на это пошаговое руководство, чтобы найти решение.
Если средство устранения неполадок останавливается до завершения процесса, исправьте его с помощью этого полного руководства.
Решение 2: загрузка в безопасном режиме
Безопасный режим запускает компьютер с ограниченными файлами и драйверами, но Windows все равно будет работать. Чтобы узнать, находитесь ли вы в безопасном режиме, вы увидите слова в углах экрана.
- Нажмите кнопку Пуск .
- Выберите Настройки – откроется окно настроек.

- Нажмите Обновление и безопасность .

- Выберите Восстановление на левой панели.

- Перейдите в Расширенный запуск .

- Нажмите Перезагрузить сейчас .
- Выберите Устранение неполадок на экране выбора варианта.

- Нажмите Дополнительные параметры .

- Перейдите в Настройки запуска .

- Нажмите Перезагрузить
- После перезагрузки компьютера появится список параметров.
- Выберите 4 или F4, чтобы запустить компьютер в безопасном режиме.
Более быстрый способ перейти в безопасный режим – перезагрузить компьютер и выполнить следующие действия:
- На экране Выберите вариант выберите Устранение неполадок> Дополнительные параметры> Параметры запуска> Перезагрузить .
- После перезагрузки компьютера появится список параметров.
- Выберите 4 или F4, чтобы запустить компьютер в безопасном режиме.
Безопасный режим не работает в Windows 10? Не паникуйте, это руководство поможет вам преодолеть проблемы с загрузкой.
Если проблемы в безопасном режиме нет, то ваши стандартные настройки и основные драйверы не способствуют возникновению проблемы.
Для выхода из безопасного режима сделайте следующее:
- Нажмите правую кнопку Пуск .
- Выберите Выполнить .

- Введите msconfig

- Откроется всплывающее окно
- Перейдите на вкладку Загрузка .

- Снимите или снимите флажок Безопасная загрузка

- Перезагрузите компьютер
Решение 3. Выполните чистую загрузку
Это уменьшает конфликты, связанные с программным обеспечением, которое может выявить основные причины задержки/медленного ответа клавиатуры. Эти конфликты могут быть вызваны приложениями и службами, которые запускаются и работают в фоновом режиме, когда вы обычно запускаете Windows.
- Войти как администратор
- Перейти к окну поиска
- Введите msconfig

- Выберите Конфигурация системы .
- Найдите вкладку Услуги

- Установите флажок Скрыть все службы Microsoft .

- Нажмите Отключить все .

- Перейдите на вкладку Автозагрузка .
- Нажмите Открыть диспетчер задач .

- Закройте диспетчер задач и нажмите ОК .
- Перезагрузите компьютер
Если проблема не устранена, обратитесь в службу поддержки Microsoft по вашей конкретной проблеме. Если вы заинтересованы в том, как добавлять или удалять загрузочные приложения в Windows 10, ознакомьтесь с этим простым руководством.
Не удается открыть диспетчер задач? Не волнуйтесь, у нас есть правильное решение для вас.
Решение 4. Создайте новый профиль пользователя.
Создайте новый профиль пользователя, затем измените настройки на привилегии администратора и проверьте, сохраняется ли проблема.
- Нажмите Пуск .
- Выберите Настройки .

- Выберите Аккаунты .

- Нажмите Семья и другие пользователи .

- Нажмите Добавить кого-то еще на этот компьютер .

- Заполните форму с именем пользователя и паролем. Ваша новая учетная запись пользователя будет создана.
- Нажмите Изменить тип аккаунта .
- Нажмите стрелку раскрывающегося списка и выберите Администратор , чтобы установить уровень учетной записи администратора.
- Перезагрузите компьютер
- Войдите в новую учетную запись, которую вы только что создали
Windows не позволяет добавить новую учетную запись пользователя? Выполните несколько простых шагов и создайте или добавьте, сколько учетных записей вы хотите!
Если клавиатура работает, это может означать, что ваш другой профиль пользователя поврежден, поэтому сделайте следующее:
- В новой учетной записи используйте ее для понижения вашей обычной учетной записи.
- Нажмите Применить или Хорошо .
- Поднимите свою старую учетную запись до уровня администратора по умолчанию
- Промойте и повторите несколько раз, так как это поможет устранить любые искажения
- Оставьте свой аккаунт как Администратор
Если проблема исчезнет, вы можете либо исправить старую учетную запись пользователя, либо перейти на новую.
Узнайте все, что нужно знать об учетной записи администратора и о том, как ее можно включить/отключить прямо здесь!
Решение 5. Обновите или установите драйверы
- Нажмите правой кнопкой мыши Пуск .
- Выберите Диспетчер устройств .

- Выберите ваше оборудование из списка результатов
- Разверните определенную категорию, чтобы найти имя вашего устройства
- Щелкните правой кнопкой мыши ваше устройство
- Выберите Обновить драйвер .
- Выберите Автоматический поиск обновленного программного обеспечения драйвера .
Знаете ли вы, что большинство пользователей Windows 10 имеют устаревшие драйверы? Будьте на шаг впереди, используя это руководство.
В случае, если Windows не находит новый драйвер, найдите его на веб-сайте производителя вашего устройства и следуйте инструкциям.
Обновлять драйверы автоматически
Загрузка и обновление драйверов вручную с веб-сайта производителя может повредить вашу систему, выбрав и установив неправильную версию. Чтобы предотвратить это, мы настоятельно рекомендуем сделать это автоматически с помощью инструмента обновления драйверов Tweakbit .
Этот инструмент одобрен Microsoft и Norton Antivirus и поможет вам не повредить ваш компьютер, загрузив и установив неправильные версии драйверов. После нескольких испытаний наша команда пришла к выводу, что это лучшее автоматизированное решение. Ниже вы можете найти краткое руководство, как это сделать.
-
- Загрузите и установите средство обновления драйверов TweakBit
-
После установки программа автоматически начнет сканирование вашего компьютера на наличие устаревших драйверов.Driver Updater проверит установленные вами версии драйверов по своей облачной базе данных последних версий и порекомендует правильные обновления. Все, что вам нужно сделать, это дождаться завершения сканирования.
-
По завершении сканирования вы получите отчет обо всех проблемных драйверах, найденных на вашем ПК. Просмотрите список и посмотрите, хотите ли вы обновить каждый драйвер по отдельности или все сразу. Чтобы обновить один драйвер за раз, нажмите ссылку «Обновить драйвер» рядом с именем драйвера. Или просто нажмите кнопку «Обновить все» внизу, чтобы автоматически установить все рекомендуемые обновления.
Примечание. Некоторые драйверы необходимо установить в несколько этапов, поэтому вам придется нажмите кнопку «Обновить» несколько раз, пока все его компоненты не будут установлены.
Отказ от ответственности : некоторые функции этого инструмента не являются бесплатными.
Решение 6. Установите драйверы в режиме совместимости
Для установки в режиме совместимости выполните следующие действия:
- Загрузите последнюю версию драйвера с сайта производителя.
- Сохраните его на локальном диске
- Щелкните правой кнопкой мыши на файле настройки загруженного драйвера
- Нажмите Свойства .
- Нажмите вкладку “Совместимость” .
- Установите флажок Запустить эту программу в режиме совместимости .
- Выберите операционную систему из выпадающего списка
- Драйвер установится, затем проверит его работоспособность.
Решение 7. Запустите инструмент DISM
Средство обслуживания образов развертывания и управления ими (DISM) помогает исправить ошибки повреждения Windows, когда не удается установить обновления Windows и пакеты обновления из-за ошибок повреждения, например, если у вас поврежденный системный файл.
- Нажмите Пуск .
- В поле поиска введите CMD .
-
Нажмите Командная строка в списке результатов поиска.
- Введите Dism/Online/Cleanup-Image/ScanHealth для сканирования отсутствующих компонентов.
- Введите Dism/Online/Cleanup-Image/CheckHealth , чтобы проверить наличие отсутствующих или поврежденных файлов.
- Введите Dism/Online/Cleanup-Image/RestoreHealth , чтобы отсканировать и устранить любые причины проблем с рабочим столом Windows 10.
- Нажмите Enter .
Примечание. . Инструмент DISM обычно занимает 15 минут, однако иногда это может занять больше времени. Не отменяйте, когда он работает.
Кажется, что все теряется при сбое DISM в Windows 10? Посмотрите это краткое руководство и избавьтесь от забот.
После завершения восстановления перезагрузите компьютер и проверьте, сохраняется ли проблема, после чего вы можете запустить сканирование SFC, как описано ниже:
- Нажмите Пуск .
- Перейдите в поле поиска и введите CMD .
- Нажмите правой кнопкой мыши Командную строку и выберите Запуск от имени администратора .
- Введите sfc/scannow

- Нажмите Enter .
Перезагрузите компьютер и попробуйте установить обновления снова.
Если у вас возникли проблемы с доступом к командной строке от имени администратора, то вам лучше ознакомиться с этим руководством.
Команда сканирования теперь остановлена до завершения процесса? Не волнуйтесь, у нас есть простое решение для вас.
Решение 8. Запустите средство устранения неполадок обслуживания системы
Это решает большинство распространенных системных проблем, поэтому выполните следующие действия:
- Нажмите Пуск .
- Перейдите в поле поиска и введите Устранение неполадок .
- Нажмите Устранение неполадок .
- Нажмите Система и безопасность .

-
Нажмите Обслуживание системы .
- Нажмите Далее и следуйте инструкциям, чтобы запустить средство устранения неполадок при обслуживании системы.
Если при загрузке устранения неполадок возникают проблемы, и вы столкнулись с ошибкой, исправьте ее с помощью этого полного руководства.
Решение 9. Удалите и переустановите драйверы клавиатуры
Вот как это сделать:
- Нажмите правой кнопкой мыши Пуск .
- Выберите Диспетчер устройств .
-
Разверните Клавиатуры , чтобы открыть список
-
- Щелкните правой кнопкой мыши на устройстве клавиатуры, которое вы хотите удалить
- Нажмите Удалить .
- Нажмите Да , когда получите подтверждающее сообщение
- Перезагрузите компьютер.Windows автоматически обнаруживает изменения в вашем оборудовании
- Установите драйвер клавиатуры
- Проверьте его функциональность
- Примечание. Обратитесь к производителю вашего устройства для получения последних версий драйверов клавиатуры.
Windows не может автоматически найти и загрузить новые драйверы? Не волнуйтесь, мы вас обеспечим.
Решение 10. Другие вещи, которые нужно попробовать
- Удалите все обновления
- Перезапустите компьютер с помощью проводной мыши или клавиатуры, затем подключите USB-приемник непосредственно к компьютеру, а не через концентратор.
- Обновите последние драйверы чипсета с сайта производителя устройства.
- Отключите запуск любых программ при загрузке, так как они могут вызывать задержку набора или медленный отклик клавиатуры.
Дайте нам знать, если что-то из этого помогло, оставив комментарий в разделе ниже. Кроме того, оставьте там любые другие вопросы, которые могут у вас возникнуть, и мы обязательно взглянем.
The keyboard lag may be caused by your PC running low on resources
by Milan Stanojevic
Milan has been enthusiastic about technology ever since his childhood days, and this led him to take interest in all PC-related technologies. He’s a PC enthusiast and he… read more
Updated on
- The slow keyboard response issues in Windows 10 may be caused by an outdated or faulty keyboard driver.
- You may also have this problem because the system is running low on resources.
- Running a few Windows troubleshooters and updating the keyboard driver may fix the problem quickly.
XINSTALL BY CLICKING THE DOWNLOAD
FILE
Are you struggling to get your work done because of a typing lag or slow keyboard response? If you tried restarting your computer or installing any pending updates, and it didn’t work, try these tried and tested solutions to help resolve the typing issue in Windows 10.
Why is my keyboard typing very slow?
If you’re having Bluetooth keyboard lag, something may be interfering with your device, so it’s advised to move closer to the adapter or find the source of the problem. Here are some other possible issues:
- Keyboard damage – It’s possible that your keyboard isn’t typing because it’s damaged, so pay attention to any unusual sounds coming from the keyboard, especially when typing.
- Driver mismatch or conflict – If you install a new keyboard and still have the old one installed, the two drivers may conflict with each other.
- Software interference – Some software installed lately that has something to do with typing might interfere with the normal usage of your device.
If you’re using a laptop, you might want to check our laptop keyboard not working guide for more solutions. Our reader reported a Dell laptop keyboard with a slow response, but it can happen on any device brand.
Now that we know where the problems arise, let’s go to the actual solutions to fix the keyboard delayed response.
How do I fix the keyboard’s slow response?
Before starting any advanced procedures, let’s go through some easy-to-follow preliminary measures:
- Restart your PC and see if there are any changes.
- If you’re using a wireless keyboard, use a wired mouse or keyboard to restart your computer, then plug in the USB receiver directly into your computer instead of using a hub.
- Disable any startup programs from starting upon boot, as they may be causing the typing lag or slow keyboard response.
If nothing has changed after performing these steps, try the solutions below to fix the problem.
- Why is my keyboard typing very slow?
- How do I fix the keyboard’s slow response?
- 1. Run the Keyboard troubleshooter
- 2. Run the Hardware and Devices troubleshooter
- 3. Boot in Safe Mode
- 4. Update or install the drivers
- 5. Perform a Clean boot
- 6. Create a new user profile
- 7. Install drivers in compatibility mode
- 8. Run DISM and SFC scans
- 9. Run System Maintenance Troubleshooter
1. Run the Keyboard troubleshooter
- Click the Start button and select Settings.
- Choose Update & security from the available options.
- Pick the Troubleshoot tab from the left, then select Additional troubleshooters from the right.
- Click the Keyboard option to expand it and hit the Run the troubleshooter button.
- Follow the on-screen instructions to perform the troubleshooting.
Running the Keyboard troubleshooting is the easiest thing you can do to find if there are any problems with the hardware or driver, and many of our readers have managed to fix the keyboard lag problem with this solution.
How we test, review and rate?
We have worked for the past 6 months on building a new review system on how we produce content. Using it, we have subsequently redone most of our articles to provide actual hands-on expertise on the guides we made.
For more details you can read how we test, review, and rate at WindowsReport.
2. Run the Hardware and Devices troubleshooter
- Press the Windows + R key combination to start the Run console.
- Type the following command and press Enter:
msdt.exe -id DeviceDiagnostic - Click on Next to start the troubleshooting.
If you’re experiencing problems with your computer’s keyboard, the Hardware and Devices troubleshooter will fix the issue quickly. If you can’t find the tool, here’s a guide on what to do if Hardware and Devices troubleshooter is missing.
- Fix: XP-Pen is Detected as a Keyboard on Windows 11
- Fix: Keyboard Shortcuts are Not Working in Photoshop
- Fix: Keyboard Shortcuts Are Not Working in Chrome
- Fix: Keyboard Shortcuts are Not Working in Excel
- Spacebar, Enter, and Backspace are Not Working on Windows 11 [Fix]
3. Boot in Safe Mode
- Click on the Start button and select Settings.
- Click Update & Security.
- Select Recovery from the left pane, go to Advanced startup and click the Restart now button.
- Select Troubleshoot from the Choose an option screen.
- Click Advanced options.
- Go to Startup Settings.
- Click Restart.
- Once your computer restarts, a list of options will come up.
- Choose 4 or F4 to start your computer in Safe Mode.
Safe Mode starts up your computer with limited files and drivers, but Windows will still run. To know whether you’re on Safe mode, you’ll see the words at the corners of your screen.
If Safe mode is not working on Windows 10, this detailed guide will help you get past the booting problems.
If the problem isn’t there while in Safe mode, then your default settings and basic drivers are not contributing to the issue.
4. Update or install the drivers
- Right-click Start and select Device Manager.
- Expand the Keyboards category, right-click your device, and select Update driver.
- Select Search automatically for drivers.
- If the system finds any new drivers, it will install them. Also, if you find more than one devices in the section that you don’t know about, right click on them and select Uninstall device.
In case Windows does not find a new driver, you can look for one on your device’s manufacturer’s website and follow the details of the instructions.
Do note that downloading and updating drivers manually this way can damage your system when choosing and installing the wrong version.
In order to prevent that, we strongly suggest doing it automatically by using the Outbyte Driver Updater tool. After all, it has one clear intended purpose – to resolve all your driver problems.
Instead of finding your way to the manufacturer’s website and looking up the driver-download page for your specific computer model, let the tool scan your PC for outdated device drivers.
⇒ Get Outbyte Driver Updater
5. Perform a Clean boot
- Press the Windows key + R to start the Run console, type msconfig, and press Enter or click OK.
- Find the Services tab.
- Select Hide all Microsoft services box.
- Click Disable all.
- Go to the Startup tab and click Open Task Manager.
- Close Task Manager, then click OK.
- Reboot your computer.
This reduces conflicts related to software that can bring up the root causes of the typing lag/slow keyboard response.
These conflicts can be caused by applications and services that start up and run in the background whenever you start Windows normally.
6. Create a new user profile
- Click Start and select Settings.
- Select Accounts.
- Click Family and other users, then choose Add someone else to this PC from the right pane.
- Fill in the form with the user name and password. Your new user account will be created.
- Click on the Change account type option.
- Click the drop down arrow and choose Administrator to set the account to the administrator level.
- Restart your computer.
- Login to the new account you just created.
Create a new user profile, then change settings to administrator privileges, and check if the problem persists.
7. Install drivers in compatibility mode
- Download the latest driver from the manufacturer’s website and save it on your local disk.
- Press the Windows key + E to start File Explorer and navigate to the location where you stored the downloaded file. By default, you will find it in the Downloads folder.
- Right-click on the setup file of the downloaded driver and select Properties.
- Click the Compatibility tab.
- Check the box next to Run this program in Compatibility mode and select the Operating System from the drop-down list.
- Hit Apply and OK, then double-click the file to launch it. The driver will install, then check its functionality.
8. Run DISM and SFC scans
- Click the Start button, type cmd and select Run as administrator from the results.
- Type this command to scan for missing components and press Enter:
Dism /Online /Cleanup-Image /ScanHealth - Type this command to check for missing or broken files and press Enter to run it:
Dism /Online /Cleanup-Image /CheckHealth - Type this command to scan and correct any causes of the Windows 10 desktop is slow to load issues, and press Enter to run it:
Dism /Online /Cleanup-Image /RestoreHealth - Wait for all the DISM scans to finish, then type the following command to run a SFC scan and press Enter:
sfc/scannow
The DISM and SFC tools will help you fix Windows corruption and disk errors.
This happens when Windows Updates and service packs fail to install due to corruption errors, like if you have a damaged system file.
If you’re having trouble accessing Command Prompt as an admin, then you better take a closer look at this comprehensive guide.
9. Run System Maintenance Troubleshooter
- Click Start, type control panel and click on Control Panel from the results.
- Make sure you select Large icons under the View by option, then click on Troubleshooting.
- Click on System and Security.
- Click on System Maintenance.
- Click Next and follow the instructions to run the System Maintenance Troubleshooter.
- If prompted, click on Try troubleshooting as an administrator.
We hope that our guide helped you fix the keyboard lag or responsiveness issues and now everything is working properly.
You might also be interested in our guide on what to do if your keyboard is double typing.
Let us know if any of these helped by leaving a comment in the section below. Also, leave any other questions you may have, and we’ll be sure to take a look.
Клавиатура — одна из основных составляющих компьютера, без которой невозможно представить его полноценную работу. Однако, пользователи Windows 10 иногда сталкиваются с проблемой медленной работы клавиатуры, когда нажатия клавиш отображаются на экране с заметной задержкой или вообще не регистрируются. Это может значительно замедлить работу пользователя и вызвать негативные эмоции.
Существует несколько причин, почему клавиатура в Windows 10 может работать медленно и тормозить. Одной из них является проблема с драйверами клавиатуры. Устаревший или поврежденный драйвер может вызывать конфликты с операционной системой, что в свою очередь приводит к задержке в регистрации нажатий клавиш. В таком случае, решением проблемы будет обновление или переустановка драйвера клавиатуры.
Другой распространенной причиной медленной работы клавиатуры в Windows 10 является наличие вредоносного программного обеспечения на компьютере. Вирусы и другие вредоносные программы могут привести к снижению производительности системы и влиять на работу клавиатуры. Для решения этой проблемы необходимо провести комплексную проверку системы с помощью антивирусной программы и удалить обнаруженные угрозы.
Важно также обратить внимание на настройки клавиатуры. Некоторые пользователи могут случайно включить функцию задержки нажатия клавиш (Sticky Keys), которая вызывает замедленную реакцию клавиатуры. Для отключения этой функции нужно перейти в настройки Ease of Access и снять галочку рядом с параметром Sticky Keys.
В целом, проблема медленной работы клавиатуры в Windows 10 может быть вызвана различными факторами, начиная от проблем с драйверами и заканчивая настройками системы. Однако, следуя приведенным рекомендациям, пользователи могут устранить неисправности и восстановить нормальную работу своей клавиатуры без необходимости обращаться к специалистам.
Содержание
- Причины медлительности и тормозов клавиатуры в Windows 10
- Неправильные настройки драйвера клавиатуры
- Конфликты с другими устройствами
- Загруженность операционной системы
- Проблемы с программным обеспечением
- Наличие вредоносного ПО
- Физические повреждения клавиатуры
Причины медлительности и тормозов клавиатуры в Windows 10
Клавиатура в операционной системе Windows 10 может работать медленно или тормозить по разным причинам. Рассмотрим основные проблемы, которые могут приводить к этому:
1. Низкая производительность компьютера. Если ваш компьютер имеет низкую системную производительность, то это может негативно сказаться на работе клавиатуры. Медленный процессор, недостаточное количество оперативной памяти или запущенные ресурсоемкие программы могут вызывать задержки при наборе текста.
2. Поврежденные драйверы клавиатуры. Коррумпированные или устаревшие драйверы клавиатуры могут привести к проблемам с ее работой. Рекомендуется переустановить или обновить драйверы, чтобы исправить эту проблему.
3. Вредоносное программное обеспечение. Наличие вредоносных программ на компьютере может сказаться на работе клавиатуры. Они могут замедлить ее работу или вызывать тормоза. Сканируйте свой компьютер с помощью антивирусной программы, чтобы удалить подозрительное ПО.
4. Неправильные настройки. Если у вас неправильно настроены параметры клавиатуры в операционной системе, это также может вызывать задержки или тормоза. Проверьте настройки и внесите необходимые изменения.
5. Физическая неисправность клавиатуры. Проверьте состояние клавиатуры на физические повреждения. Пыль, грязь или поврежденные клавиши могут влиять на ее работу. Почистите клавиатуру или замените поломанные клавиши, если необходимо.
Решение этих проблем позволит устранить медлительность и тормоза клавиатуры в Windows 10 и вернуть ей нормальную работоспособность.
Неправильные настройки драйвера клавиатуры
Если клавиатура в операционной системе Windows 10 работает медленно и тормозит, то одной из причин может быть неправильная настройка драйвера клавиатуры.
Драйверы — это программное обеспечение, которое связывает аппаратное обеспечение (клавиатуру) с операционной системой. Если драйверы клавиатуры установлены неправильно или устарели, это может вызвать проблемы с ее работой.
Для проверки настроек драйвера клавиатуры нужно выполнить следующие шаги:
- Нажмите комбинацию клавиш Win + X и выберите «Диспетчер устройств».
- В окне «Диспетчер устройств» найдите категорию «Клавиатуры» и щелкните на ней.
- Щелкните правой кнопкой мыши на устройстве клавиатуры и выберите «Свойства».
- Перейдите на вкладку «Драйвер» и нажмите на кнопку «Обновить драйвер».
- Выберите пункт «Автоматический поиск обновленного программного обеспечения драйвера» и дождитесь окончания процесса обновления.
- После завершения обновления драйвера перезагрузите компьютер и проверьте работу клавиатуры.
Если проблема с работой клавиатуры не решается, попробуйте удалить драйвер клавиатуры и установить его заново.
Для этого выполните следующие действия:
- Повторите шаги 1-3, описанные выше.
- На вкладке «Драйвер» нажмите на кнопку «Удалить устройство».
- Подтвердите удаление устройства и перезагрузите компьютер.
- После перезагрузки Windows 10 автоматически установит драйвер клавиатуры.
Если после выполнения этих действий клавиатура продолжает работать медленно и тормозить, рекомендуется обратиться к специалисту или на официальный сайт производителя клавиатуры для получения дополнительной помощи.
Конфликты с другими устройствами
Если ваша клавиатура в Windows 10 работает медленно и тормозит, возможно, проблема связана с конфликтами с другими устройствами. Ваша клавиатура может соперничать с другими подключенными устройствами за доступ к системным ресурсам, что приводит к замедлению работы клавиатуры и возникновению задержек при наборе текста.
Чтобы решить эту проблему, необходимо проверить, с какими устройствами ваша клавиатура конфликтует. Проверьте все подключенные к компьютеру устройства, особенно USB-устройства. Если вы заметили, что проблемы с клавиатурой возникают после подключения нового устройства, попробуйте временно отключить его и проверить, влияет ли это на производительность клавиатуры.
Если вы не заметили никаких конфликтов с другими устройствами, попробуйте изменить порт подключения клавиатуры. Возможно, текущий порт не справляется с передачей данных, что приводит к замедлению работы клавиатуры. Передвиньте штекер клавиатуры в другой свободный порт и проверьте, изменилось ли поведение клавиатуры.
Если эти действия не приводят к решению проблемы, попробуйте обновить драйверы для своей клавиатуры. Устаревшие или несовместимые драйверы могут вызывать конфликты и приводить к торможению клавиатуры. Откройте Менеджер устройств, найдите свою клавиатуру, нажмите правой кнопкой мыши и выберите «Обновить драйверы». Затем следуйте инструкциям на экране, чтобы обновить драйверы.
Если все вышеперечисленные шаги не помогли, возможно, ваша клавиатура нуждается в ремонте или замене. Обратитесь к профессионалам или свяжитесь с производителем для получения дополнительной поддержки.
Загруженность операционной системы
Одной из возможных причин медленной работы клавиатуры в операционной системе Windows 10 может быть высокая загруженность самой системы. Когда операционная система испытывает большую нагрузку, процессор и остальные компоненты работы софта работают на пределе своих возможностей, что может приводить к задержкам и тормозам при вводе с клавиатуры.
Высокая загруженность операционной системы может быть вызвана несколькими факторами, такими как:
- Запущенные в фоновом режиме процессы и программы, которые потребляют большое количество ресурсов системы;
- Множество вкладок веб-браузера, работающих одновременно и потребляющих оперативную память;
- Системные службы, которые активно выполняются и создают дополнительную нагрузку на процессор и память.
Для устранения данной проблемы можно:
- Остановить неиспользуемые процессы и программы, работающие в фоновом режиме;
- Закрыть неиспользуемые вкладки веб-браузера;
- Оптимизировать работу системных служб, отключив ненужные функции.
Если проблема с медленной работой клавиатуры сохраняется, рекомендуется проверить компьютер на наличие вирусов и осуществить дефрагментацию жесткого диска. Эти действия помогут оптимизировать работу операционной системы и повысить ее производительность.
Проблемы с программным обеспечением
Если клавиатура в Windows 10 работает медленно и тормозит, причиной этой проблемы может быть неправильное функционирование или конфликт программного обеспечения.
Возможные причины проблемы:
- Установленное неправильное или устаревшее программное обеспечение, которое несовместимо с Windows 10;
- Конфликт между различными программами, которые влияют на работу клавиатуры;
- Наличие вредоносных программ или вирусов, которые замедляют работу системы.
Для решения проблемы с программным обеспечением рекомендуется:
- Обновить все установленные программы и драйверы до последних версий;
- Проверить наличие конфликтов между программами и, при необходимости, удалить или отключить конфликтующее ПО;
- Установить и запустить антивирусную программу для обнаружения и удаления вредоносных программ;
- Провести чистку системы от временных файлов и ненужных программ с помощью специального программного обеспечения.
Если проблема с клавиатурой не устраняется после выполнения описанных действий, рекомендуется обратиться к технической поддержке или специалисту, чтобы получить квалифицированную помощь.
Наличие вредоносного ПО
Если ваша клавиатура в Windows 10 работает медленно и тормозит, одной из возможных причин может быть наличие вредоносного программного обеспечения на компьютере. Вредоносные программы могут негативно влиять на производительность всех компонентов системы, включая клавиатуру.
Наличие вредоносного ПО на компьютере может привести к различным проблемам, включая задержку и замедление работы клавиатуры. Вредоносные программы могут занимать системные ресурсы, включая процессор и оперативную память, что приводит к снижению производительности. Кроме того, некоторые вредоносные программы могут намеренно изменять настройки клавиатуры или прерывать ее работу, чтобы создать дополнительные проблемы для пользователя.
Для решения этой проблемы необходимо провести комплексное сканирование компьютера на наличие вредоносного ПО. Вы можете воспользоваться антивирусными программами, которые предоставляются для Windows 10, такими как Windows Defender. Такие программы способны обнаруживать и удалить большинство известных вредоносных программ.
Помимо сканирования системы на вредоносное ПО, также рекомендуется поддерживать антивирусную программу и базы данных антивирусных сигнатур в актуальном состоянии. Это позволит предотвратить заражение компьютера новыми видами вредоносных программ, которые могут негативно влиять на работу клавиатуры и других компонентов системы.
Физические повреждения клавиатуры
Клавиатуры подвержены физическим повреждениям, которые могут привести к тому, что они начнут работать медленно и тормозить. Вот некоторые причины, по которым клавиатура может быть повреждена:
1. Попадание жидкости на клавиатуру: Если на клавиатуру попадет жидкость, такая как вода, кофе или газировка, это может вызвать короткое замыкание и повреждение механизма клавиш. В результате клавиши могут застревать, неправильно реагировать или вообще перестать работать.
2. Падение или удар: Если клавиатура была ударена или уронена, это может привести к повреждению ее внутренних компонентов. Например, провода, соединяющие клавиши с платой, могут оторваться или согнуться, что приведет к неправильной работе клавиш. Кроме того, при ударе могут повредиться механизмы клавиш, что также может вызвать проблемы с функционированием клавиатуры.
3. Износ механизма клавиш: Клавиатура, которую часто используют, со временем может износиться. Механизмы клавиш могут стать слабыми или замедлить свою работу. В результате клавиши могут начать работать медленно или тормозить, создавая задержки при наборе.
Если ваша клавиатура имеет физические повреждения, возможно, вам потребуется заменить ее или обратиться к специалисту, чтобы они могли провести ремонт. Проверьте свою клавиатуру на наличие повреждений и, возможно, возникли причины, по которым она работает медленно или тормозит.
Владельцы компьютеров с операционной системой Windows 10 иногда сталкиваются с проблемой, когда клавиатура начинает «тормозить» или задерживать нажатия клавиш. Такая проблема может быть очень неприятной и затруднять работу на компьютере. Однако, не волнуйтесь — существует несколько простых способов, которые могут помочь исправить эту проблему.
Первым шагом в решении проблемы является проверка подключения клавиатуры. Убедитесь, что клавиатура надежно подключена к компьютеру и все провода и разъемы находятся в исправном состоянии. Иногда причина торможения клавиатуры может быть в самом подключении.
Если проблема с подключением исключена, попробуйте проверить драйверы клавиатуры. Убедитесь, что у вас установлена последняя версия драйверов. Если нет, вам нужно обновить их через диспетчер устройств. Это можно сделать, щелкнув правой кнопкой мыши на значок «Пуск», выбрав «Диспетчер устройств» и найдя раздел «Клавиатуры». Затем выберите свою клавиатуру, щелкните правой кнопкой мыши и выберите «Обновить драйвер».
Если проблема с тормозящей клавиатурой продолжается, возможно, вам стоит проверить наличие вирусов на вашем компьютере. Вирусы и вредоносное ПО могут быть причиной многих проблем с клавиатурой. Регулярно обновляйте и запускайте антивирусное ПО для сканирования вашей системы и удаления вредоносных программ.
В некоторых случаях, причина тормозящей клавиатуры может быть связана с неверными настройками раскладки клавиатуры. Убедитесь, что выбрана правильная раскладка клавиатуры для вашего языка или страны. Вы можете проверить это, открыв «Настройки» Windows, выбрав «Время и язык», затем «Язык». Проверьте, что выбрана правильная раскладка клавиатуры и при необходимости измените ее.
Надеемся, что эти советы помогут вам решить проблему с тормозящей клавиатурой на компьютере с Windows 10. Если проблема остается, рекомендуется обратиться к специалистам или технической поддержке для дальнейшей помощи.
Содержание
- Почему тормозит клавиатура на Windows 10?
- Проблемы с драйверами
- Вирусы и вредоносное ПО
- Неправильные настройки системы
- Нехватка ресурсов компьютера
Почему тормозит клавиатура на Windows 10?
Клавиатура, являющаяся одним из основных устройств ввода на компьютере с операционной системой Windows 10, иногда может начать тормозить или задерживать ввод символов. Это может привести к неудобствам и замедлению работы пользователей, особенно при наборе текста или игре.
Существует несколько причин, по которым клавиатура может работать медленно на Windows 10:
|
1. Некорректные драйверы Устаревшие или поврежденные драйверы клавиатуры могут вызывать тормоза в работе. В этом случае рекомендуется обновить драйверы клавиатуры через Диспетчер устройств или загрузить их с сайта производителя. |
|
2. Фоновые процессы Некоторые фоновые процессы или программы могут нагружать процессор и память компьютера, что может приводить к тормозам клавиатуры. Рекомендуется проверить активные процессы и закрыть ненужные приложения, чтобы освободить системные ресурсы. |
|
3. Загрузка системы Если на компьютере выполняются тяжелые задачи, такие как запуск большого количества программ или игр, это может привести к тормозам клавиатуры. В этом случае рекомендуется закрыть ненужные приложения и выполнить перезагрузку компьютера. |
|
4. Вирусы и вредоносные программы Наличие вирусов или вредоносных программ на компьютере может вызвать различные проблемы, включая тормоза в работе клавиатуры. Рекомендуется выполнить полное сканирование компьютера антивирусной программой и удалить обнаруженные угрозы. |
Если проблема с тормозящей клавиатурой на Windows 10 остается после проверки и выполнения вышеуказанных действий, рекомендуется обратиться за помощью к технической поддержке или специалистам по обслуживанию компьютеров.
Проблемы с драйверами
Если драйверы клавиатуры устарели или повреждены, это может привести к медленной работе клавиши или задержкам при вводе текста. Чтобы исправить проблему, необходимо обновить или переустановить драйверы клавиатуры.
Для этого можно воспользоваться встроенным инструментом Управление устройствами. Для его запуска нужно нажать комбинацию клавиш Win + X и выбрать пункт «Управление устройствами». В открывшемся окне нужно найти раздел «Клавиатуры» и щелкнуть правой кнопкой мыши на устройстве клавиатуры. В контекстном меню нужно выбрать пункт «Обновить драйвер» или «Удалить устройство». В случае удаления, после перезагрузки системы, Windows сама обнаружит клавиатуру и установит соответствующий драйвер. Если этого не произошло, можно воспользоваться функцией «Поиск обновленных драйверов в Интернете».
Если обновление или переустановка драйверов не помогли решить проблему, можно попробовать скачать драйверы с сайта производителя клавиатуры. Для этого нужно найти модель своей клавиатуры на сайте производителя, перейти на страницу загрузки драйверов и скачать последнюю версию драйвера.
Также стоит отметить, что проблемы с драйверами могут возникать после обновления операционной системы. В этом случае, необходимо проверить совместимость драйверов клавиатуры с новой версией Windows 10 и, если необходимо, обновить их.
Вирусы и вредоносное ПО
Вирусы и вредоносное ПО могут негативно повлиять на работу клавиатуры и других устройств компьютера. Они могут вызвать замедление работы клавиатуры, привести к неадекватному отклику клавиш и множеству других проблем. Кроме того, вирусы и вредоносное ПО могут украсть конфиденциальные данные, такие как пароли, банковские данные и личную информацию.
Для защиты от вирусов и вредоносного ПО рекомендуется использовать антивирусное программное обеспечение. Постоянное обновление антивирусных программ и операционной системы также является важным мероприятием для предотвращения возможных проблем. Кроме того, не следует открывать подозрительные ссылки и вложения в электронных письмах, а также загружать и устанавливать программное обеспечение с ненадежных и неизвестных источников.
Помните, что профилактика и постоянное обновление антивирусного программного обеспечения — это ключевые меры для предотвращения проблем с вирусами и вредоносным ПО и поддержания безопасности вашего компьютера и данных.
Неправильные настройки системы
Одной из причин торможения клавиатуры на компьютере с Windows 10 может являться неправильная настройка системы.
Во-первых, проверьте, правильно ли выбран язык ввода клавиатуры. Для этого перейдите в настройки системы и откройте раздел «Время и язык». Убедитесь, что выбран правильный язык и раскладка клавиатуры.
Во-вторых, убедитесь, что не активирована функция «Фильтры клавиш» или «Функция повтора клавиш». Эти функции могут вызвать задержку в работе клавиатуры. Выключить их можно в настройках доступности, в разделе «Клавиатура».
Также, стоит проверить настройки энергосбережения. В некоторых случаях, компьютер может переводить клавиатуру в режим энергосбережения, что вызывает торможение. Откройте «Панель управления», найдите раздел «Параметры питания» и убедитесь, что клавиатура не находится в режиме энергосбережения.
Если все вышеперечисленные настройки верны, то проблема может быть связана с драйверами клавиатуры. Попробуйте обновить драйверы через менеджер устройств или скачайте последнюю версию драйверов с официального сайта производителя клавиатуры.
Проверьте систему на наличие вирусов, так как некоторые вредоносные программы могут вызывать замедление работы клавиатуры. Запустите обновленную антивирусную программу и просканируйте систему.
Если после всех этих действий проблема с тормозящей клавиатурой на компьютере с Windows 10 все еще не решена, рекомендуется обратиться к специалисту или в техническую поддержку для получения дополнительной помощи.
Нехватка ресурсов компьютера
Если ваша клавиатура на компьютере с операционной системой Windows 10 тормозит, возможно, проблема связана с нехваткой ресурсов компьютера. В этом случае вам может потребоваться оптимизация и расширение доступных ресурсов.
Вот несколько шагов, которые вы можете предпринять, чтобы решить эту проблему:
| 1. | Закройте ненужные программы и процессы |
| 2. | Увеличьте объем оперативной памяти |
| 3. | Освободите место на жестком диске |
| 4. | Проведите дефрагментацию диска |
| 5. | Обновите драйверы клавиатуры |
| 6. | Перезагрузите компьютер |
Если после выполнения этих шагов ваша клавиатура по-прежнему тормозит, возможно, проблема кроется в аппаратном обеспечении компьютера. В этом случае рекомендуется обратиться за помощью к специалисту или сервисному центру.

Беспроводные клавиатуры помогают поддерживать порядок на рабочем столе и отлично подходят для путешествий. Но за отсутствие кабеля приходится платить нестабильным соединением. Многие пользователи беспроводных клавиатур жалуются на задержки ввода. Если вы из их числа, не беспокойтесь! У нас есть несколько способов, которые помогут исправить ситуацию.
Попробуйте следующие способы.
Необязательно пробовать их все; продвигайтесь вниз по списку, пока не найдете тот, который подойдет вам!
- Перезагрузите клавиатуру.
- Проверьте USB-соединение
- Проверьте, нет ли помех от других устройств.
- Запустите средство устранения неполадок
- Обновите драйвер клавиатуры.
- Отключите функцию «Фильтрация ввода» (FilterKeys).
Способ 1. Перезагрузите клавиатуру
Первое, что вы можете сделать, – это перезагрузить клавиатуру. Это поможет исправить случайные сбои и задержки, так что попробовать определенно стоит. Кроме того, вы можете столкнуться с задержками ввода, когда батарея вот-вот разрядится, поэтому обязательно проверьте и ее. Если это не решит вашу проблему, попробуйте следующий способ.
Способ 2. Проверьте USB-соединение
Вместо кабеля беспроводные клавиатуры подключаются к ПК через USB-трансивер. Если USB-соединение плохое, это может быть причиной того, что ваша клавиатура тормозит. Вот что можно сделать, чтобы проверить соединение:
- Отключите трансивер и снова подключите его.
- Переключите трансивер на другой порт USB.
- Используйте USB-концентратор, а также попробуйте разные порты на нем.
- Переместите USB-концентратор в другой USB-порт.
Если это не решит вашу проблему, попробуйте следующий способ.
Способ 3. Проверьте, нет ли помех от других устройств
Основной причиной задержки клавиатуры могут быть радиопомехи. Такие устройства, как беспроводная мышь, маршрутизатор Wi-Fi и динамик, могут мешать работе беспроводной клавиатуры. Фактически, все, что может блокировать сигнал между вашей беспроводной клавиатурой и вашим ПК, может привести к проблеме с запаздыванием, поэтому убедитесь, что на вашем столе ничего не мешает сигналу.
Если проблема не исчезнет, попробуйте следующий способ.
Способ 4. Запустите средство устранения неполадок.
Вышеуказанные исправления помогут решить проблему, если причина является внешней или аппаратной. Но если ничего не помогло, то нужно проверить ваш компьютер и посмотреть, нет ли проблем с программным обеспечением. Самый простой способ – это запустить средство устранения неполадок:
1. В строке поиска рядом с кнопкой «Пуск» введите «Проблема с клавиатурой», затем нажмите «Найти и исправить проблемы с клавиатурой».
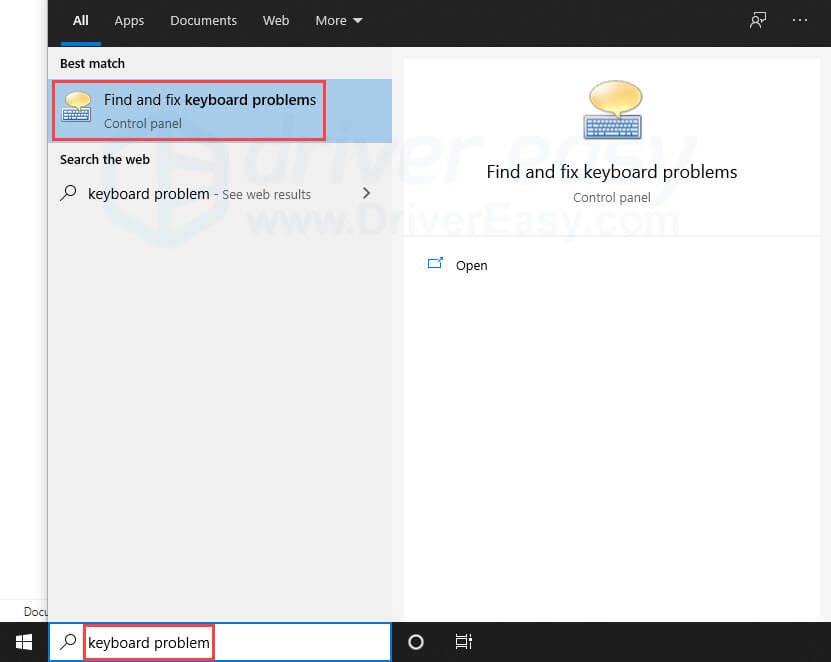
Нажмите «Далее». Если программа обнаружила неполадки, следуйте инструкции, появившейся в окне.
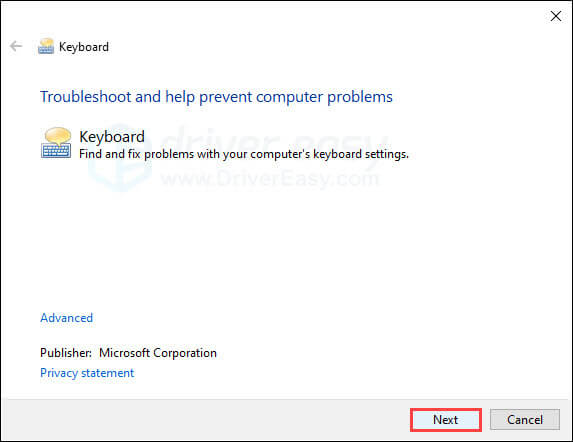
Если программа устранения неполадок ничего не обнаружила, попробуйте следующий способ.
Способ 5. Обновите драйвер клавиатуры.
Если драйвер клавиатуры устарел или неисправен, это может вызвать проблемы с подключением и, как следствие, задержки при вводе текста. Возможно, стоит проверить, установлена ли у вас последняя версия и нормально ли она работает.
Получить нужный драйвер для клавиатуры можно двумя способами: вручную или автоматически.
Обновление драйвера вручную.
Вы можете обновить драйвер клавиатуры с помощью диспетчера устройств. Но в Windows не всегда есть последняя доступная версия необходимого драйвера. Самый последний драйвер вы можете найти на сайте производителя.
Обязательно выбирайте драйвер, совместимый с вашей версией Windows.
 После установки программа автоматически начнет сканирование вашего компьютера на наличие устаревших драйверов.Driver Updater проверит установленные вами версии драйверов по своей облачной базе данных последних версий и порекомендует правильные обновления. Все, что вам нужно сделать, это дождаться завершения сканирования.
После установки программа автоматически начнет сканирование вашего компьютера на наличие устаревших драйверов.Driver Updater проверит установленные вами версии драйверов по своей облачной базе данных последних версий и порекомендует правильные обновления. Все, что вам нужно сделать, это дождаться завершения сканирования.