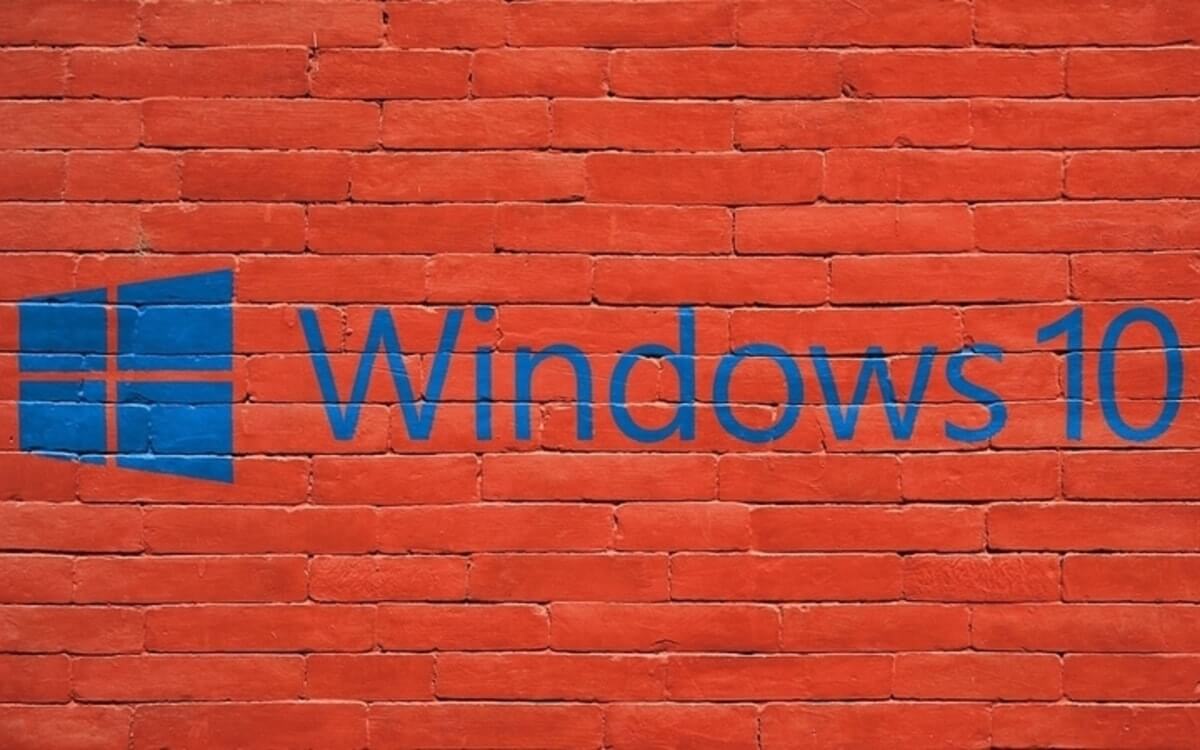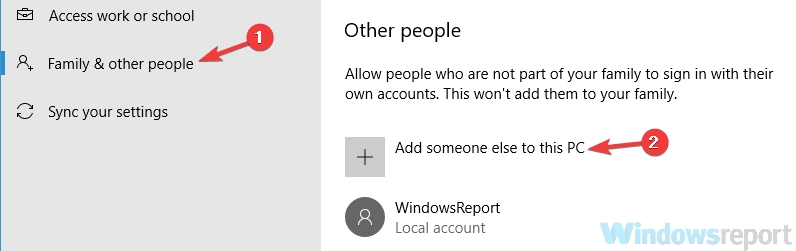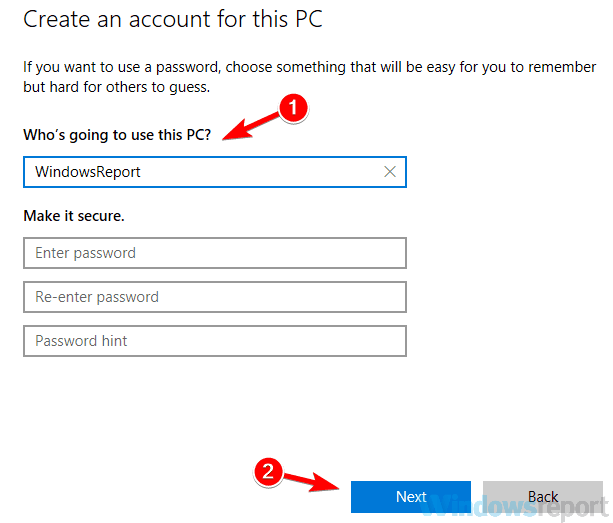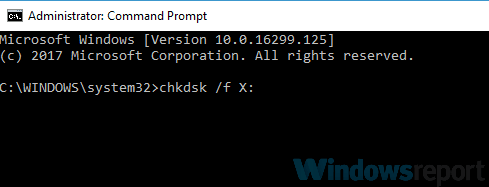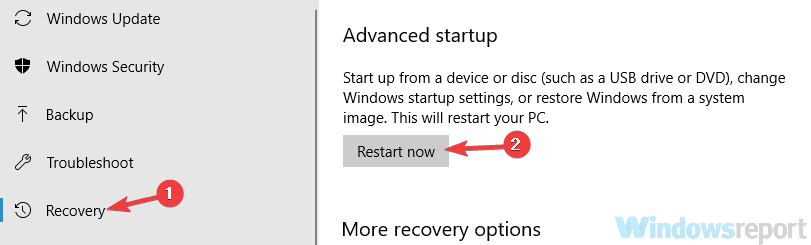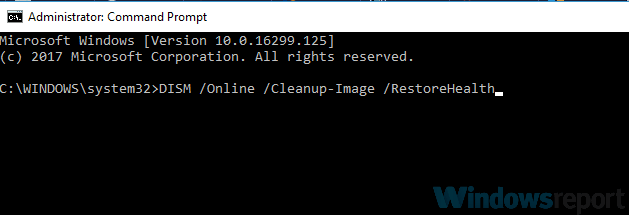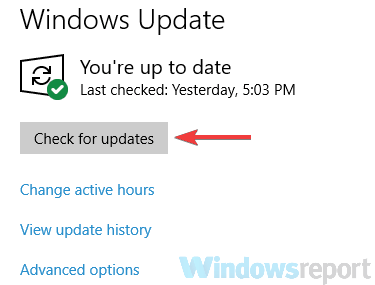Содержание
- Способ 1: Сканирование на вирусы
- Способ 2: Проверка системных файлов на целостность
- Способ 3: Чистая загрузка системы
- Способ 4: Сброс «Диспетчера задач» к настройкам по умолчанию
- Способ 5: Восстановление системы к заводским настройкам
- Способ 6: Использование аналогичных программ
- Вопросы и ответы
Способ 1: Сканирование на вирусы
Наиболее распространенная причина зависаний системных средств, в частности «Диспетчера задач», связана с деятельностью вредоносных утилит. Такое поведение системы характерно именно вследствие действий вирусов, поэтому для решения неполадки первым делом проверьте Windows на их наличие. В ОС предустановлено средство защиты, но лучше воспользоваться антивирусными продуктами от сторонних разработчиков. Ранее мы уже писали о методах проверки.
Подробнее: Методы удаления вируса с компьютера под управлением Windows 10
Способ 2: Проверка системных файлов на целостность
В Windows 10 встроены полезные инструменты для сканирования системных файлов на целостность – SFC («Проверка системных файлов») и DISM («Система обслуживания образов развертывания и управления ими»). Утилитами стоит воспользоваться, когда зависает «Диспетчер задач», потому что такая проблема может быть связана с тем, что важные файлы были повреждены по каким-то причинам. Самый простой способ запустить их — воспользоваться консолью, о чем ранее мы уже писали в нашем отдельном материале.
Подробнее: Использование и восстановление проверки целостности системных файлов в Windows 10
Способ 3: Чистая загрузка системы
Вероятно, сторонняя программа или служба конфликтует с системными файлами, что и становится причиной зависания «Диспетчера задач». Попытайтесь выполнить чистую загрузку Windows 10, чтобы проверить, так ли это:
- Одновременно нажмите на клавиши «Win + R» для вызова оснастки «Выполнить», затем в текстовом поле введите
msconfigи нажмите на кнопку «ОК» или клавишу «Enter». - В открывшемся окне «Конфигурация системы» перейдите на вкладку «Службы». Отметьте пункт «Не отображать службы Майкрософт», что позволит избежать различных ошибок из-за отключения важных процессов. Останется список служб, которые связаны лишь со сторонними программами. Чтобы отключить их все, нажмите на соответствующую кнопку ниже. Примените настройки.
- Далее откройте вкладку «Автозагрузка» и перейдите через нее в «Диспетчер задач».
- Вы будете автоматически направлены на соответствующую вкладку «Диспетчера». Отключите все процессы, которые запускаются вместе с системой: поочередно выделяйте их и нажмите на кнопку «Отключить».

Поскольку отключить элементы автозагрузки через «Диспетчер задач» может быть сложно ввиду рассматриваемой проблемы, воспользуйтесь альтернативными решениями, которые помогут исключить эти процессы из автозагрузки. Для этого ознакомьтесь с нашей отдельной статьей на эту тему.
Подробнее: Отключение автозапуска программ в Виндовс 10
После того как все лишнее отключено, перезагрузите компьютер. Система будет запущена без сторонних элементов — тогда можно проверить, зависает ли «Диспетчер задач». Если нет, следует искать проблему в установленных приложениях, которые могли вызвать конфликт и, соответственно, данную неполадку.
Читайте также: Установка и удаление программ в Windows 10
Способ 4: Сброс «Диспетчера задач» к настройкам по умолчанию
Если ошибка произошла в работе самого «Диспетчера задач», то есть способ сбросить его настройки по умолчанию. Таким образом будут стерты и ошибки, но для этого придется вручную отредактировать системный реестр. Прежде не забудьте создать контрольную точку, которая поможет восстановить состояние ОС, если что-то пойдет не так.
Читайте также: Инструкция по созданию точки восстановления Windows 10
- Вызовите диалоговое окно «Выполнить» и используйте команду
regedit, чтобы открыть «Редактор реестра». - Перейдите по следующему пути:
HKEY_CURRENT_USER\Software\Microsoft\Windows\CurrentVersion\TaskManager, разворачивая соответствующие подразделы на левой панели или вставив путь в адресную строку сверху и нажав Enter. - Кликните правой кнопкой мыши по подразделу «TaskManager» и из контекстного меню выберите пункт «Удалить».
- Подтвердите действие в окне с предупреждением.

После удаления ключей из реестра перезагрузите компьютер. Как только система запустится, «Диспетчер задач» и все настройки будут восстановлены к тем значениям, которые были по умолчанию.
Способ 5: Восстановление системы к заводским настройкам
Если вы вносили какие-либо нестандартные изменения в параметры системы или недавно устанавливали непроверенные программы, это могло вызвать различные сбои. Вручную найти причину удается не всегда, поэтому если проблема появилась не так давно, лучше произвести откат состояния системы до рабочей точки восстановления. О том, как это сделать, читайте в нашем отдельном руководстве.
Подробнее: Откат к точке восстановления в Windows 10
Если совсем ничего не помогло, можете выполнить сброс настроек операционной системы к заводским. Следует учитывать, что все параметры и внешний вид Windows 10 примут свой первоначальный вид, а установленные программы будут полностью удалены, но встроенные средства позволяют сохранить некоторые личные файлы (те, что хранятся в папках «Документы», «Изображения» и т. п.).
- Нажмите на кнопку «Пуск» и выберите запуск системных «Параметров».
- В открывшемся окне перейдите в раздел «Обновление и безопасность».
- На панели слева кликните по вкладке «Восстановление», затем в блоке возврата компьютера к исходному состоянию нажмите на кнопку «Начать».
- Запустится мастер восстановления, и на первом этапе будет предложено выбрать, удалять ли личные данные в том числе или оставить их.
- Следующий шаг предполагает выбор способа переустановки Виндовс, после чего нужно подтвердить сброс настроек.


Этот метод является радикальным, но иногда способен помочь, если ни один метод исправления не срабатывает. Кроме того, после этого исчезнут и другие системные ошибки, которые могут влиять на работоспособность и производительность системы.
Способ 6: Использование аналогичных программ
В качестве альтернативы для работы с процессами и службами можно воспользоваться аналогами «Диспетчера задач» от сторонних разработчиков. Такие программы так же, как и штатное средство, предоставляют подробную информацию об активных задачах, причем некоторые из них предусматривают дополнительные функции.
Этот вариант особенно пригодится, если нужно в срочном порядке произвести работу с процессами, а «Диспетчер задач» зависает и нет времени или возможности искать причину такого поведения. Переходите по ссылке ниже, чтобы ознакомиться с аналогами «Диспетчера задач».
Подробнее: Альтернативы «Диспетчера задач» для Windows 10

Диспетчер задач в Windows 10 является инструментом, позволяющим просматривать и управлять запущенными процессами на компьютере. Однако, иногда пользователи сталкиваются с проблемой зависания этого инструмента, что может значительно затруднять работу. Если вы столкнулись с зависанием диспетчера задач в Windows 10, не отчаивайтесь — существуют несколько способов исправить эту проблему.
Содержание
- 1. Перезапустите диспетчер задач
- 2. Обновите драйверы
- 3. Проверьте систему на наличие вредоносных программ
- 4. Отключите лишние автозагрузки
- 5. Перезапустите компьютер
- Как исправить зависание диспетчера задач в Windows 10
- Разбор проблемы с зависанием диспетчера задач
- Удаление вредоносных программ и проверка системы на вирусы
1. Перезапустите диспетчер задач
Перезапуск диспетчера задач может помочь в случае его зависания. Для этого нажмите комбинацию клавиш Ctrl+Shift+Esc, чтобы открыть диспетчер задач. Затем найдите процесс «Задачи» и щелкните правой кнопкой мыши по нему. Выберите опцию «Завершить задачу» и, если возникнет запрос подтверждения, нажмите «Да». После этого диспетчер задач закроется и можно снова попытаться его открыть.
2. Обновите драйверы
Иногда зависание диспетчера задач может быть вызвано устаревшими или несовместимыми драйверами. Чтобы обновить драйверы, перейдите в меню «Пуск», выберите «Настройки», затем «Обновление и безопасность» и «Центр обновления Windows». В разделе «Обновление драйверов» выберите «Проверить наличие обновлений» и дождитесь завершения процесса.
3. Проверьте систему на наличие вредоносных программ
Вредоносные программы могут вызывать зависание диспетчера задач и других системных процессов. Чтобы проверить систему на наличие вредоносных программ, используйте антивирусную программу, установленную на ваш компьютер. Выполните полное сканирование системы и удалите обнаруженные угрозы.
4. Отключите лишние автозагрузки
Использование слишком многих автозагрузок может привести к зависанию диспетчера задач. Чтобы отключить ненужные автозагрузки, нажмите комбинацию клавиш Ctrl+Shift+Esc, чтобы открыть диспетчер задач. Затем выберите вкладку «Автозагрузка» и отключите необходимые программы, нажав правой кнопкой мыши и выбрав опцию «Отключить».
5. Перезапустите компьютер
Если все вышеперечисленные способы не помогли исправить зависание диспетчера задач, попробуйте просто перезапустить компьютер. Иногда проблемы могут решиться после перезагрузки системы.
Не всегда зависание диспетчера задач в Windows 10 является серьезной проблемой и может быть легко исправлено с помощью простых действий. Однако, если проблема продолжает возникать, возможно, потребуется обратиться за помощью к специалисту или приступить к более глубокому анализу системы.
Как исправить зависание диспетчера задач в Windows 10
| Способ | Описание |
|---|---|
| 1. Перезапустите диспетчер задач | Попробуйте просто закрыть и снова открыть диспетчер задач. Для этого нажмите комбинацию клавиш Ctrl + Shift + Esc, затем найдите процесс «Диспетчер задач» в списке и щелкните правой кнопкой мыши, выберите «Завершить задачу», после чего снова откройте диспетчер задач. |
| 2. Проверьте наличие вирусов | Зависание диспетчера задач может быть вызвано вредоносным программным обеспечением. Проведите проверку системы с помощью антивирусного программного обеспечения, чтобы исключить наличие вирусов или других вредоносных программ. |
| 3. Обновите операционную систему | Убедитесь, что у вас установлена последняя версия операционной системы. Выполните обновление Windows, чтобы устранить возможные ошибки и улучшить работу диспетчера задач. |
| 4. Отключите сторонние программы | Если диспетчер задач зависает при запуске определенных программ, попробуйте отключить их временно и проверить, исправилась ли проблема. Некоторые программы могут взаимодействовать с диспетчером задач и вызывать его зависание. |
| 5. Выполните очистку системы | Иногда зависание диспетчера задач может быть вызвано перегруженной системой или ненужными файлами. Выполните очистку диска, удалите временные файлы и выполните дефрагментацию диска, чтобы улучшить производительность компьютера. |
Если ни один из предложенных способов не помог в исправлении зависания диспетчера задач, возможно, проблема связана с аппаратными компонентами вашего компьютера или требует специализированных знаний для решения. В таком случае рекомендуется обратиться за помощью к специалистам.
Надеемся, что предложенные способы помогут вам исправить зависание диспетчера задач в Windows 10 и вернуть его нормальную работу.
Разбор проблемы с зависанием диспетчера задач
Зависание диспетчера задач в Windows 10 может стать серьезной проблемой, которая мешает пользователям эффективно управлять своими задачами и процессами. В этом разделе мы рассмотрим несколько причин, почему диспетчер задач может зависать, а также предложим пять способов исправить эту проблему.
- Проверьте антивирусное программное обеспечение: некоторые антивирусные программы могут вызывать конфликты с диспетчером задач. Проверьте наличие обновлений для вашего антивирусного программного обеспечения и выполните полное сканирование системы для выявления и удаления возможных угроз.
- Выполните чистую загрузку системы: отключите все сторонние службы и программы, чтобы выяснить, вызывается ли зависание диспетчера задач каким-либо приложением. Если проблема исчезает при чистой загрузке системы, то следует поочередно включать приложения и службы, чтобы найти источник проблемы.
- Обновите драйверы устройств: устаревшие или поврежденные драйверы устройств могут вызывать зависание диспетчера задач. Проверьте, нет ли доступных обновлений для драйверов вашего компьютера. Можно воспользоваться менеджером устройств, чтобы обновить драйверы вручную или воспользоваться специальной программой для автоматического обновления драйверов.
- Выполните проверку на ошибки диска: поврежденные секторы на жестком диске могут вызывать проблемы с диспетчером задач. Выполните проверку на ошибки диска, чтобы исправить возможные проблемы. Для этого можно воспользоваться встроенной утилитой диска или сторонним программным обеспечением.
- Очистите временные файлы и кэш: накопление временных файлов и кэша может вызывать зависание диспетчера задач. Очистите временные файлы и кэш, используя встроенные инструменты Windows или сторонние программы для очистки системы.
Если ни один из вышеперечисленных способов не помог в решении проблемы, то возможно, стоит обратиться к специалисту или поддержке Microsoft для дальнейшего анализа и решения проблемы с зависанием диспетчера задач.
Удаление вредоносных программ и проверка системы на вирусы
| 1. | Используйте антивирусное ПО. |
| 2. | Запустите полное сканирование системы. |
| 3. | Обновите базу данных антивирусной программы. |
| 4. | Удалите обнаруженные вредоносные программы и вирусы. |
| 5. | Проверьте систему на наличие дополнительных угроз. |
После проведения этих операций рекомендуется перезагрузить компьютер и проверить, исправилось ли зависание диспетчера задач. Если проблема все еще не устранена, возможно, следует обратиться к специалисту или в службу технической поддержки.
На чтение 8 мин. Просмотров 4.2k. Опубликовано
Диспетчер задач является полезным инструментом, но некоторые пользователи сообщают, что Диспетчер задач медленно открывается на их ПК. Это может быть проблемой, особенно если у вас есть процесс, который вы хотите прекратить, но есть способ это исправить.
Диспетчер задач является одним из наиболее полезных инструментов в Windows, но иногда могут возникнуть проблемы с диспетчером задач. Говоря о проблемах, вот некоторые распространенные проблемы, о которых сообщили пользователи:
- Диспетчер задач требует много времени, чтобы открыть Windows 10, не отвечает . Многие пользователи сообщали, что диспетчер задач запускается медленно или вообще не отвечает. Это может произойти из-за вашего антивируса, поэтому вам, возможно, придется изменить его настройки или удалить его.
- Отставание диспетчера задач Windows 10 . Некоторые пользователи сообщали, что диспетчер задач отстает из-за PowerShell. Мы не совсем уверены, как PowerShell мешает работе диспетчера задач, но как только вы отключите PowerShell, проблема должна быть решена.
- Диспетчер задач очень медленный, медленный компьютер . Это некоторые распространенные проблемы, с которыми вы можете столкнуться, но вы должны быть в состоянии решить их с помощью одного из наших решений.
Содержание
- Диспетчер задач открывается медленно, как это исправить?
- Решение 1. Проверьте свой антивирус
- Решение 2 – Отключить Powershell
- Решение 3 – Создать новую учетную запись пользователя
- Решение 4 – Выполнить сканирование CHKDSK
- Решение 5 – Используйте безопасный режим
- Решение 6 – Выполнить сканирование SFC и DISM
- Решение 7. Установите последние обновления
Диспетчер задач открывается медленно, как это исправить?
- Проверьте свой антивирус
- Отключить Powershell
- Создать новую учетную запись пользователя
- Выполните сканирование chkdsk
- Используйте безопасный режим
- Выполнять сканирование SFC и DISM
- Установите последние обновления
Решение 1. Проверьте свой антивирус

Если диспетчер задач не отвечает, возможно, проблема в антивирусе. Многие пользователи сообщили, что Webroot привел к появлению этой проблемы, но им удалось решить проблему, просто изменив пару настроек.
Чтобы устранить проблему, убедитесь, что диспетчер задач не заблокирован Webroot. Чтобы это исправить, просто выполните следующие действия:
- Перейдите в раздел Блокировать/разрешить файлы и нажмите кнопку Добавить файл .
- Теперь выберите taskmgr.exe . Вы можете найти его в каталоге C: Windowssystem32 .
- Выберите Диспетчер задач из списка и установите для него Разрешить .
- Теперь вам нужно сделать то же самое в разделе Защита приложений . Добавьте Диспетчер задач и установите для него Разрешить .
После внесения этих изменений проблема должна быть решена. В некоторых случаях добавление исключений в ваш антивирус не поможет, и единственным способом решения проблемы может быть удаление антивируса.
Имейте в виду, что другие антивирусные инструменты также могут вызывать проблему, поэтому, даже если проблема обычно вызывается Webroot, иногда другие антивирусные инструменты также могут вызывать ее. После того, как вы удалите антивирус, проверьте, сохраняется ли проблема.
Если проблема не появляется после удаления вашего антивируса, вам следует подумать о переходе на новый антивирус. На рынке есть много отличных антивирусных инструментов, но если вам нужна надежная защита, которая никоим образом не будет мешать вашей системе, мы рекомендуем вам попробовать Bitdefender . В настоящее время лучший антивирус в мире, он превратит ваш компьютер в настоящую защиту от киберугроз.
– Загрузите Bitdefender Antivirus 2019 со специальной скидкой 35% .
- ЧИТАЙТЕ ТАКЖЕ: как перенести диспетчер задач Windows 7 в Windows 10
Решение 2 – Отключить Powershell
По мнению некоторых пользователей, Powershell может иногда вызывать проблемы с диспетчером задач на вашем ПК. Это необычная проблема, но если ваш Диспетчер задач открывается медленно, вы можете решить эту проблему, просто отключив Powershell.
Это не так сложно, как вы думаете, и вы можете сделать это, выполнив следующие действия:
- В поле поиска введите функции Windows . Выберите Включить или выключить функции Windows в списке результатов.
- Когда откроется окно Функции Windows , найдите Windows PowerShell 2.0 в списке и снимите его. Теперь нажмите ОК , чтобы сохранить изменения. Вам будет предложено перезагрузить компьютер, поэтому обязательно сделайте это.
После перезагрузки компьютера проверьте, не устранена ли проблема. Многие пользователи сообщили, что отключение PowerShell устранило проблему для них, поэтому обязательно попробуйте это.
Решение 3 – Создать новую учетную запись пользователя
Иногда проблемы с диспетчером задач могут возникать из-за вашей учетной записи пользователя. Учетные записи пользователей могут быть повреждены по разным причинам, и если это произойдет, лучшим вариантом будет создание новой учетной записи пользователя.Это довольно просто сделать, и вы можете сделать это, выполнив следующие действия:
- Откройте приложение Настройки и перейдите в раздел Аккаунты . Чтобы быстро открыть Приложение настроек , вы можете просто использовать ярлык Ключ Windows + I .
-
Выберите Семья и другие люди в меню слева. Нажмите Добавить другого пользователя на этот компьютер в правой панели.
- Выберите У меня нет информации для входа этого человека .
- Теперь выберите Добавить пользователя без учетной записи Microsoft .
-
Введите имя пользователя и пароль для новой учетной записи и нажмите Далее .
Как только вы создадите новую учетную запись пользователя, переключитесь на нее. Если проблема с диспетчером задач не появляется в новой учетной записи, вы должны переместить в нее свои личные файлы и использовать ее вместо старой.
Решение 4 – Выполнить сканирование CHKDSK
Иногда Диспетчер задач открывается медленно из-за повреждения файла. Некоторые файлы могут быть повреждены, что может привести к этой и многим другим проблемам. Чтобы устранить эту проблему, рекомендуется восстановить файлы, выполнив проверку chkdsk. Для этого выполните следующие действия:
-
Откройте Командную строку от имени администратора. Для этого нажмите Ключ Windows + X или щелкните правой кнопкой мыши кнопку «Пуск». Теперь выберите в меню Командная строка (Администратор) или PowerShell (Администратор) .
-
Когда откроется Командная строка , введите chkdsk/f: X и нажмите Enter . Обязательно замените: X на букву вашего системного диска. В большинстве случаев это будет C.
- Командная строка теперь попросит вас запланировать сканирование во время следующего перезапуска. Нажмите Y для подтверждения.
Теперь вам просто нужно перезагрузить компьютер, и сканирование автоматически запустится и попытается восстановить поврежденные файлы. Имейте в виду, что это сканирование может занять около получаса, иногда даже больше, поэтому наберитесь терпения и не прерывайте его. После того, как сканирование завершено, проверьте, не устранена ли проблема.
- ЧИТАЙТЕ ТАКЖЕ: ИСПРАВЛЕНИЕ: Windows 10 не завершит задачу в диспетчере задач
Решение 5 – Используйте безопасный режим
Если у вас есть проблемы с диспетчером задач, возможно, вы можете решить проблему, просто используя безопасный режим. Если вы не знаете, безопасный режим – это особый сегмент Windows, и он работает с настройками по умолчанию и драйверами, поэтому он идеально подходит для устранения неполадок. Чтобы войти в безопасный режим, вам нужно сделать следующее:
- Откройте приложение настроек и перейдите в раздел Обновление и безопасность .
- Теперь выберите Восстановление на левой панели, а на правой панели нажмите кнопку Перезагрузить сейчас .
-
Выберите Устранение неполадок> Дополнительные параметры> Параметры запуска. После этого нажмите кнопку Перезагрузить .
- После перезагрузки компьютера вам будет представлен список параметров. Выберите нужную версию безопасного режима, просто нажав соответствующую клавишу на клавиатуре.
После входа в безопасный режим проверьте, сохраняется ли проблема. Если проблема не появляется в безопасном режиме, это означает, что проблема связана с вашими настройками или с вашим профилем пользователя, поэтому вы можете начать устранение проблемы.
Решение 6 – Выполнить сканирование SFC и DISM
Как мы уже упоминали в наших предыдущих решениях, иногда повреждение файла может привести к этой и многим другим проблемам. Если ваша установка Windows повреждена, диспетчер задач может медленно реагировать. Однако вы можете исправить это, выполнив следующие действия:
- Откройте Командную строку от имени администратора.
-
Когда запустится Командная строка , введите sfc/scannow и нажмите Enter , чтобы запустить его.
- Сканирование начнется. Этот процесс может занять около 15 минут и более, поэтому не вмешивайтесь в него.
После завершения сканирования SFC вам необходимо проверить, не устранена ли проблема. Если SFC не устранил вашу проблему или вы вообще не можете запускать сканирование SFC, вам нужно будет использовать DISM:
- Запустите Командную строку от имени администратора.
-
Теперь введите команду DISM/Online/Cleanup-Image/RestoreHealth и нажмите Enter , чтобы запустить ее.
- Сканирование DISM начнется. Это сканирование может занять около 20 минут или более, поэтому старайтесь не прерывать его.
После того, как сканирование завершено, проверьте, не устранена ли проблема.Если вы не смогли запустить сканирование SFC раньше, попробуйте запустить его сейчас и проверьте, помогает ли это.
Решение 7. Установите последние обновления
Если у вас по-прежнему возникают проблемы с диспетчером задач, проблема может быть вызвана некоторыми сбоями или ошибками в вашей системе. Ошибки и сбои могут возникать по разным причинам, но лучший способ устранить их – поддерживать систему в актуальном состоянии.
Windows загружает последние обновления автоматически, но вы также можете загрузить обновления самостоятельно, выполнив следующие действия:
- Откройте приложение Настройки и перейдите в раздел Обновление и безопасность .
-
Теперь нажмите кнопку Проверить обновления .
Если доступны какие-либо обновления, они будут автоматически загружены в фоновом режиме и установлены, как только вы перезагрузите компьютер. Как только ваша система обновится, убедитесь, что проблема все еще существует.
Есть много проблем, которые могут возникнуть с диспетчером задач, и если диспетчер задач медленно открывается или медленно реагирует на ваш компьютер, проблема, скорее всего, связана с вашим антивирусом или повреждением файла. Тем не менее, вы должны быть в состоянии решить проблему, используя одно из наших решений.
by Milan Stanojevic
Milan has been enthusiastic about technology ever since his childhood days, and this led him to take interest in all PC-related technologies. He’s a PC enthusiast and he… read more
Updated on
- Task Manager is a useful tool in Windows, but sometimes it opens very slowly or doesn’t respond.
- First of all, you should change some settings of your antivirus in order to fix this issue.
- To make sure everything is working normally, install the latest updates on your PC.
- Some files may be corrupted, so we recommend performing a chkdsk scan by following our guide below.
XINSTALL BY CLICKING THE DOWNLOAD
FILE
Task Manager is a useful tool, but some users reported that Task Manager is slow to open on their PC. This can be a problem, especially if you have a process that you want to terminate, but there’s a way to fix that.
Task Manager is one of the most useful tools on Windows, but sometimes issues with Task Manager can occur. Speaking of issues, here are some common problems that users reported:
- Task Manager takes forever to open Windows 10, not responding – Many users reported that Task Manager is slow to start or not responding at all. This can happen due to your antivirus, so you might have to change its settings or remove it.
- Windows 10 Task Manager lag – Some users reported that Task Manager is lagging due to PowerShell. We’ll not entirely sure how PowerShell interferes with Task Manager, but once you disable PowerShell, the issue should be resolved.
- Task Manager very slow, slows computer – These are some common problems that you can encounter, but you should be able to solve them using one of our solutions.
Task Manager is slow to open, how to fix it?
- Disable Powershell
- Create a new user account
- Check your antivirus
- Perform a chkdsk scan
- Use Safe Mode
- Perform SFC and DISM scans
- Install the latest updates
1. Disable Powershell
According to some users, it seems that Powershell can sometimes cause issues with Task Manager on your PC. This is an unusual issue, but if your Task Manager is slow to open, you might be able to fix the problem simply by disabling Powershell.
This isn’t as hard as you think, and you can do it by following these steps:
- In the Search field enter windows features. Select Turn Windows features on or off from the list of results.
- When Windows Features window opens, locate Windows PowerShell 2.0 on the list and uncheck it. Now click OK to save changes. You’ll be asked to restart your PC, so be sure to do that.
Once your PC restarts, check if the problem is still there. Many users reported that disabling PowerShell fixed the issue for them, so be sure to try that.
2.Create a new user account
Sometimes issues with Task Manager can occur due to your user account. User accounts can get corrupted for various reasons, and if that happens, your best choice would be to create a new user account. This is quite simple to do, and you can do it by following these steps:
- Open the Settings app and navigate to the Accounts section. To open the Settings app quickly, you can just use Windows Key + I shortcut.
- Choose Family & other people from the menu on the left. Click Add someone else to this PC in the right pane.
- Select I don’t have this person’s sign-in information.
- Now choose Add a user without a Microsoft account.
- Enter the desired username and password for the new account and click Next.
Once you create a new user account, switch to it. If the issue with Task Manager doesn’t appear on the new account, you should move your personal files to it and use it instead of your old account.
How we test, review and rate?
We have worked for the past 6 months on building a new review system on how we produce content. Using it, we have subsequently redone most of our articles to provide actual hands-on expertise on the guides we made.
For more details you can read how we test, review, and rate at WindowsReport.
3. Check your antivirus
If Task Manager is slow to respond, the problem might be your antivirus. Many users reported that Webroot caused this problem to appear, but they managed to fix the issue simply by changing a couple of settings.
To fix the problem, be sure that Task Manager isn’t blocked by Webroot. To fix that, just follow these steps:
- Go to the Block/Allow Files section and click the Add File button.
- Now select taskmgr.exe. You can find it in C:Windowssystem32 directory.
- Select Task Manager from the list and set it to Allow.
- Now you need to do the same in the Application Protection section. Add Task Manager and set it to Allow.
After making these changes, the problem should be resolved. In some instances, adding exceptions in your antivirus won’t help, and the only way to fix the problem might be to remove your antivirus.
Keep in mind that other antivirus tools can also cause the issue, so even though the problem is usually caused by Webroot, sometimes other antivirus tools can cause it as well. Once you remove your antivirus, check if the problem is still there.
If the issue doesn’t appear after removing your antivirus, you should consider switching to a new antivirus. There are many great antivirus tools on the market, but if you want reliable protection that won’t interfere with your system in any way, we suggest that you try out ESET Internet Security.
⇒ Get ESET Internet Security
4. Perform a chkdsk scan
Sometimes Task Manager is slow to open due to file corruption. Certain files can get corrupted, and that can lead to this and many other problems. To fix the issue, it’s advised that you repair your files by performing a chkdsk scan. To do that, follow these steps:
- Open Command Prompt as administrator. To do that, press Windows Key + X or right-click the Start button. Now choose Command Prompt (Admin) or PowerShell (Admin) from the menu.
- Once the Command Prompt opens, type chkdsk /f :X and press Enter. Be sure to replace :X with your system drive letter. In most cases, that would be C.
- Command Prompt will now ask you to schedule a scan during the next restart. Press Y to confirm.
Now you just have to restart your PC and the scan will automatically start and try to repair the corrupted files. Bear in mind that this scan can take about half an hour, sometimes even more, so be patient and don’t interrupt it. Once the scan is finished, check if the problem is still there.
5. Use Safe Mode
If you have problems with Task Manager, perhaps you can fix the problem simply by using the Safe Mode. In case you don’t know, Safe Mode is a special segment of Windows, and it runs with default settings and drivers, so it’s perfect for troubleshooting. To enter Safe Mode, you just need to do the following:
- Open the Settings app and navigate to the Update & Security section.
- Now select Recovery from the left pane and in the right pane click the Restart now button.
- Choose Troubleshoot > Advanced options > Startup Settings. After doing that, click the Restart button.
- Once your PC restarts, you’ll be presented with a list of options. Choose the desired version of Safe Mode simply by pressing the corresponding key on the keyboard.
After entering Safe Mode, check if the problem is still there. If the issue doesn’t appear in Safe Mode, it means that the problem is related to your settings or to your user profile, so you can start troubleshooting the issue.
6. Perform SFC and DISM scans
As we already mentioned in our previous solutions, sometimes file corruption can lead to this and many other problems. If your Windows installation is corrupted, Task Manager can become slow to respond. However, you can fix that by doing the following:
- Open Command Prompt as administrator.
- When the Command Prompt starts, enter sfc /scannow and press Enter to run it.
- The scan will now start. This process can take about 15 minutes or more, so don’t interfere with it.
Once the SFC scan is finished, you need to check if the problem is still there. If SFC didn’t fix your problem, or if you can’t run SFC scan at all, you’ll need to use DISM instead:
- Start Command Prompt as an administrator.
- Now enter DISM /Online /Cleanup-Image /RestoreHealth command and press Enter to run it.
- DISM scan will now start. This scan can take about 20 minutes or more, so try not to interrupt it.
Once the scan is finished, check if the problem is still there. If you weren’t able to run an SFC scan before, try running it now and check if that helps.
7. Install the latest updates
If you keep having problems with Task Manager, the issue might be caused by certain glitches or bugs on your system. Bugs and glitches can appear for various reasons, but the best way to deal with them is to keep your system up to date.
Windows downloads the latest updates automatically, but you can also download the updates on your own by doing the following:
- Open the Settings app and go to the Update & Security section.
- Now click Check for updates button.
If any updates are available, they will be downloaded automatically in the background and installed as soon as you restart your PC. Once your system is up to date, check if the problem is still there.
There are many problems that can appear with Task Manager, and if Task Manager is slow to open or slow to respond on your PC, the issue is most likely related to your antivirus or to file corruption. However, you should be able to fix the problem using one of our solutions.
В диспетчере задач Windows 10 (Pro 1909, 18363.535) зависает изображение на всех вкладках (не меняются проценты, не двигаются графики, абсолютно полная неподвижность). При этом функциональность кнопок сохраняется: можно снять задачу, перезапустить проводник и т.п. Компьютер работает нормально, не виснет. Монитор ресурсов работает нормально (графики двигаются и т.п.), но в нем всё же не та функциональность, что в Диспетчере задач.
Пробовал Kaspersky Free Virus Removal Tool, sfc /scannow, DISM (все три проблем не обнаружили). Перезагружал с выключенной быстрой загрузкой. Загружался в безопасном режиме. Никаких изменений. Не хотелось бы заниматься переустановкой ОС, но случай редкий, не гуглится и не фиксится.