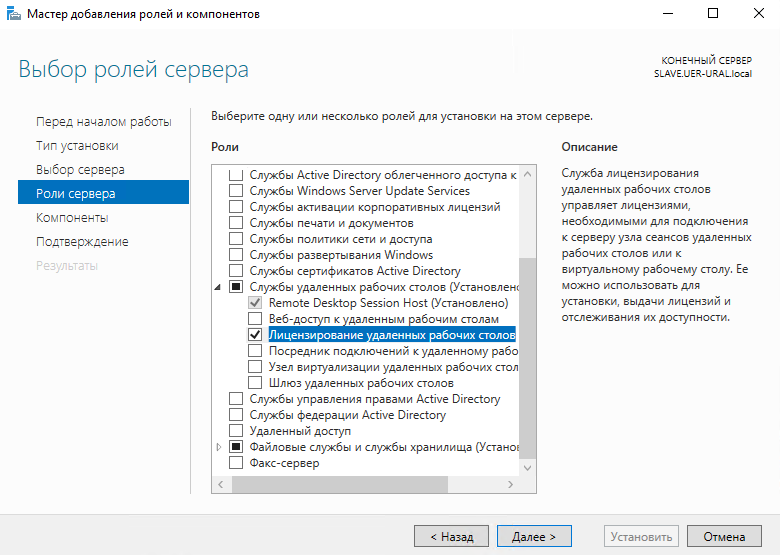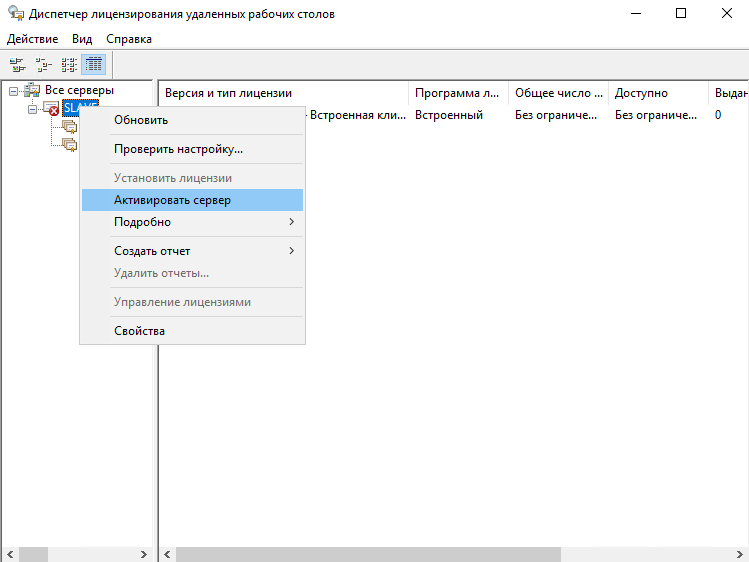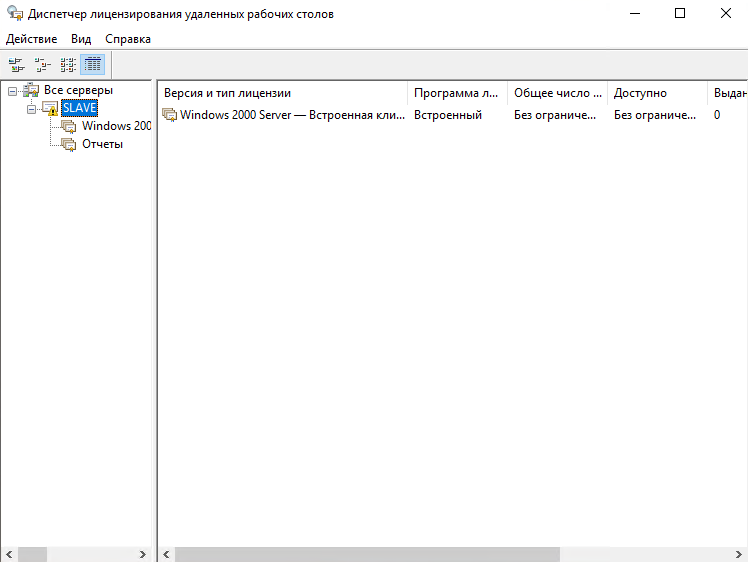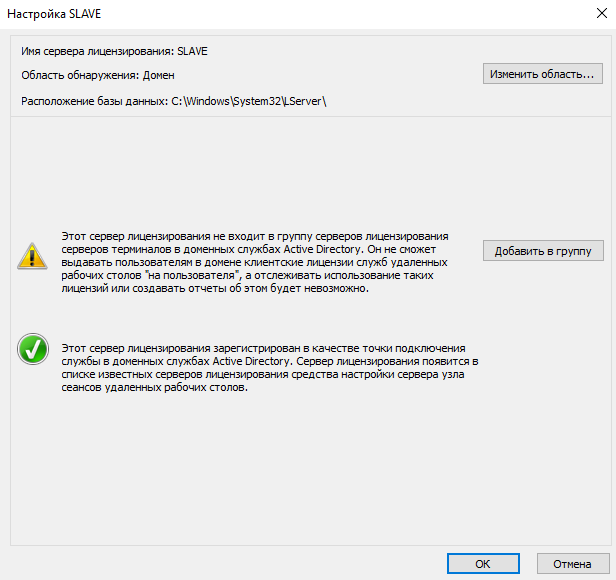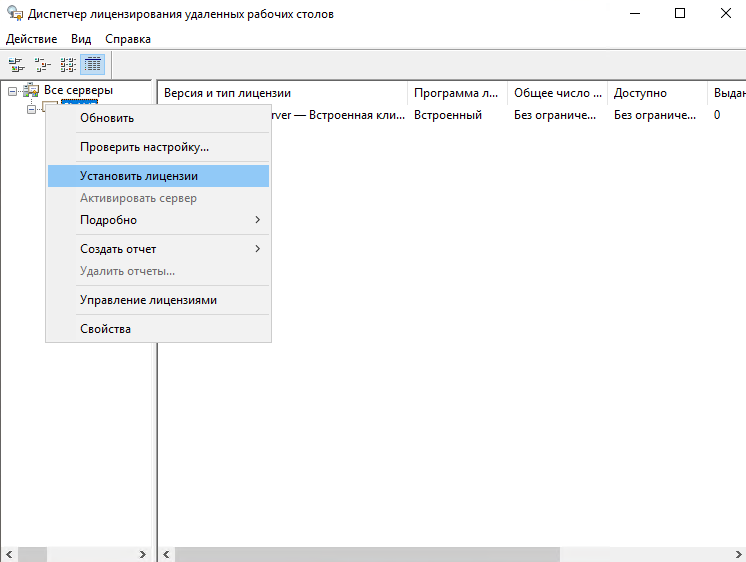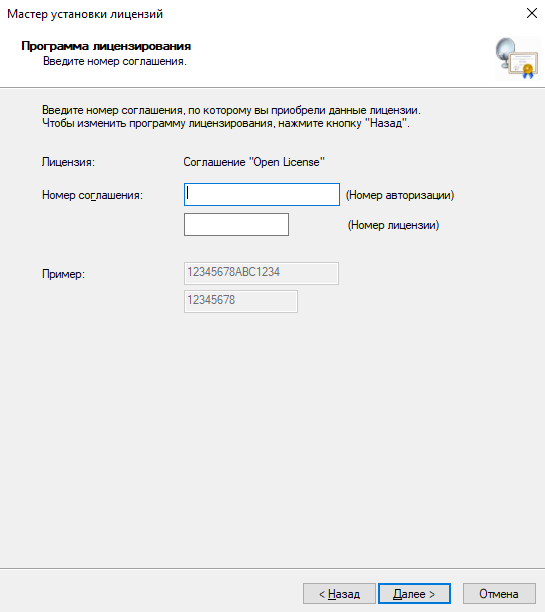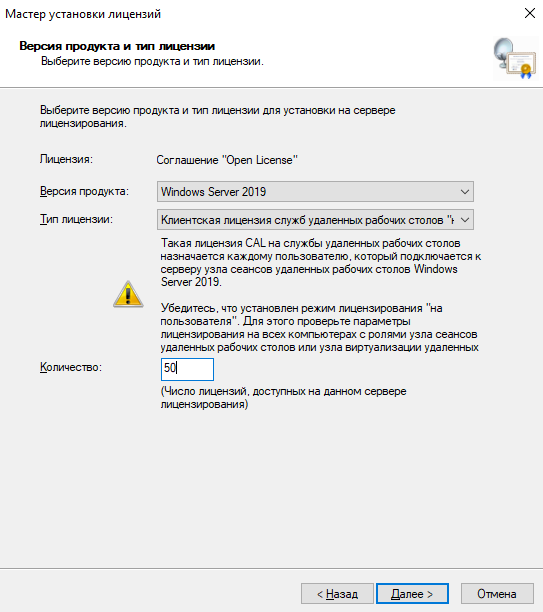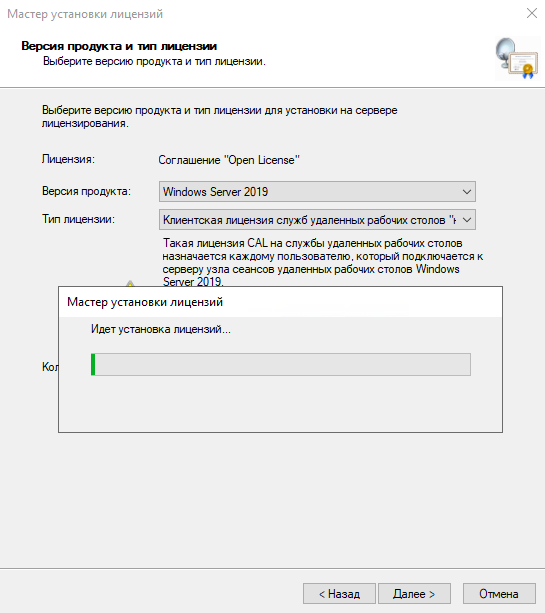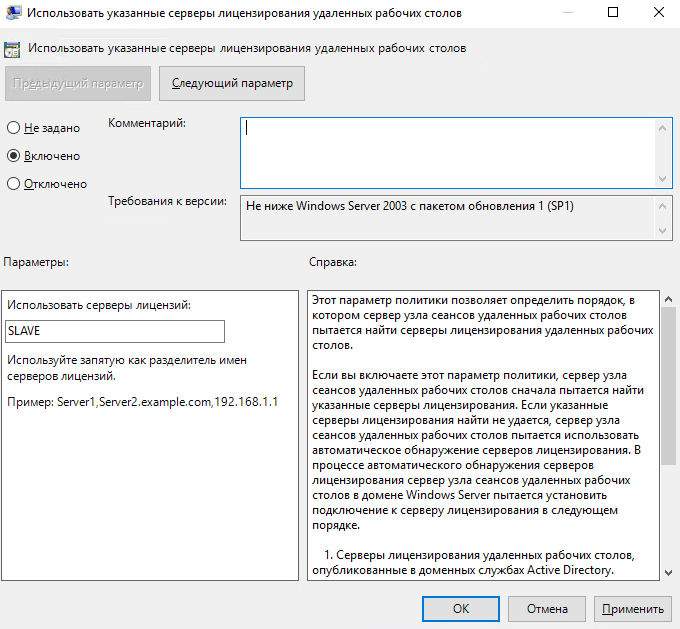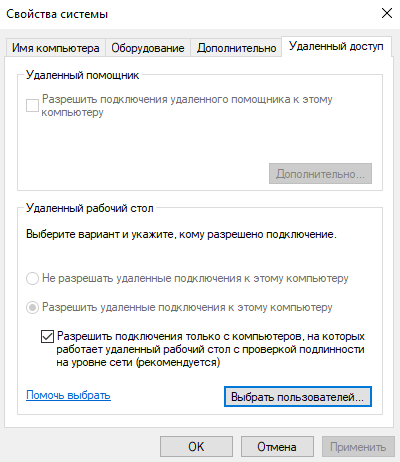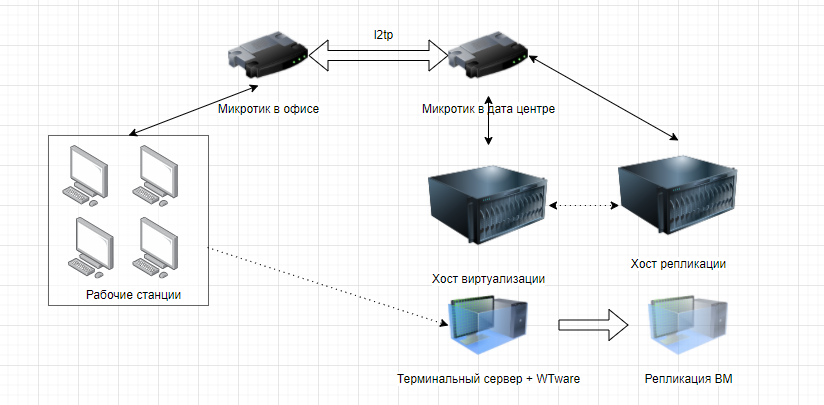В данной статье разберем пример развертывания терминального сервера (RDS) для использования с тонкими клиентами, или для организации удаленной работы. Так, например, можно развернуть удаленный сервер для работы в 1С.
Данный пример мы будем рассматривать на основе Windows Server 2019, но данная инструкция так же будет актуальна для Windows Server 2022, 2016 и более ранних версий.
Первым делом нам необходимо установить на сервер роль “Службы удаленных рабочих столов”, отметив галочки “Remote Desktop Session Host” и “Лицензирование удаленных рабочих столов”.
После окончания установки ролей, нам необходимо открыть диспетчер лицензирования рабочих столов, после чего активировать сервер.
Выбираем метод установки “Авто”, заполняем форму, после чего производим активацию.
Как видим, сервер у нас пометился предупреждающим значком. Данное предупреждение говорит о том, что наш сервер еще не включен в группу серверов лицензирования в Active Directory. Нажмем кнопку “Добавить в группу” и исправим этот недочет.
Следующим этапом нам необходим установить клиентские лицензии (CAL — client access license), их есть два типа:
- На устройство (Per Device CAL) – это тип лицензии, которая назначается компьютеру или устройству, с которого производится подключение к RDS серверу более одного раза (при первом подключении устройства ему выдается временная лицензия).
- На пользователя (Per User CAL) – такой тип лицензии позволяет одному пользователю подключаться к серверу RDS с любого количества компьютеров или устройств. Данный тип лицензий привязывается к учетной записи пользователя в Active Directory на определенный период времени.
Щелкаем правой кнопкой мыши по нашему серверу в диспетчере лицензирования и выбираем “Установить лицензии”.
Откроется мастер установки лицензий. Нажимаем “Далее” и теперь мы должны указать тип добавляемой лицензии. В вашем случае это будет скорее всего “Соглашение Open License”.
Указываем номер вашего соглашения и номер лицензии, после чего нажимаем “Далее”.
Дальше выбираем версию продукта, в нашем случае Windows Server 2019, а так же тип добавляемой лицензии, в нашем примере “На пользователя”. Так же укажем количество пользователей, которое предоставляет вам ваша лицензия, в нашем случае – 50.
Нажимаем “Далее”, начнется установка лицензий.
По окончии установки, сервер лицензирования сможет начать выдавать клиентам лицензии.
Так же вы можете сконвертировать лицензии “На пользователя” в лицензии “На устройство” с помощью контекстного меню в консоли сервера лицензирования.
Теперь нам необходимо указать терминальному серверу, какой сервер лицензирования он должен использовать, сделать это лучше всего с помощью групповых политик.
Создадим на контроллере домена политику RDS и внесем в нее следующие изменения. Перейдем по пути: Конфигурация компьютера – Административные шаблоны – Компоненты Windows – Службы удаленных рабочих столов – Узела сеансов удаленных рабочих столов – Лицензирование и выберем параметр “Использовать указанные серверы лицензирования удаленных рабочих столов”, установим состояние “Включено” и укажем DNS-имя или IP-адрес нашего сервера лицензирования, в нашем случае – SLAVE.
В свойствах терминального сервера укажите пользователей, которые смогут к нему поключаться.
На этом основная подготовка терминального сервера считается завершенной. Проверьте его работу, подключившись через RDP под пользователем, который имеет разрешение на вход. После этого откройте диспетчер лицензирования и убедитесь, что сервер выдал данному пользователю соответствующую лицензию.
Если вы решите открыть доступ к серверу из интернета, вам необходимо пробросить на маршрутизаторе порт 3389 до вашего сервера. Сразу скажу, что я не сторонник такой реализации удаленного подключения и лучше всего будет поднять VPN до вашей сети и подключаться к серверу уже из под него. Но, если все таки такая нужда есть по тем или иным причинам, дам несколько рекомендаций как при такой реализации свести все риски к минимуму.
- При пробросе порта на маршрутизаторе обязательно сделайте внешний порт отличительный от 3389, лучше установить порт из диапазона динамических (49152—65535);
- Если вы подключаетесь к серверу только из одного места, где у вас белый и статичный IP-адрес, создайте в фаерволе на маршрутизаторе правило, которое будет пропускать трафик к вашему серверу только с указанного IP;
- Настройте шифрование на вашем RDS;
- Включите сетевую аутентификацию на вашем RDS.
Настраиваем шифрование. Для этого нам понадобится открыть редактор локальной групповой политики на вашем терминальном сервере.
Выполняем команду:
gpedit.msc
Переходим по следующему пути: Конфигурация компьютера — Административные шаблоны — Компоненты Windows — Службы удаленных рабочих столов — Безопасность
Отрываем параметр “Требовать использования специального уровня безопасности для удаленных подключений по методу RDP” и ставим его в значение “Включено” и “Уровень безопасности” в значение “SSL TLS 1.0”.
Этой настройкой мы включили шифрование, теперь нам нужно сделать так, чтобы применялись только стойкие его алгоритмы, а не какой-нибудь DES 56-bit или RC2. Поэтому в этой же ветке открываем параметр “Установить уровень шифрования для клиентских подключений”. Включаем и выбираем “Высокий уровень” – это даст нам 128-битное шифрование.
Можно пойти дальше и включить использование FIPS 140-1, нужно в этой же оснастке пойти в: Конфигурация компьютера — Конфигурация Windows — Параметры безопасности — Локальные политики — Параметры безопасности и ищем там параметр “Системная криптография: использовать FIPS-совместимые алгоритмы для шифрования, хэширования и подписывания” и включаем его.
И в завершении в обязательном порядке включаем параметр “Требовать безопасное RPC-подключение” по пути: Конфигурация компьютера — Административные шаблоны — Компоненты Windows — Службы удаленных рабочих столов — Безопасность.
Теперь с шифрованием полный порядок.
Последний штрих – включение сетевой аутентификации (NLA). По умолчанию, вы можете подключиться к серверу по RDP не вводя логин и пароль и увидеть экран приветствия удаленного рабочего стола, где уже вас попросят залогиниться, это как раз совсем не безопасно в том плане, что такой удаленный комп легко подвержен DDOS-атакам. Для того, чтобы этого избежать необходимо на сервере включить поддержку сетевой аутентификации (NLA). В той же ветке редактора групповой политики включаем параметр «Требовать проверку подлинности пользователя для удаленных подключений путем проверки подлинности на уровне сети».
На этом основные моменты по настройке безопасности завершены.
Рассмотрим пример организации выделенной сети тонких клиентов, подключающихся по протоколу RDP к центральному серверу служб удалённых рабочих столов Microsoft Windows Server (Remote Desktop Services). В качестве ОС тонкого клиента будем использовать свободно распространяемую среду Thinstation из проекта Thinstation by Donald A. Cupp Jr., в составе которой присутствует RDP-клиент FreeRDP.
В качестве аппаратной платформы для тонкого клиента мы будем использовать устройства HP t610, хотя в рамках нашей задачи эти устройства имеют более чем избыточную конфигурацию. По сути минимальные системные требования для тонкого клиента с Thinstation – любой «аппаратный хлам» начиная с уровня Pentium-II с 128MB RAM и выше. Мы будем использовать бездисковую конфигурацию тонких клиентов, то есть загрузка системы будет выполняться по сети с использованием PXE (приоритетно) или с локальных загрузочных USB-накопителей (для клиентов без поддержки PXE и в отдалённых участках со слабым каналом передачи данных).
Когда я изучал доступные в открытых источниках статьи на тему подобного развёртывания, то среди множества материалов выделил для себя статью Пети Хинчли «Use Thinstation to build a network-bootable RDP-enabled thin client image», от наработок которой я и буду отталкиваться. Также в качестве полезного источника информации стоит отметить такие русскоязычные ресурсы, как Thinstation по русски и Thinstation Доработка тонкого клиента.
В рассматриваемом примере имеется несколько исходных условий, от которых нам придётся отталкиваться:
- Все тонкие клиенты должны быть изолированы в рамках одной сети и должны маршрутизироваться только до своего RDS-сервера.
- RDS-сервер, помимо предоставления сессий удалённых рабочих столов, по совместительству должен выполнять все функции управления тонкими клиентами (раздача IP адресов, раздача загрузочных образов ОС, раздача настроек каждого конечного клиента и т.д.).
- Загрузка конечной рабочей среды тонкого клиента должна происходить автоматически без участия пользователя/оператора (авто-логон RDP-сессии и запуск необходимой оболочки – конечного бизнес-приложения)
- Цикличная работа тонких клиентов должна быть автоматизирована, то есть клиенты должны автоматически включаться по расписанию утром каждого рабочего дня и выключаться в конце рабочего дня.
Начнём процедуру настройки с выделенного сервера, который в нашем случае является виртуальной машиной Hyper-V с предварительно установленной гостевой ОС Windows Server 2012 R2 Standard. Развернём и настроим на этом сервере службы DHCP и WDS.
Настройка сервера DHCP
Для автоматического назначения IP-адресации нашим тонким клиентам установим и настроим службу DHCP на нашем сервере управления.
Устанавливаем роль DHCP Server через оснастку Server Manager или через PowerShell:
Install-WindowsFeature -Name DHCP -IncludeManagementTools
После установки роли откроем оснастку Server Manager и запустим мастер Post-Deployment Configuration, после завершения которого роль сервера DHCP может считаться развёрнутой.
В нашем примере сервер DHCP разворачивается на компьютере, не являющемся членом домена, поэтому с авторизацией (активацией) службы DHCP не возникнет проблем – сразу после развёртывания сервер будет готов к работе. Создадим для тонких клиентов область с пулом выдаваемых IP адресов и активируем её:
В случае если DHCP сервер разворачивается на доменной системе, то дополнительно может потребоваться его авторизация. Если прав Администратора домена нет, то провести авторизацию сервера можно путём небольшой правки реестра: Как авторизовать DHCP сервер не имея прав Администратора домена.
В оснастке управления правилами Windows Firewall проверяем правила относящиеся к серверу DHCP (как минимум нужно разрешить входящие подключения по протоколу UDP на порты 67/68)
Настройка сервера Windows Deployment Services
Роли Windows Deployment Services и Web Server понадобятся нам для возможности раздачи по сети (PXE) загружаемых образов Thinstation тонким клиентам по протоколам TFTP/HTTP. Устанавливаем роли:
Install-WindowsFeature -Name "Web-Server","WDS" -IncludeManagementTools
К настройке веб-сервера IIS мы обратимся позже, а сейчас рассмотрим то, как настроить WDS сервер на поддержку загрузчика SYSLINUX.
Откроем консоль WDS и первым делом вызовем мастер конфигурирования сервера Configure Server
На первом шаге мастер ознакомит нас с требованиями необходимыми для работы WDS.
- Первым пунктом идёт информация о том, что сервер может быть сконфигурирован как с поддержкой доменной инфраструктуры, так и в изолированном варианте (как раз наш случай).
- Службу сервера DHCP мы уже развернули. В процессе конфигурации WDS будет включена специальная опция DHCP сервера для поддержки PXE-клиентов.
- Среди требований присутствует наличие DNS-сервера в сети, хотя в нашем конкретном случае в этом нет реальной необходимости. DNS это конечно хорошо и правильно, но мой практический опыт работы с Thinstation показал, что полностью избавится от применения IP-адресов вместо FQDN-имён не получится, и поэтому я решил вообще не заморачиваться с использованием службы DNS.
- Отдельный NTFS-раздел для хранения загрузочных образов сделан на нашем WDS-сервере (далее в примерах будет фигурировать как диск D:\)
На шаге выбора типа развёртывания WDS, согласно исходных условий нашего примера, выбираем режим изолированного сервере Standalone server
На шаге размещения каталога для файлов WDS и загрузочных образов по умолчанию предлагается каталог C:\RemoteInstall. В нашем примере путь изменён на диск D:\
На следующем шаге мастер конфигурации, определив наличие на нашем сервере службы DHCP-сервера, предложит настроить параметры взаимодействия с этой службой. А именно, нам потребуется включить запрет прослушивания портов DHCP службой WDS и разрешить конфигурирование опций DHCP-сервера для поддержки PXE-клиентов.
На шаге настроек PXE по условиям нашей задачи разрешаем WDS серверу отвечать на запросы всех PXE-клиентов
По завершению работы мастера служба WDS будет запущена. В консоли WDS откроем свойства сервера и на закладке Boot отключим включенное по умолчанию требование нажатия F12 на стороне PXE-клиента для возможности загрузки по сети, выбрав опцию Always continue the PXE boot.
Заглянем в оснастку управления сервером DHCP и проверим, что в DHCP-опциях на уровне сервера появилась опция PXE
***
Теперь сделаем ряд действий по добавлению нашему WDS серверу поддержи SYSLINUX.
Скачаем архив актуальной версии загрузчика syslinux-6.03 по ссылке:
https://www.kernel.org/pub/linux/utils/boot/syslinux/
Распакуем архив syslinux-6.03.zip и выполним следующие действия:
- Скопируем в каталог D:\RemoteInstall\Boot\x64 на сервере WDS следующие файлы:
\syslinux-6.03\bios\core\pxelinux.0 (переименовать в pxelinux.com)
\syslinux-6.03\bios\com32\menu\vesamenu.c32
\syslinux-6.03\bios\com32\elflink\ldlinux\ldlinux.c32
\syslinux-6.03\bios\com32\chain\chain.c32
\syslinux-6.03\bios\memdisk\memdisk - Скопируем файл D:\RemoteInstall\Boot\x64\abortpxe.com в файл abortpxe.0.
- Скопируем файл D:\RemoteInstall\Boot\x64\pxeboot.n12 в файл pxeboot.0.
Повторим действия, проделанные для каталога D:\RemoteInstall\Boot\x64 применительно к каталогу D:\RemoteInstall\Boot\x86
***
Создадим каталог D:\RemoteInstall\Boot\pxelinux.cfg (не файл, а именно каталог). В этом каталоге будут хранится конфигурационный файлы PXE, которые будет отдавать WDS-сервер PXE-клиентам.
Создадим конфигурационный файл PXE «по умолчанию» с именем default в каталоге D:\RemoteInstall\Boot\pxelinux.cfg и добавим в него следующий контент:
DEFAULT RDP
PROMPT 0
NOESCAPE 1
ALLOWOPTIONS 0
LABEL RDP
MENU DEFAULT
KERNEL /Linux/vmlinuz
APPEND initrd=/Linux/initrd splash=silent,theme:default load_ramdisk=1 ramdisk_blocksize=4096 root=/dev/ram0 ramdisk_size=786432 loglevel=3 console=tty1 vt.global_cursor_default=0 LM=3
***
В командной строке с правами Администратора перейдём в каталог D:\RemoteInstall\Boot\x64 и создадим символическую ссылку (junction) на каталог D:\RemoteInstall\Boot\pxelinux.cfg:
cd /d D:\RemoteInstall\Boot\x64
mklink /J pxelinux.cfg D:\RemoteInstall\Boot\pxelinux.cfg
Повторим тоже самое для каталога D:\RemoteInstall\Boot\x86:
cd /d D:\RemoteInstall\Boot\x86
mklink /J pxelinux.cfg D:\RemoteInstall\Boot\pxelinux.cfg

***
Создадим каталог D:\RemoteInstall\Images\Linux. В этом каталоге мы будем размещать загружаемые образы ОС тонких клиентов.
В командной строке с правами Администратора перейдём в каталог D:\RemoteInstall\Boot\x64 и создадим символическую ссылку (junction) на каталог D:\RemoteInstall\Images\Linux:
cd /d D:\RemoteInstall\Boot\x64
mklink /J Linux D:\RemoteInstall\Images\Linux
Повторим тоже самое для каталога D:\RemoteInstall\Boot\x86:
cd /d D:\RemoteInstall\Boot\x86
mklink /J Linux D:\RemoteInstall\Images\Linux
***
Для того, чтобы настроить WDS на использование добавленных нами загрузочных программ SYSLINUX (замена стандартного для WDS загрузчика pxeboot на pxelinux), выполним ряд команд с правами Администратора на сервере WDS:
wdsutil /set-server /bootprogram:boot\x86\pxelinux.com /architecture:x86
wdsutil /set-server /N12bootprogram:boot\x86\pxelinux.com /architecture:x86
wdsutil /set-server /bootprogram:boot\x64\pxelinux.com /architecture:x64
wdsutil /set-server /N12bootprogram:boot\x64\pxelinux.com /architecture:x64
Примечание: Если в дальнейшем по какой-то причине потребуется восстановить загрузочные программы (pxeboot), используемые в WDS по умолчанию, сделать это можно командами:
wdsutil /set-server /bootprogram:boot\x86\pxeboot.com /architecture:x86
wdsutil /set-server /N12bootprogram:boot\x86\pxeboot.n12 /architecture:x86
wdsutil /set-server /bootprogram:boot\x64\pxeboot.com /architecture:x64
wdsutil /set-server /N12bootprogram:boot\x64\pxeboot.n12 /architecture:x64
***
В оснастке управления правилами Windows Firewall проверяем правила относящиеся к серверу WDS (как минимум нужно разрешить входящие подключения по протоколу UDP к исполняемому файлу службы).
А также включаем правило, разрешающее входящий трафик к веб-серверу IIS
Кстати, к настройке веб-сервера IIS мы ещё вернёмся позже.
Развёртывание сборочной среды DevStation
Для сборки собственных загрузочных образов проект Thinstation, в качестве одного из вариантов, предлагает использовать специальную загружаемую среду DevStation. Используя загрузочный дистрибутив DevStation, мы развернём выделенную Linux-систему, с помощью которой в дальнейшем будем собирать загрузочные образы Thinstation для конечных тонких клиентов. Прежде всего в DevStation будет сгенерирован специальный загрузочный образ Thinstation, с которого, в свою очередь, нужно будет загрузиться на всех используемых типах аппаратных конфигураций наших клиентов и сгенерировать профиль оборудования. На базе полученных профилей оборудования на нашем сервере DevStation будут скомпилированы конечные загрузочные сборки Thinstation под каждую аппаратную конфигурацию. Такой подход позволит свести к разумному минимуму размер загружаемого по сети образа Thinstation для каждой конкретной партии «железок».
Под задачу развёртывания DevStation можно использовать виртуальную машину. В сети можно найти примеры использования для этих целей виртуальных машин на базе VMWare и VirtualBox. В моём случае используются среды виртуализации Microsoft Hyper-V и oVirt. Попытки развернуть DevStation 5.5 на виртуальную машину Hyper-V 2012 R2 результата не дали, так как происходило зависание процесса установки на стадии разметки диска, хотя с определением диска проблемы не возникало. В конечном итоге виртуальная машина была создана в среде виртуализации oVirt с настройками согласно документа DevStation setup.
Созданная виртуальная машина имеет 2vCPU , 3GB ОЗУ, vHD 25GB (при меньшем размере диска, чем 20GB, DevStation может не установиться). В качестве интерфейса диска вместо используемого по умолчанию в oVirt 4.0.6 значения VirtIO я выбрал IDE, так как развёртывание DevStation заработало корректно только на этом интерфейсе.
***
Загружаем последнюю версию DevStation по ссылке: Thinstation Latest Download
В нашем случае это файл TS-5.5.1-Installer-0627.iso размером 212MB
Загружаемся в подготовленную виртуальную машину с ISO-образа и выбираем пункт установки – Installer for DevStation
В память загрузится Live-система, будет выполнен авто-вход в графическую оболочку, где с рабочего стола запустим ярлык Install to HD. В открывшейся форме нам поведают о том, что на самом деле можно прожить и без выделенной инсталляции DevStation, залив git-клон проекта Thinstation на любой другой сборочной Linux-системе.
Утвердительно «кивнём гривой», после чего будет запущена процедура проверки Интернет-соединения.
В случае, если наша виртуальная машина DevStation не имеет прямого подключения к Интернету, то нам любезно будет предложено настроить параметры прокси-сервера
Однако практическое применение показало, что инсталлятор не смог пройти через Squid с включённой аутентификацией, даже не смотря на то, что были явным образом указаны параметры прокси и учётные данные для аутентификации на прокси. В конечном итоге виртуальная машина DevStation на время инсталляции была выпущена в Интернет напрямую.
После того, как Интернет-соединение будет успешно проверено, нам сообщат о том, на какой диск будет установлена система DevStation.
Затем укажем предпочитаемое разрешение экрана. У нас ВМ и выбор здесь небольшой.
Затем из представленных списков выберем свою временную зону и раскладку клавиатуры:
Перед началом процесса установки DevStation нас предупредят о том, что все данные на диски будут уничтожены (инсталлятор по своему усмотрению выполнит разметку диска)
Будет запущена программа развёртывания DevStation, в ходе которой будет выполнена разметка диска, загрузка и установка всех необходимых пакетов из онлайн-репозитория проекта Thinstation размером примерно около 2GB.
Процедура может занять от 20 минут и более, в зависимости от пропускной способности вашего Интернет-канала и проворности диска виртуальной машины. Когда процесс будет завершён, мы получим несколько уведомительных сообщений о том, как собрать собственный загрузочный образ тонкого клиента…
…о том, что наша система DevStation способна выступать в качестве PXE-сервера…
…и о том, что загрузочный образ ISO, с которого мы выполняли установку теперь нам больше не нужен, как, впрочем, и прямое подключение к Интернет, и после перезагрузки мы уже можем использовать установленную систему…
На это этапе можно извлечь загрузочный ISO образ из привода виртуальной машины и нажать OK
Отправляем виртуальную машину в перезагрузку.
Сборка служебного образа Thinstation
Подключаемся к консоли только что развёрнутой сборочной среды DevStation. Учётные данные при этом вводить не требуется, так как в системе настроен авто-вход. Пароль пользователя root на нашей виртуальной машине DevStation — pleasechangeme. По умолчанию в DevStation включен Telnet-сервер и с этими учётными данными без проблем можно удалённо подключиться к системе. И как я понял, простого и вменяемого способа изменить такое поведение нет. Лишь в ветке обсуждения Thinstation Installer Disc Server — ssh access я нашёл пример того, как вместо Telnet можно включить SSH и сменить root-пароль, который подразумевает пересборку самого образа DevStation. Что скорее всего, как следствие, вызовет необходимость его переустановки. Как бы там ни было, включённая система DevStation нам нужна только на этапе сборки конечных образов тонких клиентов, а всё остальное время можно держать её выключенной.
Итак, с рабочего стола графической среды DevStation запускаем ярлык Terminal Chroot
В открывшейся консоли автоматически откроется файл справки README. Нажмём Q чтобы закрыть справочный файл и перейти в консоль.
Сменим текущий каталог на /build. Здесь мы и будем выполнять практически всю работу – настройку конфигурации под наших клиентов и сборку образов для их загрузки. В первую очередь нас интересуют два основных файла build.conf и thinstation.conf.buildtime. Первый файл определяет порядок сборки образов Thinstation, то есть то, какие в образ будут включены драйверы для поддержки оборудования (например поддержка определённых видео-адаптеров), какие будут добавлены пакеты приложений сервисного уровня (например поддержка NFS, NTP и т.п.) и прикладного уровня (например наличие веб-браузера, RDP-клиента и т.д.) и ряд других параметров сборки. Второй файл добавляется в собираемый образ и в основном служит для передачи неких параметров/переменных, которые могут определять тот или иной порядок работы тонкого клиента и включённых в него приложений.
На данном этапе перед нами стоит задача сборки служебного загрузочного образа Thinstation, который будет содержать в себе все драйверы, поддерживаемые средой Thinstation и с минимальными изменениями в файле build.conf. Этот служебный образ потребуется нам для того, чтобы на следующем этапе, загрузившись с него уже на конечных устройствах – тонких клиентах, выполнить процедуру генерации файлов профиля оборудования, которые в свою очередь будут использоваться для сборки конечных результативных образов тонких клиентов.
Удалим имеющуюся символическую ссылку на конфигурационный файл build.conf и создадим новый файл на базе шаблона build.conf.example
# rm build.conf
# cp build.conf.example build.conf
Обратите внимание на то, что все команды здесь мы будем выполнять в chroot-окружении, которое ссылается на каталог /thinstation/ относительно корневой системы DevStation.
С помощью текстового редактора внесём минимальные корректировки в файл build.conf.
В частности, нужно убрать комментарий (#) в строке содержащей запись package extensions-x (этот пакет содержит инструменты создания профилей оборудования, в том числе и скрипт hwlister.sh, который нам потребуется в дальнейшем)
В целом этого достаточно, однако на практике я столкнулся с багом squashfs and firmware.list generation #192, который, как я понимаю, на данный момент не исправлен. Баг приводит к тому, что в процессе генерации профиля оборудования, который мы будем делать на следующем этапе, не создаётся файл firmware.list, что может привести к отсутствию корректной поддержки необходимых аппаратных компонент тонкого клиента. В качестве обходного решения этой проблемы на данный момент является замена параметра initrdcmd (Compression Mode) в файле build.conf c «squashfs«…
… на «gzip -9«
Сохраним отредактированный файл build.conf и выполним команду сборки образа, включающего в себя все драйверы, которые поддерживает Thinstation
# ./build --allmodules
В процессе сборки будет задан вопрос о добавлении Firefox в собираемый образ. Если он Вам не нужен, вполне можно от него отказаться. То же самое касается включённых в конфигурации по умолчанию гостевых компонент VBox.
Процесс компиляции образа будет завершён созданием файла initrd размером около 175MB. Этот файл и содержит загружаемую ОС c ПО Thinstation для наших тонких клиентов. Напоминаю, что размер образа большой по той причине, что мы на этапе сборки включили в него все модули поддержки оборудования.
В конечном итоге на данный момент нас интересуют 2 файла, появившихся после компиляции — initrd (Initial RAM Disk) и vmlinuz (Linux Kernel). Файл vmlinuz служит для первичной загрузки и инициализации оборудования тонкого клиента, после чего начинается загрузка initrd.
После завершения процесса компиляции оба эти файла можно найти в каталоге /thinstation/build/boot-images/pxe/boot/ (в консоли «Terminal Chroot» это каталог /build/boot-images/pxe/boot/). Нужно скопировать эти два файла на наш WDS-сервер в каталог D:\RemoteInstall\Images\Linux
Создадим временную сетевую папку на нашем Windows-сервере и предоставим доступ на запись к этой папке для своей учётной записи. На DevStation-машине создадим новый каталог и смонтируем в него сетевую папку с Windows-сервера WDS, после чего скопируем в смонтированную папку все нужные нам файлы:
# mkdir /mnt/WDSTempShare
# mount.cifs //KOM-APP20/TempShare /mnt/WDSTempShare -o user=volodya
# cp /build/boot-images/pxe/boot/initrd /mnt/WDSTempShare/
# cp /build/boot-images/pxe/boot/vmlinuz /mnt/WDSTempShare/
# umount /mnt/WDSTempShare
На WDS-сервере из папки /TempShare перенесём файлы initrd и vmlinuz в каталог, из которого PXE-сервер будет отдавать PXE-клиентам файлы для загрузки D:\RemoteInstall\Images\Linux
Получение файлов профиля оборудования для Thinstation
Задача получения профиля оборудования заключается в том, чтобы загрузить эталонный компьютер (тонкий клиент с типичным для партии набором аппаратных компонент) с образа Thinstation собранного с опцией —allmodules и выполнить в этой системе скрипт /bin/hwlister.sh. Данный скрипт сгенерирует файлы профиля оборудования и попытается передать их на PXE-сервер, встроенный в DevStation.
Обратите внимание на то, что на данном этапе PXE-загрузку эталонного клиента (для генерации файлов профиля оборудования) мы можем произвести как с нашего WDS-сервера (ведь мы уже скопировали на него загрузочные файлы образа initrd и vmlinuz), так и с встроенного в DevStation PXE-сервера. Однако стоит учитывать то, что скрипт hwlister.sh будет пытаться передать получившиеся файлы профиля оборудования именно на тот PXE-сервер, с которого он был загружен. Поэтому для генерации профиля оборудования будет проще всего загружаться именно с PXE-сервера встроенного в DevStation.
При этом на сервере DevStation для загрузки будут использоваться именно те файлы initrd и vmlinuz, которые расположены в каталоге /thinstation/build/boot-images/pxe/boot/, так как этот каталог является корневым для встроенного в DevStation PXE-сервера. Именно поэтому важно, чтобы при попытке загрузки эталонной машины c PXE-сервера DevStation, на этом сервере в каталоге /thinstation/build/boot-images/pxe/boot/ находились файлы образа собранного с опцией —allmodules, который мы собрали в на предыдущем этапе. Это предотвратит потенциальные проблемы с распознаванием оборудования и полноценной загрузкой Thinstation.
***
Теперь на нашем Windows-сервере потребуется на время внести некоторые изменения:
- В оснастке управления сервером DHCP создадим резервирование IP для эталонной машины
- В оснастке управления сервером WDS отключим опцию интеграции с DHCP
Чтобы заставить нашу эталонную машину тонкого клиента загружать образ по сети не с WDS сервера, а с машины DevStation, создадим на DHCP-сервере резервирование IP адреса для эталонной машины с опциями 66 и 67:
66 = <IP-адрес DevStation>
67 = boot/pxelinux/pxelinux.0
Кстати, в значении 67 опции по замечанию из статьи Thinstation OS можно указать путь к другому файлу, чтобы изменить загрузку с TFTP на HTTP (это может несколько ускорить процесс загрузки образа). Для этого значение boot/pxelinux/pxelinux.0 нужно заменить на на boot/lpxelinux/lpxelinux.0. Однако, как я понял, загрузка по HTTP поддерживается не всеми сетевыми картами и поэтому в большинстве случаев всё же будет использоваться TFTP.
Так, как мы планируем использовать PXE сервер с DevStation, то в нашей конфигурации потребуется на время отключить PXE сервер, встроенный в WDS, чтобы из опций DHCP-сервера исчезла опция 060 = PXEClient. Если этого не сделать, то WDS может передавать PXE-клиенту не тот адрес PXE-сервера, который нас интересует.
***
Переходим на DevStation и разрешаем запись всем пользователям в корневой каталог встроенного TFTP сервера. Для этого можно либо выполнить консольную команду:
# chmod 777 /thinstation/build/boot-images/pxe
Либо в графической оболочке вызвать через пункт меню Start > DevStation > Toggle PXE Read/Write:
После вызова этого пункта меню мы увидим сообщение о том, что запись для PXE-сервера включена:
***
Включаем эталонный компьютер. При старте клиент получит с DHCP зарезервированный нами IP-адрес с опциями указывающими на PXE-сервер DevStation и начнёт оттуда загружать образ.
На загруженном эталонном клиенте в графической оболочке открываем меню Applications > Utilities и выбираем Terminal Emulator
В окне терминала запускаем генерацию профиля оборудования с передачей на машину DevStation командой:
# /bin/hwlister.sh
Заглянем в каталог /thinstation/build/boot-images/pxe на DevStation машине. Здесь появятся файлы переданные с клиента (в зависимости от «железа» клиента): module.list, package.list, firmware.list
Итак, аппаратный профиль эталонного клиента получен и передан на DevStation. Теперь можем выключить эталонный компьютер. Он нам больше не нужен.
На DevStation создаём новый подкаталог для профиля клиента в каталоге /thinstation/build/machine/ (/build/machine/ в chroot-окружении) и переносим туда только что полученные с эталонного клиента list-файлы
# mkdir /build/machine/HPt610
# cd /build/machine/HPt610
# mv /build/boot-images/pxe/*.list .
Далее созданный профиль под названием HPt610 мы будем использовать при сборке конечного рабочего образа (будем указывать имя этого каталог в build.conf).
Туже самую процедуру создания нового профиля из list-файлов, попавших в каталог /thinstation/build/boot-images/pxe, можно сделать и с помощью графической оболочки DevStation. Для этого будет достаточно вызвать пункт меню Start > DevStation > Make Machine Profile и указать имя нового профиля
***
Отключаем право на запись в PXE-сервере DevStation через ранее упомянутый пункт меню Start > DevStation > Toggle PXE Read/Write или командой в терминале:
# chmod 755 /thinstation/build/boot-images/pxe
***
Возвращаемся на наш Windows-сервер и в консоли WDS не забываем обратно включить опцию поддержки интеграции PXE с DHCP (вторую галочку)
А в консоли управления DHCP-сервером удаляем созданное ранее резервирование, которое мы делали под эталонного клиента.
Сборка рабочего образа Thinstation
На данном этапе можно считать, что у нас всё готово для сборки конечного рабочего образа Thinstation, который будет использоваться для наших тонких клиентов определённой аппаратной конфигурации. Процедура сборки аналогична той, что мы рассмотрели ранее, когда делали служебный образ Thinstation с главным отличием в том, что сборка выполняется без ключа —allmodules. При этом в собираемый образ Thinstation будут добавлены только те модули поддержки оборудования, которые перечислены в незакомментированных строчках перечисляющих профили оборудования (machine …) в файле build.conf.
Базовую информацию о структуре конфигурационного файла build.conf можно получить из документа Thinstation Wiki — build.conf. Логика простая – включаем только те модули и пакеты, которые нужны для работы наших тонких клиентов, всё что не нужно – отключаем (комментируем), так как каждый лишний модуль/пакет увеличивает размер образа который получится в результате компиляции. При этом лучше не отключать те вещи, значение которых вам непонятно, если не хотите потерять время на отладке, которой можно было и не заниматься.
Далее рассмотрим правки, которые нужно внести в build.conf исходя из условий нашей задачи.
В секции #!Hardware добавим запись о ранее созданном профиле machine HPt610
В секции #!!File System Support оставим модули usb-storage, isofs, udf, vfat. Остальные модули закомментируем. Эти модули нам потребуются на случай необходимости загрузки не по сети а с накопителей, типа USB-флэш диск.
В секции #!!Miscellaneous (я обнаружил в файле 2 таких секции) в списке пакетов закомментируем ранее включённый пакет extentions-x, так как на рабочем образе тонкого клиента в нём нет необходимости. Для возможности нормальной автоматической конфигурации сети в процессе загрузки тонкого клиента включим пакет ts-classic, выключим networkmanager и добавим autonet.
В секции #!!X закомментируем пакеты xorg7-vmware и, при необходимости, раскомментируем прочие (например в нашем случае нужен пакет xorg7-ati). В любом случае рекомендуется оставлять пакет xorg7-vesa, так как он будет использован, если родной пакет драйвера не обнаружен или по какой-то причине не заработал.
В секции #!!Locale закомментируем все языковые пакеты за исключением тех. которые могут нам быть полезны: locale-en_US и locale-ru_RU.
В секции #!Applications закомментируем пакеты все ненужные нам пакеты, например firefox, open-vm-tools и vboxguest. В нашем случае в этой секции остаться только пакет freerdp.
В секции #!!Window Managers комментируем все пакеты оконных менеджеров, так как в нашей ситуации в них нет необходимости.
В секции #!!Other services комментируем пакеты cups (печать в нашем случае не нужна) и samba-client (нам не требуется, чтобы тонкий клиент мог куда-то попасть по SMB).
В секции #!!Basic раскомментируем параметр fastboot, чтобы использовать механизм быстрой загрузки образа (HTTP вместо TFTP). Зададим значение пароля в параметре rootpasswd. Закомментируем параметры xorgvncpasswd, storagepasswd, dualupasswd, sambapasswd, так как в них нет нужды. Так, как мы собрались использовать быструю загрузку HTTP, зададим параметр baseurl, в котором укажем URL-адрес веб-сервера и параметр basepath, в котором укажем имя папки на веб-сервере, в которой нужно искать файлы для загрузки. Параметр initrdcmd вернём в исходное значение «squashfs».
В конечном счёте (без учёта закомментированных строк) конфигурационный файл build.conf в нашем случае примет следующий вид:
#!Hardware
machine HP-t610
#!!Filesystem Support
module usb-storage
module isofs
module udf
module vfat
#!!Miscellaneous
package overlayfs
package ts-classic
package autonet
package udisks
package ntp
package cpufreq
#!!X related
package xorg7-vesa
package xorg7-ati
#!!Locale
package locale-en_US
package locale-ru_RU
#!Applications
package freerdp
#!!Miscellaneous
package fonts-TTF-BH
package fonts-TTF-vera
package fonts-TTF-liberation
#!!Basic
param fastboot true
param rootpasswd Str0nGpWd
param bootlogo true
param boottheme default
param splash silent
param fbmtrr 0
param fbnocrtc true
param fbsm ywrap
param bootresolution 1280x768-32
param desktop file:./backgrounds/Hive_Lite.jpg
param defaultconfig thinstation.conf.buildtime
param basename thinstation
param basepath ThinClients
param baseurl http://10.1.4.10
param haltonerror false
param hardlinkfs true
param sametimestmp true
param initrdcmd "squashfs"
param bootverbosity 3
#!!Advanced
param downloads /downloads
param bootimages "iso syslinux pxe"
param syslinuxtheme "default"
package alltimezone
param allres true
param allfirmware true
param blacklist snd-pcsp.ko
***
Следующим правим конфигурационный файл thinstation.conf.buildtime, предварительно сделав копию оригинального файла на всякий случай:
# cp thinstation.conf.buildtime thinstation.conf.buildtime.original
Базовую информацию об этом файле можно получить в документе Thinstation Wiki — thinstation.conf, а узнать о возможных параметрах и их описании можно в файле thinstation.conf.sample.
Основную массу имеющихся в файле thinstation.conf.buildtime параметров можно оставить без изменений. Изменим и добавим лишь те параметры которые относятся к специфике нашей задачи:
NET_FILE_ENABLED=On
NET_FILE_METHOD=wget
...
SESSION_0_TYPE=freerdp
SESSION_0_TITLE="RDP"
SESSION_0_AUTOSTART=on
...
NET_USE=LAN
NET_USE_DHCP=ON
NET_DHCP_DELAY=30
NET_DHCP_TIMEOUT=30
NET_LINKWAIT=30
...
Добавленными параметрами NET_FILE_* мы укажем на необходимость загрузки конфигурационных файлов Thinstation по сети по протоколу HTTP. Это позволит нам разместить на веб-сервере конфигурационные файлы thinstation.conf-<MAC>, настраивающие конкретных тонких клиентов, не меняя при этом настройки внутри раздаваемого образа. Далее мы рассмотрим пример такого файла.
В параметрах SESSION_0_* вместо используемого по умолчанию графического оконного менеджера xfwm4 мы сразу будем вызывать RDP-клиента freerdp. А общие для всех наших клиентов параметры подключения RDP-клиента к RDS-серверу (имя сервера, опции RDP-сессии) мы также вынесем в дальнейшем на веб-сервер в файл thinstation.conf.network. Его пример мы также рассмотрим далее.
В перечисленных параметрах NET_* мы зададим те опции тонкого клиента, которые могут повлиять на корректность инициализации сети в загружаемой системе и успешность загрузки по сети, как таковую. Например первая опция NET_USE=LAN задаёт приоритет использования проводных сетевых адаптеров перед беспроводными (может быть полезно, если тонкий клиент имеет и беспроводной и проводной адаптеры и один мешает загрузке другого). Опции задержки и таймаутов нужны для ожидания инициализации драйвера сетевого адаптера. На практике столкнулся с тем, что неуспевающий пройти инициализацию сетевой адаптер ломал загрузку по сети через HTTP.
***
Так как по условиям нашей задачи требуется авто-вход в RDP-сессию, удалим пару файлов, которые предотвращают авто-вход для freerdp
# rm /thinstation/build/packages/freerdp/etc/cmd/freerdp.getuser
# rm /thinstation/build/packages/freerdp/etc/cmd/freerdp.getpass
Это позволит нам передавать учётные данные для подключения к RDS-серверу клиенту freerdp в виде параметров. Эти параметры мы будем хранить в файлах thinstation.conf-<MAC>, которые тонкие клиенты будут получать с веб-сервера в процессе загрузки. В целом, с точки зрения безопасности, такое решение может быть неверным, однако учитывая условия нашей задачи (изоляцию сегмента сети тонких клиентов и одинаковый ограниченный набор возможностей конечных пользователей работающих на всех тонких клиентах) такая конфигурация вполне имеет право на жизнь.
***
Теперь на DevStation всё готово для сборки рабочего образа. Запускаем сборку из chroot-окружения:
# ./build
Так, как в конфигурационном файле build.conf мы включили поддержку fastboot, то при сборке вместо одного «тяжёлого» файла initrd мы получим «легковесный» initrd и дополнительный squash-файл, который и будет в себе содержать бОльшую долю загружаемых данных.
Таким образом, подразумевается что первая часть (файл initrd) будет загружаться на PXE-клиенте по протоколу TFTP (с сервера WDS), а вторая часть (файл lib.squash) по протоколу HTTP (с веб-сервера IIS).
Получившиеся в процессе компиляции файлы initrd и vmlinuz мы скопируем на WDS сервер в ранее созданный нами каталог D:\RemoteInstall\Images\Linux (перезаписав возможно ранее размещённые там файлы от служебного образа Thinstation), а о файле lib.squash мы поговорим чуть позже, после настройки веб-сервера IIS.
Настройка веб-сервера IIS для поддержки Fast Boot
Так как на этапе сборки рабочего образа Thinstation мы включили опцию поддержки fastboot в build.conf, а в thinstation.conf.buildtime указали расположение веб-сервера Fast Boot, то теперь нам нужно разместить получившийся ранее Squash-файл на этом веб-сервере, чтобы в процессе загрузки основной «тяжёлой» части образа использовался не протокол TFTP а протокол HTTP. Это позволит ускорить время загрузки ОС тонкого клиента.
В нашем случае в качестве веб-сервера выступает IIS, который мы уже развернули ранее вместе с WDS, поэтому выполним его настройку, например через IIS Manager. Нам нужно сделать две вещи. Включить поддержку нового MIME-типа .squash и убедиться в том, что к сайту разрешён анонимный доступ.
В оснастке IIS Manager выберем сайт, в нашем случае это Default Web Site.
В настройках сайта выберем пункт MIME Types и используя в меню Actions ссылку Add добавим новый MIME-тип: filename extension = .squash , MIME type = application/octet-stream
Если не выполнить данную настройку, то наш веб-сервер IIS приходящим к нему PXE-клиентам попросту не будет отдавать squash-файл, а будет возвращать ошибку доступа.
Перейдём к разделу настроек сайта Authentication и убедимся в том, что включена анонимная аутентификация
Опять же, это нужно для того, чтобы приходящие PXE-клиенты без проблем могли скачать нужные им файлы.
***
Скопируем с DevStation появившийся после компиляции файл /thinstation/build/boot-images/pxe/boot/lib.squash в подкаталог ThinClients каталога, в котором размещена корневая папка сайта IIS (по умолчанию C:\Inetpub\wwwroot). Вспомним, что именно этот подкаталог веб-сервера мы указывали в параметре basepath в файле build.conf перед компиляцией рабочего образа Thinstation.
Использование разных сборок и конфигураций Thinstation
Есть разные походы к тому, каким образом можно настроить разный порядок загрузки «разношёрстных» тонких клиентов и выбор того или иного подхода зачастую зависит от исходных условий среды реализации. Исключительно оптимальных подходов, на мой взгляд здесь не существует, так как каждое решение имеет свои преимущества и недостатки. По имеющимся исходным условиям я выбрал вариант с выдачей PXE-клиентам загрузочных образов Thinstation (и конфигурационных файлов) в зависимости от их конкретных MAC-адресов. Поговорим о том, как реализовать подобную схему.
Мы помним, что для размещения файлов образа Thinstation initrd и vmlinuz на WDS мы использовали каталог D:\RemoteInstall\Images\Linux. В процессе загрузки PXE клиенты сначала скачивают файл D:\RemoteInstall\Boot\pxelinux.cfg\default (на него ведут сим.линки из D:\RemoteInstall\Boot\x64\pxelinux.cfg и D:\RemoteInstall\Boot\x86\pxelinux.cfg), в котором указан путь к файлам initrd и vmlinuz. Этот файл мы создавали ранее на этапе настройки WDS.
Мы можем заставить отдельно-взятого тонкого клиента Thinstation вместо настроек, указанных в файле default использовать какие-то другие настройки порядка загрузки, например указав путь к другим файлам initrd и vmlinuz. Для этого в каталоге PXE-сервера D:\RemoteInstall\Boot\pxelinux.cfg\ можно создать файл, с содержанием аналогичным файлу default, но с именем в формате 01-<MAC>. Например, для клиента с MAC-адресом 00-15-5d-00-40-36 файл должен иметь имя 01-00-15-5d-00-40-36.
Содержимое файла может иметь следующие настройки:
DEFAULT RDP
PROMPT 0
NOESCAPE 1
ALLOWOPTIONS 0
LABEL RDP
MENU DEFAULT
KERNEL /Linux/HP-t610/vmlinuz
APPEND initrd=/Linux/HP-t610/initrd splash=silent,theme:default load_ramdisk=1 ramdisk_blocksize=4096 root=/dev/ram0 ramdisk_size=786432 loglevel=3 console=tty1 vt.global_cursor_default=0 LM=3 FASTBOOT_URL=http://10.1.4.10/ThinClients/HP-t610/
Как видно, в качестве пути к файлам initrd и vmlinuz, которые загружаются с нашего PXE-сервера по протоколу TFTP, здесь уже указаны пути отличные от тех, что могут быть указаны в файле D:\RemoteInstall\Boot\pxelinux.cfg\default. То есть в каталоге, из которого PXE-сервер отдаёт клиентам загрузочные образы мы создали подкаталог /Linux/HP-t610/ (физический путь D:\RemoteInstall\Images\Linux\HP-t610\) с файлами определённой сборки образа нашего клиента Thinstation.
Также можно обратить внимание на то, что строку инициализации initrd здесь мы дополняем параметром FASTBOOT_URL, который ссылается на веб-сервер, где у нас расположен squash-файл ассоциированный с initrd-файлом. Нетрудно догадаться, что на веб-сервере в каталоге /ThinClients/ у нас также создан подкаталог под конкретную сборку образа — /ThinClients/HP-t610/.
Таким образом мы организовали возможность раздачи файлов загружаемого образа Thinstation в зависимости от MAC-адреса PXE-клиента.
***
Теперь вспомним, что по условиям нашей задачи требуется, чтобы каждый загруженный экземпляр Thinstation автоматически создавал RDP-сессию на RDS-сервере, где автоматически должно запускаться определённое бизнес-приложение. А подключение к RDS-серверу подразумевает передачу каких-то учётных данных, используемых на этом сервере. При этом, как мы понимаем, каждый тонкий клиент должен передавать уникальные учётные данные, чтобы иметь выделенную RDP-сессию на сервере. Получается, что у нас добавляется необходимость дополнительной уникальной для каждого клиента настройки ПО freerdp, запускаемого в среде Thinstation.
Реализовать это можно с помощью дополнительно загружаемых с веб-сервера файлов вида thinstation.conf.network и thinstation.conf-<MAC>. И не забываем про то, что в процессе сборки рабочего образа Thinstation мы настаивали файл thinstation.conf.buildtime, который попал в этот образ. Thinstation обрабатывает все эти thinstation.conf* файлы в следующем порядке (процитирую источник):
Первым применяется thinstation.conf.buildtime при начальной загрузке образа, затем происходит получение файла thinstation.conf.network, и далее индивидуальные файлы конфигурации.
Если значение переменной SESSION_0_TYPE=rdesktop в файле thinstation.conf.network, а в thinstation.conf-ИМЯ_КОМЬЮТЕРА уже SESSION_0_TYPE=freerdp, то в результате загрузится freerdp.
Получить общую информацию о том, какими вообще методами могут загружаться конфигурационные файлы Thinstation можно из документа Thinstation Wiki – Configuration. Как я уже сказал, мы будем использовать загрузку дополнительных конфигурационных файлов тонких Thinstation по протоколу HTP с веб-сервера IIS. Поэтому сначала создадим на нашем веб-сервере файл групповых настроек, затем файл персональных настроек тонкого клиента.
***
На веб-сервере (вспомним параметр baseurl из build.conf) в каталоге, где уже размещаются squash-файлы (вспомним параметр basepath из build.conf) создадим общий для всех клиентов конфигурационный файл thinstation.conf.network:
SESSION_0_AUTOSTART=ON
SESSION_0_TYPE=freerdp
SESSION_0_TITLE="RDP"
SESSION_0_FREERDP_SERVER="10.1.4.10"
RECONNECT_PROMPT=FORCE
NET_TIME_SERVER="10.1.4.10"
TIME_ZONE="Europe/Moscow"
CRON_JOB1="30 18 * * * /sbin/poweroff"
Этот файл будет содержать общие для всех клиентов параметры работы ОС Thinstation (запуск оболочки в опциях SESSION_0_*) и адрес RDS-сервера (SESSION_0_FREERDP_SERVER). Опция RECONNECT_PROMPT=FORCE, позволит автоматически выполнять переподключение к RDS-серверу в случае попыток завершения сессии и/или проблем с временной недоступностью сервера. Присутствующие здесь опции, связанные со временем и планировщиков задач рассмотрим далее.
***
Теперь в этом же каталоге веб-сервера создадим файл индивидуальных настроек тонкого клиента с именем формата thinstation.conf-<MAC>. В нашем примере файл получится с именем thinstation.conf-00155D004036. В этом файле будут указаны опции подключения freerdp, касающиеся только этого конкретного тонкого клиента:
SESSION_0_FREERDP_OPTIONS="/u:'thinusr-00155d004036' /p:'rdpClPwd00155d004036' /bpp:32 /cert-ignore /sec:nla +fonts +aero"
Разумеется на RDS-сервере мы параллельно должны создать соответствующую учётную запись пользователя с указанным именем и паролем. Эта учётная запись будет ассоциироваться с данным тонким клиентом.
Кстати, информацию о допустимых опциях freerdp можно найти в документе: FreeRDP Wiki – CommandLineInterface.
В конечном итоге на веб-сервере мы получим примерно следующую картину:
***
Ещё раз напомню о том, чего не стоит упускать для успешной загрузки конфигурационных файлов Thinstation с веб-сервера.
Образ Thinstation должен быть собран со следующими параметрами:
- В файле thinstation.conf.buildtime должны присутствовать директивы NET_FILE_ENABLED=On
и NET_FILE_METHOD=wget - В файле build.conf должен быть указан пусть каталоге на веб-сервере, где искать файлы конфигурации в параметрах baseurl и basepath
Кроме этого, не стоит забывать про ограничения MIME-типов которые накладывает IIS. То есть нужно решить вопрос возможности загрузки файлов с именами формата thinstation.conf*
Для этого ранее описанным способом на веб-сервере IIS добавим MIME-типы .network и .conf-<MAC-клиента> (для всех допустимых MAC-адресов) с типом text/plain:
После этого убедимся в том, что через браузер мы можем без проблем скачать соответствующие файлы с веб-сервера по ссылкам типа:
- http://10.1.4.10/ThinClients/thinstation.conf.network
- http://10.1.4.10/ThinClients/thinstation.conf-00155D004036
Если заниматься настройкой MIME-типов в IIS под каждый MAC-адрес не очень хочется, то можно разрешить загрузку файлов с любым расширением для определённого каталога веб-сервера. Для того, чтобы это сделать воспользуемся рекомендацией из статьи KB326965 — IIS 6.0 does not serve unknown MIME types и добавим для соответствующего каталога IIS универсальную запись: * = application/octet-stream
***
Теперь можно считать, что наш веб-сервер готов к раздаче PXE-клиентам разных сборок и конфигураций Thinstation.
Тестируем запуск тонкого клиента
Перед тем, как выполнять проверочный запуск тонкого клиента, ещё раз вспомним о том, какие файлы мы имеем для его автоматической загрузки и настройки, и где эти файлы расположены на нашем Windows-сервере управления:
- После компиляции рабочего образа Thinstation мы имеем три файла, которые распределены на сервере следующим образом:
- D:\RemoteInstall\Images\Linux\HP-t610\vmlinuz
- D:\RemoteInstall\Images\Linux\HP-t610\initrd
- C:\inetpub\wwwroot\ThinClients\HP-t610\lib.squash
- Файл настроек загрузки PXE-клиента:
- D:\RemoteInstall\Boot\pxelinux.cfg\01-00-15-5d-00-40-36
- Конфигурационные файлы Thinstation:
- C:\inetpub\wwwroot\ThinClients\thinstation.conf.network
- C:\inetpub\wwwroot\ThinClients\thinstation.conf-00155D004036
При запуске клиент с PXE-сервера получит по TFTP файлы vmlinuz и initrd, указанные в \pxelinux.cfg\01-00-15-5d-00-40-36 и загрузит их в память тонкого клиента…
…на следующем этапе (опять же согласно настроек \pxelinux.cfg\01-00-15-5d-00-40-36) с веб-сервера будет загружен файл lib.squash и произведено применение конфигурационных файлов thinstation.conf.network и thinstation.conf-00155D004036
На последней стадии загрузки, согласно условий нашей задачи, будет запущен RDP-клиент freerdp с автоматическим подключением к серверу RDS.
Если что-то «пошло не так», перепроверим все конфигурационные файлы и заглянем в раздел Поиск решений проблем (далее).
Загрузка с USB накопителя
В некоторых случаях может получиться так, что загрузка образа тонкого клиента по сети не самый лучший вариант, например, из-за слабеньких и неустойчивых каналов передачи данных между конечным тонким клиентом и PXE-сервером. В таком случае, в качестве исключения, можно воспользоваться загрузкой Thinstation с локального USB-накопителя, подключённого в порт тонкого клиента.
При каждой процедуре компиляции рабочего образа Thinstation, которую мы рассматривали ранее, помимо уже знакомых нам файлов initrd/vmlinuz/lib.squash, генерируется файл загрузочного ISO-образа:
/build/boot-images/iso/thinstation.iso
Однако, как я понял, если образ Thinstation был скомпилирован с параметром fastboot в build.conf, то он для локальной загрузки не подойдёт. Поэтому, для того, чтобы получить отдельно загружаемый (без проблем) с локального накопителя образ, нам потребуется скомпилировать его с выключенной опцией fastboot.
В некоторых источниках можно встретить рекомендации по специальной настройке thinstation.conf.buildtime в процессе подготовки к компиляции локально загружаемого образа. Однако я таких настроек не выполнял, и у меня загрузка тонкого клиента с локального USB-накопителя успешно прошла из образа по сути аналогичного, тому что я собирал для сетевой загрузки с единственным упомянутым исключением — выключенным fastboot.
Структура расположения файлов внутри получающегося при компиляции ISO-образа такова:
g:\>tree /f
Структура папок тома THINSTATION
Серийный номер тома: 65F3-6981
G:.
│ syslinux.cfg
│
└───boot
│ image.md5
│ initrd
│ vmlinuz
│
└───syslinux
boot.cat
isolinux.bin
isolinux.cfg
ldlinux.c32
product.txt<\pre>
То есть, мы видим, что нужные для загрузки системы файлы vmlinuz и initrd имеются в каталоге boot (lib.squash при этом не используется, так как образ собирался с выключенным fastboot). При этом конфигурационные файлы thinstation.conf.network и thinstation.conf-00155D004036, как и при сетевой загрузке с веб-сервера, что по прежнему нам даёт преимущества управления некоторыми параметрами конфигурации клиентов в централизованном месте.
Для записи загрузочного ISO-образа на USB-накопитель можно использовать, например, свободно распространяемую утилиту Rufus:
Работа тонких клиентов по расписанию
Как мы помним, согласно исходных условий, нам нужно решить вопрос автоматизации цикличной работы тонких клиентов. То есть утром каждого рабочего дня клиентов нужно автоматически включать, а вечером — автоматически выключать. Фактически эту задачу можно разложить на три составляющих момента:
- Синхронизация времени на тонких клиентах
- Включение клиентов по расписанию
- Выключение клиентов по расписанию
***
Синхронизация времени нам нужна для того, чтобы исключить возможные курьёзы, связанные с работой тонких клиентов по расписанию. Согласитесь, будет неприятно, если клиент со сбившимся по какой-то причине временем, будет выключаться в середине рабочего дня, считая, что рабочий день кончился.
Учитывая изолированность наших тонких клиентов, единственным источником, с которым они могут синхронизировать время, является наш выделенный Windows-сервер. Давайте настроим службу времени на этом сервере.
Так как наш Windows-сервер является виртуальной машиной Hyper-V, то в первую очередь в свойствах этой виртуальной машины отключим функцию синхронизацию времени с хостом:
Для настройки службы времени «Windows Time» (w32time) будем использовать входящую в состав Windows Server утилиту w32tm, которая будет управлять значениями ключа реестра HKLM\System\CurrentControlSet\Services\W32Time
Конфигурируем службу времени на синхронизацию с внешним NTP-сервером командой:
net stop w32time
w32tm /config /manualpeerlist:"10.10.0.2 10.11.0.3" /syncfromflags:MANUAL
net start w32time
Проверяем статус синхронизации командой:
w32tm /query /status
Для того, чтобы служба времени работала, не только как NTP-клиент, но и как NTP-сервер, нужна дополнительная правка реестра:
Windows Registry Editor Version 5.00
[HKEY_LOCAL_MACHINE\SYSTEM\CurrentControlSet\Services\W32Time\TimeProviders\NtpServer]
"Enabled"=dword:00000001
После правки реестра отправляем службе NTP информацию об обновлении конфигурации (последняя команда покажет текущий статус конфигурации):
w32tm /config /update
w32tm /query /configuration
Учитывая то обстоятельство, что в в нашем случае Windows-сервер не является членом домена, у нас может возникнуть проблема с автоматическим запуском службы времени в процессе загрузки системы. Проблема эта известна давно и описана в статье KB2385818 — Windows Time service doesn’t start automatically on a workgroup computer that’s running Windows 7 or Windows Server 2008 R2. Суть проблемы в том, что служба времени имеет триггер, который выполняет запуск службы только в том случае если система является членом домена. Проверить это можно командой:
sc qtriggerinfo w32time
Для решения проблемы воспользуемся рекомендациями из вышеуказанной статьи и выберем один из предложенных методов – подмена триггера. Заменим для службы времени триггер проверки членства в домене на триггер проверки наличия сетевого подключения:
sc triggerinfo w32time start/networkon stop/networkoff
После перезапустим сервер и убедимся в том, что служба запускается автоматически без проблем.
Убедимся в том, что в системе висит UDP-прослушиватель на 123 порту:
C:\>netstat -na | findstr 123
UDP 0.0.0.0:123 *:*
UDP [::]:123 *:*
Создадим правило в Windows Firewall, разрешающее входящие подключения на порт NTP-сервера:
New-NetFirewallRule -DisplayName "NTP Server (UDP-In)" -Direction "Inbound" -Protocol "UDP" -Action "Allow" -LocalPort "123"
***
Теперь посмотрим на протокол NTP с точки зрения нашего тонкого клиента. Первое, о чём стоит заметить, это то, что для поддержки возможности синхронизации времени, образ Thinstation должен быть собран с включённым пакетом package ntp в build.conf (в приведённом ранее примере build.conf этот пакет включен).
Информацию о NTP-сервере, как источнике синхронизации времени можно указать в любом из thinstation.conf* файлов. Мне показалось более удобным указать эти опции в файле thinstation.conf.network, который лежит на веб-сервере и централизовано раздаётся всем тонким клиентам. Как минимум можно указать параметры (в приведённом ранее примере thinstation.conf.network эти параметры имеются):
NET_TIME_SERVER="10.1.4.10"
TIME_ZONE="Europe/Moscow"
Если эти условия соблюдены, то можно попробовать с загруженного тонкого клиента (а мы помним про то, что у нас есть возможность подключения к консоли клиента через Telnet) выполнить команду получения времени с нашего сервера времени:
ts_00155D004036:~# ntpdate 10.1.4.10
9 Feb 16:52:23 ntpdate[4762]: step time server 10.1.4.10 offset 1.681994 sec
Как видим, ответ от NTP-сервера получен. В конфигурации по умолчанию NTP-клиент, встроенный в Thinstation, будет выполнять синхронизацию времени в начале каждого очередного часа.
***
Теперь поговорим об автоматизации выключения тонких клиентов по расписанию. Thinstation, как Linux-система, имеет на борту работающий планировщик cron. Конфигурационные файлы thinstation.conf* позволяют нам добавлять до 9 заданий в этот планировщик с помощью параметров CRON_JOB[1-9]. Пример добавления задачи на отключение тонкого клиента по расписанию — каждый день в 19:30:
CRON_JOB1 = "30 19 * * * /sbin/poweroff"
Опять же отмечу, что в приведённом ранее примере thinstation.conf.network эта задача cron была упомянута. В случае необходимости мы можем разным тонким клиентам аналогичным образом задавать уникальные параметры отключения, например, через файлы thinstation.conf-<MAC>.
Добавленное через конфигурационные файлы Thinstation задание cron в загруженном клиенте попадёт в файл /tmp/crontab
Кстати, здесь же можем увидеть и задания синхронизации времени (первое и второе задание).
***
Задача автоматизации включения тонких клиентов по расписанию, как и прочие задачи, может иметь разные варианты реализации. Учитывая то, что в нашем случае все клиенты находятся в рамках одного физического сегмента сети, мы можем использовать функционал пробуждения клиентов по сети (Wake On Lan) по MAC-адресам.
Для этой цели я воспользовался ещё одной бесплатной утилитой командной строки для Windows: Wake On Lan Command Line
Синтаксис использования утилиты прост:
wolcmd [MAC-адрес] 255.255.255.255 255.255.255.255 7
То есть с помощью этой утилиты мы посылаем в сеть широковещательный запрос с указанием MAC-адреса интересующего нас клиента.
При этом замечено, что клиент будет реагировать на WoL-запрос, только в том случае, если в прошлый раз система была выключена штатно. Если же выключение произведено жёстко (например нажата кнопка питания с удержанием), то для последующего успешного запуска потребуется обесточить клиента (извлечь/вставить шнур питания).
В общем всё, что здесь остаётся сделать, это создать на нашем Windows-сервере управления командный файл с вызовом wolcmd и добавить его в планировщик заданий Windows на выполнение в нужное время, например, в 07:50 утра каждого рабочего дня недели.
Поиск решений проблем
Если в процессе загрузки по сети возникают проблемы, например, когда останавливается и «замерзает» индикатор загрузки на сплэш-заставке, то может потребоваться получить доступ к расширенной информации о ходе загрузки. Для этого нужно изменить параметры вызова initrd в конфигурационном файле PXE-сервера. Например так выглядит ранее приведённый пример вызова initrd в штатной ситуации:
...
APPEND initrd=/Linux/HP-t610/initrd splash=silent,theme:default load_ramdisk=1 ramdisk_blocksize=4096 root=/dev/ram0 ramdisk_size=786432 loglevel=3 console=tty1 vt.global_cursor_default=0 LM=3 FASTBOOT_URL=http://10.1.4.10/ThinClients/HP-t610/
Чтобы отключить отображение сплэш-заставки, уберём параметр splash=silent,theme:default. Чтобы перенаправить вывод процесса загрузки на основную консоль, заменим console=tty1 на tty0. Дополнительно можно увеличить уровень логирования, например loglevel=32. В тоге получится примерно так:
...
APPEND initrd=/Linux/HP-t610/initrd load_ramdisk=1 ramdisk_blocksize=4096 root=/dev/ram0 ramdisk_size=786432 loglevel=32 console=tty0 vt.global_cursor_default=0 LM=3 FASTBOOT_URL=http://10.1.4.10/ThinClients/HP-t610/
<
p align=»center»>***
Я на практике столкнулся с тем, что в загружаемой системе Thinstation сеть не успевает пройти полную инициализацию до того момента, как система пытается получить по HTTP squash-файл или файлы конфигурации. В итоге возникают ошибки типа «No lease, forking to background«, «Network is unreachable» и т.п.
В таких случаях на этапе сборки образа можно покрутить параметры в thinstation.conf.buildtime, связанные с сетью (NET_*). А получить по ним информацию можно из файла thinstation.conf.sample. Например можно для начала задать увеличенные значения интервалов ожидания и таймаутов, как было показано на выше.
NET_DHCP_DELAY=60
NET_DHCP_TIMEOUT=60
NET_LINKWAIT=60
Можно попробовать использовать эти параметры как по отдельности так и комбинировать их вместе.
***
Если сразу строить описанный стенд от начала и до конца, то допустив где-нибудь по пути ошибку, можно потратить немало времени на излишний «разбор полётов». Поэтому лучше действовать поступательно, то есть, например, сначала добиться загрузки по сети без использования fastboot, а потом уже, если всё работает как следует, переходить к усложнению конфигурации. Дополнительно в поиске решений проблем может оказаться полезной статья Thinstation Wiki — Debugging
Дополнительные источники информации:
- Thinstation / maintained by Donald A. Cupp Jr.
- Thinstation Wiki
- Peter Hinchley — Use Thinstation to Build a Network-Bootable RDP-Enabled Thin Client Image
- Блог QUADED — Сборка Thinstation образа
- ITSave — Thinstation 5.x
- Thinstation по русски
- Thinstation Доработка тонкого клиента
- PXE загрузка Thinstation в зависимости от железа тонкого клиента
- Загрузка PXE для разных платформ тонких клиентов
Концепция тонких терминальных клиентов не нова. Действительно, зачем оборудовать рабочее место пользователя относительно производительным железом, приобретать лицензию на клиентскую ОС, устанавливать прикладное ПО, антивирус, обеспечивать должный уровень защиты рабочей станции и данных, если пользователь все свои операции выполняет на терминальном сервере, по сути, не используя локальные ресурсы (кроме периферийных устройств). В этой статье проведем краткий обзор отечественного решения для организации тонких терминальных клиентов – WTware.
WTware – это оптимизированный дистрибутив на базе Linux, включающий в себя все необходимые драйверы и клиенты для подключения к терминальным серверам Windows (rdesktop), Linux (xrdp), Hyper-V VDI, Mac Terminal Server.
Содержание:
- Основные преимущества WTware:
- Варианты загрузки клиента WTware
- Установка серверной части WTware
- Настройка параметров DHCP сервера
- Настройка параметров терминалов WTWare
- Настройка и работа с клиентом WTWare
- Графический конфигуратор WTware
- Лицензирование WTWare и цены
- Выводы
Основные преимущества WTware:
- Низкие требования к аппаратной части. WTware можно запустить практически на любом компьютере с как минимум 48 Мб RAM (для оптимальной работы потребуется 64 Мб). Для Raspberry Pi 2 существует бесплатная версия WTware (http://winterminal.com/ru/)
- Для запуска клиента не обязательно требуется жесткий диск. Поддерживается как сетевая загрузка, так и загрузка с любого носителя
- Простота установки и настройки клиентской части, не требует от администратора знаний по администрированию Linux
- Централизованное управление конфигурацией терминалов
- Поддержка широкого спектра оборудования. Возможность проброса в терминальную сессию локальных принтеров, сканеров штрих-кодов и другой периферии
- Поддержка удаленного подключения к консоли терминала службами техподдержки (через VNC)
- WTware – российский продукт, а это значит, что вся документация и техподдержка также осуществляется на русском языке.
- Возможность одновременного подключения к 4 терминальным серверам (переключение между сеансами с помощью сочетаний Win+1 – Win+ 4 )
Рассмотрим процедуру «быстрого» старта по использованию решения WTware для организации рабочего места с тонким терминальным клиентом в типовой офисной сети.
Варианты загрузки клиента WTware
Прежде, чем приступить к настройке и разворачиванию WTware, нужно выбрать предпочтительный способ загрузки тонких клиентов. WTware может загрузиться практически с чего угодно, будь то:
- Жесткий диск
- CD-Rom
- Флешка
- Дискета
- Сетевая карта с BootROM
В большинстве случаев предпочтительно использовать сетевую загрузку, т.к. это значительно облегчает разворачивание и централизованное управление клиентами. Именно такой вариант загрузки мы будем рассматривать.
Примечание. В том случае, если требуется подключить к терминалу единичных клиентов из удаленных офисов, подключенных по медленным каналам связи, для них можно использовать загрузку с физических носителей. В том случае, если в таких офисах есть несколько клиентов и любой сервер, стоит все-таки рассмотреть разворачивание на нем собственного TFTP сервера WTware.
Также отметим, что на сайте производителя указывается возможность загрузки терминалов по HTTP, которая должна уменьшить нагрузку на TFTP при большом количестве клиентов (более 300) и улучшить загрузку на медленных и ненадежных каналах связи.
Процесс загрузки WTware
Чтобы запустить клиент WTware на компьютере пользователя, нужно:
- Загрузить бинарные файлы дистрибутива с сервера (по TFTP) или локального носителя
- Получить сетевые настройки с DHCP сервера или из локальных конфигурационных файлов
- Получить конфигурационный файл с сервера (по TFTP) или загрузить его с диска
Установка серверной части WTware
Начнем с установки серверной части системы WTware. В нашем случае было принято решение установить ее на DHCP сервере, работающего под управлением ОС Windows Server 2012 R2.
Качаем дистрибутив с сайта разработчика – на момент написания статьи версия wtware.5.4.8.ru.exe (226 Мб) и запускаем установку.

Далее предлагается выбрать устанавливаемые службы WTware:
- Служба WTFTP – необходима для загрузки по сети, ведет протокол обращений и позволяет диагностировать проблемы
- Служба WTUSBIP – служба WTware USBIP Initiator используется для автоматического подключения USB устройств терминала
- Службы WTDHCP – назначает терминалам IP адреса, необходима для загрузки по сети

Совет. В том случае, если в вашей сети еще не развернут DHCP-сервер, имеет смысл воспользоваться встроенным DHCP серверов WTware (WTDHCP). Использование WTDHCP позволяет быстро развернуть и запустить DHCP сервис для небольшой сети. Настройка службы WTDHCP выполняется при инсталляции и в дальнейшем с помощью графической утилиты – конфигуратора WTware (win32.exe), возможности которого рассмотрены в разделе ниже.
Примечание. В том случае, если ваша сеть разбита на сегменты, в каждом из которых будут присутствовать тонкие клиенты, нет необходимости поднимать в каждом собственный DHCP сервер. Один сервер может обслуживать большое количество зон (подсетей). Пересылка DHCP пакетов между сегментами возможна через DHCP relay.
Далее будет предложено указать адрес терминального сервера, к которому будут подключаться клиенты (в дальнейшем его можно изменить, или указать несколько адресов).
Запускаем установку.
После установки WTWare в системе появятся две дополнительные службы:
- WTware TFTP – исполняемый файл C:\Program Files (x86)\WTware\Bin\wtftp.exe – использует локальный порт UDP/69
- WTware USBIP Initiator — C:\Program Files (x86)\WTware\Bin\wtusbip.exe – порт TCP/780
Настройка параметров DHCP сервера
Предполагается, что в нашей сети уже развернут и используется DHCP сервер на любой серверной редакции Windows. Запускаем консоль управления DHCP (dhcpmgmt.msc) и находим интересующую нас DHCP зону (в нашем случае имя зоны – Managers). Нам нужно прописать дополнительные настройки зоны, необходимые для сетевой загрузки бездисковых терминалов.
В настройках зоны нужно дополнительно указать два параметра:
- 066 (Boot Server Host Name) – здесь указывается ip адрес сервера, на котором будет работать TFTP сервер WTware (у нас он совпадает с адресом DHCP сервера)
- 067 (Bootfile Name) – здесь указывается файл, с которого должна начаться загрузка терминала. Для загрузки с помощью PXE (если BootROM встроен в вашу сетевую карту или материнскую плату производителем) значение параметра задаем 5.4.8/wtware.pxe . Файл wtware.pxe находится в подкаталоге 5.4.8 корня tftp сервера (по умолчанию корень tftp расположен в каталоге C:\Program Files (x86)\WTware\TFTPDROOT\)
Примечание. Для загрузчика Etherboot (при использовании эмулятора BootROM) в качестве значения опции 067 нужно указать другой файл — 5.4.8/wtshell.nbi

Примечание. В том случае, если терминал WTWare будет устанавливаться на флешку или локальный диск, можно запретить пользователям менять конфигурацию своей станции. Для этого нужно защитить паролем меню настройки WTware Setup. Для этого можно воспользоваться еще одной опцией DHCP зоны — 018 (Extensions Path). В этом поле указывается хэш пароля, полученный с помощью специальной утилиты. Цель указания хэша – запрет передачи пароля в открытом виде в DHCP ответе.
Настройка параметров терминалов WTWare
Настройка терминальных клиентов WTWare, использующих сетевую загрузку выполняется с помощью конфигурационных файлов. Конфигурация клиентов формируется из трех файлов:
- Общесистемного конфигурационного файла all.wtc (C:\Program Files (x86)\WTware\TFTPDROOT\Everyone)
- Персонального конфигурационного файла config.wtc (хранится в персональном каталоге каждого клиента, идентифицируемого по MAC адресу, к примеру (C:\Program Files (x86)\WTware\TFTPDROOT\Terminals\00.50.56.BB.AD.80)
- Подключаемых файлов, определенных в файле list.wtc
В файле all.wtc нужно указать параметры, одинаковые для всех терминалов.
К примеру, можно задать адреса терминальных серверов, доступных для подключения, указав их IP адрес
server=10.24.181.44
или DNS имя сервера (при условии, что клиенты через DHCP получают адрес сервера имен в сети)
server= msk-term-1c.winitpro.ru
Или можно разрешить пользователю самому указывать имя терминального сервера, к которому нужно подключиться.
server=--new—
Примечание. По умолчанию, на клиенте запускается RDP клиент, но есть возможность запуска на тонком клиенте браузера Google Chrome. В этом случае на клиенте должно как минимум быть 512 Мб ОЗУ, а в конфигурационном файле указаны следующие строки (также мы зададим адрес прокси-сервера для браузера):
application = chrome
chrome_proxy=192.168.1.23:3128
Чтобы на терминальном сервере вместо рабочего стола сразу было открыто определенное приложение, нужно в конфигурационном файле указать параметр shell:
К примеру, для запуска клиента Directum нужно указать:
shell = C:\Program Files (x86)\DIRECTUM Company\DIRECTUM 5.1\SBRte.exe -S=msk-drc01 -D=DIRECTUMDB
Индивидуальные конфигурационные файлы каждого клиента хранятся в каталоге C:\Program Files (x86)\WTware\TFTPDROOT\Terminals\. Для каждого клиента создается персональный каталог с его MAC адресом. Именно в этом каталоге клиент будет искать файл config.wtc со своей конфигурацией.
На сайте разработчика представлены более чем подробные инструкции по этим и другим параметрами конфигурационных файлов.
Настройка и работа с клиентом WTWare
Итак, настройка серверной части закончена, перейдем к настройке клиента. В BIOS/ UEFI компьютера, который будет использоваться в качестве тонкого клиента в разделе, в котором настраивается порядок перебора загрузочных устройств, указываем высший приоритет сетевой загрузке с PXE (Network boot, LAN boot).

При первом запуске можно выполнить настройку терминала (F10 – мастер настройки терминала).


video= VESA(F)
bpp= 16
display = 800x600

В том случае, если адрес терминального сервера указан в конфигурационном файле, клиент WTWare автоматически инициирует RDP соединение. Осталось авторизоваться на сервере и перед нами откроется его рабочий стол.


По-умолчанию доступ к этой странице не ограничен. Чтобы разрешить подключаться к веб серверу только с определенных адресов, в конфигурационном файле нужно указать строку:
httpd = 10.10.1.55, 10.10.1.56
Графический конфигуратор WTware
Помимо управления через текстовые конфигурационные файлы, есть возможность управления настройками системы и терминалов клиентов из отдельного графического приложения – конфигуратора WTware (C:\Program Files (x86)\WTware\Bin\ win32.exe), позволяющего более удобно работать с текстовыми конфиг файлами.

- Управление общими настройками клиентами (файл all.wtc)
- Управление персональными настройками клиентов. Так например, утилита может сохранить в конфигурационный файл config.wtc текущие настройки видеорежима на клиенте (не требуется вручную править файл).
- Возможность удобного просмотра, добавления, удаления всех возможных параметров конфигурационных файлов.
- Просмотр логов клиентов и подключение к их консоли
- Ведение шаблонов с типовыми параметрами терминалов
- Создания экранов и соединений к терминальным серверам
- Управление лицензиями
- Управление настройками встроенного DHCP сервера
- Создание загрузочных CD/ USB носителей для клиентских станций
- Создание загрузочной CD карты для Raspberry Pi
В подавляющем большинстве случаев использование конфигуратора предпочтительнее ручной правки конфигурационных файлов, т.к. упрощается навигация по структуре конфигурационных файлов и уменьшается вероятность ошибки.
Лицензирование WTWare и цены
Лицензии WTWare привязываются к MAC адресу сетевой платы компьютера. Все лицензии нужно записать на сервер в файл wtware.lic.
Стоимость лицензии WTWare на одно рабочее место зависит от количества клиентов и начинается с 1000 рублей (при количестве клиентов от 1 до 9) и заканчиваются 350 рублями (при приобретении более 100 лицензий).
Выводы
WTware оставляет впечатление качественного и добротного продукта, который позволяет без существенных затрат развернуть тонких терминальных клиентов. Решение от WTware подкупает своей простотой и одновременной гибкостью с точки зрения централизованного администрирования и разворачивания. А невысокая стоимость лицензий практически сразу оставляет за бортом всех конкурентов.
Из бесплатных аналогов WTWare для организации тонкого клиента, можно вспомнить Thinstation, но последний существенно проигрывает в управляемости и развернуть его гораздо сложнее.
TotKtotam, цитата — со стороннего сайта
Небольшое отступление. Если в вашей сети уже есть DHCP сервер, то можно отказаться от встроенного в Tftpd32(64), при условии что в текущем можно прописать опции 66 — адрес TFTP сервера, и 67 — путь до загрузочного файла.
В моем случае, в сети DHCP сервер присутствует. Но настроить указанные выше опции в нем невозможно, так как запущен он на простеньком роутере D-Link DIR-615.
Выходов из данной ситуации два, либо полностью отказаться от DHCP сервера на роутере, но при этом постоянно нужно будет держать включенным компьютер с запущенной программой Tftpd32(64) с активным DHCP. Чтобы остальные клиенты сети, в частности мобильные устройства (планшеты, телефоны) могли работать. Либо использовать сразу оба DHCP сервера, при этом каждому выделить свой диапазон адресов.
У меня в сети стоит микротик, у него в настройках указан «следующий DHCP», который ссылается на мой tftpd сервер, на tftpd IP из той же подсети что и роутер, только указан диапазон адресов, который не пересекается с DHCP сервером на микротике
Если нужно создать удаленное подключение для нескольких пользователей, то сперва необходимо настроить терминальный сервер на Windows Server. Он позволит предоставлять ровно такое количество мощностей, которое требуется для решения конкретной задачи – например, для работы с 1С или CRM.
Настройка в версиях Windows Server 2012, 2016, 2019 выполняется по одному алгоритму.
Базовая настройка терминального сервера
Сначала проверим имя рабочей группы и описание компьютера.
- Открываем «Панель управления», переходим в раздел «Система».
- Нажимаем «Изменить параметры».
- На вкладке «Имя компьютера» смотрим, как он идентифицируется в сети. Если имя компьютера или рабочей группы слишком сложное, нажимаем «Изменить» и задаем другие идентификаторы. Для применения нужно перезагрузить систему.
После проверки имени смотрим и при необходимости меняем сетевые настройки. В «Панели управления» открываем раздел «Сетевые подключения».
Переходим в свойства используемого подключения, открываем свойства «IP версии 4». Указываем настройки своей сети. IP, маска и шлюз должны быть статичными.
Комьюнити теперь в Телеграм
Подпишитесь и будьте в курсе последних IT-новостей
Подписаться
Добавление ролей и компонентов
Открываем меню «Пуск» и запускаем «Диспетчер серверов». Далее:
- Нажимаем «Добавить роли и компоненты».
- Выбираем пункт «Установка ролей или компонентов».
- Выбираем сервер из пула серверов.
- В разделе «Роли сервера» отмечаем DHCP-сервер, DNS-сервер, доменные службы Active Directory, службы удаленных рабочих столов.
- В разделе «Службы ролей» отмечаем лицензирование удаленных рабочих столов, узел сеансов удаленных рабочих столов и шлюз удаленных рабочих столов.
- Нажимаем «Далее» до раздела «Подтверждение». Здесь нажимаем «Установить».
После завершения установки выбираем повышение роли этого сервера до уровня контроллера доменов.
Настройка конфигурации развертывания
Теперь нужно настроить корневой домен:
- В мастере настройки доменных служб Active Directory выбираем операцию добавления нового леса и указываем имя корневого домена. Оно может быть любым.
- В разделе «Параметры контроллера» придумываем и подтверждаем пароль.
- Проходим до раздела «Дополнительные параметры». Указываем имя NetBIOS, если его там нет.
- Проходим до раздела «Проверка предварительных требований». Если проверка готовности пройдена, нажимаем «Установить». Если нет, устраняем недостатки.
После завершения установки необходимо перезагрузиться.
Настройка зоны обратного просмотра
В «Диспетчере серверов» раскрываем список средств и выбираем DNS. Далее:
- Нажимаем «Зона обратного просмотра» – «Создать новую зону».
- Выделяем пункт «Основная зона».
- Выбираем режим «Для всех DNS-серверов, работающих на контроллере домена в этом домене».
- Выбираем зону обратного просмотра IPv4.
- Указываем идентификатор сети – часть IP адресов, которые принадлежат этой зоне.
- Нажимаем «Готово» для применения конфигурации.
Проверить, что все установилось, можно в «Диспетчере DNS».
Настройка DHCP
Возвращаемся в «Диспетчер серверов». Здесь нужно завершить настройку DHCP.
- Указываем данные для авторизации.
- Проверяем сводку и нажимаем «Закрыть».
- После завершения установки снова открываем «Диспетчер серверов» – «Средства» – DHCP.
- В окне DHCP проходим по пути «Имя сервера» – «IPv4» – «Создать область».
- Задаем любое имя DHCP.
- Указываем начальный и конечный IP-адреса для интервала, который будет раздавать сервер.
- Выбираем настройку этих параметров сейчас.
- В окне DHCP переходим по пути «Имя сервера» – «Область» – «Пул адресов». Проверяем, что в списке указан тот диапазон IP-адресов, который мы задали в настройках.
Установка служб удаленных рабочих столов
После настройки DHCP снова открываем «Диспетчер серверов».
- Нажимаем «Управление» – «Добавить роли и компоненты».
- Выбираем установку служб удаленных рабочих столов.
- В разделе «Тип развертывания» выбираем «Быстрый запуск».
- В разделе «Сценарий развертывания» выбираем развертывание рабочих столов на основе сеансов.
- Отмечаем пункт «Автоматически перезапускать конечный сервер, если это потребуется» и нажимаем «Развернуть».
Чтобы сервер работал корректно, нужно настроить службу лицензирования.
- Открываем «Диспетчер серверов».
- Переходим по пути «Средства» – «Remote Desktop Services» – «Диспетчер лицензирования удаленных рабочих столов».
- Выбираем в списке сервер, кликаем по нему правой кнопкой и нажимаем «Активировать сервер».
- Нажимаем «Далее» несколько раз, снимаем отметку «Запустить мастер установки лицензий» и затем – «Готово».
- Снова открываем «Диспетчер серверов».
- Переходим в «Службы удаленных рабочих столов».
- В обзоре развертывания нажимаем на меню «Задачи» и выбираем «Изменить свойства развертывания».
- Переходим в раздел «Лицензирование».
- Выбираем тип лицензии.
- Прописываем имя сервера лицензирования – в данном случае это локальный сервер localhost. Нажимаем «Добавить».
- Нажимаем «ОК», чтобы применить настройки.
Добавление лицензий
Осталось добавить лицензии.
- Открываем «Диспетчер серверов».
- Переходим по пути «Средства» – «Remote Desktop Services» – «Диспетчер лицензирования удаленных рабочих столов».
- Кликаем по серверу правой кнопкой и выбираем пункт «Установить лицензии».
- В мастере установки лицензий выбираем программу, по которой были куплены лицензии.
- Указываем номер соглашения и данные лицензии.
- Применяем изменения.
Чтобы проверить статус лицензирования, открываем «Средства» – «Remote Desktop Services» – «Средство диагностики лицензирования удаленных рабочих столов».
На этом настройка терминального сервера на Windows Server завершена. Теперь к серверу могут подключаться удаленные пользователи для выполнения разных задач.
Концепция тонких терминальных клиентов не нова. Действительно, зачем оборудовать рабочее место пользователя относительно производительным железом, приобретать лицензию на клиентскую ОС, устанавливать прикладное ПО, антивирус, обеспечивать должный уровень защиты рабочей станции и данных, если пользователь все свои операции выполняет на терминальном сервере, по сути, не используя локальные ресурсы (кроме периферийных устройств). В этой статье проведем краткий обзор отечественного решения для организации тонких терминальных клиентов – WTware.
WTware – это оптимизированный дистрибутив на базе Linux, включающий в себя все необходимые драйверы и клиенты для подключения к терминальным серверам Windows (rdesktop), Linux (xrdp), Hyper-V VDI, Mac Terminal Server.
Содержание:
- Основные преимущества WTware:
- Варианты загрузки клиента WTware
- Установка серверной части WTware
- Настройка параметров DHCP сервера
- Настройка параметров терминалов WTWare
- Настройка и работа с клиентом WTWare
- Графический конфигуратор WTware
- Лицензирование WTWare и цены
- Выводы
Основные преимущества WTware:
- Низкие требования к аппаратной части. WTware можно запустить практически на любом компьютере с как минимум 48 Мб RAM (для оптимальной работы потребуется 64 Мб). Для Raspberry Pi 2 существует бесплатная версия WTware (http://winterminal.com/ru/)
- Для запуска клиента не обязательно требуется жесткий диск. Поддерживается как сетевая загрузка, так и загрузка с любого носителя
- Простота установки и настройки клиентской части, не требует от администратора знаний по администрированию Linux
- Централизованное управление конфигурацией терминалов
- Поддержка широкого спектра оборудования. Возможность проброса в терминальную сессию локальных принтеров, сканеров штрих-кодов и другой периферии
- Поддержка удаленного подключения к консоли терминала службами техподдержки (через VNC)
- WTware – российский продукт, а это значит, что вся документация и техподдержка также осуществляется на русском языке.
- Возможность одновременного подключения к 4 терминальным серверам (переключение между сеансами с помощью сочетаний Win+1 – Win+ 4 )
Рассмотрим процедуру «быстрого» старта по использованию решения WTware для организации рабочего места с тонким терминальным клиентом в типовой офисной сети.
Варианты загрузки клиента WTware
Прежде, чем приступить к настройке и разворачиванию WTware, нужно выбрать предпочтительный способ загрузки тонких клиентов. WTware может загрузиться практически с чего угодно, будь то:
- Жесткий диск
- CD-Rom
- Флешка
- Дискета
- Сетевая карта с BootROM
В большинстве случаев предпочтительно использовать сетевую загрузку, т.к. это значительно облегчает разворачивание и централизованное управление клиентами. Именно такой вариант загрузки мы будем рассматривать.
Примечание. В том случае, если требуется подключить к терминалу единичных клиентов из удаленных офисов, подключенных по медленным каналам связи, для них можно использовать загрузку с физических носителей. В том случае, если в таких офисах есть несколько клиентов и любой сервер, стоит все-таки рассмотреть разворачивание на нем собственного TFTP сервера WTware.
Также отметим, что на сайте производителя указывается возможность загрузки терминалов по HTTP, которая должна уменьшить нагрузку на TFTP при большом количестве клиентов (более 300) и улучшить загрузку на медленных и ненадежных каналах связи.
Процесс загрузки WTware
Чтобы запустить клиент WTware на компьютере пользователя, нужно:
- Загрузить бинарные файлы дистрибутива с сервера (по TFTP) или локального носителя
- Получить сетевые настройки с DHCP сервера или из локальных конфигурационных файлов
- Получить конфигурационный файл с сервера (по TFTP) или загрузить его с диска
Установка серверной части WTware
Начнем с установки серверной части системы WTware. В нашем случае было принято решение установить ее на DHCP сервере, работающего под управлением ОС Windows Server 2012 R2.
Качаем дистрибутив с сайта разработчика – на момент написания статьи версия wtware.5.4.8.ru.exe (226 Мб) и запускаем установку.

Далее предлагается выбрать устанавливаемые службы WTware:
- Служба WTFTP – необходима для загрузки по сети, ведет протокол обращений и позволяет диагностировать проблемы
- Служба WTUSBIP – служба WTware USBIP Initiator используется для автоматического подключения USB устройств терминала
- Службы WTDHCP – назначает терминалам IP адреса, необходима для загрузки по сети

Совет. В том случае, если в вашей сети еще не развернут DHCP-сервер, имеет смысл воспользоваться встроенным DHCP серверов WTware (WTDHCP). Использование WTDHCP позволяет быстро развернуть и запустить DHCP сервис для небольшой сети. Настройка службы WTDHCP выполняется при инсталляции и в дальнейшем с помощью графической утилиты – конфигуратора WTware (win32.exe), возможности которого рассмотрены в разделе ниже.
Примечание. В том случае, если ваша сеть разбита на сегменты, в каждом из которых будут присутствовать тонкие клиенты, нет необходимости поднимать в каждом собственный DHCP сервер. Один сервер может обслуживать большое количество зон (подсетей). Пересылка DHCP пакетов между сегментами возможна через DHCP relay.
Далее будет предложено указать адрес терминального сервера, к которому будут подключаться клиенты (в дальнейшем его можно изменить, или указать несколько адресов).
Запускаем установку.
После установки WTWare в системе появятся две дополнительные службы:
- WTware TFTP – исполняемый файл C:Program Files (x86)WTwareBinwtftp.exe – использует локальный порт UDP/69
- WTware USBIP Initiator — C:Program Files (x86)WTwareBinwtusbip.exe – порт TCP/780
Настройка параметров DHCP сервера
Предполагается, что в нашей сети уже развернут и используется DHCP сервер на любой серверной редакции Windows. Запускаем консоль управления DHCP (dhcpmgmt.msc) и находим интересующую нас DHCP зону (в нашем случае имя зоны – Managers). Нам нужно прописать дополнительные настройки зоны, необходимые для сетевой загрузки бездисковых терминалов.
В настройках зоны нужно дополнительно указать два параметра:
- 066 (Boot Server Host Name) – здесь указывается ip адрес сервера, на котором будет работать TFTP сервер WTware (у нас он совпадает с адресом DHCP сервера)
- 067 (Bootfile Name) – здесь указывается файл, с которого должна начаться загрузка терминала. Для загрузки с помощью PXE (если BootROM встроен в вашу сетевую карту или материнскую плату производителем) значение параметра задаем 5.4.8/wtware.pxe . Файл wtware.pxe находится в подкаталоге 5.4.8 корня tftp сервера (по умолчанию корень tftp расположен в каталоге C:Program Files (x86)WTwareTFTPDROOT)
Примечание. Для загрузчика Etherboot (при использовании эмулятора BootROM) в качестве значения опции 067 нужно указать другой файл — 5.4.8/wtshell.nbi

Примечание. В том случае, если терминал WTWare будет устанавливаться на флешку или локальный диск, можно запретить пользователям менять конфигурацию своей станции. Для этого нужно защитить паролем меню настройки WTware Setup. Для этого можно воспользоваться еще одной опцией DHCP зоны — 018 (Extensions Path). В этом поле указывается хэш пароля, полученный с помощью специальной утилиты. Цель указания хэша – запрет передачи пароля в открытом виде в DHCP ответе.
Настройка параметров терминалов WTWare
Настройка терминальных клиентов WTWare, использующих сетевую загрузку выполняется с помощью конфигурационных файлов. Конфигурация клиентов формируется из трех файлов:
- Общесистемного конфигурационного файла all.wtc (C:Program Files (x86)WTwareTFTPDROOTEveryone)
- Персонального конфигурационного файла config.wtc (хранится в персональном каталоге каждого клиента, идентифицируемого по MAC адресу, к примеру (C:Program Files (x86)WTwareTFTPDROOTTerminals0.50.56.BB.AD.80)
- Подключаемых файлов, определенных в файле list.wtc
В файле all.wtc нужно указать параметры, одинаковые для всех терминалов.
К примеру, можно задать адреса терминальных серверов, доступных для подключения, указав их IP адрес
server=10.24.181.44
или DNS имя сервера (при условии, что клиенты через DHCP получают адрес сервера имен в сети)
server= msk-term-1c.winitpro.ru
Или можно разрешить пользователю самому указывать имя терминального сервера, к которому нужно подключиться.
server=--new—
Примечание. По умолчанию, на клиенте запускается RDP клиент, но есть возможность запуска на тонком клиенте браузера Google Chrome. В этом случае на клиенте должно как минимум быть 512 Мб ОЗУ, а в конфигурационном файле указаны следующие строки (также мы зададим адрес прокси-сервера для браузера):
application = chrome
chrome_proxy=192.168.1.23:3128
Чтобы на терминальном сервере вместо рабочего стола сразу было открыто определенное приложение, нужно в конфигурационном файле указать параметр shell:
К примеру, для запуска клиента Directum нужно указать:
shell = C:Program Files (x86)DIRECTUM CompanyDIRECTUM 5.1SBRte.exe -S=msk-drc01 -D=DIRECTUMDB
Индивидуальные конфигурационные файлы каждого клиента хранятся в каталоге C:Program Files (x86)WTwareTFTPDROOTTerminals. Для каждого клиента создается персональный каталог с его MAC адресом. Именно в этом каталоге клиент будет искать файл config.wtc со своей конфигурацией.
На сайте разработчика представлены более чем подробные инструкции по этим и другим параметрами конфигурационных файлов.
Настройка и работа с клиентом WTWare
Итак, настройка серверной части закончена, перейдем к настройке клиента. В BIOS/ UEFI компьютера, который будет использоваться в качестве тонкого клиента в разделе, в котором настраивается порядок перебора загрузочных устройств, указываем высший приоритет сетевой загрузке с PXE (Network boot, LAN boot).

При первом запуске можно выполнить настройку терминала (F10 – мастер настройки терминала).


video= VESA(F)
bpp= 16
display = 800x600

В том случае, если адрес терминального сервера указан в конфигурационном файле, клиент WTWare автоматически инициирует RDP соединение. Осталось авторизоваться на сервере и перед нами откроется его рабочий стол.


По-умолчанию доступ к этой странице не ограничен. Чтобы разрешить подключаться к веб серверу только с определенных адресов, в конфигурационном файле нужно указать строку:
httpd = 10.10.1.55, 10.10.1.56
Графический конфигуратор WTware
Помимо управления через текстовые конфигурационные файлы, есть возможность управления настройками системы и терминалов клиентов из отдельного графического приложения – конфигуратора WTware (C:Program Files (x86)WTwareBin win32.exe), позволяющего более удобно работать с текстовыми конфиг файлами.

- Управление общими настройками клиентами (файл all.wtc)
- Управление персональными настройками клиентов. Так например, утилита может сохранить в конфигурационный файл config.wtc текущие настройки видеорежима на клиенте (не требуется вручную править файл).
- Возможность удобного просмотра, добавления, удаления всех возможных параметров конфигурационных файлов.
- Просмотр логов клиентов и подключение к их консоли
- Ведение шаблонов с типовыми параметрами терминалов
- Создания экранов и соединений к терминальным серверам
- Управление лицензиями
- Управление настройками встроенного DHCP сервера
- Создание загрузочных CD/ USB носителей для клиентских станций
- Создание загрузочной CD карты для Raspberry Pi
В подавляющем большинстве случаев использование конфигуратора предпочтительнее ручной правки конфигурационных файлов, т.к. упрощается навигация по структуре конфигурационных файлов и уменьшается вероятность ошибки.
Лицензирование WTWare и цены
Лицензии WTWare привязываются к MAC адресу сетевой платы компьютера. Все лицензии нужно записать на сервер в файл wtware.lic.
Стоимость лицензии WTWare на одно рабочее место зависит от количества клиентов и начинается с 1000 рублей (при количестве клиентов от 1 до 9) и заканчиваются 350 рублями (при приобретении более 100 лицензий).
Выводы
WTware оставляет впечатление качественного и добротного продукта, который позволяет без существенных затрат развернуть тонких терминальных клиентов. Решение от WTware подкупает своей простотой и одновременной гибкостью с точки зрения централизованного администрирования и разворачивания. А невысокая стоимость лицензий практически сразу оставляет за бортом всех конкурентов.
Из бесплатных аналогов WTWare для организации тонкого клиента, можно вспомнить Thinstation, но последний существенно проигрывает в управляемости и развернуть его гораздо сложнее.
В данной инструкции у нас уже установлена операционная система Windows Server 2019 на виртуальной машине.
Минимальные требования:
- 64-разрядный процессор с тактовой частотой 1,4 ГГц;
- ОЗУ 512 МБ (2 ГБ для варианта установки «Сервер с рабочим столом»);
- диск 32 ГБ;
- доступ к интернету.
Для того чтобы подключить сертификат с помощью Let’s Encrypt требуется прямые пробросы портов TCP 443, 80 до машины, а также доменное имя, на которое будет вешаться сертификат.
Активация Windows Server 2019 проходит тоже на этом этапе.
Установка ролей на Windows Server 2019
После подготовки Windows Server 2019, мы приступаем к установке ролей для настройки терминального сервера и шлюза удаленных рабочих столов.
Заходим в Диспетчер серверов — Управление — Добавить роли и компоненты.
Открывается “Мастер добавления ролей и компонентов”:
Рисунок 1 — Мастер добавления ролей и компонентов
Добавление ролей на сервере:
- Тип установки — Установка ролей или компонентов.
- Выбор сервера — Выбираем наш текущий сервер.
- Роли сервера — Службы удаленных рабочих столов.
- Службы ролей — Лицензирование удаленных рабочих столов, шлюз удаленных.
Подтверждаем установку компонентов и проводим установку. После установки всех нужных нам ролей — перезагружаем сервер.
У нас вы можете взять готовый терминальный сервер 1С в аренду.
Настройка сервера лицензирования
Заходим в Диспетчер серверов — Средства — Remote Desktop Services — Диспетчер лицензирования удаленных рабочих столов.
В диспетчере нажимаем ПКМ на наш сервер и выбираем “Активировать сервер”.
Попадаем в “Мастер активации сервера”, вводим свои данные и нажимаем “Далее”.
Рисунок 2 — Мастер активации сервера
В следующем пункте вводим “Сведения об организации” и нажимаем “Далее”.
Завершение работы мастера активации сервера выполняется с поставленной галочкой “Запустить мастер установки лицензий” чтобы попасть в оснастку установки лицензий.
Рисунок 3 — Завершение работы мастера активации сервера
В мастере установки лицензий мы видим параметры сервера лицензирования и нажимаем “Далее”.
В следующем окне мы выбираем лицензию в зависимости от приобретенной вами лицензии.
Имеется несколько типов лицензии:
- Пакет лицензий (в розницу).
- Соглашение “Open License”.
- Соглашение “Select License”.
- Соглашение “Enterprise Agreement”.
- Соглашение “Campus Agreement”.
- Соглашение “School Agreement”.
- Лицензионное соглашение постановщика услуг.
- Другое соглашение.
- Лицензия Select Plus.
В нашем случае мы выбираем “Соглашение “Enterprise Agreement”” и нажимаем “Далее”.
- Версию продукта ставим “Windows Server 2019”.
- Тип лицензии “Клиентская лицензия служб удаленных рабочих столов “на устройство”.
- Количество в зависимости от приобретенной вами. В нашем случае мы активируем на 10 устройств.
Завершаем работу мастера установки лицензий.
Для завершение установки лицензий осталось выполнить пункт по добавление групповых политик, для этого нажимаем ПКМ по меню “Пуск” и выбираем “Выполнить”.
В окне “Выполнить” вводим gpedit.msc и нажимаем “ОК”.
Попадаем в “Редактор локальной групповой политики”
В данной настройке требуется править две записи. Для того чтобы указать сервер лицензирования мы переходим в пункт:
Конфигурация компьютера — Административные шаблоны — Компоненты Windows — Служба удаленных рабочих столов — Узел сеансов удаленных рабочих столов — Лицензирование — Использовать указанные серверы лицензирования удаленных рабочих столов.
Включаем данную политику и вводим требуемый сервер лицензирования. В нашем случае мы будем ссылаться на свой локальный сервер “localhost” и применяем настройку.
Рисунок 4 — Использование серверов лицензирования
Для второго пункта мы переходи по следующему пути:
Конфигурация компьютера — Административные шаблоны — Компоненты Windows — Служба удаленных рабочих столов — Узел сеансов удаленных рабочих столов — Лицензирование — Задать режим лицензирования удаленных рабочих столов.
Включаем политику и указываем режим лицензирования, в нашем случае мы активируем “на устройство” и применяем настройку.
Рисунок 5 — Задаем режим лицензирования
Настройка по установки лицензий прошла успешно, далее мы настраиваем шлюз удаленных рабочих столов.
Настройка шлюза удаленных рабочих столов
Шлюз удаленных рабочих столов является сервисом посредником между клиентами из внешней сети и сеансов внутренней сети, обеспечивает безопасный обмен данными между ними.
Заходим в Диспетчер серверов — Средства — Remote Desktop Services — Диспетчер шлюза удаленных рабочих столов.
Нажимаем ПКМ по папке “Политики” и выбираем “Создание новых политик авторизации”.
Мы попадаем в “Мастер создания новых политик авторизации”.

Рисунок 6 — Создание политик авторизации для шлюза удаленных рабочих столов
По пунктам выбираем следующее:
- Политики авторизации — Создать политику авторизации подключений к удаленным рабочим столам и авторизации ресурсов удаленных рабочих столов.
- Политика авторизации подключений — пишем наименование политики (в нашем случае Users).
- Требования — выбираем членство в группе для пользователей или компьютеров, которые смогут подключаться к серверу (в нашем случае, мы добавили группу пользователей “Пользователи удаленного рабочего стола” и “Администраторы”).
- Перенаправление устройств — выбираем, что требуется перенаправить (мы выбрали “Включить перенаправление устройств для всех клиентских устройств”).
- Время ожидания сеанса — по умолчанию.
- Сводка по политике авторизации подключений к RD — параметры которые будут созданы в данной политике.
- Политика авторизации ресурсов — пишем наименование политики (в нашем случае TS).
- Группы пользователей — выбираем членство в группе для пользователей или компьютеров, которые смогут подключаться к серверу (в нашем случае, мы добавили группу пользователей “Пользователи удаленного рабочего стола” и “Администраторы”).
- Сетевой ресурс — можем настроить группу терминальных серверов, куда можно подключиться, выберем “Разрешить подключение пользователей к любому ресурсу (компьютеру)”.
- Разрешенные порты — если настроен нестандартный порт, то в этом пункте можно это указать, выбираем “Разрешить подключение только к порту 3389”.
- Сводка по политике авторизации ресурсов RD — параметры которые будут созданы в данной политике.
На данном этапе мы завершили настройку шлюза удаленных рабочих столов, за исключением установки сертификата.

Рисунок 7 — Оснастка диспетчера шлюза удаленных рабочих столов без сертификата
Для того, чтобы установить сертификат на шлюз удаленных рабочих столов, мы воспользуемся утилитой win-acme.
Установка сертификата на шлюз удаленных рабочих столов через Let’s Encrypt
Скачиваем программу по ссылке:
https://github.com/win-acme/win-acme/releases/download/v2.1.14.1/win-acme.v2.1.14.996.x64.trimmed.zip
Копируем в папку C:Scriptswin-acme
Создаем 3 bat-файла:
- Файл «C:Scriptswin-acmeRegister.bat»
Файл «C:Scriptswin-acmeRegister.bat»
@echo off
rem powershell.exe
:: Ввод данных:
set /p commonname_Data="Enter Domain name(exampe : v0162.esit.info) : "
powershell -ExecutionPolicy Bypass -NoLogo -NoProfile -Command "Get-WebBinding | Remove-WebBinding"
powershell -ExecutionPolicy Bypass -NoLogo -NoProfile -Command "New-WebBinding -Name 'Default Web Site' -Port 443 -Protocol https -SslFlags 0 -IPAddress "*" -HostHeader "*" "
powershell -ExecutionPolicy Bypass -NoLogo -NoProfile -Command "New-WebBinding -Name 'Default Web Site' -Port 80 -Protocol http -IPAddress "*" -HostHeader "*" "
powershell -ExecutionPolicy Bypass -NoLogo -NoProfile -Command "Set-WebBinding -Name 'Default Web Site' -BindingInformation "*:443:*" -PropertyName HostHeader -Value '%commonname_Data%'"
powershell -ExecutionPolicy Bypass -NoLogo -NoProfile -Command "Set-WebBinding -Name 'Default Web Site' -BindingInformation "*:80:*" -PropertyName HostHeader -Value '%commonname_Data%'"
@echo on
"C:Scriptswin-acmewacs.exe" --installation script --target iissite --siteid 1 --commonname %commonname_Data% --emailaddress [email protected] --accepttos --script "./scripts/PSScript.bat" --scriptparameters "./scripts/ImportRDGateway.ps1 {5}"
- Файл «C:Scriptswin-acmeScriptsPSScript.bat»
Листинг:
powershell.exe -ExecutionPolicy RemoteSigned -File %*
- После этого запускаем «C:Scriptswin-acmeRegister.bat».
- Вводим домен на котором находится наш шлюз удаленных рабочих столов.
- Если всё получилось, то в оснастке шлюза удаленных рабочих столов должен появится созданный сертификат, а в консоли — готовый результат.
- Элемент маркированного списка

Рисунок 8 — Сертификат успешно установлен
Подключение пользователей
Следующем этапом мы создаем пользователей для подключение к удаленному рабочему столу через шлюз удаленных рабочих столов.
- В окне “Выполнить” вводим команду “control userpasswords2”.
- Нажимаем “Дополнительно”.
- Выбираем папку “Пользователи” переходим в “Дополнительные действия” и нажимаем “Новый пользователь”.
- Вводим требуемые поля.
Рисунок 9 — Добавление нового пользователя
Создаем нового пользователя и добавляем его в группу “Пользователи удаленного рабочего стола”, для этого заходим в Панель управления — Система — Настройка удаленного рабочего стола — Выбрать пользователей — Добавить.
Добавляем созданных пользователей, после чего подключаемся к серверу.
Подключение к серверу терминалов
На машине, с которой будем подключаться к серверу, ищем утилиту “Подключение к удаленному рабочему столу” на Windows 10 она находится по следующему расположению: Пуск — Стандартные — Windows — Подключение к удаленному рабочему столу.
В открытом окне вводим имя нашего сервера или локальный ip-адрес. В нашему случае имя сервера “EFSOL-TS”
Пользователя указываем, которого создали (EFSOL-TSefsol_it).
Далее, чтобы указать адрес шлюза удаленных рабочих столов, переходим во вкладку “Дополнительно” нажимаем “Параметры” вводим в окне Имя сервера наше доменное — “gorbach.esit.info”.
Рисунок 10 — Подключение к шлюзу удаленных рабочих столов
Нажимаем “ОК” и “Подключить”.
При подключении к удаленному рабочему столу — может появится сообщение о сертификате, мы на него соглашаемся.
Установка терминального сервера произведена и шлюз удаленных рабочих столов успешно настроен.
Также мы готовы предложить готовый терминальный сервер в аренду. Конфигурации подобраны для комфортной работы в 1С, офисных приложениях и другом ПО.
Это отзыв об WTware. Описываю свой опыт внедрения тонких клиентов на базе WTware. Получился интересный результат.
Сайт проекта: https://wtware.ru/
Документация: https://wtware.ru/docs5/docs.html
Немного мат.части
Тонкий клиент (англ. thin client) в компьютерных технологиях — бездисковый компьютер-клиент в сетях с клиент-серверной или терминальной архитектурой. Хабр ©
Продукт WTware позволяет сделать из обычного терминального сервера, сервер загрузки тонких клиентов. То есть, если очень грубо сказать, то наш пользователь при загрузке сразу попадает в свою термильную сессию. Способ довольно интересный. Расскажу про плюсы и минусы.
Плюсы и минусы
Основные преимущества:
- Очень легко настроить;
- Огромная поддержка устройств, даже малинки и апельсинки;
- Централизованная работа пользователей в одном месте;
- Если надо, то работу пользователя очень легко организовать удаленно. У нашего любимого пользователя его рабочее окружение всегда под рукой, хоть с телефона;
- Экономия на железе под рабочие станции;
- Экономия на обслуживание рабочих станций;
- Экономия на лицензия ОС, офиса, etc;
Основные недостатки:
- Требуется подбирать оргтехнику с поддержкой серверной ОС;
- Становиться труднее перезагрузить сервер в рабочее время, если требуется;
- Требуется повышенная отказоустойчивость нашего сервер. Если он упал, то падает вообще вся работа;
- Пользователь не париться на счёт места и того, что качает. Либо закручивать гайки, либо постоянно следить за действиями пользователей. (Это решаемо);
- Повышает стоимость обслуживания серверной архитектуры;
- Это, конечно, каприз, но я отмечу. Не работают приложения для тонкой настройки периферийной части рабочей станции. У нас не взлетело Logitec G HUB, что очень расстроило пользователя;
- Это, конечно, каприз, но я отмечу. При настройке и вводе в эксплуатацию надо тонко настроить: разрешения, звук, usb, принтеры, ЭЦП;
Некоторые радости:
- Невысокая стоимость лицензий;
- Настроил и забыл;
- Хорошая поддержка продукта;
- Обширная документация;
- Почти все проблемы решаемы;
- Отечественный продукт;
Наш опыт
Хочу отметить, что по началу были трудности из-за того, что мы внедряли данный продукт уже в рабочей компании, которая несколько лет работала на обычных десктопах/моноблоках. Из-за это был ряд трудней. Как показывает практика, если пользователь не особо понимает, что происходит и ломают привычный рабочий уклад, то могут возникнуть недопонимания. Но инициатива была со стороны руководства. Поэтому все вопросы оказались решаемы. Но это так, ремарка.
Было принято решение, что сервер терминалов + wtware будет расположен на наших облачных мощностях. То есть мы подняли WTware через vpn (L2TP + IpSec). Тем самым удешевили процесс внедрения, повысили отказоустойчивость, имеем запас мощностей, пользователь получил возможность работать из любой точки мира. Примерная схема работы конечного продукта ниже.
Этап №1 сервер, vpn, перелив файлов
Ну начали с того, что был поднят терминальный сервер с wtware (если тема будет интересна опишу технически), с картинками и всеми примеры конфигураций. Между клиентским микротиком и микротиком в дата центре подняли l2tp-vpn.
Настроили dhcp на клиентском микротике на загрузку по сети на наш сервер за пределами сети клиента;
Пока пользователи работали в обычном режиме заходили по rdp на сервер и переливали их файлы. Помним, что пользовательские данные это святое.
Этап №2 переключение контрольной группы пользователей
После установки определенного ПО, которое необходимо пользователем для работы, перелива файлов мы были готовы в тестовом режиме запустить часть пользователей и собрать обратную связь.
Этап №3 отладка работы приложений
После переключения контрольной группы мы получили обратную связь. И начали отладку приложений. Были небольшие проблемы с разрешением и звуком. Пришлось немного повозиться с производительностью некоторых приложений (Битрикс24, outlook, etc);
Этап №4 вынимаем диски
Ну и конечным этапом стало полное вынимание дисков из рабочих станций пользователей.
Подводя итоги
Клиент получил рабочее окружение доступное 99% времени, снизил стоимость обслуживания рабочих станций пользователей. Есть, конечно, минусы, например, облака вещь тоже не бесплатная, но это уже ситуативная вещь.
Спустя три месяца могу заявить, что продукт wtware очень годный. Чувствуется, что сделан админами для админов. Если у вас стоит вопрос, стоит ли его внедрять? То однозначный ответ, что стоит попробовать. В тестовом режиме wtware распространяется бесплатно.
Если у вас возникли вопросы — с радостью отвечу в комментах.
Просмотры: 1 174
- 07.09.2019
В этой статье мы рассмотрим базовые настройки Windows Server 2019, это AD, DNS, DHCP и лицензирование терминального сервера. Данные настройки актуальны на большинстве серверов и являются самыми необходимыми.
Как установить Windows Server и произвести первичные настройки по активации можете ознакомиться в нашей прошлой статье по этой ссылке.
1) Меняем имя сервера и его описание (если нужно). Переходим в свойства системы => изменить параметры => изменить. Задаем «Имя компьютера», и если нужно, то имя рабочей группы. После изменения параметров нужно перезагрузиться.
После перезагрузки можете проверить, все ли у вас прошло успешно с изменением имени.
2) Далее меняем сетевые настройки, IP, маску и шлюз ставите обязательно статичными, настройки производятся в зависимости от Вашей сети.
Переходим в свойства сетевой карты.
И далее в свойства IPv4
3) Следующим пунктом настраиваем Active Directory. Добавляем роли и компоненты. Для этого переходим меню «Пуск» => Диспетчер серверов.
Установка «Ролей и компонентов».
Соответственно выбираем нужный нам пул сервера.
В «Роли сервера» для всех наших настроек выберем «DHCP-сервер», «DNS-сервер», «Доменные службы Active Directory» и «Службы удаленных рабочих столов».
Идем далее до «Службы ролей» и выбираем пункты как на скриншоте ниже.
После так же идем «Далее» до пункта «Подтверждение» и устанавливаем все, что мы выбрали.
После установки в «Результатах» выбираем пункт «Повысить роль этого сервера до уровня контроллера домена».
В мастере настроек доменных служб выбираем «Добавить лес» и вводим имя корневого домена, это может быть любое имя, к примеру домен вашего сайта.
В параметрах контроллера нужно придумать пароль.
По каталогу настроек идем дальше, до дополнительных параметров, там нужно указать имя домена NetBIOS, если он у вас там уже стоит, то можете оставить как есть, либо поменять по своему желанию.
Далее идем до «Проверки предварительных требований», если проверка прошла успешно, то устанавливаем примененные настройки.
После полной установки необходимо перезагрузиться.
4) Производим настройку «Зона обратного просмотра».
На пункте «Зона обратного просмотра» => Создать новую зону.
Выбираем «Основную зону».
Для всех DNS-серверов, работающих на контроллерах домена в этом домене:
Зона обратного просмотра IPv4
Ну и соответственно выводим индефикатор сети.
Проверяем, что все установилось.
5) Переходим к настройке DHCP. Переходим в мастер установки.
После завершения установки => Диспетчер => Средства => DHCP
На DHCP => Имя вашего сервера => IPv4 — правой кнопкой мыши => Создать область.
Задаем любое имя области DHCP.
В диапазоне адресов задаем начальный и конечный интервал области IP адресов, который будет раздавать сервер.
Далее в дереве каталогов DHCP => Имя сервера => Область => Пул адресов. В списке должен быть указан начальный и конечный диапазон, который Вы указывали в настройках.
6) Теперь по настройкам лицензирования удаленных рабочих столов (терминального сервера). Пошаговую инструкцию как лицензировать терминальный сервер можете прочитать в нашей ранней статье на следующей странице.
Часть первая: Немного лирики
Нижеследующий текст автора не претендует на истину в последней инстанции и по нему не стоит судить о среднестатистическом уровне IT инфраструктуры в небольших компаниях нашей необъятной страны. Статья написана по мотивам общения с многочисленными знакомыми IT-шниками (в основном уровня «студент» и «только что из института»), начинающих свою карьеру с эникейщика в небольших компаниях.
Давайте представим себе среднестатический офис небольшой торговой фирмы с точки зрения IT:
- несколько десятков слабеньких компьютеров для секретаря, менеджеров, бухгалтерии и, конечно, главного Босса;
- одна-две-три машины, выполняющих роли:
- домен-контроллера windows (нередки случаи, когда в сети компании отсутствует даже домен, а все компьютеры работают в одно-ранговой сети);
- файлового сервера;
- почтового сервера (вместо него иногда используют внешние бесплатные почтовые сервера, начиная от mail.yandex.ru и gmail.com и кончая десятидолларовым хостингом на N почтовых ящиков);
- http-прокси для фильтрации доступа ко внешним ресурсам и логирования «куда кто ходит» (часто отсутствует)
- маршрутизатора/файрвола на границе с внешней сетью для ограничения доступа наружу и наоборот (часто в качестве пограничного маршрутизатора используется любой SOHO-роутер начального уровня ценой до 100 долларов, он же выполняет роль DHCP сервера (для динамической раздачи IP адресов рабочим станциям сотрудников);
- другие вещи, список которых может быть довольно большим;
- несколько принтеров, часто подключенных локально к рабочим станциям сотрудников и расшареных по сети стандартными средствами Windows (как вариант, принтеры могут быть сетевыми изначально или же подключены через аппаратные принт-сервера).
- в продвинутых случаях — один терминальный сервер (под Windows) для бухгалтерии (на нем крутится 1C а там же лежит база данных оной, а бухгалтеры, подключаясь к серверу терминалов через стандартные средства Windows (remote desktop), работают с ней на терминальном сервере (локально), что, во-первых, дает больше удобства, а во-вторых, ускоряет работу самой 1C (обычно же 1С с базой установлена на компьютере одного из бухгалтеров, а остальные подключаются к ней со своих компьютеров, работая с расшареной по сети базой).
Все это хозяйство связано в единую локальную сеть посредством одного/нескольких дешевых коммутаторов на 100Мбит. И работает это в едином домене NT/Active directory (хотя встречаются варианты одноранговых рабочих станций безо всяких доменов).
На всех машинах с Windows обычно установлен (хотя и тут бывают исключения) какой-то антивирус. Часто встречается не сетевые версии этих программ (тот же Avast), хотя, опять таки в более продвинутых (с точки зрения IT) конторах, стоят сетевые версии антивирусов с централизованным управлением и обновлением антивирусных баз.
Приведенные выше ситуации варьируются от случая к случаю, так как на конфигурацию сети, железа и софта влияют как знания/умения/желания (и, что немаловажно, лень) системного администратора(ов), так и понимание начальства (в лице главного Босса) «чем же именно этот наш системный администратор занимается, когда все и так отлично работает» (из последнего вытекает — сколько денег выделяется на оборудование для IT и зарплату будущего специалиста). Если денег выделяется мало (а так обычно и бывает — управленцы торговых компаний от IT обычно далеки и слабо понимают, что же там происходит), то поднабравшийся знаний эникейщик уходит в другую компанию. На место ушедшего приходит очередной студент и все повторяется по новой.
Думаю излишне говорить, что в подобных конторах отдел системного администрирования состоит из одного человека, который совмещает в себе инженера по прокладке/поддержанию офисной сети, системного администратора как такового (т.е. ту самую личность, что отвечает за работоспособность серверного парка на программном и аппаратном уровнях и внедрением нового функционала) и эникейшика — «мальчика на побегушках» — который занимается разрешением проблем у пользователей, протиркой мышек, сменой картриджей у принтеров и подобными вещами.
В результате, в небольших компаниях часто наблюдается довольно разнообразный парк пользовательских машин класса от pentium2/128Mb ram/5Gb hdd до P4 Celeron/1Gb ram/80Gb hdd. На всех машинах, разумеется, Windows (98, 2000 и XP Home/Pro) и разные версии софта (ставили то машины в разное время). Доходит до того, что и антивирусное ПО на машинах тоже от разных производителей.
А на нелегкую долю системного администратора (и эникейщика по совместительству), выпадает денно и нощно поддерживает весь этот зоопарк. А ведь железо иногда ломается:
- вентиляторы начинают противно жужжать (их надо чистить и смазывать или же менять на новые);
- блоки питания выходят из строя;
- винчестеры — сыпятся;
- сетевые карты (как встроенные в материнскую плату, так и внешние — перестают работать и требуют замены);
- остальное железо, обычно, летит сильно реже, но тем не менее летит тоже
При выходе из строя винчестера (или же материнской платы компьютера), операционную систему на восстановленной машине часто приходится переставлять с нуля в такой или очень похожей последовательности:
- ставим Windows;
- ставим необходимые драйвера (весь парк железа разный — не забыли?), предварительно определив модель материнской платы в данной машине и скачав из Интернет последние версии драйверов или найдя нужные у себя на файл-сервере;
- вводим машину в домен (если он настроен);
- ставим необходимый софт (офис, браузер, почтовый клиент, тотал-коммантеры, аськи, джабберы, пунто-свитчеры и подобное) — в случае домена Active Directory часть софта можно поставить автоматически, но не у всех он настроен, да и не все знают его возможности;
- ставим антивирус;
- плюс дополнительные танцы с бубном, индивидуальные для конкретной сети каждой организации вокруг новой рабочей станции;
После успешного выполнения всех пунктов (эта процедура занимает примерно два часа) рапортуем Боссу, что рабочее место сотрудника спасено и он может приступать к работе.
Счастливый обладатель восстановленного компьютера садится за свое рабочее место, после чего выясняется, что (так как доменные профили были не перемещаемые или же домена не было вовсе, ссылка «мои документы» вела на локальный диск C:, а про то, что все важное нужно сохранять на сетевом диске — на сервере, сотрудник забыл):
- у меня тут была папка с важными документами — где она?
- а еще я там фотографии из Турции сохранил, можно их восстановить?
- на рабочем столе было много важных ярлыков и еще сотня документов — куда они пропали?
- в избранном (это про закладки в браузере ) моих любимых сайтов больше нет — где их теперь искать? и так далее…
Знакомо? Хорошо, если полетел не жесткий диск, а всего лишь материнская плата. Или же часть информации на осыпавшемся диске поддается восстановлению. Но все эти процедуры занимают рабочее время системного администратора, которое можно было бы потратить с куда большей пользой — поиграть в сетевую стрелялку или же… изучить IPv6 — ведь уже все на него переходят и совсем скоро перейдут, адреса в пространстве Ipv4 уже лет пять как закончились
В результате, поддержка IT инфраструктуры небольшой компании для системного администратора превращается, по большей части в поддержку работоспособности пользовательских рабочих станций, а именно:
- переустановить Windows;
- настроить на новой машине весь необходимый софт;
- восстановить все то, что потерялось;
- доустановить нуждающимся новые программы;
- провести профилактику корпуса (пыль пропылесосить в системном блоке);
И в оставшееся время (если системный администратор не сильно ленив) надо пытаться изучить что-то новое, проапгрейдить софт на сервере (серверах) и ввести в строй новый сетевой сервис. Т.е. на основные обязанности (именно то, чем системный администратор и должен заниматься большую часть времени) времени то как раз и не остается.
Как же выйти из этого замкнутого круга?
Одним из вариантов решения вышеописанной проблемы, является отказ от «толстых» рабочих станций (там, где это можно сделать) и переход на тонкие клиенты.
Под «толстой» рабочей станцией понимается любой компьютер с установленной ОС, который и выполняет обработку большинства пользовательской информации. Т.е. браузер, офис и все остальное выполняется локально именно на рабочей станции пользователя, системный блок которой жужжит у него под столом или где то рядом.
Надо понимать, что требования современных ОС (не обязательно Windows) идут в ногу с современным железом — другими словами, для относительно комфортной работы в Windows XP старой (но полностью работоспособной и относительно мощной) машины класса Celeron 800Mgz/128Mb Ram/ 10Gb HDD может и не хватить. Работать под современной ОС на подобном железе, конечно, можно, но подтормаживать эта операционка и приложения будут довольно часто — хотя бы из-за малого количества набортной памяти и старого (читай — медленного) жесткого диска.
А тонкий клиент, если вкратце, можно определить как бездисковый компьютер, работа которого заключается лишь в подключении к удаленному серверу и отображении полученной с сервера информации на экране. Обычно такой сервер называется сервером терминалов или терминальным сервером. Вся же обработка пользовательской информации происходит именно на нем (одновременно к которому может быть подключено множество — хотя и не бесконечное количество — тонких клиентов).
Обычно тонкие клиенты делают на основе слабого (а, соответственно, и малопотребляющего) железа — часто это единая системная плата, на которой все и интегрировано. Процессор и память так же могут быть намертво припаяны к материнской плате. Некоторые тонкие клиенты имеют flash-диск (вставляемый в IDE разъем материнской платы), на котором прошита специализированная ОС (WinCE или другие).
Сравнение тонкого клиента Clientron U700 со стандартным корпусом для рабочей станции.
В результате, при включении тонкого клиента (их еще называют терминалами), ОС грузится со встроенного flash-диска (обычно на загрузку уходит менее 30 секунд), после чего на экране появляется диалог подключения к терминальному серверу. Некоторые из этих клиентов умеют подключаться только Windows Terminal Server или же Citrix Metaframe, другие — в том числе и к терминальным серверам других ОС. В любом случае, в цену таких решений закладывается и цена лицензии на WindowsCE, прошитую на встроенный flash-диск. Мы рассказывали о подобных решениях ранее:
- Windows-терминал K-Systems Termin
- Тонкий клиент AK-Systems GP
- Windows-терминал AK-Systems GPN
Разумеется, подобные решения существуют и у других компаний. В том числе и без встроенной ОС (за которую, в случае Microsoft Windows CE, нужно дополнительно платить, да и flash-диск копейки, но стоит).
Терминальные клиенты без встроенного flash-диска, при включении загружают нужный образ ОС по сети, после чего они тратят на загрузку те же пару десятков секунд. После чего готовы к работе, под чем подразумевается вывод на экран меню со списком терминальных серверов для подключения или же автоматическое подключение к одному из жестко заданных терминальных серверов (в зависимости от настроек) — пользователю останется ввести лишь логин и пароль. После правильного ввода оного, он попадает в свою сессию на сервере терминалов и может приступать к работе.
Несомненные плюсы терминальных решений на специализированных тонких клиентах или правильных самосборных компьютерах:
- отсутствие жесткого диска (которые греются и ломаются);
- отсутствие вентиляторов (на процессоре и блоке питания установлены лишь радиаторы, которых хватает для рассеивания выделяемого при работе тепла);
- низкое энергопотребление;
- теоретическая дешевизна (при самосборе можно подобрать очень дешевые комплектующие — ведь производительности от железа не требуется; а вот производители за специализированные тонкие клиенты попросят раза в два больше)
- минимальные временные затраты на обслуживание (при поломке такой железяки, достаточно отключить поломавшуюся и подключить запасную — работы на пять минут; а это уже минимальный простой для рабочего места сотрудника, а так же минимум затраченного на устранение поломки времени системного администратора)
- весь софт для работы пользователей настраивается централизовано на одном (двух/трех/…) терминальных серверах — это значительно проще, чем поддерживать зоопарк софта на «толстых» рабочих станциях сотрудников
Не стоит забывать и о пользовательских данных — локально терминал ничего не хранит (все данные пользователя находятся на удаленных серверах). В результате легко настроить автоматических бекап всего и вся и, в случае чего, восстановить «случайно удаленный» документ.
В общем, плюсов море, но есть и минусы:
- при отказе сети, рабочие места сотрудников «превращаются в тыкву» (а сотрудники на «толстых» клиентах могут продолжать набивать документ, к примеру, в OpenOffice);
- при отказе терминального сервера рабочие места сотрудников опять «превращаются в тыкву» (но это решается установкой нескольких — например, двух — терминальных серверов; при выходе одного из них из строя, второй его подменит или же сотрудники просто переподключатся ко второму серверу вручную)
- тонкие клиенты подходят не всем: к примеру, людям, постоянно смотрящим видео или работающим активно работающих с графикой (в фотошопе) или занимающимся версткой журнала, лучше делать это на локальном «толстом» клиенте (зато тонкие клиенты отлично подходят большинству остальных сотрудников, которым нужен лишь браузер с Интернет, почта, создание и редактирование документов в Openoffice и работа с 1C).
Последний минус, который мы тут рассматривать не будем — это лицензионная политика (если не сказать обдираловка) со стороны Microsoft. Работа на терминальном сервере под управлением ОС этой известной компании требует большого количества разнообразных лицензий:
- лицензия на Windows Server
- CAL (Client Access License) — лицензии на подключение к Windows-серверу и их кол-во должно быть не меньше количества подключаемых к серверу клиентов (обычно в составе Windows-сервера уже идет некоторое кол-во таких лицензий — от пяти и выше)
- лицензии на работу с сервером терминалов (их количество тоже должно быть равно количеству подключаемых клиентов)
Не забываем про отдельные лицензии на весь используемый софт (например на Microsoft Office) в количестве, равном количеству подключаемых к серверу клиентов. Если клиентские лицензии на Microsoft Office еще можно обойти, отказавшись от данного продукта и поставив ему замену в виде, к примеру, OpenOffice, то от самого терминального сервера в лице Windows 2000/2003 TS избавиться несколько сложнее Хотя и это возможно в некоторых случаях.
Есть, правда, еще один «минус» (кроме боязни нового) который часто останавливает от внедрения подобных решений — почему то многие думают, что эти тонкие клиенты надо покупать (а они не очень дешевые — от 200 долларов и выше). Куда же девать весь парк уже существующих компьютеров?
Именно для ответа на последний вопрос написана данная серия статей. В ней будет рассматриваться софт тонкого клиента Thinstation.
Этот небольшой, но обладающий множеством возможностей и, что немаловажно, OpenSource софт, позволяет превратить практически любые древние компьютеры в тонкие клиенты. Минимальные требования описанные на его родном сайте к используемому железу — это Pentium 100Mhz и 16Mb оперативной памяти. Ах да, жесткий/flash диск тоже не нужен — компьютеры при включении могут скачивать образ тонкого клиента (это около двадцати! мегабайт) по сети (хотя так же возможна установка Thinstation клиента на жесткий или usb диск). В наш век операционных систем, с радостью сжирающих гигабайты места на диске после установки, это впечатляет, не так ли?
Thinstation базируется на Linux, но для его использования знаний Linux, как таковых не нужно — достаточно в своей сети поднять dhcp и tftp сервера и соответствующим образом их настроить (оба этих сервера есть и в составе продуктов Windows Server). Таким образом, даже в сети, где кроме Windows-а ничего не знают, использование Thinstation клиента затруднений не вызовет.
Thinstation умеет работать со следующими серверами терминалов:
- Сервера Microsoft Windows по протоколу RDP или через nxclient (Windows NT4TSE, W2k Server, W2k3 Server или же Windows XP в однопользовательском режиме);
- Citrix servers по протоколу ICA (на серверах MS Windows, SUN Solaris и IBM AIX);
- Сервера Tarantella
- *nix-like сервера по протоколу X11;
- подключение к VNC-серверам (tightVNC);
- подключение к SSH и Telnet серверам;
Для того, что бы загрузить Thinstation по сети, от компьютера требуется лишь встроенная или внешняя сетевая карта, поддерживающая стандарт PXE (есть и другие варианты, но, к примеру все встроенные в системную плату сетевые карты работают именно по этому протоколу).
PXE расшифровывается как Pre-boot eXecution Environment — среда предзагрузочного выполнения. Этот стандарт был впервые реализован компанией Intel. Первый признак наличия PXE-биоса на борту встроенной сетевой карты, это пункт «Enable Boot ROM» рядом с пунктом активации сетевой карты в биосе. Если встроенная сетевая карта не поддерживает загрузку по сети (или отсутствует вовсе), можно использовать любую внешнюю сетевую плату с опцией «Boot ROM» (этот вопрос в подробностях будет рассмотрен далее).
А сейчас вкратце рассмотрим процесс загрузки клиента Thinstation по сети.
- Сетевая карта по протоколу PXE запрашивает DHCP сервер следующую информацию: IP адрес, маску подсети, шлюз а так же IP-адрес сервера TFTP (на котором лежат образы, в данном случае, ThinStation) и имя образа, которое она попытается загрузить.
- DHCP сервер возвращает запрашиваемую информацию (помечая у себя, что выданный клиенту IP адрес — занят таким-то клиентом)
- Клиент подключается к TFTP серверу, IP-адрес которого ему только что сообщили и скачивает с него файл загрузчика PXE (имя которого ему опять таки сообщил DHCP-сервер)
- Скаченный PXE загрузчик исполняется и, в свою очередь скачивает с TFTP сервера конфигурационный файл, в котором прописаны имена файлов ядра ОС Linux — vmlinuz и образа файловой системы — initrd. Эти файлы скачиваются и управления передается ядру Linux
- После распаковки и загрузки ядра Linux с подмонтированным образом файловой системы, Thinstation снова обращается к TFTP серверу для скачивания необходимых ему конфигурационных файлов (там, среди прочего, записаны адреса терминальных серверов, к которым нужно подключаться), после чего запускает нужный терминальный клиент (в нашем случае это будет rdesktop) и ожидает от пользователя ввода его логина с паролем для подключения.
На первый взгляд, описанная схема выглядит сложно. Но по факту настройка оной занимает полчаса-час и в дальнейшем она работает полностью автономно. Загрузка тонкого клиента с момента первого запроса в сеть по PXE (этот момент совпадает с моментом начала загрузки ОС с жесткого диска) занимает секунд 20…30.
Как уже отмечалось выше, Thinstation умеет работать с разными терминальными серверами. Но мы в ближайших статьях, как самое простое в реализации (но еще раз напоминаю о покупке множества клиентских лицензий, необходимых для официальной работы), рассмотрим лишь связку Thinstation с Microsoft Terminal Server.
Для начала нам надо иметь настроенный сервер терминалов от Microsoft. Этот сервер может работать как в составе домена (в этом случае удобнее управлять аккаутами пользователей — они общие — особенно если терминальных серверов в сети несколько), так и в вне домена — в одноранговой сети. Второй случай отличается от первого тем, что необходимых пользователей придется заводить на каждом сервере локально и синхронизировать актуальные списки пользователей и их прав — вручную.
Вторым пунктом нашей программы будет настройка DHCP и TFTP серверов. Первый ведает динамической раздачей IP адресов для рабочих станций, а так же сообщает, с какого IP адреса (с какого сервера tftp) и какое имя файла компьютеру нужно скачать в качестве загрузочного образа тонкого клиента. А второй — tftp сервер — фактически и отдает образы тонкого клиента и конфигурационные файлы для них же. Эти настройки могут быть как глобальными (для всех бездисковых терминалов сети), так и локальные — для определенных групп машин или же одиночных тонких клиентов.
Оба эти сервиса можно поднять как в составе Windows сервера (запуском и настройкой соответствующих служб), так и отдельными демонами в составе *nix-сервера — мы это рассмотрим на примере сервера с установленным Gentoo Linux.
А третьим пунктом идет настройка клиентских машин — перевод их на загрузку по сети и рассмотрение стандартных подводных камней.
Но об этом — в следующих статьях нашего цикла.
Краткая инструкция по быстрому развёртыванию сервера удалённых рабочих столов на ОС Microsoft Windows Server 2019 Standard по протоколу RDP.
Для установки сервера терминалов запускаем Диспетчер серверов
В меню в пункте Управление выбираем Добавить роли и компоненты
В Типе установки выбираем Установка ролей и компонентов
Выбор сервера — текущий сервер, к которому будут подключаться клиенты
В Ролях сервера ставим чек-бокс на пункте Службы удалённых рабочих столов
В пункте Компоненты пока оставляем всё как есть.
Переходим в меню Службы удалённых рабочих столов в Службы ролей и ставим чек-боксы на пунктах Remote Desktop Session Host и Лицензирование удалённых рабочих столов
Ставим чек-бокс на Автоматический перезапуск конечного сервера
и сервер начнёт установку службы и необходимых компонентов.
После этого система перезапустится и продолжит устанавливать компоненты.
После перезагрузки машины система уведомит об успешном окончании установки
В Панели мониторинга в пункте Роли и группы серверов появится виджет Службы удалённых рабочих столов
В меню в пункте Средства переходим в Диспетчер лицензирования удалённых рабочих столов
Появится консоль со списком серверов. Кликаем по нелицензированному серверу и вводим код сервера лицензирования
В Средствах диагностики лицензирования удалённых рабочих столов в Сведениях мы увидим сообщение о прохождении тестового периода использования сервера узла сеансов удалённых рабочих столов.
После окончания на клиентах можно запускать Подключение к удалённому рабочему столу или команду
# mstsc
На этом установка завершена.
Необходимо помнить о лицензировании сервера терминалов.