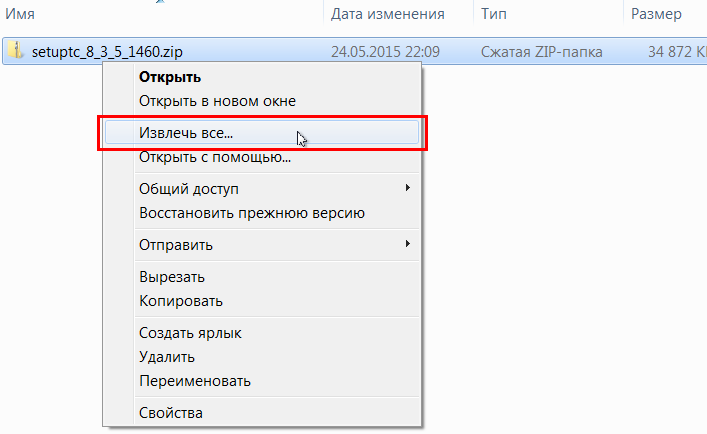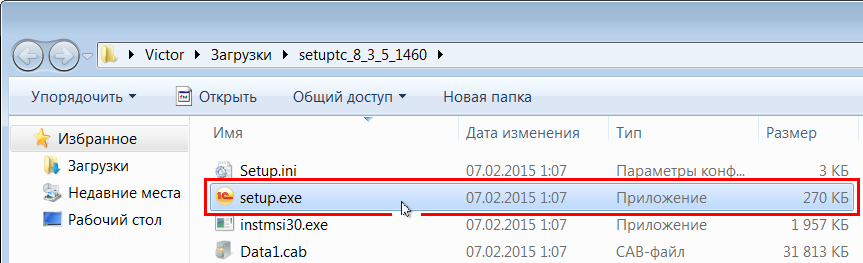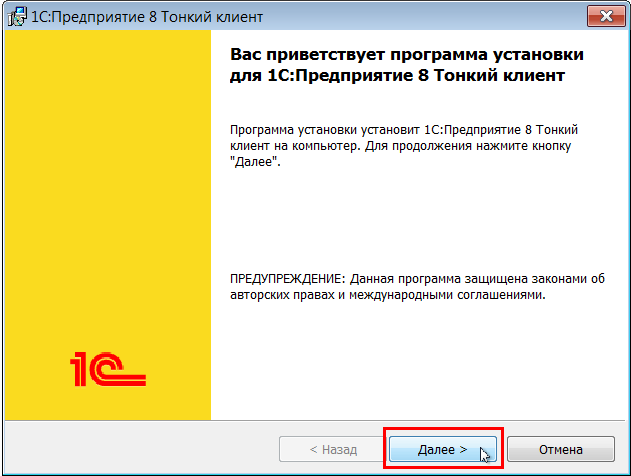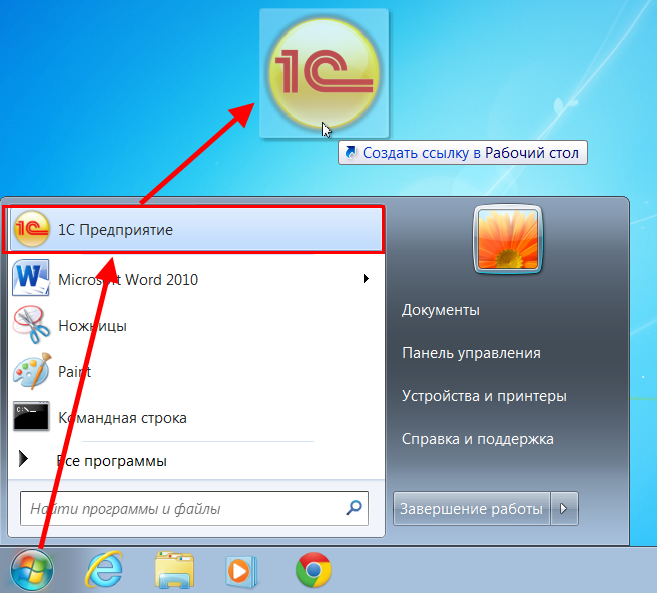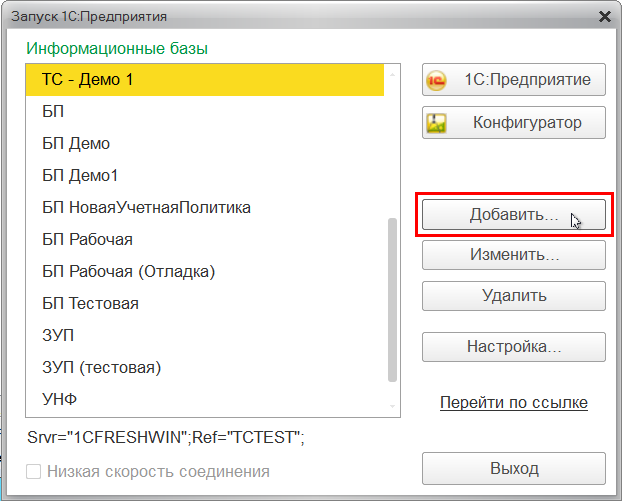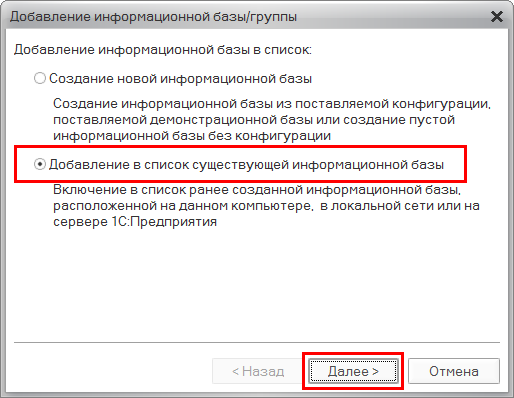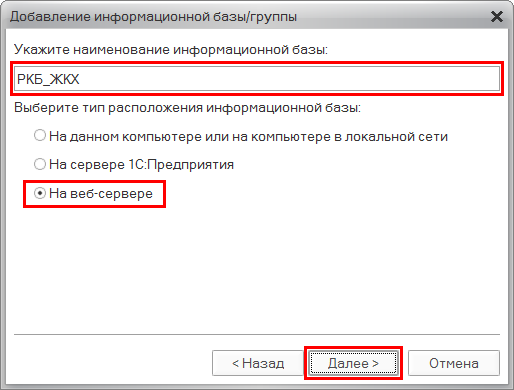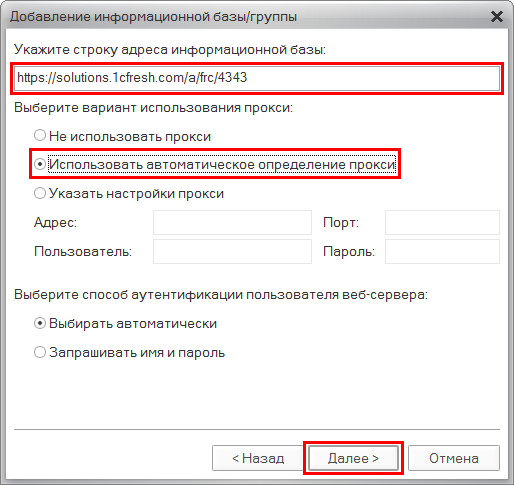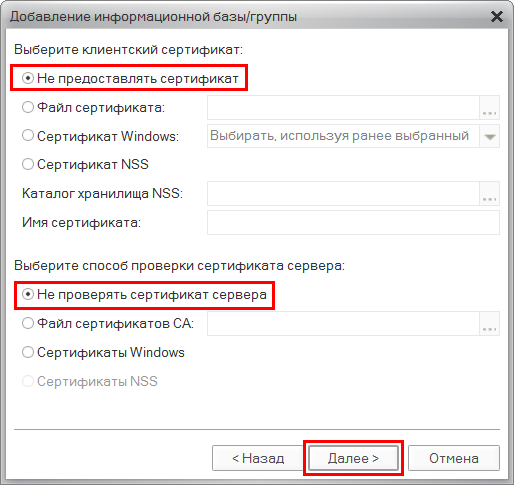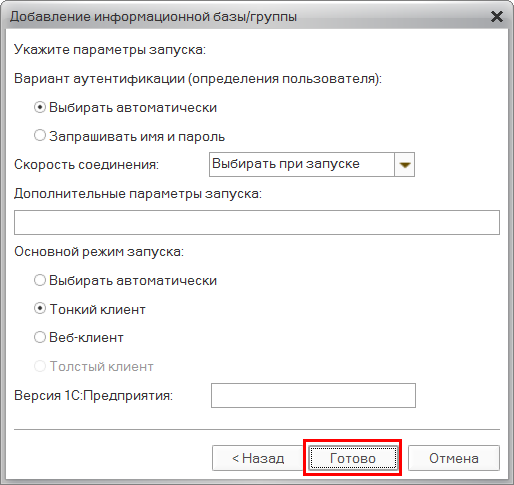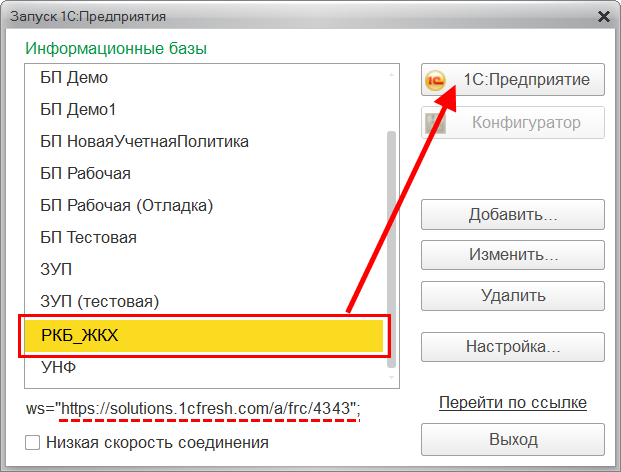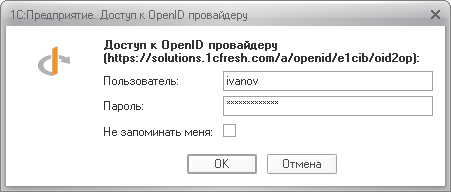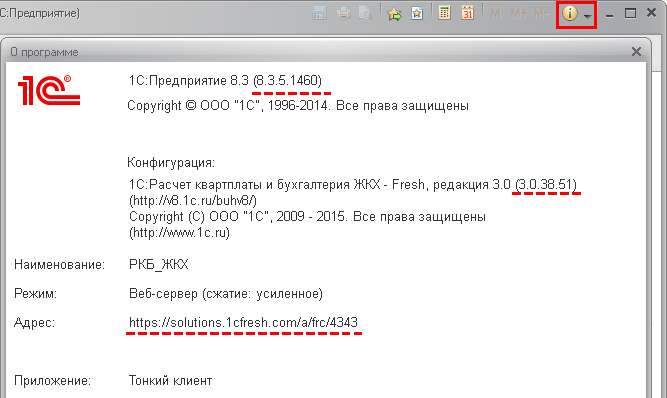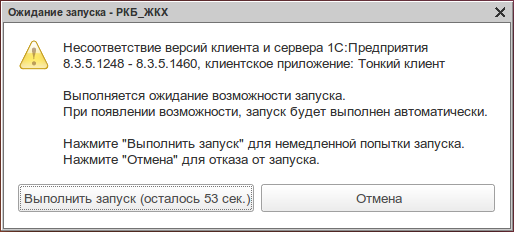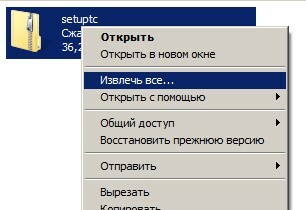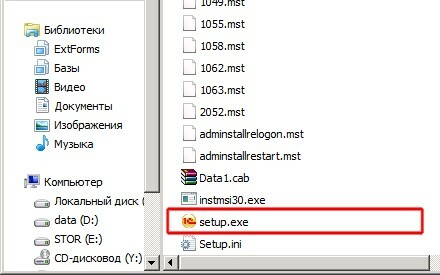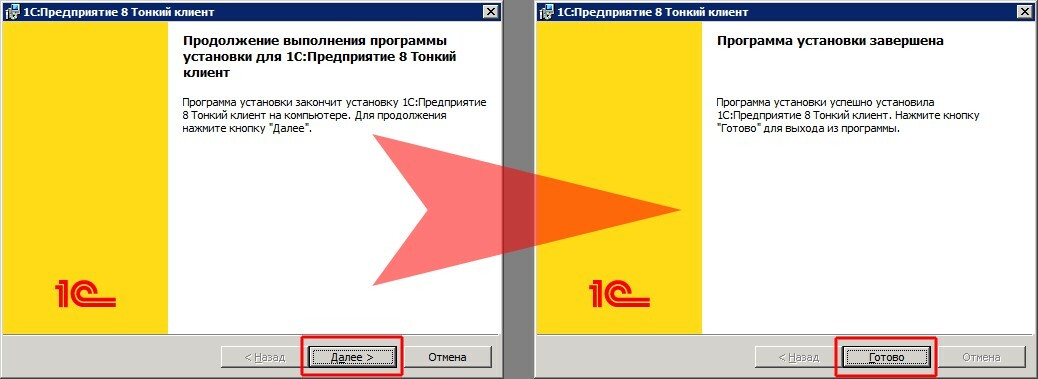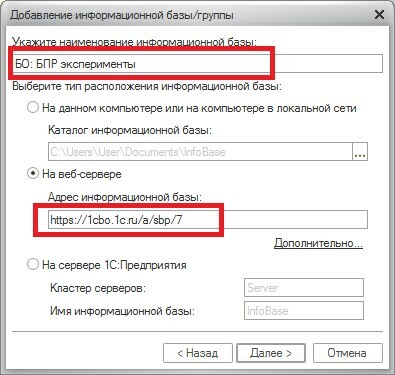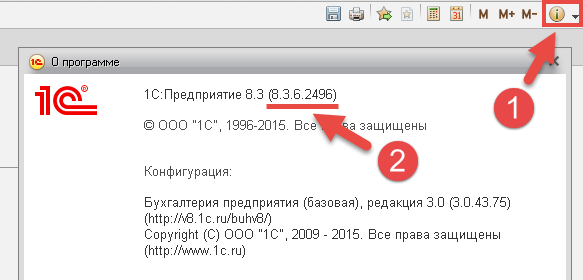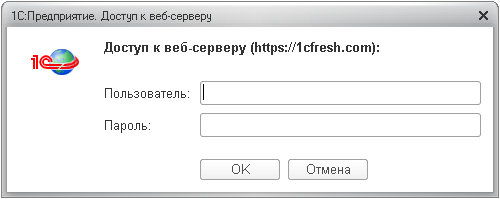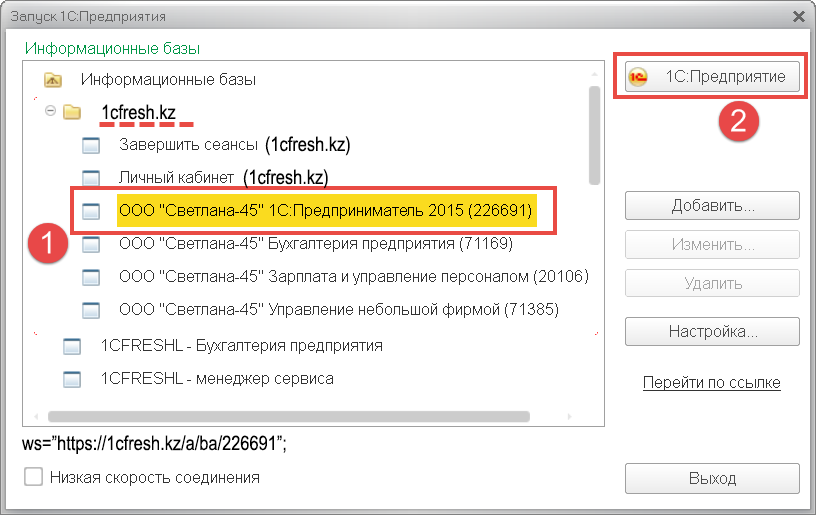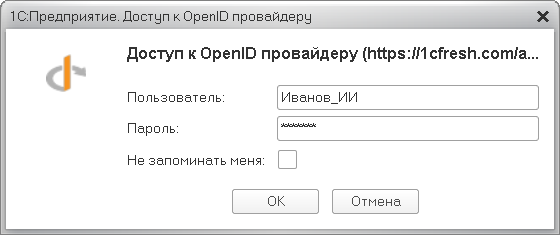Скачайте и установите версию «тонкого клиента»:
Версии для Windows
- Тонкий клиент 1С:Предприятия версии 8.3.22.1975 для Windows
- Тонкий клиент 1С:Предприятия версии 8.3.22.1975 для Windows XP
Важно: после установки тонкий клиент нужно запускать с помощью ярлыка 1С:Предприятие на рабочем столе Windows. Этот ярлык будет автоматически добавлен на рабочий стол при установке. Если вы запускаете приложение с помощью этого ярлыка, то обновление тонкого клиента будет выполняться автоматически.
Версии для Linux
Тонкий клиент версии 8.3.22.1975 для Linux:
Важно: Автоматического обновления тонкого клиента на Linux не предусмотрено. Поэтому вам нужно будет устанавливать новую версию тонкого клиента для Linux при каждом обновлении версии платформы «1С:Предприятия» в сервисе (так как версия тонкого клиента, используемого для доступа к информационным базам, должна совпадать с версией сервера «1С:Предприятия», обслуживающего эти информационные базы). Даты обновлений в сервисе мы сообщаем вам заранее по почте и смс.
О «тонком клиенте»
Вы как пользователь сервиса имеете возможность выбрать удобный для себя вариант ежедневной работы.
- В качестве основного варианта работы в сервисе мы рекомендуем работу через браузер.
- Дополнительным вариантом работы в сервисе является работа в «тонком клиенте».
И при работе через браузер, и при работе в «тонком клиенте» вы подключаетесь и работаете в сервисе через Интернет. Разница в следующем:
- при работе в браузере – вы запускаете свои приложения через браузер,
- при работе в «тонком клиенте» – вы запускаете свое приложение в программе фирмы «1С», установленной на локальном компьютере, т.е. в «тонком клиенте».
Подробно узнать, что такое «тонкий клиент», можно по ссылке.
Установка «тонкого клиента» в Windows
Для работы в тонком клиенте необходимо установить программу на вашем компьютере. При использовании операционной системы Windows нужно выполнить следующие действия:
- Скачайте новую версию тонкого клиента (см. ссылки в начале статьи). Файл сохраняется в той папке, которая у вас указана в настройках браузера по умолчанию. Как правило, это папка называется «Загрузки» или «Downloads». Создайте новую папку на диске вашего компьютера (где вам удобно).
- Извлеките из загруженного архива все файлы в папку на диске.
- Запустите файл setup.exe из разархивированной папки.
- В появившемся окне программы установки нажмите кнопку Далее.
- Следуйте рекомендациям мастера установки. В большинстве случаев достаточно принять установки, предлагаемые по умолчанию, последовательно нажимая кнопку Далее.
- Дождитесь окончания процесса установки и на последнем шаге мастера нажмите кнопку Готово.
Установка «тонкого клиента» в Linux
Для установки тонкого клиента в Linux:
- Скачайте нужный дистрибутив актуальной версии «тонкого клиента» (см. ссылки в начале статьи).
- Установите «тонкий клиент», запустив сначала установочный файл тонкого клиента, а потом установочный файл языкового пакета тонкого клиента.
Важно: для корректной работы тонкого клиента в Linux должны быть установлены шрифты Microsoft Core Fonts и могут потребоваться библиотеки, о которых сказано в разделе «Особенности установки системы в ОС Linux» Руководства пользователя «1C:Предприятия 8».
Запуск «тонкого клиента»
Запускать тонкий клиент в Windows мы рекомендуем по ярлыку 1С:Предприятие с рабочего стола. Этот ярлык устанавливается на рабочем столе автоматически. При запуске приложения по этому ярлыку тонкий клиент будет обновляться автоматически.
Если после установки на рабочем столе ярлык 1С:Предприятие не был установлен, то его можно добавить следующим образом: Пуск — 1С:Предприятие — нажимаем левой кнопкой мыши, перетаскиваем ярлык на рабочий стол и отпускаем. Ярлык создан.
Настройка доступа к информационной базе с помощью «тонкого клиента»
После завершения установки необходимо настроить запуск приложения в тонком клиенте.
Для этого выполните следующие действия:
- Откройте ваше приложение в браузере (так, как вы обычно работаете с ним в сервисе).
- Скопируйте интернет-адрес приложения (без окончания /ru_RU/) в буфер обмена. Он вам понадобится при настройке подключения к приложению из «тонкого клиента».
Внимание! Использовать надо часть адреса без окончания /ru_RU/. Для случая, приведенного на рисунке, следует скопировать в буфер следующий фрагмент адреса: https://solutions.1cfresh.com/a/frc/4343.
- Запустите программу 1С:Предприятие с рабочего стола.
- Для добавления вашего приложения в открывшемся окне Запуск 1С:Предприятия нажмите кнопку Добавить.
- Выберите режим Добавление в список существующей информационной базы и нажмите кнопку Далее.
- Введите название вашего приложения. Можно использовать то же название, что и в сервисе.
- Выберите вариант подключения к информационной базе — На веб-сервере.
- Перейдите на следующий шаг по кнопке Далее.
- Введите строку интернет-адреса приложения, которую вы скопировали из адресной строки браузера, без окончания /ru_RU/. Она должна находиться в буфере обмена.
- Выберите вариант использования прокси — Использовать автоматическое определение прокси.
- Нажмите кнопку Далее.
- Если будет выведено окно с запросами об использовании сертификатов, установите в нем режимы Не предоставлять сертификат и Не проверять сертификат сервера, и нажмите кнопку Далее.
- Не меняя остальных параметров, завершите подключение приложения в список баз по кнопке Готово.
- В окне Запуск 1С:Предприятия выделите в списке добавленную информационную базу (приложение) и запустите ее, нажав кнопку 1С:Предприятие.
- В появившемся диалоговом окне аутентификации введите логин и пароль, которые вы используете для доступа к своим приложениям в сервисе.
После этого программа (тонкий клиент) загрузится, и в ней будут открыты ваши данные, с которыми вы до этого работали в сервисе через браузер.
Впоследствии запускать «тонкий клиент» рекомендуем также с рабочего стола вашего компьютера.
Показ информации о приложении в тонком клиенте
Проверить адрес информационной базы, версию 1С:Предприятия и прочие параметры можно при помощи кнопки Показать информацию о программе в строке заголовка окна приложения.
Обновление «тонкого клиента» (актуально для ОС Linux)
Если на клиентском компьютере используется ОС Linux, и версия «тонкого клиента» отличается от версии платформы «1С:Предприятия», используемой в сервисе, то при попытке входа в информационную базу сервиса с помощью тонкого клиента будет выдано такое окно.
Для обновления тонкого клиента:
- Скачайте дистрибутив актуальной версии «тонкого клиента».
- Установите «тонкий клиент», запустив сначала установочный файл тонкого клиента, а потом установочный файл языкового пакета тонкого клиента.
Повторное добавление информационной базы выполнять не нужно, так как при запуске обновленной версии тонкого клиента название вашего приложения остается в списке доступных информационных баз.
Желаем приятной работы!
Установка тонкого клиента
- Скачайте установочный пакет Тонкого клиента 1С: Предприятие для Windows по следующей ссылке: https://1cbo.1c.ru/download/setuptc.zip.
Либо из личного кабинета https://1cbo.ru/cabinet_main/
- Распакуйте сохраненный архив и двойным кликом запустите файл setup.exe. Расширение «.exe» может не отображаться в зависимости от настроек Вашего компьютера, в этом случае Вы можете опознать требуемый файл по виду иконки.
- Следуйте рекомендациям программы установки, нажимая на кнопку «Далее».
Для завершения установки нажмите кнопку «Готово» .
Какие-либо изменения параметров установки, как правило, не требуются.
- В окне запуска 1С:Предприятия нажмите кнопку «Добавить» и выберите «Добавление в список существующей информационной базы». Нажмите «Далее». В поле «Наименование информационной базы» укажите понятное Вам название добавляемого приложения.
- Выберите тип расположения информационной базы «На веб-сервере» и вставьте в поле «Адрес информационной базы» ранее скопированный Вами из личного кабинета 1С:БО. Удалите окончание «/ru_RU/». Если не удалось найти ссылку, напишите запрос нам на почту BO@smartcom.ru.com
Нажмите «Далее», «Готово». Информационная база добавлена в список, Вы можете выполнить ее запуск и начать работу.
1С бесплатно предоставляет программное обеспечение для работы аутсорсера и клиента:
— Приложение Тонкий клиент для работы с базой 1С для Windows.
— Личный кабинет для общения с бухгалтером.
— Мобильное приложение для Android и iOS.
По вопросам и ошибкам в работе сервисов свяжитесь с нами по телефону техподдержки 88007700339 или по почте support@1cbo.ru.
Вопросы по работе в облачной 1С
Попробовать
30 дней бесплатно
Воспользуйтесь поиском по нашей базе с инструкциями или выберите раздел из популярных статей
Скачать программу удаленного доступа: AnyDesk
Настройка тонкого клиента
- Скачиваем тонкий клиент
Тонкий клиент Windows 8.3.22.1923
Тонкий клиент Windows x64 8.3.22.1923
Тонкий клиент MacOS 8.3.22.1923 - Распаковываем и запускаем файл «Setup.exe» в каталоге.
- Нажимаем «Далее» 3 раза.
- В следующем окне нажимаем «Далее» и «Установить»
- Нажимаем «Готово»
Платформа установлена.
На рабочем столе появится значок 1С предприятие
- Запускаем и нажимаем «Добавить»
- Выбираем пункт «Добавление в список существующей информационной базы»
- Вводим наименование информационной базы, выбираем «на веб-сервере» и вписываем адрес, который предоставлен был ранее. Нажимаем «Далее».
- Ничего не меняем и нажимаем «Готово»
База добавлена в список, можно работать.
Установка Тонкого клиента
- Скачайте архив с актуальной версией Тонкого клиента системы «1С:Предприятие» по ссылке, которую предоставит вам аутсорсер или поставщик ПО. Сохраните архивный файл установочного пакета на Ваш компьютер (например, на Рабочий стол).
- Убедитесь в том, что у пользователя, который будет производить установку, есть права Администратора операционной системы..
- Распакуйте сохраненный архив (рис.1) и двойным кликом запустите файл setup.exe (расширение «.exe» может не отображаться в зависимости от настроек Вашего компьютера, в этом случае Вы можете опознать требуемый файл по виду иконки — рис.2).
- Следуйте рекомендациям программы установки, нажимая на кнопку «Далее». Для завершения установки нажмите кнопку «Готово» (рис.3). Какие-либо изменения параметров установки, как правило, не требуются.
После завершения установки требуется настроить список информационных баз вручную либо при помощи службы списка информационных баз 1С:БухОбслуживание.
Ручная настройка списка информационных баз
В список информационных баз Тонкого клиента могут быть добавлены как приложения сервиса 1С:БухОбслуживание, так и другие информационные базы, доступные пользователю.
- Для добавления в список информационной базы приложения сервиса 1С:БухОбслуживание откройте ваше приложение в браузере (так, как вы обычно работаете с ним в сервисе) и скопируйте интернет-адрес приложения в буфер обмена (рис.4).
- В окне запуска 1С:Предприятия нажмите кнопку <Добавить> и выберите «Добавление в список существующей информационной базы». Нажмите <Далее> (рис. 5).
- В поле «Наименование информационной базы» укажите понятное Вам название добавляемого приложения.
- Выберите тип расположения информационной базы «На веб-сервере» и вставьте в поле «Адрес информационной базы» ранее скопированный Вами из браузера адрес приложения. Удалите окончание «/ru_RU/» (рис. 6).
- Нажмите <Далее>, <Готово>. Информационная база добавлена в список, Вы можете выполнить ее запуск и начать работу.
Обновление Тонкого клиента
Процесс обновления тонкого клиента 1С:Предприятие представляет собой установку новой версии программы. При этом удаление старых версий не обязательно, старые версии сохраняют работоспособность. В случае отсутствия нужды в старых версиях они могут быть удалены обычными методами без нарушения функциональности актуальных версий.
Для установки новых версий тонкого клиента 1С:Предприятие могут применяться следующие сценарии:
- Автоматическое обновление средствами платформы 1С:Предприятие;
- Обновление вручную.
Выбор конкретного сценария определяется прежде всего требованиями к безопасности локальной информационной системы. Ключевым критерием безопасности является уровень прав пользователя.
В случае ограниченного набора прав пользователь, как правило, не имеет права на установку программного обеспечения. В этом случае установка программного обеспечения может проводиться пользователем с временным повышением уровня прав либо операционной системой. Сценарий установки должен предусматривать такую потребность.
Если же пользователь обладает административными привилегиями, то вопрос достаточности прав для установки программного обеспечения не стоит и допустимо использовать любой сценарий.
Обновление вручную применяется, как правило, на незначительном количестве рабочих мест. При этом процесс установки программы должен быть запущен с повышенными привилегиями.
1. Автоматическое обновление средствами платформы 1С:Предприятие
При запуске информационной базы, подключенной в режиме «На веб-сервере» тонкий клиент 1С:Предприятие получает информацию о требуемой версии платформы и о расположении в интернете файла дистрибутива платформы, если он опубликован. Сервис 1С:БухОбслуживание всегда публикует дистрибутив актуальной версии тонкого клиента. Вам будет предложено обновить Тонкий клиент до актуальной версии (рис.7), при наличии информации о расположении дистрибутива тонкий клиент автоматически скачивает файл обновления (рис.8).
Затем запускается процедура быстрой установки (рис.9), то есть установка производится без запроса каких-либо параметров у пользователя — используются параметры предыдущей установки, после чего Тонкий клиент перезапускается уже в нужной версии. Обновление происходит полностью автоматически и требует наличия у пользователя права на установку программного обеспечения.
2. Обновление вручную
Данный способ обновления представляет собой переустановку Тонкого клиента на компьютере. Воспользоваться им можно в случаях, когда:
- пользователь работает в операционных системах Linux, Mac OS, Windows XP или Windows Vista;
- в экземпляре сервиса не настроено предоставление дистрибутива нужной версии тонкого клиента;
- либо автоматическое обновление не происходит в результате сбоя в работе операционной системы.
При обращении к приложению сервиса с информационной базе с помощью тонкого клиента ненадлежащей версии будет выведено сообщение о несоответствии версий клиентского приложения и сервера (рис.10).
Обновление в этом случае должно выполняться посредством скачивания нового дистрибутива и далее идентично установке Тонкого клиента (см. выше раздел «Установка Тонкого клиента»).
Пользователи сервиса могут работать с приложениями не только в веб-браузере, но и в тонком клиенте «1С:Предприятия».
В этой статье будет рассказано о том, как установить и использовать тонкий клиент на компьютере, работающем под управлением операционной системы Windows.
Содержание
1. Определение нужной версии тонкого клиента
Вначале необходимо определить, какая версия тонкого клиента вам нужна.
- Запустите приложение сервиса в любом браузере.
- Нажмите кнопку
(Показать информацию о программе) в правом верхнем углу окна приложения.
-
В верхней строке окна О программе будет указано, под какой версией платформы «1С:Предприятие 8» работает приложение. Вам необходим тонкий клиент той же версии.
2. Скачивание тонкого клиента
Скачайте нужную версию тонкого клиента. Вот ссылки на скачивание программ установки тонкого клиента для используемых в сервисе gos.1cfresh.kz версий платформы «1С:Предприятие 8» и различных версий Windows:
Если интернет-браузер не спросил, куда поместить скачанный файл, то файл будет сохранен в папке, назначенной в настройках браузера по умолчанию. Как правило, эта папка называется Загрузки или Downloads.
3. Установка тонкого клиента
Установите тонкий клиент с помощью скачанного файла установки:
- Запустите скачанный exe-файл тонкого клиента.
-
Если будет выведено окно Доступ к веб-серверу, введите в него свои логин и пароль в сервисе и нажмите кнопку OK.
- Тонкий клиент будет установлен и затем будет запущен автоматически.
4. Настройка тонкого клиента
Для удобства работы с тонким клиентом «1С:Предприятия 8» рекомендуется включить режим отображения списка информационных баз в виде дерева (это достаточно сделать один раз):
- Запустить тонкий клиент.
- Нажать в окне Запуск 1С:Предприятия кнопку Настройка…
- Установить флажок Отображать в виде дерева.
- Нажать кнопку OK.
После этого в списке информационных баз тонкого клиента будет расположена группа 1cfresh.kz с пунктами:
- вызова доступных вам приложений сервиса 1cfresh.kz;
- Личный кабинет (1cfresh.kz) — вход в ваш личный кабинет в сервисе;
- Завершить сеансы (1cfresh.kz) — сброс сведений о вашем подключении к сервису. При следующем входе с помощью тонкого клиента в любое приложение сервиса или в личный кабинет сервиса у вас будут запрошены логин и пароль (подробнее см. по ссылке).
5. Запуск приложений с помощью тонкого клиента
Чтобы запустить приложение с помощью тонкого клиента:
-
Щелкните ярлык тонкого клиента на рабочем столе Windows:
-
В окне Запуск 1С:Предприятия откройте группу 1cfresh.kz, выделите в ней нужное приложение и нажмите кнопку 1С:Предприятие.
-
Если будет выведено окно Доступ к OpenID провайдеру, введите в него ваши логин и пароль в сервисе и нажмите кнопку OK.
- Приложение будет запущено и вы сможете с ним работать.
Желаем приятной и успешной работы в сервисе!