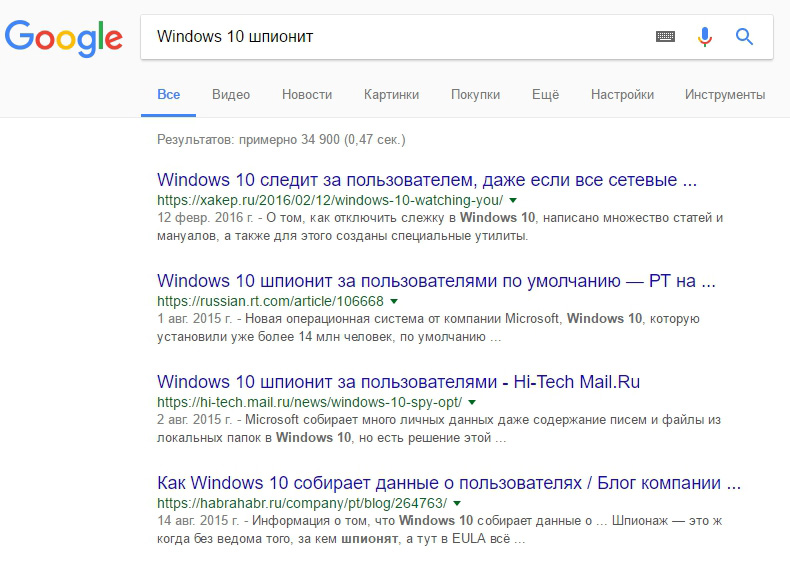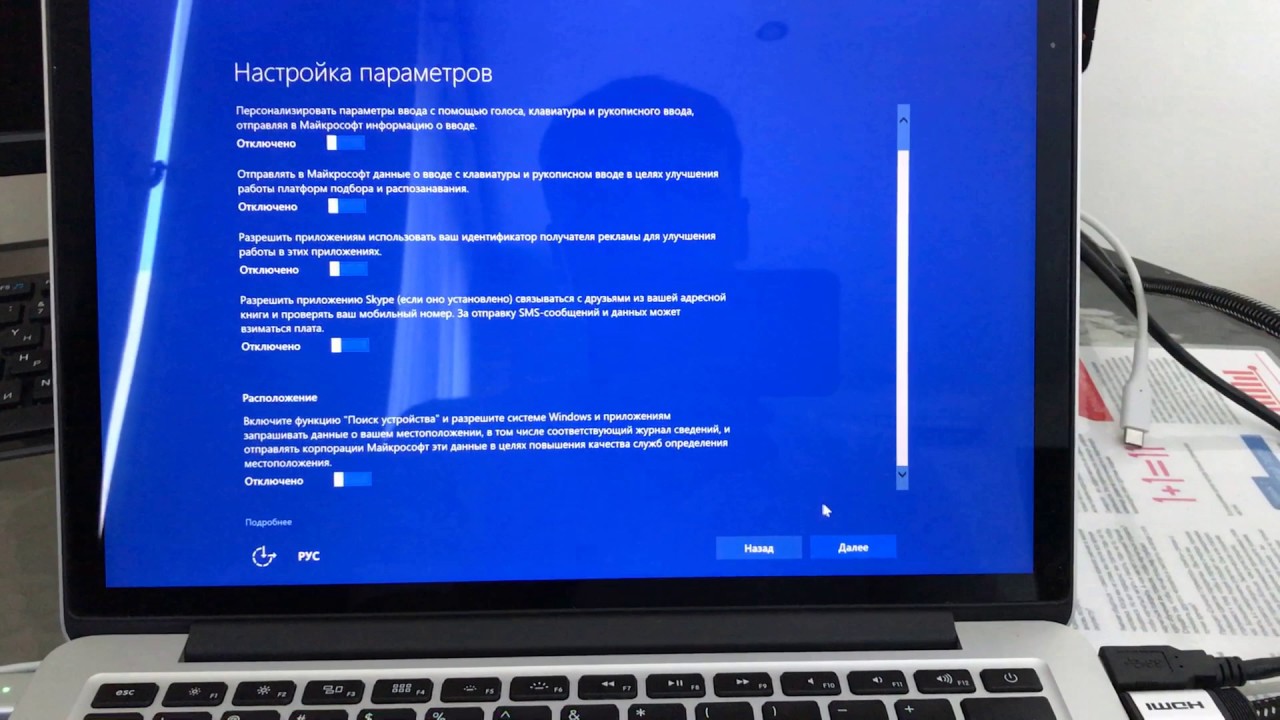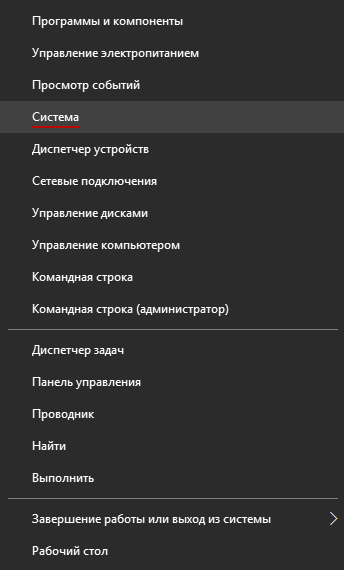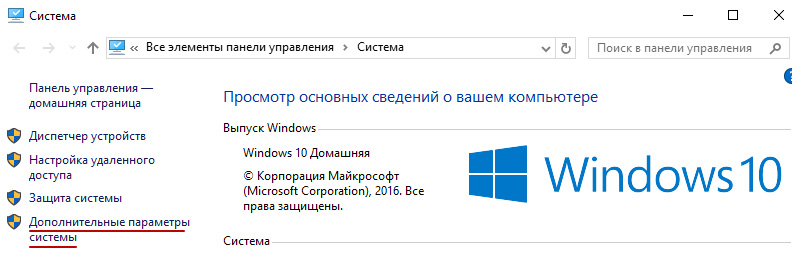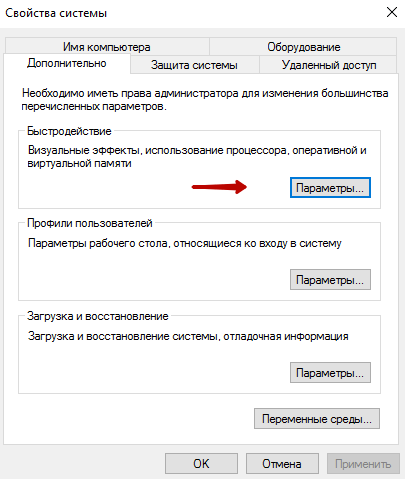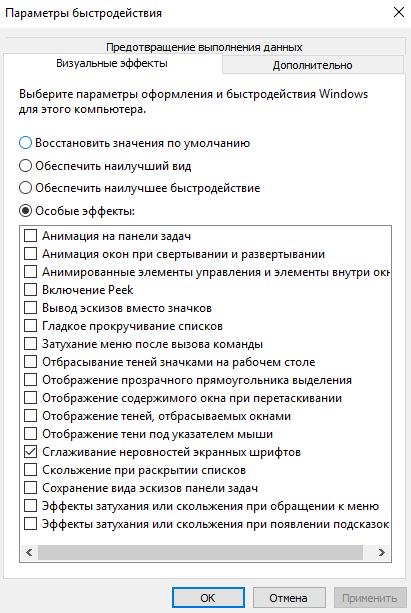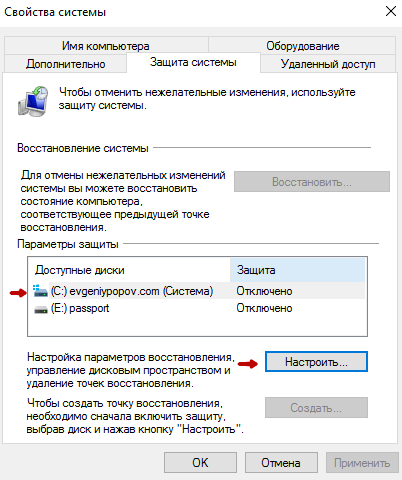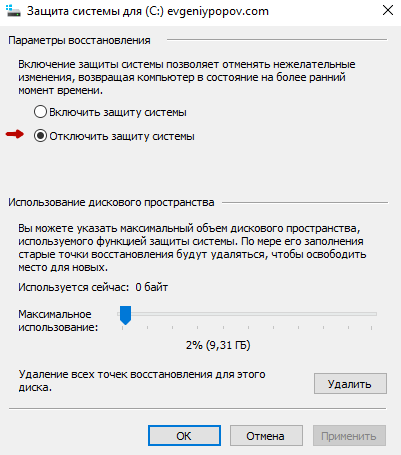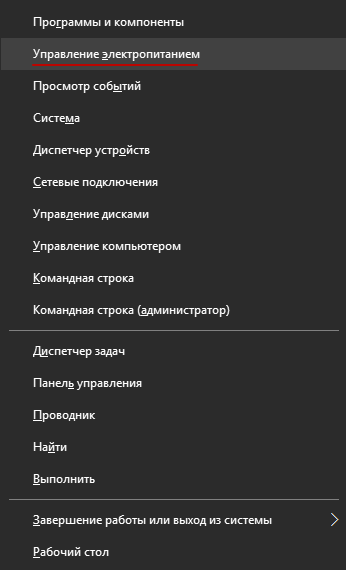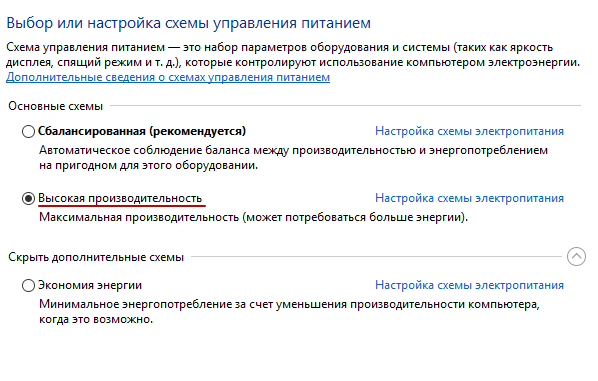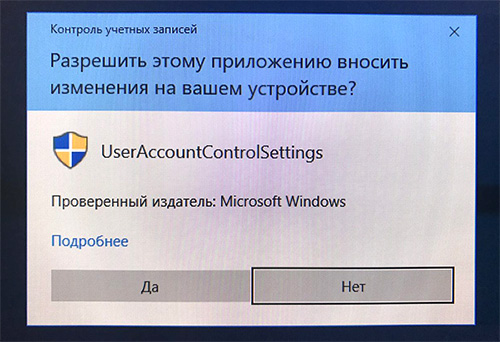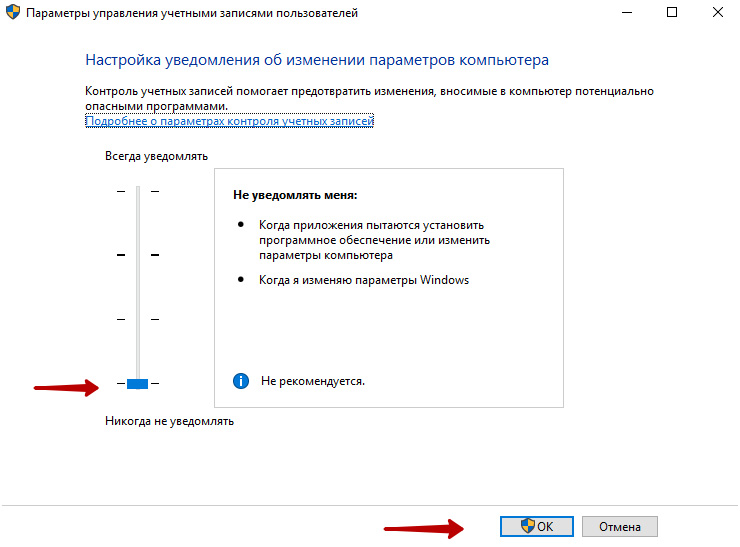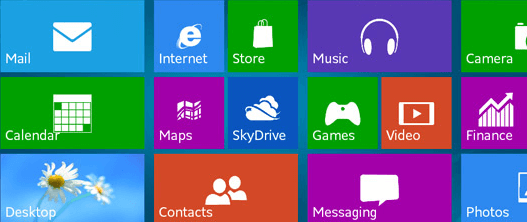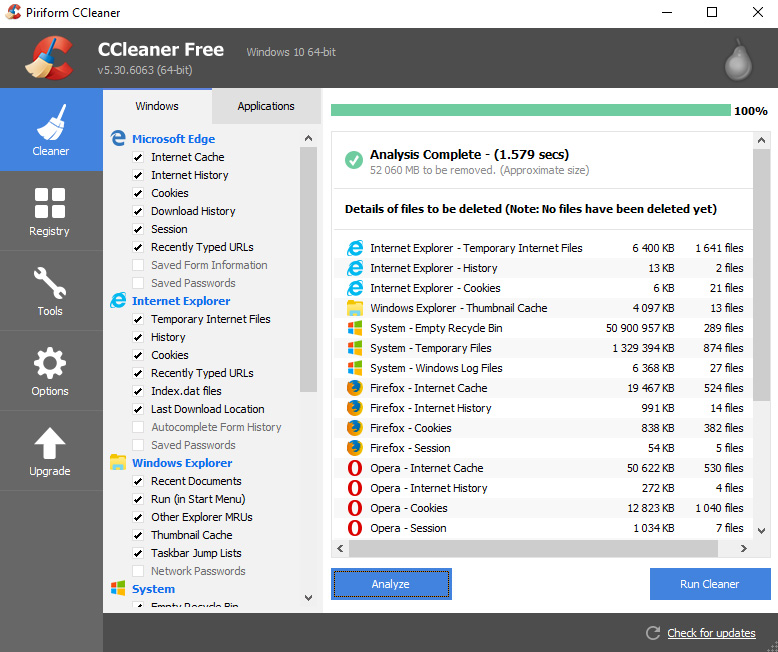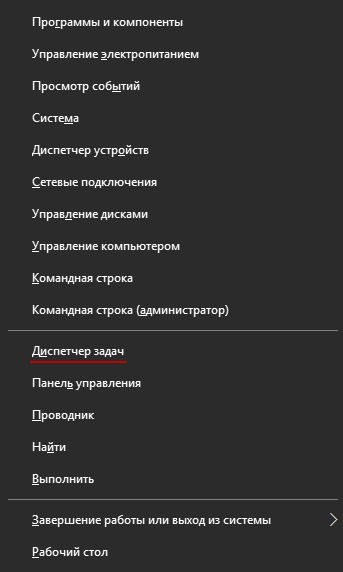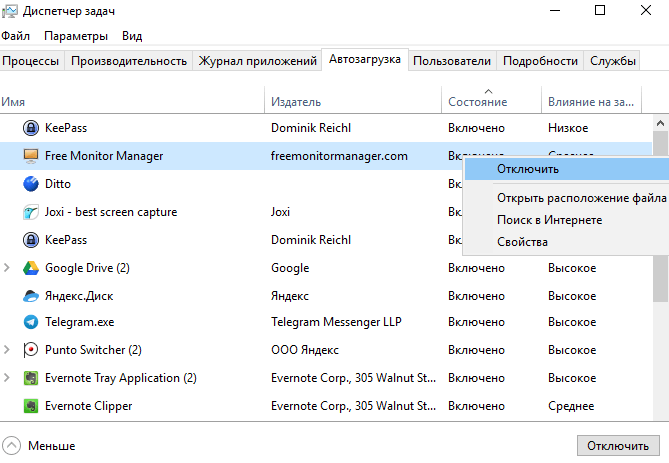Ускоряем производительность вашей системы до уровня элитного ПК бояра. Можно посмотреть видео, но для тех, кому удобнее читать — внутри есть материал в текстовом формате.
Предисловие
Мне нравится возится с железками, приводить компьютеры в боевое состояние и разбираться в различном ПО. Обусловлено это тем, что в моей семье всегда было много компьютеров. После нескольких походов в сервисные центры еще в нулевых, стало понятно, что отдавать ПК на несколько дней, обычно скорее даже недель, часто без решения проблемы — это не вариант. Тогда я стал разбираться как вся эта магия работает, сначала в самой винде, а потом и внутри корпуса.
Так я начал самостоятельно диагностировать неполадки, обслуживать и приводить свои машинки в рабочее состояние, а позже и собирать ПК. В итоге со временем стал это делать не только для себя, но и по просьбе друзей / знакомых и даже подрабатывать этим делом. Не так давно в качестве хобби завёл себе канал на ютубе, чтобы выкладывать ролики про железо + ПО и подтягивать скилл в монтаже. Подумал, что будет уместно поделиться видосом про настройку винды на сайте, который читаю каждый день и где сидит много ПК бояр. Буду рад, если мои рекомендации окажутся полезны для вас и вашего железного друга. Перейдем ближе к сути.
Оглавление
Вступление
Оптимизация однозначно позволит легче дышать не самым сильным машинкам и вздохнуть на полную грудь производительным ПК.
Однако, не питайте иллюзий:
Не существует магических способов превратить слабый компьютер в монстра для игр какие махинации вы бы не проворачивали с вашим ПК
За несколько лет существования Windows10 я перепробовал всевозможные способы оптимизации системы, а теперь поделюсь с вами теми, к которым пришел сам на этот момент.
Фактически оптимизация Windows 10 делится на три основных этапа:
1. Установка обновлений и драйверов
2. Настройка Windows 10
3. Уход за системой
Первый этап подразумевает, что Windows 10 уже установлена на компьютер. Я не буду объяснять процесс установки, поэтому если у вас есть такая потребность — воспользуйтесь любым актуальным гайдом по установке. Отмечу только то, что вам в обязательном порядке нужно установить Windows 10 с официального сайта Microsoft. Только так вы можете быть уверены, что у вас чистая ОС без вшитых вирусов и вырезанных функций.
0. Затемнение экрана
Перед тем как начать, заглянем в «Панель управления», здесь поставьте «Крупные значки«, чтобы появились все иконки настроек.
Зайдите в «Учетные записи пользователей«, нажмите »Изменить параметры контроля учетных записей«. Здесь выберите предпоследний уровень уведомлений, в котором написано »Не затемнять рабочий стол». Это нужно чтобы отключить затемнение экрана при всплывающих окнах на подтверждение действия программы.
Либо выбираем последний нижний уровень – тогда мы полностью отключаем надоедливые всплывашки. Не знаю как вас, а меня дико напрягает это постоянное затемнение экрана. Просто так занимает время и стопорит систему, особенно это заметно на слабых машинках. Жмем ОК.
1. Установка обновлений и драйверов
1.1. Обновление Windows 10
Открываем пуск, параметры Windows 10. Выбираем раздел «Обновления и безопасность«, жмем »Проверить наличие обновлений«. Если что-то находит, ждем загрузку, когда она закончится, как правило запрашивается перезагрузка ПК. Делаем ребут, снова проверяем обновления. Если появились новые апдейты – повторяем процедуру пока не увидим надпись »У вас установлены все последние обновления».
Несмотря на то, что иногда в обновлениях попадаются заплатки на безопасность понижающие производительность железа (все мы помним уязвимости Spectre и Meltdown) — это все равно нужно делать для правильной работы системы, поэтому я настойчиво не рекомендую блокировать обновления каким-либо способом, взятым на просторах интернета.
Дальше сразу спускаемся ниже, открываем «Изменить период активности«, здесь должно стоять »Автоматически изменять период активности на основе действий». Система сама определит, когда вы используете компьютер и подберет оптимальное время для установки обновлений, чтобы не делать это когда вы обычно используете ПК.
Открываем «Дополнительные параметры«, тут отключаем все, кроме уведомлений про обновления.
1.2. Установка драйверов
Переходим к одному из самых важных аспектов работы системы. Несмотря на то, что винда автоматически подтягивает стандартные драйвера, он не устанавливает специализированные драйвера для видеокарты и материнской платы. А это супер важно для производительности в играх и различных медиа редакторах. Поэтому сначала переходим на официальный сайт производителя вашей материнской платы либо ноутбука. По модели в разделе поддержки находим драйвера. Качаем все это добро и поочередно устанавливаем.
Для материнских плат на базе AMD можно скачать драйвер чипсета на официальном сайте, если нет на сайте производителя материнской платы. Для этого выбираем Chipsets, сокет и чипсет материнской платы.
Если не знаете модель материнки, скачайте CPU-Z и посмотрите во вкладке Mainboard. Ссылку оставлю в описании.
После этого точно также заходим на официальный сайт производителя вашей видеокарты nvidia или AMD. Даже если у вас процессор AMD или Intel со встроенным видео. Скачиваем и устанавливаем.
Обязательно проверяем чтобы у вас точно стояла последняя версия драйвера и делаем это периодически, особенно после выхода новых игр.
2. Настройка Windows 10
Возвращаемся в «Параметры«.
2.1 Система
Во вкладке «Уведомления« полностью их отключаем, потому что не нужны и только мешают. Во вкладке »Фокусировка внимания» выбираем только будильники, чтобы точно не отвлекаться на ненужные уведомления.
2.1.1 Схема электропитания
Во вкладке «Питание и спящий режим» я ставлю отключение экрана через 10 минут на случай, если усну при просмотре фильма, а спящий режим полностью выключаю. Вы ставите исходя из своих потребностей. Можно включить спящий режим, если вы часто используете ноутбук без зарядки батареи.
Здесь переходим в «Дополнительные параметры питания«. Выбираем схему электропитания «Высокая производительность». Если ее нет, то выбираем сбалансированную.
Если у вас компьютер на базе AMD и вы установили драйвер на чипсет материнской платы, у вас могут быть фирменные схемы электропитания здесь. В таком случае выбирайте «AMD High Performance» и больше ничего не трогайте.
В остальных случаях жмем «Настройка схемы электропитания» — «Изменить дополнительные параметры питания«. В графе »Отключать жесткий через» вписываем много девяток. «Параметры адаптера беспроводной сети« ставим максимальная производительность. »Сон после« – никогда. »Разрешить гибридный спящий режим» – выкл. «Гибернация после« – никогда. »Параметры USB»: «Параметр временного отключения юсб порта» ставим запрещено. «Управление питанием процессора»: «Минимальное состояние« выставляем на 100%, »Политика охлаждения» – активный, «Максимальное состояние проца« – 100%. »Изменение качества воспроизведения видео« ставим изменение качества воспроизведения видео для повышения производительности. »При воспроизведении видео» – оптимизация качества видео. Жмем ОК. Закрываем лишние окна.
2.1.2 Память
Здесь можно включить или выключить функцию контроля памяти для автоматической чистки файлового мусора. Я отключаю, чтобы не возникло ситуации, когда я что-то закинул в корзину, а потом понадобилось оттуда достать обратно, а корзина уже очистилась автоматом. К тому же вам все равно нужно будет регулярно проводить чистку вручную, но к этому мы вернемся на этапе ухода за системой.
2.2 Устройства, автозапуск
Вкладка «Автозапуск», здесь заранее для всех съемных носителей ставим параметр «Открыть папку для просмотра файлов«, чтобы при подключении планшета/телефона и других девайсов их данные сразу открывались как со съемного носителя вроде флешки.
2.3 Персонализация
Во вкладке «Пуск» проверяем чтобы тумблер «Иногда показывать предложения в меню Пуск» был выключен.
Можете еще зайти во вкладку «Панель задач«, нажать »Включение и выключение системных значков« и отключить »Центр уведомлений«и другие ненужные значки. Остальные настройки я здесь не затрагиваю, потому что это уже больше про оформление рабочего стола. Если вам будет интересно как настроить и оформить удобный и красивый рабочий стол – дайте знать комментариях, чтобы я выпустил об этом отдельный материал.
2.4 Игры
Переходим в параметры «Игры«. Тут не обязательно все отключать, »Игровой режим» уже не влияет так негативно на систему, как это было раньше. Майки его неплохо оптимизировали и теперь это фактически аналог Shadowplay от nvidia. Возможно разберу функционал игрового режима как-нибудь отдельно, тут есть много интересных фишечек.
Но если он вам точно не нужен, то отключаем запись во вкладке «Меню игры« и во вкладке »Клипы» тоже все отключаем. Во вкладке игровой режим оставляем «Режим игры» включенным. Этот тумблер предотвращает запуск любых неприятных процессов виндоус во время игры, вроде запуска обновлений либо внезапной проверки на вирусы.
2.5 Специальные возможности
Заходим в раздел «Специальные возможности«, во вкладке »Голосовые функции« отключаем распознавание речи, а во вкладке »Клавиатура« убираем все, кроме »Сочетание клавиш: PRINT screen«. Теперь вас не будет донимать залипание клавиш и резко выкидывать на рабочий стол из игры, когда вы несколько раз быстро нажали одинаковые кнопки.
2.6 Конфиденциальность (отключение телеметрии)
Все отключаем вплоть до вкладки «Диагностика и отзывы«. Здесь выставляем »Обязательные диагностические данные«. Ниже все отключаем, ставим частоту формирования отзывов »Никогда« и »Спрашивать меня перед устранение неполадок«.
В журнале действий убираем галочки. Дальше во всех вкладках можно отключить доступ к различным функциям для виндоус и приложений. Я оставляю доступ к камере, микрофону, телефонным звонкам, обмену сообщениями, радио, другим устройствам, документам, изображениям, видео и файловой системе. Вы можете настроить под себя исходя из того, как и какие приложения вы используете.
Больше всего нас интересует вкладка «Фоновые приложения«, здесь мы полностью отключаем работу в фоновом режиме. Если вам по какой-то причине нужно, чтобы какое-то приложение работало даже в фоне, включаем тумблер, отключаем все приложения кроме нужного.
2.7 Визуальные эффекты Windows
Открываем «Свойства« компьютера, »Дополнительные параметры системы«, в окне «Быстродействия» жмем «Параметры«.
Жмем обеспечить наилучшее быстродействие, лично я оставляю галочки на «Анимация окон при свертывании и развертывании», «Вывод эскизов вместо значка», «Отображения содержимого окна при перетаскивании» и «Сглаживание неровностей экранных шрифтов». Без этих настроек мне не комфортно пользоваться системой. Вы можете настроить под себя убрав все галочки или оставив те, что вам нужны. Должен сказать, что на самом деле, если у вас актуальный производительный компьютер, то в принципе можете особо не заморачиваться здесь.
2.8 Точки восстанавления
В «Дополнительные параметры системы« переходим на вкладку »Защита системы« – »Настроить« – »Отключить защиту системы«. Таким образом отключаем точки восстановления на всех дисках.
Создание которых тоже нагружает компьютер, и как правило, в самый неподходящий момент. Учтите, что вы не сможете воспользоваться восстановлением в случае каких-то сбоев системы, чтобы сделать откат. Поэтому если вам нужна такая функция, сначала сделайте точку восстановления, а уже после этого отключайте.
2.9 Индексация дисков
Теперь открываем свойства дисков и на каждом диске поочередно убираем галочку «Разрешить индексировать содержимое файлов на этом диске«.
Актуально в основном для слабых машин либо если у вас диски с большим объемом памяти. Должен предупредить, если вы часто пользуетесь поиском виндоус, его работа может немного замедлится, но нагрузка на систему снизится. Это может занять какое-то время, так что не переживайте, что компьютер застопорился. Здесь же можно нажать «Очистка диска», поставить галочки и провести чистку диска, но нас это не сильно интересует, тк скоро мы почистим все и сразу с помощью CCleaner.
2.10 SmartScreen
Возвращаемся в параметры «Обновления и Безопасности Windows», открываем вкладку «Безопасность виндоус». Быстро забегаем в «Управление приложениями и браузером» и полностью отключаем SmartScreen, чтобы он не напрягал нас постоянными проверками всех приложений и файлов.
Также можно отключить «оптимизацию доставки», тк вряд ли вам понадобится устанавливать обновления с одного компьютера на другой в локальной сети. И службу архивации.
2.11 Встроенный Защитник Windows 10 (антивирус)
Возвращаемся в «Безопасность Windows«, выбираем »Защита от вирусов и угроз«. В режиме реального времени я использую только штатный антивирус Windows 10. При этом обычно я отключаю все его функции, кроме основной, чтобы снизить нагрузку на производительность, но не оставлять систему совсем без защиты.
Если вы все-таки хотите полностью отключить антивирус и максимально снизить нагрузку на систему, у вас не получится сделать это просто выключив тумблер. Например, это имеет смысл если у вас реально слабый ПК.
В этом случае жмите комбинацию клавиш Win+R и пишите команду gpedit.msc чтобы открыть «Редактор локальной групповой политики«.
Если выдает ошибку «Не удалось открыть объект групповой политики на этом компьютере. Возможно, у вас недостаточно прав», то открываем папку по адресу:
C:\Windows\System32\GroupPolicy\Machine
Теперь даляем файл Registry.pol (на свой страх и риск, естественно), перезагружаем ПК и все должно заработать должным образом.
В редакторе политики раздел «Конфигурация компьютера« открываем »Административные шаблоны« — »Компоненты Windows«, потом Антивирусная программа «Защитник Windows», здесь открываем «Выключить антивирусную программу Защитник Windows» выбираем «Включено», жмем ОК. Открываем «Разрешить постоянную работу службы защиты от вредоносных программ», выбираем «Отключено«, жмем ОК.
Дальше открываем папку «Защита в режиме реального времени«, здесь открываем »Выключить защиту в режиме реального времени», выбираем «Включено«, жмем ОК. Открываем »Проверять все загруженные файлы и вложения», выбираем «Отключено«, жмем ОК. Теперь у вас в параметрах защиты должна быть надпись »Параметрами защиты от вирусов и угроз управляет ваша организация» или Админ.
3.Уход за системой
3.1 Чистка вирусов антивирусом Malwarebytes
Сам я уже несколько лет пользуюсь антивирусом Malwarebytes сугубо в режиме разовой чистки с регулярностью примерно раз в 3 месяца. Вы можете делать чаще либо реже в зависимости от того, как часто у вас находятся вирусы, у меня они появляются довольно редко.
Наша дружба с Malwarebytes началась со случая, когда мне не помог CureIt от DrWeb во время напряженной вирусной атаки. Я тогда подхватил вирусище и у нас началась занятная игра в кто быстрее: он устанавливает всякий шлак со скоростью одна программа в секунду, или я это все удаляю. Тогда в поисках решения наткнулся на Malwarebytes и он сразу меня выручил. С тех пор только он, и пока ни разу не подводил. Так что могу рекомендовать его и вам. Качаем с оф сайта.
Выбираем личный компьютер, скипаем защитника браузера, нам предлагают премиум, жмем не сейчас и приступаем к работе. Здесь я обычно выключаю все тумблеры, чтобы снизить нагрузку на систему и сканирование прошло быстрее.
Делаем сканирование, смотрим нет ли там нужных файлов, которые нам нужны и мы знаем, что это, если есть – убираем галочки на них, отправляем всю нечисть в карантин.
После этого я удаляю Malwarebytes, тк на ближайшие пару месяцев он мне не нужен.
3.2 Удаление лишних программ
И теперь со спокойной душой идем удалять лишние программы. Здесь стабильно работает одно золотое правило:
Чем меньше лишнего ПО у вас установлено, тем лучше работает ваш железный друг
Открываем «Приложения«, здесь внимательно просматриваем все программы и удаляем всякий шлак. Руководствуемся принципом: »Не знаю или не использую – удалить». Только не поленитесь погуглить часть приложений, чтобы не удалить что-то нужное вроде драйверов на принтер, программы майкрософт также не надо удалять.
Приведу по памяти список самых распространенных мусорных программ на моей практике, которые являются либо подставными вирусами, либо дают излишнюю нагрузку будучи бесполезными: Web Сompanion, Avast, Kaspersky, McAfee, любые программы Comodo, различные автоматические установщики драйверов типа Driver Pack Solutions.
Также добавлю, что лично я, не использую программы Яндекс и Mail.ru, если присутствует такая возможность, тк на мой взгляд они нецелесообразно используют ресурсы ПК и в целом ведут агрессивную политику распространения часто без согласия пользователя и не только. Но на принципиальность в этом вопросе не претендую, тк понимаю, что многие используют для работы.
Во вкладке «Приложения по умолчанию» можно выбрать приложения которые будут работать, очевидно, по умолчанию, для открытия браузера, музыки, изображений и видео.
Во вкладке «Автономные карты«, если вдруг используете карты, лучше переставить расположение хранилища на второй диск, чтобы не захламлять системный диск. А так, жмем удалить карты, они могут занимать место просто так и отключаем обновление карт. Заходим в приложения для вебсайтов и отключаем карты.
3.3. Настройка автозагрузки
Можно сразу открыть диспетчер задач правой кнопкой по панели задач либо комбинацией Ctrl+Shift+Esc, открываем вкладку «Автозагрузка» и отключаем запуск всех программ, которые нам не нужны при запуске системы. Здесь имеет смысл оставлять только то, чем вы пользуетесь постоянно и всегда держите открытым.
И вообще лучше иметь привычку закрывать все лишнее, некоторые открытые программы в фоновом режиме могут существенно замедлять работу вашего компьютера.
3.4. Загрузка файлов на другой диск
Дальше рекомендую переставить загрузку скачанных файлов с основного диска на другой, если он есть. Особенно это актуально, если у вас система на SSD с небольшим объемом памяти, потому что чем больше занято места, тем хуже работает ваш накопитель. А в загрузках, как правило, остается много ненужных файлов.
Заходим в свой браузер, в моем случае это Google Chrome, открываем «Настройки«, находим раздел »Скачанные файлы«, жмем изменить и выбираем заранее созданную папку на нужном диске.
Минимум на вашем системной диске должно быть 20% свободного места, а в идеале 30-50%. Также учтите, если у вас есть привычка хранить файлы на рабочем столе, то все эти файлы числятся именно на системной диске. Разумней их тоже перекинуть на второй диск. В крайнем случае можно создать папку на другом диске и поместить ярлык этой папки на рабочий стол, если без этого никак.
3.5. Adblock — блокировка рекламы
Также рекомендую установить расширение Adblock для вашего браузера, оно блокирует рекламу на сайтах, благодаря чему страницы грузятся быстрее и легче. Для гугл хром прикрепляю ссылку на тот, которым давно пользуюсь сам.
3.6. Чистка кеша, куков, и ресстра — CCleaner
Существуют разные программы для чистки мусорных файлов, но я использую именно CCleaner. Он меня полностью устраивает и проблем с ним никогда не возникало. Так что могу его рекомендовать к использованию на постоянке.
Единственное за что могу его поругать, так это за всякий шлак, который он может иногда предлагать установить вместе с ним. Поэтому будьте внимательны и убирайте все галочки с установки ненужных программ перед тем, как принимать установку. Ссылка на скачивание.
Выбираем «Стандартная очистка«. На всякий случай убедитесь, что у вас где-то записаны все логины и пароли от аккаунтов на сайтах. Они не должны удалится, но при чистке куков всякое может быть. Жмем очистка, дожидаемся очистки.
Выбираем «Реестр«. Жмем »Поиск проблем«, дожидаемся результата, жмем »Исправить выбранное«, дальше »Исправить отмеченное«. Сохранять копию реестра необязательно, у меня ни разу не возникало проблем после чистки.
Также клинером можно удалять программы и менять автозагрузку при включении компьютера, но это мы уже сделали в самой винде. Обычно я захожу в параметры, раздел интеллектуальная чистка и убираю галочку «Включить интеллектуальную чистку и сообщать когда имеются ненужные файлы, чтобы клинер не надоедал оповещениями. Не забывайте периодически проводить чистку примерно раз в месяц.
Итоги
Удаление программных пакетов Windows, отключение служб, Win 10 Tweaker
Я бы мог добавить еще несколько пунктов, но не вижу смысла в удалении отдельных программных пакетов виндоус через powershell. Это было актуально только на старта выхода Windows 10. Сейчас все достаточно хорошо оптимизировано, поэтому в этом нет такой потребности.
Тоже самое по поводу отключения служб вроде внутренней службы факса и подобных. Касательно отдельных программ таких как Win 10 Tweaker, их настройки могут слетать после обновлений виндоус.
Поймите меня правильно, это все можно использовать, но на мой взгляд, в этом есть смысл только если есть конкретная задача, которую решает только подобный подход, в других случаях – это уже лишние движения.
Подытожим
Я постарался максимально доступно показать, как дать вашей системе возможность работать на полную и охватить все что касается непосредственно настройки Windows 10. Самое главное: не устанавливать откровенно шлаковое ПО, своевременно удалять мусор и обновлять виндоус + драйвера. Остальное можно сказать опционально. Конечно, кроме этого, нужно следить за температурой железа и проводить профилактику с чисткой пыли и заменой термопасты чтобы все показатели были в норме.
Пришло время запускать игры и проверять на сколько поднялся ваш ультра геймерский фпс. Если что-то упустил — будет интересно прочитать об этом в комментах. На этом у меня все, пусть ваше железо приносит вам пользу.
Устанавливая Windows 10, пользователь может думать, что эта ОС является идеалом операционной системы. Но предела совершенству нет. Для личного пользования в Windows 10 можно и нужно отключить добрую часть компонентов, чтобы освободить побольше ресурсов ПК.
Почему ручная настройка лучше и качественнее автоматической
Очевидно, что настраивать компьютер после установки новой системы нужно собственными руками, а не одной-двумя однокнопочными программами. Все приложения созданы по шаблону, работают по одному сценарию с возможными небольшими ответвлениями.
Ни одна программа не сделает то, что нужно конкретно вам. Например, только пользователь может подобрать оформление по своему вкусу, отключить ненужные службы, дефрагментировать отдельные разделы жёсткого диска.
Кроме того, ни одна программа не сможет настроить всю систему: работа одних направлена на очистку диска и реестра, других — на оптимизацию служб, подключение к интернету, освобождение от «слежки» и сбора данных и так далее.
Часто помогаю переустанавливать системы и регулярно делаю это на своём компьютере. Уже давно заметил, что программы, которые проводят оптимизацию в один клик, пропускают много действительно важных вещей. Очень мало приложений отключают службы, не встречал ни одну, которая бы отключала визуальные эффекты системы и так далее.
Специалисты рекомендуют настроить и оптимизировать систему под себя сразу после установки. Предотвратить появление мусора проще, чем бороться с ним.
Ограничение Windows Store в загрузке обновлений
Windows Store — это платформа, благодаря которой можно приобретать и устанавливать платные и бесплатные приложения для Windows. Кроме того, «Магазин» постоянно обновляет установленные приложения, так как при приобретении программы или игры вы получаете пожизненное обслуживание. Но в некоторых случаях эти обновления могут нарушать работу системы, отнимать некоторые ресурсы винчестера и оперативной памяти, потому автоапдейт лучше отключить:
- В поиске вводим Store и выбираем лучшее соответствие.
В поиске вводим Store и выбираем лучшее соответствие - В окне «Магазина» щёлкаем на кнопку многоточия. Выбираем «Настройки».
В окне «Магазина» щёлкаем на кнопку многоточия и выбираем «Настройки» - В «Настройках» переставляем тумблер в графе «Обновление приложений» в состояние «Выкл.», а после перезагружаем компьютер.
В «Настройках» переставляем тумблер в графе «Обновление приложений» в состояние «Выкл.»
Остановка ненужных служб
Службы — это фоновые процессы, которые обеспечивают работу устройств и являются посредниками между девайсами и операционной системой. Однако некоторые службы могут работать даже в том случае, если нет устройства, с которым они взаимодействуют. К примеру, факс или Bluetooth, которых на большинстве компьютеров нет. Есть целый перечень служб, которые можно безболезненно отключить:
- Открываем меню «Пуск», заходим в папку «Средства администрирования Windows» и жмём на пункт «Службы».
Открываем меню «Пуск», папку «Средства администрирования Windows», а затем пункт «Службы» - Дважды щёлкаем по службе, во вкладке «Общие» меняем фильтр «Тип запуска» на «Отключена» и сохраняем изменения кнопкой «OK».
В свойствах службы меняем фильтр «Тип запуска» на «Отключена» и сохраняем изменения кнопкой «OK» - Повторяем процедуру для всех ненужных служб и перезагружаем компьютер.
Список служб, которые можно безвредно отключить на Windows 10:
- «Факс»;
- NVIDIA Stereoscopic 3D Driver Service (для видеокарт NVidia, если вы не используете 3D-стереоизображения);
- «Служба общего доступа к портам Net.Tcp»;
- «Рабочие папки»;
- «Служба маршрутизатора AllJoyn»;
- «Удостоверение приложения»;
- «Служба шифрования дисков BitLocker»;
- «Служба поддержки Bluetooth» (если вы не используете Bluetooth);
- «Служба лицензий клиента» (ClipSVC, после отключения могут неправильно работать приложения магазина Windows 10);
- «Браузер компьютеров»;
- Dmwappushservice;
- «Служба географического положения»;
- «Служба обмена данными (Hyper-V)»;
- «Служба завершения работы в качестве гостя (Hyper-V)»;
- «Служба пульса (Hyper-V)»;
- «Служба сеансов виртуальных машин Hyper-V»;
- «Служба синхронизации времени Hyper-V»;
- «Служба обмена данными (Hyper-V)»;
- «Служба виртуализации удалённых рабочих столов Hyper-V»;
- «Служба наблюдения за датчиками»;
- «Служба данных датчиков»;
- «Служба датчиков»;
- «Функциональные возможности для подключённых пользователей и телеметрия» (это одна из возможностей отключить «слежку» Windows 10 за пользователем);
- «Общий доступ к интернету (ICS)» (при условии, что вы не используете функции общего доступа к интернету, например, для раздачи Wi-Fi с ноутбука);
- «Сетевая служба Xbox Live»;
- Superfetch (при условии, что вы используете SSD);
- «Диспетчер печати» (если вы не используете функции печати, в том числе встроенную в Windows 10 печать в PDF-файлы);
- «Биометрическая служба Windows»;
- «Удалённый реестр»;
- «Телефония»;
- «Телефонная связь»;
- «Вторичный вход в систему» (при условии, что вы его не используете).
Видео: как отключить ненужные службы в Windows 10
Проверка и установка недостающих драйверов
Во время установки Windows происходит установка стандартных приложений, которые открывают только базовые возможности девайса. Для максимальной производительности ПК необходимо, чтобы в системе были установлены актуальные драйверы.
- Нажимаем комбинацию клавиш Win + X и в выпавшем меню выбираем «Диспетчер устройств».
Нажимаем комбинацию клавиш Win + X и в выпавшем меню выбираем «Диспетчер устройств» - Открываем вкладку с устройством, щёлкаем ПКМ и выбираем «Обновить драйвер».
Открываем вкладку с устройством, щёлкаем правой кнопкой мыши и выбираем «Обновить драйвер» - Выбираем «Автоматический поиск обновлений драйверов» и ожидаем, пока мастер закончит свою работу. Затем перезагружаем компьютер.
Выбираем пункт «Автоматический поиск обновлений драйверов» и ожидаем, пока мастер закончит свою работу - Обновляем драйверы следующих устройств:
- «Системные устройства»;
- «Контроллеры IDE»;
- «Видеоадаптеры (видеокарты, видеоконтроллеры)».
- Перезагружаем компьютер.
Видео: как обновить драйвер через «Диспетчер устройств»
Проверка и установка обновлений системы
Пользователю необходимо содержать операционную систему в актуальном состоянии. Для этого нужно как можно чаще загружать обновления. Компоненты апдейтов содержат важные файлы для системы, вирусные базы для «Защитника» и многое другое.
- Нажимаем комбинацию клавиш Win + I и выбираем апплет «Обновление и безопасность».
Нажимаем комбинацию клавиш Win + I и выбираем апплет «Обновление и безопасность» - Нажимаем «Проверка наличия обновлений». После можно закрывать окно, так как проверка и скачивание проходят в автоматическом режиме и могут длиться часами в зависимости от скорости интернета и мощности компьютера.
Во вкладке «Центр обновления Windows» нажимаем «Проверка наличия обновлений» - После установки некоторых обновлений может понадобиться перезагрузка компьютера.
Отключение автообновления
Если по какой-либо причине, например, в компьютер установлен небольшой винчестер, вы не хотите, чтобы Windows стабильно обновляла свои компоненты, автоапдейт можно отключить. Однако следует помнить о том, что делать это не рекомендуется.
- Заходим в «Службы», как это показано в примере выше.
- Находим в списке «Центр обновления Windows», двойным щелчком по службе вызываем её свойства.
- Меняем фильтр «Тип запуска» на «Отключена» и сохраняем кнопкой «OK».
В свойствах службы «Центр обновления Windows» меняем тип запуска на «Отключена» и нажимаем «OK»
Отключение шпионских программ
С выходом Windows 10 некоторые пользователи начали «бить тревогу» по поводу того, сколько данных передаётся в корпорацию Windows для анализа. Стоит сразу отметить, что никто не следит за личными паролями и номерами кредитных карт. Система просто собирает некоторые метаданные для улучшения своей работы. Отключить сбор и отправку данных довольно просто, нужно лишь немного покопаться в настройках «Параметров» и «Защитника»:
- Открываем «Параметры» и переходим в апплет «Конфиденциальность».
Открываем «Параметры» и переходим в апплет «Конфиденциальность» - Во вкладке «Общее» переводим все тумблеры в положение «Откл.».
Во вкладке «Общее» переводим все тумблеры в положение «Откл.» - Во вкладке «Речь, рукописный ввод и ввод текста» щёлкаем на «Отключить речевые службы и предложения по вводу».
Во вкладке «Речь, рукописный ввод и ввод текста» щёлкаем на «Отключить речевые службы и предложения по вводу» - Во вкладке «Диагностика и отзывы» также переводим все тумблеры в состояние «Откл.».
Во вкладке «Диагностика и отзывы» переводим все тумблеры в состояние «Откл.» - Во вкладке «Журнал действий» снимаем галочку с пунктов «Разрешить Windows…».
Во вкладке «Журнал действий» снимаем галочку с пунктов «Разрешить Windows…» - Перезагружаем компьютер.
Как показывает опыт, разные версии и сборки операционных систем отслеживают разные данные, поэтому апплет «Конфиденциальность» может содержать больше или меньше настроек слежения. Также роль играет обновление системы за конкретный период. Отличаться может расположение тумблеров во вкладках. Рекомендуется просмотреть раздел «Конфиденциальность» тщательнее.
Удаление мусора
После установки операционной системы мусора в ней, как правило, нет. Но если новая ОС была установлена без затирания старой, на системном диске вполне может появиться папка Windows.old, которую нельзя удалить простыми способами. В этом поможет утилита «Очистка диска».
- В поиске прописываем «Очистка диска» и щёлкаем по лучшему соответствию.
В поиске прописываем «Очистка диска» и щёлкаем по лучшему соответствию - Выбираем диск C и нажимаем «OK».
В фильтре выбора оставляем диск C и нажимаем «OK» - Ожидаем, пока мастер закончит сканирование системы, после чего проставляем галочки у нужных полей удаляемых файлов и нажимаем «OK».
Ставим галочки напротив удаляемых пунктов и нажимаем «OK»
Минимизация набора эффектов
Визуальные эффекты (анимация панели задач, отбрасывание теней от окон и прочее) безусловно красивы и радуют глаз, но оказывают слишком много воздействия на оперативную и видеопамять. Их лучше отключить:
- В поиске Windows прописываем «Настройка представления» и щёлкаем по лучшему соответствию.
В поиске Windows прописываем «Настройка представления» и щёлкаем по лучшему соответствию - Во вкладке «Визуальные эффекты» ставим тумблер на «Обеспечить наилучшее быстродействие» и сохраняем изменения кнопкой «OK».
Во вкладке «Визуальные эффекты» ставим тумблер на «Обеспечить наилучшее быстродействие» и сохраняем изменения кнопкой «OK»
Видео: как отключить визуальные эффекты
Запрет работы фоновых приложений
В Windows 10 есть множество стандартных приложений, которые, как и службы, работают в фоновом режиме. Их нельзя обвинить в чрезмерном использовании ресурсов, однако эти программы лучше отключить:
- Открываем «Параметры», заходим в «Конфиденциальность». Переходим во вкладку «Фоновые приложения».
- Переводим тумблер у пункта «Разрешить приложениям работать в фоновом режиме» в положение «Откл.».
Переводим тумблер у пункта «Разрешить приложениям работать в фоновом режиме» в положение «Откл.»
Оптимизировать и сделать работу только что установленной операционной системы очень важно и довольно просто. Достаточно отключить всё лишнее, и Windows будет настроена на максимальную производительность.
- Распечатать
Здравствуйте! Меня зовут Алексей. Мне 27 лет. По образованию — менеджер и филолог.
Оцените статью:
- 5
- 4
- 3
- 2
- 1
(221 голос, среднее: 4.4 из 5)
Поделитесь с друзьями!
Хотя мой блог посвящен разным техническим инструментам онлайн-бизнеса, раньше я не думал о том, что операционная система компьютера тоже является таким инструментом и напрямую влияет на результаты нашей работы.
А понял я это после недавнего случая. Мы всей семьей собирались в дальнюю поездку, где мне предстояло много работать. У нас намечалось несколько авиаперелетов и поэтому я решил вместо своего тяжелого домашнего моноблока взять с собой легкий ноутбук.
Так уж получилось, что дома ноутбуком я почти не пользуюсь. Лишь изредка использую его для всяких экспериментов, а также он пригождается в тех случаях, когда родственники или друзья просят им попользоваться. В итоге операционная система Windows 10 стояла там с 2015 года и за это время оказалась серьезно захламлена.
Когда я сел протестировать ноутбук перед поездкой, то ужаснулся, насколько там все запущено. Полноценно работать на такой машине просто невозможно. Здесь-то я понял, что когда система постоянно тормозит, зависает и выдает ошибки, трудно продуктивно работать, а значит, операционная система — это тоже важный инструмент для любого человека, чья работа связана с компьютером.
Конечно же, я по-быстрому переустановил Windows 10 и настроил ее на оптимальную производительность по своей системе, которая выработалась у меня за 15 лет работы с разными версиями Windows. Помню, на моем первом компьютере стояла незабываемая Windows 98…
Так мне пришла идея как-то зафиксировать свой опыт по настройке и оптимизации Windows 10. Я подумал, что много времени это не займет, зато получится хороший материал для блога, и уверен, эта информация будет полезна моим подписчикам. В итоге я записал все свои шаги по настройке и оптимизации Windows 10, которые ждут вас в этой статье.
Я не претендую на то, что это единственно верный и самый правильный путь настройки и оптимизации Windows 10. Наверняка, есть какие-то моменты, которые сделают мою систему еще лучше, и я надеюсь, что в комментариях увижу несколько идей от вас. Но в любом случае, моя система работает и позволяет заметно увеличить производительность системы, что я уже многократно проверял на практике.
Итак, поехали.
Начнем с того, что прогресс не стоит на месте, и как бы нам не хотелось остаться на Windows 7 или 8.1 рано или поздно все равно придется перейти на Windows 10. Лично я сделал это как только появилась первая возможность и нисколько не пожалел.
На самом деле, по функционалу, производительности и надежности Windows 10 выигрывает у своих предыдущих версий. Проблема десятки в том, что она содержит в себе несколько неприятных особенностей, которые нужно обязательно исправить.
Что это за особенности?
1. Изначально, Windows 10 не настроена на оптимальную производительность. В ней включены разные визуальные эффекты, работают много служб, которыми вы никогда не будете пользоваться, постоянно работают разные «защитники» и «помощники», которые предназначены для новичков. Все это требует ресурсов процессора и оперативной памяти, хотя на самом деле это все можно спокойно отключить.
2. Внутри этой операционной системы зашито много функционала, благодаря которому на сервера Microsoft отправляется много разной информации. Вы можете узнать об этом подробнее, набрав в любой поисковой системе запрос «Windows 10 шпионит».
Но, хорошая новость в том, что оба этих недостатка можно исправить и настроить Windows 10 так, что она будет работать быстро и стабильно, а весь шпионский функционал будет наглухо заблокирован.
Внимание! Все, что описано в данной статье, предназначено в основном для опытных пользователей. Если вы только недавно купили свой компьютер, то будьте очень осторожны с внесением тех изменений, которые я делаю со своей системой.
Итак, начнем.
1. Правильная установка Windows 10
Оптимизация начинается еще на этапе установки. Здесь есть два основных момента.
Во-первых, если у вас сейчас стоит Windows 7, 8 или 8.1 и вы хотите перейти на Windows 10, то
вместо обновления текущей системы лучше сделайте чистую установку. По многочисленным отзывам при чистой установке система работает гораздо быстрее и стабильнее.
Во-вторых, когда во время установки вы дойдете до шага настройки различных параметров, не спешите сразу нажимать кнопку «Далее», оставляя значения всех настроек по-умолчанию.
Практически все из того, что там есть, так или иначе связано с тем самым шпионским функционалом, который подмочил репутацию этой операционной системы.
Лично я выключаю абсолютно всё на этом шаге. Вот как это выглядит:
После установки операционной системы я обычно сразу ставлю самые свежие драйвера для всех устройств, которым они требуются. Все драйвера стараюсь скачивать с официальных сайтов производителей.
2. Тип носителя — HDD или SSD?
Скорость носителя, на котором установлена операционная система — это один из главных факторов, влияющих на производительность Windows 10, поэтому данному компоненту стоит уделить особое внимание.
На данный момент есть два основных вида носителей для хранения информации — HDD (Hard Disk Drive — жесткий диск) и SSD (Solid State Drive — твердотельный накопитель).
HDD-диски производят по одной и той же технологии еще с 90-х годов. Внутри такого жесткого диска с большой скоростью крутится одна или несколько магнитных пластин для хранения информации, а когда операционная система или программа запрашивает какие-то данные, то специальная считывающая головка считывает с них информацию. Пластины обычно крутятся со скоростью 5400 или 7200 оборотов в минуту. Есть и более быстрые, но они используются в основном в серверах.
При таком подходе все команды на запрос информации обрабатываются последовательно, друг за другом, потому что считывающая головка физически не может быть одновременно в нескольких местах. Таким образом чем больше команд от операционной системы и программ поступает в один момент времени, тем дольше им приходится ждать ответ, чтобы выполнить действие. Особенно заметны такие задержки при работе в многозадачном режиме, когда одновременно запущено много процессов. У традиционных жестких дисков есть и другие недостатки – из-за наличия движущихся элементов эти диски шумят и создают вибрацию, кроме этого они довольно хрупкие.
Плюсы HDD-дисков:
1. Дешевые;
2. Обладают большим ресурсом циклов записи/перезаписи.
Минусы HDD-дисков:
1. Медленные;
2. Шумят;
3. Хрупкие;
4. Требуют регулярной дефрагментации.
SSD-накопители построены на чипах энергонезависимой flash-памяти. Такая организация накопителя позволяет считывать информацию гораздо быстрее и здесь отсутствуют всякие задержки как в случае с HDD, когда считывающей головке надо ждать пока пластина прокрутится.
Большинство выпускаемых сегодня SSD-накопителей во много раз превосходят возможности жёстких дисков по скорости записи и чтения информации. Да, пока что SSD все еще заметно дороже HDD-дисков, но постепенно их цена падает, а ресурс использования растет, и по разным прогнозам уже через 5-10 лет они полностью заменят устаревшие HDD-диски.
Плюсы SSD-накопителей:
1. Очень быстрые (в 7-8 раз быстрее HDD);
2. Бесшумные;
3. Потребляют минимум энергии;
4. Прочные;
5. Не требуют дефрагментации.
Минусы SSD-накопителей:
1. Дороже, чем HDD в пересчете на 1 Гб;
2. Пока еще имеют меньший ресурс, чем HDD;
3. С них труднее восстановить данные в случае выхода из строя.
Как вывод могу сказать только одно — если вы действительно хотите ускорить работу всей системы, то вариант только один — купить хотя бы для операционной системы SSD-накопитель.
Вы удивитесь, насколько быстрее будет загружаться операционная система после включения компьютера и как быстро будут запускаться привычные программы. После такого опыта возвращаться на обычный HDD-диск вам точно не захочется.
Кстати, Windows 7, 8.1 и 10 работают с SSD-накопителями иначе, чем с обычными HDD-дисками. Например, Windows не применяет к SSD-накопителю дефрагментацию, технологии SuperFetch и ReadyBoost и другие техники упреждающего чтения, ускоряющие загрузку приложений с обычных HDD-дисков. Это помогает сохранить ресурс SSD-накопителя.
Если вас интересуют конкретные модели, то лично у меня стоит SSD-накопитель Samsung 850 EVO.
Вот так он выглядит:
Для операционной системы и программ вполне хватит объема в 120 Гб.
Кстати, точно такой же диск мы на днях поставили и в компьютер нашего основного программиста. Он уже оценил возросшую скорость работы и исчезновение надоедливых задержек при работе сразу в нескольких приложениях.
Что касается остальной вашей информации, то ее можно хранить и на HDD-диске. Но при желании можно также перейти на SSD.
3. Настройка быстродействия ОС
После того как ОС установлена, я обычно начинаю с базовых настроек быстродействия.
К ним я отношу несколько шагов, которые дают небольшую прибавку в производительности.
3.1 Вкладка «Быстродействие» в свойствах системы.
Уверен, многие об этой вкладке уже знают, но оставить этот пункт без внимания было бы неправильно.
Чтобы открыть эту вкладку делаем следующее: Нажимаем комбинацию клавиш Win+X и выбираем в появившемся окне пункт «Система».
У вас откроется окно, в котором надо кликнуть пункт «Дополнительные параметры системы».
В появившемся окне идем во вкладку «Дополнительно» и нажимаем кнопку «Параметры» в блоке «Быстродействие».
В появившемся окне я отключаю все пункты, за исключением сглаживания неровностей экранных шрифтов.
Нажимаем «ОК». Окно с параметрами закроется.
3.2. Отключаю создание точек восстановления
Я не пользуюсь встроенной функцией восстановления системы, потому что использую другое внешнее решение, которое делает эту функцию совершенно не нужной. Об этом решении я планирую рассказать в отдельной статье.
Отключается создание точек в том же окне с дополнительными параметрами системы, просто в этот раз надо перейти на вкладку «Защита системы», а там кликнуть по нужному диску и нажать кнопку «Настроить».
В появившемся окне выбираем пункт «Отключить защиту системы».
3.3. Схема «Высокая производительность» в настройках электропитания
Так как я работаю за стационарным компьютером, который подключен к сети, то мне нет смысла экономить энергию за счет потери производительности, поэтому в настройках электропитания я всегда выставляю вариант «Высокая производительность».
Для этого жмем Win+X и выбираем «Управление электропитанием».
В появившемся окне выбираем «Высокая производительность»
4. Удаление и отключение разных элементов ОС
Выше я уже писал, что Windows 10 шпионит за пользователем.
И самое плохое здесь даже не то, что она шпионит, а то, что на эти шпионские функции растрачиваются определенные ресурсы процессора, жесткого диска и памяти, что влияет на общую производительность системы не в лучшую сторону.
В этом я лично убедился, когда мне пришлось настраивать Windows 10 на довольно слабом мини-компьютере (весь компьютер умещается на ладони), на котором было всего 2 Гб оперативной памяти и очень слабый процессор Intel Atom. После первого включения системы я ужаснулся, насколько же все тормозит даже при выполнении самых простых задач.
После того как я выполнил оптимизацию и чистку, о которой пойдет речь дальше, этот компьютер было просто не узнать. Все стало работать гораздо быстрее, тормоза исчезли и теперь можно было с комфортом выполнять те задачи, для которых этот мини-компьютер покупался.
Часть из этого функционала была отключена еще во время установки ОС (см. видео выше) и я это, конечно же, делаю, но вот часть приходится отключать вручную. Этой чисткой я и занимаюсь на данном этапе.
Здесь я приведу неполный список того, что лично я отключаю во время этой чистки. О том, как именно я все это отключаю, вы узнаете дальше.
Отключаю «Защитник Windows»
Защитник Windows — это встроенный в Windows антивирус, который мало того что сам по себе довольно прожорлив, так еще и по мнению некоторых авторитетных источников содержит в себе определенный нежелательный функционал.
Вот например выдержка из статьи «Windows 10: избавляемся от шпионского функционала» с сайта anti-malware.ru
Лично я уже давно не пользуюсь антивирусами, поэтому смело отключаю этот инструмент.
Кроме этого я сразу отключаю отправку в Microsoft информации о заражении системы вирусами, отключаю отправку проб данных и членство в Microsoft SkyNet.
Отключаю контроль учетных записей пользователей (UAC)
Вас тоже раздражают постоянно появляющееся окно с просьбой подтвердить действие?
Виной всему система контроля учетных записей (UAC) которая призвана защитить пользователя Windows 10 от установки и запуска программного обеспечения, которое может нанести вред ОС.
Эта служба активирована автоматически, поэтому всегда требует запрос для выполнения любых операций, которые могут повлиять на работоспособность ОС. Эта служба может быть полезной начинающим пользователям. Лично я сразу отключаю эту систему.
Отключается она очень просто. Жмем Win+X, далее выбираем Панель управления — Учетные записи пользователей — Изменение параметров учетных записей.
Удаляю встроенный облачный сервис OneDrive
Не знаю, для чего Microsoft так глубоко интегрировала OneDrive в Windows 10. Лично я в качестве облачных сервисов использую Яндекс.Диск и Google.Drive, поэтому OneDrive мне не нужен.
Отключаю автоматическое обновление системы
По логике, обновления системы должны делать ее более безопасной, стабильной и быстрой. Но по моему опыту часто получается все наоборот. Раньше, когда я оставлял эту функцию включенной у меня регулярно начинались какие-то проблемы с ОС именно после установки масштабных обновлений. То программы перестанут запускаться после обновления, то система начнет тормозить. Такое ощущение, что чем больше обновлений ставится в систему, тем она становится тяжелее и менее стабильной.
В этом компоненте Microsoft нужно взять урок у Apple. Там я знаю только про один случай, когда после обновления у людей система стала работать хуже, а в большинстве же случаев обновления там идут только на пользу.
Возможно, в будущем Microsoft исправит эту ситуацию, и обновления действительно будут делать систему более быстрой, безопасной и надежной, но пока это не так, я отключаю автоматическое обновление системы.
Кроме этого, я отключаю автоматическое обновление драйверов, встроенных приложений и других продуктов Microsoft через службу Windows Update.
Удаляю все «плиточные» приложения встроенные в систему
Думаю, вы уже видели сколько всяких плиточных приложений установлено в систему по умолчанию. На мой взгляд идея с этими плиточными приложениями была неудачной изначально. Дайте пользователю чистую систему, пусть сам ставит те приложения, которые ему нравятся. Навязывание ни к чему хорошему не приводит. Лично я не пользуюсь ни одним плиточным приложением и не хочу, чтобы они были в моей системе, поэтому сразу их удаляю.
Кроме этого на данном шаге я отключаю автоматическую установку в систему «рекомендуемых» приложений из Windows Store.
Отключаю встроенный помощник Cortana
Я не пользуюсь личным помощником Cortana (на данный момент в нем нет поддержки русского языка), поэтому сразу его отключаю. И ресурсы экономятся и лишние данные отправляться на сторону не будут.
Отключаю функции отслеживания местоположения
Некоторые сайты и приложения используют данные вашего местоположения. Мне это не особо нравится, поэтому я просто отключаю данную возможность на уровне системы.
Отключаю телеметрию приложений
Благодаря этому отключению Windows 10 не сможет передавать данные телеметрии, статистику использования программ и другие данные на сервера Microsoft.
Через фаил hosts блокирую все сервера, на которые отправляются данные телеметрии
При обращении к какому-либо доменному имени браузер или любой другой инструмент сначала выясняет его IP-адрес, обращаясь к DNS-серверу. Но на самом деле, еще перед обращением к DNS-серверу смотрится файл hosts, который лежит в папке c:\Windows\System32\drivers\etc\
Через этот фаил мы можем запретить доступ с нашего компьютера к любому серверу. А если учитывать, что большинство серверов, на которые Windows отправляет всю телеметрию, уже известны, то мы можем запретить доступ ко всем этим серверам через файл hosts. Что я и делаю на данном этапе.
Отключаю советника Windows и уведомления от приложений
Мне не особо нравятся постоянно выскакивающие подсказки с разными советами от операционной системы, поэтому я их всегда отключаю.
Как отключить все это одним махом?
Часть из вышеперечисленного можно отключить через настройки Windows, в которые можно попасть через комбинацию клавиш Win + I. Часть отключается через редактор групповых политик и правку реестра.
Но отключать весь этот функционал вручную займет много времени, поэтому неудивительно, что для этой цели существует множество программ, которые позволяют решить эту задачу буквально за пару кликов.
Вот неполный список подобных утилит:
- Destroy Windows 10 Spying;
- Disable Win Tracking;
- DoNotSpy 10;
- Win10 SpyStop;
- Windows 10 Privacy and Shit;
- Windows 10 Privacy Fixer;
- Windows Privacy Tweaker;
- W10 Privacy;
- Ashampoo Antispy for Windows 10;
- Spybot Anti-Beacon;
- Win10 Spy Disabler;
- O & O ShutUp10.
Сразу скажу, что среди всех этих программ нет какой-то одной идеальной, которая умела бы отключать сразу все. Поэтому лично я пользуюсь сразу несколькими. В основном мне помогают эти два инструмента:
Win10 Spy Disabler
O & O ShutUp10
Плюс кое-что все равно надо будет делать ручками.
5. Отключаю все ненужные службы
В Windows 10 постоянно работают очень много служб. Каждая служба забирает на себя какую-то часть ресурсов процессора и оперативной памяти. Проблема в том, что кроме действительно нужных служб есть такие, которые нужны лишь для каких-то специфических задач, но при этом они также постоянно работают и занимают ресурсы. Я их обычно отключаю.
К примеру таких служб можно отнести следующие:
- Служба маршрутизатора SMS;
- Сетевая служба XBox Live;
- Служба географического положения;
- Телефонная связь;
- Удаленный реестр;
- Телефония;
- Сохранение игр на XBox Live;
- Политика удаления смарт-карт;
- Служба демонстрации магазина;
- Служба сенсорной клавиатуры и рукописного ввода;
- Служба кошелька;
- и т.д.
Службы отключаются следующим образом. Нажимаем комбинацию клавишь Win+X, в появившемся меню выбираем «Управление компьютером». В открывшемся окне в левом меню открываем список «Службы и приложения» и в нем выбираем пункт «Службы». Далее выбираем неугодную службу, кликаем в нее два раза и меняем тип запуска на «Отключено».
6. Ставлю все необходимые мне программы
Далее я обычно устанавливаю в систему все необходимые программы. Об этом я уже записывал видео «29 программ, которые я ставлю после установки Windows». С тех пор мало что изменилось, поэтому если вам интересно, какой софт я ставлю в систему, то посмотрите это видео:
Здесь я следую двум принципам:
1. Скачиваю только самые свежие версии программ с сайтов разработчиков.
2. Если программа платная, то покупаю лицензию, а не пытаюсь искать ломаные версии.
После установки всех программ остается выполнить всего два действия.
7. Очищаю системный диск от всего лишнего
После того как все вышеперечисленное сделано, остается только почистить системный диск с помощью программы CCleaner. Эта программа сама анализирует систему и находит те файлы, которые можно безболезненно удалить (временные файлы, кэш браузеров и т.д.)
8. Убираю все лишнее из автозагрузки
После установки всех драйверов и программ вместе с Windows начинает загружаться много всего лишнего. Все это заметно увеличивает скорость загрузки системы и занимает лишние ресурсы. Поэтому, когда все установлено и настроено, я отключаю все лишнее. Это можно сделать двумя путями.
Путь 1. Воспользоваться программой CCleaner.
Путь 2. Использовать средства, встроенные в систему. Для этого нажимаем Win+X и выбираем там пункт «Диспетчер задач».
В появившемся окне переходим на вкладку «Автозагрузка» и просто кликаем правой кнопкой мыши по тем программам, которые не должны загружаться вместе с операционной системой и отключаем их.
Если подвести итог всему вышесказанному, то получится следующий план:
1. Устанавливаю систему на чистый жесткий диск (в идеале это должен быть SSD-диск).
2. При установке отключаю все функции слежения, которые там возможно отключить.
3. После установки ОС ставлю свежие драйвера для всех устройств.
4. Через вкладку «Быстродействие» отключаю все эффекты и прочие функции, замедляющие систему.
5. Удаляю или отключаю ненужные элементы (защитник, UAC, плитки, OneDrive, Cortana и т.д.).
6. Отключаю лишние службы.
7. Ставлю все программы (свежие версии с оф. сайта, на все платные программы покупаю лицензию).
8. Очищаю системный диск от всего лишнего.
9. Убираю все лишнее из автозагрузки.
На этом пожалуй остановлюсь, а то и так статья затянулась. Это были основы моего подхода к настройке и оптимизации операционной системы Windows 10, к которым я пришел за все время работы с Windows 10. О других моментах, связанных с работой в этой операционной системе, я сделаю отдельные статьи.
Надеюсь эта информация оказалась для вас полезной.
Уверен, у вас есть какие-то свои фишки по увеличению производительности Windows 10. Будет здорово, если вы поделитесь ими в комментариях.
Также рад сообщить, что для тех, кому тема операционной системы Windows 10 интересна в более полном формате, я подготовил новый курс «Настройка и оптимизация Windows 10 по методу Евгения Попова». Он был записан в процессе реальной установки и настройки Windows 10 на моем компьютере.
В нем, в формате пошаговых видеоуроков вы увидите все, что я делаю со своей системой от А до Я.
Весь курс разделен на несколько блоков:
1. Оптимизация быстродействия
2. Чистка шпионского функционала
3. Установка и настройка программ
4. Настройка защиты через Shadow Defender
Также есть отдельный модуль по созданию образов системного раздела через Acronis True Image и Macrium Reflect.
Сам курс будет запущен в следующую среду 31 мая 2017 года. По традиции, в первые три дня будут действовать самые лучшие условия. Во-первых, в эти дни цена будет на 35% ниже, а во-вторых, вас ждут еще несколько ценных моментов, о которых я расскажу на следующей неделе.
Пока мы доводим курс до идеала, я приглашаю вас ознакомиться с небольшой презентацией, из которой вы сможете узнать о курсе подробнее.
Кликните здесь, чтобы перейти к презентации
Загрузка …
Что еще посмотреть/почитать?
У большинства из нас на компьютерах установлена Windows 10. По сравнению с Windows 7 и 8.1 в ней довольно интересно изменилась потребность тонкой настройки системы.
То есть, начинающему пользователю ПК практически ничего не надо настраивать в Windows 10. Все работает из коробки.
А вот опытному пользователю, чтобы привести систему под свой полный контроль и добиться максимальной производительности, нужно наоборот, гораздо больше действий, чем с той же Windows 7.
В этом блоге я хотел затронуть тот уровень настроек Windows 10, которые практически всегда делают опытные пользователи и смогут сделать начинающие. Эти настройки заметно увеличат отклик системы, но при этом они не затрагивают ничего критического. Настройками из этого гайда невозможно «испортить» Windows и при желании за пару минут можно все вернуть назад.
Итак, приступим!
Первое, что я делаю на свежеустановленной Windows 10 — отключаю ненавистный многим файл hiberfil.sys. Он находится в корне системного диска и занимает много места.
Шутка ли, в системе с 32 Гб памяти он отъедает 13 ГБ(!) места на SSD. А место на наших SSD не резиновое и стоит дорого.
Отключить его очень просто, нужно запустить командную строку от Администратора и ввести команду
powercfg -h off
Можно ввести ее и в окно powershell.
Второе, что ускорит вашу Windows 10, это отключение анимации свертывания и развертывания окно и меню. Даже самый слабый и тормозящий компьютер воспринимается более шустрым при изменении этих настроек.
Третье, что стоит сделать, при наличии у вас достаточного количества оперативной памяти — уменьшить размер файла подкачки и зафиксировать его размер, для устранения фрагментации файлов. Я обычно оставляю 800-900 Мб.
Четвертое важное изменение — это отключение защиты системы. Защита системы мало кого спасла при крахе Windows, но отъедает место на SSD и тратит процессорное время. Отключаем без колебаний.
Пятым пунктом моих обязательных настроек является уменьшение потока телеметрии. Почему именно уменьшение, а не полное отключение? Потому что я не считаю телеметрию таким злом, с которым нужно бороться радикально. Если есть возможность снизить ее средствами системы — прекрасно.
Но использовать программы типа DWS или O&O ShutUp10 я крайне не рекомендую.
Они очень популярны в среде пользователей считающих себя опытными, но на самом деле ими не являющимися.
Шанс безвозвратно покорежить Windows 10 этими программами очень велик. Зачастую они вызывают глюки и сбои, а телеметрию полностью не отключают.
Поэтому мы пойдем другим путем. В групповых политиках, попасть в которые можно запустив оснастку gpedit.msc мы должны найти параметр телеметрии. Разработчики Windows 10 постоянно меняют его название, поэтому искать нужно для именно вашей версии Windows 10.
И найдя этот параметр, нужно изменить его на доступный для вашей системы минимум.
Понимаю, что переводить параметр во «включено» выглядит очень странно, но надо именно включить.
Пока мы находимся в групповых политиках, стоит сделать шестой пункт гайда и отключить встроенный браузер EDGE, если вы им не пользуетесь.
Параметр находится вот по этому пути.
И, чтобы отключить EDGE, нам опять надо включать параметр. Вот такая вот логика в групповых политиках.
Седьмым номером нашей программы будет отключение пары служб. Я не сторонник отключения многих служб, но отключить те, которые «дергают» HDD и SSD — стоит. Для того, чтобы система не тупила в ответственный момент. Это будут Windows Search и Superfetch.
Восьмое — отключаем фоновые приложения в параметрах.
Девятое — отключаем «Меню игры». Для этого есть намного более качественные программы.
И наконец, десятое и самое важное, приостанавливаем обновления. Обновления для Windows 10 выходят все более и более сырыми и в интернете постоянно появляются сообщения, что свежее обновление сломало то или иное в ПК. Полностью отключать их не стоит, а вот отложить на неделю — две, будет очень полезно.
Ну вот, мой гайд для начинающих подошел к концу. Пишите, что вы меняете в настройках Windows 10 и каков эффект.
рекомендации
4070 MSI по старой цене дешевле Palit
13900K в Регарде дешевле чем при курсе 60
Ищем PHP-программиста для апгрейда конфы
Windows 10 позиционируется разработчиком как современная, удобная и производительная операционная система, включающая в себя базовый набор всех необходимых компонентов и программ. Будучи установлена «из коробки», Windows 10 полностью готова к работе, тем не менее, многие наверняка пожелают изменить ее настройки по умолчанию с целью добиться большего контроля и производительности. В этом руководстве мы рассмотрим такую важную и интересующую многих тему как настройка Windows 10 после установки. Из 16 практических советов вы узнаете, какие опции желательно включить и отключить в только что установленной системе, сделав работу с ОС еще более удобной и практичной.
- 1 Проверка и установка недостающих драйверов
- 2 Поиск и установка обновлений системы
- 3 Отключение автоматического обновления
- 4 Удаление лишних приложений
- 5 Замена приложений по умолчанию
- 6 Запрет работы фоновых приложений
- 7 Ограничение Windows Store в загрузке обновлений
- 8 Отключение автозагрузки
- 9 Проверка работы функции «Точки восстановления»
- 10 Проверка защиты от вирусов
- 11 Установка необходимого ПО
- 12 Перенос папок пользователя
- 13 Минимизация набора эффектов
- 14 Вывод значков на рабочий стол
- 15 Включение или отключение гибернации
- 16 Соединение Windows 10 со своим смартфоном
- 17 Итог
Проверка и установка недостающих драйверов
Windows 10 содержит в себе необходимые драйвера для большинства устройств, если система и ПО работают нормально, ничего делать не нужно. Однако, если в Диспетчере устройств у вас имеются неизвестные устройства или устройства, отмеченные желтым значком, значит вам нужно найти для данного устройства драйвер и установить его. Начинающим пользователям рекомендуется использовать для этого специальные программы, например, Driverpack Solution. Недостающие драйвера могут быть на прилагаемом к компьютеру (чаще всего ноутбуку) оптическом диске. В ином случае драйвера придется искать в Интернете.

Поиск и установка обновлений системы
Сразу после установки Windows 10 желательно проверить наличие накопительных обновлений, особенно если вы планируете регулярно обновлять операционную систему.
Шаг 1. Зайдите через «Параметры» в раздел «Обновление и безопасность» и нажмите кнопку «Проверить наличие обновлений».
Шаг 2. Установите пакеты из этого же интерфейса, если таковые будут найдены.

Отключение автоматического обновления
Если, напротив, по той или иной причине вы не желаете обновляться, отключите Центр обновлений Windows. Сделать это можно и после первичного обновления ОС. Сразу нужно сказать, что предложенный здесь способ является временным решением, поскольку в Microsoft постоянно ведут работу над ограничением тех прав пользователя, которые касаются работы компонента обновлений.
Шаг 1. Командой services.msc в окошке Win + R откройте оснастку служб Windows 10 и найдите в списке службу «Центр обновления Windows» (обычно она располагается внизу списка) и дважды по ней кликните.

Шаг 2. Тип ее запуска установите «Отключена» и тут же остановите ее, нажав соответствующую кнопку.


Шаг 3. В качестве дополнительной меры переключитесь в текущем окошке на вкладку «Вход в систему», активируйте радиокнопку «Вход с учетной записью». В поле учетной записи вставьте .\Гость, пароль удалите и сохраните настройки. Это ограничит права компонента обновлений.


Хотите узнать больше? У нас есть подробная инструкция о том, как отключить автоматическое обновление Windows 10 различными способами.
Удаление лишних приложений
Windows 10 поставляется с набором встроенных универсальных приложений, многими из которых вы наверняка не станете пользоваться. Если так, лучше их удалить.
Шаг 1. Открыв из меню Пуск приложение «Параметры», зайдите в раздел «Приложения и возможности».


Шаг 2. Здесь вы увидите список встроенных в систему приложений. Нажмите значок программы, которую хотите удалить, а затем нажмите появившуюся кнопку «Удалить» и подтвердите действие.

Если приложение деинсталлировать стандартными средствами Windows 10 невозможно, кнопка удаления будет неактивной.
Замена приложений по умолчанию
По умолчанию Windows 10 открывает большинство типов файлов встроенными приложениями, но вы можете назначить для просмотра файлов другие программы, если они уже установлены.
Находясь в подразделе «Приложения по умолчанию», кликните по имени приложения, которое желаете заменить и укажите в появившемся списке другую программу.

Запрет работы фоновых приложений
Значительная часть поставляемых в Windows 10 программ работают в фоновом режиме. И хотя они не оказывают сколь-либо существенного влияния на производительность, их лучше отключить, хотя бы с целью избавить себя от выводимых ими на рабочий стол уведомлений.
В «Параметрах» зайдите в раздел «Конфиденциальность» и, перейдя на вкладку «Фоновые приложения», установите одноименный переключатель в положение «Откл».

Также вы можете отключить фоновую работу только для некоторых приложений, выбрав их в списке.
Ограничение Windows Store в загрузке обновлений
Одной из функций встроенного компонента Windows Store является автоматическое обновление установленных UWP-приложений. Иногда эти обновления выходят «сырыми» и нарушают работу программ, поэтому имеет смысл отключить их получение.
Шаг 1. Открыв Windows Store, зайдите в его настройки нажатием кнопки в виде трех точек в правом верхнем углу.

Шаг 2. Установите переключатель автообновления в положение «Откл» и перезагрузитесь.

Подробная инструкция о том, как полностью удалить Microsoft Store или отдельные приложения
Отключение автозагрузки
Для оптимизации производительности рекомендуется исключить из автозагрузки Windows редко используемые приложения.
Шаг 1. Откройте из контекстного меню панели задач Диспетчер задач переключитесь на вкладку «Автозагрузка».

Шаг 2. Выделите ненужное приложение мышкой и нажмите кнопку «Отключить». Тоже самое можно сделать из контекстного меню записи приложения.

Проверка работы функции «Точки восстановления»
Далее настоятельно рекомендуется проверить активность функции создания резервных точек восстановления.
Шаг 1. Откройте окно свойств системы командной systempropertiesprotection в окошке «Выполнить».

Шаг 2. Если состояние защиты системного раздела отключена, нажмите «Настроить».

Шаг 3. Активируйте в новом окошке радиокнопку «Защита системы», выделите с помощью ползунка примерно 8-10% места на диске под теневые копии, нажмите «Применить» и «OK».

Шаг 4. В ранее открытом окне свойств системы нажмите «Создать», дайте точке подходящее название, создайте ее нажатием одноименной кнопки и сохраните настройки.

Windows 10 также поддерживается создание полной резервной копии системного тома, но это отдельная тема.
Проверка защиты от вирусов
Защиту от вредоносного ПО в Windows 10 обеспечивает встроенный Защитник — программа Windows Defender. Убедитесь, что защита активна.
Двойным кликом по иконке Защитника откройте окно параметров безопасности и посмотрите статус защиты. Если иконка «Защита от вирусов и угроз» отмечена зеленым значком, значит всё в порядке.

Если красным или желтым, какой-то из компонентов защиты отключен, включите его нажатием одноименной кнопки.

В качестве альтернативы штатному Защитнику вы можете установить любой сторонний антивирус. При этом Защитник будет отключен.
Установка необходимого ПО
Произведя базовые настройки и обеспечив системе защиту, установите на компьютер необходимое вам программное обеспечение. Набор программ у каждого пользователя будет свой. Чаще всего в него входят сторонний браузер, просмотрщик изображений, мультимедийных и текстовых файлов, офисный редактор, файловый менеджер типа Total Commander и торрент-клиент.
Рекомендуемый минимальный набор базового ПО для Windows 10:
- Браузер Chrome, Firefox или Opera;
- Проигрыватель VLC media player;
- Microsoft Office (платная подписка);
- OpenOffice или LibreOffice (бесплатные альтернативы MS Office);
- Текстовый редактор Notepad++;
- Торрент клиент uTorrent;
- Архиватор 7-Zip;
- Мессенджеры: Telegram, Skype;
- Почтовый клиент: Thunderbird
Перенос папок пользователя
Следующее, что можно сделать после установки Windows 10, — это перенести папки «Видео», «Музыка и т.д. с системного тома на пользовательский. Однако, если вы не собираетесь в них ничего хранить либо объем диска C в системе достаточно велик, этот пункт можно пропустить.
Шаг 1. В приложении «Параметры» перейдите по цепочке опций Память → Изменить место сохранения нового содержимого.

Шаг 2. Выберите для каждой папки раздел, отличный от системного и нажмите «Применить» для сохранения новых настроек.

Минимизация набора эффектов
Современные компьютеры достаточно мощны, чтобы воспроизвести любые применяемые системой визуальные эффекты, но если ваша машина слаба или вы просто не хотите лишних анимаций на рабочем столе, их можно отключить.
- В окошке Win + R командой
systempropertiesperformanceвызовите окно параметров быстродействия и активируйте радиокнопку «Наилучшее быстродействие». - Как вариант, можно отключить эффекты выборочно, выбрав пункт «Особые эффекты».


Вывод значков на рабочий стол
Если не считать ярлыков Корзины и Microsoft Edge, рабочий стол Windows 10 практически пуст, что не мешает добавить на него значки «Этот компьютер», «Сеть» и т.д. Сделать это можно через Параметры, но есть более быстрый способ.
Открыв нажатием Win + R окошко выполнения команд, вставьте в него строку
Rundll32 shell32.dll,Control_RunDLL desk.cpl,,5и нажмите ввод. Отметьте в открывшемся окне нужные значки и сохраните настройки.


Включение или отключение гибернации
Если вы планируете использовать в Windows 10 такую функцию как быстрый старт, включите гибернацию командой
powercfg -h onв запущенной от имени администратора консоли PowerShell. Если пользоваться быстрым стартом и самой гибернацией вы не намерены, используйте для ее отключения команду
powercfg -h off 
Подробная статья о гибернации Windows 10
Соединение Windows 10 со своим смартфоном
Если вы используете на ПК учетную запись Microsoft, можете подключить к компьютеру свой смартфон Android или iPhone для синхронизации некоторых функций обоих устройств.
Шаг 1. В разделе «Телефон» приложения «Параметры» нажмите «Добавить телефон», укажите его номер в международном формате и нажмите «Отправить».



Шаг 2. Установив и открыв приложение по ссылке в полученном SMS, авторизуйтесь в нём с помощью данных учетной записи Microsoft, используемой на компьютере, после чего мобильное устройство появится в списке привязанных телефонов.



Итог
Перечисленные выше рекомендации не являются обязательными, некоторые из них вы можете пропустить. Но в любом случае данные настройки предоставят вам больше контроля над компьютером и его функциями, позволят оптимизировать производительность и улучшить безопасность ОС Windows 10 после установки.