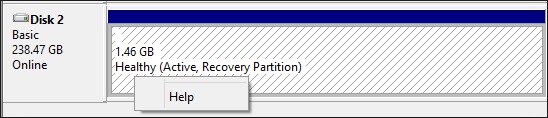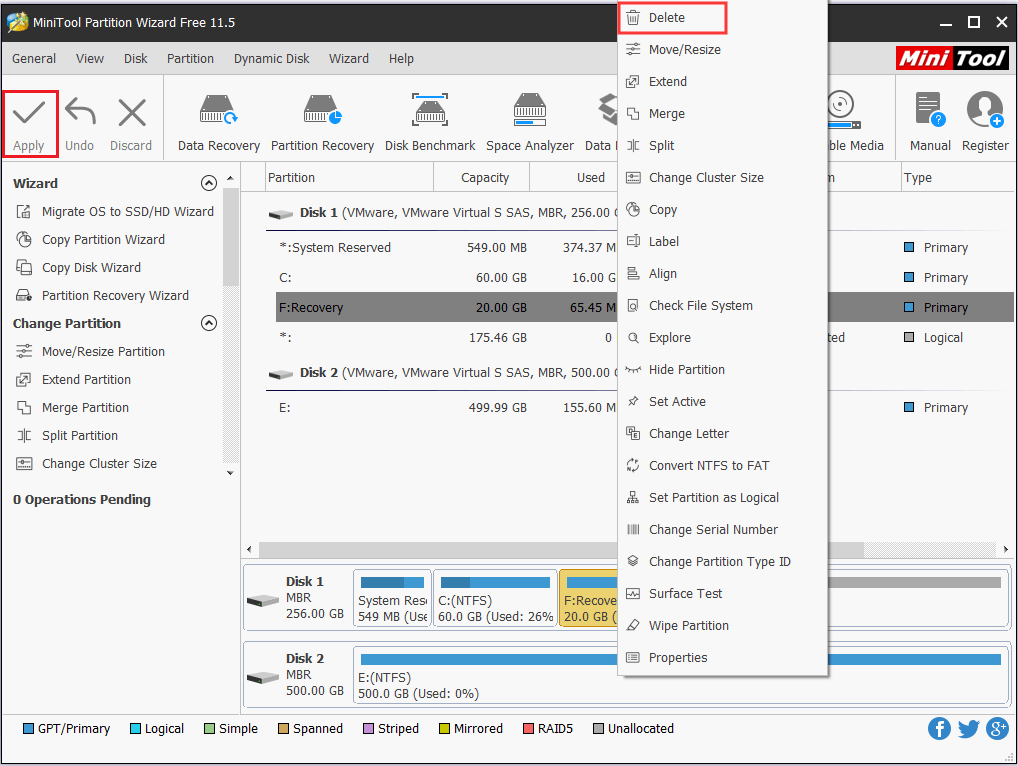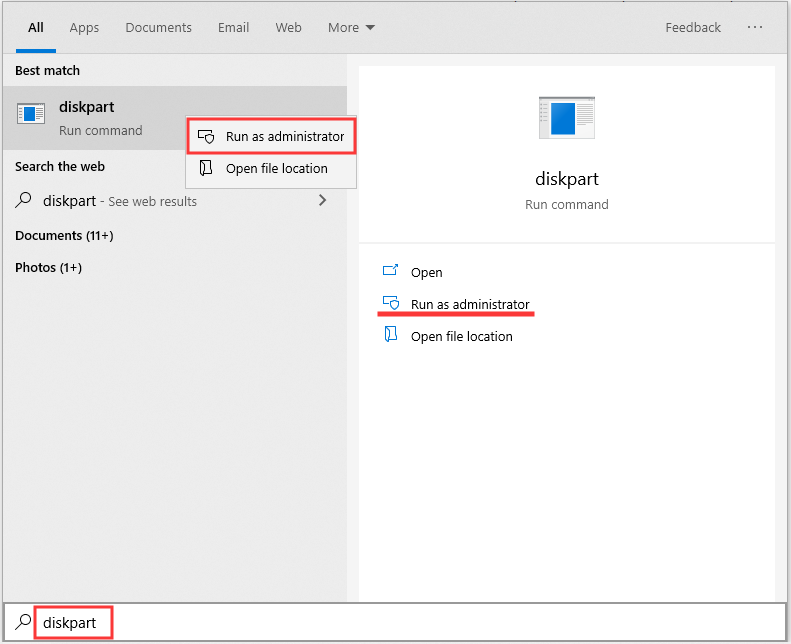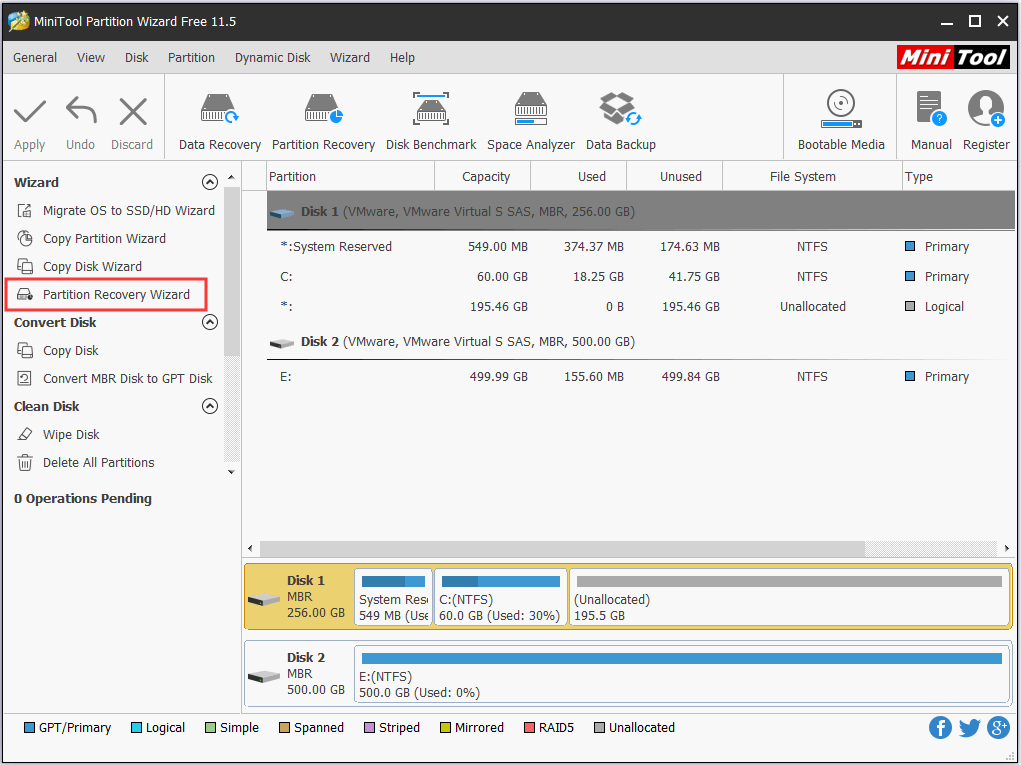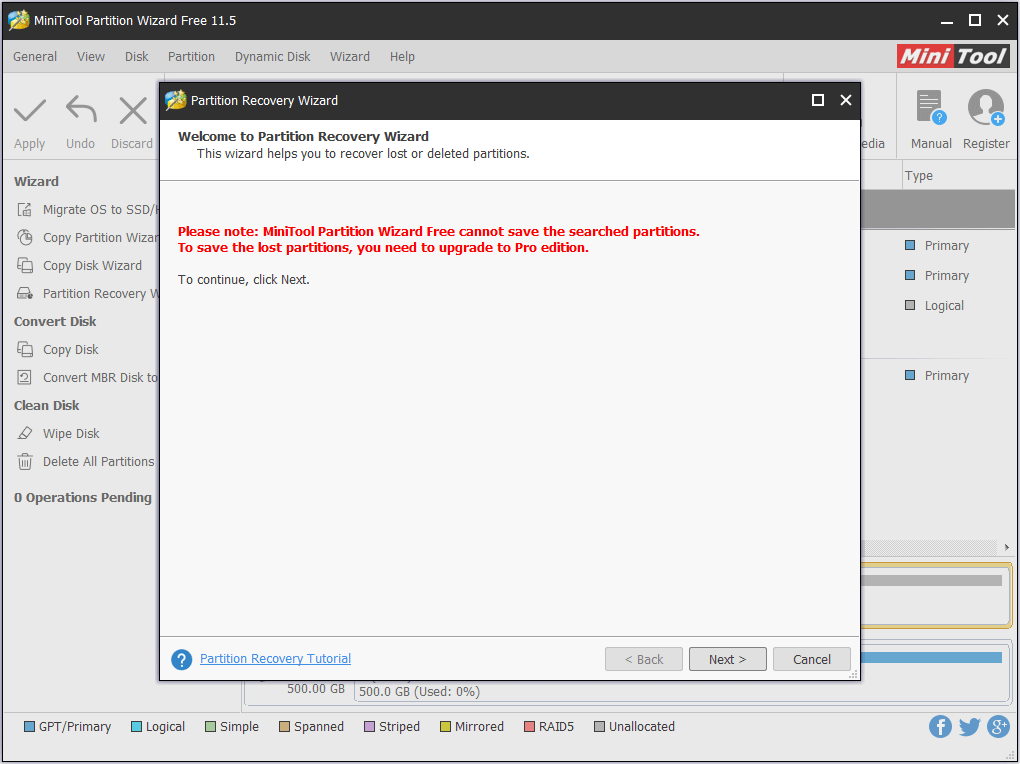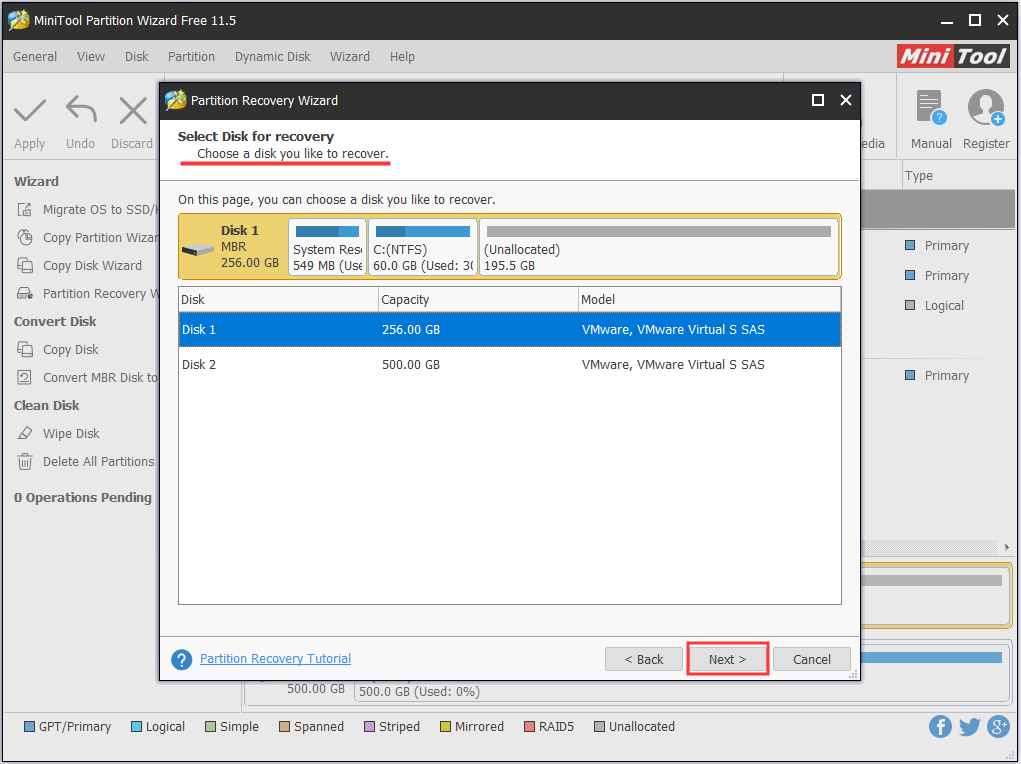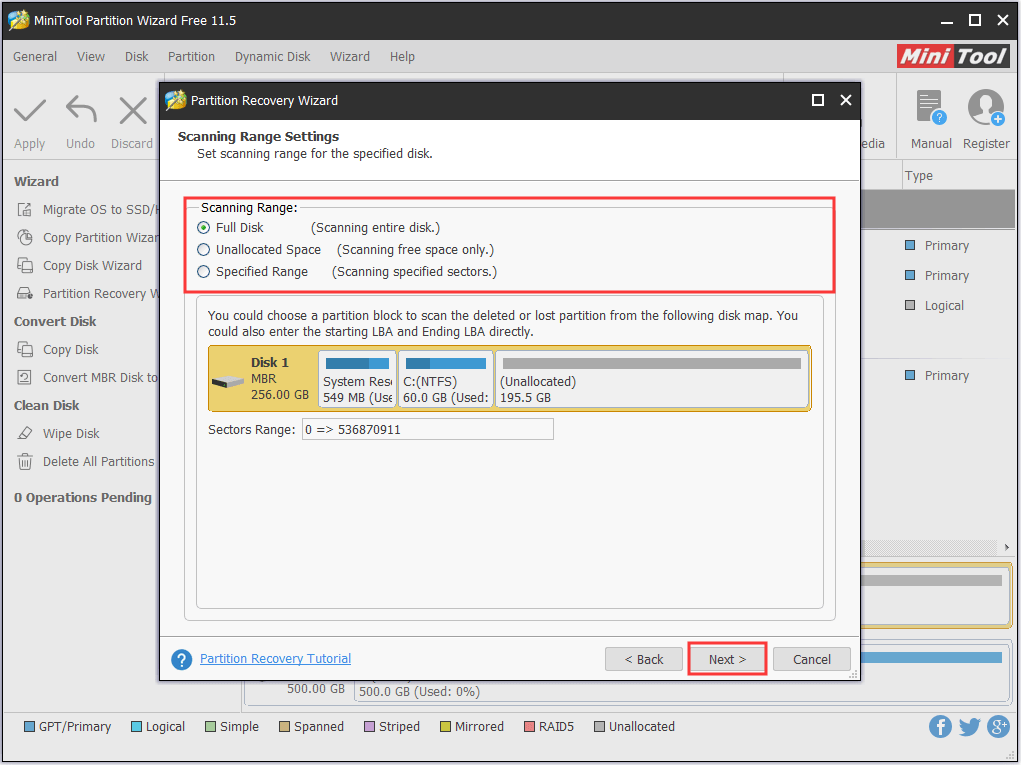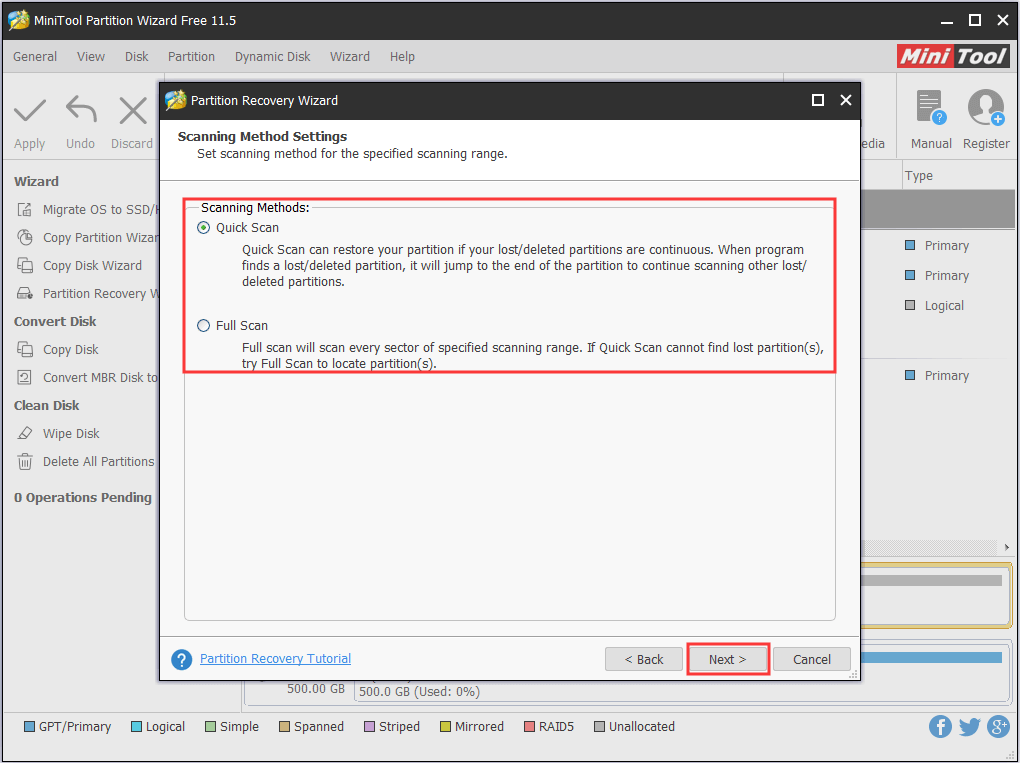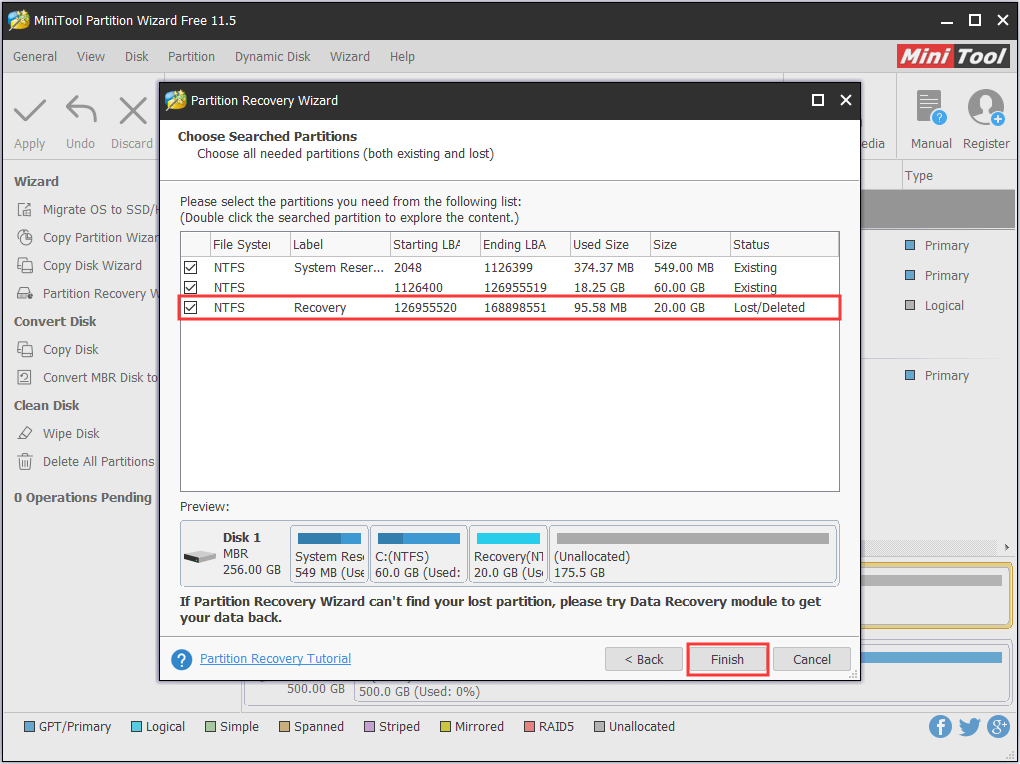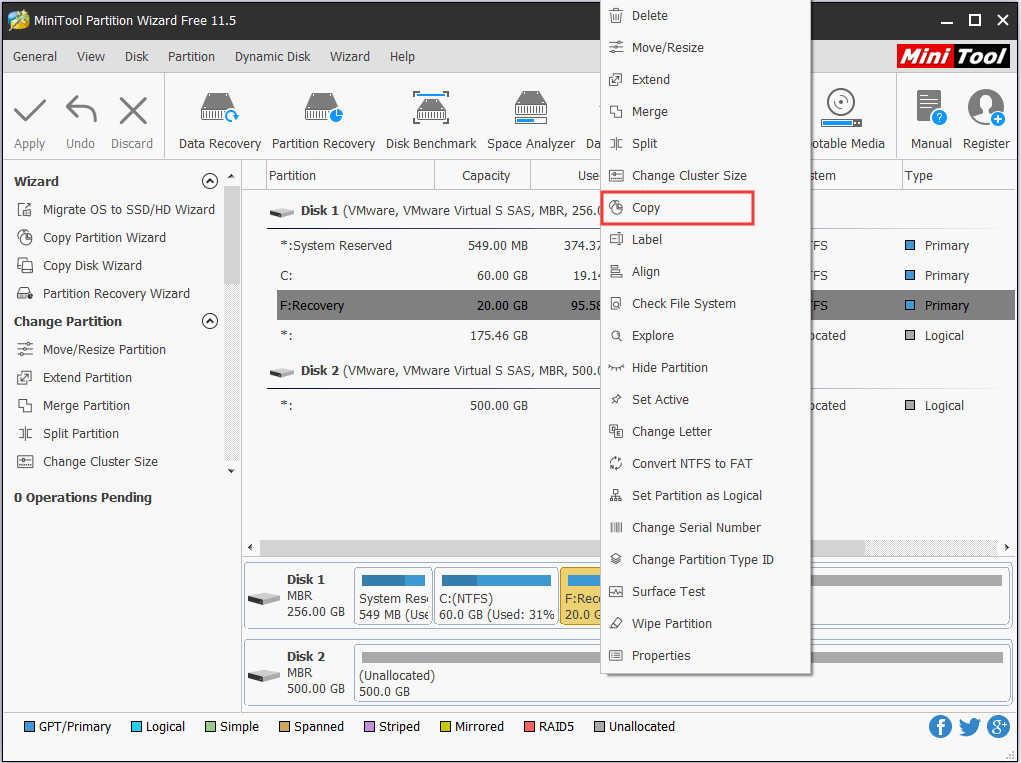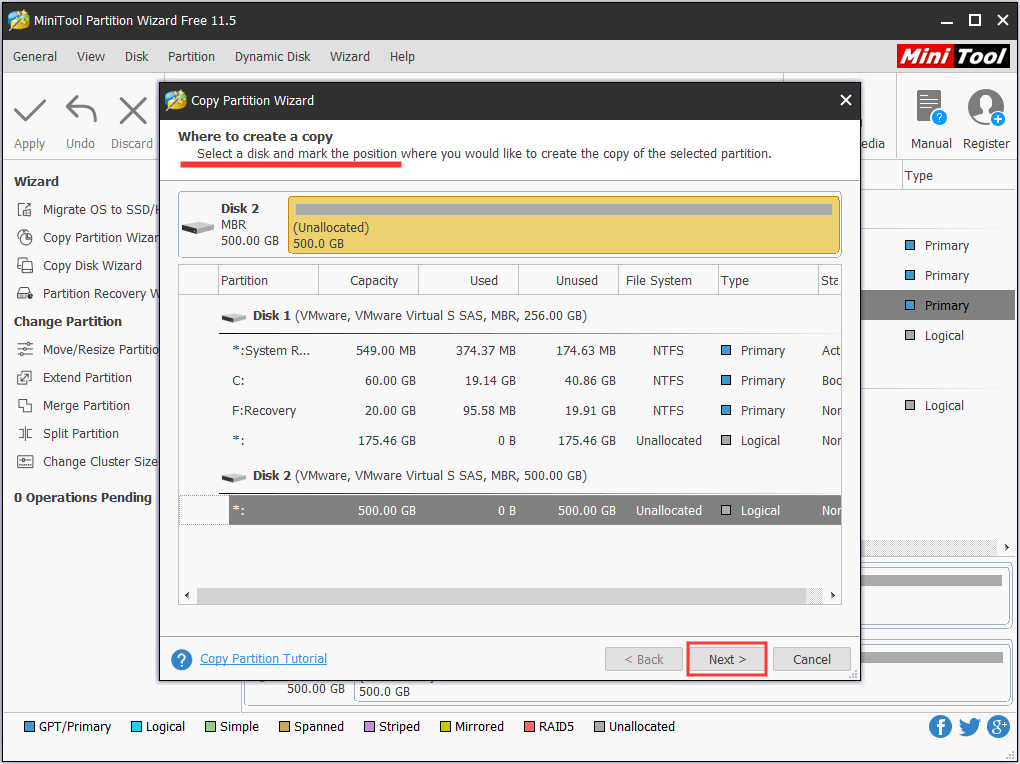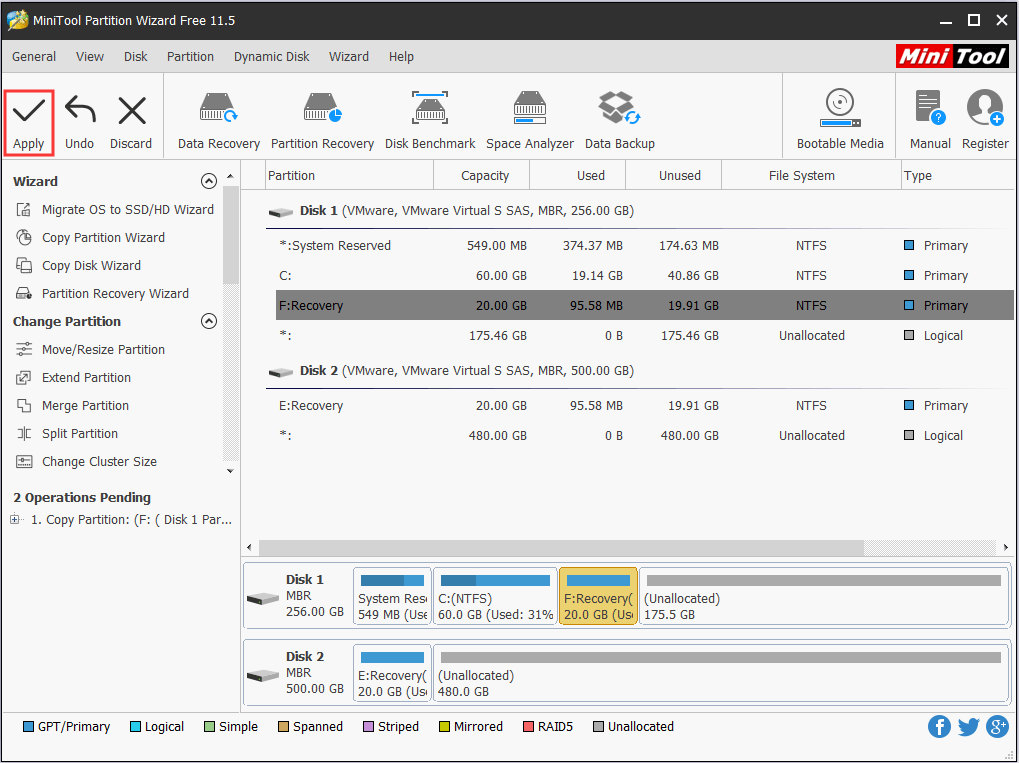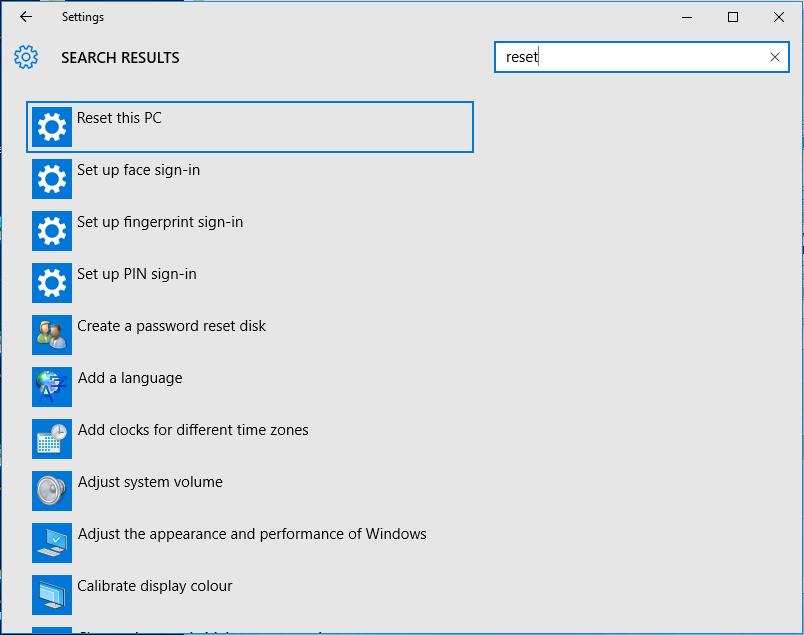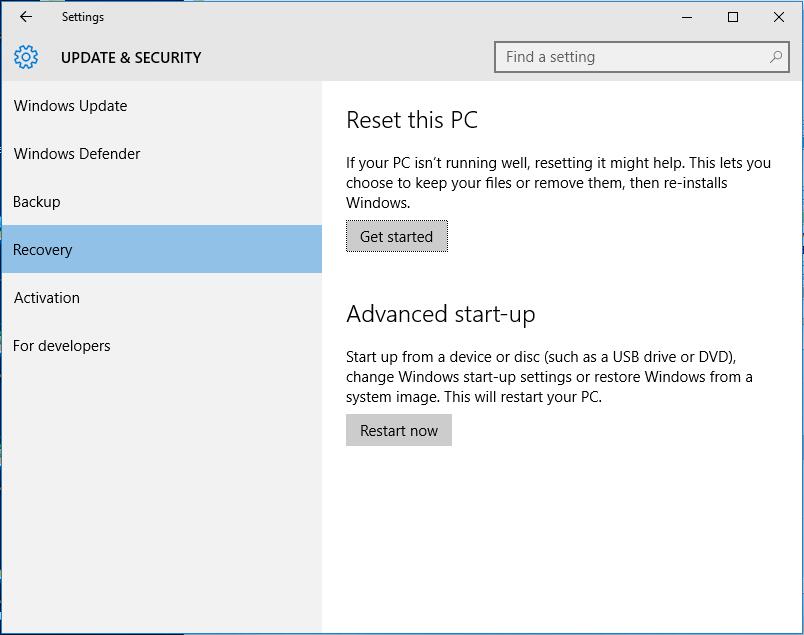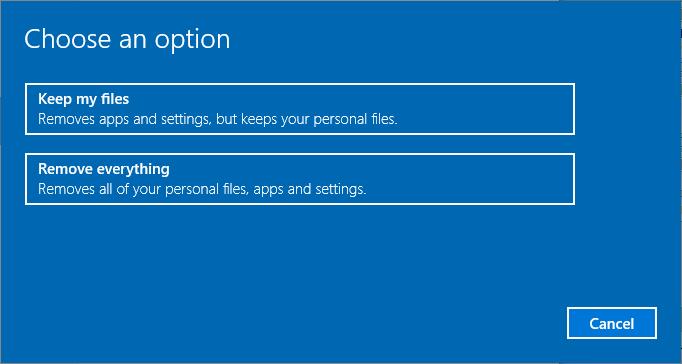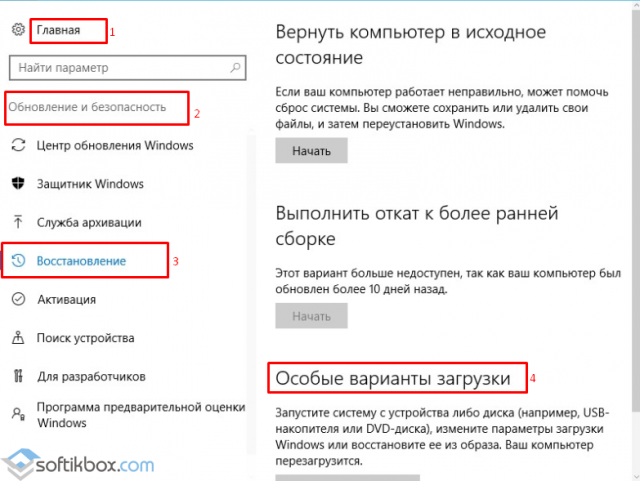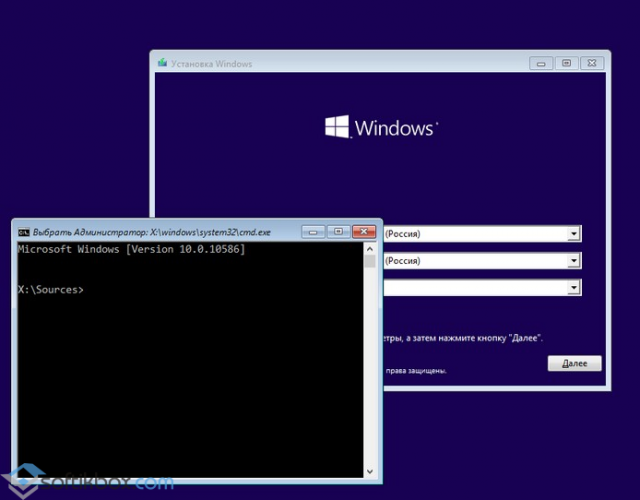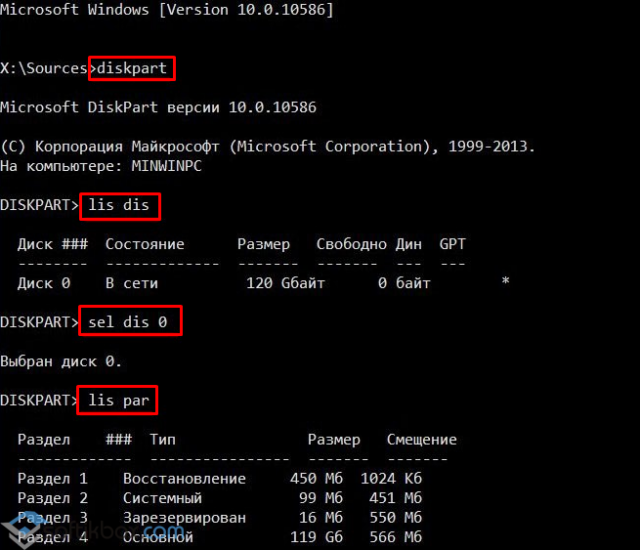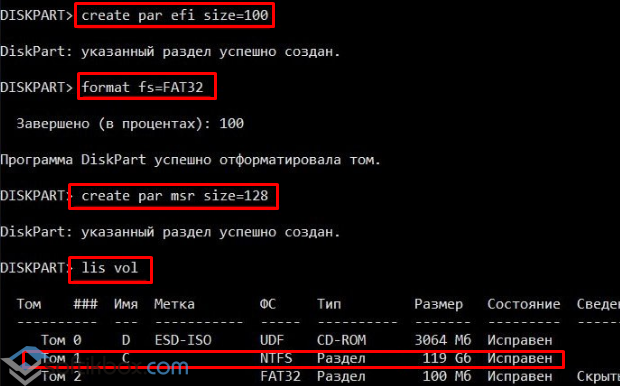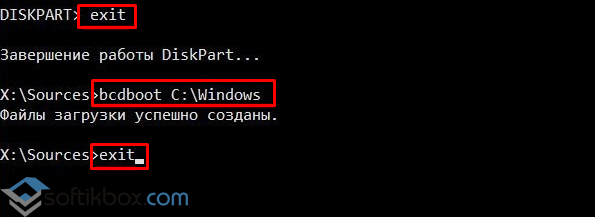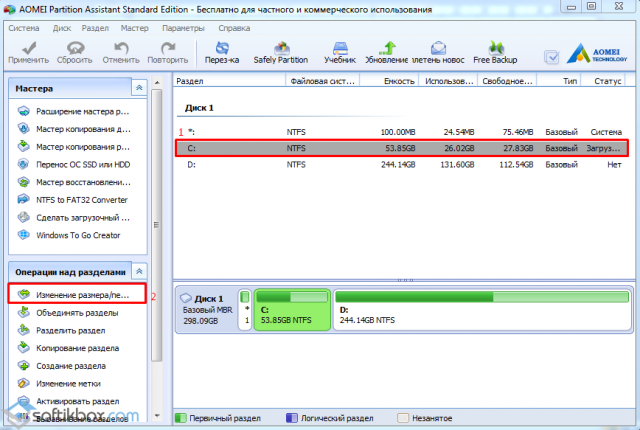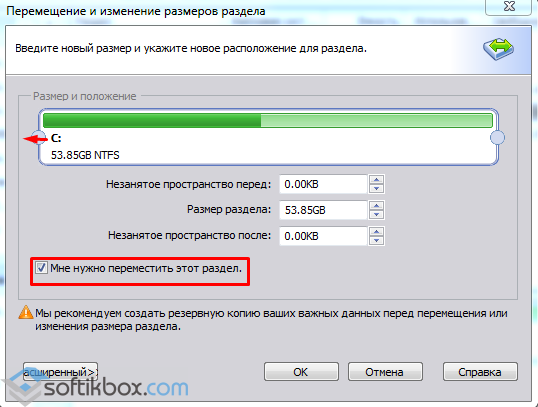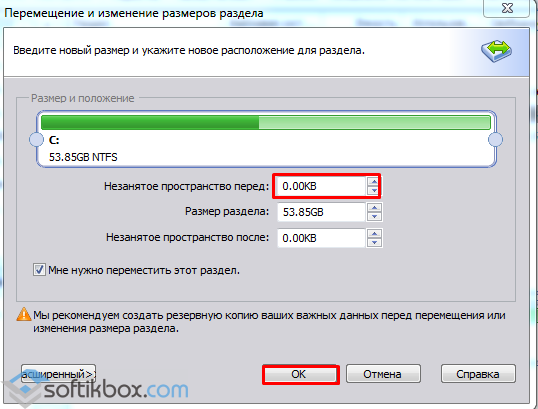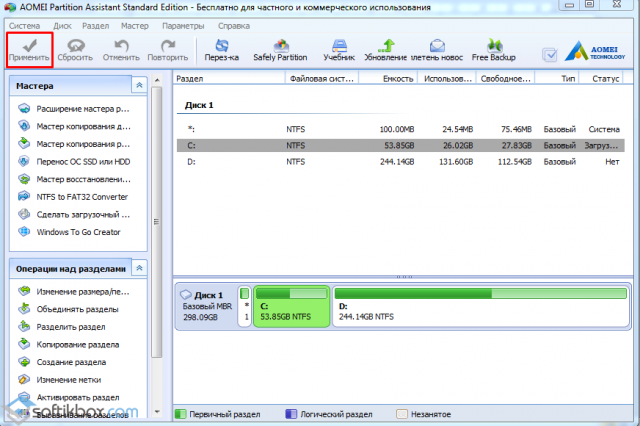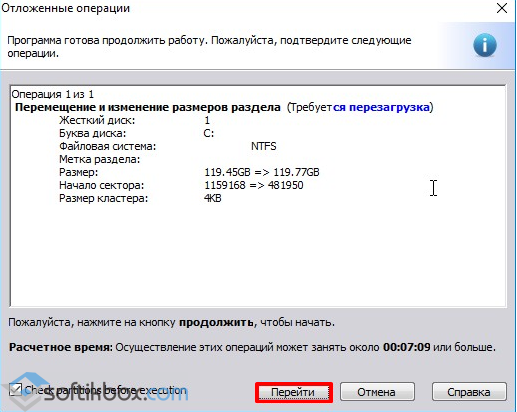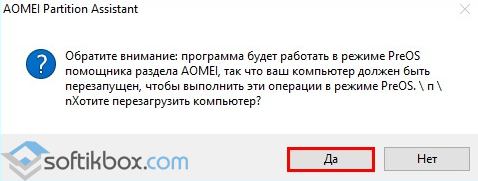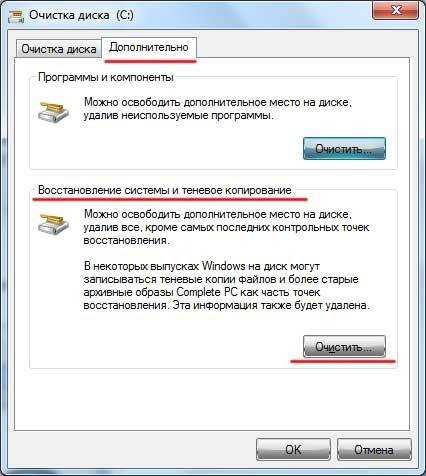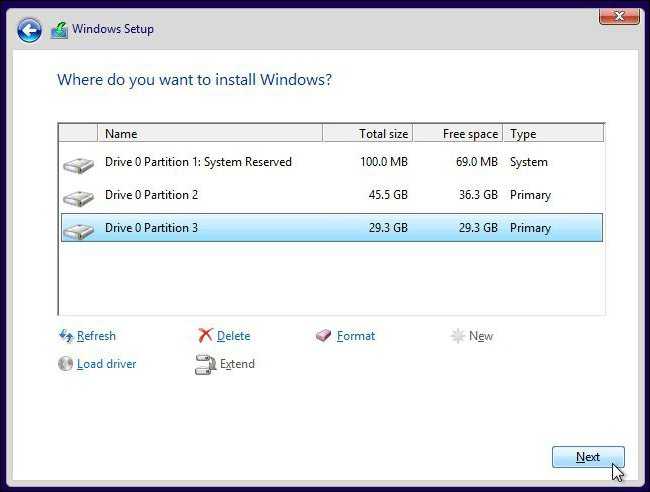Мало кто из обычных пользователей ПК знает о наличии скрытых разделов на системном диске, которые могут занимать достаточно много дискового пространства, вплоть до 15 ГБ. Но большинству известно, что при появлении проблем с работоспособностью операционной системы имеется возможность её восстановления. Именно для этих целей в Windows имеется соответствующий раздел, содержащий файлы, требуемые для выполнения подобной процедуры. Сегодня мы рассмотрим, что это за раздел, насколько он нужен и как его удалить или создать – необходимость в этих операциях может возникнуть в отношении любого из этих вариантов.
Для чего нужен раздел восстановления
В «десятке» объём этого раздела, находящегося на системном диске, составляет порядка 500 МБ. Он находится в каталоге Recovery, а сам образ восстановления – это файл с именем Winre.wim, расположенный в одном из подкаталогов. Из соображений безопасности раздел имеет статус скрытого, чтобы его случайно не удалили. Кроме раздела восстановления, на системном диске имеется ещё 2 скрытых раздела, занимающих ещё порядка 250 МБ.
Каталог Recovery предназначен для тех случаев, когда операционная система работает со сбоями или вообще не загружается, а у пользователя отсутствует возможность использования установочного диска/флешки. Это самый простой и быстрый способ решить возникшие проблемы.
Но если установочный носитель имеется, то вопрос «Зачем нужен раздел восстановления?» уже не может трактоваться однозначно, особенно если имеется потребность освободить занимаемое им пространство. Другими словами, его можно безболезненно удалить или просто скрыть, но в любом случае нужно понимать, что подобные действия вы будете осуществлять на свой страх и риск.
Как скрыть раздел восстановления
Как мы уже знаем, по умолчанию каталог Recovery является скрытым. В некоторых случаях это правило может быть нарушено, чаще всего – при переносе операционной системы на другой диск или после очередного обновления Windows 10. В подобных случаях в проводнике может появиться новый диск, именуемый «Восстановление» (иногда – без имени, просто «Локальный диск»). Ориентиром должен служить его размер, около 580 МБ. Если у вас системный диск только один, то раздел восстановления удалять не нужно, но скрыть от посторонних глаз – настоятельно рекомендуется.
Пошаговый алгоритм:
ВНИМАНИЕ. Если в результате переноса ОС каталог Recovery оказался не на системном диске, его можно смело удалить, поскольку он является всего лишь дублем настоящего скрытого раздела.
Удаление раздела восстановления Windows 10/8/7
Самый «правильный», эффективный, но требующий особенной внимательности метод – это использование командной строки, которую нужно запускать с правами администратора.
Но перед тем как удалить раздел восстановления на жёстком диске, нужно позаботиться о создании диска восстановления на внешнем носителе, флешке или DVD-диске. Это можно сделать встроенными средствами Windows, например, через «Панель управления», используя инструмент «Восстановление» и вкладку «Создать диск восстановления» (Create a recovery drive).
Теперь у вас будет возможность решать проблемы с функционированием Windows, используя этот носитель, предварительно изменив порядок загрузки в BIOS.
А теперь рассмотрим, как убрать раздел восстановления через командную строку, для чего в консоли поиска набираем cmd, щёлкаем ПКМ по строке с результатом поиска и выбираем запуск от имени администратора. Набираем последовательность команд, каждая из которых завершается нажатием Enter:
- diskpart
- list disk
- select disk 0 (выбираем системный диск)
- list partition
- select partition Х (здесь Х – номер раздела восстановления размером около 580 МБ);
- del partition override
Если удаление производится с целью освобождения занимаемого пространства, проще всего это сделать с помощью утилиты AOMEI, а сам процесс будет описан ниже.
В Windows 10/8 этот процесс выполняется намного проще. Когда мы кликаем по вкладке «Создать диск восстановления», необходимо поставить галочку в нижней части окна, чтобы загрузить на флешку и системные файлы, но в этом случае объём носителя должен быть большим (не менее 64 ГБ), а время, необходимое для создания диска, существенно увеличится.
Зато в конце утилита автоматически предложит удалить раздел восстановления и сама освободит занимаемое им пространство.
Присоединение освободившегося места к диску С
Напомним, эту процедуру необходимо выполнять, если у вас Windows 7 или вы не проставили галочку напротив параметра «Back up system files…».
Скачиваем утилиту AOMEI Partition Assistant с официального сайта, запускаем. В главном окне выбираем диск, к которому нужно присоединить освободившееся место.
В левом меню («Операции над разделом») выбираем пункт «Изменение раздела». Откроется новое окно, в котором ставим галочку напротив строки «I need to move this partition» («Мне нужно переместить этот раздел») и перетаскиваем ползунок право до упора. При этом параметр «Unallocated space before» («Незанятое место перед») должен обнулиться.
Осталось дважды подтвердить перемещение раздела восстановления, после чего появится новое окно. Кликаем по кнопке «Перейти», подтверждаем и ожидаем окончания процесса.
Как создать раздел восстановления
Удаление каталога Recovery по ряду причин нежелательно. Главным образом потому что диск восстановления – это не слишком надёжный носитель. Современные ПК выпускают без оптического дисковода. Это означает, что в качестве такого накопителя будет использоваться флешка, содержимое которой можно случайно удалить. В этом случае проблемы с работоспособностью Windows удастся решить только с применением дистрибутива операционной системы, на котором тоже содержится каталог Recovery.
Если вас не устраивает такой сценарий, а раздел восстановления на системном диске оказался удалённым, это поправимо.
И снова проще всего это сделать с помощью ПО от стороннего производителя, например, утилиты AOMEI OneKey Recovery (ссылка на страничку скачивания с официального сайта — https://www.aomeitech.com/onekey-recovery.html).
СОВЕТ. Желательно создание раздела восстановления Windows производить на чистой ОС с установленными драйверами и программами. В противном случае в раздел восстановления попадёт весь тот «мусор», который накопился в Windows на данный момент, что нехорошо само по себе и к тому же увеличит объём раздела.
Сама процедура весьма проста: запускаем утилиту, жмём кнопку «Создать раздел восстановления». Отметим, что диск должен иметь как минимум столько же свободного места, сколько на данный момент занято системой. Утилита приступит к формированию резервной копии системы и по окончании процесса пометит раздел как скрытый.
В результате в меню загрузки Windows вы увидите новый пункт — AOMEI OneKey Recovery, который и нужно использовать, если возникнут проблемы в работе операционной системы.
Теперь вы знаете, как создать или удалить раздел восстановления на диске в Windows 10. А если вы уже проводили данные операции на своём компьютере, то просим поделиться своим опытом в комментариях.
What is recovery partition? Can I delete recovery partition and how do I delete? And if I want to recreate, how to do that? Now reading this post to find all answers towards these questions put forwarded by MiniTool.
About Windows Recovery Partition
If you buy a computer with Windows 10 or Windows 8 preinstalled, you will find that there is a recovery partition in Disk Management, with no drive letter and no executable functions except Help (see the image attached below).
Well, what is recovery partition? To put it simple, a recovery partition is a portion of your disk drive that is set aside by the manufacturer to hold an image of your system before it was shipped from the factory. Recovery partition contains the files of system backup image and files that guide system restoration.
In a word, recovery partition is a function of one key computer recovery when the system runs into an error.
How to Create Windows 10 Recovery Partition?
Although a recovery partition takes up a couple of GBs of disk space, you can save a lot of time finding a way to quickly restore your PC to factory conditions when your PC runs abnormally. Thanks to the huge disk space of today’s hard drives, the disk space taken by recovery partition is only a drop in the bucket.
Besides, when you have a recovery partition at hand, you don’t need to worry about where you should keep a recovery drive or recovery disc and make an effort to keep it well. Thus, Windows 10 create recovery partition is also a frequently asked issue.
However, unlike creating a normal partition, creating a recovery partition is not easy. Usually, when you buy a brand-new computer that has been pre-installed with Windows 10, you can find that recovery partition in Disk Management; but if you reinstall Windows 10, it is likely that no recovery partition can be found.
Luckily, our previous post How to Create Recovery Partition Windows 10 shows step-by-step guidance, you can follow the instruction and try creating a recovery drive by yourself.
Can I Delete Recovery Partition Windows 10?
You may ask: can I delete recovery partition Windows 10? The answer is positive: you can delete recovery partition without affecting the performance of Windows 10, provided that you have made a backup or you are not planning to do factory reset when Windows runs into an error.
However, please note that you cannot delete recovery partition in Disk Management utility, only a Help option can be found there.
Well, how to delete recovery partition Windows 10 to release available space?
Luckily, we have MiniTool Partition Wizard, which can easily and safely remove recovery partition Windows 10/8/7. Here, we recommend using MiniTool Partition Wizard Free edition which is qualified to do this job, you only need to click several buttons to finish.
Recommended: curious about some strange partitions on your drive? Read this post to make them clear.
Way 1: Delete Recovery Partition using Partition Wizard
Let’s see how MiniTool Partition Wizard works on deleting recovery partition Windows 10:
Step 1. Download MiniTool Partition Wizard Free Edition. Install it on computer and run it.
MiniTool Partition Wizard FreeClick to Download100%Clean & Safe
Step 2. Right click on the recovery partition you want to delete and select “Delete Partition”.
Step 3. The recovery partition will be displayed as unallocated space for your preview. Now click “Apply” to make the operation into effect.
Within a few seconds, you will have Windows 10 recovery partition deleted. Then you can use MiniTool Partition Wizard to add this unallocated space to any partition so as to extend partition or you may just create new partition on this location.
Way 2: Delete Recovery Partition using Diskpart
In fact, Windows also provides you a way to delete recovery partition, that is to use Diskpart.exe to delete partitions from Diskpart command prompt. Please follow these steps to remove Windows 10 recovery partition.
Let’s see how to delete recovery partition Windows 10 using Diskpart.
Step 1. Navigate to Windows 10 Start menu, type “diskpart” in the search box, and then Windows 10 will show you the best match. Right-click on “diskpart” and select “Run as administrator”, then confirm that you want to allow this app to make changes to your computer.
Step 2. At Diskpart window, type the following commands in order. Please end each command with the Enter key:
- Type “list disk” to display all your disks. Please pay attention to the disk number that contains the recovery partition.
- Type “select disk n” where “n” should be replaced with the correct disk number.
- Type “list partition” to list all the partitions on the selected disk. By viewing the partition label and other partition information, you will know which one is the recovery partition to be deleted.
- Type “select partition n” where “n” should be replaced with the partition number of the recovery partition.
- Type “delete partition” to delete the recovery partition.
- Type “exit” to quit.
Kindly reminder:
Sometimes, you may fail to delete recovery partition and an error message which reads “cannot delete a protected partition without the force protected parameter set” appears:
This error message is likely to appear on GPT disk. If the recovery partition you intend to delete is marked as protected partition by Windows, then deletion is prevented. At this time, you can type “gpt attributes=0x8000000000000000” and then repeat “delete partition” to solve this issue.
If you are familiar with Diskpart, you can continue creating a new partition on the released unallocated space before you exit. Or you can use this unallocated space to enlarge partition. But probably you will encounter “Virtual Disk Service error” during the process. Here I suggest using MiniTool Partition Wizard Free Edition to save time, which can break some limitations in Diskpart.
So the bottom line here is: both MiniTool Partition Wizard and Diskpart are useful to delete recovery partition Windows 10. But in my opinion, the former one is easier to operate, and the latter is likely to lead to errors.
Although Diskpart is able to delete recovery partition, without a clear interface to display the details, there are chances that you may delete a wrong partition and the operations are irreversible. For those who are unfamiliar with Diskpart, obviously this is not a good choice.
“MiniTool Partition Wizard Free Edition is able to delete Windows 10 recovery partition. Use this freeware to help you delete recovery partition, then the released unallocated space can be used to extend other partition.”Click to Tweet
After knowing how to delete recovery partition using two methods, you might be interested in whether it is possible to restore deleted Windows recovery partition. See the following part to get specific tutorial.
Restore Windows Recovery Partition
Sometimes, you may regret of deleting recovery partition, for you may need it to restore Windows to factory settings someday. Is it possible to restore recovery partition Windows 10? Yes, and MiniTool Partition Wizard is always the best solution.
MiniTool Partition Wizard provides a powerful feature called “Partition Recovery” to guide users through the process of recovering lost partitions due to wrong deletion or wrong diskpart clean. Let’s see how to retrieve Windows 10 recovery partition in detail:
Note: Only when you have not made any change to the unallocated space that is released by recovery partition, you can use MiniTool Partition Wizard to help you do the recovery. Free Edition helps to scan for lost partition while only paid editions can be used to execute the final partition recovery.
MiniTool Partition Wizard FreeClick to Download100%Clean & Safe
Step 1. Run Partition Wizard Free Edition to the main interface. Then right click on the disk that used to contain the recovery partition and choose “Partition Recovery Wizard” from the option box.
Step 2. If you are using the Free Edition, you will see notice saying Free Edition is only capable of scanning for lost partitions. To recover, you need to upgrade software to Pro Edition. If you are already running the Pro Edition, the red notice will not show up. Now to continue, click “Next“.
Step 3. Now choose a disk you want to recover partitions from.
Step 4. Then set a scanning range to search for the deleted recovery partition. It is recommended to choose Full Disk or Unallocated Space here for they are easy for users to carry out. Then click “Next” to go on.
Step 5. In the next page choose a scanning method. Do you want a Quick Scan or would you prefer a Full Scan? I suggest using Quick Scan which saves a lot time first to take your chance. Click “Next” and continue.
Step 6. Here comes to the scanning result page. Now you need to tick ALL partitions you need to do the recovery. Look! The recovery partition is successfully found by Partition Wizard. So here I just tick this partition along with the rest important ones. Then click “Finish” to go back to the main interface.
Step 7. Finally, hit the “Apply” button to start the recovery process (only the paid editions allow you to do so).
MiniTool Partition Wizard FreeClick to Download100%Clean & Safe
Related Article: HP Recovery Drive Full Windows 10/8/7? Here’re Full Solutions!?
Back up Recovery Partition Windows 10
Some users are quite indecisive on whether they need to delete the recovery partition or not. If they keep the recovery partition there, it seems that they will never have the chance to make use of it, and the disk space it occupies is wasted; if they just choose to delete it, they feel someday they need this partition to do Windows reset. In such case, it is wise to back up the recovery partition to another location before deleting recovery partition.
Well, how to back up recovery partition Windows 10?
MiniTool Partition Wizard offers an easy way to do partition backup. As long as you employ the “Copy Partition” feature, you can finish backing up recovery partition Windows 10 easily and quickly.
Step 1. On the main interface of MiniTool Partition Wizard, select the recovery partition to choose “Copy” from the Partition group.
Step 2. In the pop-up mini window, select unallocated space on another disk to hold the copy of the recovery partition. Then click “Next” to continue.
Step 3. Here you can edit the size of the new partition which will hold the copy of the recovery partition. Then click “Finish” to go back to the main interface.
Step 4. Finally, click “Apply” to start the backup process.
Related Article: How to Clone Recovery Partition to External HDD?
Reading here, you can see MiniTool Partition Wizard is really of great help to deal with issues related to recovery partition. In fact, there are more features MiniTool Partition Wizard can offer, such as merge recovery Partition Windows 10 (paid edition), move recovery partition Windows 10, explore the content of recovery partition, and so on. Now grasp this freeware to help manage you recovery partition Windows 10.
“MiniTool Partition Wizard offers many features towards recovery partition management, such as explorer recovery partition, back up recovery partition, etc. So I recommend it to all you guys to save time and effort.”Click to Tweet
Restore Windows from Recovery Partition
If your computer isn’t running the way it should and keeps sending out error messages, or you just want to make a reset to its default state, then Windows 10 recovery partition plays an rather important role. How to factory reset a Windows 10 laptop? Well, the process of restoring windows 10 from recovery partition is rather easy. Just follow these steps:
Step 1. Navigate to Windows 10 Start menu to choose “Settings”. Then in the pop-up new window, input “reset” to select “Reset this PC”.
Step 2. Under UPDATE & SECURITY -> Recovery, click “Get Started”.
Step 3. Here you can choose how to carry out the recovery: to keep your files or to remove everything. Depending on your own needs, you should make your own decision. Then the reset process begins.
This is the end of how to restore Windows 10 from recovery partition. Rather easy right? But for Windows 8 and Windows 7, things are more complicated. You can refer to How to Factory Reset a Laptop – Windows 7 & 8 to get the detailed steps.
Summary
In this post, I mainly talk about what is recovery partition, how to create recovery partition, can a recovery partition be removed and how to delete it, how to back up recovery partition, etc. Hope these information are helpful. In addition, I strongly recommend using MiniTool Partition Wizard Free Edition to help you since it is free, reliable and easy to use.
If you have any question towards using this freeware, you can email us via [email protected] or leave us comment below. Thanks in advance!
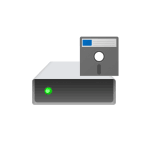
В этой инструкции пошагово о том, как создать раздел восстановления на диске в Windows 11 и Windows 10 средствами системы.
Процесс создания раздела восстановления на диске
Далее речь пойдет о повторном создании раздела восстановления Windows 11/10, который автоматически создается при чистой установке ОС на компьютер и содержит необходимые файлы для запуска среды восстановления, из которой можно использовать точки восстановления, выполнять сброс Windows к заводским настройкам и другие действия для восстановления работоспособности ОС.
В случае если вас интересует создание раздела восстановления, содержащего полный образ установленной системы со всеми программами для быстрого возврата к сохраненному состоянию, одним из лучших решений будет Aomei OneKey Recovery.
Перед началом действий по созданию раздела восстановления рекомендую проверить состояние среды восстановления: в командной строке, запущенной от имени администратора, введите команду
reagentc /info
и нажмите Enter.
- Если в поле «Состояние среды восстановления Windows» указано Disabled, можно продолжать.
- Если же указано «Enabled», похоже, среда восстановления все-таки присутствует, но находится не на отдельном разделе восстановления, а, вероятнее всего, в папке C:\Windows\System32\Recovery. Текущее расположение можно определить в пункте «Расположение образа для восстановления». Вы можете оставить всё как есть, либо использовать команду
reagentc /disable
а затем шаги, описанные далее для создания отдельного раздела восстановления на диске.
Порядок действий для возврата стандартного раздела восстановления в Windows:
- Включите показ скрытых и системных (это две разных опции) файлов в Проводнике.
- Проверьте, присутствует ли файл с именем Winre.wim в папке
C:\Windows\System32\Recovery
При его наличии перейдите к 4-му шагу.
- Если файла нет, подключите образ ISO Windows 11 или 10 (смонтируйте образ в системе), либо подключите флешку/диск c файлами установки Windows 11/10, после чего откройте файл install.esd или install.wim, находящийся в папке Sources (открывать его умеет архиватор 7-Zip) после чего извлеките из него файл winre.wim находящийся в папке Windows\System32\Recovery или 1\Windows\System32\Recovery\ и скопируйте его в папку
C:\Windows\System32\Recovery
на вашем компьютере.
- Запустите командную строку от имени администратора. Сделать это можно, используя поиск в панели задач: начните вводить «Командная строка», а затем нажмите правой кнопкой мыши по результату и выберите «Запуск от имени администратора».
- По порядку используйте следующие команды:
diskpart list disk
вторая команда отобразит список дисков, в следующей команде потребуется ввести номер диска с системным разделом, я укажу его как N, вам потребуется заменить на свой номер диска:
select disk N list partition
Это отобразит список разделов на диске, в следующей команде вам потребуется номер раздела, от которого вы готовы «отнять» часть пространства для раздела восстановления, в примере — M, вам потребуется заменить на свой номер раздела:
select partition M shrink desired=650 create partition primary format fs=ntfs quick set id=de94bba4-06d1-4d40-a16a-bfd50179d6ac exit reagentc /enable
В результате выполнения трех последних команд, для раздела будет установлен идентификатор раздела восстановления, после чего на него будут распакованы необходимые файлы среды восстановления Windows из файла winre.wim и среда восстановления будет работать как обычно с наличием всех необходимых дополнительных параметров восстановления.
При этом в «Управлении дисками» он может не иметь пометки «Раздел восстановления», но в сведениях о разделе в diskpart эта информация будет отображаться:
Ещё один вариант действий для создания раздела восстановления:
- Как и в предыдущем случае убедиться в наличии файла Winre.wim в C:\Windows\System32\Recovery
- После создания пустого раздела для среды восстановления на диске (можно сделать и в управлении дисками, рекомендуемый размер — 650-700 Мб) назначить ему букву.
- Вручную создать папку с именем Recovery на этом разделе.
- Использовать команды (здесь следует поменять букву диска D на фактическую букву раздела восстановления)
reagentc /setreimage /path D:\Recovery reagentc /enable
- Удалить букву раздела.
Это так же вернёт вам рабочую среду восстановления с необходимыми инструментами, при этом раздел не будет помечен как раздел восстановления.
Привет друзья! На всех современных ноутбуках с установленными операционными системами Windows 7, 8.1, 10 вы увидите скрытые разделы на жёстком диске. Зачем они нужны, как посмотреть их содержимое и что будет, если их удалить, обо всём этом я расскажу в сегодняшней статье.
Скрытые разделы на ноутбуках появились вместе с операционной системой Windows 7. На Windows XP никаких скрытых разделов не было, вместе с ноутбуками шёл установочный диск с операционной системой, если XP-ишка вела себя нестабильно, то её запросто можно было переустановить с помощью дистрибутива.
С появлением (в 2007 году) операционной системы Windows Vista правила изменились, при покупке ноутбука никакого установочного диска уже не прилагалось, но на ноутбуке можно было создать DVD диски восстановления и в случае необходимости восстановить Висту с помощью них. Многие модели ноутбуков уже имели в комплекте готовые диски восстановления.
В 2009 году на ноутбуках с предустановленной Windows 7 я впервые увидел два скрытых раздела, первый размером 9 Гб Исправен (раздел восстановления) и второй System Reserved (Зарезервировано системой) объём 100 МБ.
26 октября 2012 года появились ноутбуки с установленной Windows 8, а через год Windows 8.1 и они уже имели БИОС UEFI с протоколом безопасной загрузки Secure Boot, и содержали в себе четыре скрытых раздела, в том числе не отображаемый в Управлении дисками третий скрытый служебный раздел MSR (обязателен для разметки GPT в системах UEFI, файловая система NTFS, размер 128 Мб), увидеть его можно с помощью командной строки

или любого менеджера разделов жёсткого диска, например AOMEI Partition Assistant Standard Edition.

Увидеть все существующие разделы жёсткого диска вашего ноутбука можно не только с помощью AOMEI Partition, но и с помощью командной строки. Запускаем командною строку от имени администратора, вводим команды:
diskpart
lis dis
sel dis 0
lis par
Друзья, если войти в Управление дисками ноутбука и щёлкнуть на скрытом разделе правой мышью, то откроется только «Справка», то есть назначить скрытому разделу букву и войти на него не получится.
Сделать это можно другим способом. К примеру, давайте заглянем в скрытый раздел (463 Мб), который создался при обновлении с Windows 8.1 до Windows 10.
Запускаем командною строку от имени администратора, вводим команды:
diskpart
lis vol
sel vol 1 (1 номер скрытого раздела созданного при обновлении с Win 8.1 до Win 10), у вас может быть другой номер.
assign
Назначение имени диска или точки подключения выполнено успешно.
exit
exit
Нашему скрытому разделу Windows 10 присвоила букву (E:) и он виден в проводнике, заходим в него.
В скрытом разделе находится папка Recovery.
В папке Recovery находится папка Windows RE и уже в ней находится пользовательский образ со средствами среды восстановления Windows 10 (Winre.wim).
Вот мы и отгадали секрет данного скрытого раздела создающегося при обновлении Windows 8.1 до Windows 10, в нём находятся все инструменты аварийного восстановления системы. Если этот скрытый раздел удалить, то мы не сможем произвести восстановление Windows 10 в среде восстановления.
Напомню, как работает среда восстановления.
Делаем перезагрузку Windows 10 при нажатой клавише Shift.
И входим в среду восстановления Windows 10,
Диагностика -> Дополнительные параметры. Видим все доступные инструменты среды восстановления операционной системы.
Теперь форматируем или полностью удаляем скрытый раздел.
Входим в среду восстановления и видим, что ни один инструмент нам не доступен.
Также мы не сможем создать флешку или диск восстановления Windows 10, выйдет ошибка «Нам не удаётся создать диск восстановления на этом компьютере. Отсутствуют некоторые обязательные файлы. Чтобы устранить неполадки в случае, когда компьютер не загружается, воспользуйтесь установочным носителем Windows». То есть, при восстановлении Windows 10 нам придётся загружаться с дистрибутива операционной системы, так как на нём тоже есть файлы среды восстановления.
В конце статьи давайте посмотрим, что содержится на других скрытых разделах ноутбука с Windows 10:
1. Первый скрытый раздел размером 400 Мб содержит файлы среды восстановления Windows 8.1, в папке Windows RE находится пользовательский образ со средствами среды восстановления Windows 8.1 (Winre.wim). Но так как мы обновились до Windows 10 и не собираемся откатываться обратно до Windows 8.1, то этот раздел нам больше не нужен и мы можем его удалить.
2. Второй скрытый раздел размером 300 Мб Исправен (Шифрованный (EFI) системный раздел) FAT32 содержит файлы конфигурации хранилища загрузки (BCD) — папку EFI\Microsoft\Boot. Данный раздел ни в коем случае трогать нельзя, иначе вы не загрузитесь в Win 10.
3. Третий скрытый и не отображаемый в Управлении дисками служебный раздел MSR, обязателен для разметки GPT в системах UEFI, файловая система NTFS, размер 128 Мб.
4. Четвёртый скрытый раздел 400 Мб мы уже разобрали, на нём, как и на первом скрытом разделе 400 Мб, находятся файлы среды восстановления, только не Windows 8.1, а Windows 10.
5. На пятом разделе, в папке Recovery, находится заводской образ install.wim с Windows 8.1. С помощью данного раздела вы в любой момент сможете вернуть себе заводские настройки, то есть — Windows 8.1.
Итого: Из всех скрытых разделов ноутбука, обновившегося с с Windows 8.1 до Win 10, удалить без последствий можно только первый раздел 400 Мб (но что вам это даст). Остальные, как ни крути, всё-таки нужны.
Возможно, вам пригодится: Как сделать скрытым раздел жёсткого диска ноутбука.
Точки восстановления Windows 10 находятся в скрытой папке System Volume Information в корневом каталоге.
Чтобы увидеть папку System Volume Information, я использую Total Commander. Но можно эту папку увидеть и в обычном проводнике Windows 10.
Для этого заходим в — Этот компьютер, где отображены диски. Открываем диск С, где установлен Windows 10 и далее проходим по шагам, как показано ниже:
- Заходим в раздел — Вид.
- Жмем по иконке — Параметры.
- В открывшемся окне переходим во вкладку — Вид.
- Снимаем галочку — Скрывать защищенные системные файлы.
- Ставим переключатель — Показывать скрытые файлы, папки и диски.
- Жмем применить.

После проделанной процедуры, увидим ту самую скрытую папку System Volume Information, где хранятся точки восстановления Windows 10.
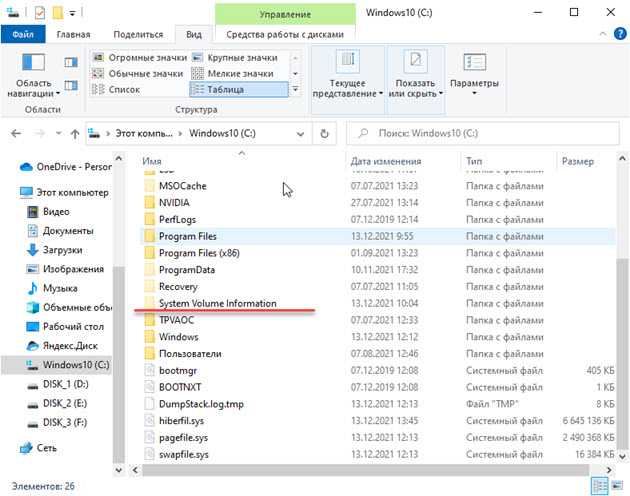
Но в папку System Volume Information нас система не пустит, так как не имеем достаточно прав.
Таким образом система защищается от неопытных действий пользователя. Я не знаю с какой целью нужно лезть в эту папку.
Если вам нужно найти точку восстановления, чтобы откатить систему назад, то это уже описано в разделе — .
Если нужно удалить ненужные точки восстановления, то читайте следующий раздел.
Как удалить разделы восстановления системы Windows 10 на жестком диске?
После установки Windows 10 пользователь может заметить небольшой скрытый раздел (от 300 до 450 Мб). Он содержит папку «Recovery», а в ней находится директория «WindowsRE» с WIM-образом (Winre.wim), который и содержит инструменты восстановления системы. Такие же инструменты имеются на установочном носителе. Поэтому пользователи часто интересуются, как удалить раздел восстановления на жестком диске с Windows 10, присоединив его к общему объёму. Рассмотрим подробнее данный процесс.
Если нажать «Пуск», «Параметры», выбрать раздел «Обновление и безопасность», а далее «Восстановление», «Особые параметры загрузки» и нажать «Перезагрузить сейчас», то система перезагрузит компьютер и вы попадёте в среду настройки операционной системы.
В этой среде можно выбрать восстановление системы, откат к более раннему состоянию, выполнить различные настройки с помощью командной строки.
Невзирая на полезность всех этих инструментов, они есть на установочном диске или флешке. Поэтому, если вы уверены, что откат Windows 10 и исправление ошибок вы будете выполнять с помощью установочного носителя, раздел восстановления можно удалить. Сделать это можно следующим образом:
- Создаем загрузочный носитель той же версии и разрядности Windows 10, что у вас установлена (если нет ранее созданной установочной флешки или диска).
- После загружаемся с этой флешки. Появится окно установки операционной системы. Нажимаем комбинацию клавиш «Shift+F10». Появится командная строка.
- Diskpart;
- lis dis (появится список всех установленных дисков);
- sel dis 0 (выбираем накопитель с установленной Windows 10);
- lis par (команда для просмотра разделов диска).
- Следующими командами удаляем три скрытых раздела Windows 10:
- Восстановления в 450 Мб;
- Системный раздел 100 Мб или (EFI);
- MSR в 128 Мб. Это раздел, который необходимый для разметки GPT (он не виден в управлении дисками).
- Оставляем только раздел с установленной операционной системой. Для удаления этих трёх разделов вводим по очерёдности следующие команды:
- sel par 1 (первый раздел);
- del par override (удаляем первый раздел);
- sel par 2 (второй раздел);
- del par override (удаляем второй раздел);
- sel par 3 (третий раздел);
- del par override (удаляем третий раздел).
- На следующем этапе вводим create par efi size=100 для создания шифрованного (EFI) системного раздела в 100 Мб.
- Далее вводим format fs=FAT3 (для форматирования и создания раздела в FAT32).
- Теперь создаем раздел в 128 Мб, ввел команду create par msr size=128.
- Кликаем lis vol. Появится список разделов диска. Видим, что разделу с Windows 10 присвоена буква диска (C:).
ВАЖНО! В вашем случае может быть другая буква
- Вводим exit для выхода из diskpart.
- bcdboot C:Windows, где C – это буква раздела с установленной операционной системой.
- Exit.
После выполнения данных операций стоит перезагрузить компьютер. Теперь переходим в «Управление дисками».
В данном инструменте смотрим, что удаление прошло успешно и появилось освобожденное пространство. Его нужно присоединить к локальному диску С. Для этой цели используем программу AOMEI Partition Assistant Standard Edition.
Запускаем программу. Выделяем диск, к которому хотим присоединить свободное место. В меню слева выбираем «Изменение размера/переместить».
ВАЖНО! Смотрим, чтобы в разделе «Незанятое место» стояли нули. Кликаем «ОК» и жмём «Применить»
Кликаем «ОК» и жмём «Применить».
Раздел восстановления на Windows удален и присоединён к общему пространству.
О том, как удалить раздел восстановления в Windows 10 смотрите в видео:
https://youtube.com/watch?v=EMdwhnZpjZs
Для чего нужен этот раздел
Разработчик предусмотрел несколько скрытых разделов операционной системы. Назначение блоков различается. Чаще всего встречаются следующие:
- место, зарезервированное операционкой для некоторых операций;
- блок файлов, работающих при восстановлении работоспособности персонального компьютера;
- пространство, блокируемое производителем устройства.
Внимание! Количество и назначение отделов, которые остаются невидимыми при стандартном использовании ПК, могут отличаться. Это зависит от производителя, версии активированной Винды
Разделы восстановления содержат информацию, к которой обращается операционка при откате до предыдущего состояния ПК, возобновления работоспособности устройства, «оживления» компьютера. Удаление подобного блока означает, что пользователь не сможет выполнить указанные операции стандартным образом – через специальные среды Винды или дополнительные утилиты разработчика.
Как удалить раздел восстановления?
Бороться с проблемой «съедания» свободного места Вашего диска можно путём очистки директорий резервного копирования. Ничего сложного в этом нет — следуя нашей инструкции, разберётся даже новичок. Взамен Вы получите достаточное количество свободного места.
Как правило, такие разделы создаются на фирменных сборках компьютеров или ноутбуков. Также система может создавать данный раздел сама при установке.
Удалить данный раздел можно наиболее простым способом — при переустановке Windows. Рано или поздно данная процедура будет необходима, и во время неё мы попросту удаляем разделы с системой и с восстановлением, а затем сливаем их в один.
Но как быть, если переустанавливать систему в ближайшее время не хочется, а память свободная нужна, так сказать, «позарез»?
Воспользуемся командной строкой. Запустить её необходимо от имени администратора — надеюсь, как это сделать, Вы знаете.
В командной строке вводим diskpart.
Выведем список дисков при помощи list disk. Запоминаем номер нужного диска, и вводим select disk *, где вместо звёздочки вводим пресловутый номер.
Выведем список разделов — list partition. Тут мы увидим раздел восстановления, если же его не будет — значит, мы выбрали не тот диск, и процесс до данной точки нужно будет начать сначала. Если же раздел будет здесь, то запоминаем его номер и вводим select partition * — вместо звезды, соответственно, номер раздела.
Наконец, вводим команду delete partition override — после неё раздел будет затёрт. Завершите процедуру перезагрузкой системы. Итак, операция успешно выполнена, и в счётчик свободных гигабайт зачислилась ещё пара-тройка, а то и больше заветных единичек. Поздравляю!
Как включить точку восстановления
По умолчанию в Windows 10 восстановление системы отключено. Чтобы включить, нужно проделать следующее:
- Кликаем по папке в панели задач (см. скриншот ниже).
- Наводим курсор на Этот компьютер и кликаем правой кнопкой мыши.
- В меню выбираем свойства.
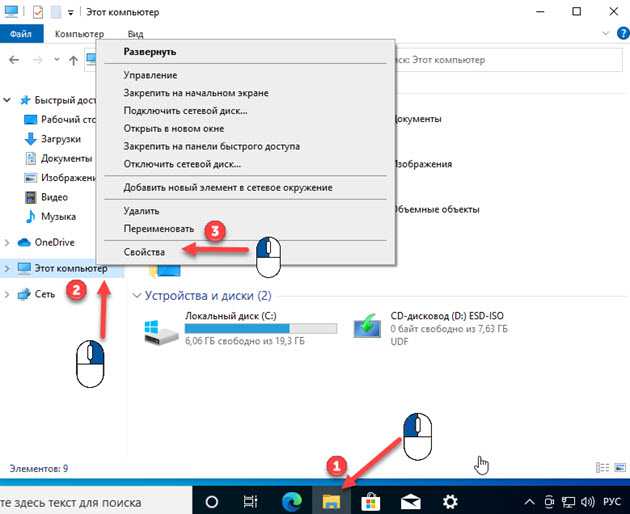
В открывшейся окне заходим — Защита система.
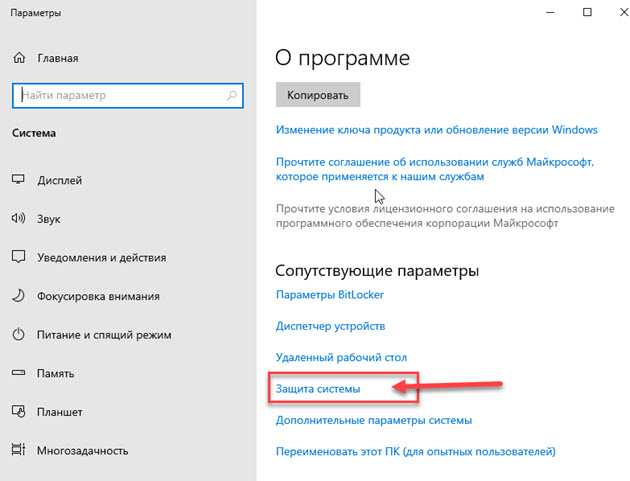
Открывается окно — Защита системы, где можно включить восстановление системы, создать точку восстановления и запустить восстановление.
- Нажмите кнопку настроить.
- Ставим переключатель на — Включить защиту систему.
- Перемещаем ползунок на 5-10 процентов. Я обычно выделяю 5-10 гб под восстановление системы, этого хватает.
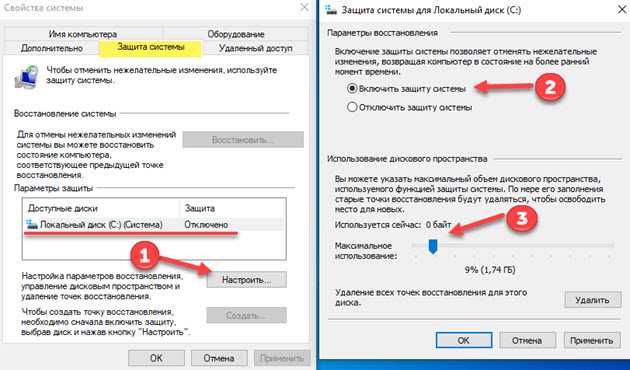
После проделанных действий будет доступно создание точек восстановления системы.
Установочная флешка для Windows через UltraISO
Первоначально нужно скачать ISO-файл желаемой версии ОС из Интернета. Также, для создания диска восстановления системы Windows 7, ровно как и других версий, пользователю потребуется программа UltraISO или ее аналоги (Rufus, Wintobootik и т.п.), способные записывать образы систем на USB-накопитель.
- Запустите UltraISO, после этого откройте скачанный ранее файл образа. Через раздел «Файл» → «Открыть» или через кнопку на панели быстрого доступа.
- После этого все файлы внутри ISO-архива появятся в боковом окне программы.
- Следующим этапом нужно перейти во вкладку «Самозагрузка» и выбрать пункт «Записать образ Жесткого диска…».
- В появившемся окне нужно выбрать USB-носитель, на который будет производиться установка. В качестве метода записи должно стоять USB-HDD+.
- Флешка должна быть не менее 8 Гб и предварительно отформатирована под файловую систему FAT32. Это можно сделать прямо в UltraISO.
- После очищения диска нужно нажать «Записать» и начнется копирование файлов на USB-носитель.
Чтобы произвести восстановление Windows 7 через ISO-образ нужно проделать все точно такие же действия, но на этапе выбора файла образа для записи нужно использовать образ семерки или других версий ОС. Этот же способ подойдет, если вы зададитесь вопросом как восстановить Windows XP или другую версию этой ОС.
Переустановка Windows 10: будет ли удален раздел восстановления?
Для начала несколько слов о повторной инсталляции системы. Некоторые пользователи наивно полагают, что переустановка Windows 10 или любой другой модификации с полным форматированием системного диска уничтожит и вышеуказанные разделы.
Ничего подобного! Да, на стадии выбора диска для установки ОС будут отображены абсолютно все разделы, и форматирование действительно объединит их в один. Но ведь в «чистой» системе, которую пользователь получает сразу после инсталляции, автоматическое восстановление системы активировано по умолчанию, так что сама ОС, хотите вы этого или нет, снова резервирует место на винчестере, куда и записывает необходимую информацию сразу же.
Как создать скрытый раздел
При автоматическом создании во время установки системы
Устанавливая Windows с нуля, можно создать скрытый раздел восстановления. В новых версиях ОС он будет создан автоматически. Для этого должны быть выполнены ряд условий:
- Установка с внешнего носителя (диск, флешка).
- Не более трёх созданных томов; в противном случае файлы будут скопированы на уже существующий активный раздел.
- Верхний по счёту раздел, куда проводится установка.
- Разметка накопителя с нуля, а не установка в существующий раздел.
Дойдя до этапа выбора места установки, отформатируйте встроенный накопитель, после чего требуется удалить все существующие разделы, а затем создайте как минимум два новых, которые в итоге будут отображаться как диск C или D. Если вы хотите скрыть очень важную информацию от посторонних глаз, советуем вам создать три тома, один из которых будет иметь не очень большой размер, к примеру, 25–30 гигабайт. Практически во всех случаях вы сможете заметить, как самым первым в списке станет «Зарезервировано системой» с объёмом от 100 до 500 мегабайт. Что самое интересное, можно при переустановке удалить и этот раздел, но он будет создан повторно. Если же удалить только диск C или D, а скрытый раздел отставить на месте, то данные будут перезаписанные в существующий том «Зарезервировано системой». Если же вы хотите сохранить данные на диске D, и не удалять существующие тома, информация также будет перезаписан в скрытый раздел.
Перейдя в утилиту «Управление дисками», вы сможете увидеть как основные тома, так и скрытые. Чтобы скрыть нужный раздел:
- Кликните правой кнопкой мышки по нужному и выберите «Изменить букву диска или путь к диску».
- В открывшемся окошке наведите курсор на букву и выберите «Удалить».
Теперь в проводнике этот накопитель отображаться не будет, так как он скрытый.
Если во время установки скрытый раздел создан не был
К примеру, вы попользовались компьютером и поняли со временем, что вам нужно создать новый раздел жёсткого диска. Но сделать это стандартными средствами Windows невозможно. Поэтому рекомендуем вам воспользоваться отличной программой Acronis Disk Director. С её помощью вы можете производить практически любые операции с вашим винчестером: изменять размер, разделять, копировать, клонировать, объединять тома, делать их скрытыми и многое другое. Программа стоит денег, причём немалых, но это того стоит. Кроме того, в нашем сознании редко возникнут угрызения совести, если воспользоваться пиратской копией. Итак, найдя и установив программу Acronis Disk Director, выполните следующие действия:
- Первым делом нужно открыть основное окно программы, где вы увидите список всех своих томов, включая раздел восстановления и «Зарезервировано системой».
- Выберите том, размер которого вы хотите изменить, один раз кликнув по нему мышкой.
- В левом столбике вы увидите список операций, которые можно выполнить с выделенным томом.
- Выберите «Разделить том», после чего запустится окошко распределения места на винчестере.
- Введите размер каждого из томов вручную либо автоматически, передвинув ползунок регулировки.
- Дождитесь окончания операции, и нажмите кнопку «Применить ожидающие операции».
- В случае надобности перезагрузите компьютер.
- Далее следует повторно открыть программу и выделить нужный вам том.
- Выберите «Сделать скрытым», после чего он в Проводнике отображаться не будет.
Таким образом вы сможете менять нужные разделы и делать их скрытыми, когда вам это будет нужно.
Сколько длится восстановление системы windows 10
У меня были случаи, когда восстановление системы длилось около 60 минут. Иногда даже возникало желание выключить компьютер и включить заново, но здесь нужно проявить терпение. Если прошло больше двух часов и никаких изменений не происходит, то скорее всего восстановление зависло.
Общее количество времени на восстановление Windows складывается из:
- инициализации восстановления системы;
- восстановления файлов и реестра;
- удаление временных файлов.
На это примерно уходит 20-30 минут. При завершении восстановления может уйти еще 10-15 минут, где выполняются дополнительные настройки системы.

Время восстановления Windows 10 зависит от нескольких факторов:
- Производительность компьютера.
- От степени повреждения системы.
Производительность компьютера складывается из:
- мощность процессора (чем больше ядер и выше частота, тем лучше);
- количество оперативной памяти, чем больше, тем лучше;
- диск SSD или HDD.
Если система установлена на SSD, то восстановление windows 10 будет намного быстрее, чем на обычном жестком диске HDD.

Если вы хотите увеличить производительность своего компьютера или ноутбука, то можете приобрести — SSD диск по хорошей цене.
Например, на компьютере с 6 ядерным процессором, оперативкой 16 гб и SSD диском — восстановление Windows будет происходить быстрее, чем на ноутбуке с 2 ядерным процессором, оперативкой 2 гб и обычным жёстким диском.
Так же длительность восстановления зависит от степени повреждения системы. Больше 1,5-2 часа ждать не имеет смысла. Скорее всего восстановление системы не пройдет успешно. Одной из причин может быть неисправность жесткого диска.
Если возникли проблемы с восстановлением системы, то обращайтесь сюда — vk.com/ruslankomp
Помогу решить проблему с ПК или ноутбуком. Вступайте в группу VК — ruslankomp
Ещё стоит учесть, если вы откатываетесь на точку восстановления, созданную 3-6 месяцев назад, то это может занять больше времени, чем откат на день или неделю назад.
Как разделить жесткий диск на разделы и тома без дополнительных утилит
Начнём с самого простого на наш взгляд способа – поделить диск с помощью встроенных в вашу ОС возможностей. Это действительно очень просто, для этого достаточно открыть инструмент «Выполнить». Для этого наберите сочетание клавиш WIN+R, и далее задайте простую команду:
diskmgmt.msc
Далее необходимо нажать кнопку «ОК», и команда выполнится.
Перед вами откроется интерфейс «Управление дисками». Вы можете попасть сюда же и из пуска, для этого проделайте следующий путь — «Средства администрирования Windows» — «Управление компьютером», и в этом разделе необходимо с правой стороны найти «Управление дисками». Вы увидите похожую картинку:
Обратите внимание, что тут отображаются все доступные на вашем компьютере тома и разделы. Даже если вы ранее скрыли какой-то том, то тут он будет отображаться, так как данный раздел создан специально для управления всеми томами
В этом окне вам нужно выбрать нужный вам диск, например, D или H, и кликнуть на нем правой кнопкой мыши. Далее появится диалоговое окно, где необходимо выбрать «Создать простой том».
Далее перед вами откроется «Мастер создания простых томов».
Здесь вам нужно задать базовые параметры вашего будущего тома. В том случае, если вы не разбираетесь, вы можете задать только размер диска.
Обратите внимание, что размер тома не может быть больше, чем свободное место на носителе. После того, как вы определись с размером, нажимаем кнопку «Далее», и оказываемся в новом окне:
Все тома и разделы имеют собственную букву, например, C или D, на этом этапе вам нужно задать букву, как будет называться новый том. Вы можете оставить это на усмотрение системы, и она сама подберёт название из свободных вариантов – это оптимальный вариант, если вы не уверены, какие буквы ещё свободны.
Далее вам предстоит простая задача, но на первый взгляд она выглядит тяжело – вам нужно выбрать «Файловую систему», размер кластера и некоторые другие параметры, показанные на картинке ниже:
Если вы ничего не представляете в компьютерах, то либо оставляйте стандартные параметры, либо укажите такие же, как на нашем скриншоте. И дальше нажмите кнопку «Далее». На этом этапе система покажет вам основные сведения о будущем томе:
Вам необходимо их ещё раз проверить и если все правильно, то нажать кнопку «Готово». Так вы создадите новый том.
Этот вариант идеально подходит тем, у кого подключен к ПК или ноутбуку новый диск, который нужно разбить на тома. Но бывает очень типичная ситуация – когда на тома или разделы нужно разбить основной жесткий диск, где установлена система. В этом случае возникает главная сложность – разбить на тома, но не потерять операционную систему.
Как разбить жесткий диск с сохранением операционной системы
Если вы проделаете всё, что описано выше с диском, где установлена система, то ОС не даст вам закончить процесс, так как в противном случае вы потеряете саму операционную систему. Если вы хотите разделить HDD, на котором установлена Windows, то действовать нужно несколько иначе.
Вам нужно также вызвать Мастер настройки жестких дисков, но на этапе, где ранее вы выбрали «Создать новый том», вы должны выбрать «Сжать том». Это действие касается того тома, что у вас прямо сейчас используется на жестком диске.
Далее вам необходимо выбрать параметры, насколько ваш том должен быть сжат, например, на 97 Гб:
Если вы не представляете, что значат эти параметры, то можете смело использовать наши из примера выше. Далее вам нужно смело нажать на кнопку «Сжать». Система недолго поработает и далее вы увидите, что на вашем системном диске появилась новая вкладка «Свободно», которая залита зеленым цветом. Нужно кликнуть на нее правой кнопкой мышки и в диалоговом окне выбрать «Создать простой том»:
Далее вам нужно пройти всё то, что мы описали в процессе, когда на диске нет ОС. Но есть одно отличие – максимальный размер тома ограничен уже не всей вместимостью диска, так как вы фактически его уже разбили на два, а тем объемом, который вы выделили. Например, в нашем случае, максимальный размер – это 97 Гб. Если вы выделили другой объем, то у вас будет другой максимальный параметр – и именно в его пределах вам нужно выбрать размер, а не в пределах общего объема диска.
Как удалить OEM раздел восстановления с помощью Diskpart
Большинство производителей компьютеров и ноутбуков создают на жестком диске выпускаемых под своим брендом OEM систем отдельный раздел восстановления, в котором размещают «эталонный» образ системы (к нему можно откатиться при выполнении сброса системы до заводских настроек), а также ряд системных и диагностических утилит производителя. Размер такого раздела зачастую может достигать несколько десятков гигабайт. В некоторых случаях целесообразно удалить такой OEM/EISA раздел для увеличения системного раздела за счет высвободившегося места.
Удобнее всего создавать/удалять разделы с помощью оснастки диспетчера дисков (Disk Management — diskmgmt.msc). В этом примере раздел восстановления размером 15 Гб имеет метку тома Recovery и тип OEM Partition (в русской версии Windows — Раздел изготовителя оборудования (ОЕМ)). Если в диспетчере дисков, щелкнуть ПКМ по такому OEM разделу восстановления, можно увидеть, что меню диска (в том числе кнопка для удаления раздела) отсутствует.
Microsoft специально ограничило функционал Disk Management по работе с системными, защищенными, скрытыми разделами и OEM разделами восстановления. Для работы с такими разделами нужно использовать сторонние утилиты, либо встроенный diskpart. В этом примере мы покажем, как с помощью diskpart удалить с жесткого диска раздел восстановления производителя.
Запустите командную строку с правами администратора и выполните команду
diskpart
Выведем список дисков в системе
DISKPART> list disk Disk ### Status Size Free Dyn Gpt——— ————- ——- ——- — —Disk 0 Online 59 GB 5120 KB
Выберите диск, на котором находится нужный раздел:
DISKPART> select disk 1
Disk 1 is now the selected disk.
Выведите список доступных разделов на выбранном диске:
DISKPART> list partition
Partition ### Type Size Offset————- —————- ——- ——-Partition 1 Recovery 400 MB 1024 KBPartition 2 System (EFI) 260 MB 401 MBPartition 3 Reserved 128 MB 661 MBPartition 4 Primary 43 GB 789 MBPartition 5 Recovery 495 MB 43 GBPartition 6 Primary 15 GB 44 GB
Затем нужно выбрать раздел, который вы хотите удалить
DISKPART> select partition 6
Partition 6 is now the selected partition.
Попробуем удалить данный раздел:
DISKPART> delete partition
Virtual Disk Service error:Cannot delete a protected partition without the force protection parameter set.
Т.е. diskpart не может удалить подобный раздел.
Выведем подробную информацию о выбранном разделе:
DISKPART> detail partition
Partition 6Type : 27Hidden: YesActive: Yes Как вы видите, задан тип раздела 27, хотя у обычного раздела Windows NT NTFS со стандартной таблицей разделов MBR используется тип – 07 (у скрытого раздела код – 17).
Можно попытаться изменить тип раздела так:
DISKPART>setid id=07
Однако проще всего сразу удалить раздел с помощью специального флага override, позволяющий удалить раздел диска любого типа:
DISKPART> delete partition override
DiskPart successfully deleted the selected partition.
Теперь можно закрыть сессию diskpart командой exit .
Таким образом, можно удалить любой OEM или EFI раздел. После удаления раздела, с помощью графической утилиты Disk Management за счет освободившегося месте можно будет расширить существующий раздел или создать новый.
Как избавиться?
Рассмотрим несколько вариантов.
Способ 1
Простейший способ избавиться от ошибки – выбрать главным загрузочным устройством жесткий диск вместо флешки. Но возникает вопрос – как при этом запустить установку? В действительности, для загрузки с флешки нет необходимости перенастраивать BIOS.
Современные компьютеры позволяют выбирать устройства запуска непосредственно во время загрузки. Для этого, при запуске компьютера нажимаем клавишу F8. В окне выбирайте загрузочное устройство USB, не меняя при этом настроек по запуску дисков.
Способ 2
В момент возникновения ошибки отключите флешку. Тогда компьютер перезагрузится, и за счет отсутствия «мешающего» USB-привода, машина считает информацию с диска C. После этого можно снова подключить флешку и дождаться окончания установочного процесса.
Установка ОС с внутреннего накопителя
Не удалось решить проблему указанными способами, попробуйте еще один вариант:
В ходе инсталляции, во время разметки разделов, создайте один диск, а остальное пространство оставьте как неразмеченную область. Потенциальный раздел под ОС отформатируйте.
При помощи комбинации SHIFT+F10 зайдите в командную строку:
- Первая команда: diskpart
- После нее: list disk
Команда выводит список накопителей. В идеале вы увидите два устройства – созданный вами жесткий диск и USB-накопитель. Запомните номер, что присвоен диску. Условно представим, что его номер «0».
- Вводим команду: select disk 0
- Теперь выводим список разделов диска: list part
- Запомните номер раздела, что вы отводите под установку ОС. Вводим команду: select partition 1
- Присваиваем диску значение «активный»: active
- Форматируем: format fs=ntfs quick assign exit
Мы покинули утилиту Diskpart, но продолжим работать в командной строке. Заходим в корень флешки. Допустим буква флешки «D»:
- Тогда вводим такую команду: cd d:
- Запускаем команду копирования установочных файлов: xcopy d: c: /e /h /k
- После окончания процесса вводим: bootsect /nt60 c:
После этой команды диск C становится загрузочным. Теперь, отключите флешку и перезагрузите компьютер. Когда запустится рабочий стол, нажмите комбинацию Win+R и введите:
Msconfig
Если возникнут вопросы напишите нам . Укажи с чем именно возникли трудности, чтобы мы смогли помочь.
В некоторых случаях, при устанавливании Windows 10 на персональный компьютер, появляется надпись, в которой говорится: «Не удалось создать новый или отыскать существующий раздел
. Дополнительная информация находится в файлах журнала установочной программы», либо, если версия английская, то «We couldn’t create a new partition or locate an existing one».
Начинающий пользователь, сталкиваясь с подобной ошибкой, зачастую не понимает, о чем именно идет речь. Как правило, подобная проблема возникает, если система устанавливается на другой диск (HDD либо SSD), до этого было проведено форматирование, а также в связи с конвертацией между GPT и MBR или видоизменением структуры разделов.
В данной статье собрана вся необходимая информация если , а также описаны способы, при помощи которых ее можно устранить, в зависимости от случая. Например, когда на разделе или диске нет значимых сведений, или, наоборот, имеется информация, которую необходимо сохранить.