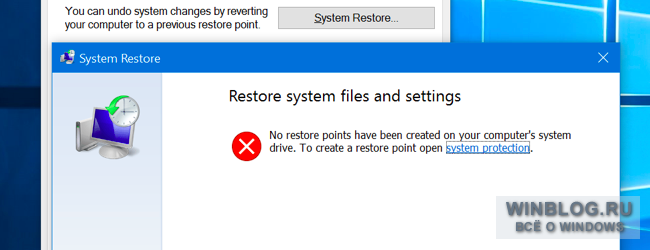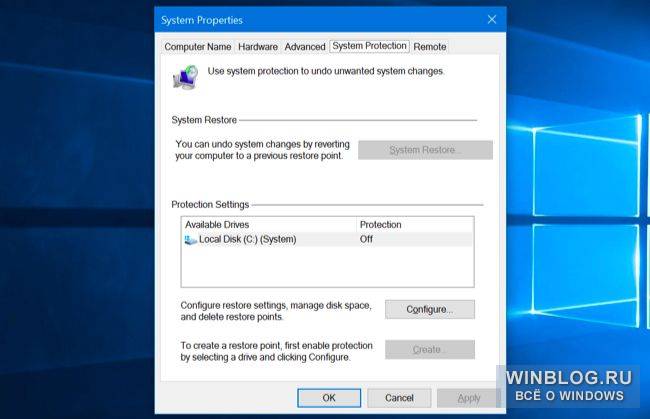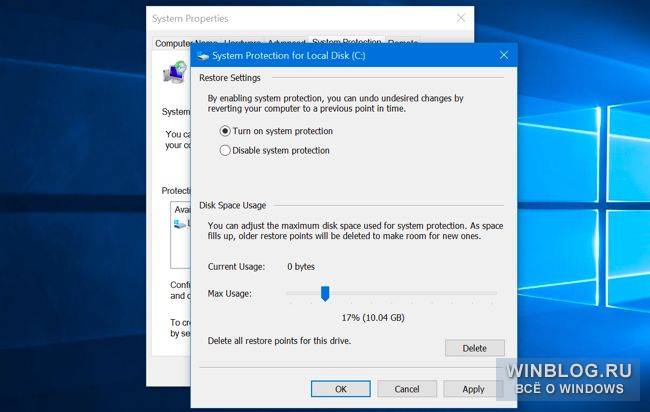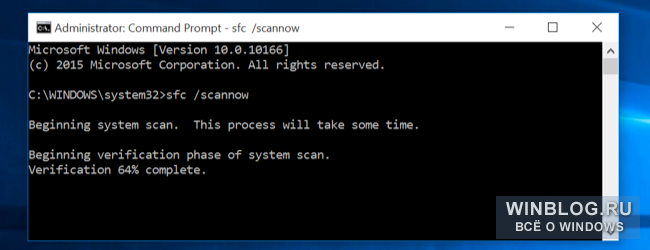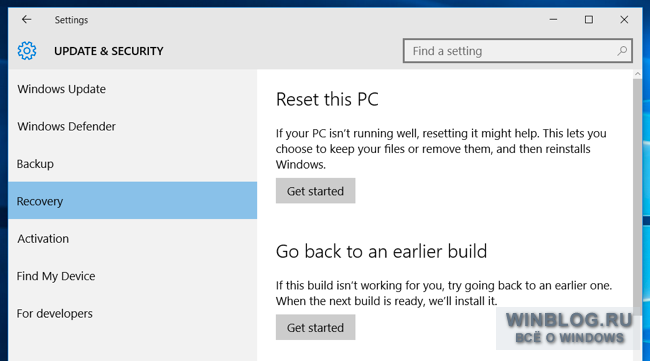В Windows 10 по умолчанию отключено
создание точек восстановления системы.
Для того чтобы включить их идём по следующему пути —
— левой кнопкой на значке «Пуск» -«Служебные», идём в «Панель управления»
Жмём кнопку «Восстановление»
В следующем окне «Настройка восстановления системы»
Выбираем диск для которого собираемся включить данную функцию
В следующем окне включаем «защиту системы»и выбираем
размер дискового пространства для создания «точек восстановления»,
чем больше размер выделите на дисковом пространстве,
тем больше будет создаваться точек восстановления при изменении системы
при установке программ, обновлении системы и т.п.
Возможно так же создание точек восстановления вручную,
для этого жмём кнопку «Создать»
Теперь у нас всё включено и при необходимости(каких то сбоях)
можно откатиться на старую точку восстановления
.
/
Admin
04.05.2017 , обновлено 07.05.2017
В избранное
Пожаловаться
Просмотров: 5551
Восстановление системы отключено системным администратором — как исправить?

В этой инструкции — пошагово о том, как включить точки восстановления (а точнее — возможность их создания, настройки и использования) в Windows 11, 10, 8.1 и 7. На эту тему также может пригодиться подробная инструкция: Точки восстановления Windows 11, Точки восстановления Windows 10.
Обычно, проблема «Восстановление системы отключено системным администратором» бывает не какими-то вашими или сторонними действиями, а работой программ и твиков, например, программы для автоматической настройки оптимальных параметров работы твердотельных накопителей в Windows, например, SSD Mini Tweaker, могут так сделать (на эту тему, отдельно: Как настроить SSD для Windows 10). При этом на вкладке «Защита системы» вы можете наблюдать следующие уведомления:
- Восстановление системы отключено системным администратором
- Конфигурация отключена системным администратором
- Создание точек восстановления отключено системным администратором
Включение восстановления системы с помощью редактора реестра
Первый способ решения проблемы — устранение сообщения о том, что восстановление системы отключено, подойдет для всех редакций Windows, в отличие от следующего, который предполагает использование редакции Pro или Enterprise.
Шаги по устранению проблемы будут следующими:
- Запустите редактор реестра. Для этого вы можете нажать клавиши Win+R (Win — клавиша с эмблемой Windows в нижнем ряду) на клавиатуре, ввести regedit и нажать Enter.
- В редакторе реестра перейдите к разделу (папки слева)
HKEY_LOCAL_MACHINE\SOFTWARE\Policies\Microsoft\Windows NT\SystemRestore
- Либо удалите целиком этот раздел, нажав по нему правой кнопкой мыши и выбрав «Удалить», либо выполните пункт 4.
- Измените значения параметров DisableRestore, DisableConfig и DisableSR c 1 на 0. Либо удалите эти параметры. Набор параметров в разделе в каждом конкретном случае может отличаться, но каждый из них отключает одну из возможностей использования защиты системы: само восстановление, создание точек восстановление или конфигурацию.
- Закройте редактор реестра. Как правило, перезагрузка компьютера не требуется.
Готово. Теперь, если снова зайти в параметры защиты системы, сообщений о том, что восстановление Windows отключено, появиться не должно, а точки восстановления будут работать так, как от них ожидается.
Возврат восстановления системы с помощью редактора локальной групповой политики
Для Windows 11/10, 8.1 и Windows 7 редакций Профессиональная, Корпоративная и Максимальная вы можете исправить «восстановление системы отключено администратором» и сопутствующие проблемы с помощью редактора локальной групповой политики. Шаги будут следующими:
- Нажмите клавиши Win+R на клавиатуре и введите gpedit.msc затем нажмите Ок или Enter.
- В открывшемся редакторе локальной групповой политики перейдите к разделу Конфигурация компьютера — Административные шаблоны — Система — Восстановление системы.
- В правой части редактора вы увидите два параметра «Отключить конфигурацию» и «Отключить восстановление системы». Дважды кликните по каждому из них и установите значение «Отключено» или «Не задано». Примените настройки.
После этого можно закрыть редактор локальной групповой политики, снова зайти в настройки защиты системы и выполнять все необходимые действия с точками восстановления Windows.
На этом всё, думаю, один из способов вам помог. Кстати, было бы интересно узнать в комментариях, после чего, предположительно, восстановление системы стало отключено администратором у вас.
Содержание
- Способ 1: Проверка компьютера на наличие вирусов
- Способ 2: Перезапуск службы восстановления системы
- Способ 3: Запуск службы «Теневое копирование тома»
- Способ 4: Восстановление поврежденных системных файлов
- Способ 5: Запуск компьютера в «Безопасном режиме»
- Вопросы и ответы
Важно! В этой статье будет рассказываться о том, что делать, когда при попытке восстановления операционной системы появляется уведомление, сообщающее о том, что точек восстановления нет, хотя они ранее создавались. Если ваша проблема заключается просто в отсутствии контрольных слепков Windows 10, тогда вам нужно будет настроить их в специальном меню. На эту тему у нас на сайте написана другая статья, с которой вы можете ознакомиться, перейдя по ссылке ниже.
Подробнее: Настройка точек восстановления в операционной системе Windows 10
Читайте также: Как посмотреть точки восстановления в Windows 10
Способ 1: Проверка компьютера на наличие вирусов
Если вы ранее создавали точки восстановления операционной системы, а сейчас они пропали, есть вероятность, что причиной этому стало воздействие вредоносного программного обеспечения. Следует убедиться в том, что на компьютере нет вирусов, и сделать это можно посредством специальных антивирусных программ. Притом есть как штатные решения, так и приложения, разработанные сторонними студиями. Развернуто о поиске опасного ПО читайте в отдельном руководстве.
Подробнее:Как проверить компьютер на наличие вирусов в Windows 10
Читайте также: Как проверить компьютер на вирусы без установки антивируса
Если с помощью антивируса вам удалось обнаружить вредоносный код, его необходимо удалить. Сделать эту вручную затруднительно, поэтому рекомендуется воспользоваться теми самыми антивирусами, которые предоставляют такую функцию. Этой теме посвящена уже другая статья на нашем сайте. При необходимости воспользуйтесь ей.
Подробнее: Как удалить вирусы с компьютера в Windows 10
Читайте также: Программы для удаления вирусов с компьютера
Способ 2: Перезапуск службы восстановления системы
В службе, отвечающей за работу точек восстановления в Виндовс 10, мог произойти сбой, из-за чего во время взаимодействия с ней появляется уведомление о том, что точек восстановления нет. В таком случае необходимо ее перезапустить, например через меню соответствующей системной утилиты.
- Вызовите «Параметры» на вкладке «О программе». Быстрее всего это сделать при помощи контекстного меню «Пуска». Вызовите его нажатием правой кнопки мыши, а затем из списка опций выберите пункт «Система».
- Находясь в разделе «О программе», пролистайте страницу почти до самого низа, а затем в блоке «Сопутствующие параметры» щелкните по ссылке «Защита системы».
- Откроется окно «Свойства системы», где на вкладке «Защита системы», в блоке «Параметры защиты» выберите из списка диск, на котором у вас хранятся точки восстановления. Напротив него должен отображаться статус «Включено». После этого кликните по кнопке «Настроить».
- Отключите службу защиты системы. Для этого в блоке «Параметры восстановления» установите переключатель в положение «Отключить защиту системы», после чего сохраните эту настройку, нажав по кнопкам «Применить» и «ОК».
- Подтвердите свои действия, кликнув во всплывающем диалоговом окне по кнопке «Да».
- Снова перейдите в настройки и на этот раз включите защитную функцию, установив переключатель в соответствующее положение. После этого измените значение «Максимальное использование», передвинув ползунок примерно к 30 %. Сохраните изменения, щелкнув по кнопкам «Применить» и «ОК».
Примечание! Параметр «Максимальное использование» отвечает за объем дискового пространства, выделенный для хранения точек восстановления. На самом деле вы можете указать любое значение, просто зачастую пользователям достаточно именно 30 %.
- Закройте окно «Свойства системы» и попробуйте снова откатить Виндовс 10 до точки восстановления. Если проблема заключалась в сбое службы, то после выполненных действий она должна устраниться.

Способ 3: Запуск службы «Теневое копирование тома»
Косвенно на корректную работу функции отката системы до точки восстановления отвечает служба под названием «Теневое копирование тома». Если у вас возникли проблемы с отображением созданных ранее точек восстановления, тогда попробуйте ее запустить. Сделать это можно следующим образом:
- Откройте окно «Служб» любым доступным способом. Например, сделать это можно посредством поиска: установите курсор в соответствующее поле на панели задач, введите запрос «Службы», а после щелкните по найденному одноименному приложению.
- В появившемся окне перейдите на вкладку «Стандартный», а затем в списке служб найдите «Теневое копирование тома». Откройте свойства этой службы, для щелкните по ее названию дважды левой кнопкой мыши.
- В новом окне, находясь на вкладке «Общие», выберите из выпадающего списка «Тип запуска» значение «Вручную». После этого щелкните по кнопке «Запустить».
- Дождитесь, пока служба запустится. За ходом выполнения этой процедуры можно следить в появившемся окне с полосой прогресса.
- Сохраните внесенные изменения и закройте окно свойств, нажав кнопку «ОК».


Важно! Если служба «Теневое копирование тома» у вас уже была запущена, тогда совершите ее перезапуск. Для этого сначала нажмите по кнопке «Остановить», а после «Запустить».
На нашем сайте есть руководство, в котором рассказывается о функции теневого копирования в Windows 10. При необходимости вы можете ознакомиться с этой темой, перейдя по ссылке ниже.
Подробнее: Использование опции теневого копирования в Windows 10

Способ 4: Восстановление поврежденных системных файлов
При попытке откатить ОС до точки восстановления ошибка с поиском контрольных слепков может произойти из-за повреждения системных файлов на диске. В таком случае необходимо воспользоваться специальной утилитой SFC, предустановленной в Windows 10. Запускается она в окне консоли, вызванной от имени администратора. Чтобы выполнить поставленную задачу, следует указать параметр /scannow. После этого запустится процесс анализа файлов системы на наличие повреждений, а при выявлении таковых начнется их автоматическое восстановление. Подробнее об использовании утилиты SFC вы можете прочитать в другой инструкции. Воспользуйтесь ссылкой ниже, чтобы перейти к ней.
Подробнее: Как восстановить целостность системных файлов в Windows 10
Обратите внимание! Проблема может быть вызвана также повреждением секторов жесткого диска, на которые были записаны данные точек восстановления. Чтобы убедиться или опровергнуть, нужно будет запустить процесс диагностики накопителя. Для этого в Виндовс предустановлена отдельная утилита. Она запускается через свойства диска или «Командную строку». Также для диагностики вы можете воспользоваться специальным программным обеспечением от сторонних разработчиков. Детально об этом рассказывается в другой нашей статье.
Подробнее: Как выполнить диагностику жесткого диска в Windows 10
Способ 5: Запуск компьютера в «Безопасном режиме»
Есть вероятность, что на корректную работу утилиты по откату Виндовс 10 до точки восстановления влияет стороннее программное обеспечение, установленное пользователем на компьютере. Чтобы исключить его воздействие, необходимо перейти в «Безопасный режим», в котором все программы и службы убираются из автозапуска. У нас есть статья, в которой рассказывается о том, как это сделать правильно. В ней вы найдете сразу несколько методов запуска компьютера в «Безопасном режиме».
Подробнее: Как зайти в «Безопасный режим» в Windows 10
Читайте также: Как выйти из «Безопасного режима» в Windows 10
Если посредством системных инструментов у вас не получилось войти в «Безопасный режим», сделайте это через BIOS. Для этого в момент запуска компьютера нужно нажать специальную клавишу, после чего совершить определенную последовательность действий. Об этом развернуто рассказывается в отдельном материале на нашем сайте.
Подробнее: Как зайти в «Безопасный режим» через BIOS
После того как вы войдете в «Безопасный режим», попробуйте снова запустить утилиту по восстановлению ОС. На этот раз должен отобразиться список ранее созданных контрольных точек. При необходимости вы можете прочитать тематическую статью на нашем сайте, в которой пошагово описывается эта процедура. Там же вы найдете альтернативные методы отката Windows 10 до точки восстановления.
Подробнее: Как откатить Windows 10 до точки восстановления
Примечание! Создавать точки восстановления рекомендуется периодически. Чтобы избавить себя от необходимости делать это вручную, вы можете настроить автоматическое выполнение этой процедуры. В другой статье приводятся два способа, как это можно сделать встроенными инструментами.
Подробнее: Автоматическое создание точек восстановления в Windows 10
Впрочем, сама по себе возможность создания точек восстановления из Windows 10 никуда не делась, поэтому можно просто ее включить, если хочется дополнительно подстраховаться. Но вообще в Windows 10 есть другие средства восстановления системы, так что точки восстановления уже не настолько актуальны.
Почему восстановление системы отключили?
Microsoft не объясняет, почему восстановление системы по умолчанию отключено, но догадаться можно. Для точек восстановления требуется немало места, а Microsoft пытается снизить требования Windows 10 к дисковому пространству. Microsoft хочет, чтобы Windows 10 могла работать на устройствах, имеющих всего 16 Гбайт встроенной памяти, для успешной конкуренции с хромобуками и дешевыми Android-планшетами.
К томе же, восстановление системы теперь менее актуально благодаря другим инструментам Windows 10, позволяющим быстро вернуть систему в девственно чистое состояние без переустановки. Для этого предназначена функция возврата компьютера в исходное состояние, которая освежает Windows без удаления пользовательских данных.
Как включить восстановление системы
Включить восстановление системы можно через Панель управления (Control Panel). Имейте в виду, что для хранения точек восстановления потребуется немало места, так что на дешевых ноутбуках и планшетах с небольшим объемом внутреннего накопителя делать этого не следует. Но для компьютера с большим жестким диском это не проблема.
Учтите, что по умолчанию восстановление системы отключено и точки восстановления не создаются. Поэтому если вы столкнулись с какой-то проблемой, включение восстановления уже не поможет – точек восстановления, созданных до возникновения проблемы, в любом случае нет. И тогда при включении будет создана новая точка восстановления – снимок поврежденной системы. Так что если планируете использовать восстановление системы, включить его нужно заблаговременно, еще до возникновения проблем.
Эта опция доступна только в Панели управления – в новом интерфейсе «Параметры» (Settings) ее нет. Самый быстрый способ добраться до настроек – ввести в строке поиска меню «Пуск» или на начальном экране ключевое слово «восстановления» (именно в родительном падеже; для английского интерфейса – «restore») и выбрать в результатах поиска пункт «Создание точки восстановления» (Create a restore point). Либо можно открыть Панель управления, перейти в раздел «Система» (System) и нажать в боковой панели ссылку «Защита системы» (System Protection).
В открывшемся окне вы увидите, что защита системы отключена как для системного диска, так и для всех остальных. Выберите системный диск и нажмите кнопку «Настроить» (Configure), чтобы включить эту функцию.
Выберите опцию «Включить защиту системы» (Turn on system protection) и укажите, сколько места следует зарезервировать на диске под точки восстановления. Чем меньше места, тем меньше точек восстановления будет храниться одновременно. Нажмите «OK», чтобы включить восстановление системы.
Чтобы в дальнейшем воспользоваться восстановлением системы, откройте то же окно «Защита системы», нажмите кнопку «Восстановить» (System Restore), которая теперь будет активна, – и сможете выбрать точку восстановления.
Если Windows не загружается обычным способом, можно загрузиться в безопасном режиме и выполнить восстановление системы или запустить его из раздела дополнительных параметров в среде восстановления.
Другие способы решения проблем с системой
Если вы хотели воспользоваться восстановлением системы для решения какой-либо проблемы, но обнаружили, что оно отключено, придется решать проблему другими способами.
Если проблема возникла после установки обновления, можно попробовать удалить его или вернуться к предыдущей сборке Windows 10. Это позволит устранить неполадки, возникшие в результате несовместимости обновлений с вашим оборудованием или программным обеспечением.
Если повреждены системные файлы, можно воспользоваться командой SFC (system file check) для поиска и автоматического устранения ошибок.
Если проблема возникла после установки какой-либо программы или драйвера, можно удалить их через Панель управления.
Если Windows не загружается обычным образом, попробуйте загрузиться в безопасном режиме. Также можно попробовать опции из раздела «Дополнительные параметры» (Advanced startup options) – он есть на экране, который появляется в том случае, если Windows 10 не может нормально загрузиться.
Существует множество других способов диагностики и устранения неполадок в Windows 10. Однако самое надежное решение – воспользоваться функцией «Вернуть компьютер в исходное состояние» (Reset this PC), которая доступна в интерфейсе «Параметры» (Settings). При этом будут восстановлены заводские параметры системы. Устанавливать программы и изменять настройки системы придется повторно, но все ваши личные данные сохранятся. Этот метод позволяет устранить любые системные проблемы, поскольку восстанавливает исходное состояние системных файлов Windows 10. Можно попробовать установить Windows с нуля — чистая установка системы.
Восстановление системы всегда было довольно радикальным средством – ради решения одной проблемы откатывалась назад вся система. К тому же, для этого требовалось немало дискового пространства.
Но то, что оно отключено по умолчанию, все-таки серьезный минус. Задачу технического обслуживания это заметно усложняет. Раньше можно было по-быстрому попробовать восстановление системы для решения любых проблем, а теперь придется вместо этого использовать восстановление исходного состояния.
Автор: Chris Hoffman
Перевод
SVET
Оцените статью: Голосов
Точки восстановления — это важная функция, которая позволяет сохранять состояние компьютера на определенный момент времени, чтобы в случае возникновения проблем, можно было вернуть систему к предыдущему стабильному состоянию. Однако, в операционной системе Windows 10 данная функция может быть отключена по умолчанию.
Чтобы включить и настроить точки восстановления, необходимо выполнить несколько простых шагов. В данной пошаговой инструкции мы расскажем, как активировать и настроить эту функцию в Windows 10.
Шаг 1: Откройте «Панель управления». Для этого можно воспользоваться поиском в меню «Пуск» или щелкнуть правой кнопкой мыши по кнопке «Пуск» и выбрать соответствующий пункт в контекстном меню.
Шаг 2: В поисковой строке «Панели управления» введите «система». Затем, в открывшемся окне выберите «Система».
Шаг 3: В левом меню «Системы» выберите «Защита системы».
Шаг 4: В открывшемся окне «Свойства системы» выберите нужный диск, на котором вы хотите включить точки восстановления, и нажмите кнопку «Настроить».
Шаг 5: Включите опцию «Восстановление системы» и установите размер памяти, которую вы хотите выделить для точек восстановления.
После завершения всех шагов, точки восстановления будут активированы и система будет создавать их автоматически. Теперь вы сможете использовать эту функцию, чтобы вернуться к предыдущему стабильному состоянию системы в случае необходимости.
Обратите внимание, что точки восстановления занимают место на жестком диске, поэтому важно выделить достаточно памяти для их хранения. Также следует отметить, что создание точек восстановления может занять некоторое время, поэтому рекомендуется настроить функцию на автоматическое создание этих точек в определенное время.
Содержание
- Как включить точки восстановления в Windows 10: пошаговая инструкция
- Откройте Панель управления
- Перейдите в раздел «Система и безопасность»
- Выберите «Система»
- Найдите и нажмите на «Защита системы»
- Включите точки восстановления и настройте их параметры
Как включить точки восстановления в Windows 10: пошаговая инструкция
Точки восстановления в Windows 10 позволяют сохранять состояние системы на определенный момент времени, что позволяет восстановить систему в случае возникновения проблем. Однако, по умолчанию эта функция может быть отключена. В этом случае, вам потребуется включить ее вручную. В этой пошаговой инструкции мы расскажем, как включить точки восстановления в Windows 10.
| Шаг 1: | Нажмите на кнопку «Пуск» в левом углу панели задач или нажмите клавишу Win (с изображением флага Windows) на клавиатуре. |
| Шаг 2: | Выберите «Настройки» из списка доступных приложений. |
| Шаг 3: | В окне «Настройки» выберите «Обновление и безопасность». |
| Шаг 4: | В левой части окна выберите «Восстановление». |
| Шаг 5: | В разделе «Восстановление» нажмите на кнопку «Начать» под «Точка восстановления». |
| Шаг 6: | В открывшемся окне нажмите на кнопку «Создать». |
| Шаг 7: | Введите описание для точки восстановления, чтобы легче отличать ее от других. |
| Шаг 8: | Нажмите на кнопку «Создать». Точка восстановления будет создана и включена для использования. |
Теперь у вас включены точки восстановления в Windows 10, и вы сможете использовать эту функцию для восстановления системы в случае необходимости.
Откройте Панель управления
Для активации точек восстановления в Windows 10 первым шагом необходимо открыть Панель управления.
Есть несколько способов открыть Панель управления:
1. С помощью меню «Пуск»:
- Нажмите на кнопку «Пуск» в левом нижнем углу экрана.
- В появившемся меню выберите «Панель управления».
2. С помощью поиска:
- Нажмите на иконку «Пуск» в левом нижнем углу экрана.
- В поле поиска введите «Панель управления».
- В результатах поиска выберите «Панель управления».
3. С помощью команды «Выполнить»:
- Откройте окно «Выполнить», нажав клавиши Win + R.
- Введите команду «control» и нажмите Enter.
После выполнения одного из этих способов откроется Панель управления, где вы сможете настроить точки восстановления системы.
Перейдите в раздел «Система и безопасность»
Чтобы активировать точки восстановления в Windows 10, вам необходимо перейти в раздел «Система и безопасность». Для этого выполните следующие шаги:
- Откройте меню «Пуск», которое находится в левом нижнем углу экрана.
- Нажмите на пункт «Настройки», который представлен значком шестеренки.
- В открывшемся окне «Настройки» выберите раздел «Обновление и безопасность».
- На левой панели выберите пункт «Восстановление».
- На странице «Восстановление» найдите раздел «Дополнительные параметры системы» и нажмите на ссылку «Открыть устройство, чтобы выбрать точку восстановления».
После выполнения всех этих шагов вы будете перенаправлены в окно «Свойства системы», где сможете активировать или создать новую точку восстановления для вашей операционной системы Windows 10.
Выберите «Система»
После открытия меню Пуск прокрутите его и найдите пункт «Система». Обычно, он находится в верхней части меню, так что вам не придется много прокручивать. Чтобы выбрать «Система», наведите курсор на него и щелкните левой кнопкой мыши.
Когда вы выберете «Система», откроется окно с различными разделами, связанными с настройками и информацией о вашей системе.
Теперь вы готовы перейти к следующему шагу и активировать точки восстановления на вашем компьютере с Windows 10.
Найдите и нажмите на «Защита системы»
Шаг 1. Перейдите в меню Пуск и откройте Панель управления.
Шаг 2. В поисковой строке введите «восстановление системы» и выберите соответствующий результат.
Шаг 3. В открывшемся окне «Восстановление системы» найдите и нажмите на кнопку «Создание точки восстановления».
Шаг 4. Выберите системный диск (обычно это диск C:) и нажмите на кнопку «Настроить».
Шаг 5. В открывшемся окне выберите опцию «Включить защиту системы».
Шаг 6. Установите ползунок на желаемый размер для точек восстановления и нажмите «Применить».
Шаг 7. Когда появится предупреждение о том, что текущие восстановительные точки будут удалены, нажмите «ОК».
Шаг 8. Подтвердите создание точки восстановления, нажав «Создать».
После выполнения этих шагов точка восстановления будет успешно создана и активирована на вашем компьютере с операционной системой Windows 10.
Включите точки восстановления и настройте их параметры
Чтобы включить точки восстановления и настроить их параметры в Windows 10, выполните следующие шаги:
- Откройте «Панель управления», нажав правой кнопкой мыши на кнопку «Пуск» и выбрав соответствующий пункт меню.
- В панели управления найдите и выберите «Система» или «Система и безопасность».
- Далее выберите «Система» в разделе «Система и безопасность».
- В левой части окна выберите «Дополнительные параметры системы».
- В открывшемся окне выберите вкладку «Защита системы».
- На вкладке «Защита системы» выберите системный диск (обычно это диск C:).
- Нажмите кнопку «Настройка».
- В открывшемся окне установите флажок рядом с «Включить защиту системы» и выберите желаемый объем дискового пространства для точек восстановления.
- Нажмите кнопку «ОК» для сохранения настроек.
Теперь точки восстановления будут включены и настроены в Windows 10. Система будет автоматически создавать точки восстановления при выполнении важных изменений, таких как установка программ или обновлений.