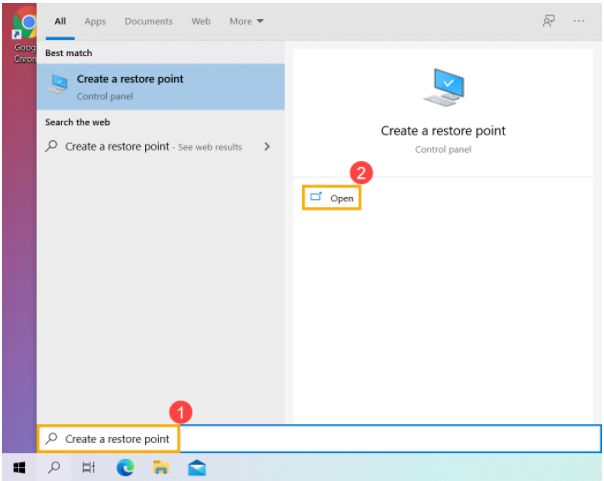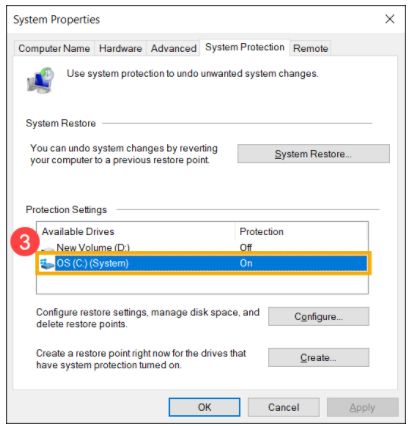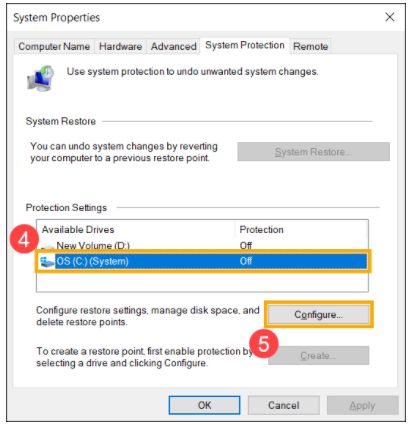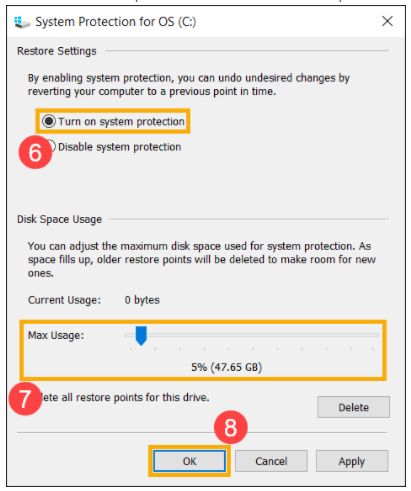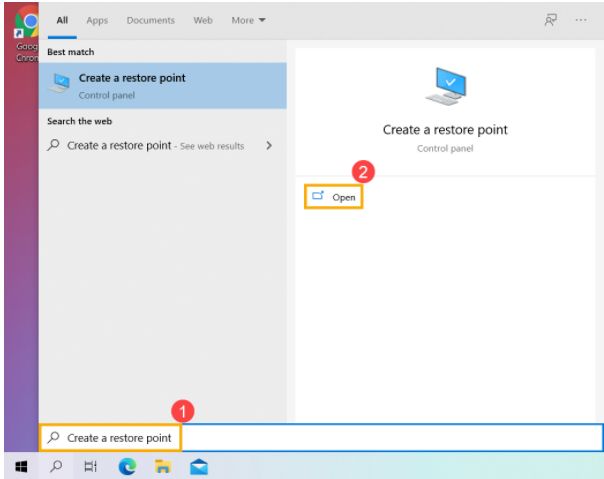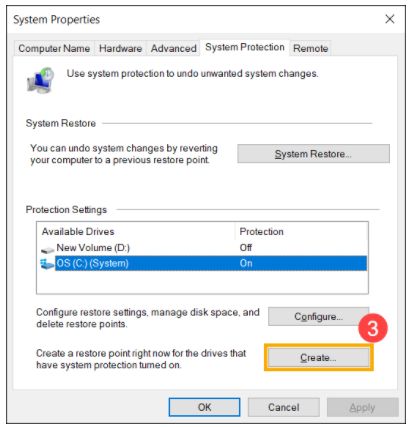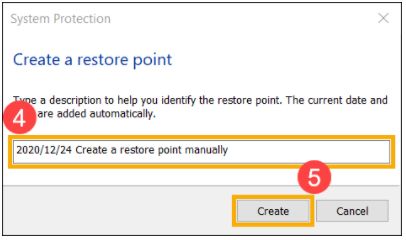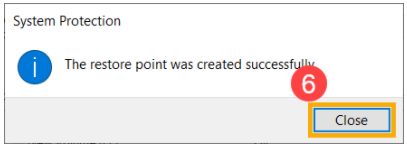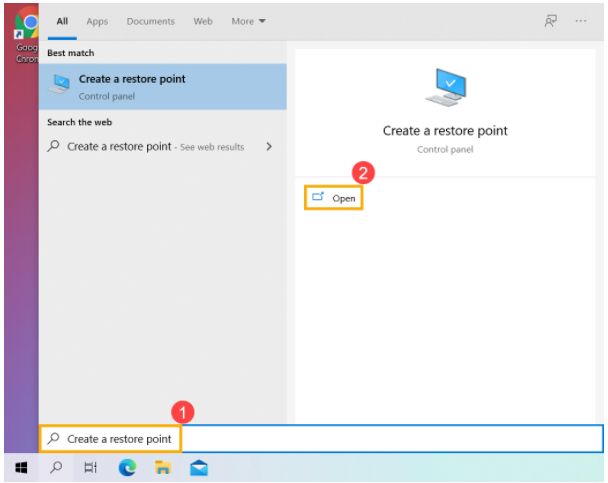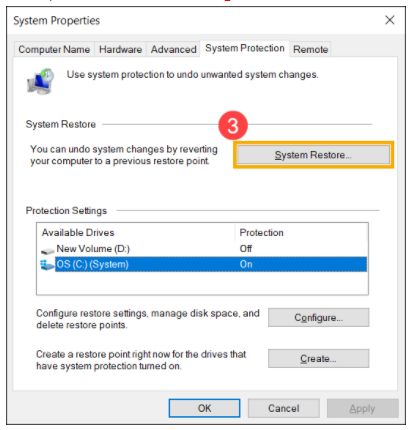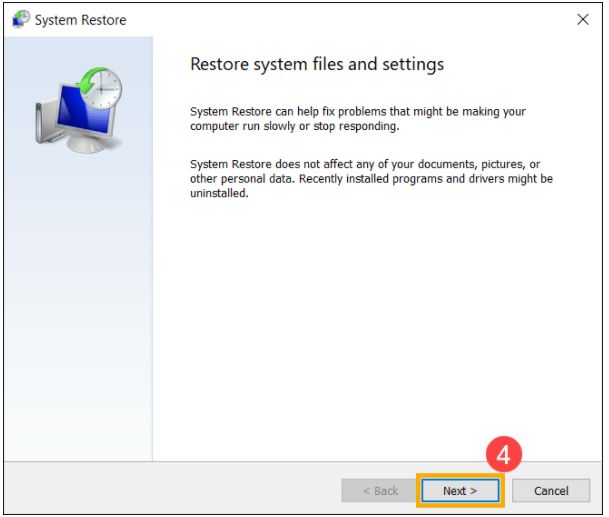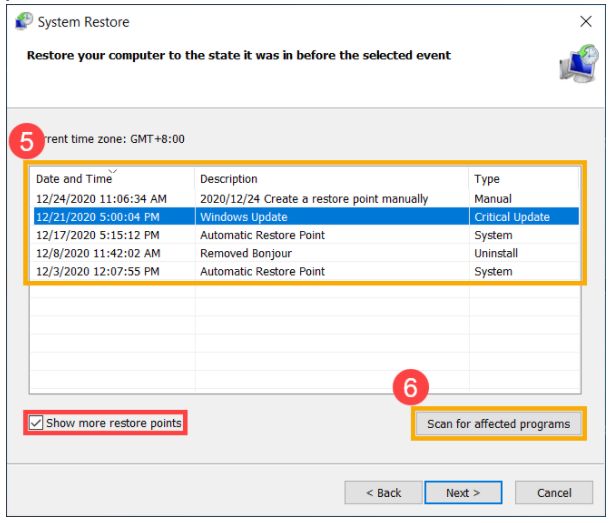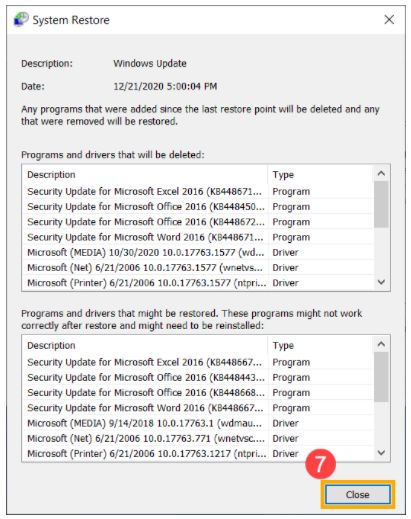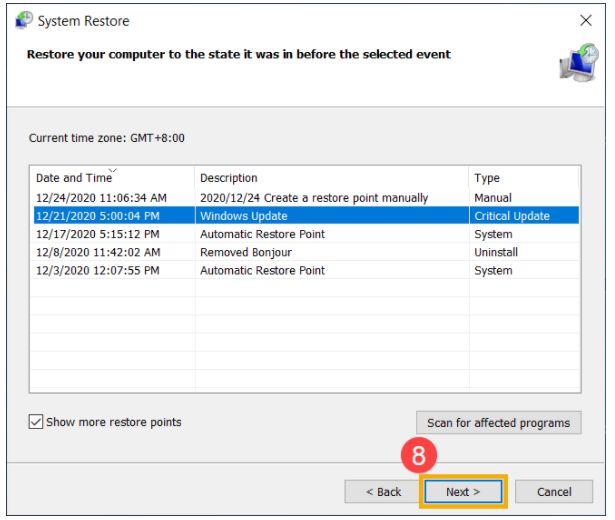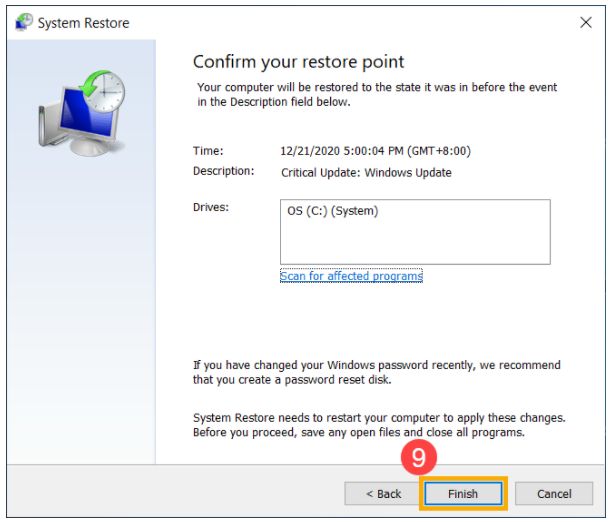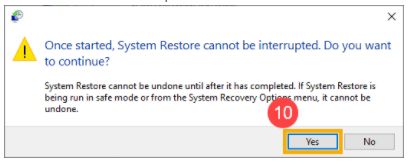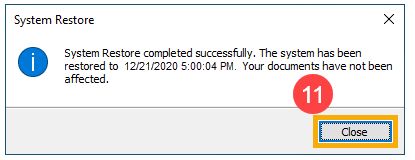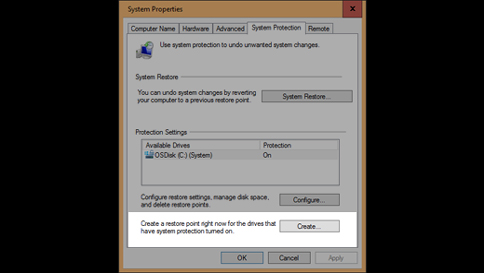FAQ
[Windows 11/10] Точка восстановления системы
Пожалуйста, перейдите к соответствующей инструкции для текущей операционной системы Windows на вашем компьютере:
- Windows 11
- Windows 10
Windows 11
Содержание:
- Создать точку восстановления
- Создать точку восстановления вручную
- Сбросить систему с точки восстановления
Создать точку восстановления
В общем, восстановление системы включено по умолчанию. Вы также можете проверить, включено ли восстановление системы, выполнив следующие действия.
- Введите и выполните поиск [Создать точку восстановления] в строке поиска Windows①, затем щелкните [Открыть] ②.
- Если Защита системного диска отображается как Вкл③, это означает, что точка восстановления системы включена.
- Если защита системного диска отображается как «Выкл.», Выберите [системный диск] ④, а затем нажмите [Настроить] ⑤.
- 4. Выберите [Включить защиту системы] ⑥ и настройте максимальное использование дискового пространства (мы предлагаем вам установить использование дискового пространства в диапазоне от 5% до 10%.) ⑦, затем выберите [OK] ⑧. Точка восстановления системы будет включена.
Максимальное использование останется установленным вами дисковым пространством и будет использоваться для точки восстановления системы. По мере заполнения места старые точки восстановления будут удаляться, чтобы освободить место для новых.
Вернуться в начало
Создание точки восстановления вручную
- 1. Введите и выполните поиск [Создать точку восстановления] в строке поиска Windows①, затем щелкните [Открыть] ②.
- Выберите диск, на котором включена защита системы③, а затем нажмите [Создать] ④.
- Введите описание, которое поможет вам определить точку восстановления⑤, затем щелкните [Создать] ⑥.
- После отображения нижеприведенного уведомления это означает, что точка восстановления успешно создана, затем нажмите [Закрыть] ⑦.
Вернуться в начало
Сбросить систему с точки восстановления
- Введите и выполните поиск [Создать точку восстановления] в строке поиска Windows①, затем щелкните [Открыть] ②.
- Выберите [Восстановление системы] ③.
- Выберите [Далее] ④.
- Выберите точку восстановления, которую вы хотите использовать, в списке результатов⑤, затем выберите [Сканировать на наличие уязвимых программ] ⑥.
Если вы не видите точку восстановления, которую хотите использовать, установите флажок Показать больше точек восстановления, чтобы увидеть больше точек восстановления.
- Вы увидите список элементов, которые будут удалены при восстановлении до этой точки восстановления. Если вы согласны с удалением, выберите [Закрыть] ⑦, чтобы перейти к следующему шагу.
Если эта точка восстановления не соответствует вашим требованиям, вернитесь к предыдущему шагу и выберите другую точку восстановления.
- Выберите [Далее] ⑧.
- Убедитесь, что информация о точке восстановления верна или нет, затем выберите [Готово] ⑨.
- 8. Выберите [Да] ⑩, чтобы начать восстановление системы из точки восстановления, после чего ваш компьютер перезагрузится.
Примечание. Восстановление системы из точки восстановления займет некоторое время, поэтому убедитесь, что адаптер переменного тока подключен во время процесса восстановления. Кроме того, пожалуйста, не выключайтесь принудительно, чтобы предотвратить возникновение каких-либо проблем.
- После перезагрузки компьютера восстановление системы будет завершено. Щелкните [Закрыть] ⑪.
Вернуться в начало
Windows 10
Содержание:
- Создание точки восстановления
- Создание вручную точки восстановления
- Сброс системы с точки восстановления
Создание точки восстановления
В основном функция автоматического создания точки восстановления включена по умолчанию. Проверить это можно следующим обазом:
- Укажите в поисковой строке Windows [Создание точки восстановления]①, затем [Открыть]②.
- Если Защита системы отображается как Включено③, это означает, что создание точки восстановления включено тоже.
- Если Защита системы отображается как Выключено, пожалуйста, выберите [Системный диск]④ и нажмите [Настроить]⑤.
- Выберите [Включить защиту системы]⑥ и натсройте Максимальное использование (Мы предлагаем вам установить использование дискового пространства в диапазоне от 5% до 10%.)⑦, затем нажмите [OK]⑧. Точка восстановления системы будет включена.
Максимальное использование останется установленным вами дисковым пространством и будет использоваться для точки восстановления системы. По мере заполнения места старые точки восстановления будут удаляться, чтобы освободить место для новых.
Вернуться в начало
Создание точки восстановления вручную
- Укажите в поисковой строке Windows [Создание точки восстановления]①, затем [Открыть]②.
- Выберите [Создать]③.
- Укажите описание, которое поможет вам идентифицировать точку восстановления④, нажмите [Создать]⑤.
- После отображения уведомления точка восстановления будет успешно создана, щелкните [Закрыть]⑥.
Вернуться в начало
Сбросить систему с помощью точки восстановления
- Укажите в поисковой строке Windows [Создание точки восстановления]①, затем [Открыть]②.
- Выберите [Восстановить]③.
- Нажмите [Далее]④.
- Выберите точку восстановления в списке результатов⑤, затем выберите [Поиск затрагиваемых программ]⑥.
Если вы не видите точку восстановления, которую хотите использовать, установите флажок Показать больше точек восстановления, чтобы увидеть больше точек восстановления.
- Вы увидите список элементов, которые будут удалены при восстановлении до этой точки восстановления. Если вы согласны с удалением, выберите [Закрыть] ⑦, чтобы перейти к следующему шагу.
Если эта точка восстановления не соответствует вашим требованиям, вернитесь к предыдущему шагу и выберите другую точку восстановления.
- Нажмите [Далее]⑧.
- Убедитесь, что информация о вашей точке восстановления верна, затем выберите [Готово]⑨.
- Нажмите [Да]⑩ чтобы начать восстановление системы с точки восстановления, а затем ваш компьютер перезагрузится.
※ Примечание: восстановление системы займет некоторое время, поэтому не забудьте подключить ноутбук к адаптеру питания, чтобы избежать сбоев в процессе восстановления. Также, не выключайте ноутбук и не прерывайте процесс восстановления.
- После перезагрузки компьютера восстановление системы будет завершено. Пожалуйста, нажмите [Закрыть]⑪.
Вернуться в начало
Эта информация была полезной?
Yes
No
- Приведенная выше информация может быть частично или полностью процитирована с внешних веб-сайтов или источников. Пожалуйста, обратитесь к информации на основе источника, который мы отметили. Пожалуйста, свяжитесь напрямую или спросите у источников, если есть какие-либо дополнительные вопросы, и обратите внимание, что ASUS не имеет отношения к данному контенту / услуге и не несет ответственности за него.
- Эта информация может не подходить для всех продуктов из той же категории / серии. Некоторые снимки экрана и операции могут отличаться от версий программного обеспечения.
- ASUS предоставляет вышеуказанную информацию только для справки. Если у вас есть какие-либо вопросы о содержании, пожалуйста, свяжитесь напрямую с поставщиком вышеуказанного продукта. Обратите внимание, что ASUS не несет ответственности за контент или услуги, предоставляемые вышеуказанным поставщиком продукта.
Содержание
- Вариант 1: Стандартные средства
- Способ 1: Восстановление системы
- Способ 2: Просмотр свойств диска
- Вариант 2: Сторонние средства
- Вопросы и ответы
Вариант 1: Стандартные средства
Посмотреть некогда созданные вручную или автоматически точки восстановления системы в Windows 10 можно сразу двумя способами, используя для этого специальное средство или свойства диска. Дополнительно каждый из представленных методов позволяет увидеть список изменений или оригинальное состояние каталогов.
Способ 1: Восстановление системы
Ознакомиться со списком существующих меток и всеми изменениями, которые будут удалены после восстановления, можно после запуска связанного средства. При этом в рамках данного способа не получится как-то изменить или избавиться от точек восстановления.
Читайте также: Создание точек восстановления и способы восстановления Windows 10
- Через меню «Пуск» откройте классическую «Панель управления» и перейдите в раздел «Восстановление». Здесь, в свою очередь, необходимо воспользоваться ссылкой «Запуск восстановления системы».
Подробнее: Открытие классической «Панели управления» в Windows 10
- Для более быстрого доступа к нужному окну можете воспользоваться глобальным поиском. Также вполне можно обойтись без «Панели управления», нажав на клавиатуре сочетание клавиш «WIN+R», во всплывающее окно вставив представленный ниже наборов символов и нажав «ENTER».
rstrui - Оказавшись в окне «Восстановление системы», нажмите кнопку «Далее» и дождитесь завершения загрузки. Если в процессе возникают ошибки, это прямо указывает на отсутствие меток, о создании которых нами было рассказано в другой инструкции.
- На странице «Восстановление компьютера до предыдущего состояния» в рамках основной области будет представлен список всех созданных ранее резервных копий. Зачастую список ограничен всего несколькими точками восстановления, тогда как прочие автоматически удаляются спустя некоторое время.
- Кликните левой кнопкой мыши по одному из пунктов на странице, учитывая дату и время из первой колонки, и нажмите кнопку «Поиск затрагиваемых программ» для просмотра всех изменений. Во всплывающем окне по завершении поиска необходимая информация будет указана в двух категориях, отведенных под «Программы и драйверы», которые можно удалить, и «Программы и драйверы», которые будут, наоборот, восстановлены.
Несмотря на отмеченную информацию, некоторые данные вроде личных файлов не пострадают. Про последующее использование найденных точек восстановления было нами рассказано в другой инструкции на сайте.
Способ 2: Просмотр свойств диска
Еще один стандартный способ просмотра точек восстановления в Windows 10 заключается в использовании «Свойств» локального диска, на котором были созданы нужные резервных копии. В большинстве случаев по умолчанию метки создаются и хранятся лишь на системном диске, однако могут быть и на других томах.
- Чтобы проверить, на каких именно дисках находятся метки, нажмите сочетание клавиш «WIN+R» на клавиатуре, во всплывающее окно вставьте представленный ниже набор символов одной командой и нажмите «ENTER» или «ОК». В качестве альтернативы можете воспользоваться ссылкой «Настройки восстановления системы» в разделе «Восстановление» из предыдущего способа.
rundll32.exe shell32.dll,Control_RunDLL sysdm.cpl,,4Именно здесь в рамках блока «Параметры защиты» будут представлены диски, на которых включена «Защита». Если рядом с диском есть подпись «Включено» и ранее была создана точка восстановления, состояние диска можно будет проверить и в некоторых случаях вернуться к предыдущей версии.
- Наконец, чтобы посмотреть сами точки восстановления, откройте «Этот компьютер», кликните левой кнопкой мыши по нужному локальному тому и выберите «Свойства». Заранее при этом учитывайте, что системный раздел сильно ограничен, нежели другие диски.
- Перейдите на вкладку «Предыдущие версии» в верхней части всплывающего окна и в разделе «Версии папки» можете ознакомиться с резервными копиями. Для просмотра файлов на диске можно нажать кнопку «Открыть» и убедиться, например, в отсутствии созданных позднее каталогов.
Если вами просматриваются «Свойства» системного диска, кнопка «Восстановить» будет недоступна для использования. В противном случае всегда можно воспользоваться данной опцией, подтвердить выполнение во всплывающем окне и достаточно быстро отменить изменения.
Вариант 2: Сторонние средства
Ознакомиться со списком точек восстановления по аналогии с первым способом из предыдущего раздела инструкции можно при помощи стороннего ПО. Чаще всего подобные программы нацелены на быструю очистку компьютера от мусора, из которых нами в качестве примера будет рассмотрен только один достаточно известный вариант.
Скачать CCleaner для Windows
- Установите программу на компьютер, если это не было сделано ранее, и, находясь в основном рабочем окне, перейдите на вкладку «Инструменты». Здесь необходимо развернуть категорию «Восстановление системы».
- С помощью расположенного рядом списка можете ознакомиться с точками восстановления системы. К сожалению, в отличие от стандартного системного средства, здесь посмотреть подробности о метках нельзя.
При желании можете выбрать одну из записей путем нажатия левой кнопки мыши и воспользоваться кнопкой «Удалить». Данное действие доступно исключительно для устаревших меток, тогда как самая свежая по дате будет сохранена в любом случае.
Еще статьи по данной теме:
Помогла ли Вам статья?
Все владельцы компьютеров периодически сталкиваются с проблемами работы Windows после установки неправильных драйверов или внесения изменений в операционную систему. Решить эту проблему позволяет создание точек восстановления системы.
Точка восстановления Windows 10 позволяет вернуть компьютер к последнему стабильному состоянию работы компьютера. При создании точки восстановления Windows 10 сохраняет резервную копию системных файлов. Таким образом, вместо того, чтобы полностью переустанавливать Windows после того, как установили какой-то неправильный драйвер или словили вирус, вы можете просто осуществить откат системы.
Точки восстановления создаются перед установкой обновлений Windows, а также автоматически с той периодичностью, которую вы зададите. Чем больше свободного места на жестком диске вы зарезервируете под точки восстановления, тем больше дат восстановления у вас будет на выбор.
Система позволяет вручную создавать точки восстановления Windows 10. Это может потребоваться, например, перед установкой программ, которые могут каким-то образом нарушить работу системы. В случае, если что-то пойдёт не так, владелец компьютера всегда может откатить систему на ту дату, когда всё работало исправно.
Обратите внимание, точки восстановления содержат в себе только резервные копии системных файлов Windows 10, которые влияют на загрузку операционной системы. Личные папки и файлы не включаются в резервные копии. Если вы хотите резервировать ещё и личные файлы, то вам необходимо делать полный образ системы.
Содержание
- Настройки восстановления Windows 10
- Создание точки восстановления Windows 10 вручную
- Настраиваем автоматическое создание точек восстановления
- Откат Windows 10 до точки восстановления
- Откат системы через интерфейс Windows
- Откат системы с помощью инструментов диагностики
- Откат системы с помощью командной строки
- Видео на тему создание точки восстановления Windows 10
Настройки восстановления Windows 10
Для того, чтобы посмотреть текущие настройки восстановления на вашем компьютере нажмите правой кнопкой мыши на меню «Пуск» и зайдите в «Панель управления».
Переходим в раздел «Система и безопасность».
Переходим в раздел «Система».
Кликаем в левой колонке «Защита системы».
В открывшемся окне указаны параметры защиты для ваших дисков. Состояние отключено означает, что точки восстановления для этого диска не делаются, а включено, когда точки восстановления делаются.
В моём случае точки восстановления делаются только для диска C, на котором и установлена операционная система. Для того, чтобы изменить настройки параметров защиты выберите интересующий вас диск и нажмите кнопку «Настроить».
В верхней части окна вы можете включить или отключить создание точек восстановления Windows 10, а в нижней части указать, какой объем дискового пространства вы готовы зарезервировать под хранение этих резервных копий. Чем больший объем вы укажите, тем больше точек восстановления будет храниться. По мере заполнения этого объема, старые точки восстановления будут стираться, чтобы освободить место для новых. Обычно, достаточно хранить 2-3 точки восстановления системы.
Для того, чтобы освободить место на жестком диске вы можете нажать кнопку «Удалить» для удаления всех сохраненных точек восстановления.
Создание точки восстановления Windows 10 вручную
Для того, чтобы создать точку восстановления Windows 10 на предыдущей вкладке «Защита системы» нажмите кнопку «Создать».
Всплывет окно, в котором вы должны как-то назвать точку восстановления, в моём случае для примера я назвал её «Точка восстановления до установки непонятного драйвера». При этом дата и время создания точки добавятся автоматически. После этого нажмите кнопку «Создать».
Начнётся процесс создания точки восстановления. Обычно он занимает меньше минуты. После завершения появиться окно «Точка восстановления создана успешно» (см. картинку выше). Теперь можно установить тот непонятный драйвер, из-за которого я переживал и в случае неполадок откатить систему с помощью точки восстановления.
Настраиваем автоматическое создание точек восстановления
Как уже было написано выше, Windows 10 автоматически создаёт точки восстановления перед установлением обновлений, а также даёт возможность делать это вручную. Но для подстраховки имеет смысл настроить автоматическое создание точек восстановление в указанный вами промежуток времени, например, каждый день.
Кликните правой кнопкой по меню «Пуск» и зайдите в «Панель управления».
В «Панели управления» в правом верхнем углу выберите «Просмотр» — «Мелкие значки» и кликните по разделу «Администрирование».
Откройте «Планировщик заданий».
Поочередно кликайте двойным щелчком мыши по пунктам «Библиотека планировщика заданий» — «Microsoft» — «Windows» — «System Restore».
В ветке System Restore уже создано правило SR для создания точек восстановления Windows 10. Нам остаётся лишь указать интервал, через который это правило будет срабатывать. Кликните два раза по правилу SR.
В открывшемся окне перейдите на закладку «Триггеры» и нажмите «Создать».
В следующем окне вы можете задать период, когда будут создаваться точки восстановления Windows 10. Можно указать ежедневное создание, еженедельное, ежемесячное, при запуске компьютера или при его выключении и так далее.
Выбирать период создания точек следует исходя из зарезервированного места на жестком диске под хранение резервных копий, так как при заполнении этого объема, самые новые точки восстановления будут стирать самые старые.
После того, как вы выбрали период создания точек восстановления нажмите ОК.
Откат Windows 10 до точки восстановления
Теперь, когда мы научились создавать точки восстановления вручную и автоматически, расскажем вам как восстановить систему после сбоя.
Откатить систему с помощью точек восстановления можно несколькими способами — с помощью интерфейса Windows 10, с помощью командной строки, а также с помощью инструментов диагностики.
Откат системы через интерфейс Windows
Самый лёгкий способ, это когда вы можете запустить Windows 10. В таком случае делаем всё как в начале статьи. Нажмите правой кнопкой мыши на меню «Пуск» и зайдите в «Панель управления». Далее перейдите в раздел «Система и безопасность» — «Система» — «Защита системы». В окне «Защита системы» нажмите кнопку «Восстановить».
Откроется мастер восстановления системных файлов и параметров. Нажмите «Далее».
В следующем окне поставьте галку на пункте «Показать другие точки восстановления». В данном списке отображены все возможные точки восстановления. В левом столбце указаны даты создания точек восстановления. В среднем столбце указано описание, чтобы мы могли идентифицировать точку.
Как видно на скриншоте ниже, точка восстановления под названием «точка восстановления до установки непонятного драйвера», которую я создал во второй главе этой статьи присутствует в списке как последняя созданная.
И наконец в правом столбце указан тип создания точки восстановления (вручную, система или установка), то есть при каких обстоятельствах была создана резервная копия.
Также, вы можете кликнуть на интересующей точки восстановления и нажать «Поиск затрагиваемых программ». В открывшемся окне будет отображен список программ, на которые повлияет откат до данной точки восстановления.
Когда вы выбрали точку восстановления до которой хотим сделать откат системы нажмите «Далее».
В последнем окне мы должны подтвердить выбранную точку восстановления. После нажатия кнопки «Готово», система начнёт процесс восстановления.
Откат системы с помощью инструментов диагностики
Если Windows 10 не стартует и рабочий стол не загружается, то откат системы можно осуществить с помощью специальной среды Windows 10 по восстановлению системы. При старте компьютера вместо рабочего стола вы увидите предупреждение, что система Windows загрузилась неправильно. Нажмите «Дополнительные варианты восстановления».
Далее, выберите пункт «Диагностика».
В окне «Дополнительные параметры» кликните по пункту «Восстановление системы».
Вы попадёте в уже привычное окно выбора точек восстановления где вам следует выбрать последнее стабильное состояние системы и нажать ОК.
Откат системы с помощью командной строки
Если рабочий стол Windows 10 не загружается, то можно откатить Windows 10 до последней точки восстановления с помощью командной строки.
Для этого во время компьютера нажимайте F8 пока не появиться список вариантов загрузки компьютера. Выберите «Безопасный режим с поддержкой командной строки».
В открывшейся командной строке напишите rstrui.exe, после чего нажмите Enter.
В результате этой команды у вас запуститься стандартный мастер восстановления системы до точки восстановления в графическом интерфейсе.
Видео на тему создание точки восстановления Windows 10
Ну и напоследок предлагаю вам посмотреть несколько видео, как создать точку восстановления и произвести откат Windows 10 до последней стабильной версии.
-
В поле поиска на панели задач введите Создать точку восстановления и выберите нужный пункт в списке результатов.
-
На вкладке Защита системы В диалоговом окне Свойства системы выберите команду Создать.
-
Введите описание для точки восстановления, затем выберите пункты Создать > ОК.
Нужна дополнительная помощь?
Нужны дополнительные параметры?
Изучите преимущества подписки, просмотрите учебные курсы, узнайте, как защитить свое устройство и т. д.
В сообществах можно задавать вопросы и отвечать на них, отправлять отзывы и консультироваться с экспертами разных профилей.
Windows 10 предоставляет встроенную функцию восстановления системы, которая может помочь решить проблемы, возникающие на компьютере. Если ваш ноутбук Asus работает под управлением операционной системы Windows 10 и вы хотите найти точку восстановления системы, то вам следует выполнить несколько простых шагов.
Точка восстановления Windows 10 – это состояние системы, сохраненное на определенный момент времени. Создание точек восстановления рекомендуется перед важными изменениями на компьютере, такими как установка программного обеспечения или объединение файлов. Если у вас возникли проблемы с работой ноутбука Asus, вы можете использовать точку восстановления для возврата системы к стабильному состоянию.
Чтобы найти точку восстановления Windows 10 на ноутбуке Asus, вам нужно открыть «Панель управления». Для этого нажмите правой кнопкой мыши на кнопку «Пуск» в левом нижнем углу экрана и выберите пункт «Панель управления» из контекстного меню. После открытия «Панели управления» найдите раздел «Система и безопасность» и перейдите в него.
В разделе «Система и безопасность» вы найдете пункт «Система». Щелкните по нему левой кнопкой мыши, чтобы открыть настройки системы. Затем выберите вкладку «Защита системы» и нажмите кнопку «Параметры» в разделе «Защита системы». В открывшемся окне вы увидите список доступных точек восстановления. Выберите нужную точку и нажмите кнопку «Создать» или «Восстановить» для восстановления системы.
Содержание
- Местоположение точки восстановления Windows 10 на ноутбуке Asus
- Как найти точку восстановления на ноутбуке Asus?
- Шаги для доступа к точке восстановления на ноутбуке Asus
- Как использовать точку восстановления на ноутбуке Asus?
- Важность создания и использования точек восстановления на ноутбуке Asus
Местоположение точки восстановления Windows 10 на ноутбуке Asus
Шаг 1: Нажмите клавишу «Win» (с изображением флага Windows) на клавиатуре, чтобы открыть меню «Пуск».
Шаг 2: В поле поиска введите «Восстановление» и выберите «Создание точки восстановления» из списка результатов.
Шаг 3: Откроется окно «Свойства системы». На вкладке «Защита системы» вы увидите список дисков с доступными для восстановления точками.
Шаг 4: Выберите диск, на котором установлена операционная система (обычно это диск «C:») и нажмите на кнопку «Создать».
Шаг 5: Введите описание точки восстановления (например, «Перед установкой нового программного обеспечения») и нажмите «Создать».
Шаг 6: После завершения создания точки восстановления вы сможете использовать ее для восстановления системы в случае необходимости.
Убедитесь, что регулярно создаете точки восстановления, чтобы иметь возможность вернуть систему к стабильному состоянию, в случае возникновения проблем.
Как найти точку восстановления на ноутбуке Asus?
Если вы хотите найти точку восстановления на ноутбуке Asus, выполните следующие шаги:
| Шаг 1: | Откройте «Панель управления» на ноутбуке Asus. Вы можете сделать это, нажав правой кнопкой мыши на кнопке «Пуск» и выбрав «Панель управления» из контекстного меню. |
| Шаг 2: | В «Панели управления» найдите и выберите раздел «Система и безопасность». |
| Шаг 3: | В разделе «Система и безопасность» найдите и выберите «Система». |
| Шаг 4: | В меню «Система» найдите и выберите «Защита системы» в левой части экрана. |
| Шаг 5: | В открывшемся окне «Свойства системы» найдите и нажмите кнопку «Создать» в разделе «Защита системы». |
| Шаг 6: | В появившемся окне «Создание точки восстановления» введите описательное имя для точки восстановления и нажмите кнопку «Создать». |
| Шаг 7: | После завершения процесса создания точки восстановления, нажмите кнопку «ОК» и закройте все открытые окна. |
Теперь у вас есть точка восстановления на ноутбуке Asus, которую можно использовать для восстановления системы в случае необходимости. Помните, что создание регулярных точек восстановления может быть полезным для сохранения стабильности системы и защиты от потери данных.
Шаги для доступа к точке восстановления на ноутбуке Asus
Шаг 1: Найдите значок «Пуск» в нижнем левом углу экрана и щелкните по нему правой кнопкой мыши.
Шаг 2: В контекстном меню выберите пункт «Панель управления».
Шаг 3: В окне «Панель управления» найдите раздел «Система и безопасность» и щелкните по нему.
Шаг 4: В открывшемся подразделе выберите «Система».
Шаг 5: В окне «Система» выберите пункт «Защита системы» в левой части экрана.
Шаг 6: В открывшемся окне выберите раздел «Восстановление системы» и нажмите на кнопку «Настроить».
Шаг 7: Выберите пункт «Включить защиту системы» и установите требуемый объем дискового пространства.
Шаг 8: Щелкните на кнопку «ОК», чтобы сохранить изменения.
Теперь точка восстановления на ноутбуке Asus настроена и готова к использованию.
Как использовать точку восстановления на ноутбуке Asus?
Точка восстановления в операционной системе Windows 10 на ноутбуке Asus позволяет вернуть систему к предыдущему рабочему состоянию в случае, если возникли проблемы или ошибки. Чтобы использовать точку восстановления на ноутбуке Asus, следуйте инструкциям ниже:
- Зайдите в меню «Пуск» (иконка Windows) и выберите «Настройки».
- В открывшемся окне «Настройки» выберите раздел «Обновление и безопасность».
- На левой панели выберите «Восстановление».
- В разделе «Восстановление» найдите «Начало восстановления».
- Нажмите на кнопку «Полный сброс», чтобы перейти к настройкам восстановления.
- Выберите опцию «Создать точку восстановления» и нажмите «Далее».
- В открывшемся окне введите имя для точки восстановления, чтобы ее легче было найти в будущем, и нажмите «Создать».
- Подождите, пока система создаст точку восстановления. Это может занять некоторое время, особенно если ваша система содержит много данных.
- После завершения процесса создания точки восстановления вы можете использовать ее для восстановления своей системы.
Чтобы восстановить систему с помощью точки восстановления, вернитесь в меню «Восстановление» в разделе «Настройки». Затем выберите опцию «Восстановить точку восстановления» и следуйте инструкциям на экране, чтобы вернуть систему к выбранной точке восстановления.
Важно помнить, что использование точки восстановления на ноутбуке Asus может удалить все установленные программы и изменения, которые были сделаны после создания точки восстановления. Поэтому перед использованием точки восстановления рекомендуется создать резервную копию важных данных.
Использование точки восстановления на ноутбуке Asus может быть полезным способом решения проблем с операционной системой и откатить систему к предыдущему стабильному состоянию.
Важность создания и использования точек восстановления на ноутбуке Asus
Преимущества создания точек восстановления:
- Защита данных: Создание точки восстановления перед установкой нового программного обеспечения или драйверов поможет предотвратить потерю данных в случае возникновения проблем или несовместимости.
- Восстановление системы: Если ваш ноутбук Asus начинает работать медленнее или появляются ошибки, вы можете использовать точку восстановления для возврата системы к предыдущему состоянию, когда она работала нормально.
- Устранение проблем: Если вы обнаруживаете какие-либо неполадки в работе системы или программ, создание точки восстановления перед их устранением поможет вернуть все в работоспособное состояние при необходимости.
- Оперативное восстановление: В случае серьезных проблем, таких как возникновение вирусов или сбоев, создание точки восстановления позволит быстро вернуть ноутбук Asus к рабочему состоянию без необходимости переустановки операционной системы.
Для создания точки восстановления на ноутбуке Asus с операционной системой Windows 10, следуйте инструкциям:
- Откройте «Панель управления» и перейдите в раздел «Система и безопасность».
- Выберите «Система» и затем «Защита системы».
- В открывшемся окне выберите системный диск (обычно это диск C) и нажмите «Настроить».
- Установите флажок напротив «Включить защиту системы» и выберите желаемый объем дискового пространства, отводимого для точек восстановления.
- Нажмите «ОК», а затем «Создать». Введите описание точки восстановления и подтвердите создание.
Теперь у вас есть точка восстановления, которую вы можете использовать в случае необходимости. Помните, что создание и регулярное использование точек восстановления является важным этапом поддержания надежности и безопасности вашего ноутбука Asus.