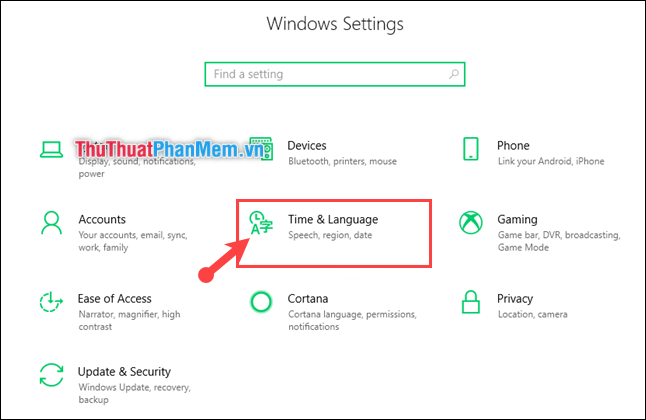Согласно европейским правилам, при больших числах будут использоваться запятые, чтобы предотвратить разделение строк на единицы, такие как 1000; 2000 или 15000. А точка будет использоваться для разделения десятичной точки, например 0,1 или 0,025. Так что, если вы столкнетесь с файлом Word или Excel, в котором много расчетных данных, конечно, мы не сможем сидеть и редактировать вручную ОК. Поэтому сегодня, TipsMake.com хотел бы показать вам, как заменить точку на запятую в Win10. Будьте на связи!
Шаг 1. Вы нажимаете комбинацию клавиш Windows + I, чтобы открыть Настройки окно-> Затем выберите Время и язык .
Шаг 2: в Раздел даты и времени прокрутите вниз до Дополнительная строка даты, времени и региональных настроек .
Шаг 3: в Часы и регион окно, выберите Изменить формат даты, времени или чисел .
Шаг 4: в Область, край окно, в Форматы раздел, выберите Дополнительные настройки .
Шаг 5: На вкладке «Числа» обратите внимание на следующие 2 строки:
– Десятичный символ: десятичный разделитель. Здесь вы исправляете запятую “,”.
– Символ группировки цифр: разделитель между номерами единиц. Здесь вы исправляете точку “.”
Затем нажмите Ok заканчивать.
Для изменения символа запятой на точку на цифровой клавиатуре в операционной системе Windows 10, вы можете выполнить следующие действия:
1. Зайдите в Настройки (можно открыть их через меню Пуск или нажав комбинацию клавиш Win + I).
2. В Настройках выберите Время и язык.
3. В левой боковой панели выберите Регион и язык.
4. В правой части окна найдите раздел Предпочитаемые языки и нажмите на Дополнительные настройки языков.
5. В открывшемся окне выберите вкладку Изменить клавиатуру.
6. Нажмите на кнопку Изменить и найдите язык клавиатуры, которую вы используете (обычно это Английский (США)).
7. Разверните ветку выбранного языка и найдите раздел Раскладка клавиатуры.
8. Щелкните правой кнопкой мыши по раскладке клавиатуры и выберите Редактировать.
9. В открывшемся окне найдите символ запятой в разделе Юникод-символы клавиш.
10. Обратите внимание, что рядом с символом запятой обычно находится точка, которую вы можете использовать вместо запятой. Если этого символа нет, добавьте его, нажав кнопку Добавить и введя код символа точки (обычно это 002E).
11. Подтвердите все изменения и закройте все открытые окна.
После этого, на вашей цифровой клавиатуре вместо запятой будет отображаться точка.
How can I change a comma to a period on numerical keyboard on Windows 10 without changing the input language?
When I used Microsoft Keyboard Layout Creator the keyboard created wasn’t shown in available keyboard in input methods in “Control Panel -> Clock, Language and Region -> Language -> Language” options although it did work on Windows 7.
Is there any other way I can change it?
Giacomo1968
53.2k20 gold badges162 silver badges212 bronze badges
asked Oct 14, 2015 at 21:10
4
Edit: I found this SU question which may relate. It’s backwards for him, so I’ll sum it up:
- Press Win+R and run
control intl.cpl -
Click Additional Settings
-
Change the Decimal Symbol from a Comma to a Period in both the
NumbersandCurrencyTabs
- (Optional) Since I’m honestly not too familiar with foreign keyboards, you could try changing the
List Separatorvalue on both tabs and see if that helps you.
Use the following AutoHotkey script to rebind the numeric-key comma to a period:
Numpaddot::.
Use the following AutoHotkey script to rebind the all comma keys (not just numeric one) to a period:
,::.

answered Oct 15, 2015 at 4:57
InsaneInsane
2,8926 gold badges27 silver badges49 bronze badges
3
If you have tried the «Auto hotkey» solution, It might not work.
I’ve tried many suggestions myself, including the one suggested by ‘insane’. But non worked for me, until I found this on the AHK forum.
Numpaddot::
SendInput, ,
answered Sep 20, 2018 at 12:51
1
You must log in to answer this question.
Not the answer you’re looking for? Browse other questions tagged
.
Not the answer you’re looking for? Browse other questions tagged
.
Замена точки на запятую (и наоборот) на русской клавиатуре — вопрос, который интересует многих пользователей Windows 10. В некоторых случаях, особенно при работе с программами и текстовыми редакторами, такая замена может быть весьма удобной.
Подключение этой функции для русского языка в Windows 10 происходит с помощью «Методы ввода». В панели управления операционной системы находим соответствующий раздел и выбираем нужную опцию. Таким образом, вы сможете настроить свою клавиатуру для более удобного ввода текста.
Важно отметить, что данный способ относится только к русской раскладке клавиатуры. Для остальных языков необходимо провести аналогичные действия в соответствующих настройках.
Методы ввода позволяют настроить различные параметры клавиатуры на Windows 10. С их помощью вы можете изменить раскладку, запрограммировать сочетания клавиш и активировать другие полезные функции для более эффективной работы.
Содержание
- Как изменить настройки клавиатуры в Windows 10
- Открытие панели управления
- Выбор опции «Язык»
- Изменение настроек раскладки клавиатуры
- Установка точки вместо запятой
Как изменить настройки клавиатуры в Windows 10
Настройка клавиатуры в операционной системе Windows 10 позволяет изменить раскладку, добавить специфические символы и настроить другие параметры, чтобы удовлетворить свои потребности в наборе текста. Вот как изменить настройки клавиатуры в Windows 10:
1. Откройте «Параметры» через клик по иконке «Пуск» в левом нижнем углу экрана и выбор «Параметры».
2. В окне «Параметры» выберите «Время и язык».
3. В левой панели выберите «Клавиатура».
4. В разделе «Раскладки клавиатуры» нажмите на кнопку «Добавить раскладку клавиатуры».
5. Выберите желаемую раскладку из списка доступных опций.
6. Чтобы установить точку вместо запятой на русской клавиатуре, выберите раскладку «Русская (Измененный)» или «Русская (ЕГЭ)».
7. Нажмите на кнопку «Готово», чтобы сохранить изменения.
После этого новая раскладка клавиатуры будет добавлена в список доступных раскладок. Вы можете легко переключаться между ними, нажимая комбинацию клавиш «Alt» + «Shift» на клавиатуре.
Теперь вы знаете, как изменить настройки клавиатуры в Windows 10 и установить точку вместо запятой на русской клавиатуре. Это может быть полезным, если вы часто работаете с числами и предпочитаете использовать точку в качестве разделителя десятичных чисел.
Открытие панели управления
Чтобы открыть панель управления на компьютере с операционной системой Windows 10, выполните следующие действия:
- Нажмите на кнопку «Пуск» в нижнем левом углу экрана или нажмите клавишу с логотипом Windows на клавиатуре.
- В поисковой строке наберите «Панель управления» и выберите соответствующий результат.
- Откроется окно панели управления, где вы можете настроить различные параметры системы и приложений.
Вы также можете открыть панель управления через «Настройки» в меню «Пуск». Для этого следуйте инструкциям:
- Щелкните правой кнопкой мыши на кнопке «Пуск» и выберите «Настройки».
- В окне «Настройки» выберите «Система».
- В левой панели выберите «Панель управления».
- Теперь вы можете производить настройки в панели управления в соответствии с вашими потребностями.
Панель управления является мощным инструментом для настройки и управления операционной системой Windows 10. Она позволяет изменять настройки системы, устанавливать программы и делать многое другое.
Выбор опции «Язык»
Чтобы изменить раскладку клавиатуры и установить точку вместо запятой, необходимо выполнить следующие шаги:
- Откройте «Панель управления» Windows, нажав на кнопку «Пуск» и выбрав соответствующий раздел.
- В разделе «Панель управления» найдите и выберите опцию «Язык».
- В открывшемся окне «Язык» найдите раздел «Параметры альтернативных клавиатур».
- Нажмите на кнопку «Изменить язык или клавиатуру».
- В появившемся окне выберите нужный язык или раскладку клавиатуры и нажмите на кнопку «Изменить».
- Убедитесь, что выбранная раскладка клавиатуры имеет настроенный «Режим ввода» с точкой вместо запятой (например, «Русская — Typewriter»).
- Нажмите на кнопку «Применить» и закройте все открытые окна.
После выполнения этих шагов, ваша клавиатура будет настроена на точку вместо запятой.
Изменение настроек раскладки клавиатуры
Чтобы установить точку вместо запятой на русской клавиатуре в Windows 10, необходимо выполнить следующие шаги:
Шаг 1: Откройте меню «Пуск», выберите «Настройки» и кликните на «Время и язык».
Шаг 2: В открывшемся окне «Время и язык» кликните на вкладку «Регион и язык».
Шаг 3: Под разделом «Предпочитаемые языки» выберите русский язык (если его нет, добавьте его кликнув на «+» и выбрав «Русский»).
Шаг 4: Кликните на выбранный русский язык и нажмите на кнопку «Параметры».
Шаг 5: В разделе «Язык» выберите «Русская (Windows)» и нажмите на кнопку «Параметры раскладки» рядом.
Шаг 6: В открывшемся окне «Параметры раскладки» найдите «Заменить точку на запятую» и снимите галочку с этой опции.
Шаг 7: Нажмите на кнопку «ОК» и закройте все окна настроек.
Теперь вы успешно изменили настройки раскладки клавиатуры на русском языке в Windows 10. Точка будет отображаться вместо запятой при вводе на клавиатуре.
Установка точки вместо запятой
Если вы хотите установить точку вместо запятой на русской клавиатуре в Windows 10, вам необходимо выполнить следующие действия:
- Откройте «Панель управления» и перейдите в раздел «Язык и регион».
- Выберите язык, соответствующий вашей клавиатуре, и нажмите «Изменить раскладку клавиатуры».
- Нажмите «Изменить раскладку» и найдите нужный язык/раскладку в списке.
- Нажмите «Добавить» и выберите раскладку, включающую точку вместо запятой.
- Нажмите «ОК» и закройте все окна.
Теперь при вводе текста на вашей русской клавиатуре, точка будет отображаться вместо запятой.
По непонятным причинам, Windows 10 (а возможно и 7, и прочие) напрочь игнорирует региональные установки и в русской раскладке, при нажатии точки на цифровой клавиатуре, упорно будет печать запятую.
Наконец нашел время для решения проблемки. Решение оказалось не слишком тривиально. Но редактировать можно не только это)
Примечание: Для стандартной русской раскладки пункты 1…3 пропускаем, скачиваем архив, приложенный к посту и, разархивировав его, переходим к пункту 4.
Итак:
1.
Скачиваем со странички по ссылочке
Microsoft Keyboard Layout Creator (MSKLC) Version 1.4
, разорхиверуем в любую папку и устанавливаем пакет;
2. Запускаем установленный пакет;
3. Загружаем раскладку которую надо отредактировать File\Load Existing Keyboard:
В позиции Decimal Separator (numeric keypad) меняем запятую на точку:
Из меню Project\Properties по желанию меняем имя, описание и пр.
И после этого выполняем Project\Build DLL and Setup Package и игнорируем предупреждение, после чего в заданной рабочей папке появляется папка с заданным именем раскладки, содержащая установочные файлы:
Архив с файлами приложен к посту — достаточно разархивировать.
4. Запускаем setup.exe и, через некоторое время, даем разрешение на установку и устанавливаем раскладку.
5. Далее открываем в Windows Time & Language (Свойства Времени и Языка — не знаю как на русском будет) переходим на вкладку Language (настройки языка):
Где идем в опции русского языка Language options: Russian
И удаляем стандартную раскладку Russian ЙЦУКЕН:
Bingo! Теперь с цифровой клавиатуры всегда будет выводиться точка!
Внимание: при смене раскладок компьютер должен быть в интернете.
При желании всегда можно вернуть стандартную раскладку, просто добивив ее в своствах языка.